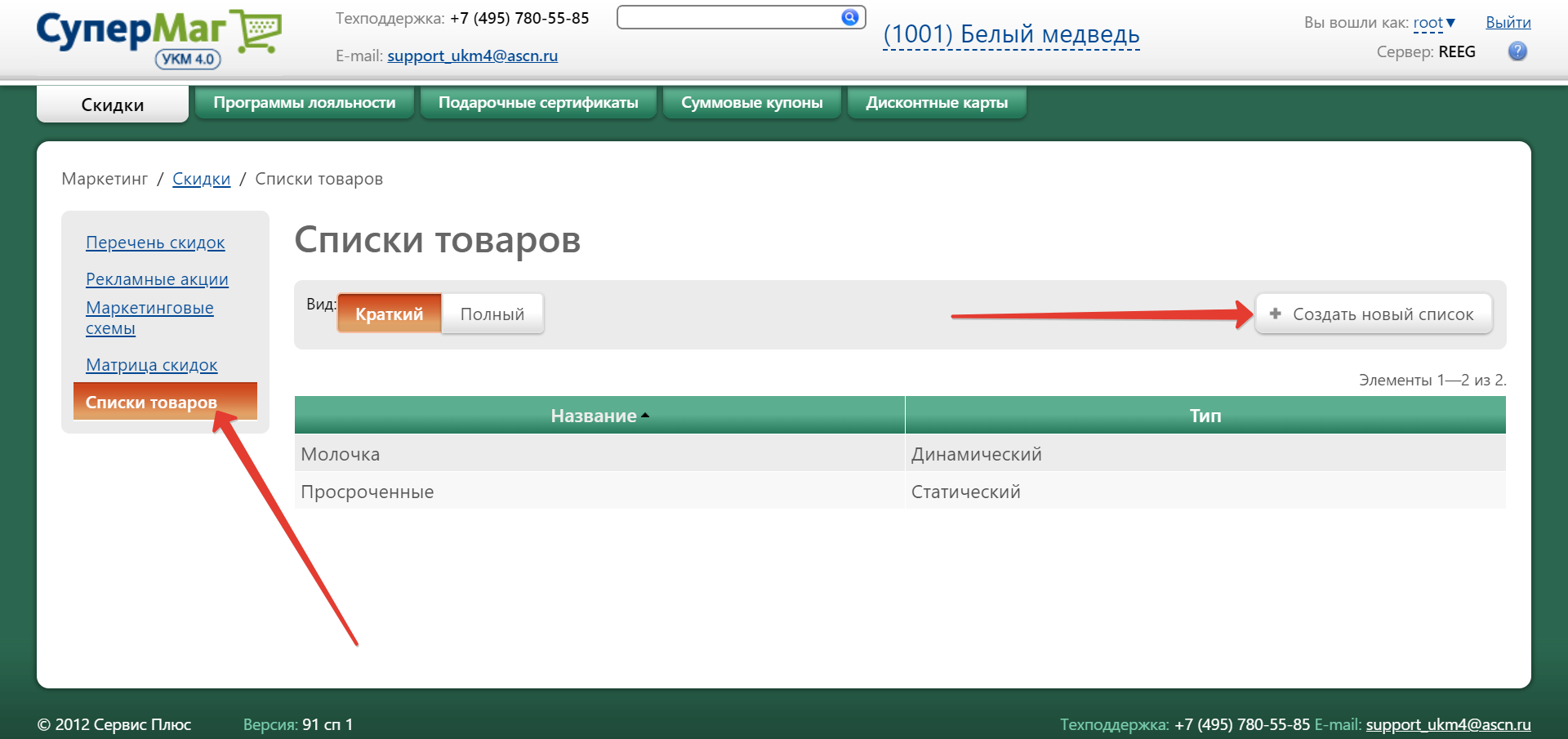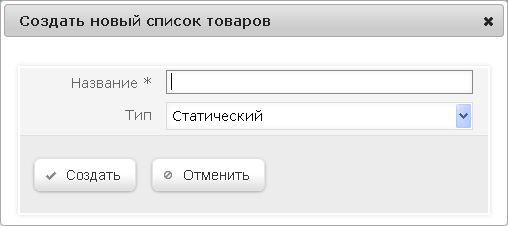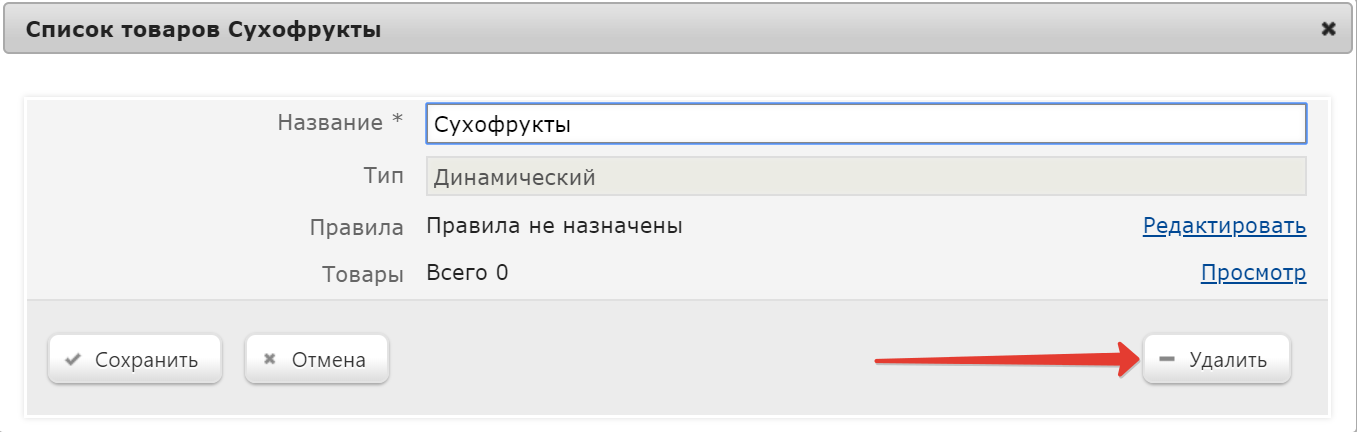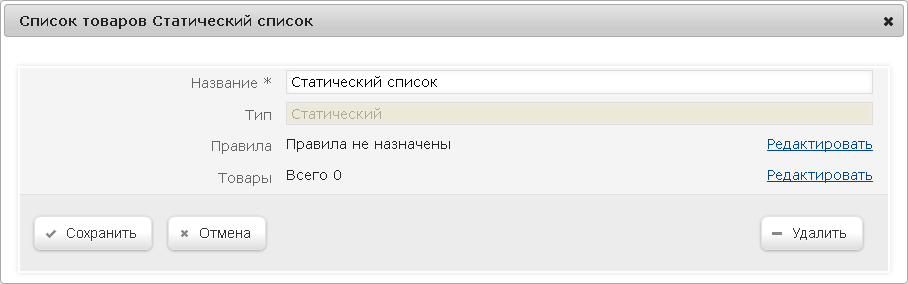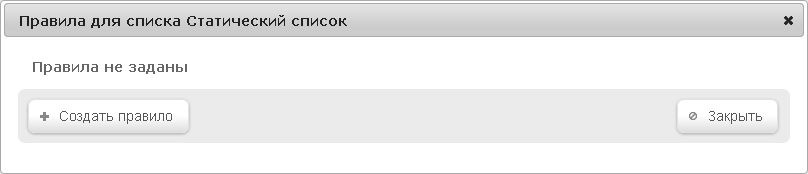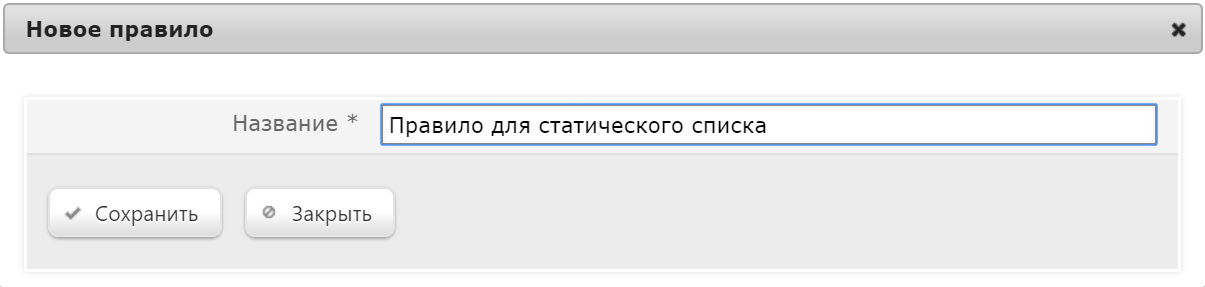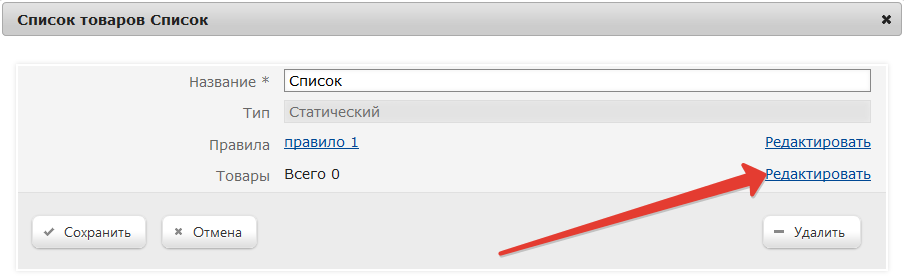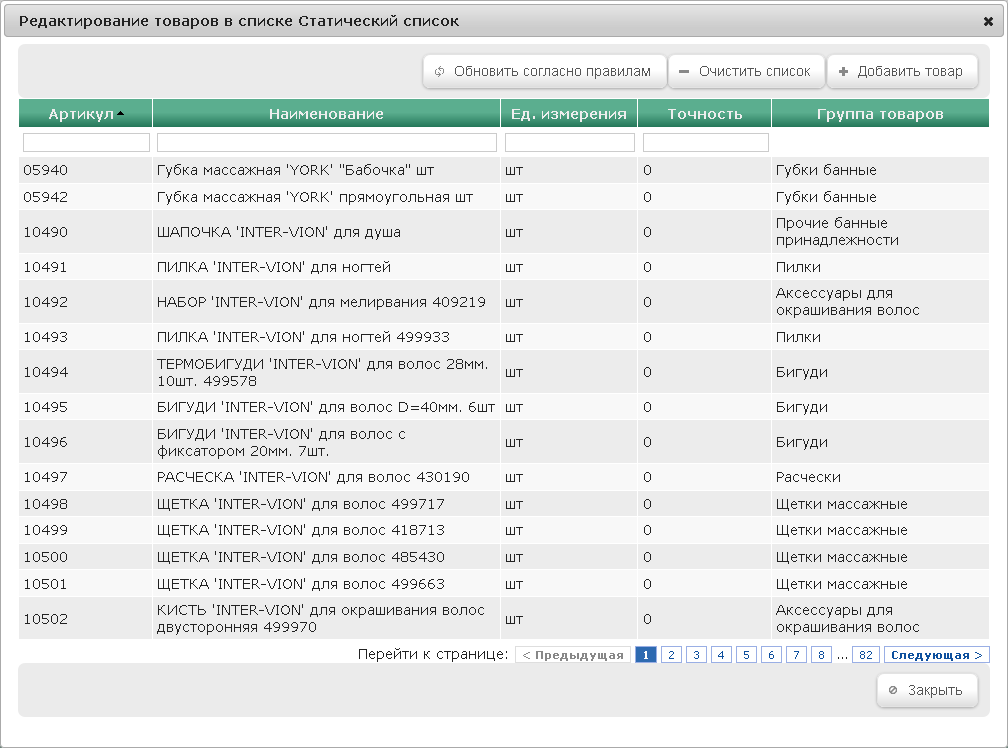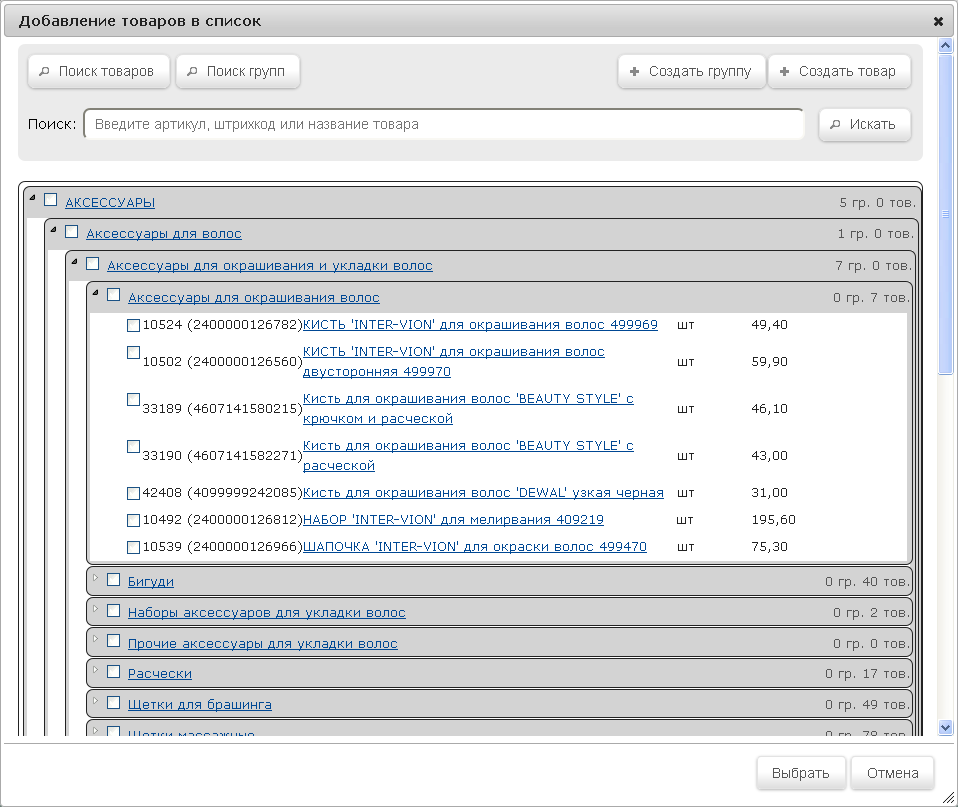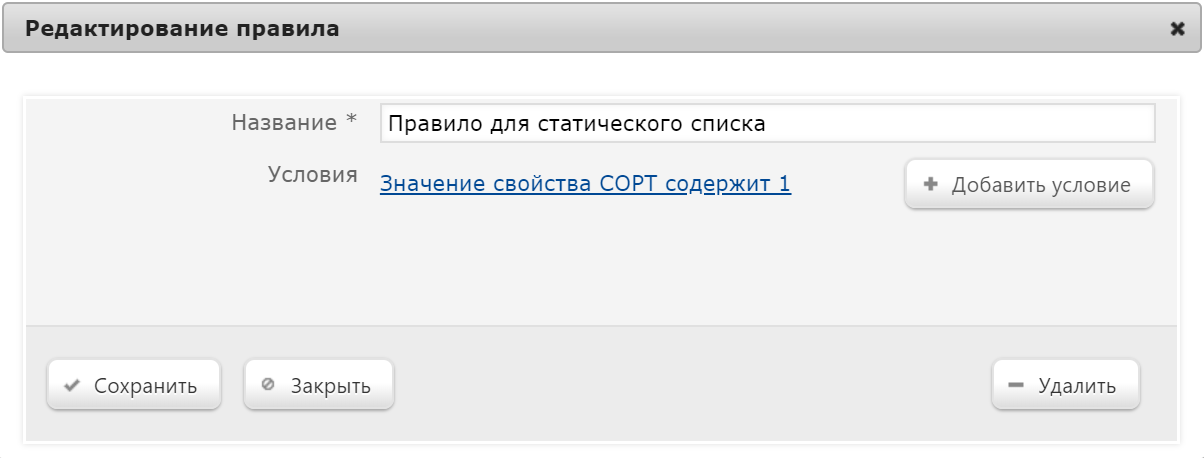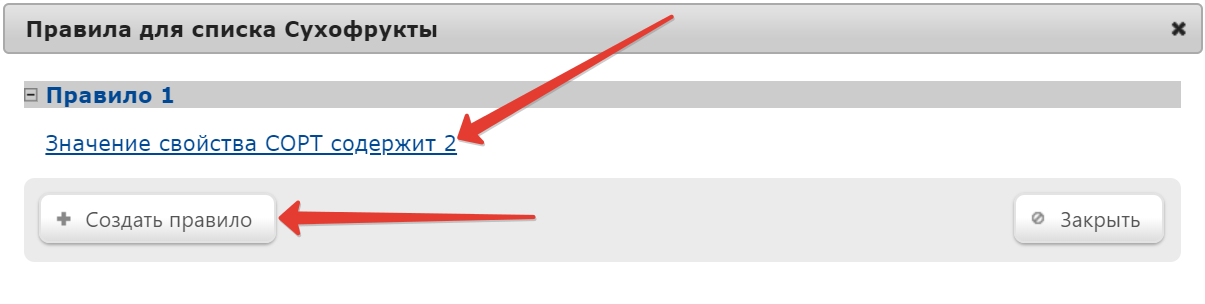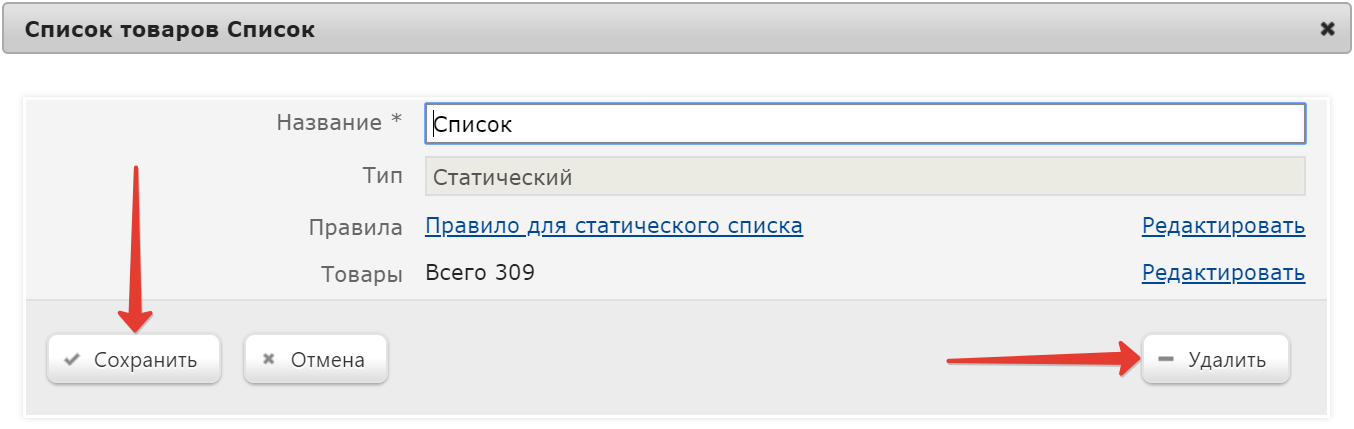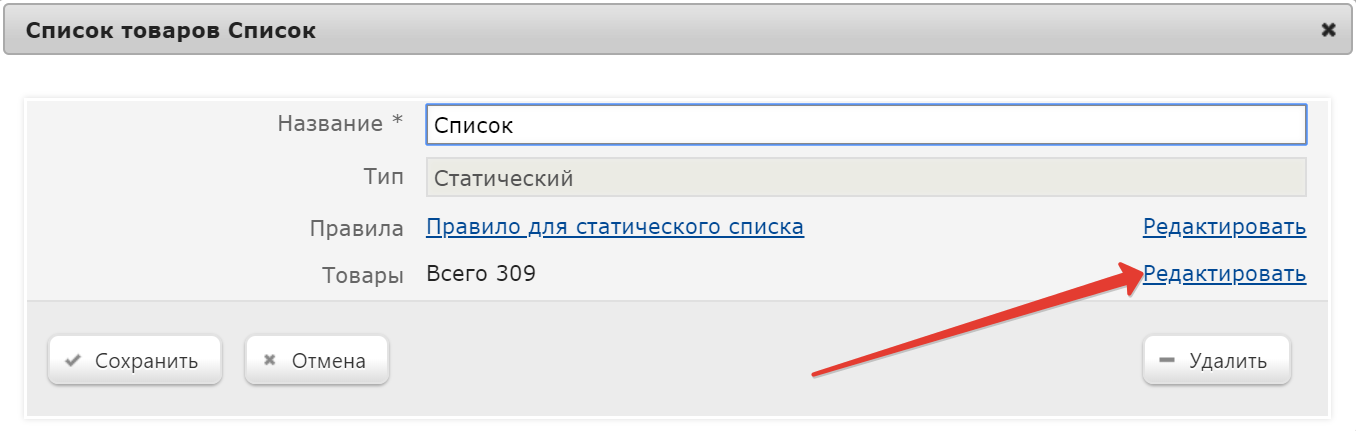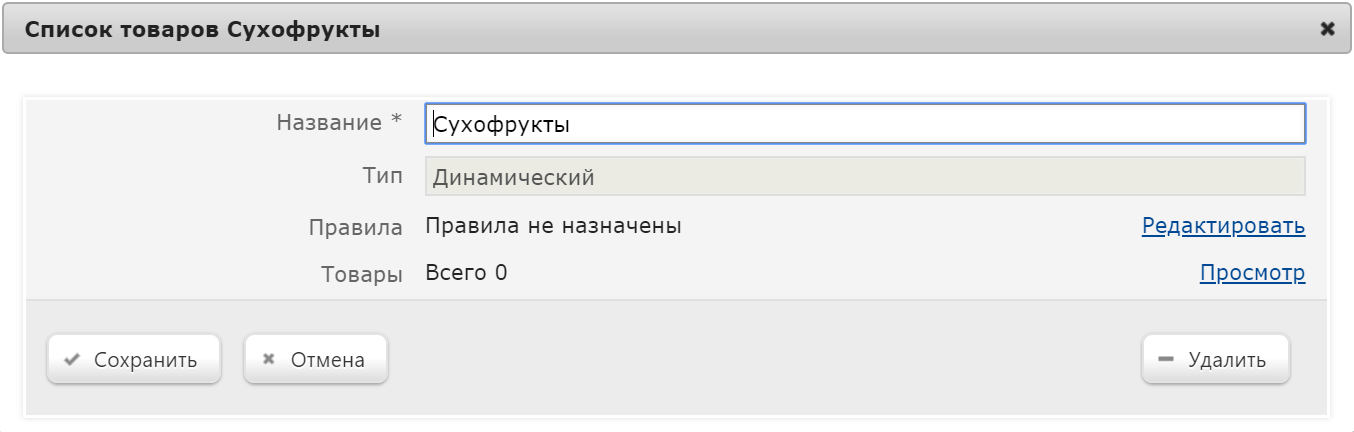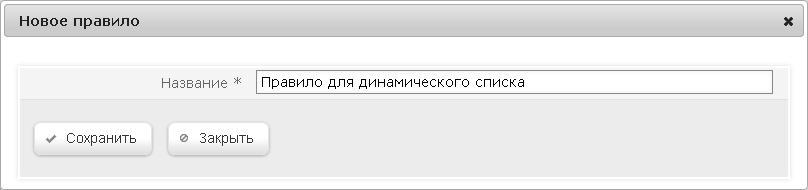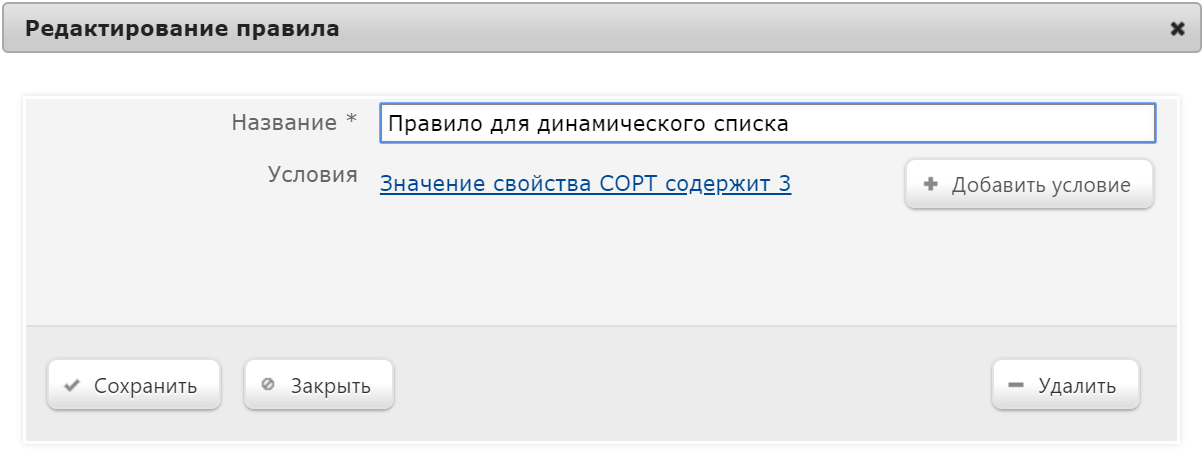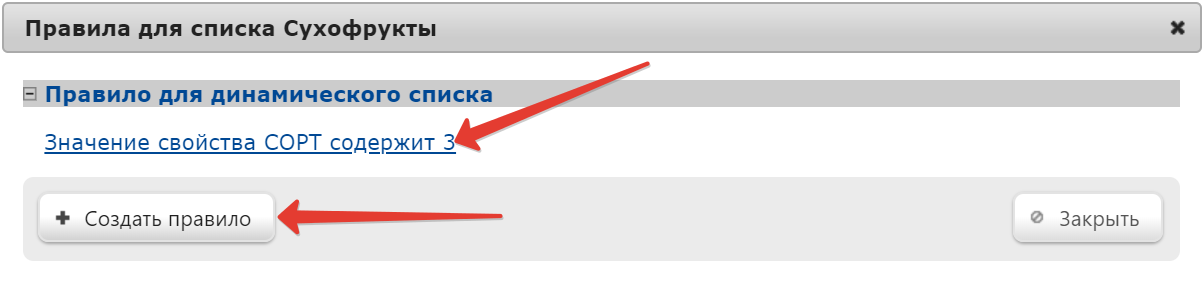...
Тип – из выпадающего списка выбирается алгоритм работы создаваемой скидки (список алгоритмов с описанием их работы можно найти здесь).
Активация – необходимо выбрать, будет ли данная скидка назначаться автоматически или активироваться вручную нажатием кнопки или клавиши кассиром (многократно или один раз). При выборе ручного способа активации скидки, для кассы УКМ-клиент понадобится настроить клавишу вызова скидки. Якорь act act
...
Выводить сообщение – сообщение может быть выведено на экран кассира после оплаты чека и до начала его печати (опция В конце чека) или после нажатия на клавишу/кнопку Подытог (опция По подытогу).
...
В динамической матрице каждой скидке соответствует строка и столбец; расположение сгруппированных скидок определяется соотношением значений параметра Группа в настройках скидок.
Внутри группы, последовательность отражения в интерфейсе и, соответственно, последующей обработки скидок определяется их порядком (порядок задается в интерфейсе управления скидками): скидки с меньшим значением порядка отображаются в списке группы первыми. Если порядок двух и более скидок одинаков, их взаимное расположение в списке данной группы скидок зависит от порядка их хранения в базе данных. Например, если скидки №1 и №2 имеют один порядок, а скидка №1 была настроена первой или первой была импортирована из бэк-офиса, то в списке их группы скида скидка №1 будет стоять первой.
Матрица приступает к выполнению пользовательских настроек со строки, в которой именуется прописана скидка с меньшим порядком, и, далее, двигаясь по этой строке матрицы до последнего столбца; затем осуществляется переход на строку, где первой в списке именуется прописана скидка со следующим по возрастанию номером, и так далее.
Если номера нескольких первых позиций в списках скидок разных групп совпадают, то возможны два варианта:
1. Если активация скидок определена кассиром, то матрица первым своим шагом начнет исполнение настроек с той строки, первая скидка которой заведена кассиром первой, затем – второй и т.д., то есть в порядке, в котором, например, кассир производил авторизацию нескольких дисконтных карт, предъявленных покупателем.
2. Если параметр Активация в меню Перечень скидок был установлен как Автоматическая, то матрица запустит алгоритм своего исполнения с той строки, в которой именуется скидка с меньшим порядком; при равных номерах порядка – с той, что хранится в базе данных первой по порядку этого порядку этого хранения.
На пересечении столбца и строки, соответствующих одной и той же скидке, правило взаимодействия не устанавливается, если предусмотрена автоматическая активация скидки и в списке скидок данной группы присутствует только одна позиция.
По итогам исполнения настроек, матрица проводит дополнительный перерасчет суммы скидки по чеку по обстоятельствам необходимости:
...
- восстановления скидки, включенной в матрицу, но не участвующей в первоначальном расчете: например, была установлена скидка, которой устанавливалось послабление в цене в 5% для товаров со стоимостью более 100 рублей, и эта скидка применялась последней. В результате же предварительного анализа матрицы, данная база для исчисления скидки оказалась равной 90 рублям, и скидка была исключена из рассмотрения. После завершения всех расчетов (поглощений и удалений) базовая сумма стала равной 105 рублям, то есть данная скидка опять должна попасть в расчет.
...
Весь расчет скидок, в том числе и работа функционала Матрица скидок, производится после нажатия кассовой клавиши/кнопки Подытог.
Настройка ячеек
Доступ к работе с матрицей скидок осуществляется в разделе Маркетинг – Скидки – Матрица скидок:
...
Рассмотрим возможные варианты настройки матрицы на примере ячейки на пересечении первой строки и второго столбца матрицы. Настройка значений диагональных ячеек (расположенных на пересечении строк и столбцов) осуществляется при наведении курсора на ячейку (она подсветится оранжевым цветом) и кликом левой кнопки мыши по ячейке.
Откроется следующее окно:
...
Удалить из чека – если в момент пуска запуска алгоритма расчета (нажатие клавиши/кнопки Подытог на кассе) окажется, что к его сумме нужно применить две группы скидок, то выбором данной опции все скидки группы, которая в матрице будет настроена как Удалить, будут исключены из алгоритма расчета итоговой суммы скидки. Иначе: к сумме чека будет применена только одна скидка – та, которая в матрице не удаляется; при этом оказывается не важным, какой порядок расчета был установлен для каждой их двух скидок.
...
"Скидка 1" дает скидку 60% на позицию чека, порядок применения - – 1;
"Скидка 2" дает скидку 70% на позицию чека, порядок применения - применения – 2.
2. На кассе в чек добавляется товар стоимостью 200 рублей, после нажатия клавиши/кнопки Подытог, суммы скидок будут рассчитаны следующим образом:
...
Отсюда следует, что максимальная сумма "Скидки 2" равна 80 руб., что составляет 40% от начальной стоимости позиции. По условию матрицы скидок "Поглотить построчно меньшую", сравниваются размеры предоставленных скидок: 60% > 40%. Размер скидки "Скидка 1" оказался больше, поэтому "Скидка 2" поглощается скидкой "Скидка 1".
...
В данном разделе реализована возможность формировать списки товаров для последующего назначения на них скидок.
...
- Статический список товаров формируется и изменяется пользователем вручную, как ручным добавлением/удалением товаров, так и с помощью указания определенных правил.
- Для динамических списков товаров пользователь определяет только правила их формирования; состав списка формируется по указанным правилам при загрузке товарного справочника из внешней торговой программысистемы.
Списки товаров можно применять аналогично товарной группе при настройке следующих скидок:
- На классификатор и артикул
- N + M в режиме "по группам товаров"
некоторых скидок.
Для просмотра ранее созданных списков товаров или создания нового списка, перейдите в раздел веб-интерфейса Маркетинг – Скидки – Списки товаров:
(вкладка слева). Добавление нового списка выполняется по кнопке +Создать новый список. :
Откроется следующее окно:
В поле Название введите Название – в поле нужно задать произвольное наименование добавляемого списка товаров и укажите его тип:.
Тип – требуется указать тип формирования списка:Якорь type type
Статический – список формируется вручную из классификатора товаров.
Динамический – список формируется автоматически по указанному правилу (содержимое динамических списков автоматически обновляется после работы конвертеров импорта и при изменении связанных с ними данных). Каждое правило состоит из одного или нескольких условий (формирование правил описано ниже).
После заполнения полей необходимо нажать кнопку Сохранить. Добавленный список отобразится в списке созданных списков товаров.Примечание. Удаление списка осуществляется по кнопке Удалить, расположенной в форме редактирования списка.
Далее откроется окно настройки списка, в котором также будет доступно удаление списка по кнопке Удалить:
Статический список
Если в окне создания качестве типа формирования списка был выбран тип Статический, то, после нажатия на кнопку Cоздать откроется следующее окно откроется следующее окно:
В поле Название указывается произвольное название Название – в поле можно изменить наименование создаваемого списка товаров.
Тип – неизменяемое поле, констатирующее тип списка.
Заполнить список товарами можно двумя способами:
...
При переходе по ссылке откроется следующее окно:
При нажатии на кнопку +Создать правило откроется окно, в котором следует указать название создаваемого правила, и нажать кнопку Сохранить:
После сохранения названия создаваемого правила (кнопка Сохранить)
Далее откроется следующее окно:
...
Примечание. Одно правило может содержать несколько условий формирования списка.
Для выбора условия Чтобы выбрать условие, нажмите кнопку +Добавить условие и выберите нужный вариант из выпадающего списка:
Входит в группу товаров – список будет составлен из товаров, которые входят в указанную товарную группу классификатора (для условия можно подключить отбора товаров, не входящих в указанную группу, можно активировать параметр Отрицание).
Тип товара – список будет составлен из весовых или штучных товаров (для условия можно подключить параметр отбора товаров, не входящих в выбранную категорию, можно активировать параметр Отрицание).
Название товара – список будет составлен из товаров, название которых содержит/начинается с/совпадает с указанными символами (для условия можно подключить параметр отбора товаров, не отвечающих указанным критериям названия, можно активировать параметр Отрицание).
Значение свойства – список будет составлен из товаров, которые имеют указанный тип свойства товара (для условия можно подключить параметр отбора товаров, не содержащих указанное свойство, можно активировать параметр Отрицание).
Для сохранения настроек, нажмите кнопку Сохранить.
Примечание. Для того, чтобы отредактировать или удалить созданное условие, нажмите на ссылку с названием условия в окне Редактирование правила.
Ручное добавление товаров/групп товаров в список
Добавление товаров/групп товаров осуществляется по ссылке Редактировать в строке Товары:
При переходе по ссылке откроется окно:
Если для списка уже действует какое-либо правило, то в окне будут отображены товары, входящие в список. Если правила отсутствуют, то список будет пустым.
Для добавления товаров/групп товаров нажмите кнопку Добавить товар – откроется окно классификатора товаров:
В окне укажите товары и/или группы товаров, которые необходимо добавить в список, и нажмите кнопку Выбрать. Выбранные товары будут добавлены в список.По закрытии окна с настройками условий правила, произойдет автоматический переход в окно редактирования правила, где по кнопке +Добавить условие можно создать еще одно условие действия правила, удалить правило по кнопке -Удалить, или завершить настройки, нажав кнопку Сохранить:
После сохранения, отобразится окно с перечнем правил для списка, где появятся созданные правила и можно будет добавить еще одно, воспользовавшись кнопкой +Создать правило. Чтобы отредактировать или удалить условие созданного правила, кликните по ссылке с названием правила:
По окончании настройки правил, нажмите кнопку Закрыть. Произойдет выход в окно создания списка, где также необходимо кликнуть Сохранить.
Ручное добавление товаров/групп товаров в список
Добавление товаров/групп товаров осуществляется в процессе создания списка товаров по ссылке Редактировать в строке Товары. При этом, наличие правила добавления товаров в список не противоречит ручному добавлению:
При переходе по ссылке откроется окно:
Если для списка уже действует какое-либо правило, то в окне будут отображены товары, входящие в список. Если правила были только что созданы, необходимо воспользоваться кнопкой Обновить согласно правилам. Если правила отсутствуют, то список будет пустым.
Для добавления товаров/групп товаров нажмите кнопку +Добавить товар – откроется окно классификатора товаров:
В окне укажите товары и/или группы товаров, которые необходимо добавить в список, и нажмите кнопку Выбрать. Выбранные товары будут добавлены в список. При необходимости, в данном окне можно воспользоваться строкой поиска или кнопками Поиск товаров и Поиск групп, а также создать новую запись о товаре с помощью кнопки +Создать товар или добавить новую группу товаров по кнопке +Создать группу. После нажатия кнопки Выбрать происходит автоматический переход в предыдущее окно, где можно продолжить редактировать список, добавляя товары, или, при необходимости, очистить его при помощи кнопки -Очистить список. Добавив все необходимые товары в список, нажмите кнопку Закрыть. По выходе в окно Список товаров, настройки следует сохранить или удалить список:
Примечание. Для того, чтобы удалить товар из списка, кликните по строке с товаром и в открывшемся окне Просмотр товара нажмите кнопку Удалить из списка.
...
Особенностью статического списка является то, что применение новых правил построения списка товаров возможно в нем только в ручном режиме.
Для того, чтобы обновить список товаров с учетом вновь добавленного правила, после добавления правила кликните по ссылке Редактировать в строке Товары:
При переходе по ссылке откроется следующее окно:
...
В окне нажмите кнопку Обновить согласно правилам, и список товаров будет переформирован. При этом, опции +Добавить товар и -Очистить список по-прежнему остаются доступны.
Динамический список товаров
Если в окне создания списка выбран тип качестве типа формирования списка был выбран Динамический, то после нажатия на кнопку +Cоздать откроется следующее окно:
В поле Название указывается – нужно указать произвольное название создаваемого списка товаров.
...
При нажатии на кнопку Создать правило откроется окно, в котором следует указать название создаваемого правила, и нажать кнопку Сохранить:
После сохранения названия создаваемого правила (кнопка Сохранить) откроется следующее окно:
...
Примечание. Одно правило может содержать несколько условий формирования списка.
Для выбора условия Чтобы выбрать условие, нажмите кнопку +Добавить условие и выберите нужный вариант из выпадающего списка:
Входит в группу товаров – список будет составлен из товаров, которые входят в указанную товарную группу классификатора (для условия можно подключить отбора товаров, не входящих в указанную группу, можно активировать параметр Отрицание).
Тип товара – – список будет составлен из весовых или штучных товаров (для условия можно подключить параметр отбора товаров, не входящих в выбранную категорию, можно активировать параметр Отрицание).
Название товара – – список будет составлен из товаров, название которых содержит/начинается с/совпадает с указанными символами (для условия можно подключить параметр отбора товаров, не отвечающих указанным критериям названия, можно активировать параметр Отрицание).
Значение свойства – – список будет составлен из товаров, которые имеют указанный тип свойства товара (для условия можно подключить параметр отбора товаров, не содержащих указанное свойство, можно активировать параметр Отрицание).
Для сохранения настроек, нажмите кнопку Сохранить.
Примечание. Для того чтобы отредактировать или удалить созданное условие, нажмите на ссылку с названием условия в окне Редактирование правила.
, нажмите кнопку Сохранить. По закрытии окна с настройками условий правила, произойдет автоматический переход в окно редактирования правила, где по кнопке +Добавить условие можно создать еще одно условие действия правила, удалить правило по кнопке -Удалить, или завершить настройки, нажав кнопку Сохранить:
После сохранения, отобразится окно с перечнем правил для списка, где появятся созданные правила и можно будет добавить еще одно, воспользовавшись кнопкой +Создать правило. Чтобы отредактировать или удалить условие созданного правила, кликните по ссылке с названием правила:
По окончании настройки правил, нажмите кнопку Закрыть. Произойдет выход в окно создания списка, где также необходимо кликнуть Сохранить.