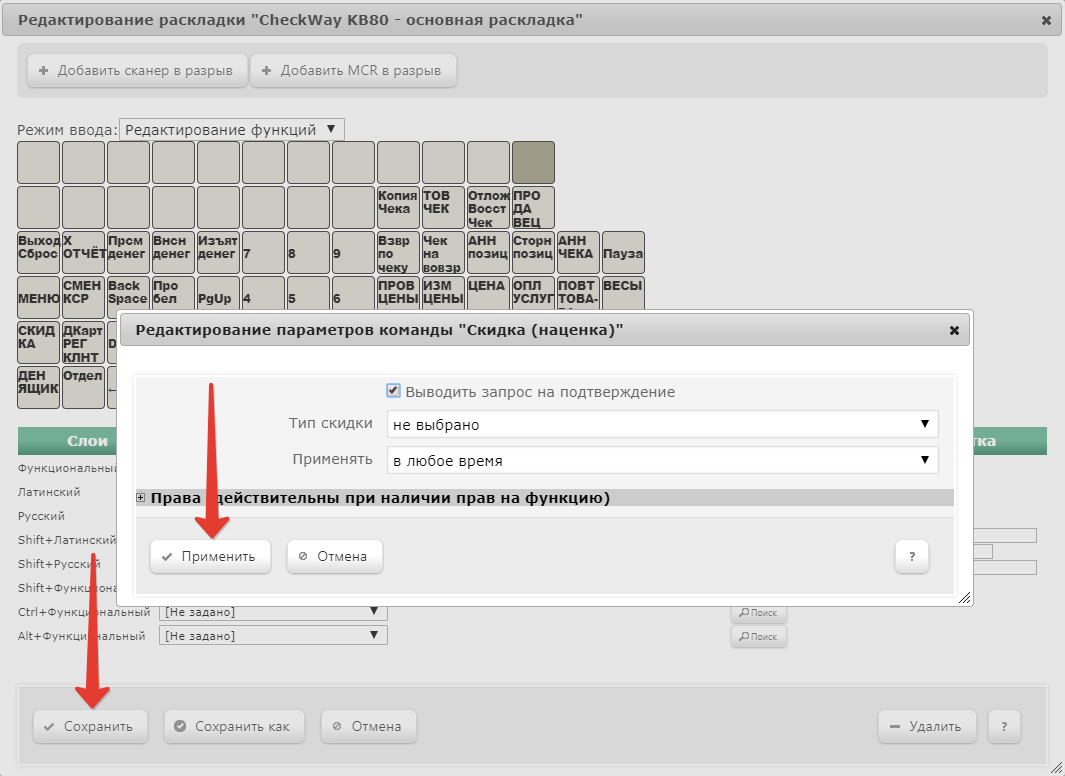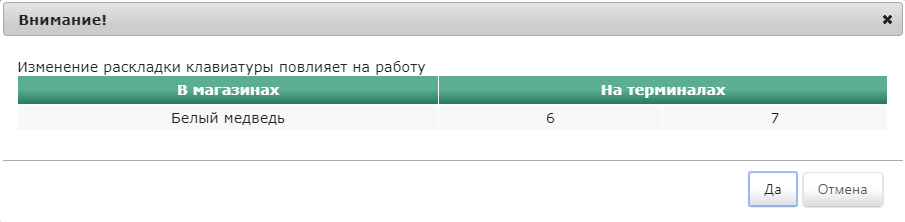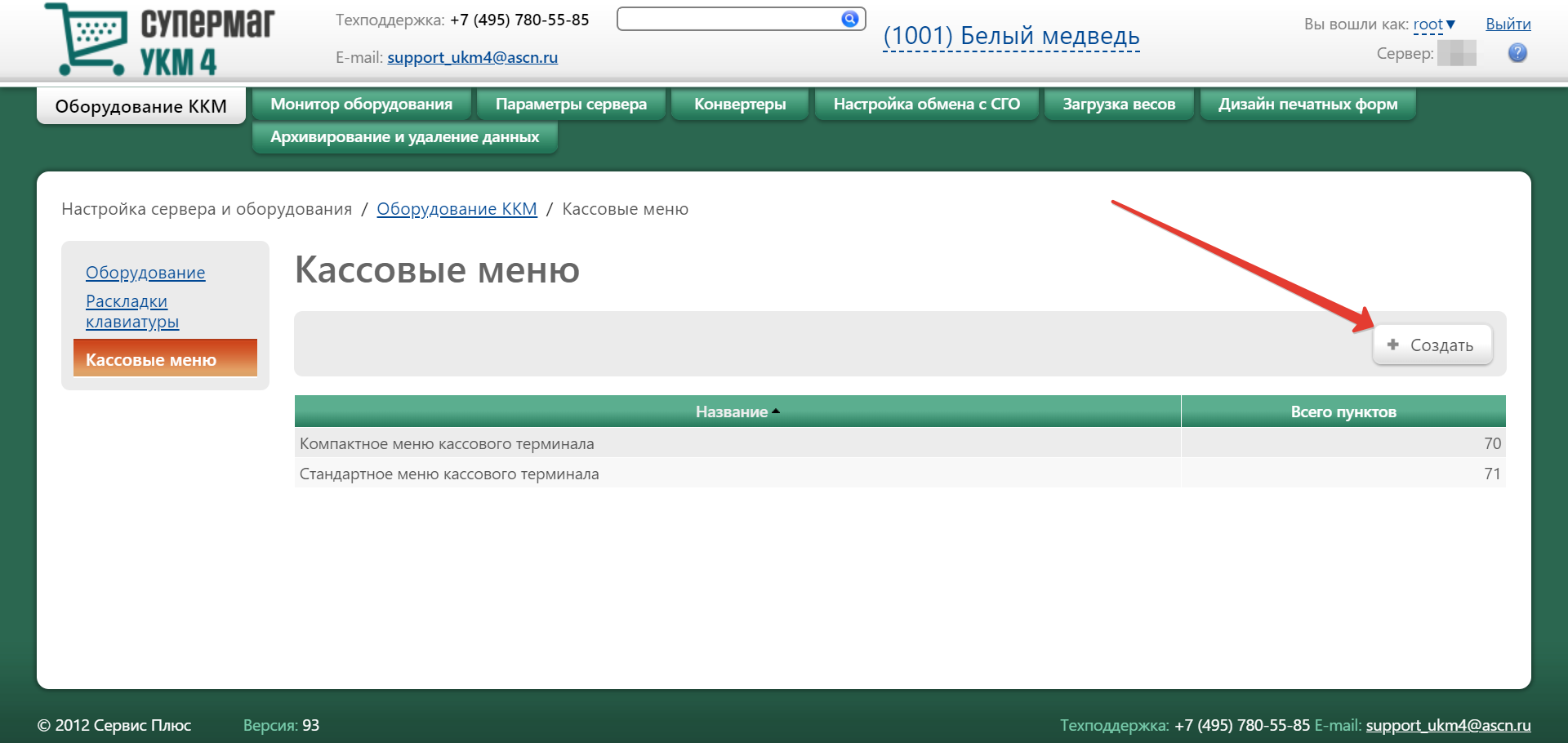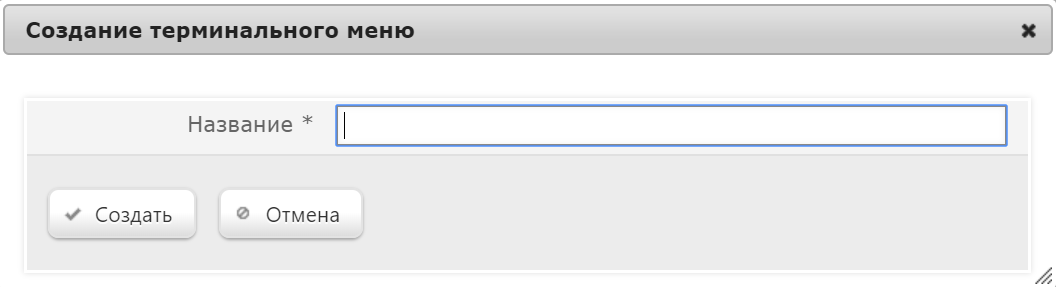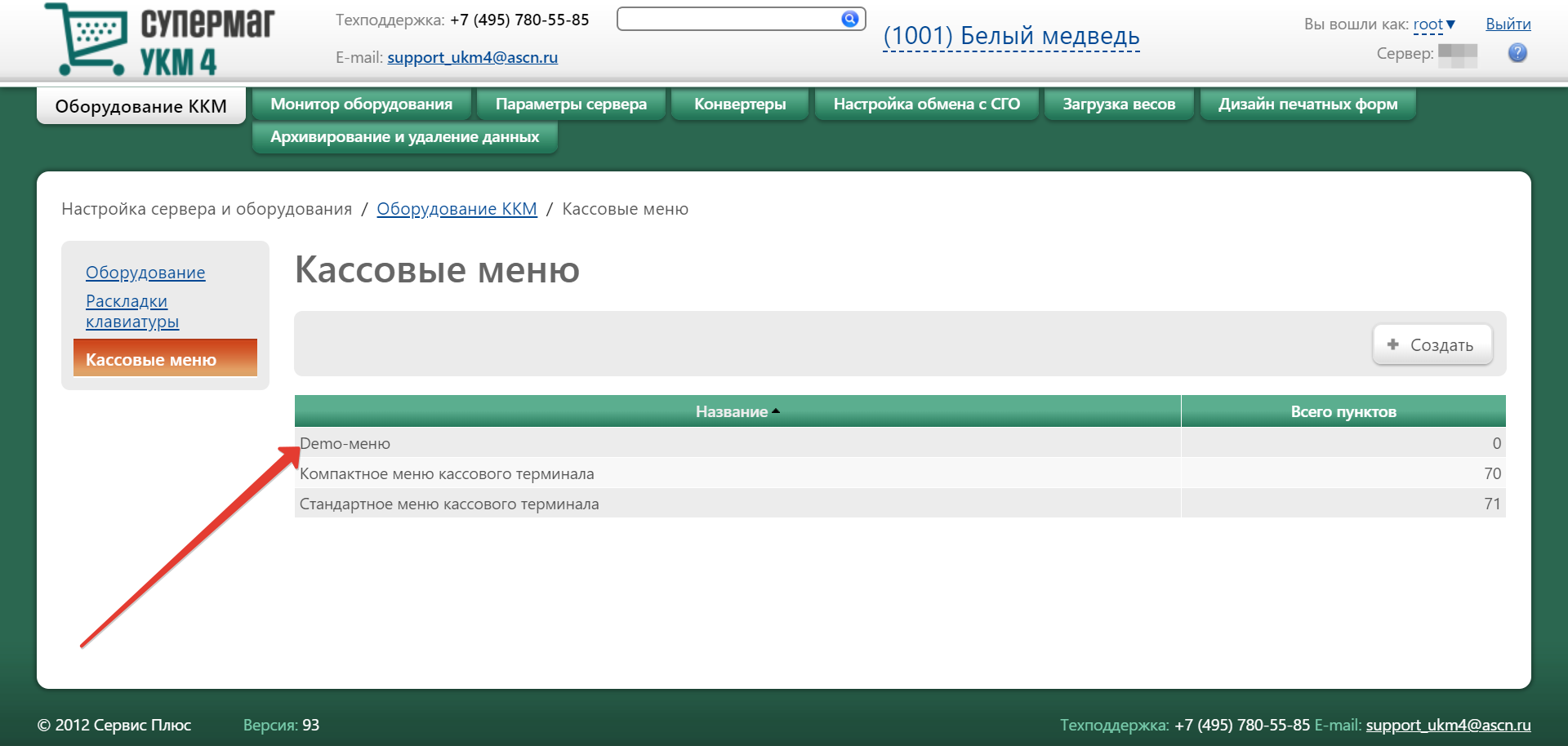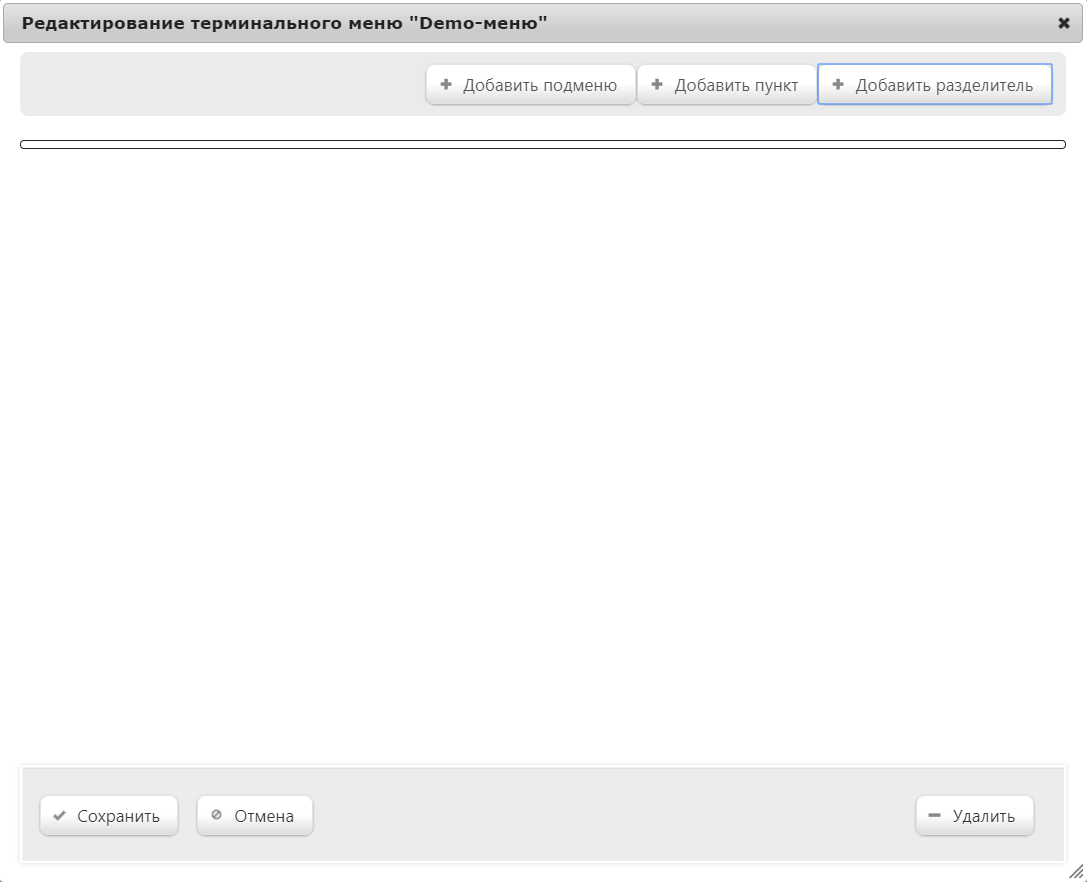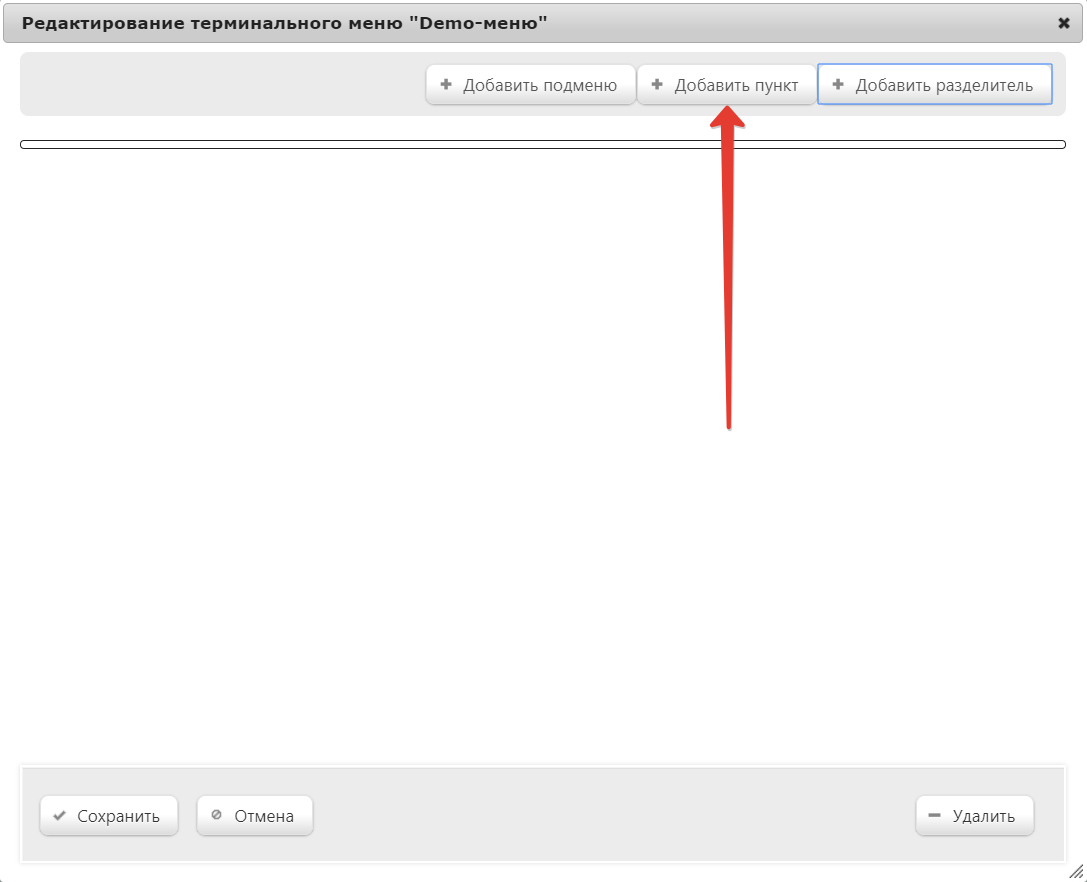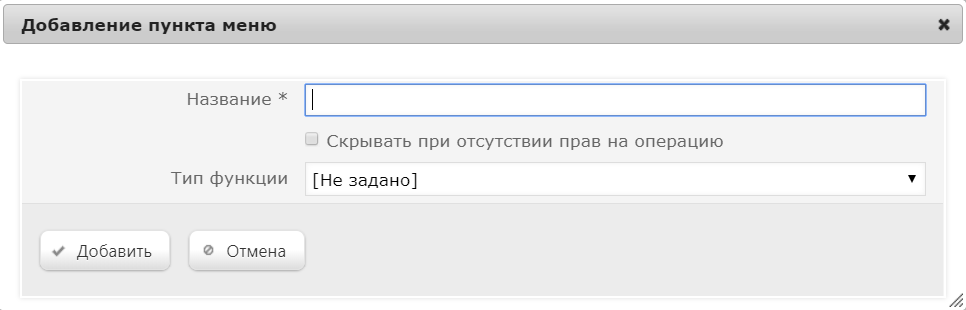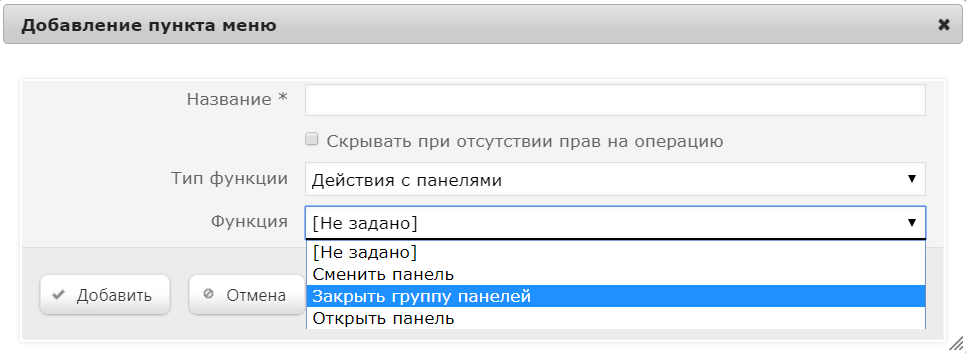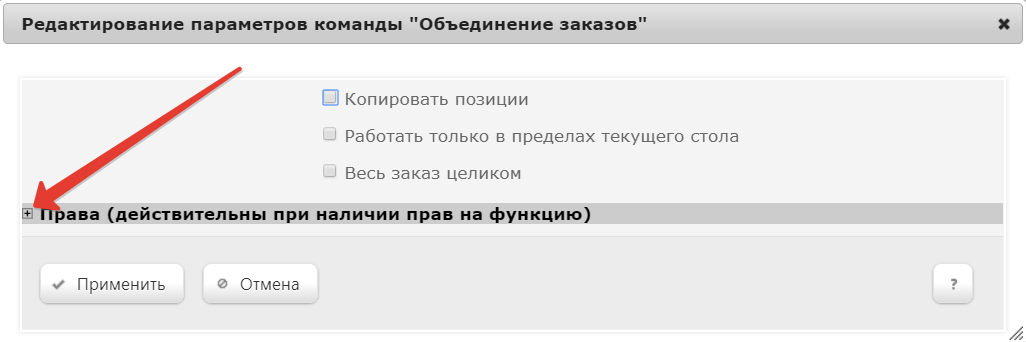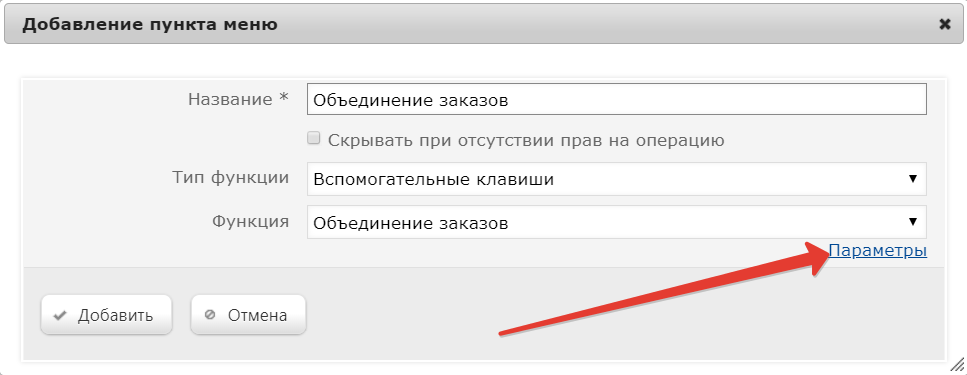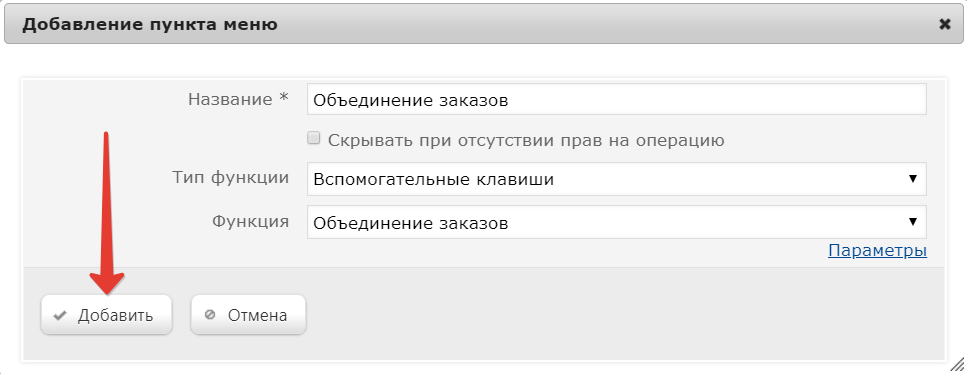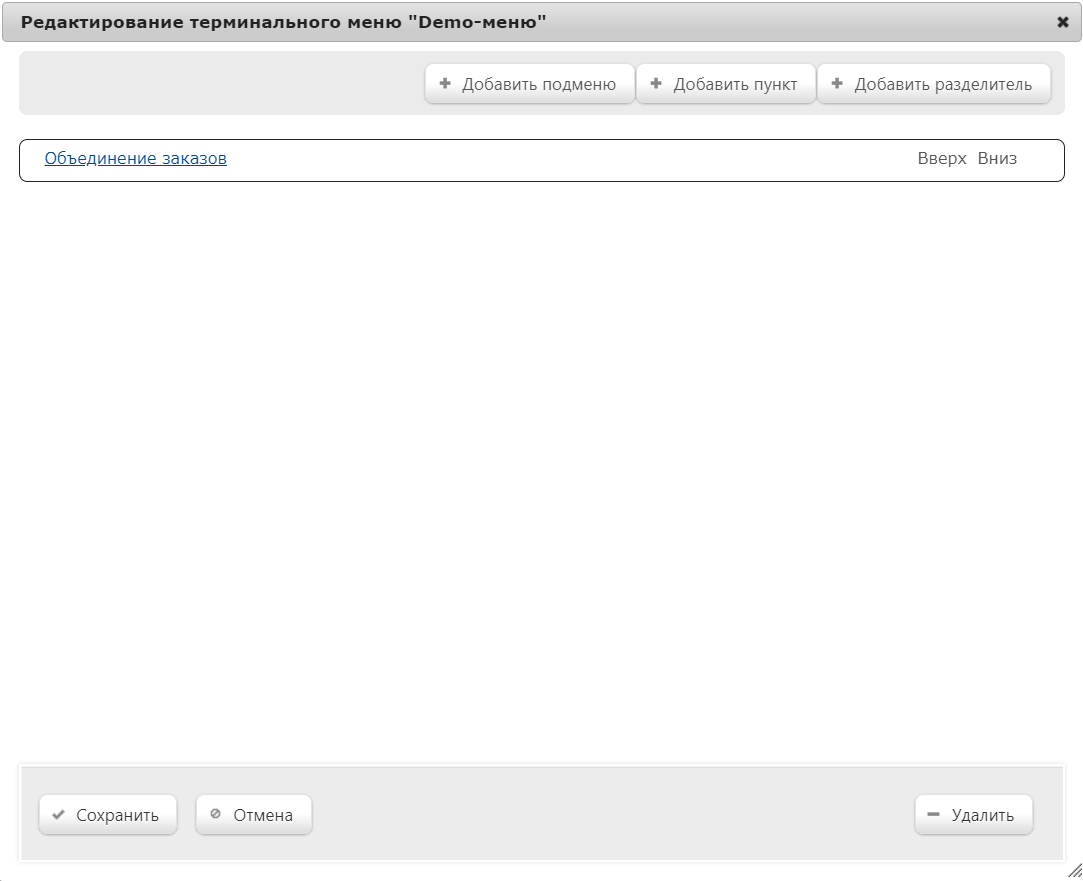...
Далее откроется окно Редактирование параметров команды, где предстоит выставить требуемые параметры, после чего нужно нажать кнопку Применить, а в меню добавления кассовой операции – кнопку Сохранить:
После сохранения настроек, на экране появится запрос на подтверждение активации назначенной кассовой операции на терминалах магазина, указанного на момент редактирования раскладки клавиатуры как активный:
Сохранить как - это о чем?
Чтобы удалить раскладку клавиатуры, следует открыть ее для редактирования, кликнув по ее наименованию в общем списке, и в открывшемся окне нажать кнопку -Удалить.
Ключ доступа
В разделе рассматривается настройка доступа к терминальной части УКМ 4 на аппаратном уровне с помощью ключей доступа, каждый из которых разрешает доступ к строго определенному набору кассовых операций. Набор операций выданного ключа соответствует полномочиям сотрудника. Обычно в комплекте с клавиатурой поставляется несколько ключей. Каждому ключу соответствует строго определенное положение и набор разрешенных кассовых операций.
Ключи вставляются в замочную скважину на кассовой клавиатуре:
Настройка доступа с помощью ключей осуществляется в разделе разделе "Настройка сервера и оборудования/Оборудование ККМ" в в окне редактирования клавиатуры для выбранной аппаратной конфигурации:
В секции секции "Настройка ключа" отобразится отобразится список положений ключа доступа. Настройка ключа заключается в назначении определенных состояний кассовой программы каждому положению ключа. Список состояний содержит следующие позиции:
- "Блокировка клавиатуры" – – блокировка работы кассового терминала;
- "-" - разрешено выполнение кассовых операций, определенных правами текущего пользователя;
- "Должность" – – разрешено выполнение кассовых операций в соответствии с выбираемой из раскрывающегося списка должностью. Список должностей появляется при выборе данного состояния;
- "Изменение должности" - к правам текущего пользователя добавляются права на выполнение кассовых операций должности из списка списка "Добавить", а также из прав текущего пользователя удаляются права на выполнение кассовых операций должности из списка списка "Отнять". Списки должностей должностей "Добавить" и и "Отнять" появляются появляются при выборе данного состояния.
Пример настройки доступа с помощью ключей:
Якорь menu menu
Кассовые меню
| menu | |
| menu |
На кассе выполнение многих операций возможно при помощи клавиатуры и пунктов кассового меню.
Кассовое меню - это – это набор пунктов, к каждому из которых привязана функция, позволяющая выполнить соответствующую кассовую операцию.
Настройка и редактирование кассовых меню производится в разделе "Настройка сервера и оборудования /Оборудование ККМ" пункт "Кассовые меню":
По умолчанию – Оборудование ККМ – Кассовые меню (вкладка слева). По умолчанию, в УКМ 4 создано два вида кассовых меню: стандартное и компактное. Для создания нового терминального меню нажмите , необходимо нажать кнопку "+Создать". Откроется :
Откроется следующее окно:
В поле "Название" введите произвольное поле Название необходимо задать произвольное наименование создаваемого меню и нажмите , после чего нажать кнопку "Создать". После этого созданное Созданное меню отобразится в общем списке на главной странице раздела. Далее можно переходить к созданию пунктов меню. Для этого нужно, кликнув по его названию левой кнопкой мышинового меню, открыть меню на редактирование:
Пункт меню может быть сформирован из следующих элементов:
...
его для редактирования:
Окно редактирования кассового меню выглядит следующим образом:
В состав кассового меню могут входить следующие элементы:
- пункт – стандартный пункт меню;
- подменю – главное меню с подпунктами.;
- Разделитель - разделитель – горизонтальная разделительная черта в меню.
После формирования всех пунктов меню нажмите кнопку "Сохранить"составных элементов меню, необходимо нажать кнопку Сохранить.
Создание стандартного пункта меню
Добавление пункта меню осуществляется по кнопке "+Добавить пункт". Откроется :
Откроется следующее окно:
Здесь следует
Название – в поле нужно ввести произвольное наименование пункта меню и .
Скрывать при отсутствии прав на операцию –
Тип функции – из выпадающего списка нужно выбрать тип функции (кассовой операции), назначаемой данному пункту. Рядом При выборе определенного типа функции, ниже появляется поле со Функция с выпадающим списком, в котором необходимо установить название функции, назначаемой пункту меню.:
Если выбранная кассовая операция имеет параметры, то после ввода названия функции , в интерфейсе появится окно редактирования ее параметров для выбранной функции. В этом же окне существует возможность определить список терминальных должностей, которые имеют будут иметь право на доступ доступа к данному пункту меню (группа параметров "Права (действительны при наличии прав на функцию)"). раскрывается при нажатии на кнопку, указанную стрелкой на скриншоте ниже):
Доступ к пункту меню может быть определен только для должности, которой ранее была назначена добавляемая кассовая операция. Для того , чтобы предоставить персоналу доступ к данному пункту меню, настройте доступ тем должностямнужно отметить галочкой названия тех должностей, которые смогут выполнять данную операцию (пример настройки параметров функции):
Далее нажмите кнопку "Применить". На экране будет отображено . Завершив настройки, необходимо нажать кнопку Применить, после чего на экране останется открытым только окно добавления пункта меню.
При необходимости можно отредактировать параметры данного пункта нажав ссылку "Параметры".ссылку Параметры:
Для добавления созданного пункта в меню, необходимо подтвердить все выполненные действия, нажав кнопку "Добавить". Добавить:
Добавленный пункт отобразится в окне редактирования терминального меню:
Создание подменю с подпунктами
...