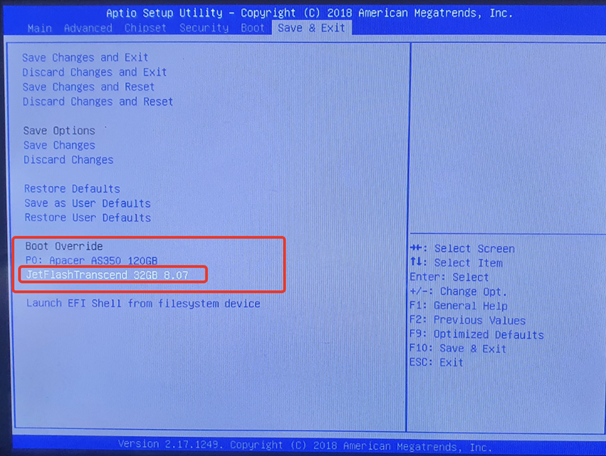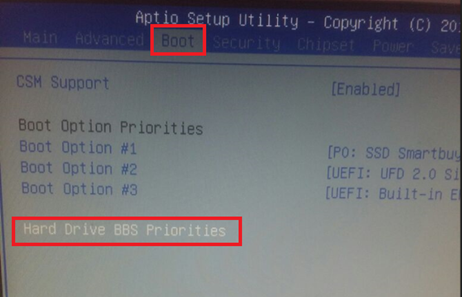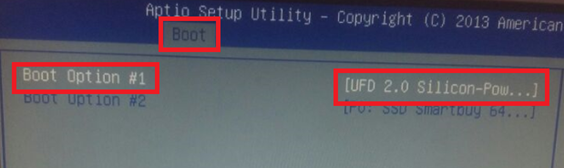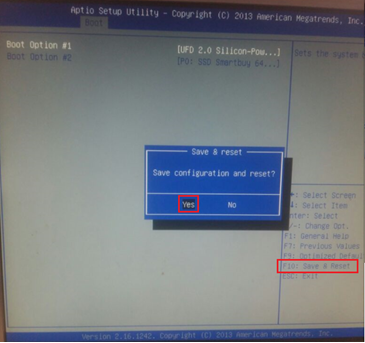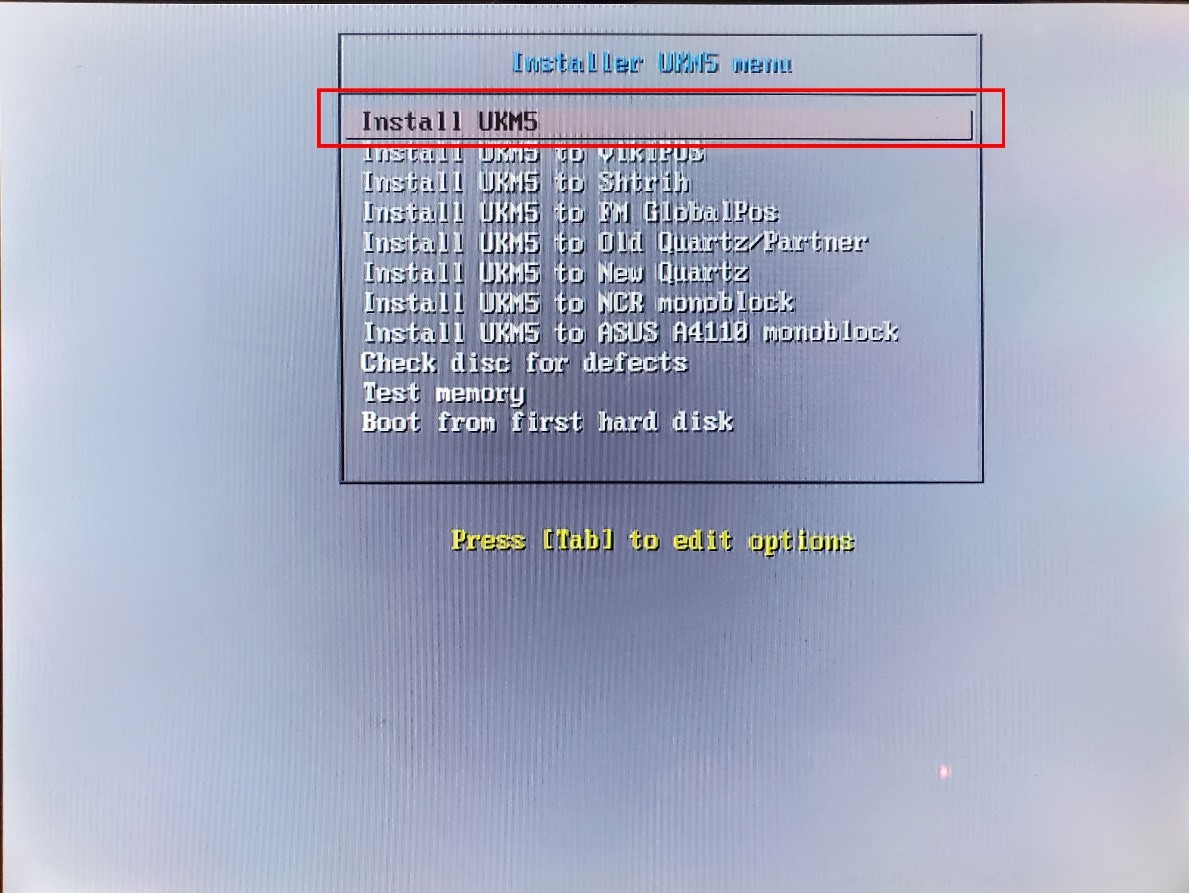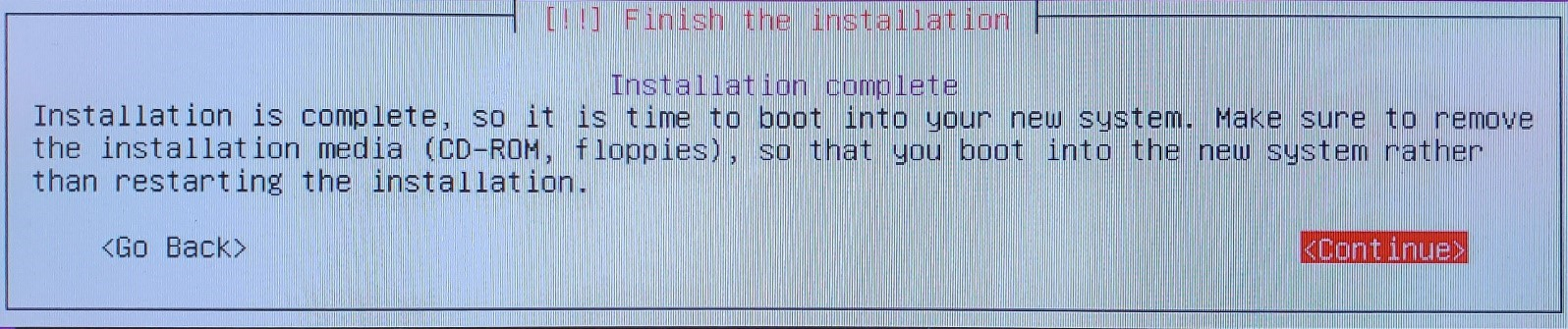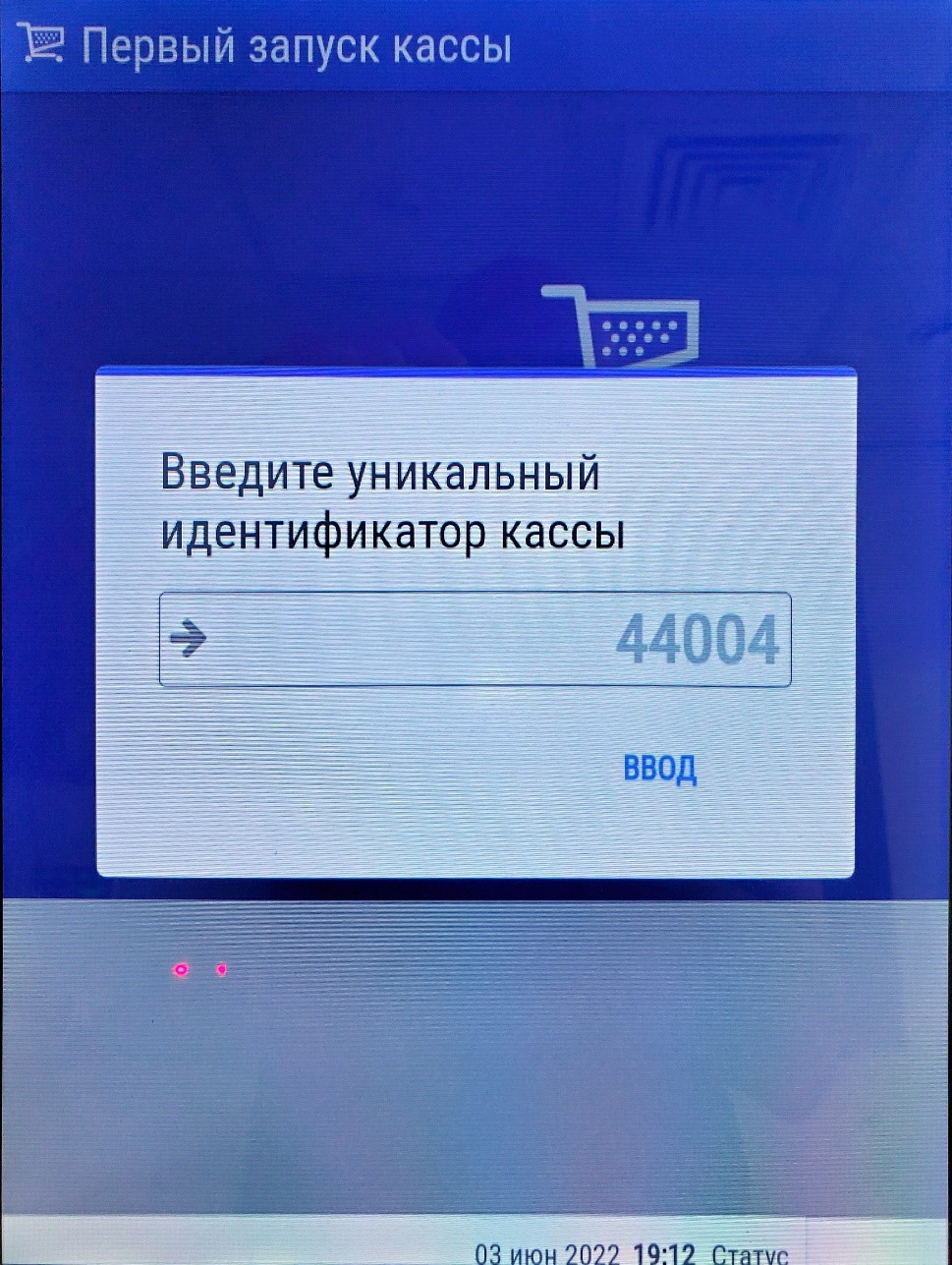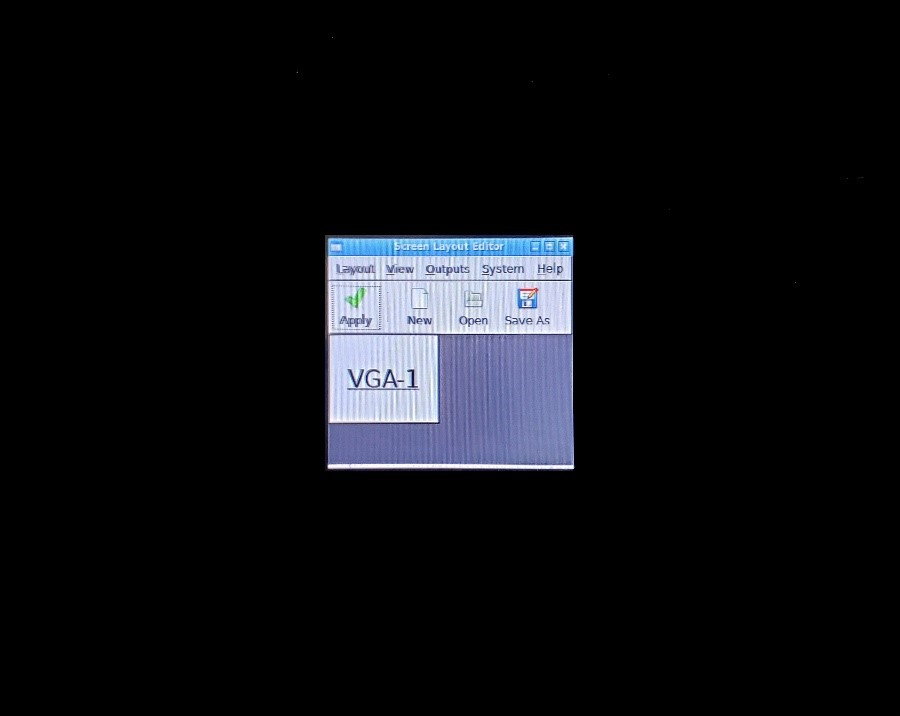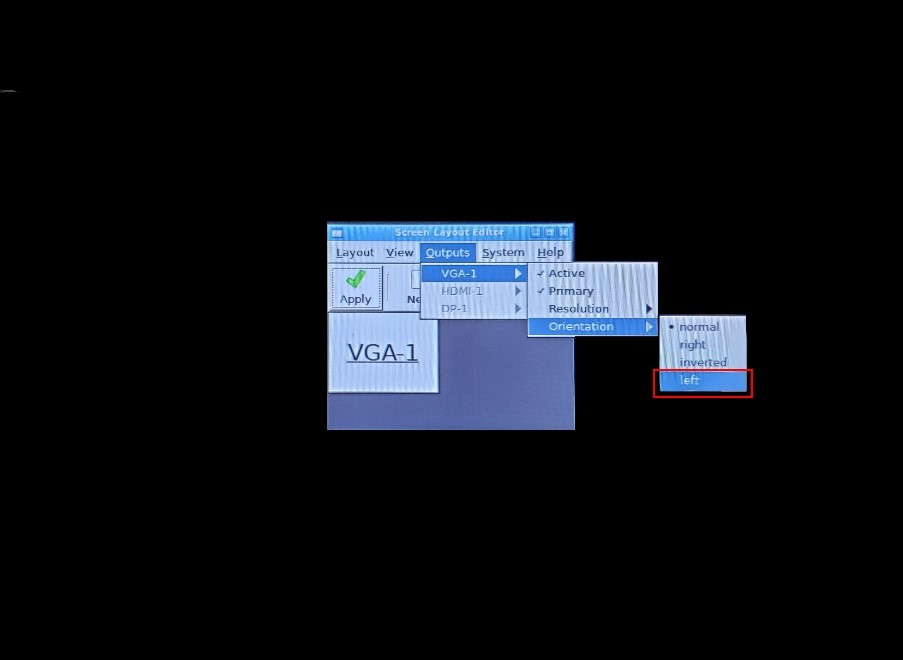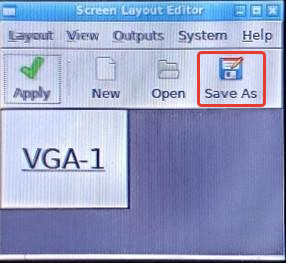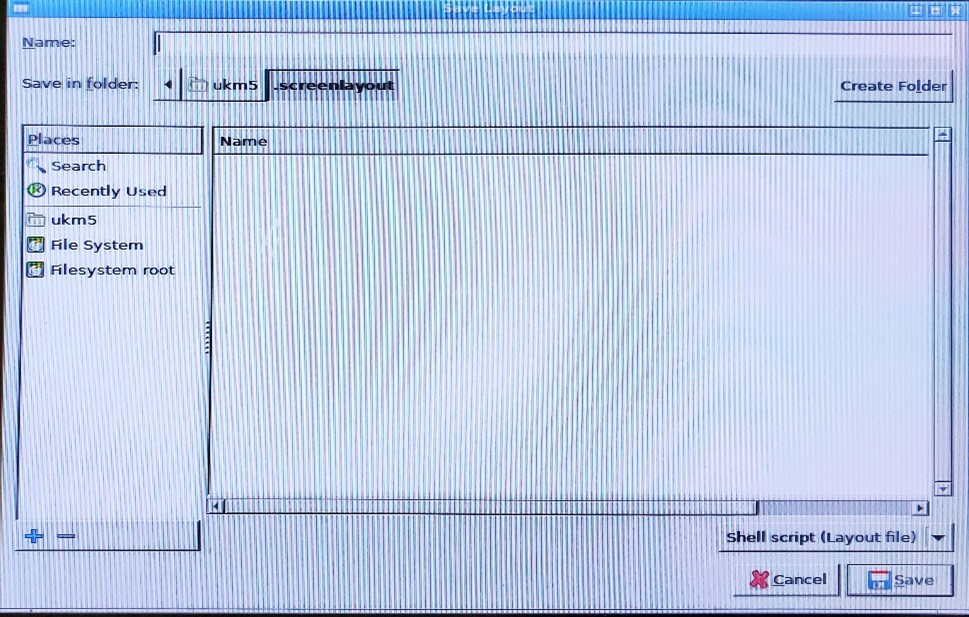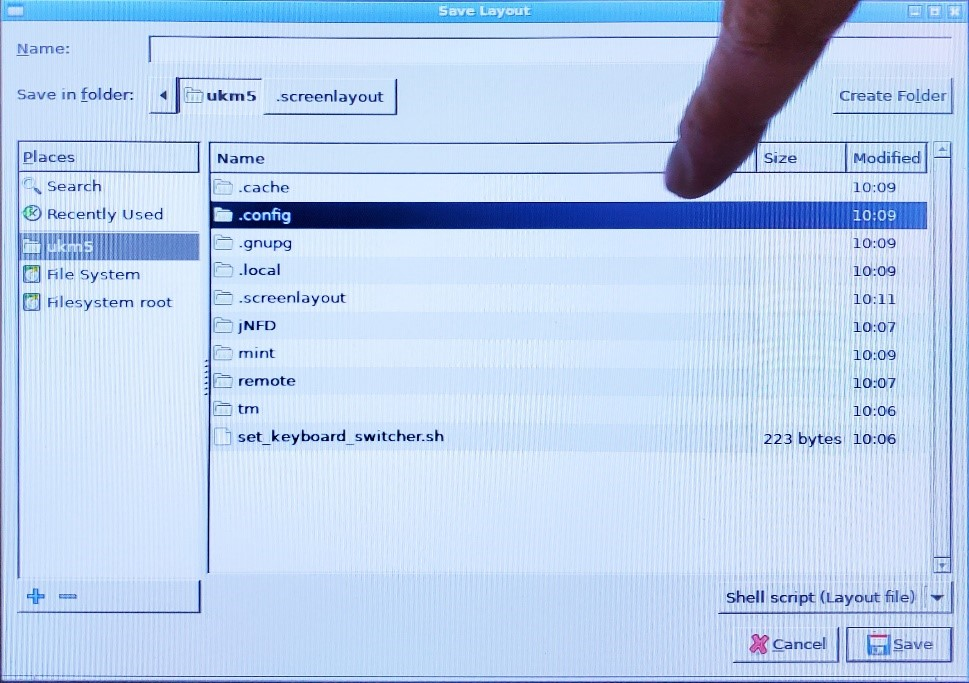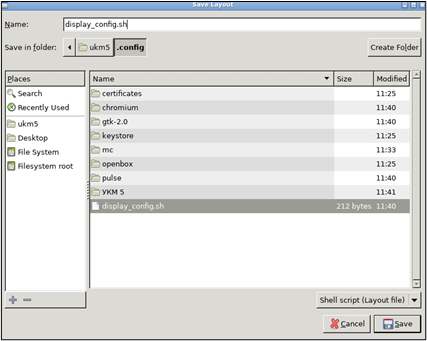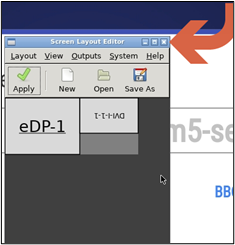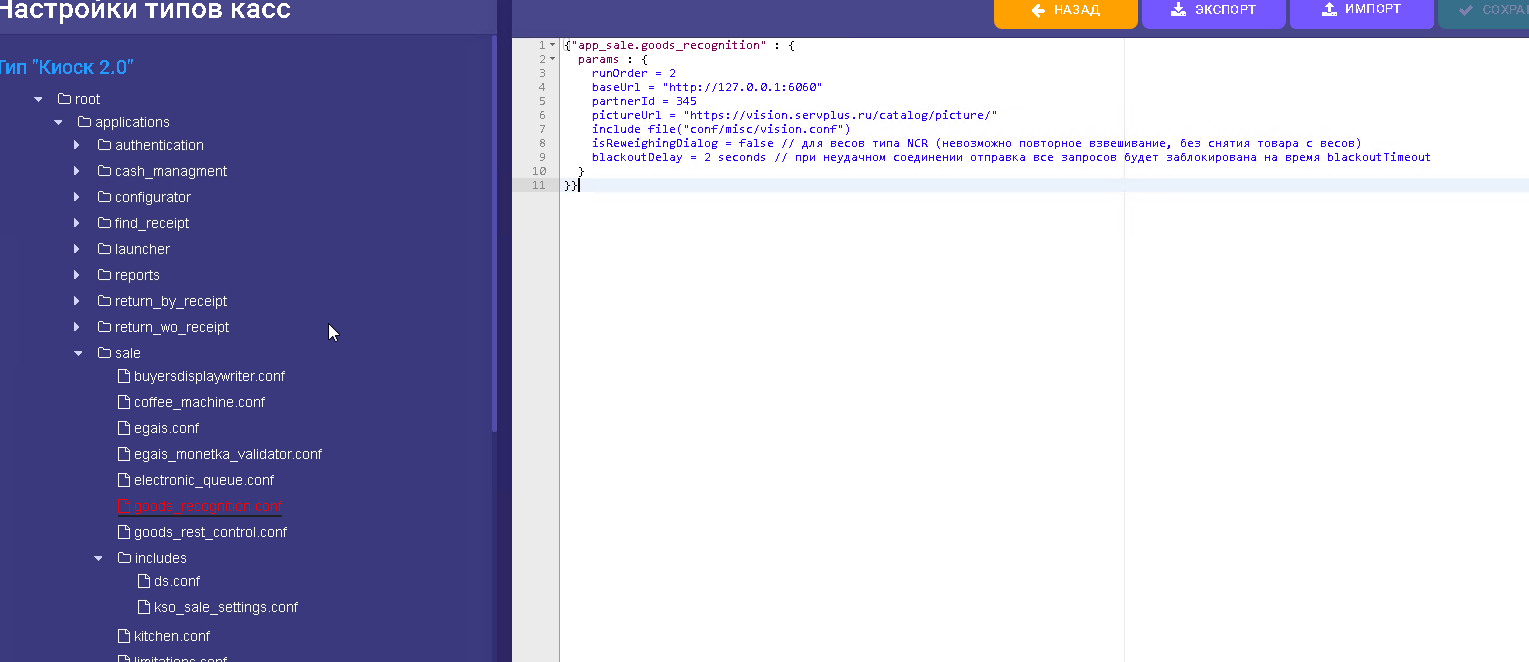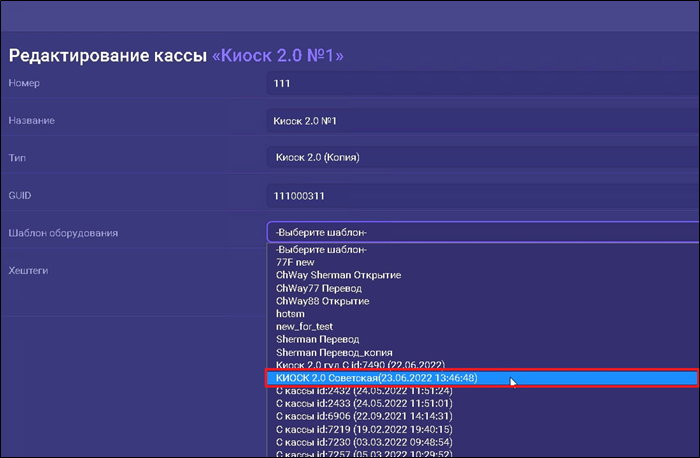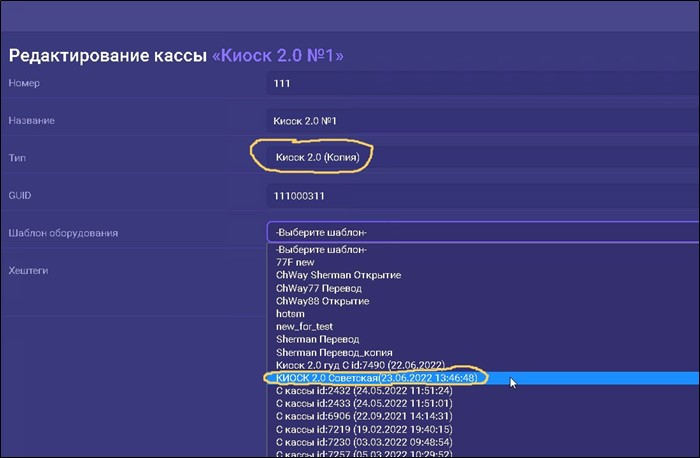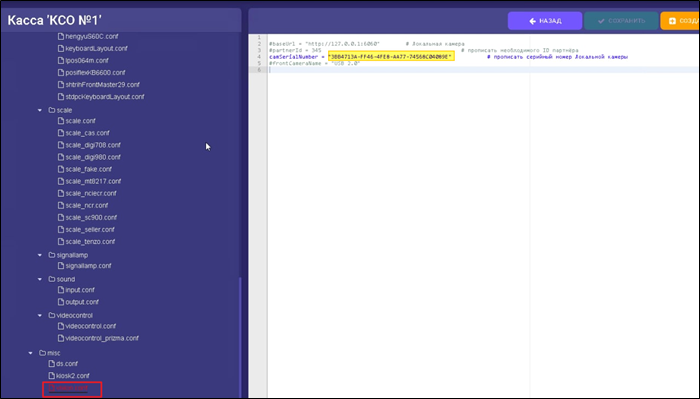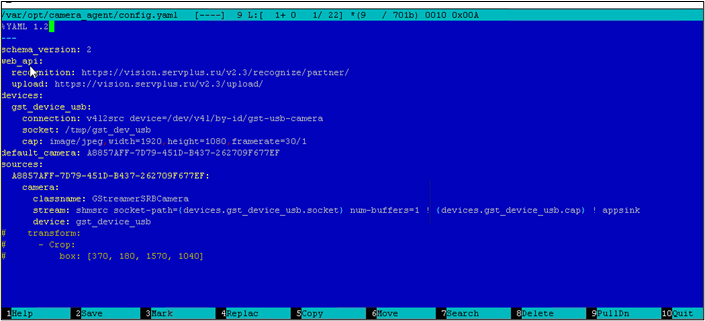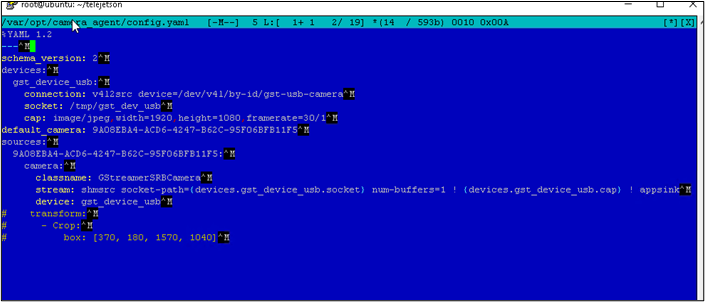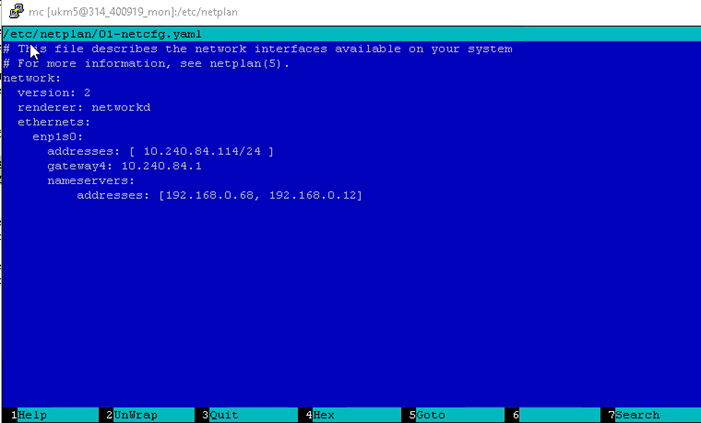...
Необходимо обратиться к команде техподдержки киоска за ссылкой на актуальный x64 образ кассы УКМ 5. (Текущая актуальная версия - 1.46.19)
При использовании selfie селфи-камеры, сервиса СуперМаг DS и СуперМаг Vision - , необходимо не менее 4Гб памяти на кассе и 64-битный образ!
В данном документе представлена инструкция к версии кассы ukm5-pos-x64-1.46.19.iso и соответственно с сервера , сервер также должен быть обновлён до версии 1.46.7.
- Вставляем в свой компьютер USB-накопитель объёмом от 4GB.
- Необходимо скачать rufus по ссылке ниже:
РуфусRufus: https://disk.yandex.ru/d/ciEYjdOw_0NpWA.
- Если у вас есть версия от 2.5 (при старте программа сама предложит обновиться до актуальной версии):
...
Если не поменять данные на флешке, то на кассе будет окно , с возможностью ввести параметры при регистрации кассы.
...
- Выключить кассу.
- Подключить на кассу USB-клавиатуру.
- Подключить накопитель в свободный USB-порт.
- Включить кассу.
- При включении перейти в BIOS и нажать одну из клавиш F2/Delete/F1 (в зависимости от типа BIOS).
- Далее идем в Advanced - Advanced – ACPI settings и ставим в disable все пункты гибернации в положение disable.
- Изменить Затем надо изменить порядок загрузки, установить первое загрузочное устройство – USB-накопитель.
- Перейти Потом нужно перейти в раздел Save & Exit, подраздел Boot Override, выбрать Flash-накопитель и нажать клавишу Enter:
- Должна начаться загрузка. Нужно выбрать пункт Install UKM5:
...
Примечание. Если загрузка не началась или в BIOS Flash-накопитель не видится, попробуйте п. пункт 2.1.2.
2.2. Если не получилась простая загрузка
- Выключить кассу.
- Подключить на кассу USB-клавиатуру.
- Подключить накопитель в свободный USB-порт.
- Включаем кассу.
- При включении перейти в BIOS нажать одну из клавиш Delete/F1/F2 (в зависимости от типа BIOS).
- Изменить порядок загрузки, установить первое загрузочное устройство – USB-накопитель:
- Перейти в раздел Boot – Hard Drive BBS Prioriries:
- в Boot Option #1 назначить (+/-) Flash-накопитель:
- сохранить изменённые параметры в BIOS:
- После сохранения параметров касса перезагрузится и на экране появится окно инсталляции. Нужно выбрать пункт Install UKM5:
- По окончанию окончании установки на экране появится следующее сообщение:
- Необходимо извлечь загрузочный носитель и перезагрузить системный блок.
- При последующей загрузке необходимо указать на кассе её уникальный идентификатор, который создаётся на сервере заранее:
...
Если монитор настроен нормально, можно перейти к следующему пункту, закрыв приложение крестиком.
Примечание.
...
Не нажимать кнопку Apply!
- При загрузке появится следующее окно Screen Layout Editor:
- При необходимости повернуть дисплей нужно выбрать в меню пункт Outputs/VGA-1/Orientation/Left:
- Нажать Save As:
- Появится окно Save Layout:
- Выбрать каталог .config:
- Cохранить файл с названием display_config.sh, нажать Save (строго в каталог /ukm5/.config/):
- Закрыть Screen Layout Editor нажатием на крестик, указано красной стрелкой:
- Дождаться загрузки УКМ 5, а затем убедиться, что настройки сохранились и экран киоска отображается правильно.
4. Настройки серверной части УКМ 5
4.1. Настройка «Тип кассы»
- Выбираем магазин, из Выбираем магазин, из которого будем копировать «Тип кассы»:
- В магазине переходим во вкладку Типы касс и в данной вкладке выбираем уже заранее настроенный тип касс Киоск 2,.0 (111), после чего нажимаем кнопку Клонировать:
- Потом в верхней части меню, возле иконки УКМ 5, нажимаем на текущее название магазина:
- В выпавшем списке в меню Выбор магазина выбираем магазин, в который приехал инженер для работ по переоборудованию решения Киоск 1.0 в решение Киоск 2.0:
- В магазине переходим во вкладку Типы касс. В данном разделе появляется новая касса, в названии которой присутствует слово Копия. Данная касса называется Киоск 2.0 (Копия):
- Выбираем кассу Киоск 2.0 (Копия), нажимаем Настройки и в появившемся меню Настройки типов касс выполняем настройки, специфичные для данного магазина . (Это это такие настройки, как - адрес сервера ЕГАИС, идентификатор магазина в системе лояльности (если используется), и т.д.).
Самое главное - : для использования Киоска 2.0 - нужно установить Тип типа кассы - "КСО", а для Киоска 1.0 - 0 – тип "DP-киоск
". вводим - Вводим проверенные данные ЕГАИС-сервера (данные можно взять из другого Типа касс в текущем магазине):
(аналогично - Аналогично настраиваем все специфичные для данного магаина магазина сервисы).
5. Настройка СуперМаг Vision
5.1. Настройка "Тип кассы"
- В меню Настройки типов касс необходимо настроить СуперМаг Vision, как представлено на картинке ниже:
| Блок кода | ||||||
|---|---|---|---|---|---|---|
| ||||||
{"app_sale.goods_recognition" : {
params : {
runOrder = 2
baseUrl = "http://127.0.0.1:6060" //адрес камера агента на кассе (в случае использования Jetson - тут адрес Jetson)
partnerId = 777 //ваш партнер айди (узнать у менеджера)
pictureUrl = "https://vision.servplus.ru/catalog/picture/"
include file("conf/misc/vision.conf")
isReweighingDialog = false // для весов типа NCR (невозможно повторное взвешивание, без снятия товара с весов)
blackoutDelay = 2 seconds // при неудачном соединении отправка все запросов будет заблокирована на время blackoutTimeout
}
}} |
...
5.2.
...
Настройка «Кассы»
- В разделе Магазин необходимо войти в подраздел Кассы и нажать кнопку +Добавить:
- В меню Редактирование кассы прописать Тип и Шаблон оборудования, как представлено на рисунке ниже:
- В созданной кассе в полях Номер, Название и GUID вносим новые названия киосков? которые должны называться как 111 (так называется первый киоск), 112 (так называется второй киоск):
- В созданной кассе, в разделе Настройки типов касс, в разделе vision.conf необходимо прописать серийный номер камеры (уточнить у менеджера) СуперМаг Vision, непосредственно физически находящейся на данной кассе:
...
5.3.
...
Настройка селфи-камеры (камера с отображением окна безопасности)
- В разделе Оборудование необходимо перейти во вкладку Шаблоны и создать новый шаблон оборудования (если он ещё не создан), к примеру, Киоск 2.0:
Используем нижеуказанные параметры:
Нажимаем Сохранить.
Примечание. При возникновении проблем с распределением камер (камеры выполняют не свои функции), ознакомится с пунктом 46.2. НЕТ ТАКОГО ПУНКТА В ОРИГИНАЛЕ ИНСТРУКЦИИ!!!
...
5.4. Настройка работы звука на Киоске 2.0
При использовании шаблона оборудования кассы, созданной на сервере версии 1.46 или выше
...
, данные действия выполнять не требуется
...
.
- В разделе Оборудование необходимо перейти во вкладку Шаблоны и создать новый шаблон оборудования (если он ещё не создан), к примеру, Киоск 2.0:
В данном шаблоне необходимо в разделе папке sound настроить конфигурационный файл input.conf, указав следующие параметры:
Блок кода language py theme RDark # Файл конфигурации принимающего звук устройства defaultSoundCard = alsa_card.pci-0000_00_1b.0 # Основная звуковая карта. Параметр не изменять! defaultProfile = analog-stereo # Основной профиль ввода, поддерживаемые варианты analog-stereo, hdmi-stereo defaultDevice = analog-input-mic # Основное устройство ввода, поддерживаемые варианты analog-input-mic, analog-input-internal-mic, hdmi-output-0, hdmi-output-1 defaultDeviceVolume = 100 # Громкость звука основного устройства ввода, от 0 до 150 (в процентах)
- Нажимаем Сохранить.
Дополнительно, необходимо в файле sound настроить конфигурационный файл output.conf, указав следующие параметры:
Блок кода language py theme RDark # Файл конфигурации выводящего звук устройства defaultSoundCard = alsa_card.pci-0000_00_1b.0 # Основная звуковая карта. Параметр не изменять! defaultProfile = analog-stereo # Основной профиль вывода, поддерживаемые варианты analog-stereo, hdmi-stereo defaultDevice = analog-output-headphones # Основное устройство вывода, поддерживаемые варианты analog-output-headphones, analog-output-speaker, hdmi-output-0, hdmi-output-1 defaultDeviceVolume = 100 # Громкость звука основного устройства вывода, от 0 до 150 (в процентах)
- Нажимаем Сохранить.
Примечание. При возникновении проблем с выводом звука (звука на киоске нет), ознакомится ознакомиться с пунктом №46.1. НЕТ ТАКОГО ПУНКТА В ОРИГИНАЛЕ ИНСТРУКЦИИ!!!
...
5.5. Проверка
После выполнения всех настроек, перезапустить киоск и проверить, что все работает корректно.
...
6. Дополнительные настройки
...
6.1. Проверка звука (проверять
...
после подключения всех камер)
Запуск утилиты Чтобы запустить утилиту для управления устройствами ввода/вывода звука
Выполнить комманды , необходимо выполнить следующие команды в терминале:
1 |
|
На экране кассы (или по VNC) появится интерфейс программы настройки звука;.
- В случае неоходимости необходимости, нужно Настроить настроить профиль, устройство ввода и вывода, пример . Пример приведен на рисунках ниже:
- DP-Kioskкиоск:
Профиль Устройство ввода Устройство вывода
- Гермес:
Профиль Устройство ввода Устройство вывода
- DP-Kioskкиоск:
2. Вывод используемых в системе звуковых карт:
1 |
|
3. Проигрывание звука на кассе через консоль:
| Блок кода | ||||
|---|---|---|---|---|
| ||||
Analog (например DP-Kiosk) aplay -D plughw:0,0 /usr/share/sounds/alsa/Front_Center.wav HDMI (например Гермес) aplay -D plughw:0,3 /usr/share/sounds/alsa/Front_Center.wav |
...
6.2. Настройка нескольких камер в драйвере uvcdriver (диагностика USB-оборудования)
- Подключить 2 камеры.
Просмотр подключенных к кассе USB-устройств:
Блок кода language bash theme RDark dmesg -T | grep Product:
Видим обе камеры. Одна подключена в порт 1-2, вторая подключена в порт 1.4.3.
Далее нужно привязать камеры к определенным USB-портам, запустив следующие скрипты:
Блок кода language py theme RDark ~/mint/bin/manual_ascending_attaching_cameras.sh
перезагрузить Перезагрузить кассу.
- Проверить, что в СуперМаг Vision и демонстрации покупателя есть картинка с камеры.
Если камеры не по тем портам, то запускаем скрипт смены камер и повторяем проверки:
Блок кода language py theme RDark ~/mint/bin/manual_descending_attaching_cameras.sh
перезагрузить Перезагрузить кассу и проверить еще раз.
Проверить, выполнена ли привязка, можно следующей командой:
Блок кода language py theme RDark cat /etc/udev/rules.d/60-gst-usb-camera-v4l.rules
Пример правильного вывода:
-
Здесь мы можем увидеть, что камера, подключенная в порт 1-1, работает как фронтальная камера, камера подключенная в порт 1-4.3
-, работает как
какмеракамера СуперМаг Vision.
.
В случае, если привязка камер не выполнена, в поле KERNELS будет пусто
, нужно. Нужно будет выполнить привязку еще раз.
пдключение
Внимание! В случае, если было выполненоподключение камер в другие порты, нужно еще раз выполнить привязку камер.
...
6.3. Настройка СуперМаг Vision на Sherman-J
Создаём конфигурационный файл камеры:
Блок кода language py theme RDark sudo cat >> /var/opt/camera_agent/config.yaml << 'EOF' %YAML 1.2 --- schema_version: 2 web_api: recognition: https://vision.servplus.ru/v2.3/recognize/partner/ upload: https://vision.servplus.ru/v2.3/upload/ devices: gst_device_usb: connection: v4l2src device=/dev/v4l/by-id/gst-usb-camera socket: /tmp/gst_dev_usb cap: image/jpeg,width=1920,height=1080,framerate=30/1 default_camera: <<cameraID>> sources: <<cameraID>>: camera: classname: GStreamerSRBCamera stream: shmsrc socket-path={devices.gst_device_usb.socket} num-buffers=1 ! {devices.gst_device_usb.cap} ! appsink device: gst_device_usb transform: - Crop: box: [670, 280, 1270, 800] EOFМеняем отмеченные жёлтым выше параметры на те, что были в RPi.
Пример. В режиме редактирования файла F4 – в mc, проверяем, что в конце строк нет символов переноса; если есть, то удаляем.
Ниже пример правильного конфига:
А вот так быть не должно:Настраиваем DNS:
Блок кода language py theme RDark sudo mcedit /etc/netplan/01-netcfg.yaml
Прописываем адреса dns-серверов, как в примере ниже:
Настраиваем службы:
Блок кода language py theme RDark sudo sed -i -e 's/ukmclient/ukm5/g' /etc/systemd/system/camera_agent.service sudo sed -i -e 's/ukmclient/ukm5/g' /etc/systemd/system/gst_camera@.service sudo sed -i -e 's/ukmclient/ukm5/g' /etc/systemd/system/uni_worker@.service cd /opt/camera_agent; sudo venv/bin/python3 -u devices.py sudo systemctl enable --now uni_worker@camera_agent sudo systemctl enable camera_agent.service
Каждую команду нужно выполнить отдельно, не все сразу.
Запускаем службы:
Блок кода language py theme RDark sudo systemctl restart gst_camera@gst_device_usb.service sudo systemctl restart camera_agent.service sudo systemctl restart uni_worker@camera_agent.service
Каждую команду нужно выполнить отдельно, не все сразу.
- По пути http://IP_KASSA:6060/image должна быть доступна картинка с камеры:
- Если картинка с камеры не видна или на экране черный квадрат, то перезагружаем весь системный блок кассового аппарата по питанию.
- Если при открытии http://IP_KASSA:6060/sku/image видим ошибку 500, то вероятнее всего ошиблись в конфигурационном файле /var/opt/camera_agent/config.yaml.
Если всё было сделано верно, по инструкции, но вместо картинки с камеры в браузере видно белый пиксель по центру экрана, то перезапускаем udev-правила и службы ещё раз:
Блок кода language py theme RDark sudo udevadm control --reload-rules && udevadm trigger sudo systemctl restart gst_camera@gst_device_usb.service sudo systemctl restart camera_agent.service sudo systemctl restart uni_worker@camera_agent.service
Если и это не помогло, то перезапускаем ОС:
Подчищаем все лишнее:Блок кода language py theme RDark sudo reboot
- Проверяем работу СуперМаг Vision.