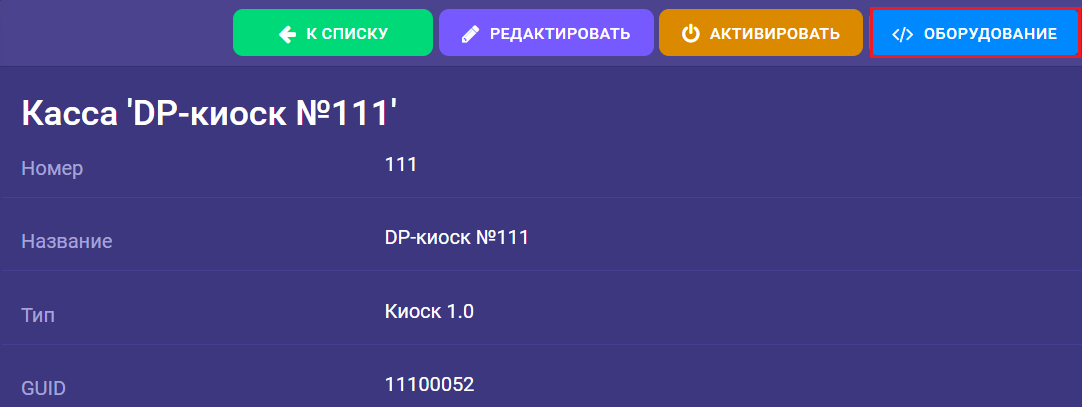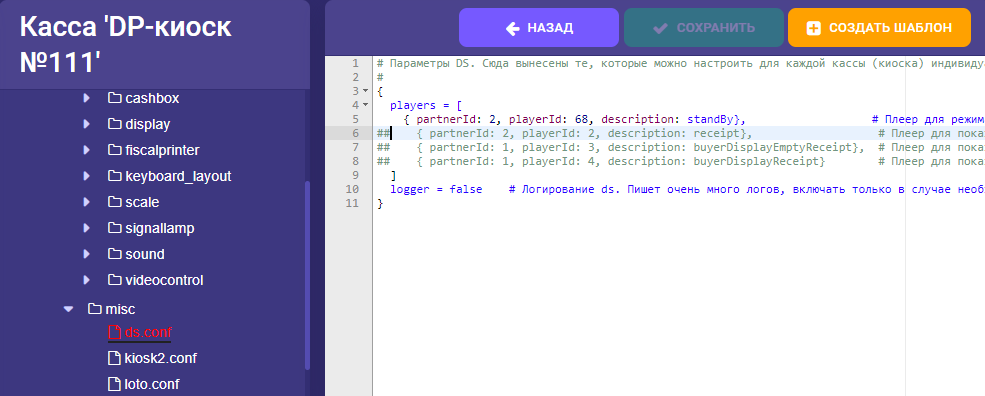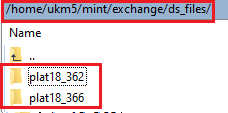...
| Раскрыть | ||||||||||||||||||||||||||||
|---|---|---|---|---|---|---|---|---|---|---|---|---|---|---|---|---|---|---|---|---|---|---|---|---|---|---|---|---|
| ||||||||||||||||||||||||||||
Если необходимо изменить поворот камеры, дописываем в этот же конфиг параметр Rotate и при необходимости меняем значение angle
| ||||||||||||||||||||||||||||
- Если картинка с камеры не видна или на экране черный квадрат, то перезагружаем весь системный блок кассового аппарата по питанию.
- Если при открытии http://IP_KASSA:6060/sku/image видим ошибку 500, то вероятнее всего ошиблись в конфигурационном файле /var/opt/camera_agent/config.yaml.
Если всё было сделано верно, по инструкции, но вместо картинки с камеры в браузере видно белый пиксель по центру экрана, то перезапускаем udev-правила и службы ещё раз:
Блок кода language py theme RDark sudo udevadm control --reload-rules && udevadm trigger sudo systemctl restart gst_camera@gst_device_usb.service sudo systemctl restart camera_agent.service sudo systemctl restart uni_worker@camera_agent.service
Если и это не помогло, то перезапускаем ОС:
Блок кода language py theme RDark sudo reboot
- Проверяем работу СуперМаг Vision.
7. Настройка DS (воспроизведение контента)
- Переходим в конфиг оборудования киоска
- Далее открываем конфиг /misc/ds.conf
указываем для "standBy" partnerId и PlayerID, id запрашивать у клиента/маркетолога клиента, нажимаем Сохранить.
- Переходим в настройки тип касс киоска 1.0 или 2.0 не важно, методология одна.
- в sale.conf проверяем, что строчка с ds раскомментирована:
-в mintukm.conf проверяем, что строчка с ds раскомментирована:
Если было закоменчено, раскомментируем.
После сохранения всех настроек, перезагружаем киоск. Ждём когда закачается расписание с контентом.
Локально на кассе можно проверить по пути:
После закачки, проверяем что контент в режиме StandBy (ожидание покупателя) воспроизводится.