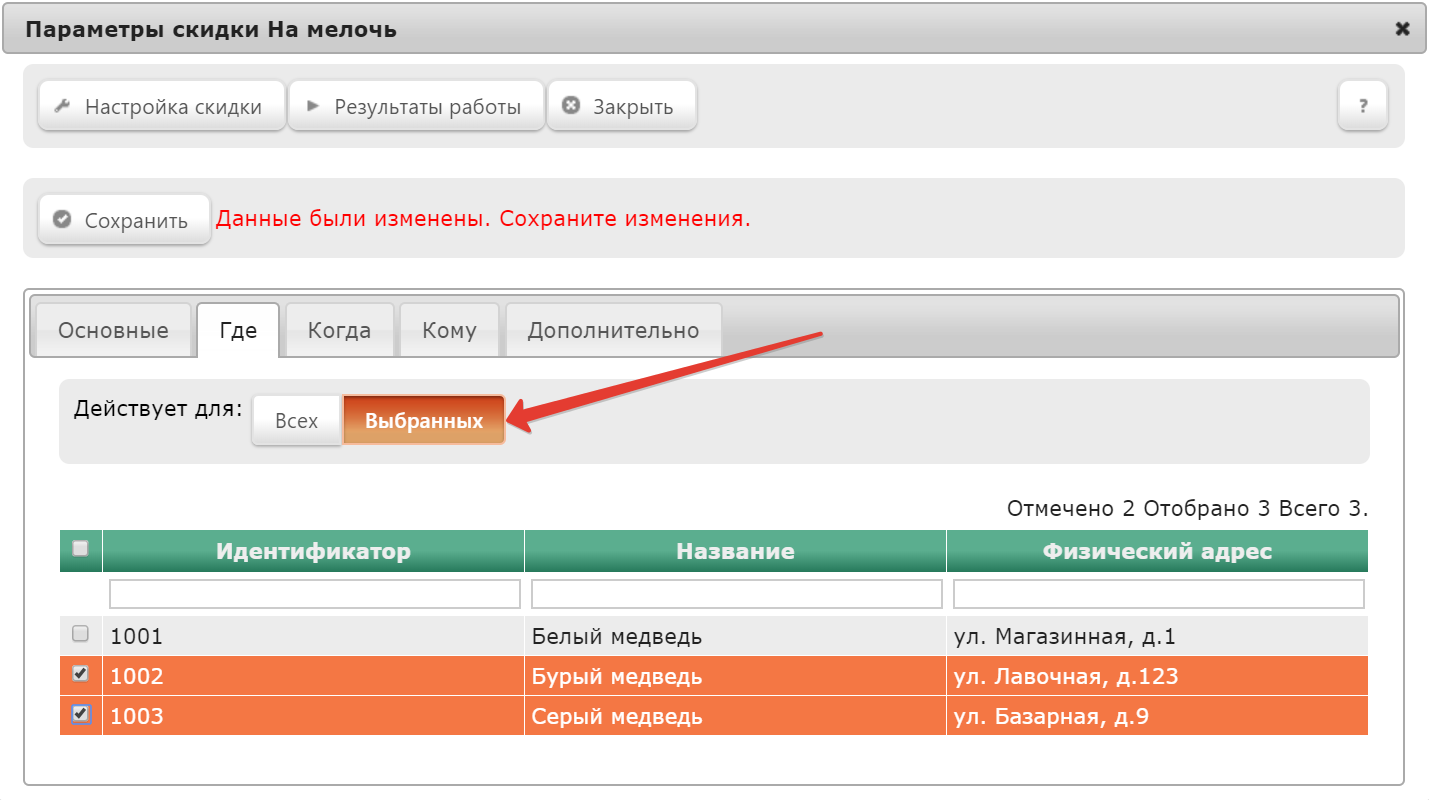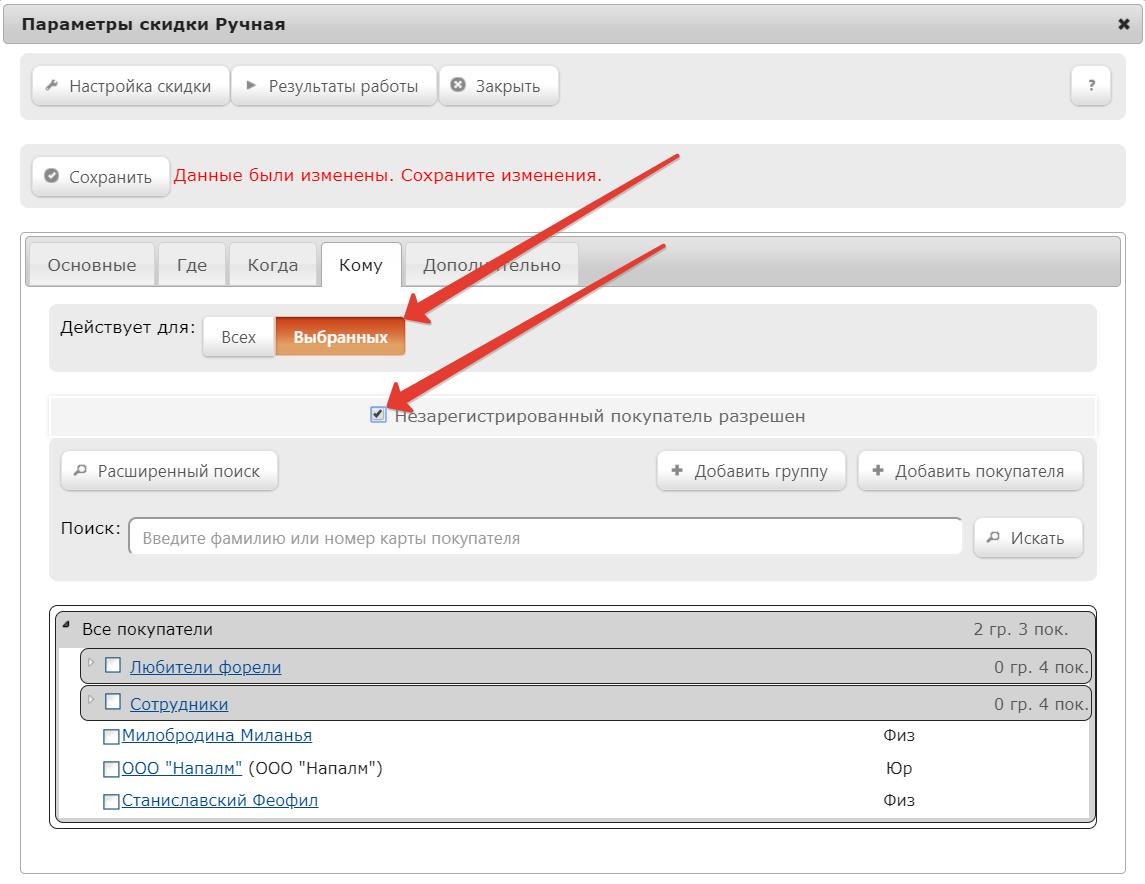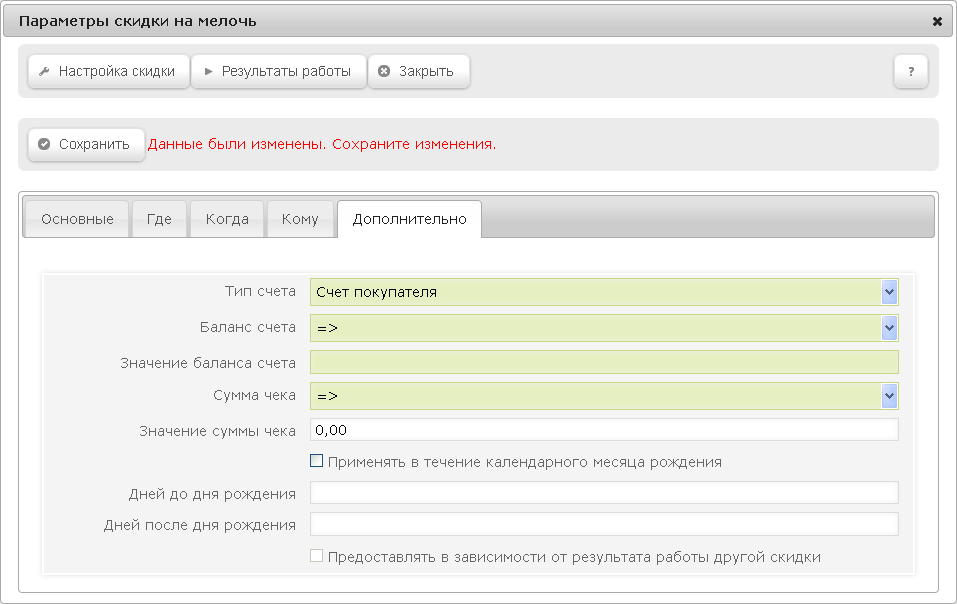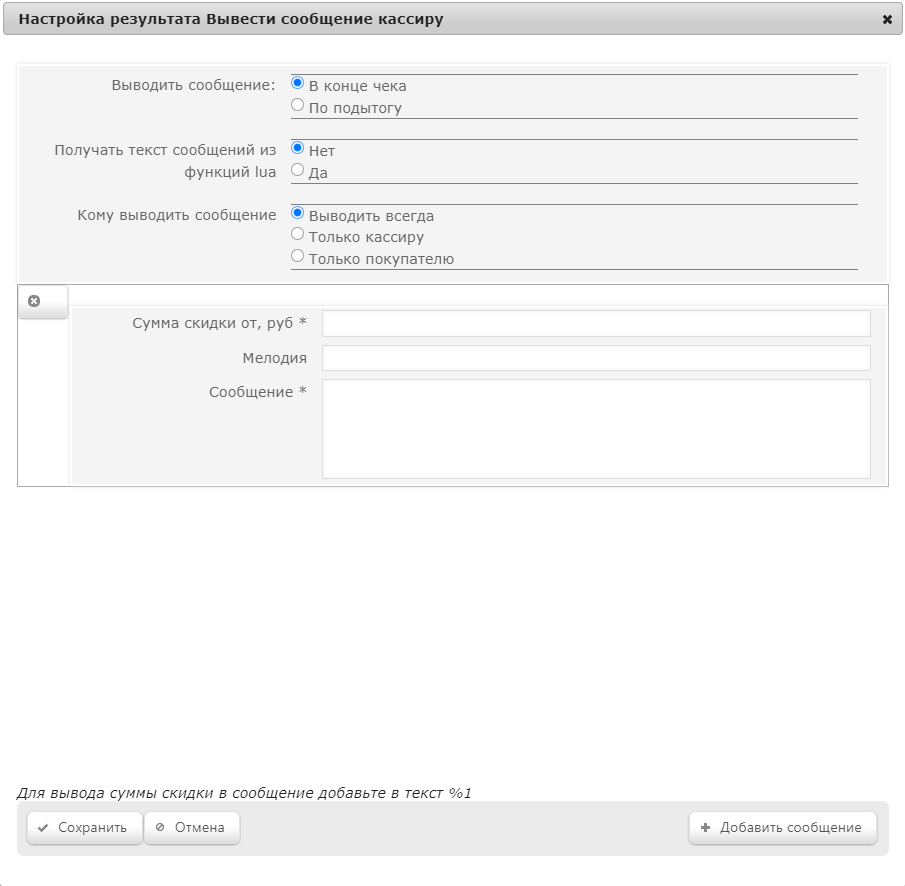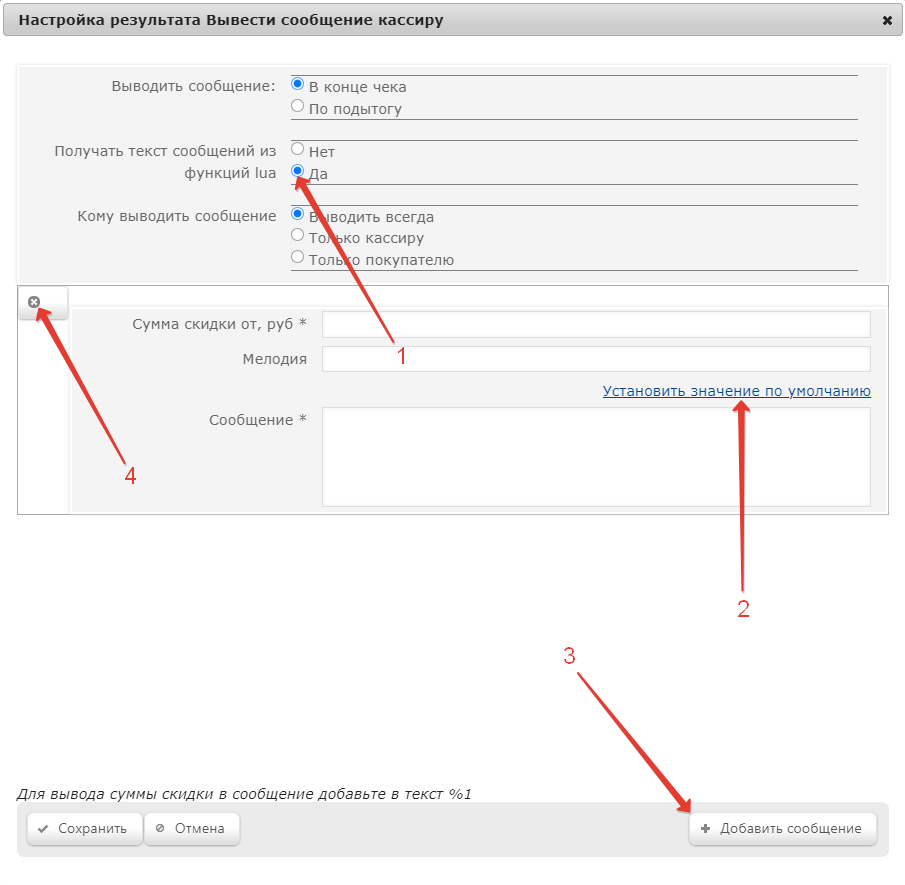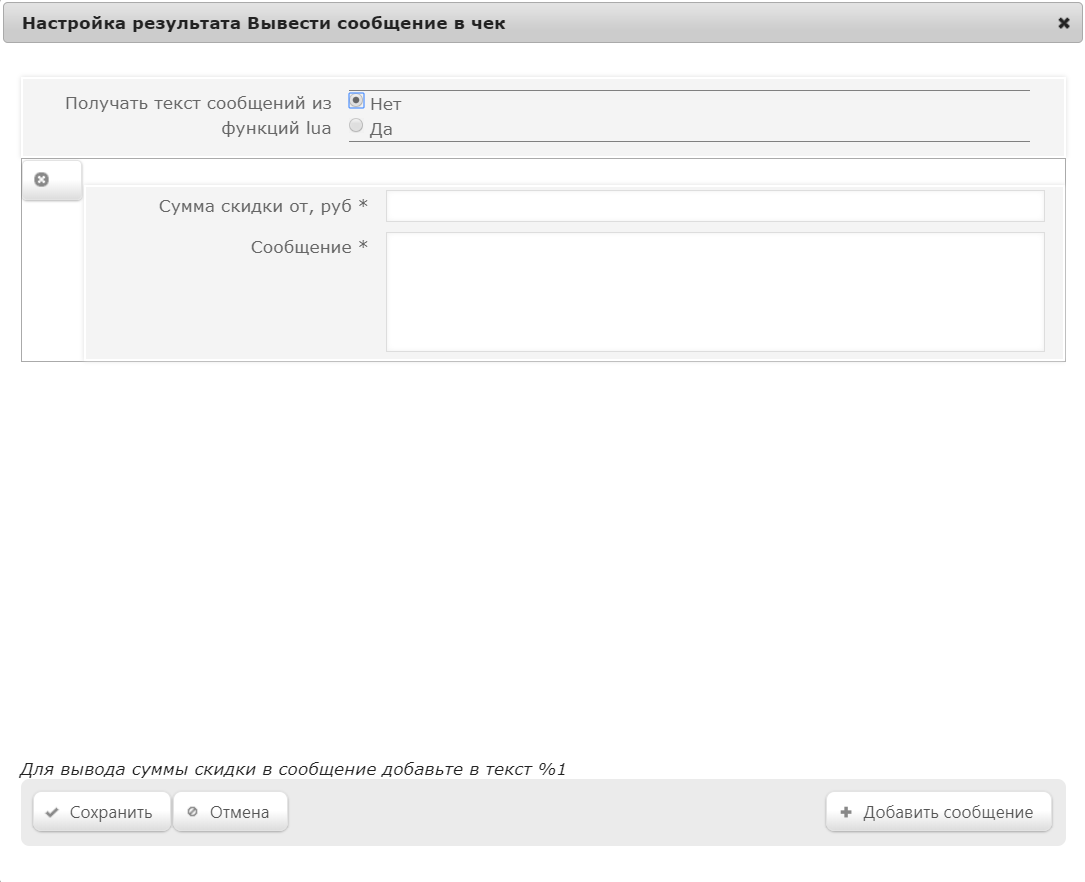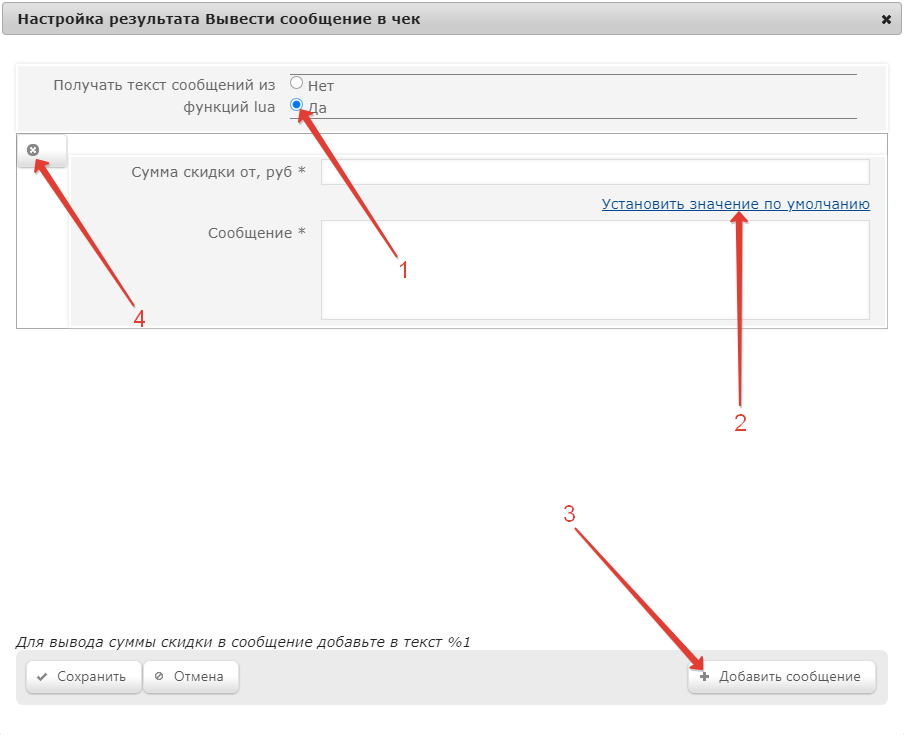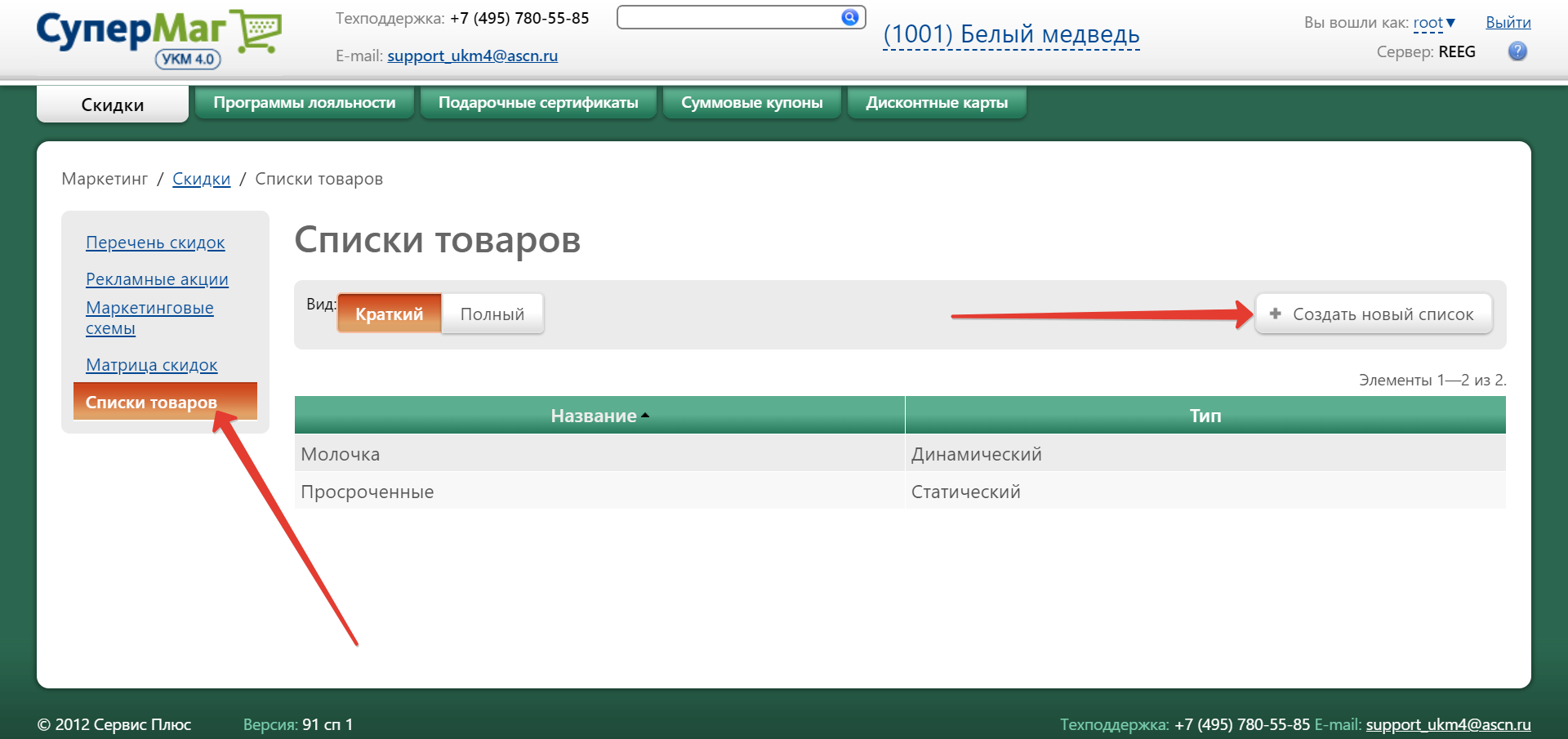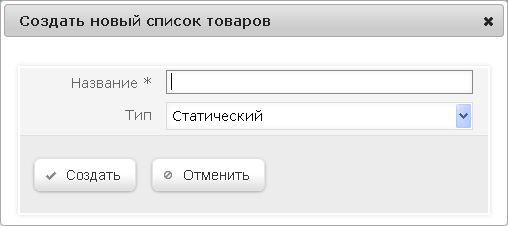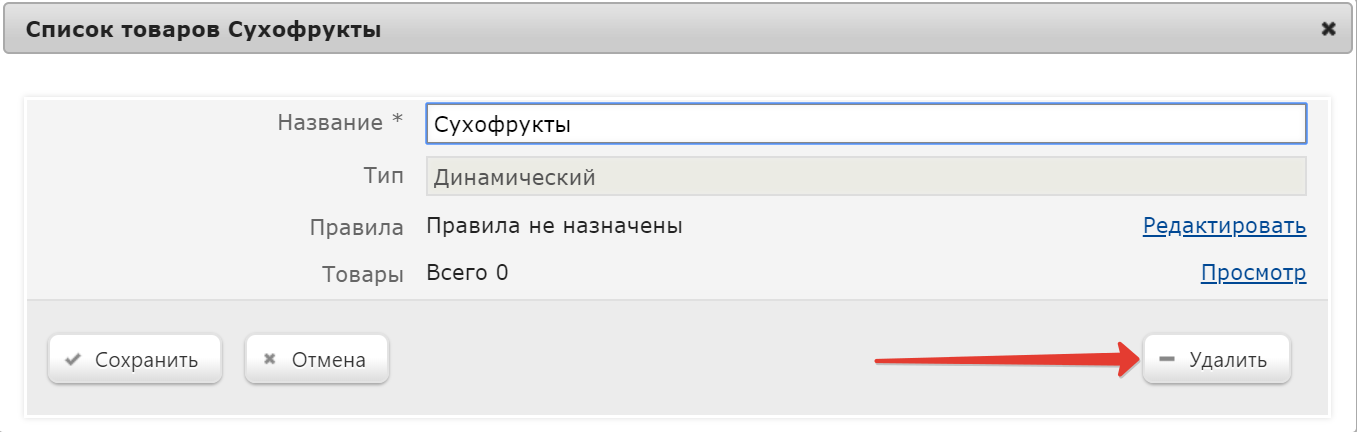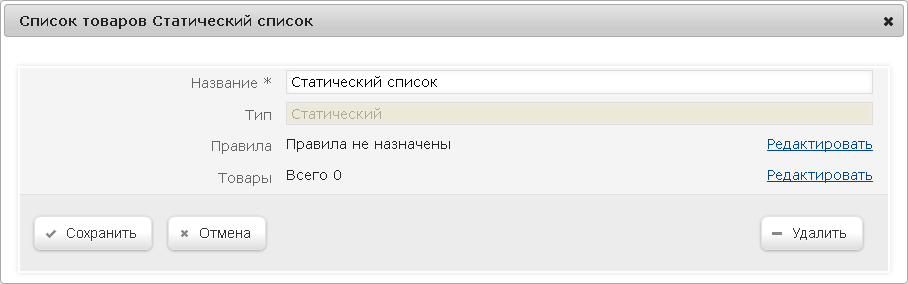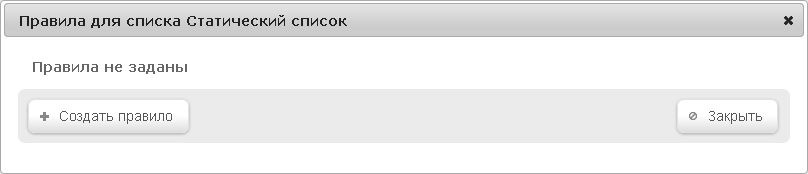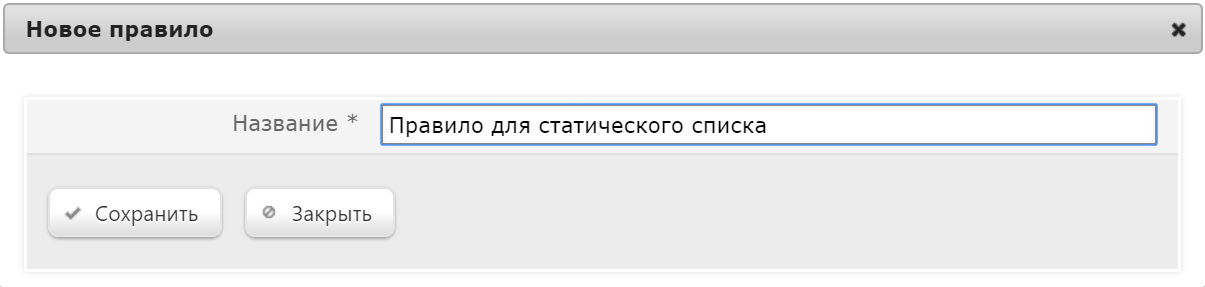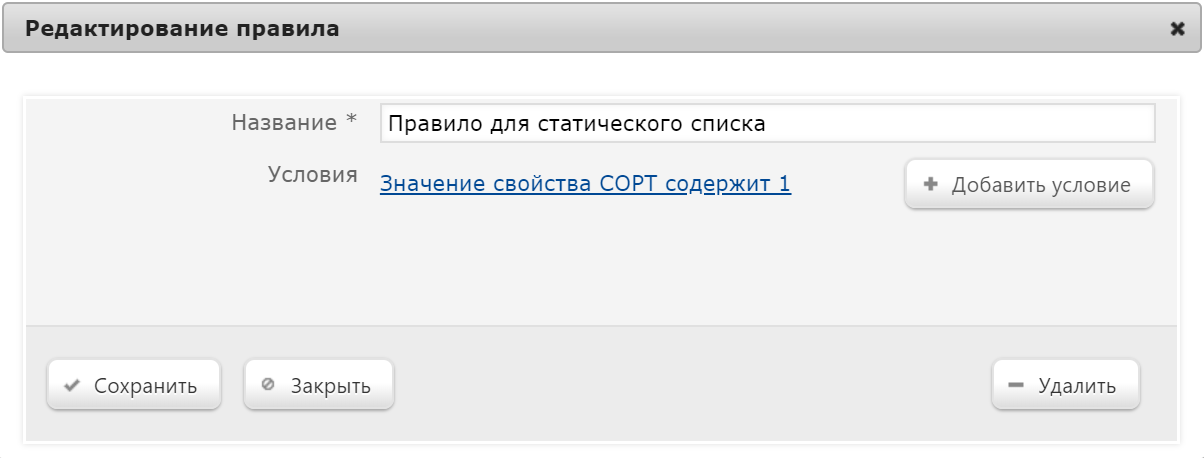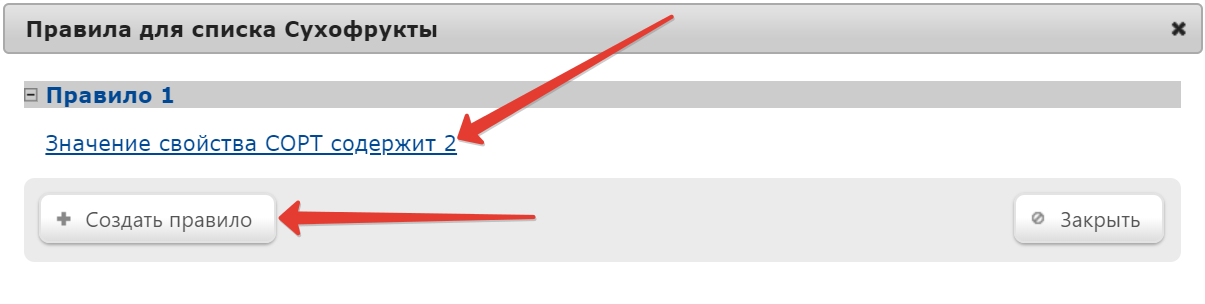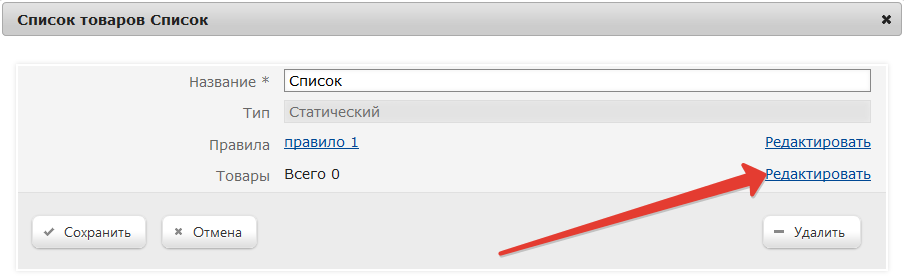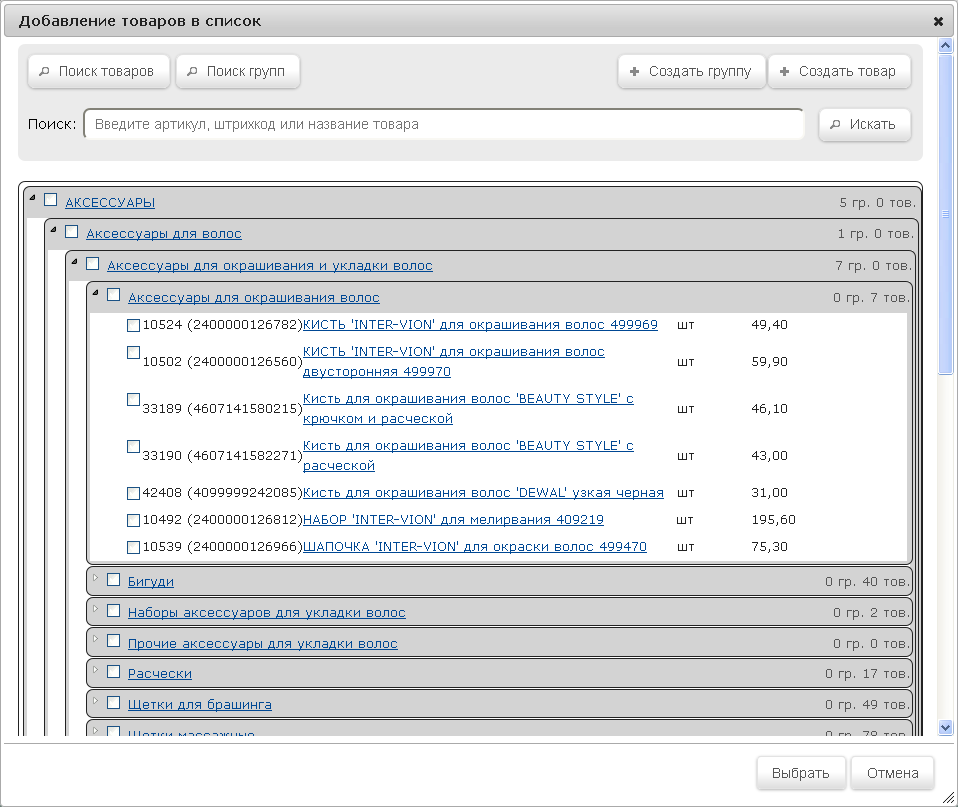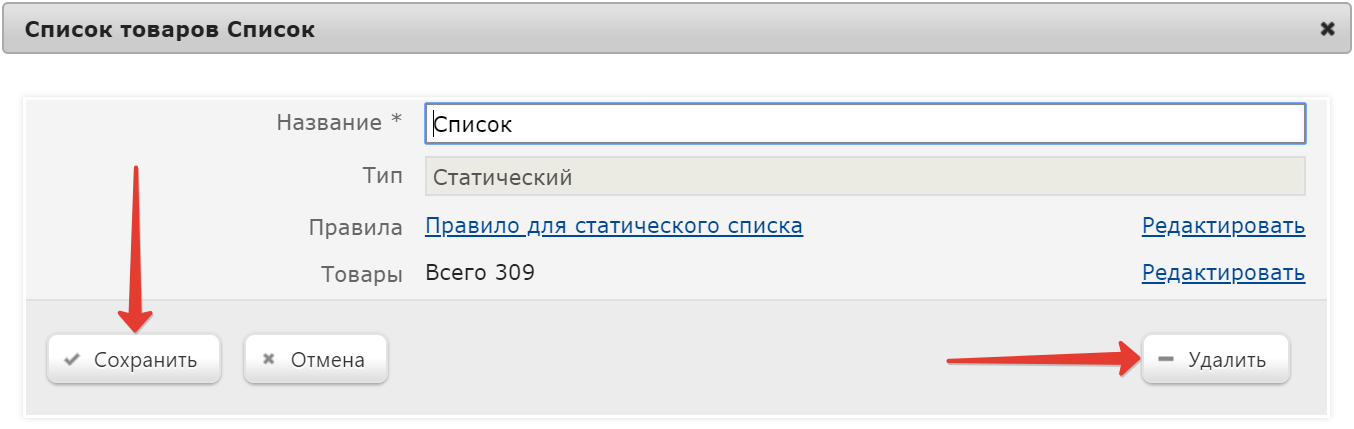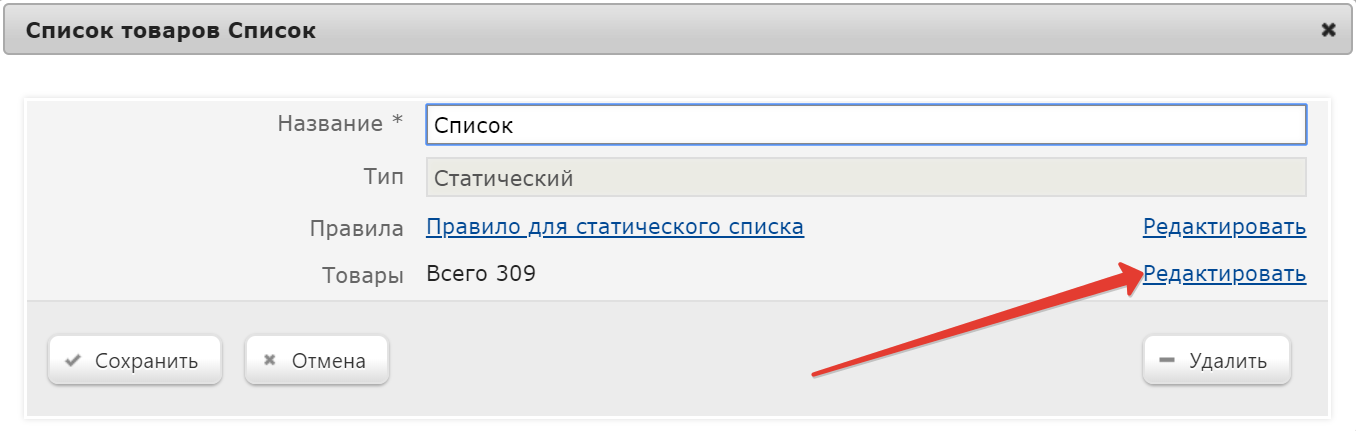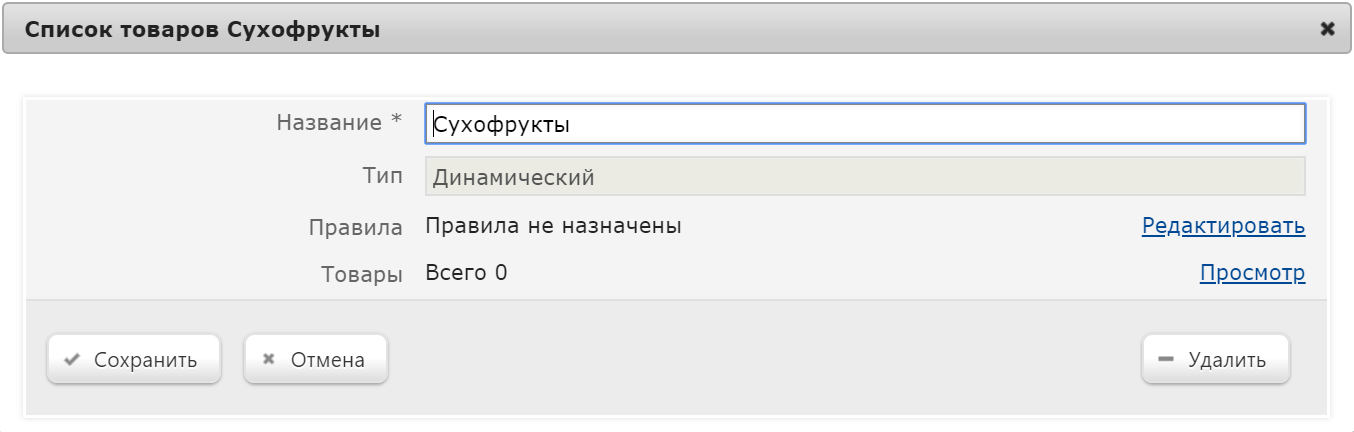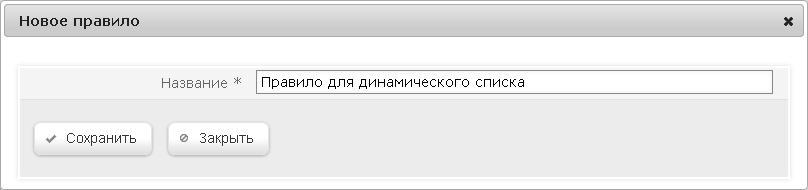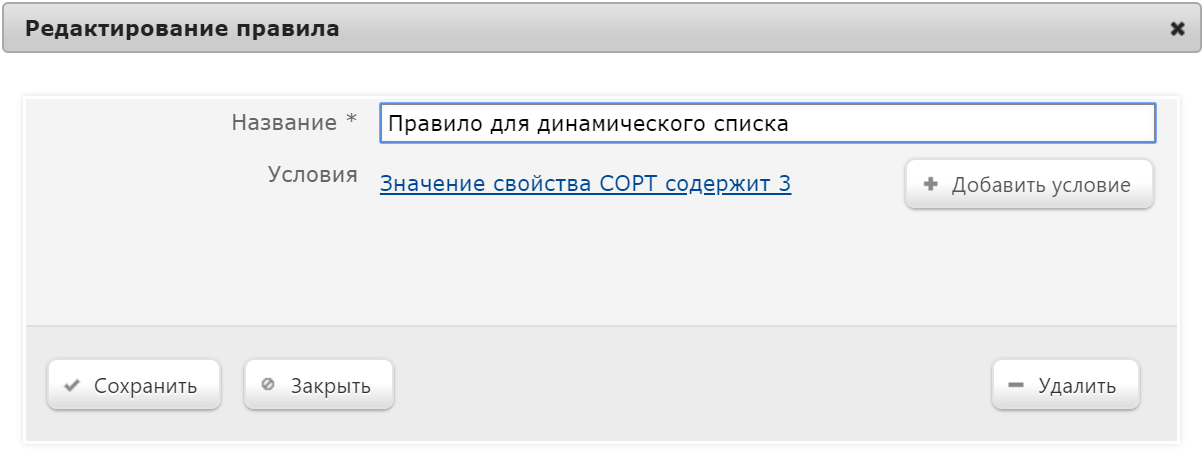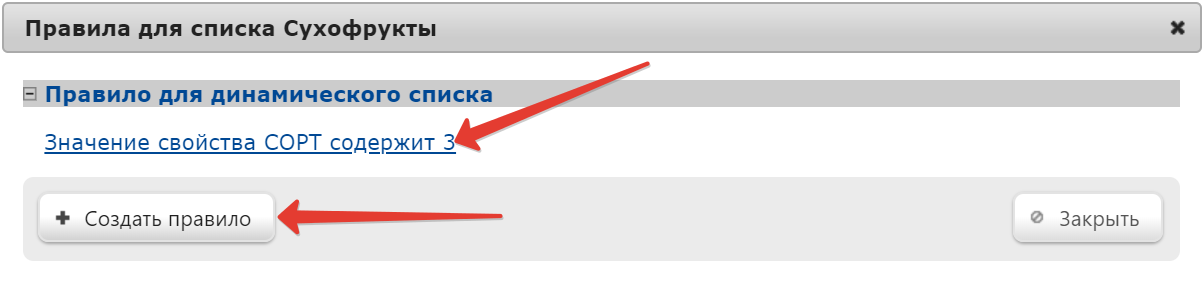Оглавление
Общие сведения
В данном разделе описывается функциональность программы УКМ 4, обеспечивающая проведение маркетинговой политики в области ценообразования, разработанной компанией. Применение скидок связано с понятиями Маркетинговая схема (МС) и Рекламная акция (РА), работа с которыми также описана в данном разделе.
Для удобства планирования работы, скидки создаются в рамках рекламных акций, которые входят в состав маркетинговых схем. Маркетинговые схемы, в свою очередь, "привязываются" непосредственно к магазинам.
Цель объединения скидок на основе МС и РА – предоставление пользователю удобного инструмента по изменению диапазонов действия скидок без их повторного формирования, так же упрощение алгоритмов исчисления скидок (при формировании Матрицы скидок).
Понятия Маркетинговая схема и Рекламная акция используются в УКМ 4 как разноуровневые элементы объединения скидок в группы.
...
Скидку можно привязать к типу дисконтной карты (как внутренней, так и внешних программ лояльности).
Программа позволяет ограничивать максимальную сумму скидки: для каждого товара может быть задана минимальная цена продажи.
УКМ 4 позволяет использовать скидки, созданные как в самой программе, так и созданные во внешних программах.
Якорь market market
Маркетинговые схемы
| market | |
| market |
Создание и редактирование маркетинговых схем осуществляется в разделе Маркетинг – Скидки – Маркетинговые схемы (вкладка слева):
...
Перед удалением МС необходимо убедиться, что она не используется в магазинах, что к ней не привязаны рекламные акции.
Якорь markcamp markcamp
Рекламные акции
| markcamp | |
| markcamp |
Для удобства планирования и работы, внутри маркетинговых схем (МС) создаются рекламные акции (РА). На странице просмотра МС отображаются все РА, привязанные к выбранной маркетинговой схеме (выделены розовым цветом на скриншоте ниже). Кликнув на название РА, можно вызвать окно с информацией о сроках ее действия и ссылкой на редактирование ее условий:Якорь 1 1
...
Ссылка на окно редактирования РА также доступна на странице просмотра информации по маркетинговым схемам.
В открывшемся окне Редактирование рекламной акции выполните необходимые изменения, после чего нажмите кнопку Сохранить.
Удаление РА производится через окно редактирования по кнопке -Удалить. При этом необходимо убедиться, что она не используется ни в одном из магазинов, а так же что к ней не привязано ни одной скидки.
Перечень скидок
После того, как для магазина будет создана хотя бы одна действующая маркетинговая схема и одна или несколько рекламных акций, можно начать создание скидок.
...
Тип – из выпадающего списка выбирается алгоритм работы создаваемой скидки (список алгоритмов с описанием их работы можно найти здесь).
Активация – необходимо выбрать, будет ли данная скидка назначаться автоматически или активироваться вручную нажатием кнопки или клавиши кассиром (многократно или один раз). При выборе ручного способа активации скидки, для кассы УКМ-клиент понадобится настроить клавишу вызова скидки. Якорь act act
После заполнения всех полей необходимо нажать кнопку Сохранить. Откроется окно настройки параметров создаваемой скидки (на скриншоте ниже показано окно скидки с алгоритмом На мелочь):Якорь param param
...
3. Когда
4. Кому
5. Дополнительно
Основное
В этой вкладке можно настроить следующие параметры:
...
Порядок – в поле нужно указать порядок применения скидок: какой алгоритм будет запущен в исполнение первым при автоматической активации, какой – вторым, какой – третьим и т.д. в случае, когда в чеке будут назначены на исполнение все скидки списка. Чем меньше значение параметра, тем больший приоритет у данной скидки при активации нескольких скидок одновременно. По умолчанию, значение поля равно 0.Якорь order order
Группа – в поле нужно задать номер группы скидок. Скидки с одинаковыми правилами применения должны входить в одну и ту же группу. Созданные группы используются в дальнейшем в матрице скидок. Вводимое целое число будет являться и номером строки, и номером столбца матрицы.Якорь gr gr
Карты – поле автоматически заполняется при наличии соответствующих настроек в разделе Маркетинг – Дисконтные карты – Типы дисконтных карт (вкладка слева), и выборе соответствующего алгоритма скидки.
Где
В данной вкладке можно задать те магазины, в которых будет действовать скидка.
По умолчанию, во вкладке включен параметр Действует для: всех. Это означает, что скидка будет работать во всех магазинах, зарегистрированных на сервере. Для того, чтобы настроить действие скидки в отдельных магазинах, включите параметр Действует для: выбранных и укажите нужные магазины:
Когда
Во вкладке настраивается диапазон действия скидки, а также можно выбрать отдельные дни недели, когда скидка будет действовать.
...
В УКМ 4 существует запрет на назначение времени окончания скидки, переходящее на другую дату. Так, например, при необходимости назначить действие скидки с вечера 4 февраля (с 18:00) по полдень 5 февраля (до 12:00), нужно определить две скидки: отдельно – на 4 февраля 2008 года, с 18:00 до 24:00 и, вторую – на 5 февраля 2008 года, с 00:00 до 12:00. Попытка создать одну скидку с датой действия с 4 февраля (с 18:00) по полдень 5 февраля (до 12:00) будет блокирована к исполнению с выдачей на экран следующего предупреждения: “Время начала действия должно быть строго меньше времени окончания действия".
Якорь towhom towhom
Кому
| towhom | |
| towhom |
В данной вкладке можно задать отдельных покупателей или группы покупателей, которым будет предоставляться скидка.
...
Формирование списка покупателей, на которых будет распространяться создаваемый вид скидки, производится отметкой галочкой нужных строк с записями о покупателях. Кликнув по фамилии покупателя (или названию – для юр. лиц), можно открыть для просмотра или редактирования профиль покупателя. При необходимости, прямо во вкладке Кому можно создать новую группу покупателей при помощи кнопки +Добавить группу или новый профиль покупателя по кнопке +Добавить покупателя. Для поиска профилей покупателей можно воспользоваться строкой поиска или кнопкой Расширенный поиск. Если покупатели не назначены, то скидка не будет применяться ни к одному покупателю, то есть как к незарегистрированным клиентам, так и к покупателям, записи о которых имеются в базе данных.
Кроме того, в УКМ 4 существует понятие "незарегистрированный Незарегистрированный клиент": это покупатель, не включенный в справочник покупателей. Если выбрать только данный тип покупателей, то скидка будет даваться незарегистрированным клиентам:
Дополнительно
Во вкладке Дополнительно доступны следующие параметры:
Тип счета – выбирается из перечня зарегистрированных счетов покупателей в разделе Маркетинг – Программы лояльности – Настройка программ лояльности.
Баланс счета – из выпадающего списка выбирается условие, которому должна соответствовать сумма на счету покупателя, для срабатывания скидки.
...
1. Из выпадающего списка выбирается скидка с более высоким порядком назначения скидки.
2. Указывается тип сравнения (больше, меньше, равно) и сумма для выбранной скидки.
3. Выбирается значение суммы в рублях или % от суммы чека:
На скриншоте выше настраиваемая скидка предоставится в случае, если сумма скидки На чек по бонусу зарегистрированного покупателя будет меньше 200 рублей.
...
Остальные параметры для каждой скидки индивидуальны и подробно описаны в разделеСкидки.Внутренние скидки УКМ 4.
Якорь discresult discresult
Результаты работы скидки
| discresult | |
| discresult |
Для продолжения настроек скидки нажмите кнопку и настройте алгоритм её применения. При нажатии кнопки откроется следующее окно:
...
Списать со счета покупателя и назначить скидку – при применении скидки запрашивается баланс указанного счета покупателя и, если сумма на счете равна или превышает сумму скидки, то сумма скидки списывается со счета. Если баланс счета меньше суммы скидки, то скидка не применяется. Можно выбрать настройку, согласно которой сумму скидки будет вводить вручную кассир.
Начислить на счет покупателя – при включении данного параметра, сумма скидки зачисляется на указанный счет покупателя, а не уменьшает итоговую сумму чека.Якорь add add
...
Дать подарок на сумму скидки – в момент срабатывания скидки, на экране POS-терминала появляется диалоговое окно со списком всех доступных подарков (в том числе, если настроено, подарочных сертификатов и карт). В окне настройки выдачи подарка требуется указать следующие параметры:
...
Позиции подарков в чеке не отображаются, но могут быть напечатаны после фискальной части чека.
Вывести сообщение кассиру – при включенном параметре на экране кассира появляется заданное сообщение, при этом сумма скидки рассчитывается, но не предоставляется:Якорь mess mess
Выводить сообщение – сообщение может быть выведено на экран кассира после оплаты чека и до начала его печати (опция В конце чека) или после нажатия на клавишу/кнопку Подытог (опция По подытогу).
Получать текст сообщений из функции lua – в случае, если необходимо использовать текст сообщения из lua-скрипта, то установите значение Да (указано стрелкой 1 на скриншоте ниже) и кликните по ссылке Установить значение по умолчанию над полем Сообщение:
Сумма скидки от, руб – в поле устанавливается размер скидки в рублях, при достижении которого будет выводиться сообщение.
Мелодия – в поле указывается код мелодии, которая будет проигрываться в момент вывода сообщения.
Сообщение – в поле указывается текст сообщения, которое должно выводиться на экран кассира в случае, если не используется текст из lua-скрипта.
Вывести сообщение в чек – при включенном параметре в чеке будет печататься заданное сообщение.
Получать текст сообщений из функции lua – в случае, если необходимо использовать текст сообщения из lua-скрипта, установите значение Да и кликните по ссылке Установить значение по умолчанию над полем Сообщение.
Сумма скидки от, руб – (указано стрелкой 2 на скриншоте ниже) над полем Сообщение. При необходимости, на экран кассира можно вывести 2 и более сообщения, например: "Этот товар продается по 2 штуки" и затем "Напомнить покупателю, что в при покупке 2 штуки этого товара можно купить другой товар со скидкой 30%". Добавить окно настроек еще одного сообщения можно с помощью кнопки +Добавить сообщение (указано стрелкой 3 на скриншоте ниже) удалить – по кнопке (указано стрелкой 4 на скриншоте ниже):
Сумма скидки от, руб – в поле устанавливается размер скидки в рублях, при достижении которого будет выводиться сообщение.
Сообщение Мелодия – в поле указывается код мелодии, которая будет проигрываться в момент вывода сообщения.
Сообщение – в поле указывается текст сообщения, которое должно выводиться на экран кассира в случае, если не используется текст из lua-скрипта.
Напечатать купоны – при достижении задаваемой суммы скидки в чеке будут печататься штрихкоды купонов. Для корректной работы данного результата действия скидки необходимо сформировать список суммовых купонов и настроить фискальный регистратор для печати штрихкода (не все фискальные регистраторы поддерживают функцию печати штрихкода).
Учет минимальной цены
Значение минимальной цены определяет порог предоставления скидки: если цена товара с учетом скидки окажется ниже минимальной цены, то покупателю будет предоставлена цена товара со скидкой, которая будет равна минимальной цене на товар, но никак не меньше.
Рассмотрим ситуацию: пусть покупатель выбрал товар (Т1) стоимостью в 100 рублей, минимальной ценой продажи в 95 рублей со скидкой в 10%, в настройке которой была, по умолчанию, выбрана из списка опция «%%»; для другого товара (Т2) стоимостью по прайс-листу также в 100 руб. была выбрана аналогичная величина скидки в 10%, но с опцией «% на классификатор».
Если бы для обеих позиций чека была выбрана настройка скидки «%%», то итоговая сумма чека из двух позиций составила бы 185 рублей = 95 + (100 – 100*10%).
В нашем примере итоговая стоимость товара Т1 окажется той же, в 95 рублей, но «недоначисленная» сумма скидки в 5 рублей будет приплюсована системой к скидке по Т2. Тогда общая сумма к оплате окажется равной 180 рублям = 95 + [(100 – 100*10%) - 5].
Таким образом, недополученная покупателем скидка по товарной позиции Т1 будет автоматически скомпенсирована при формировании скидки по позиции Т2.
...
В случае применения нескольких скидок в одном чеке, УКМ 4 позволяет настраивать различные варианты их взаимодействия.
Скидки могут поглощаться другими скидками, удаляться, можно также выбирать для использования бОльшую или меньшую по сумме скидку. Правила взаимодействия скидок задаются с помощью динамической матрицы скидок.
В динамической матрице каждой скидке соответствует строка и столбец; расположение сгруппированных скидок определяется соотношением значений параметра Группа в настройках скидок.
Внутри группы последовательность отражения в интерфейсе и, соответственно, последующей обработки скидок определяется их порядком (порядок задается в интерфейсе управления скидками): скидки с меньшим значением порядка отображаются в списке группы первыми. Если порядок двух и более скидок одинаков, их взаимное расположение в списке данной группы скидок зависит от порядка их хранения в базе данных. Например, если скидки №1 и №2 имеют один порядок, а скидка №1 была настроена первой или первой была импортирована из бэк-офиса, то в списке их группы скида №1 будет стоять первой.
Матрица приступает к выполнению пользовательских настроек со строки, в которой именуется скидка с меньшим порядком, и, далее, двигаясь по этой строке матрицы до последнего столбца; затем осуществляется переход на строку, где первой в списке именуется скидка со следующим по возрастанию номером, и так далее.
Если номера нескольких первых позиций в списках скидок разных групп совпадают, то возможны два варианта:
1. Если активация скидок определена кассиром, то матрица первым своим шагом начнет исполнение настроек с той строки, первая скидка которой заведена кассиром первой, затем – второй и т.д., то есть в порядке, в котором, например, кассир производил авторизацию нескольких дисконтных карт, предъявленных покупателем.
2. Если параметр Активация в меню Перечень скидок был установлен как Автоматическая, то матрица запустит алгоритм своего
Кому выводить сообщение – в поле указывается адресат сообщения, в зависимости от устройства, на котором оно будет выводиться. Опция Только кассиру обеспечивает показ сообщения только пользователю с кассовой должностью Кассир. Опция Только покупателю выведет сообщение исключительно пользователю с кассовой должностью Киоск при работе на киоске самообслуживания, кассир таких сообщений не увидит. При выборе опции Выводить всегда, сообщение будет появляться как на кассах, так и на кисках – для любых пользователей. Якорь mestocash mestocash
По окончании настроек, следует нажать кнопку Сохранить.
Вывести сообщение в чек – при включенном параметре в чеке будет печататься заданное сообщение:
Получать текст сообщений из функции lua – в случае, если необходимо использовать текст сообщения из lua-скрипта, установите значение Да и кликните по ссылке Установить значение по умолчанию над полем Сообщение. При необходимости, в чек можно вывести 2 и более сообщения. Добавить окно настроек еще одного сообщения можно с помощью кнопки +Добавить сообщение, удалить – по кнопке :
Сумма скидки от, руб – в поле устанавливается размер скидки в рублях, при достижении которого будет выводиться сообщение.
Сообщение – в поле указывается текст сообщения, которое должно выводиться в чек в случае, если не используется текст из lua-скрипта.
По окончании настроек, нажмите кнопку Сохранить.
Напечатать купоны – при достижении задаваемой суммы скидки в чеке будут печататься штрихкоды купонов. Для корректной работы данного результата действия скидки необходимо сформировать список суммовых купонов и настроить фискальный регистратор для печати штрихкода (не все фискальные регистраторы поддерживают функцию печати штрихкода).
Учет минимальной цены
Значение минимальной цены определяет порог предоставления скидки: если цена товара с учетом скидки окажется ниже минимальной цены, то покупателю будет предоставлена цена товара со скидкой, которая будет равна минимальной цене на товар, но никак не меньше.
Рассмотрим ситуацию: пусть покупатель выбрал товар (Т1) стоимостью в 100 рублей, минимальной ценой продажи в 95 рублей со скидкой в 10%, в настройке которой была, по умолчанию, выбрана из списка опция «%%»; для другого товара (Т2) стоимостью по прайс-листу также в 100 руб. была выбрана аналогичная величина скидки в 10%, но с опцией «% на классификатор».
Если бы для обеих позиций чека была выбрана настройка скидки «%%», то итоговая сумма чека из двух позиций составила бы 185 рублей = 95 + (100 – 100*10%).
В нашем примере итоговая стоимость товара Т1 окажется той же, в 95 рублей, но «недоначисленная» сумма скидки в 5 рублей будет приплюсована системой к скидке по Т2. Тогда общая сумма к оплате окажется равной 180 рублям = 95 + [(100 – 100*10%) - 5].
Таким образом, недополученная покупателем скидка по товарной позиции Т1 будет автоматически скомпенсирована при формировании скидки по позиции Т2.
Якорь matrix matrix
Матрица скидок
| matrix | |
| matrix |
В случае применения нескольких скидок в одном чеке, УКМ 4 позволяет настраивать различные варианты их взаимодействия.
Скидки могут поглощаться другими скидками, удаляться, можно также выбирать для использования бОльшую или меньшую по сумме скидку. Правила взаимодействия скидок задаются с помощью динамической матрицы скидок.
В динамической матрице каждой скидке соответствует строка и столбец; расположение сгруппированных скидок определяется соотношением значений параметра Группа в настройках скидок.
Внутри группы, последовательность отражения в интерфейсе и, соответственно, последующей обработки скидок определяется их порядком (порядок задается в интерфейсе управления скидками): скидки с меньшим значением порядка отображаются в списке группы первыми. Если порядок двух и более скидок одинаков, их взаимное расположение в списке данной группы скидок зависит от порядка их хранения в базе данных. Например, если скидки №1 и №2 имеют один порядок, а скидка №1 была настроена первой или первой была импортирована из бэк-офиса, то в списке их группы скидка №1 будет стоять первой.
Матрица приступает к выполнению пользовательских настроек со строки, в которой прописана скидка с меньшим порядком, и, далее, двигаясь по этой строке матрицы до последнего столбца; затем осуществляется переход на строку, где первой в списке прописана скидка со следующим по возрастанию номером, и так далее.
Если номера нескольких первых позиций в списках скидок разных групп совпадают, то возможны два варианта:
1. Если активация скидок определена кассиром, то матрица первым своим шагом начнет исполнение настроек с той строки, первая скидка которой заведена кассиром первой, затем – второй и т.д., то есть в порядке, в котором, например, кассир производил авторизацию нескольких дисконтных карт, предъявленных покупателем.
2. Если параметр Активация в меню Перечень скидок был установлен как Автоматическая, то матрица запустит алгоритм своего исполнения с той строки, в которой именуется скидка с меньшим порядком; при равных номерах порядка – с той, что хранится в базе данных первой по порядку этого порядку этого хранения.
На пересечении столбца и строки, соответствующих одной и той же скидке, правило взаимодействия не устанавливается, если предусмотрена автоматическая активация скидки и в списке скидок данной группы присутствует только одна позиция.
По итогам исполнения настроек, матрица проводит дополнительный перерасчет суммы скидки по чеку по обстоятельствам необходимости:
...
- восстановления скидки, включенной в матрицу, но не участвующей в первоначальном расчете: например, была установлена скидка, которой устанавливалось послабление в цене в 5% для товаров со стоимостью более 100 рублей, и эта скидка применялась последней. В результате же предварительного анализа матрицы, данная база для исчисления скидки оказалась равной 90 рублям, и скидка была исключена из рассмотрения. После завершения всех расчетов (поглощений и удалений) базовая сумма стала равной 105 рублям, то есть данная скидка опять должна попасть в расчет.
...
Весь расчет скидок, в том числе и работа функционала Матрица скидок, производится после нажатия кассовой клавиши/кнопки Подытог.
Настройка ячеек
Доступ к работе с матрицей скидок осуществляется в разделе Маркетинг – Скидки – Матрица скидок:
...
Рассмотрим возможные варианты настройки матрицы на примере ячейки на пересечении первой строки и второго столбца матрицы. Настройка значений диагональных ячеек (расположенных на пересечении строк и столбцов) осуществляется при наведении курсора на ячейку (она подсветится оранжевым цветом) и кликом левой кнопки мыши по ячейке.
Откроется следующее окно:
...
Удалить из чека – если в момент пуска запуска алгоритма расчета (нажатие клавиши/кнопки Подытог на кассе) окажется, что к его сумме нужно применить две группы скидок, то выбором данной опции все скидки группы, которая в матрице будет настроена как Удалить, будут исключены из алгоритма расчета итоговой суммы скидки. Иначе: к сумме чека будет применена только одна скидка – та, которая в матрице не удаляется; при этом оказывается не важным, какой порядок расчета был установлен для каждой их двух скидок.
...
Пример применения матрицы скидок с условием Поглотить построчно меньшую, если включен параметр Параллельное применение скидок (настраиваемый по адресу Настройка магазина – Описание – Параметрыа режиме редактирования Параметров магазина):
1. В УКМ 4 настроено две скидки с автоматическим режимом срабатывания:
"Скидка 1" дает скидку 60% на позицию чека, порядок применения - – 1;
"Скидка 2" дает скидку 70% на позицию чека, порядок применения - применения – 2.
2. На кассе в чек добавляется товар стоимостью 200 рублей, после нажатия клавиши/кнопки Подытог, суммы скидок будут рассчитаны следующим образом:
...
Отсюда следует, что максимальная сумма "Скидки 2" равна 80 руб., что составляет 40% от начальной стоимости позиции. По условию матрицы скидок "Поглотить построчно меньшую", сравниваются размеры предоставленных скидок: 60% > 40%. Размер скидки "Скидка 1" оказался больше, поэтому "Скидка 2" поглощается скидкой "Скидка 1".
Якорь lists lists
Списки товаров
| lists | |
| lists |
В данном разделе реализована возможность формировать списки товаров для последующего назначения на них скидок.
...
- Статический список товаров формируется и изменяется пользователем вручную, как ручным добавлением/удалением товаров, так и с помощью указания определенных правил.
- Для динамических списков товаров пользователь определяет только правила их формирования; состав списка формируется по указанным правилам при загрузке товарного справочника из внешней торговой программысистемы.
Списки товаров можно применять аналогично товарной группе при настройке следующих скидок:
- На классификатор и артикул
- N + M в режиме "по группам товаров"
некоторых скидок.
Для просмотра ранее созданных списков товаров или создания нового списка, перейдите в раздел веб-интерфейса Маркетинг – Скидки – Списки товаров:
(вкладка слева). Добавление нового списка выполняется по кнопке +Создать новый список. :
Откроется следующее окно:
В поле Название введите Название – в поле нужно задать произвольное наименование добавляемого списка товаров и укажите его тип:Статический .
Тип – требуется указать тип формирования списка:Якорь type type
Статический – список формируется вручную из классификатора товаров.
Динамический – список формируется автоматически по указанному правилу (содержимое динамических списков автоматически обновляется после работы конвертеров импорта и (Супермаг Плюс XML импорт или Стандартный импорт 4) и при изменении связанных с ними данных). Каждое правило состоит из одного или нескольких условий (формирование правил описано ниже).
После заполнения полей необходимо нажать кнопку Сохранить. Добавленный список отобразится в списке созданных списков товаров.Примечание. Удаление списка осуществляется по кнопке Удалить, расположенной в форме редактирования списка.
Далее откроется окно настройки списка, в котором также будет доступно удаление списка по кнопке Удалить:
Статический список
Если в окне создания качестве типа формирования списка был выбран тип Статический, то, после нажатия на кнопку Cоздать откроется откроется следующее окно:
В поле Название указывается произвольное название Название – в поле можно изменить наименование создаваемого списка товаров.
Тип – неизменяемое поле, констатирующее тип списка.
Заполнить список товарами можно двумя способами:
- с помощью правила, которое будет определять, какие товары будут входить в список;
- ручное добавление товаров/групп товаров в список.
Заполнение списка с помощью правила
Добавление правила осуществляется по ссылке Редактировать, расположенной в строке Правила:
...
При переходе по ссылке откроется следующее окно:
При нажатии на кнопку +Создать правило откроется окно, в котором следует указать название создаваемого правила, и нажать кнопку Сохранить:
После сохранения названия создаваемого правила (кнопка Сохранить)
Далее откроется следующее окно:
...
Примечание. Одно правило может содержать несколько условий формирования списка.
Для выбора условия Чтобы выбрать условие, нажмите кнопку +Добавить условие и выберите нужный вариант из выпадающего списка:Входит в группу товароввыпадающего списка:
Входит в группу товаров – список будет составлен из товаров, которые входят в указанную товарную группу классификатора (для отбора товаров, не входящих в указанную группу, можно активировать параметр Отрицание).
Тип товара – список будет составлен из весовых или штучных товаров (для отбора товаров, не входящих в выбранную категорию, можно активировать параметр Отрицание).
Название товара – список будет составлен из товаров, название которых содержит/начинается с/совпадает с указанными символами (для отбора товаров, не отвечающих указанным критериям названия, можно активировать параметр Отрицание).
Значение свойства – список будет составлен из товаров, которые входят в указанную товарную группу классификатора (для условия можно подключить параметр Отрицание).
Тип товара – список будет составлен из весовых или штучных товаров (для условия можно подключить параметр Отрицание).
Название товара – список будет составлен из товаров, название которых содержит/начинается с/совпадает с указанными символами (для условия можно подключить параметр Отрицание).
Значение свойства – список будет составлен из товаров, которые имеют указанный тип свойства товара (для условия можно подключить параметр Отрицание).
Для сохранения настроек, нажмите кнопку Сохранить.
Примечание. Для того, чтобы отредактировать или удалить созданное условие, нажмите на ссылку с названием условия в окне Редактирование правилаимеют указанный тип свойства товара (для отбора товаров, не содержащих указанное свойство, можно активировать параметр Отрицание).
Для сохранения настроек, нажмите кнопку Сохранить. По закрытии окна с настройками условий правила, произойдет автоматический переход в окно редактирования правила, где по кнопке +Добавить условие можно создать еще одно условие действия правила, удалить правило по кнопке -Удалить, или завершить настройки, нажав кнопку Сохранить:
После сохранения, отобразится окно с перечнем правил для списка, где появятся созданные правила и можно будет добавить еще одно, воспользовавшись кнопкой +Создать правило. Чтобы отредактировать или удалить условие созданного правила, кликните по ссылке с названием правила:
По окончании настройки правил, нажмите кнопку Закрыть. Произойдет выход в окно создания списка, где также необходимо кликнуть Сохранить.
Ручное добавление товаров/групп товаров в список
Добавление товаров/групп товаров осуществляется в процессе создания списка товаров по ссылке Редактировать в строке Товары. При этом, наличие правила добавления товаров в список не противоречит ручному добавлению:
При переходе по ссылке откроется окно:
...
Если для списка уже действует какое-либо правило, то в окне будут отображены товары, входящие в список. Если правила отсутствуют, то список будет пустым.
Для добавления товаров/групп товаров нажмите кнопку Добавить товар – откроется окно классификатора товаров:
В окне укажите товары и/или группы товаров, которые необходимо добавить в список, и нажмите кнопку Выбрать. Выбранные товары будут добавлены в список., то в окне будут отображены товары, входящие в список. Если правила были только что созданы, необходимо воспользоваться кнопкой Обновить согласно правилам. Если правила отсутствуют, то список будет пустым.
Для добавления товаров/групп товаров нажмите кнопку +Добавить товар – откроется окно классификатора товаров:
В окне укажите товары и/или группы товаров, которые необходимо добавить в список, и нажмите кнопку Выбрать. Выбранные товары будут добавлены в список. При необходимости, в данном окне можно воспользоваться строкой поиска или кнопками Поиск товаров и Поиск групп, а также создать новую запись о товаре с помощью кнопки +Создать товар или добавить новую группу товаров по кнопке +Создать группу. После нажатия кнопки Выбрать происходит автоматический переход в предыдущее окно, где можно продолжить редактировать список, добавляя товары, или, при необходимости, очистить его при помощи кнопки -Очистить список. Добавив все необходимые товары в список, нажмите кнопку Закрыть. По выходе в окно Список товаров, настройки следует сохранить или удалить список:
Примечание. Для того, чтобы удалить товар из списка, кликните по строке с товаром и в открывшемся окне Просмотр товара нажмите кнопку Удалить из списка.
Обновление списка товаров согласно новым правилам
Особенностью статического списка является то, что применение новых правил построения списка товаров возможно в нем только в ручном режиме.
Для того, чтобы обновить список товаров с учетом вновь добавленного правила, после добавления правила кликните по ссылке Редактировать в строке Товары:
При переходе по ссылке откроется следующее окно:
...
В окне нажмите кнопку Обновить согласно правилам, и список товаров будет переформирован. При этом, опции +Добавить товар и -Очистить список по-прежнему остаются доступны.
Динамический список товаров
Если в окне создания списка выбран тип качестве типа формирования списка был выбран Динамический, то после нажатия на кнопку +Cоздать откроется следующее окно:
В поле Название указывается – нужно указать произвольное название создаваемого списка товаров.
Заполнить список товарами можно только при помощи правила, которое будет определять, какие товары войдут в список.
Заполнение списка с помощью правила
Добавление правила осуществляется по ссылке Редактировать, расположенной в строке Правила:
...
При нажатии на кнопку Создать правило откроется окно, в котором следует указать название создаваемого правила, и нажать кнопку Сохранить:
После сохранения названия создаваемого правила (кнопка Сохранить) откроется следующее окно:
...
Примечание. Одно правило может содержать несколько условий формирования списка.
Для выбора условия Чтобы выбрать условие, нажмите кнопку +Добавить условие и выберите нужный вариант из выпадающего списка:
Входит в группу товаров – список будет составлен из товаров, которые входят в указанную товарную группу классификатора (для условия можно подключить отбора товаров, не входящих в указанную группу, можно активировать параметр Отрицание).
Тип товара – – список будет составлен из весовых или штучных товаров (для условия можно подключить параметр отбора товаров, не входящих в выбранную категорию, можно активировать параметр Отрицание).
Название товара – – список будет составлен из товаров, название которых содержит/начинается с/совпадает с указанными символами (для условия можно подключить параметр отбора товаров, не отвечающих указанным критериям названия, можно активировать параметр Отрицание).
Значение свойства – – список будет составлен из товаров, которые имеют указанный тип свойства товара (для условия можно подключить параметр отбора товаров, не содержащих указанное свойство, можно активировать параметр Отрицание).
Для сохранения настроек, нажмите кнопку Сохранить.
Примечание. Для того чтобы отредактировать или удалить созданное условие, нажмите на ссылку с названием условия в окне Редактирование правила.
, нажмите кнопку Сохранить. По закрытии окна с настройками условий правила, произойдет автоматический переход в окно редактирования правила, где по кнопке +Добавить условие можно создать еще одно условие действия правила, удалить правило по кнопке -Удалить, или завершить настройки, нажав кнопку Сохранить:
После сохранения, отобразится окно с перечнем правил для списка, где появятся созданные правила и можно будет добавить еще одно, воспользовавшись кнопкой +Создать правило. Чтобы отредактировать или удалить условие созданного правила, кликните по ссылке с названием правила:
По окончании настройки правил, нажмите кнопку Закрыть. Произойдет выход в окно создания списка, где также необходимо кликнуть Сохранить.