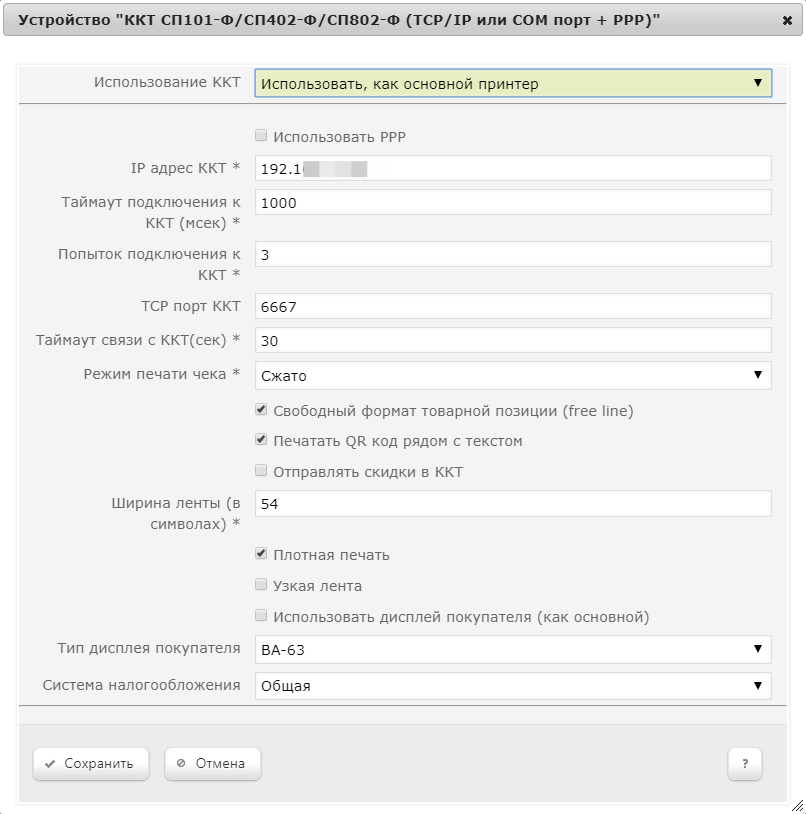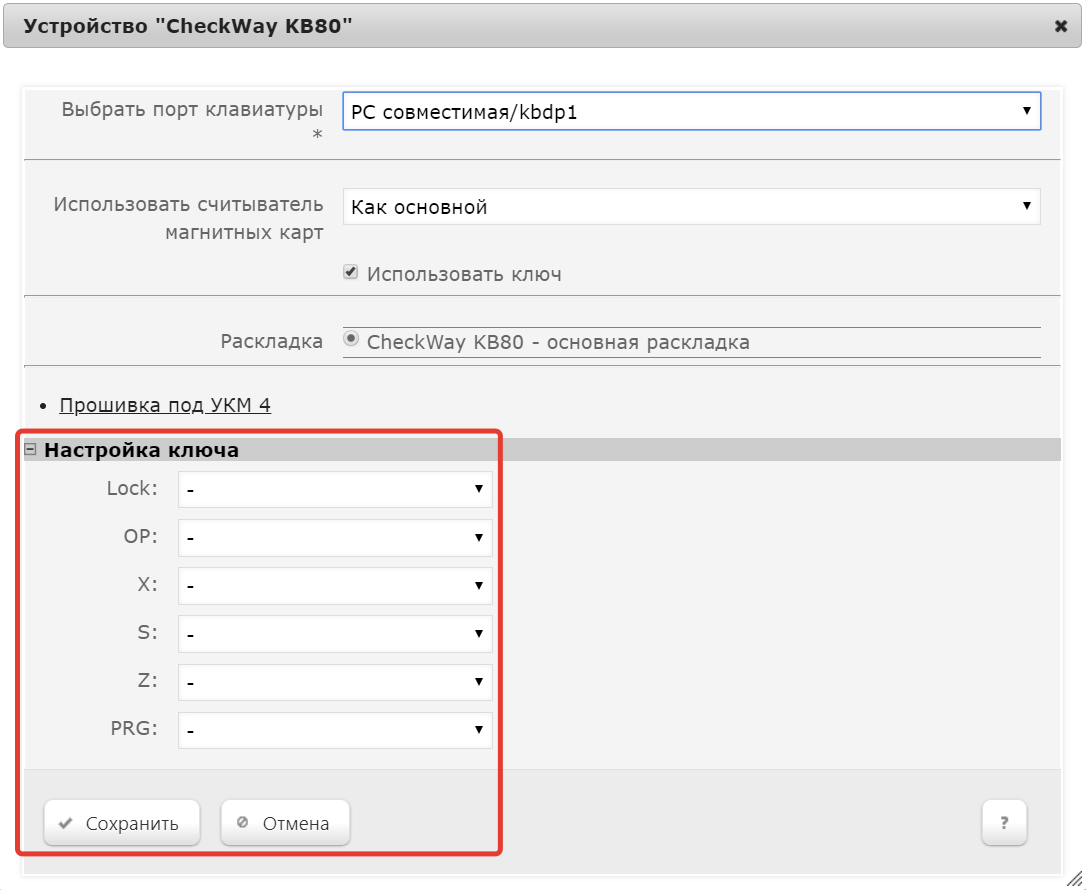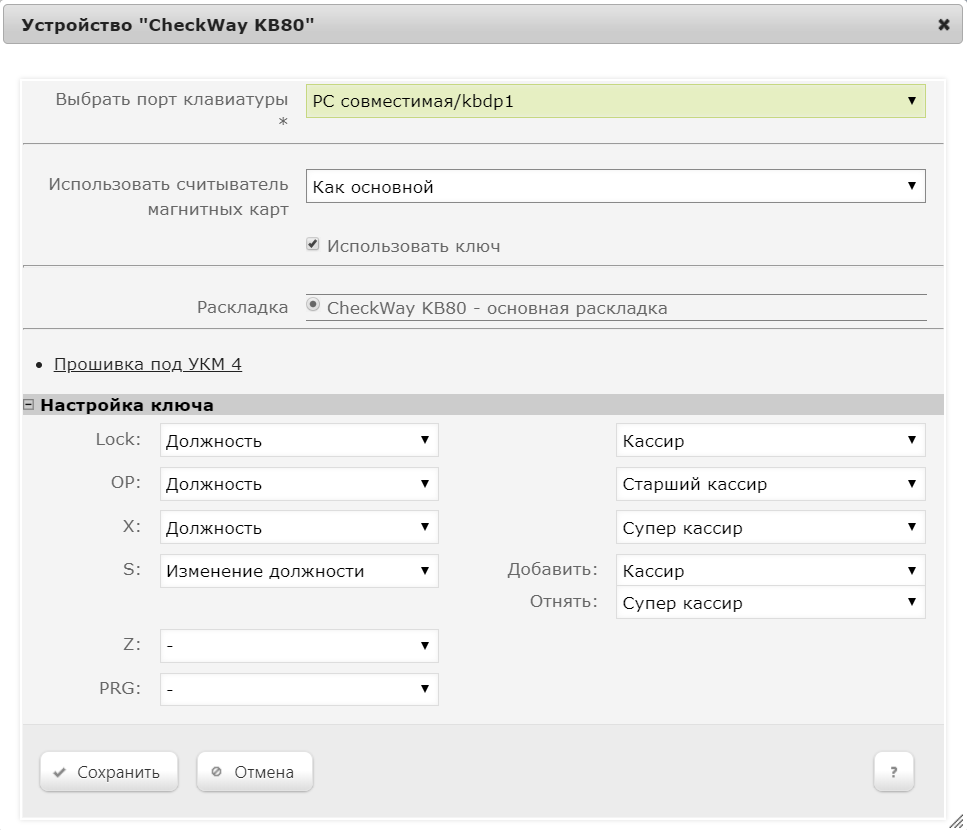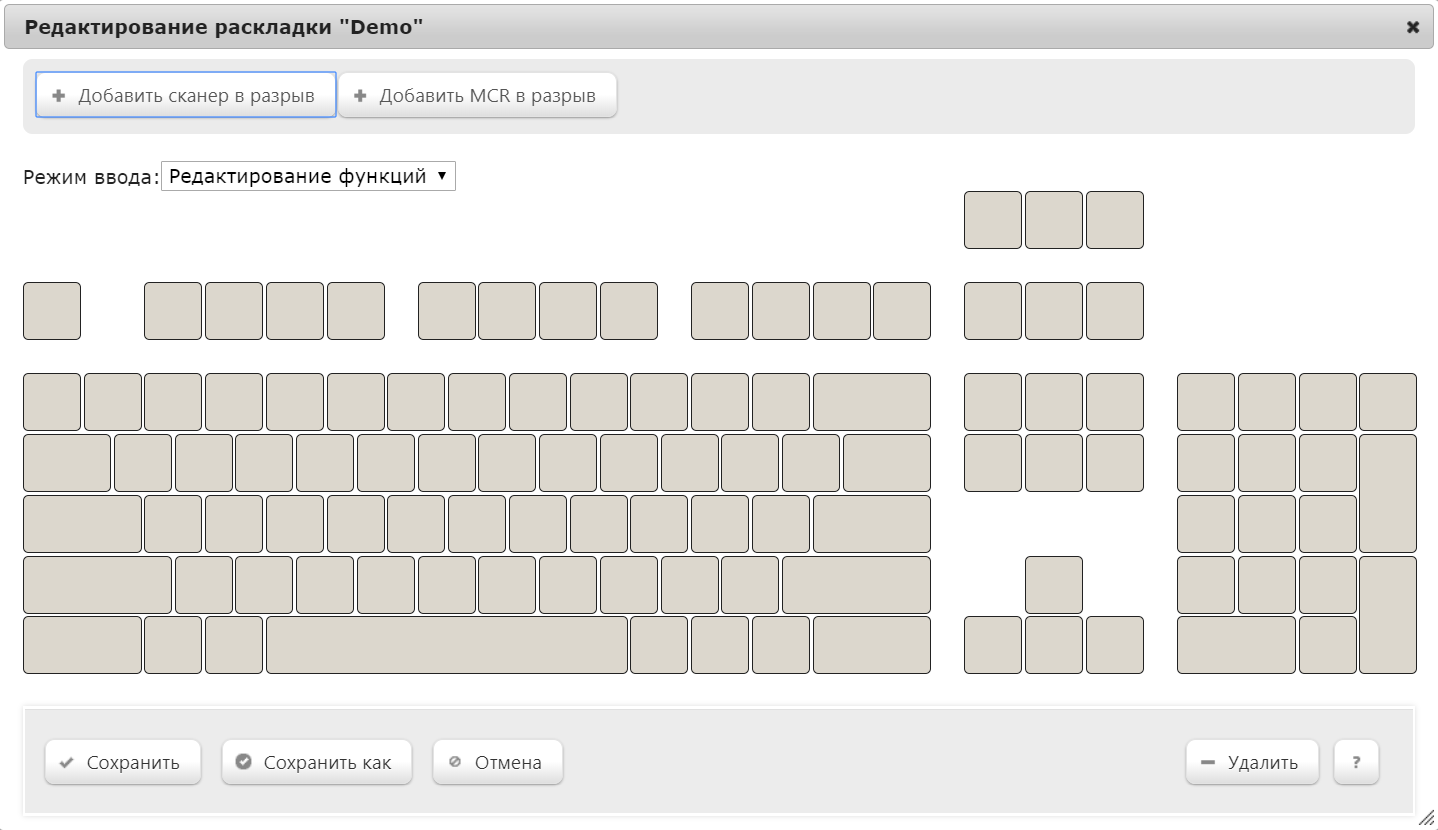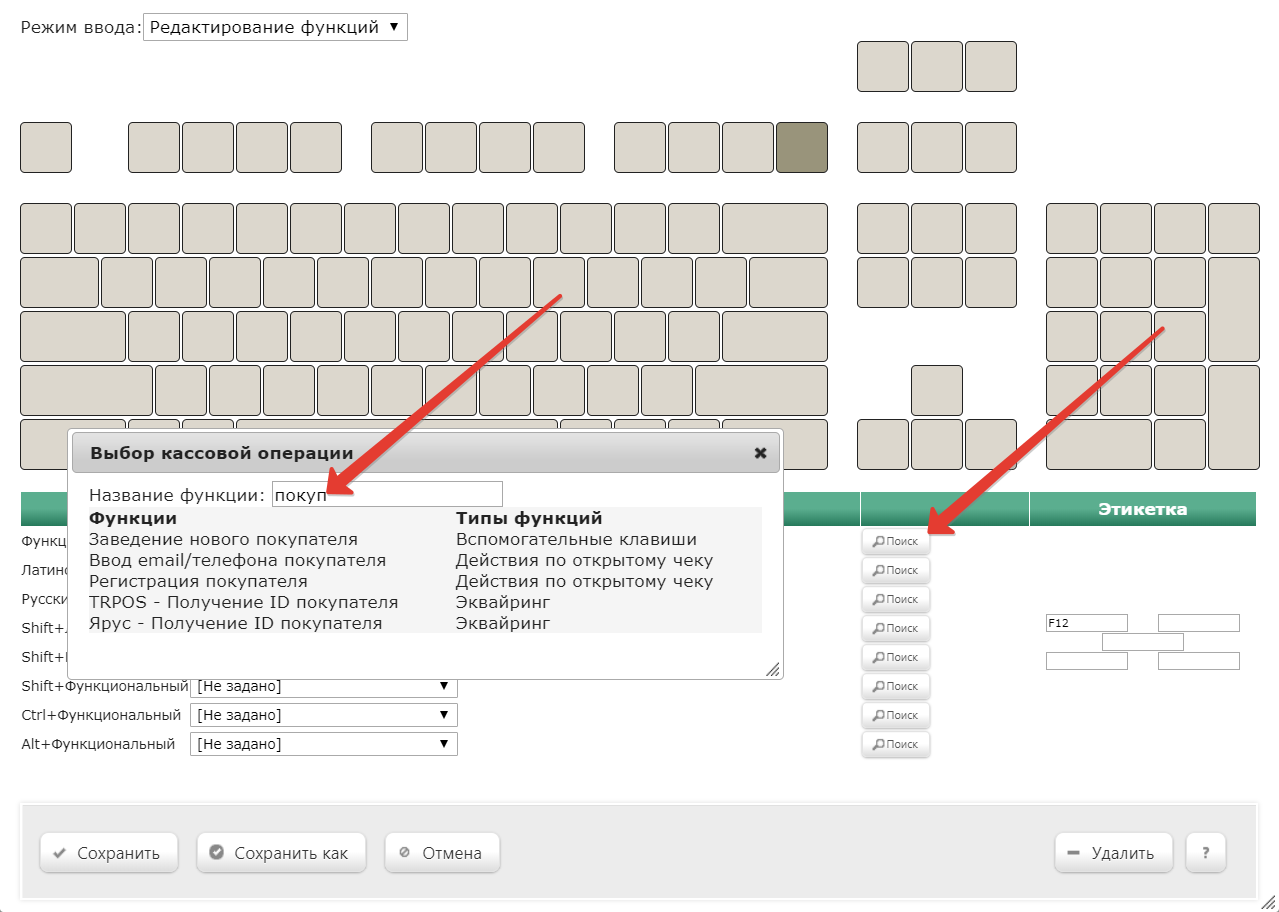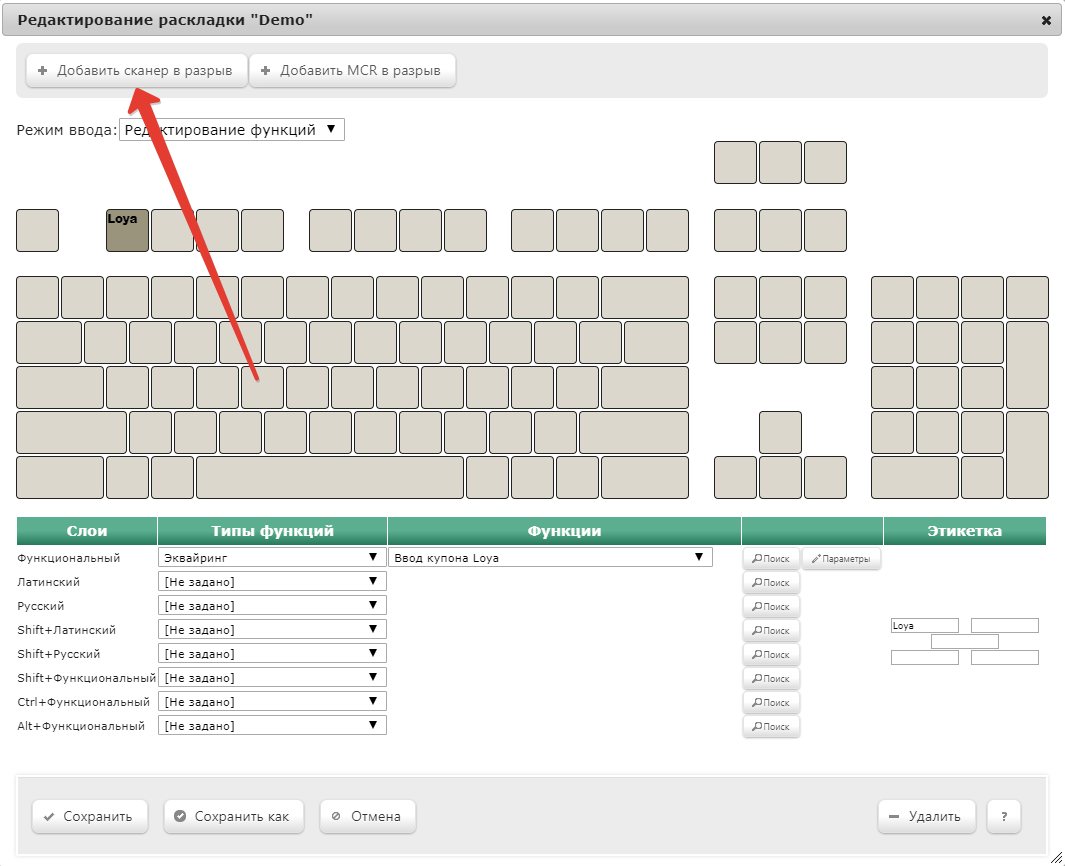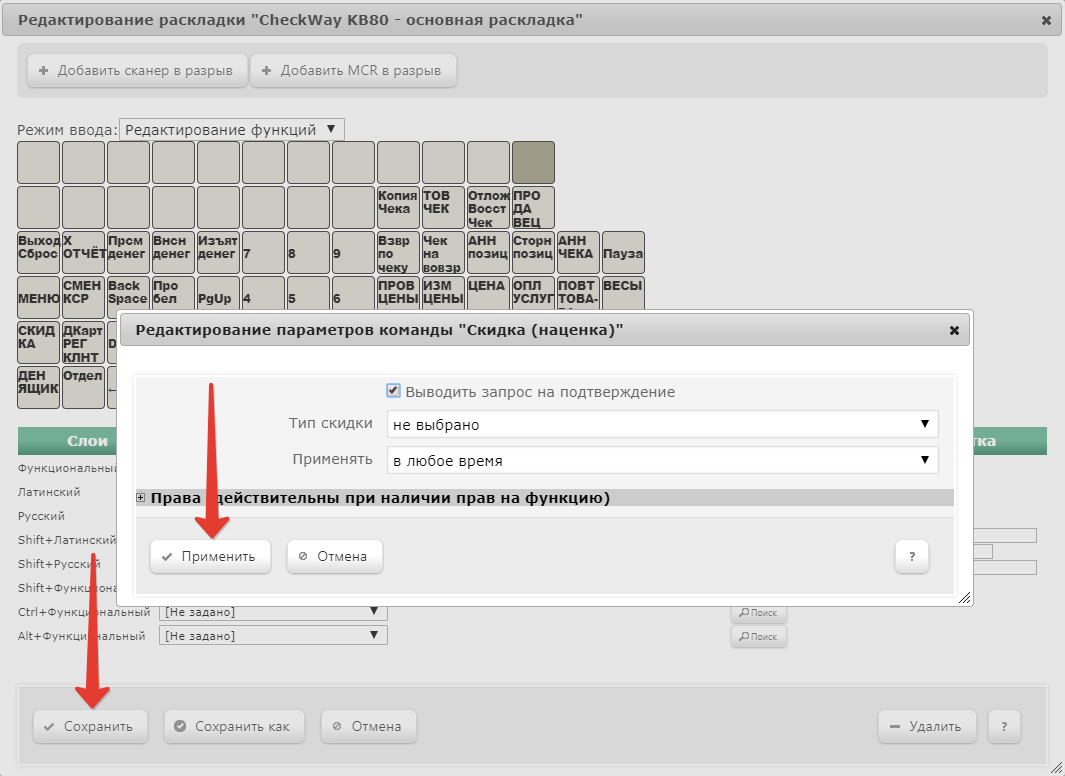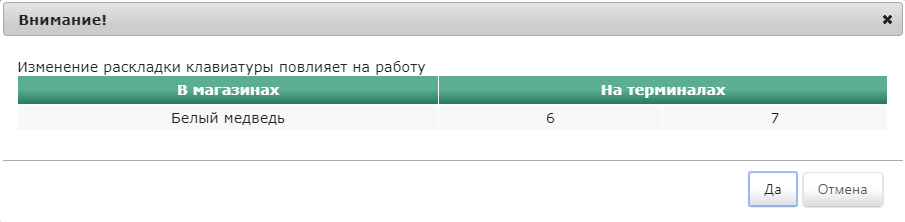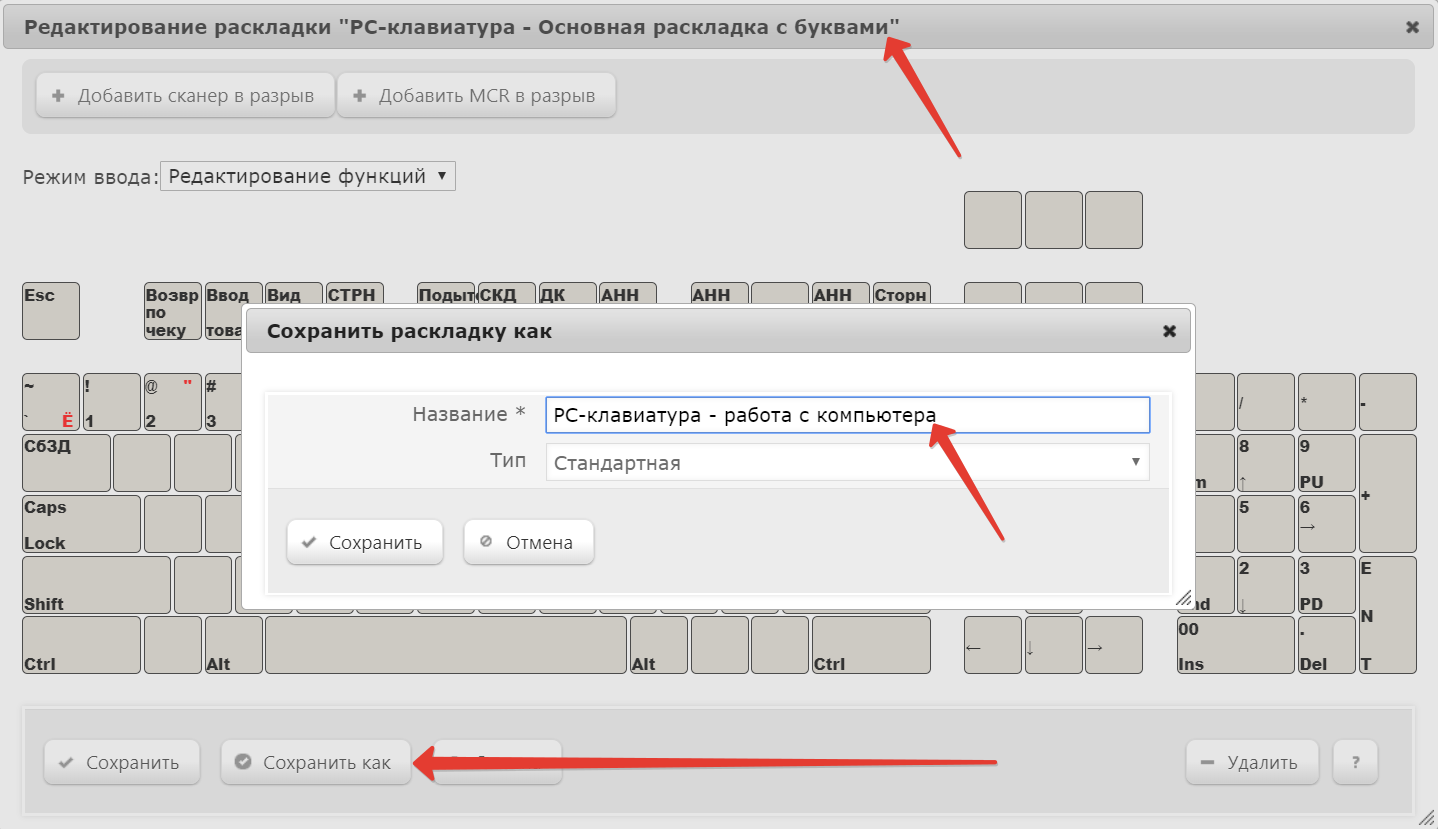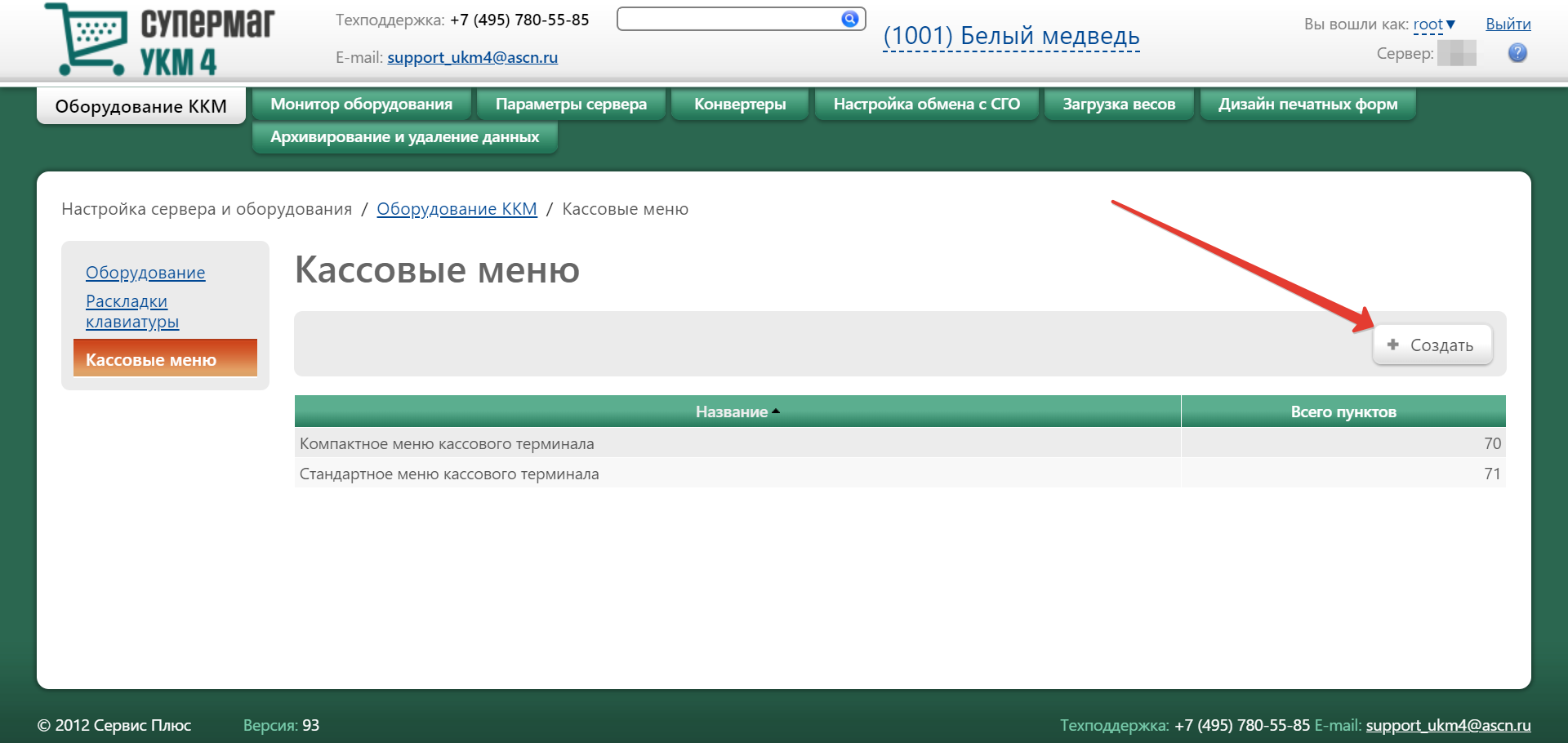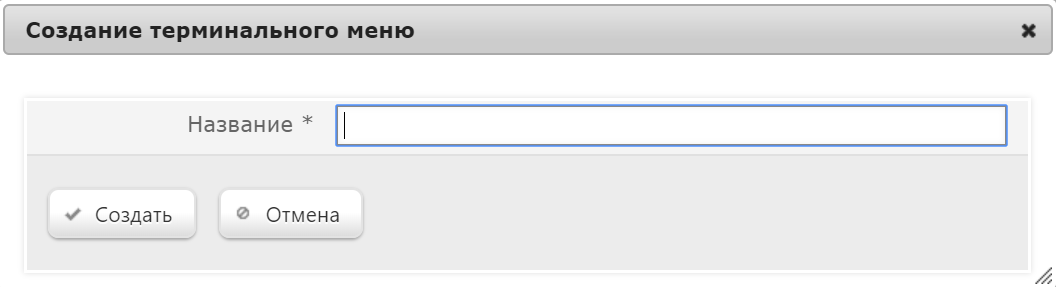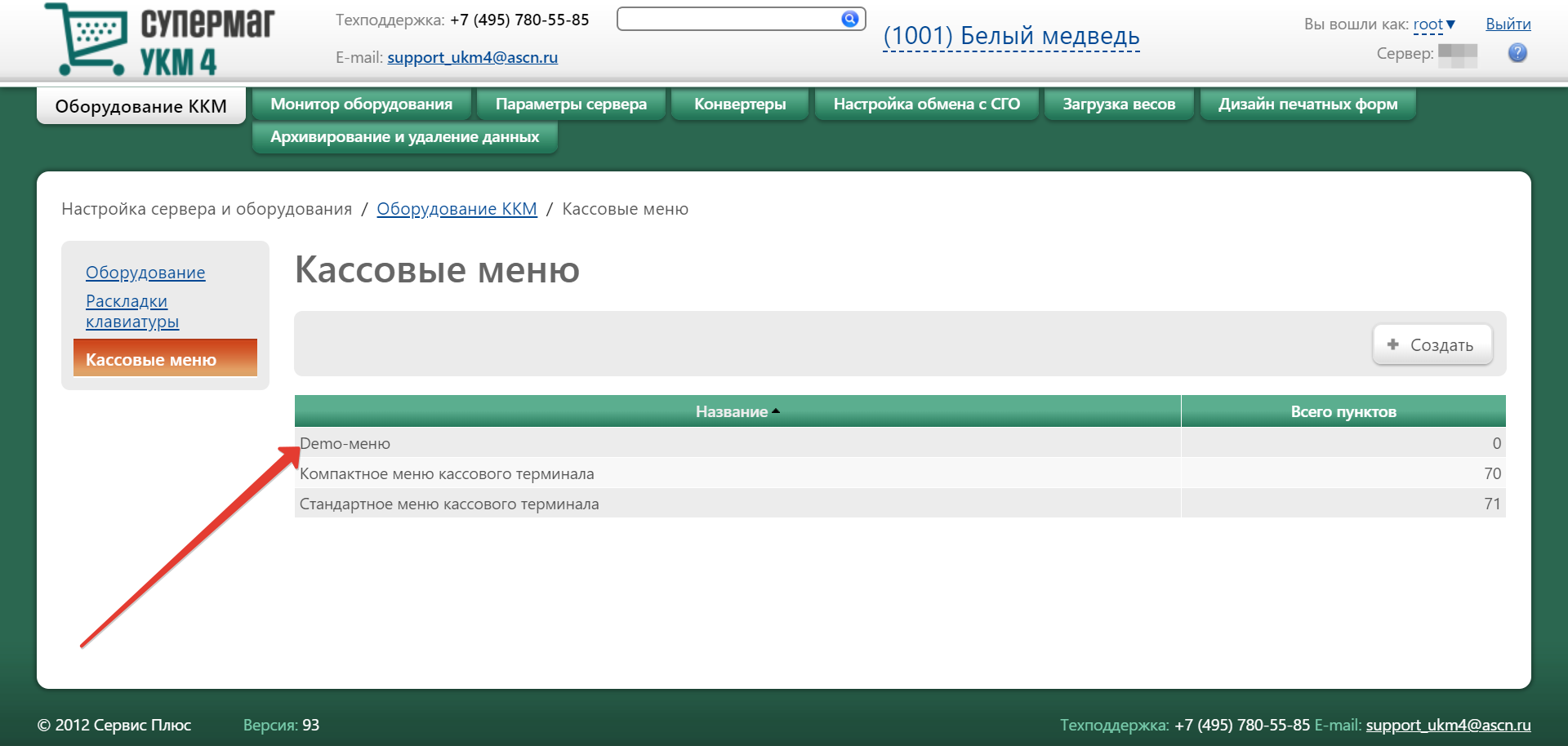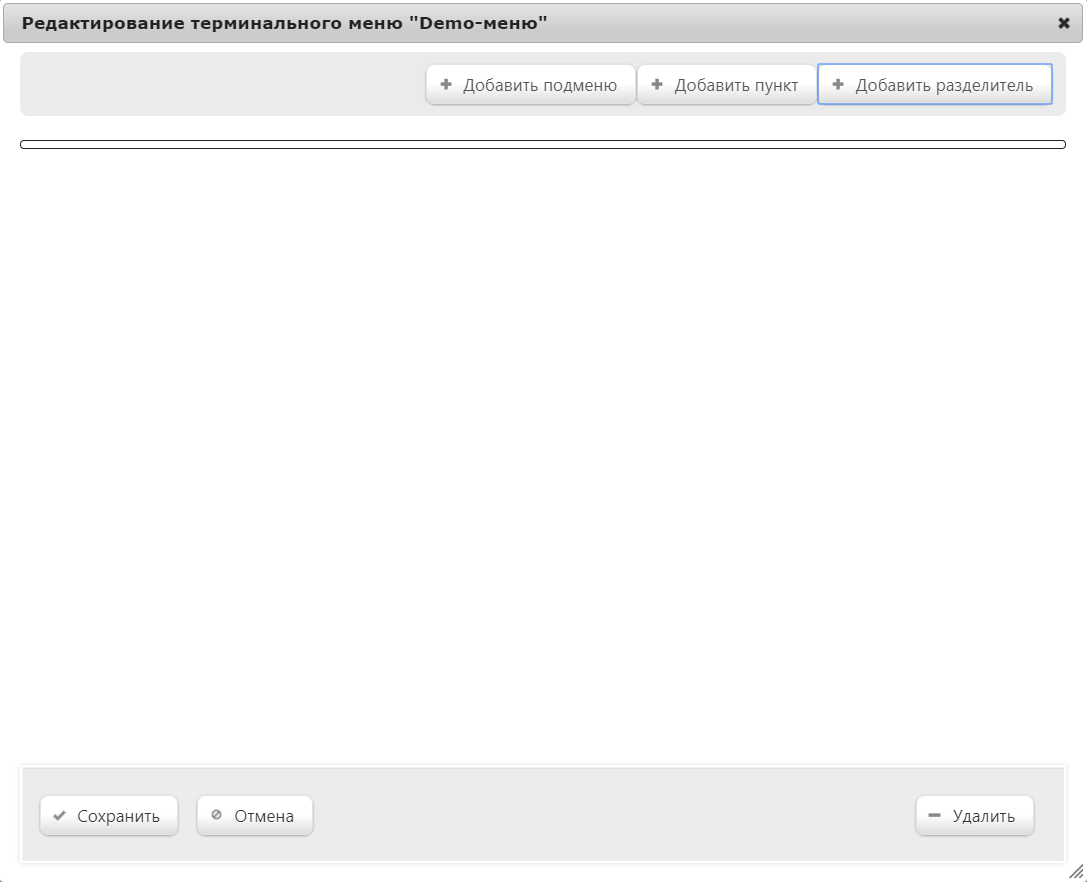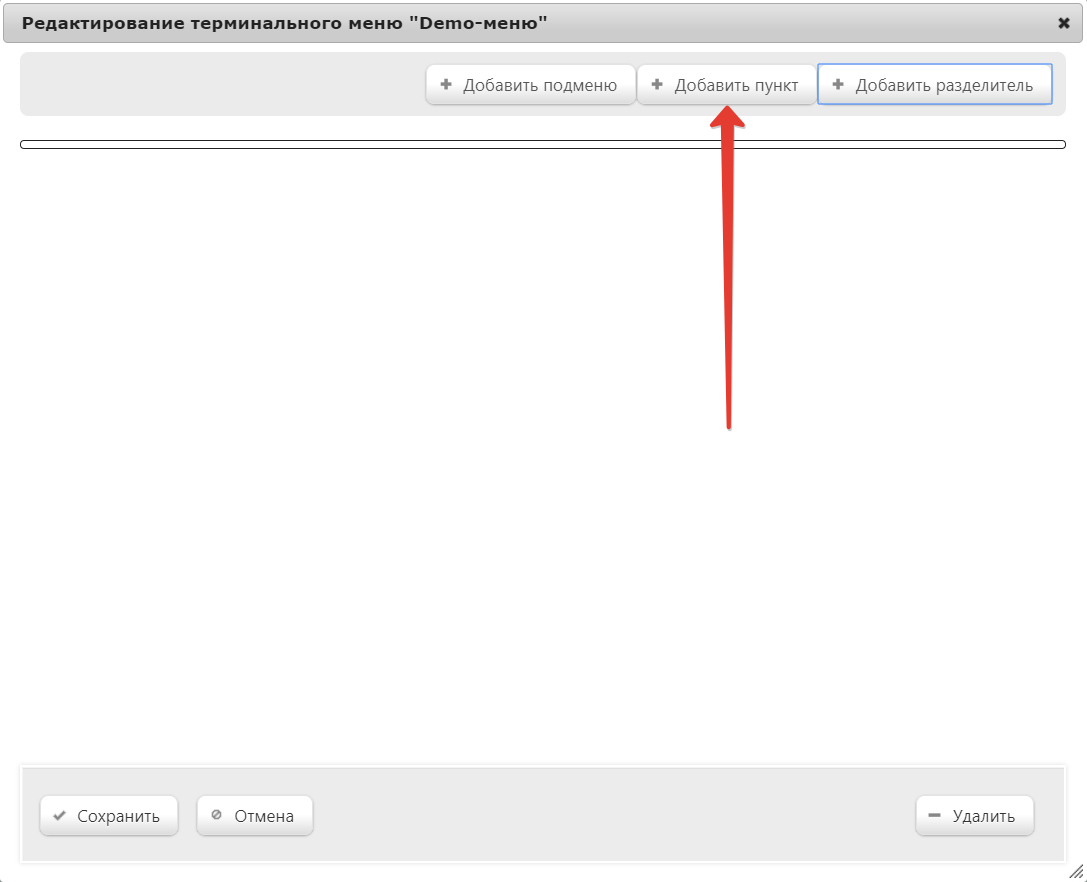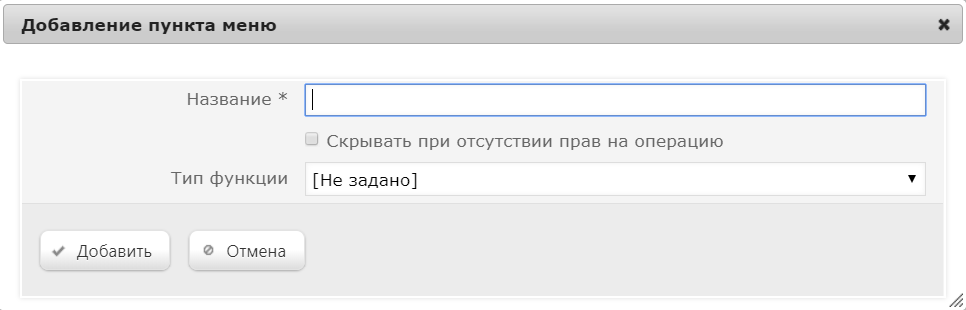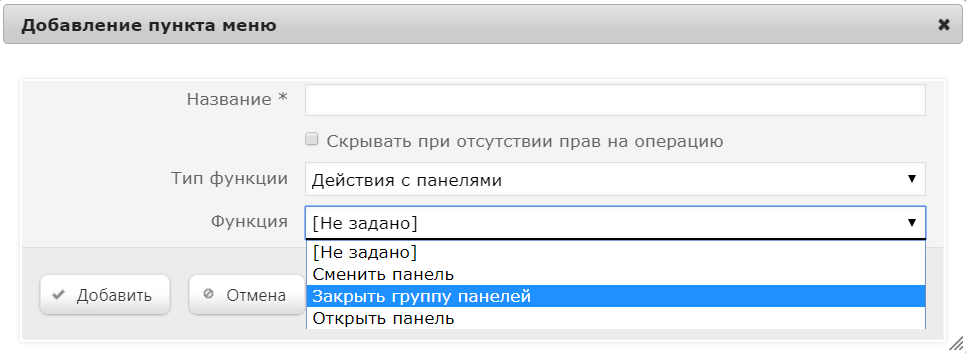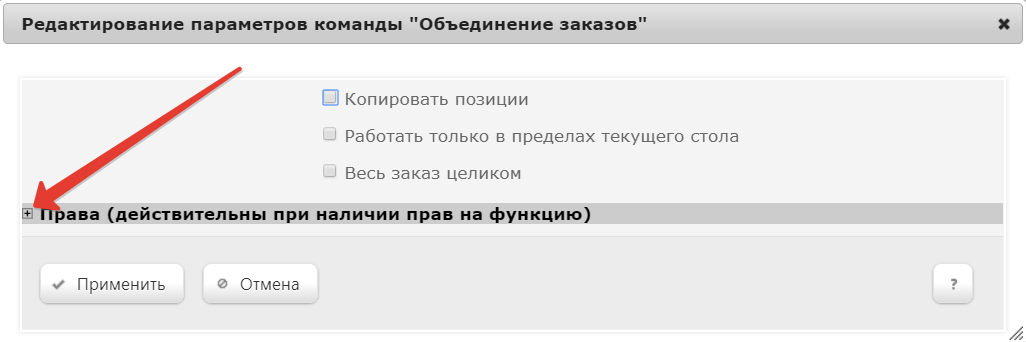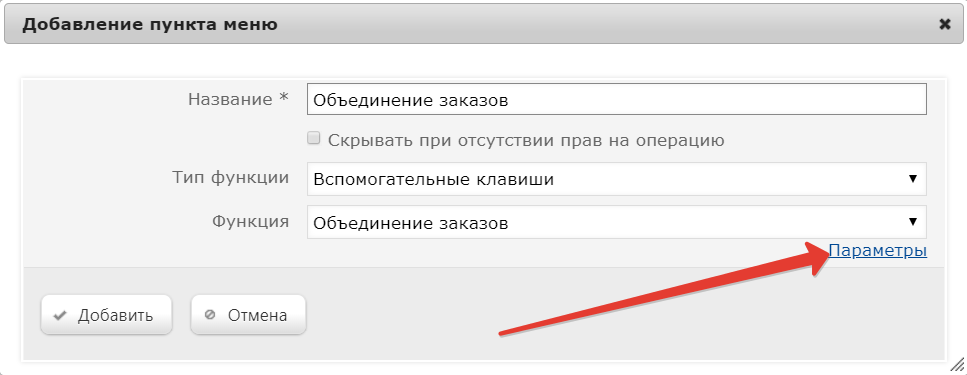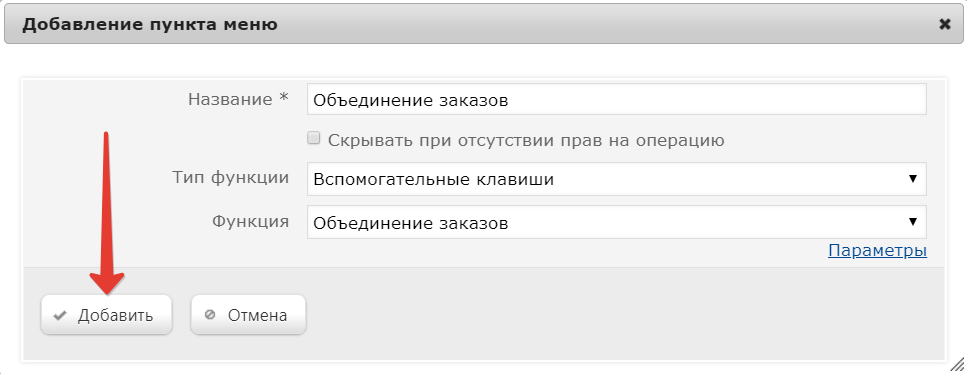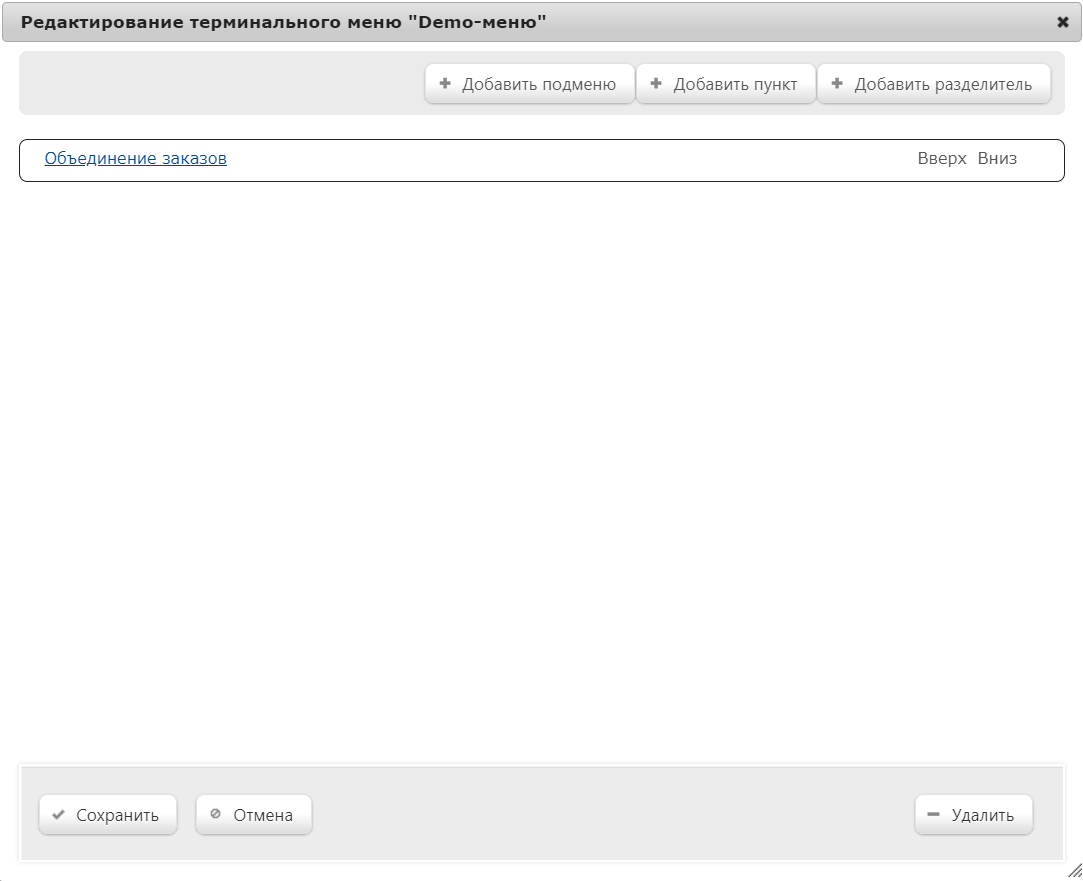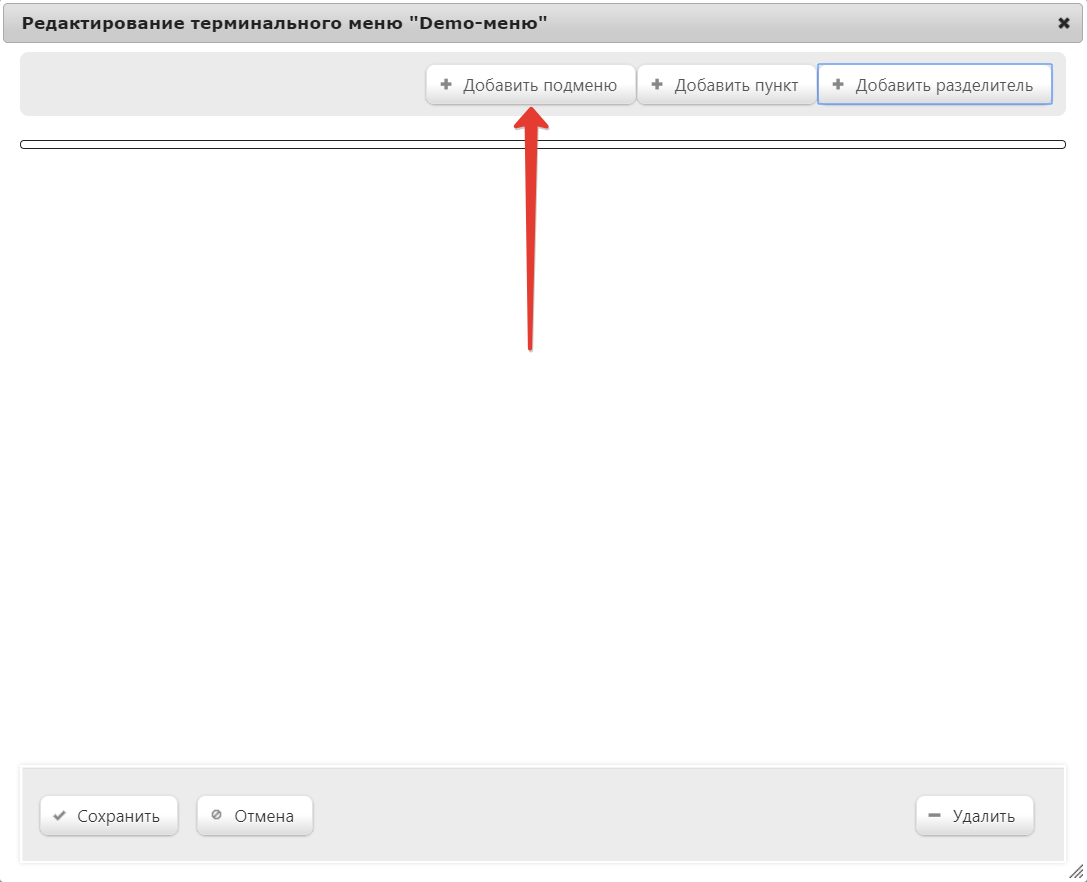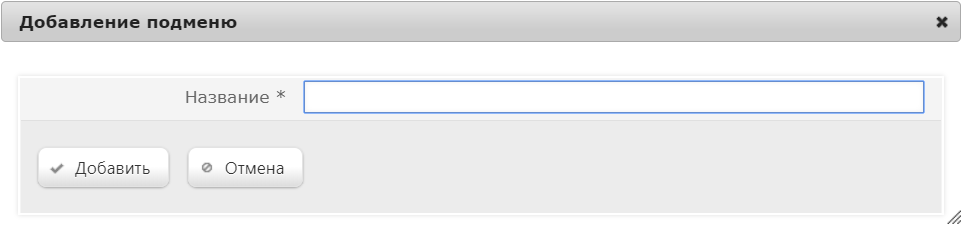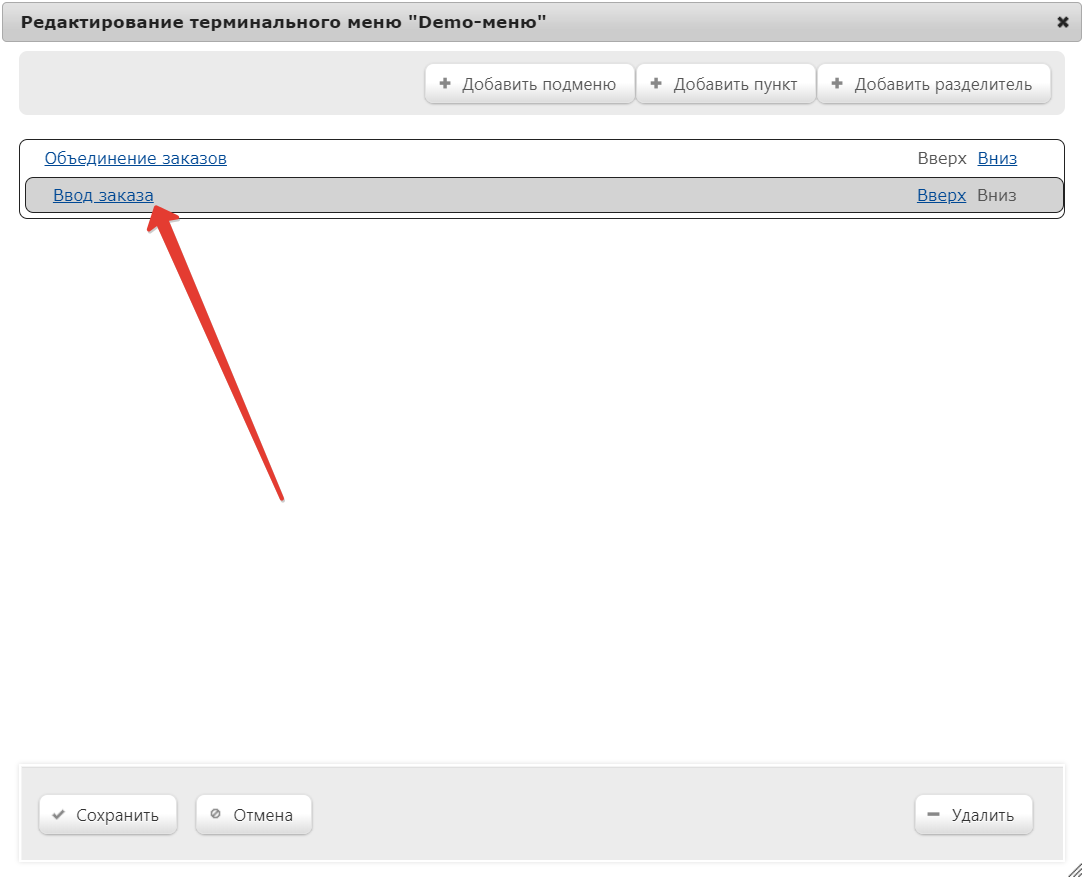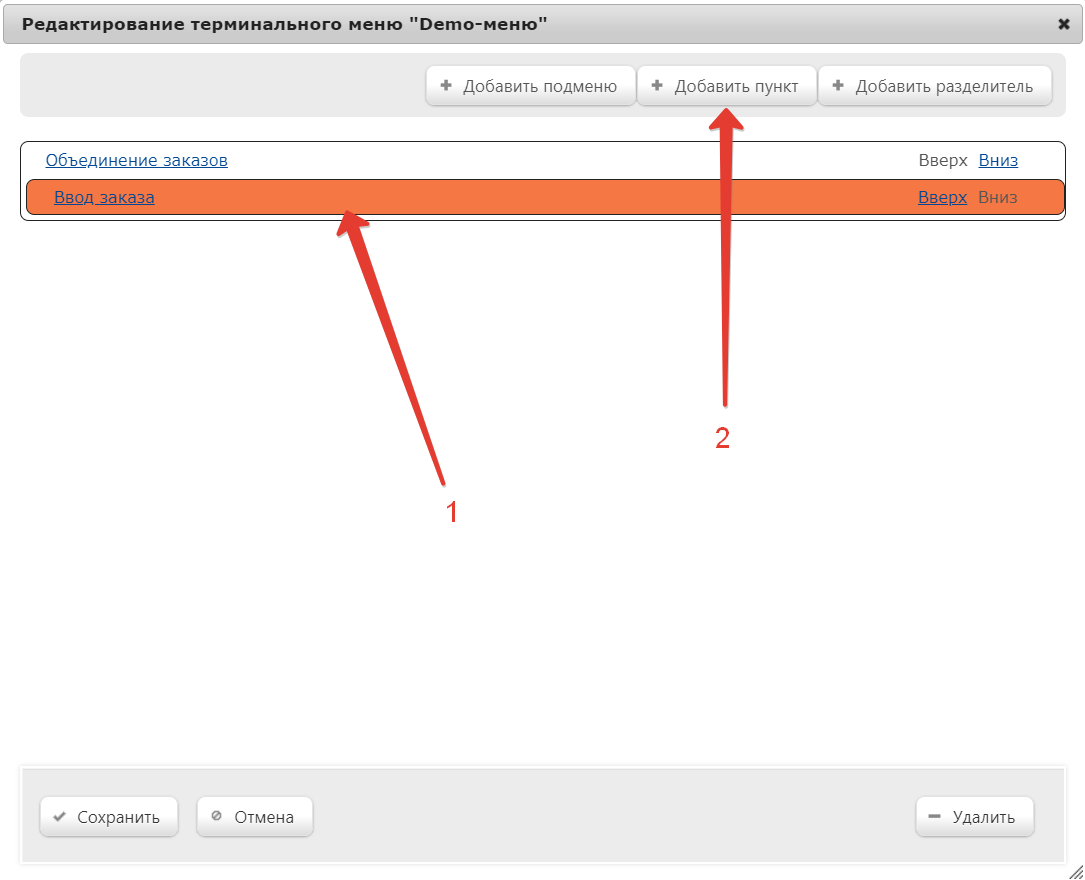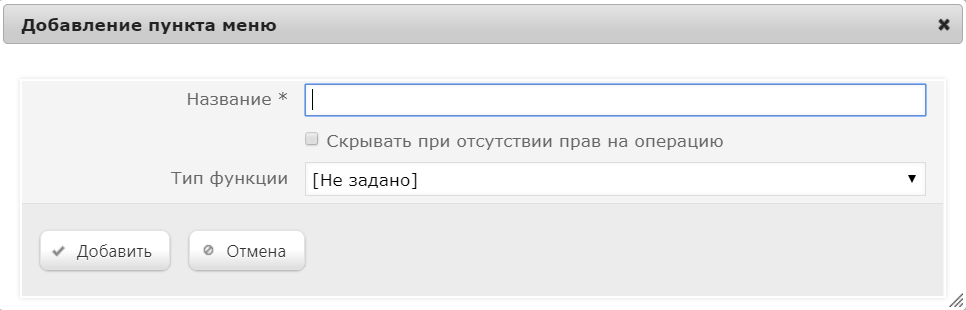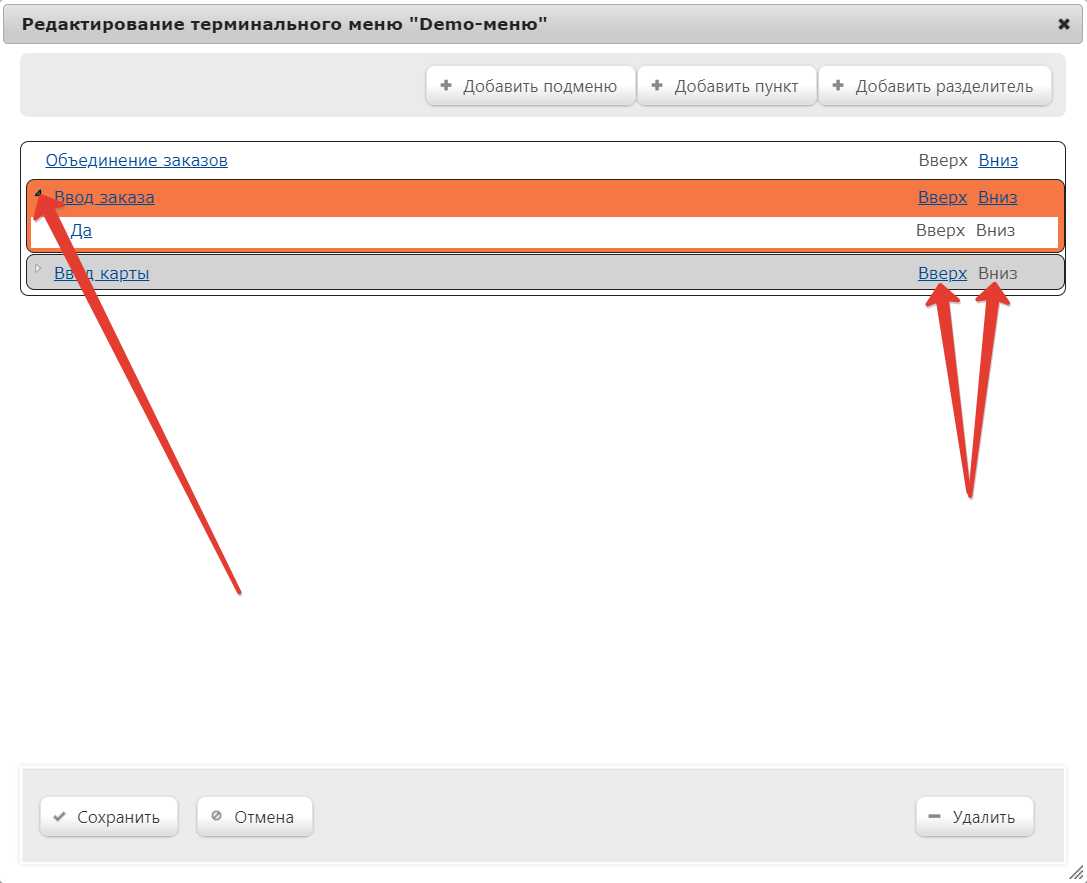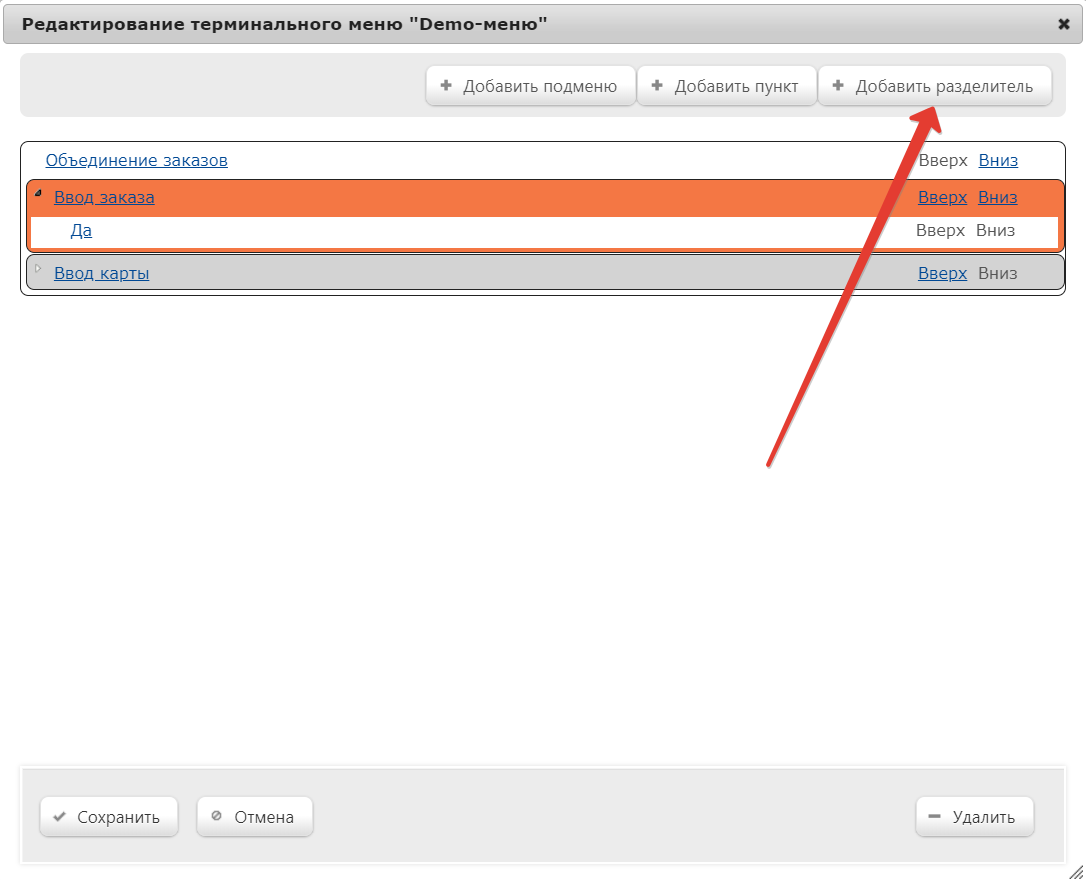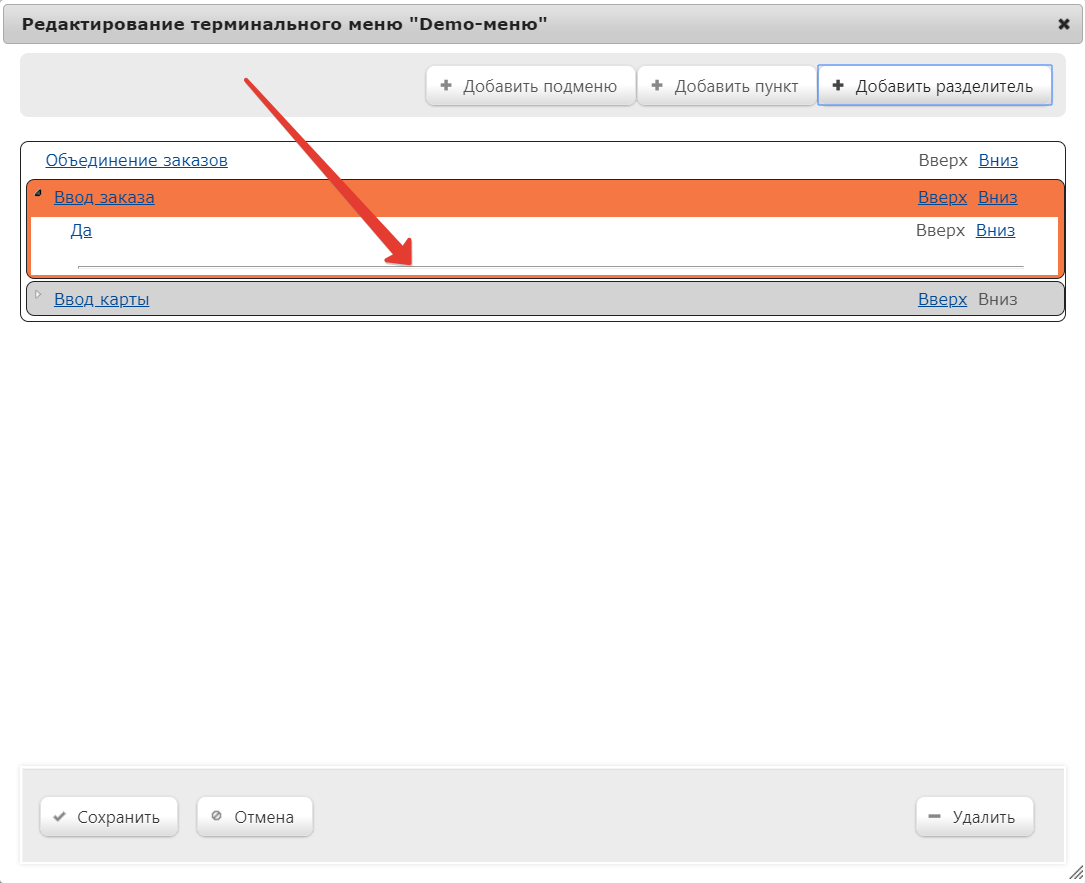Оглавление
Якорь createconfiggroup createconfiggroup
Создание и редактирование конфигурационных групп
| createconfiggroup | |
| createconfiggroup |
В разделе Настройка сервера и оборудования – Оборудование ККМ – Оборудование (вкладка слева) рассматривается настройка конкретного набора устройств (аппаратная конфигурация), подключенных к кассовому терминалу.
...
В поле Название нужно ввести произвольное наименование создаваемой аппаратной конфигурации.
| Якорь | ||||
|---|---|---|---|---|
|
...
Остальные устройства конфигурации подключаются аналогичным образом.
Подключение ККТ каждого вида устройств имеет некоторые особенности. Вначале, процесс протекает стандартным образом:
При нажатии кнопки +Подключить, откроется открывается окно настройки настроек устройства:
Примечание. Окно настройки устройства открывается при подключении всех типов устройств, за исключением материнских плат. Содержимое окна меняется в зависимости от подключаемого устройства. При настройке рекомендуется использовать параметры, установленные по умолчанию.
...
COM-порты с 11 по 20 предназначены для подключения устройств типа CDC-ACM.Режимы печати для
Подключение ККТ
Заводские настройки ККТ СП 101-Ф / СП 402-Ф / СП 802-Ф устанавливают значение ширины ленты в 40 символов. Для параметра Ширина ленты (в символах)* доступны следующие значения:
ККТ СП 101-Ф: 44 символа
ККТ СП 402-Ф: 40 символов
ККТ СП 802-Ф: 48 символов
Данные значения применимы только при использовании стандартного шрифта.
Параметр Компактный режим печати может быть использован только для ККТ СП 101-Ф и ККТ СП 402-Ф. Для активации данного режима необходимо указать значение Ширина ленты (в символах)* равным 56 символам, а затем нажать кнопку Сохранить.
Внимание!
Компактный режим печати не доступен для ККТ СП 802-Ф.
Параметр Узкая лента позволяет осуществлять печать на чековой ленте меньшей ширины. Для использования данной настройки на ККТ СП 101-Ф и ККТ СП 402-Ф следует указать значение Ширина ленты (в символах)* равным 40 символам, а затем нажать кнопку Сохранить:
Для ККТ СП 802-Ф следует указать значение Ширина ленты (в символах)* равным 34 (символам).
Примечание. Параметр Узкая лента рекомендуется использовать только при фактическом наличии чековой ленты соответствующей ширины.
ККТ СП 801
ККТ СП 802
Ключ доступа
Иногда доступ к терминальной части УКМ 4 на аппаратном уровне ограничен с помощью ключей доступа, каждый из которых разрешает доступ к строго определенному набору кассовых операций. Набор операций выданного ключа соответствует полномочиям сотрудника. Как правило, в комплекте с клавиатурой поставляется несколько ключей. Каждому ключу соответствует строго определенное положение и набор разрешенных кассовых операций.
Ключи вставляются в замочную скважину на кассовой клавиатуре:
Настройка доступа с помощью ключей осуществляется в разделе Настройка сервера и оборудования – Оборудование ККМ – Оборудование (вкладка слева) в окне добавления/редактирования клавиатуры для выбранной аппаратной конфигурации:
В разделе Настройка ключа отображается список положений ключа доступа. Настройка ключа заключается в назначении определенных состояний кассовой программы каждому положению ключа. Список состояний содержит следующие позиции:
- Блокировка клавиатуры – блокировка работы кассового терминала;
- "-" – разрешено выполнение кассовых операций, определенных правами текущего пользователя;
- Должность – разрешено выполнение кассовых операций в соответствии с выбираемой из раскрывающегося списка должностью. Список должностей появляется при выборе данного состояния;
- Изменение должности – к правам текущего пользователя добавляются права на выполнение кассовых операций должности из списка Добавить, а также из прав текущего пользователя удаляются права на выполнение кассовых операций должности из списка Отнять. Списки должностей Добавить и Отнять появляются при выборе данного состояния.
Пример настройки доступа с помощью ключей:
После нажатия кнопки Сохранить, подключенное устройство отобразится в списке:
...
После заполнения полей, нужно нажать кнопку Создать – и новая раскладка будет добавлена в общий список раскладок на главной странице раздела, а также отобразится на экране:
| Якорь | ||||
|---|---|---|---|---|
|
...
При назначении клавишам кассовых операций можно воспользоваться автоматическим поиском, нажав кнопку . В появившемся окне Выбор кассовой операции можно ввести часть искомого названия нужной операции:
Примечание. Для удобства назначения символьного типа функций (массовое назначение) можно воспользоваться параметром Режим ввода и в выпадающем списке выбрать слой, в котором для типов функций будут назначены значения Символ. Далее, и нажимая клавишу назначать ей соответствующий символ Параметр Режим ввода, расположенный над изображением раскладки клавиатуры, является устаревшим и на текущий момент не используется.
Сразу после выбора функции, открывается окно с настройкой ее параметров. Данное окно может иметь различных вид в зависимости от выбранной функции. Выполнив настройки в окне, необходимо нажать кнопку Применить. Изменение параметров назначенной функции осуществляется по кнопке Параметры, расположенной справа от нее:
...
Примечание. Если права доступа в данном окне для кнопки не устанавливать, то они будут наследоваться из прав, выставленных для данной функции в разделе Администрирование – Персонал – Кассы должности.
После того, как для слоя будет определен тип функции и кассовые операции, при необходимости, можно настроить их отображение на этикетке клавиатуры (надпись на клавише). При определении кассовой операции, в столбце Этикетка появляется её обозначение, которое может быть изменено:
...
Чтобы включить данную функциональность, необходимо открыть нужную раскладку клавиатуры для редактирования и нажать кнопку +Добавить сканер в разрыв:
Откроется следующее окно:
...
- возможность считывать информацию, содержащую любые символы (не только цифры);
- кассир не видит в поле ввода то, что посылает считыватель карт;
- при вводе информации, источником события считается Считыватель магнитных картМК.
Чтобы включить данный функционал, необходимо воспользоваться кнопкой +Добавить MCR в разрыв. На странице появится следующий раздел:
...
Примечание. Для корректной работы данной настройки данного функционала необходимо при настройке соответствующего шаблона ввода указать, что ввод источником ввода данных будет осуществляться с самого считывателя считыватель карт, а не с клавиатурыклавиатура.
Якорь keyb keyb
Редактирование используемой раскладки клавиатуры
| keyb | |
| keyb |
Данная операция производится в разделе Настройка сервера и оборудования – Оборудование ККМ – Раскладки клавиатуры (вкладка слева). На главной странице раздела необходимо найти запись с названием раскладки в используемой конфигурации оборудования и кликнуть по ней:
...
Далее откроется окно Редактирование параметров команды, где предстоит выставить требуемые параметры, после чего нужно нажать кнопку Применить, а в меню добавления кассовой операции – кнопку Сохранить:
Сохранить как - это о чем?
Ключ доступа
В разделе рассматривается настройка доступа к терминальной части УКМ 4 на аппаратном уровне с помощью ключей доступа, каждый из которых разрешает доступ к строго определенному набору кассовых операций. Набор операций выданного ключа соответствует полномочиям сотрудника. Обычно в комплекте с клавиатурой поставляется несколько ключей. Каждому ключу соответствует строго определенное положение и набор разрешенных кассовых операций.
Ключи вставляются в замочную скважину на кассовой клавиатуре:
...
...
- "Блокировка клавиатуры" – блокировка работы кассового терминала;
- "-" - разрешено выполнение кассовых операций, определенных правами текущего пользователя;
- "Должность" – разрешено выполнение кассовых операций в соответствии с выбираемой из раскрывающегося списка должностью. Список должностей появляется при выборе данного состояния;
- "Изменение должности" - к правам текущего пользователя добавляются права на выполнение кассовых операций должности из списка "Добавить", а также из прав текущего пользователя удаляются права на выполнение кассовых операций должности из списка "Отнять". Списки должностей "Добавить" и "Отнять" появляются при выборе данного состояния.
Пример настройки доступа с помощью ключей:
После сохранения настроек, на экране появится запрос на подтверждение активации назначенной кассовой операции на терминалах (на которых это возможно) магазина, указанного на момент редактирования раскладки клавиатуры как активный:
С помощью кнопки Сохранить как можно сохранить настройки редактируемой раскладки клавиатуры под другим названием:
Чтобы удалить раскладку клавиатуры, следует открыть ее для редактирования, кликнув по ее наименованию в общем списке, и в открывшемся окне нажать кнопку -Удалить.
Якорь menu menu
Кассовые меню
| menu | |
| menu |
На кассе выполнение многих операций возможно при помощи клавиатуры и пунктов кассового меню.
Кассовое меню - это – это набор пунктов, к каждому из которых привязана функция, позволяющая выполнить соответствующую кассовую операцию.
Настройка и редактирование кассовых меню производится в разделе "Настройка сервера и оборудования /Оборудование ККМ" пункт "Кассовые меню":
По умолчанию – Оборудование ККМ – Кассовые меню (вкладка слева). По умолчанию, в УКМ 4 создано два вида кассовых меню: стандартное и компактное. Для создания нового терминального меню нажмите , необходимо нажать кнопку "+Создать". Откроется :
Откроется следующее окно:
В поле "Название" введите произвольное поле Название необходимо задать произвольное наименование создаваемого меню и нажмите , после чего нажать кнопку "Создать". После этого созданное Созданное меню отобразится в общем списке на главной странице раздела. Далее можно переходить к созданию пунктов меню. Для этого нужно, кликнув по его названию левой кнопкой мышинового меню, открыть меню на редактирование:
Пункт меню может быть сформирован из следующих элементов:
...
его для редактирования:
Окно редактирования кассового меню выглядит следующим образом:
В состав кассового меню могут входить следующие элементы:
- пункт – стандартный пункт меню;
- подменю – главное меню с подпунктами.;
- Разделитель - разделитель – горизонтальная разделительная черта в меню.
После формирования всех пунктов меню нажмите кнопку "Сохранить"составных элементов меню, необходимо нажать кнопку Сохранить. Удаление кассового меню доступно в режиме его редактирования, по кнопке -Удалить.
Создание стандартного пункта меню
Добавление пункта меню осуществляется по кнопке "+Добавить пункт". Откроется :
| Якорь | ||||
|---|---|---|---|---|
|
Здесь следует
Название – в поле нужно ввести произвольное наименование пункта меню и .
Скрывать при отсутствии прав на операцию – пункт меню не будет отображаться на экране кассира, не имеющего доступ к данной операции.
Тип функции – из выпадающего списка нужно выбрать тип функции (кассовой операции), назначаемой данному пункту. Рядом При выборе определенного типа функции, ниже появляется поле со Функция с выпадающим списком, в котором необходимо установить название функции, назначаемой пункту меню.:
Если выбранная кассовая операция имеет параметры, то после ввода названия функции , в интерфейсе появится окно редактирования ее параметров для выбранной функции. В этом же окне существует возможность определить список терминальных кассовых должностей, которые имеют будут иметь право на доступ доступа к данному пункту меню (группа параметров "Права (действительны при наличии прав на функцию)"). раскрывается при нажатии на кнопку, указанную стрелкой на скриншоте ниже):
Доступ к пункту меню может быть определен только для должности, которой ранее была назначена добавляемая кассовая операция. Для того , чтобы предоставить персоналу доступ к данному пункту меню, настройте доступ тем должностямнужно отметить галочкой названия тех должностей, которые смогут выполнять данную операцию (пример настройки параметров функции):
Далее нажмите кнопку "Применить". На экране будет отображено . Завершив настройки, необходимо нажать кнопку Применить, после чего на экране останется открытым только окно добавления пункта меню.
При необходимости можно отредактировать параметры данного пункта нажав ссылку "Параметры".ссылку Параметры:
Для добавления созданного пункта в меню, необходимо подтвердить все выполненные действия, нажав кнопку "Добавить". Добавить:
Добавленный пункт отобразится в окне редактирования терминального меню:
Создание подменю с подпунктами
Добавление подпункта меню осуществляется по кнопке "кнопке +Добавить подменю". Откроется :
Откроется следующее окно:
Здесь В поле Название необходимо ввести произвольное наименование подменю и нажать кнопку "Добавить". Добавленное подменю отобразится в окне редактирования:
Для добавления подпункта в данное подменю, отметьте подменю нужно отметить подменю, кликнув по строке с его названием (отмеченное подменю выделится оранжевым цветом), и нажмите нажать кнопку "Добавить пункт". :
Откроется окно добавления пункта:
Далее подпункт меню создается и настраивается аналогично стандартному пункту меню.Примечание:
Чтобы отредактировать пункт подменю, необходимо кликнуть по его названию . И и в открывшемся окне редактирования внести необходимые изменения. Чтобы удалить созданный подпункт подменю необходимо , нужно в окне редактирования подпункта нажать кнопку "-Удалить".
В меню содержащем подпункты можно эти подпункты развернуть с помощью стрелок, расположенных слева от пункта подменю.Пункты и подпункты кассового меню можно перемещать, пользуясь ссылками Вверх и Вниз. Содержимое подпункта с множеством пунктов внутри можно развернуть при помощи стрелки, расположенной слева от названия подпункта:
Порядок создания в меню строки-разделителя
Для того, чтобы создать в меню строку-разделитель выделите , нужно выделить пункт или подпункт меню, после которого необходимо требуется установить данную строку. Для выделения пункта или подпункта меню кликните левой кнопкой мыши рядом с его названием, достаточно кликнуть по строке с записью о нем, после чего выделенный объект будет подсвечен оранжевым цветом. Далее нажмите необходимо нажать кнопку "+Добавить разделитель". :
Разделитель отобразится в окне создания терминального кассового меню: