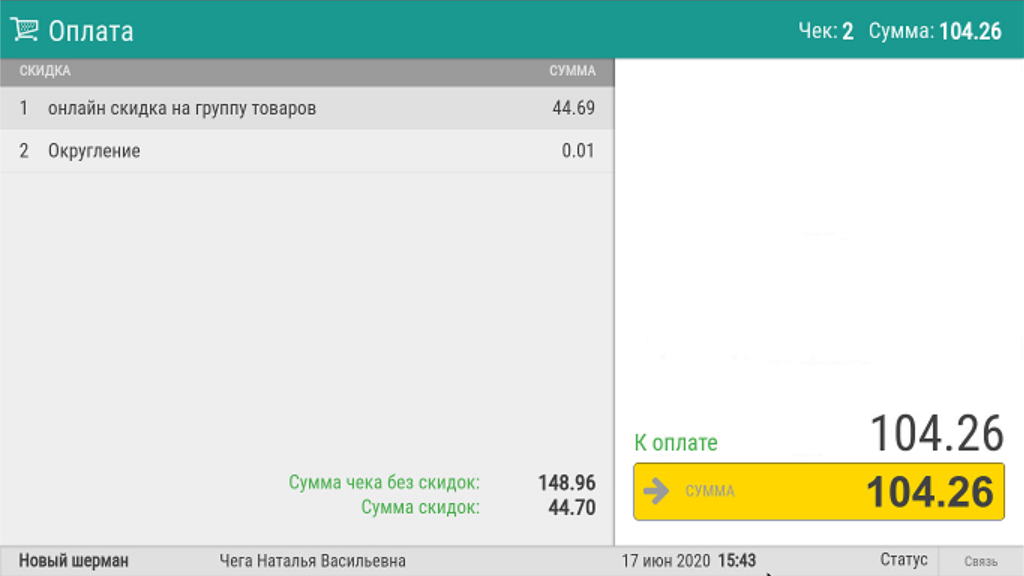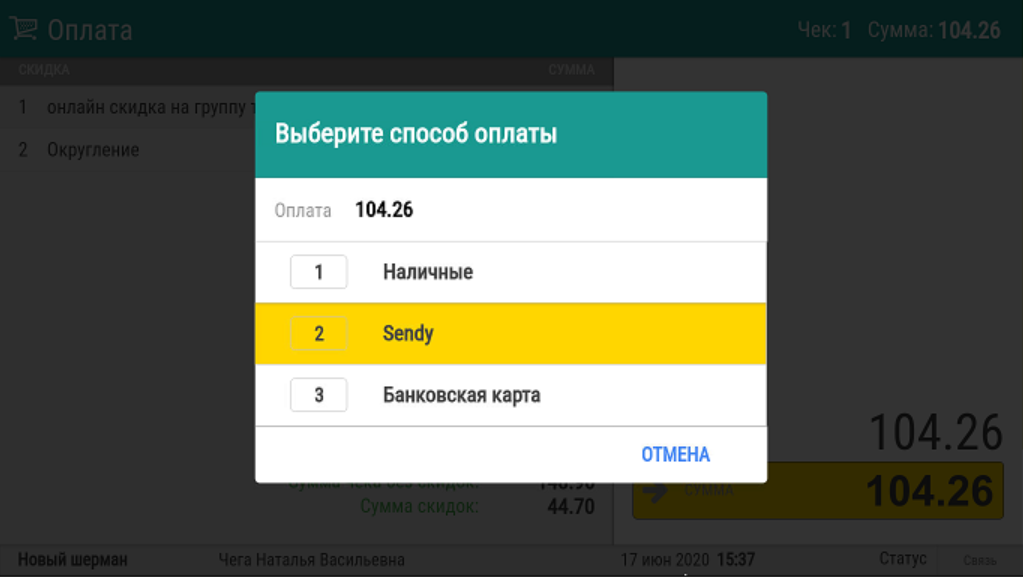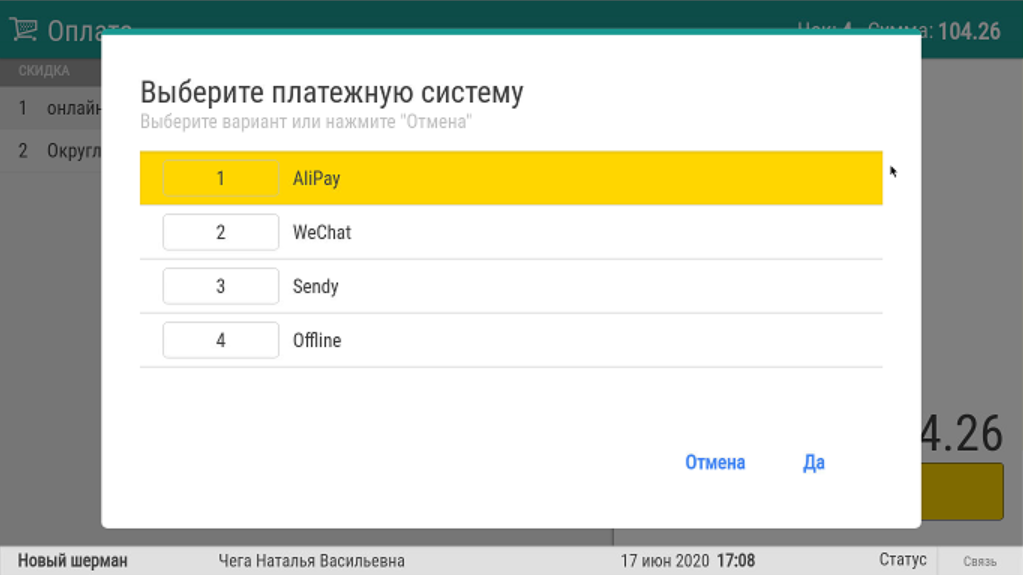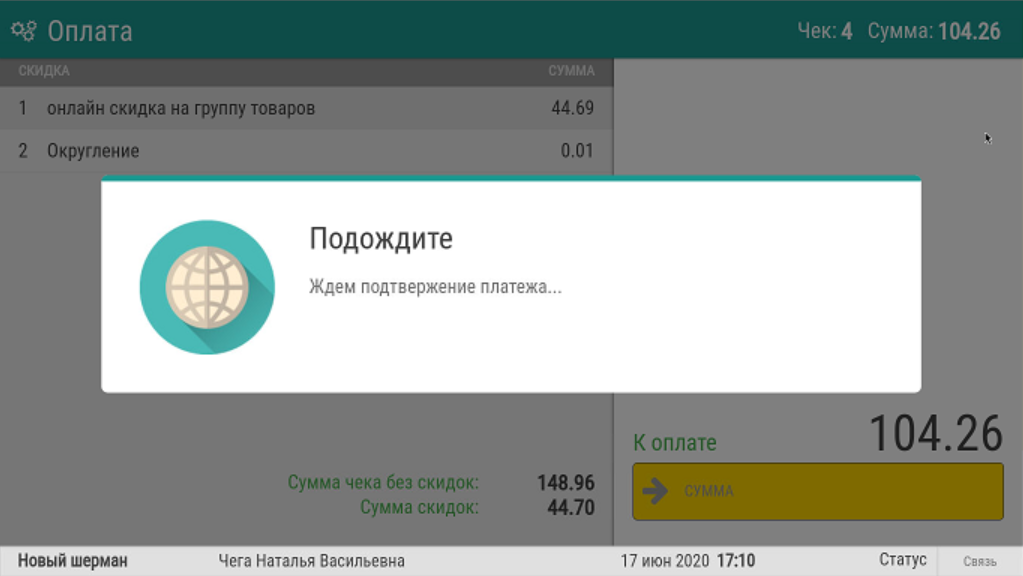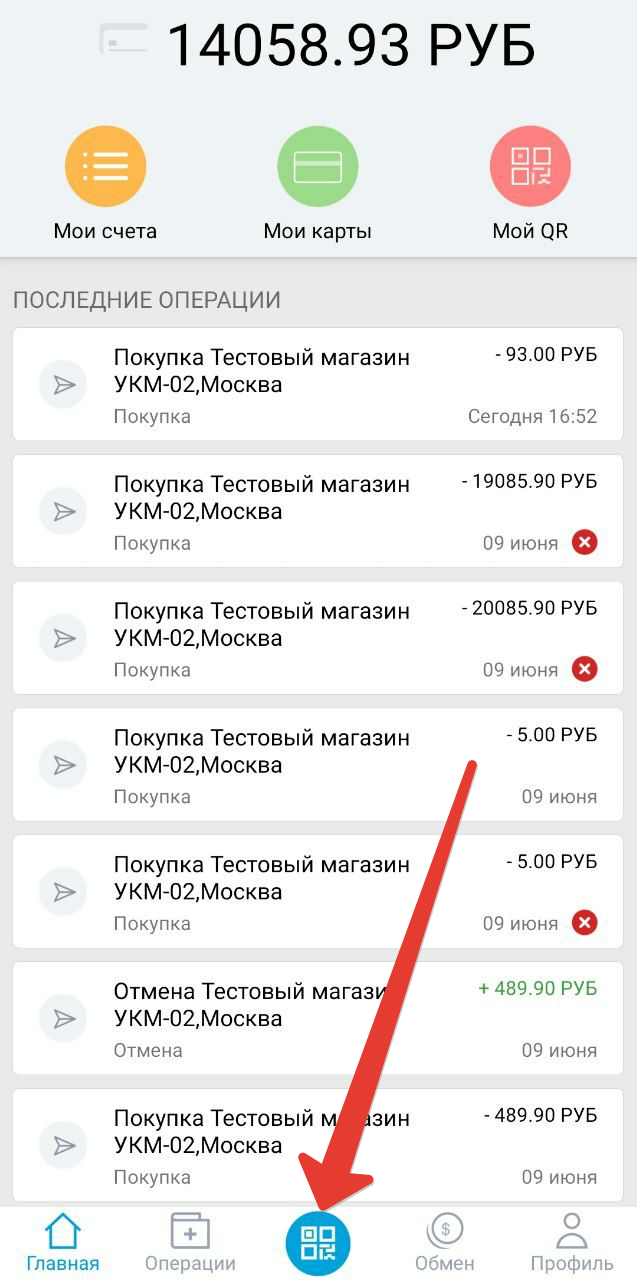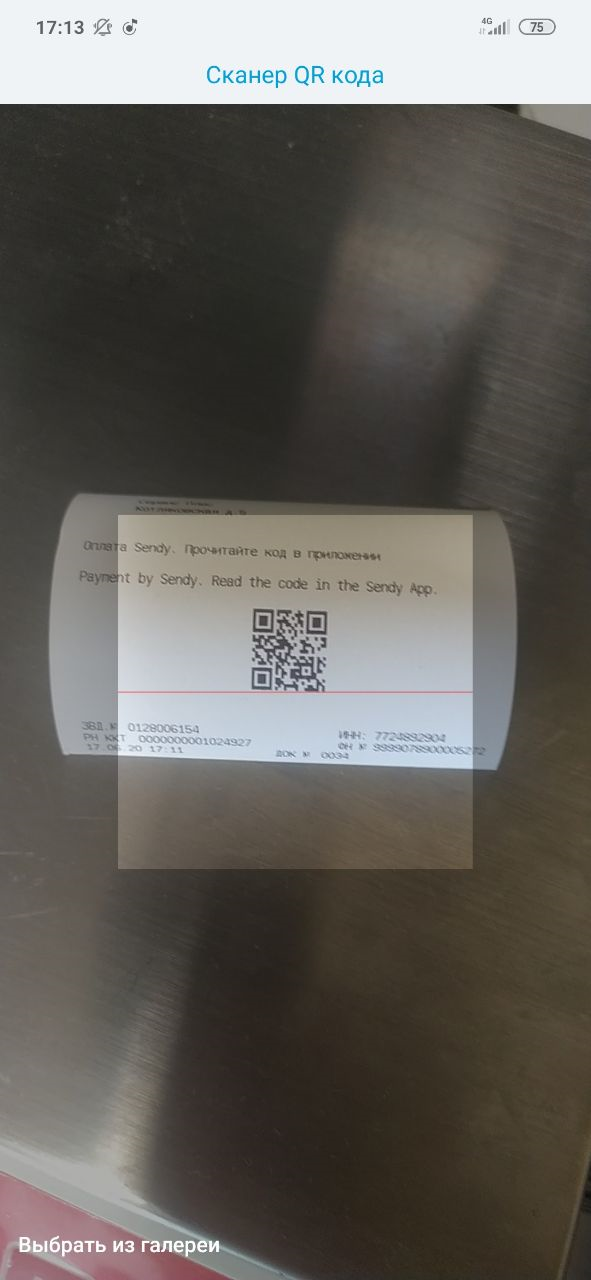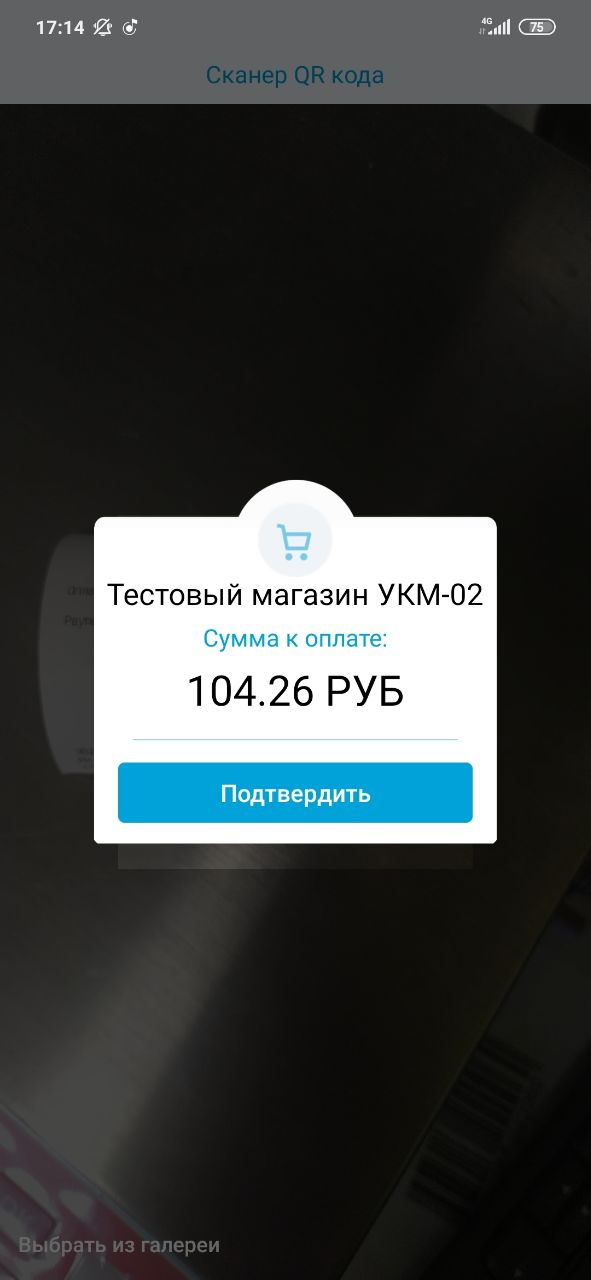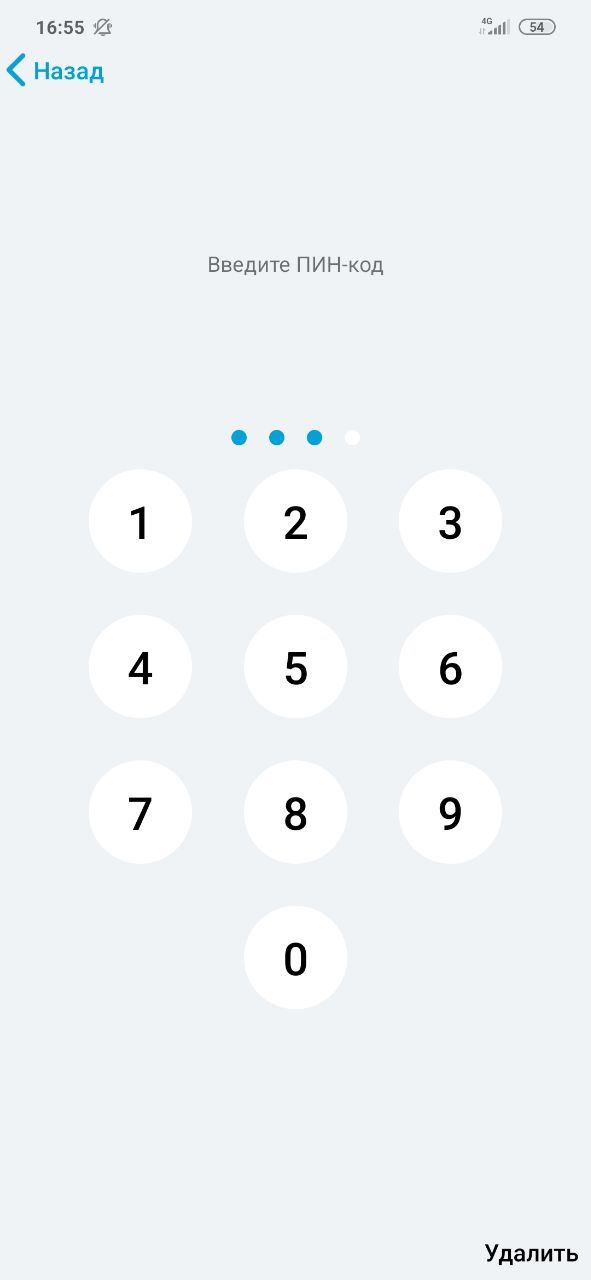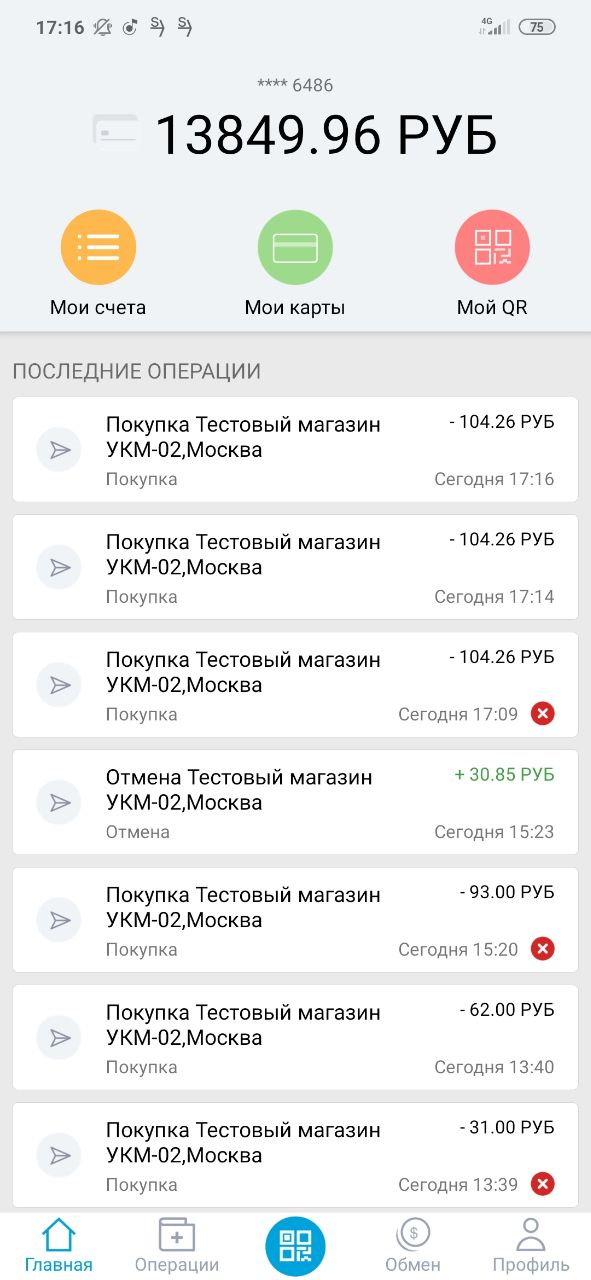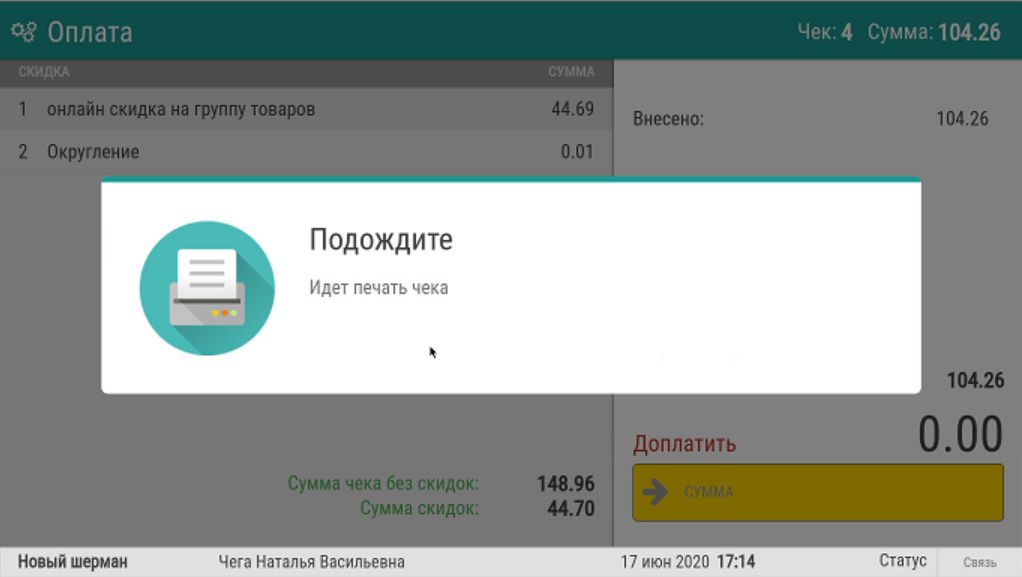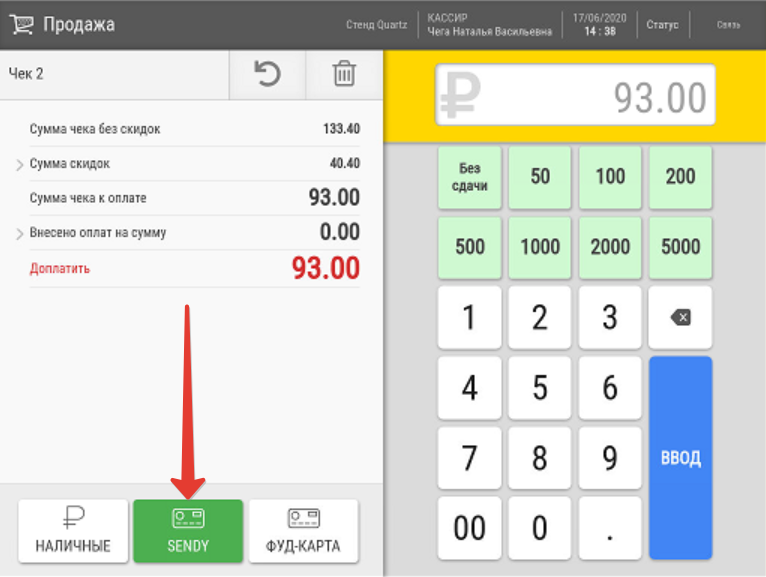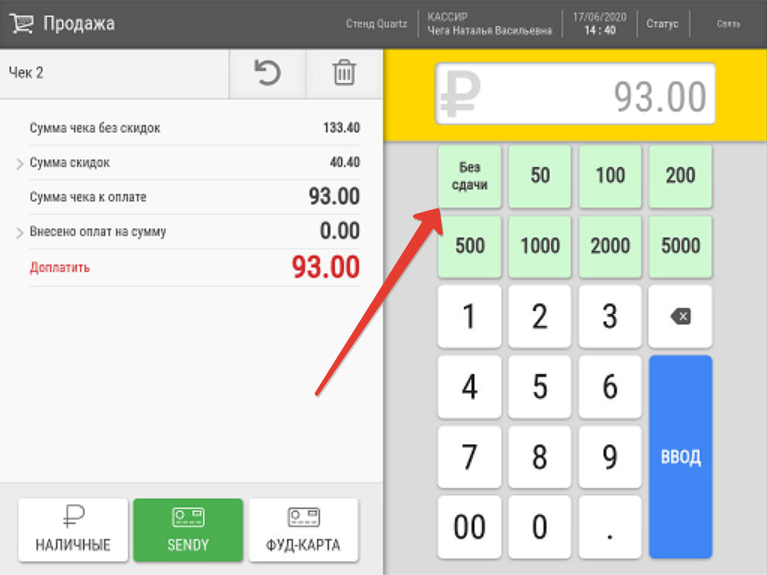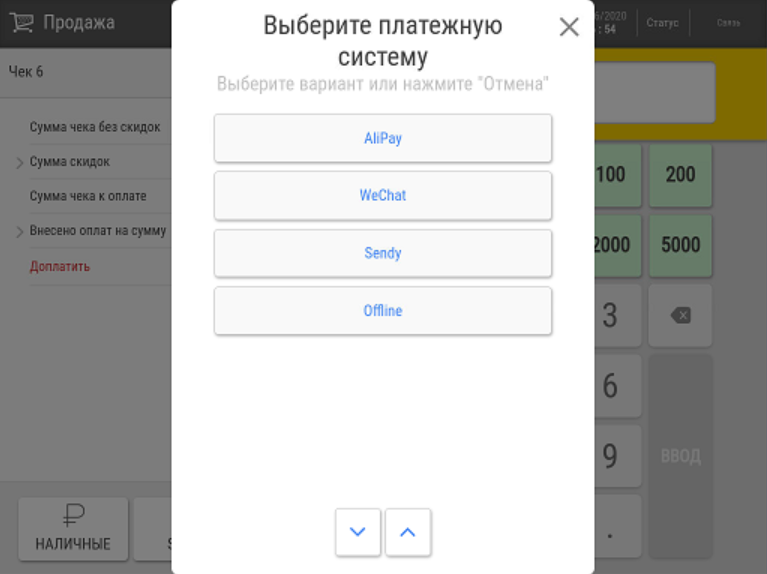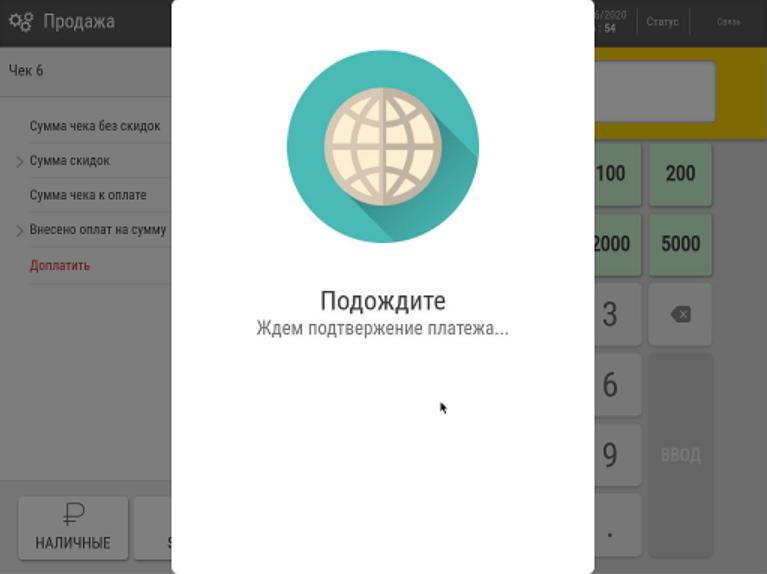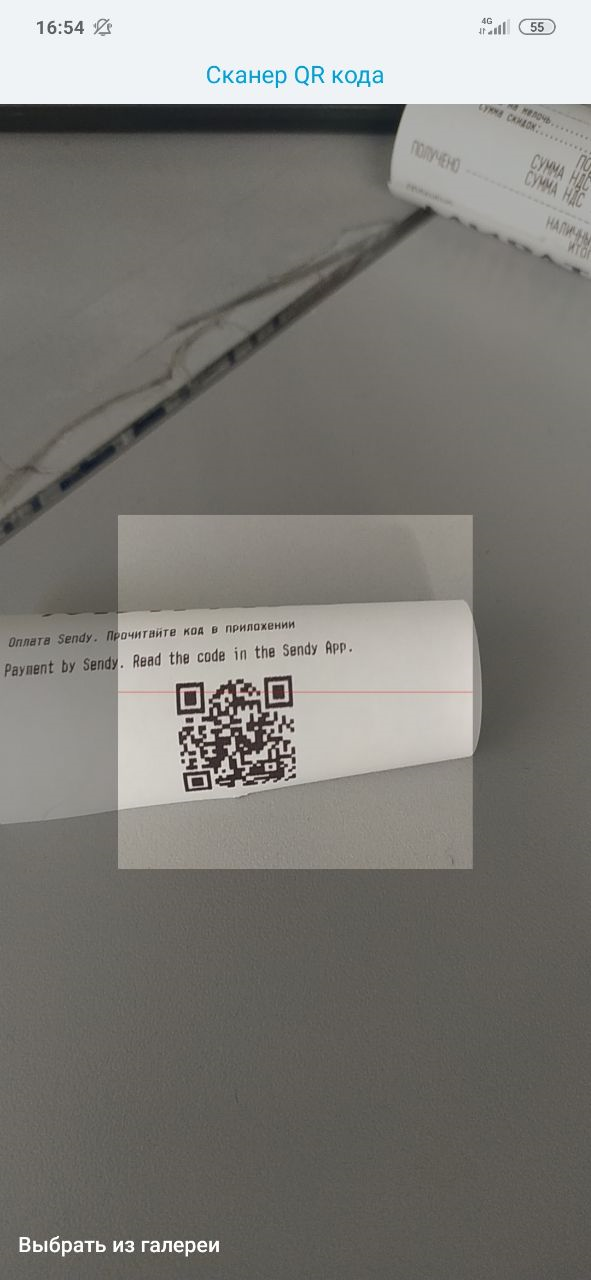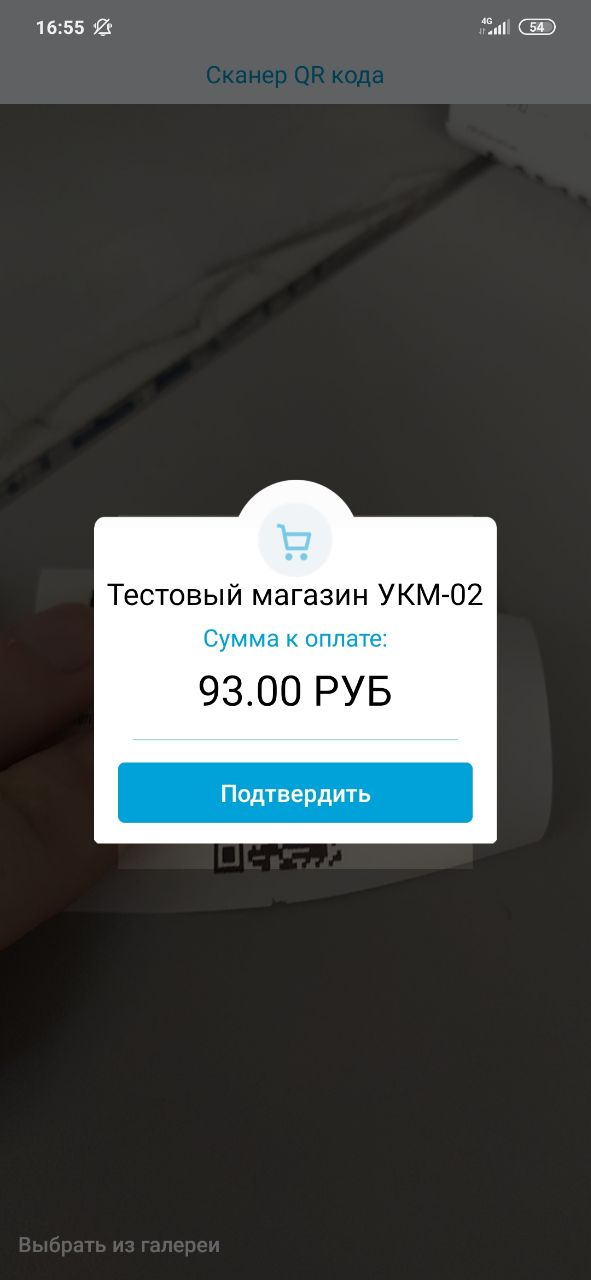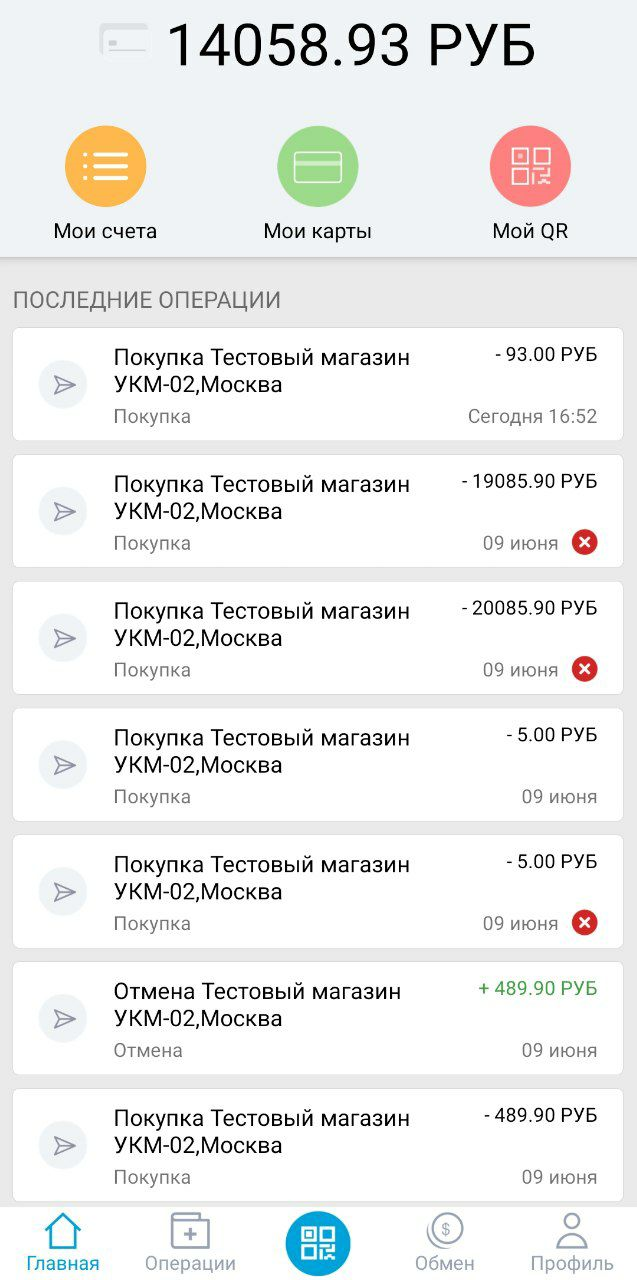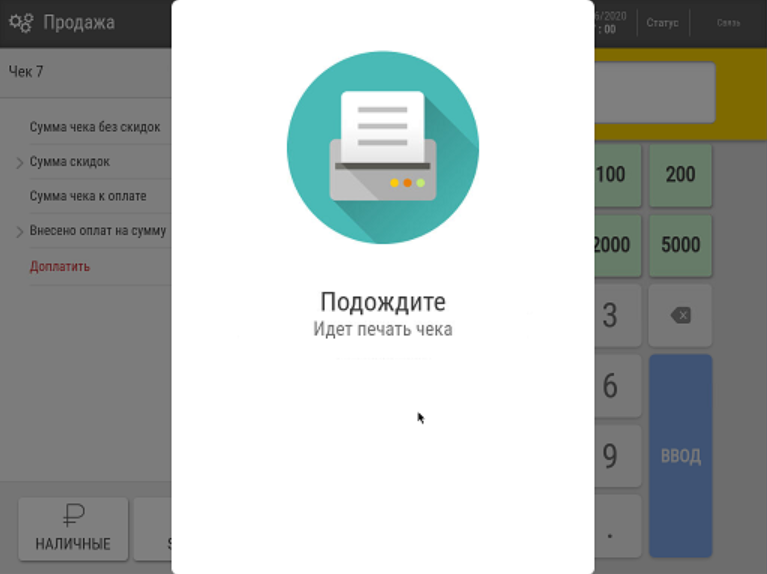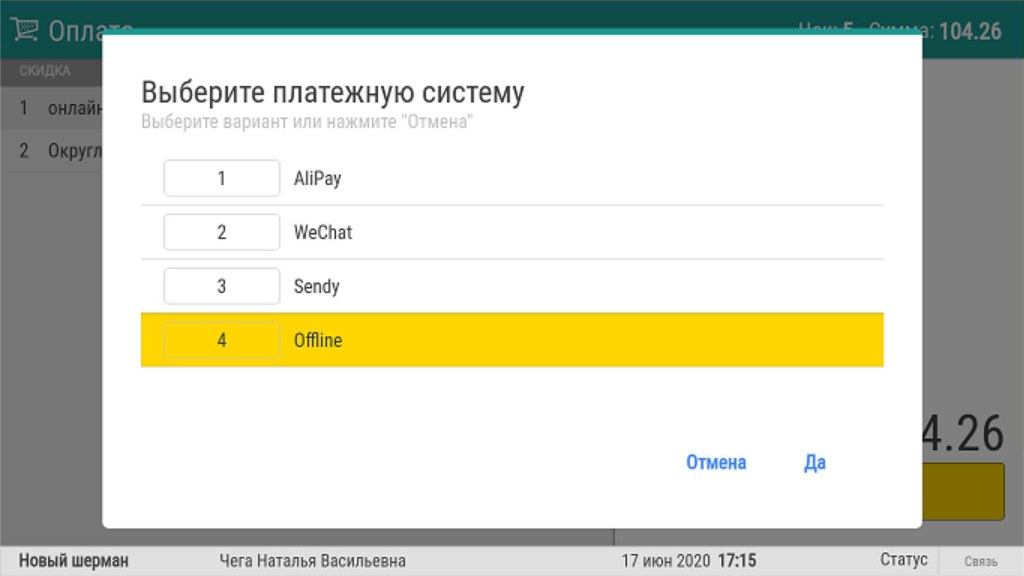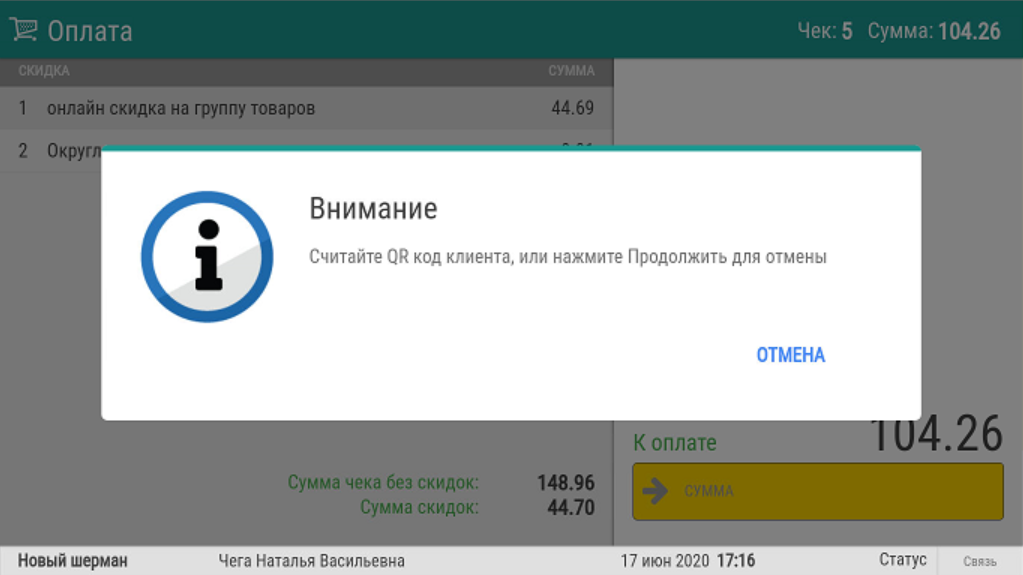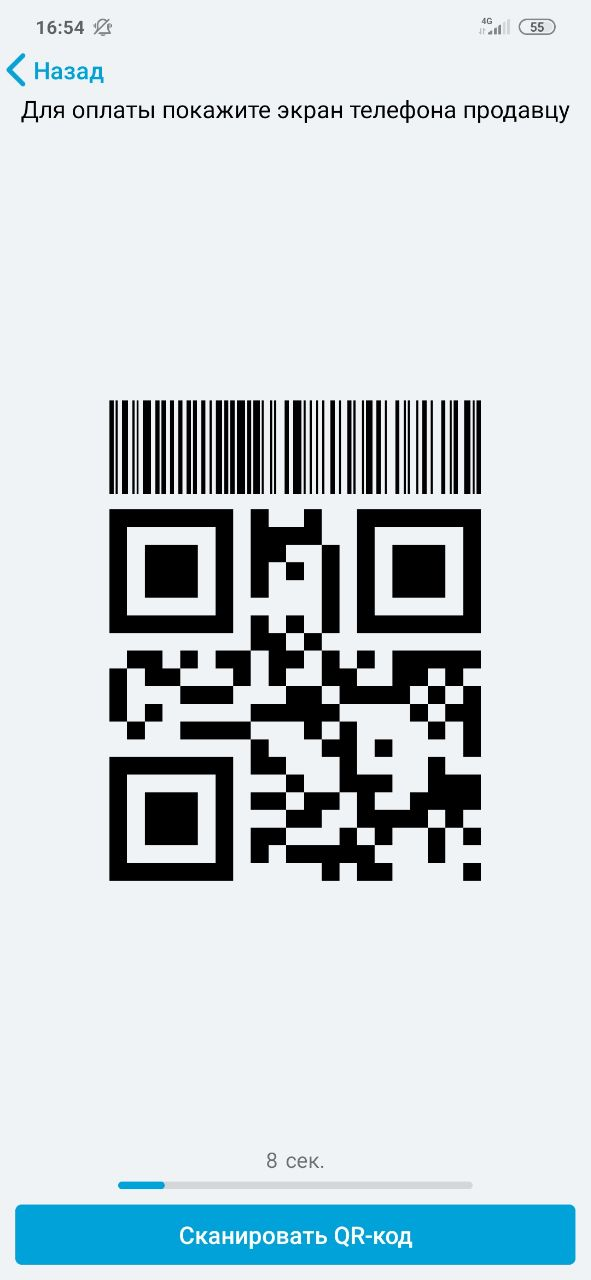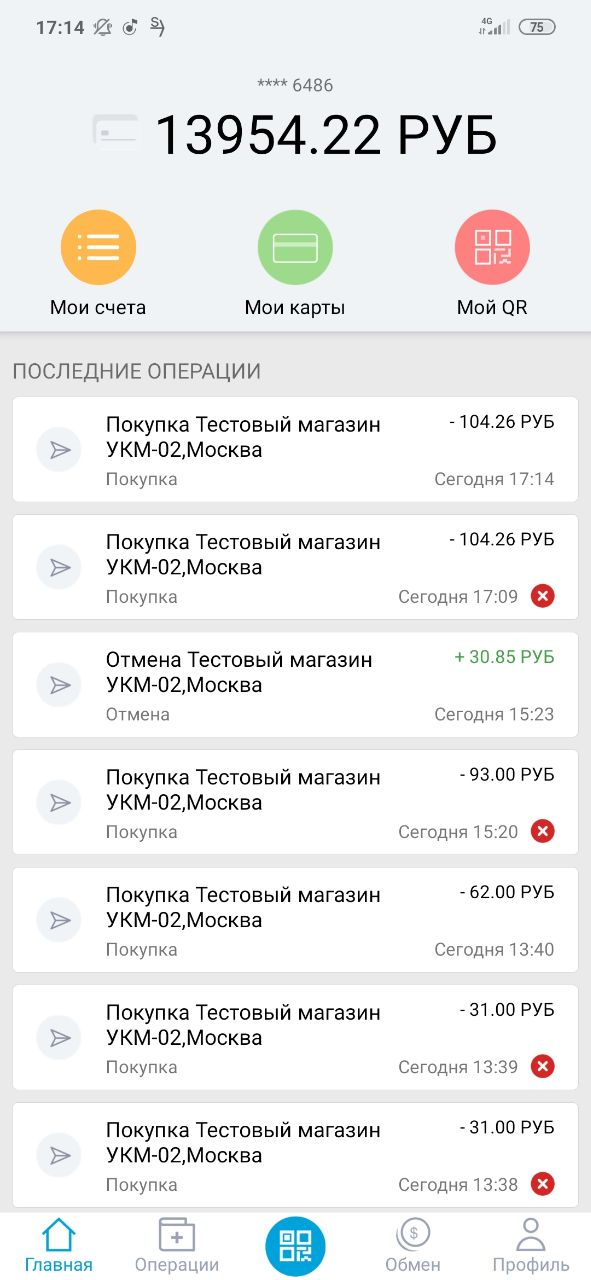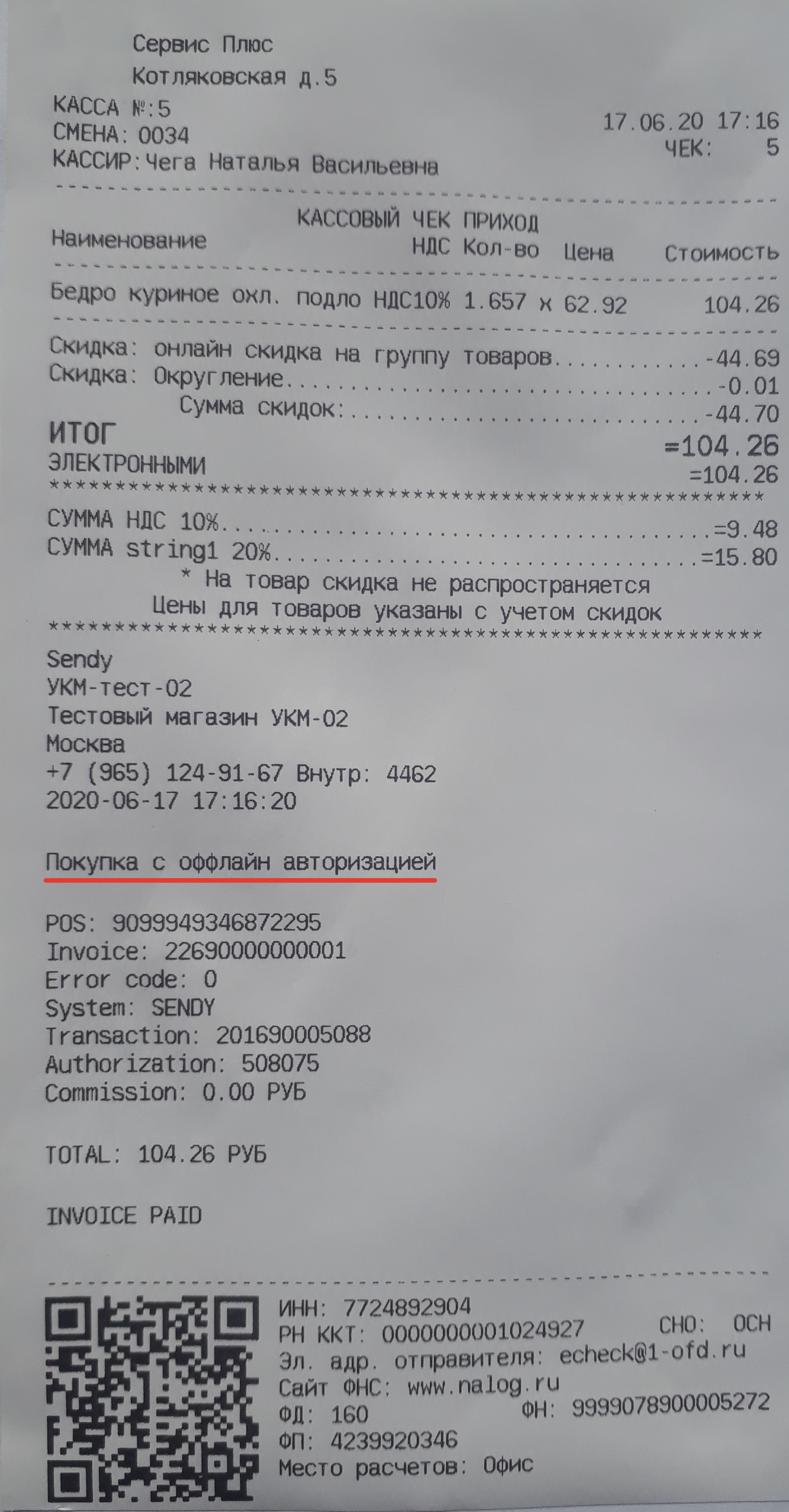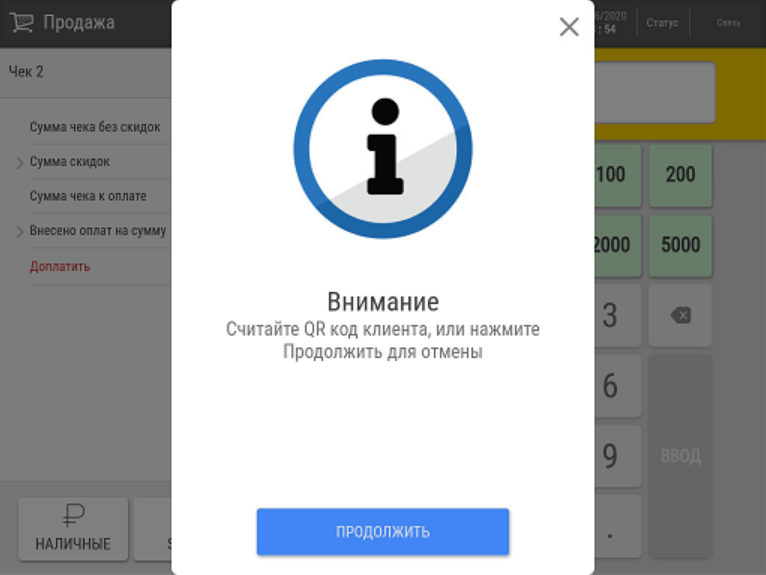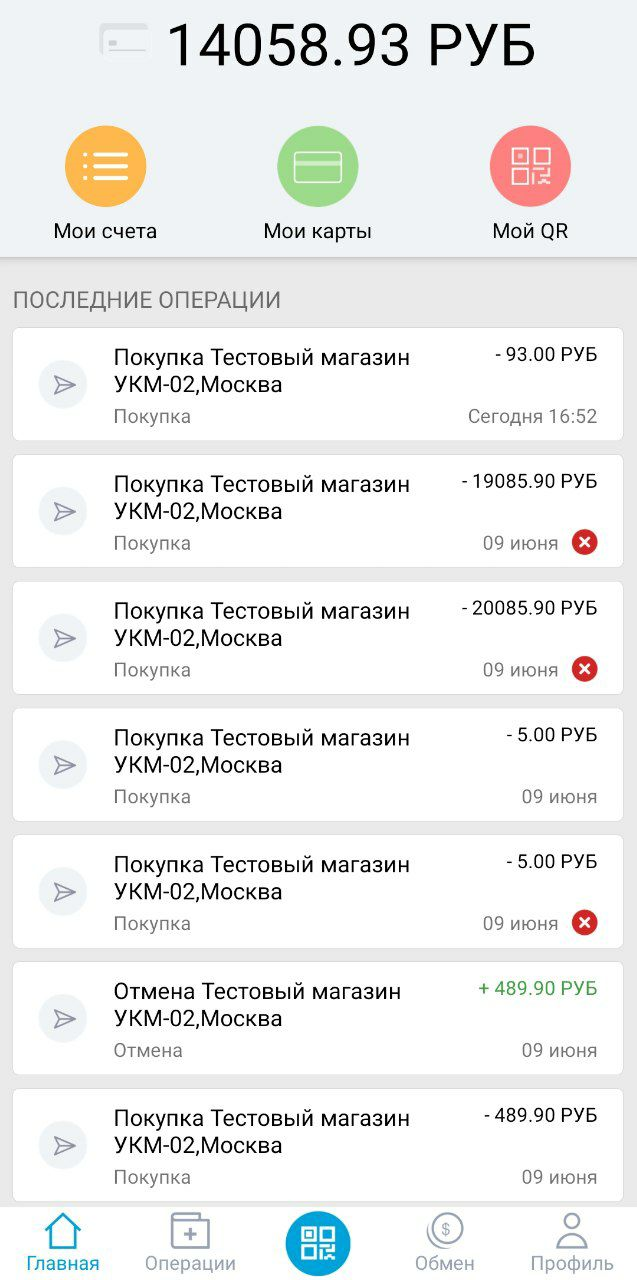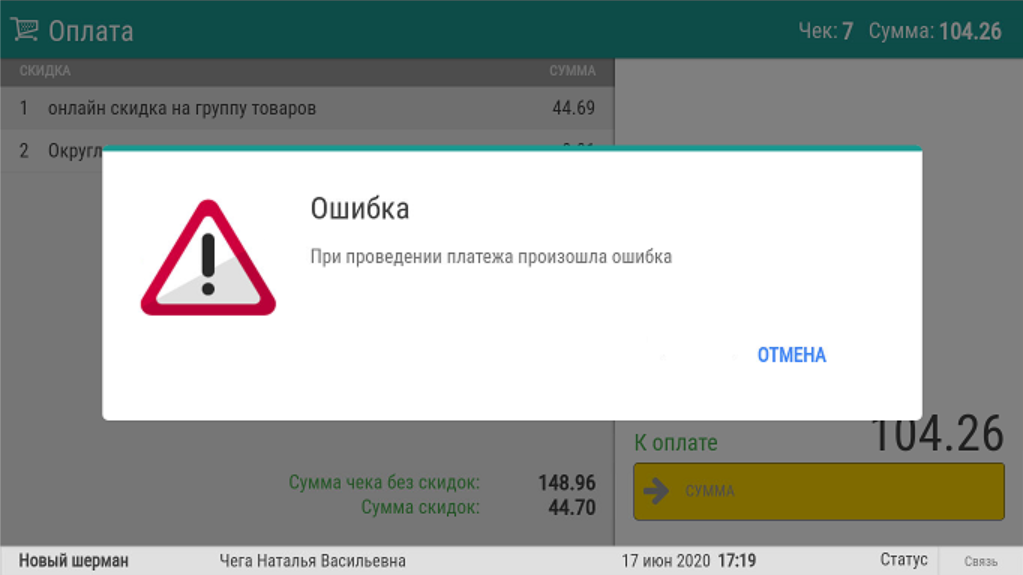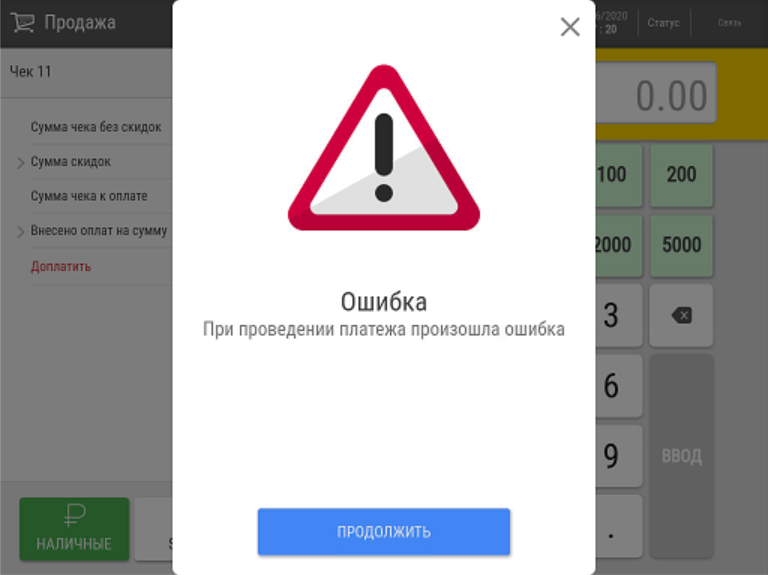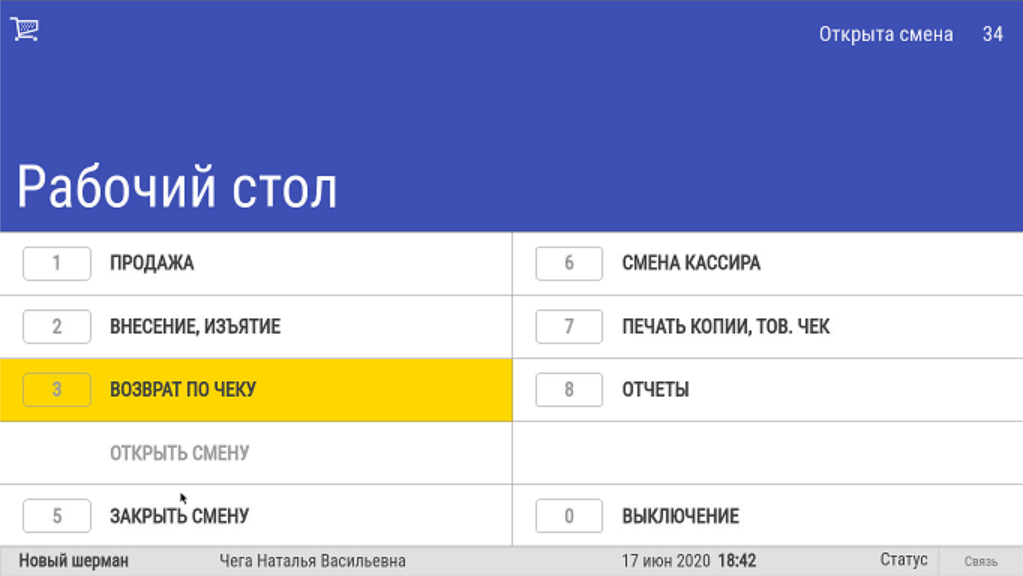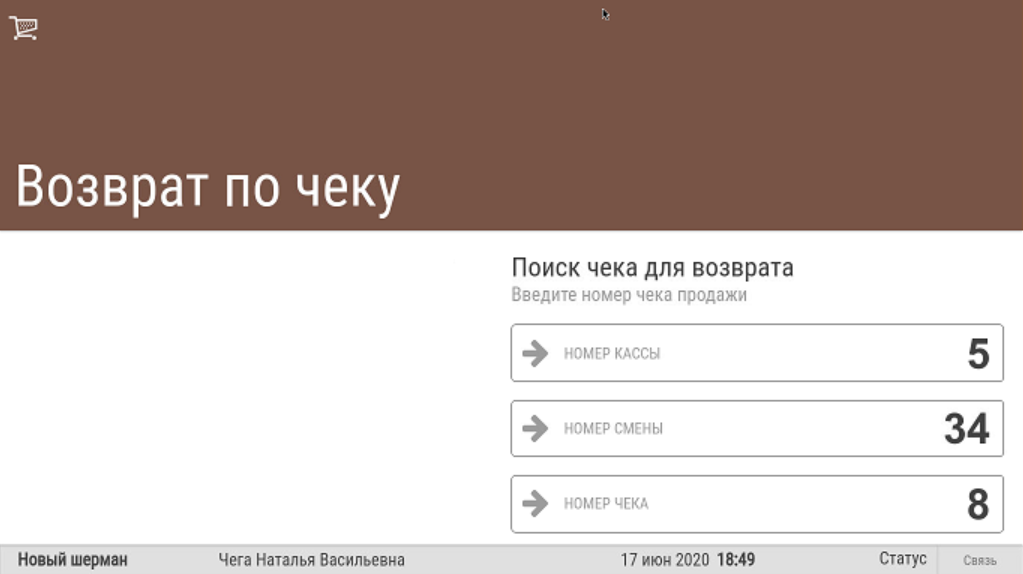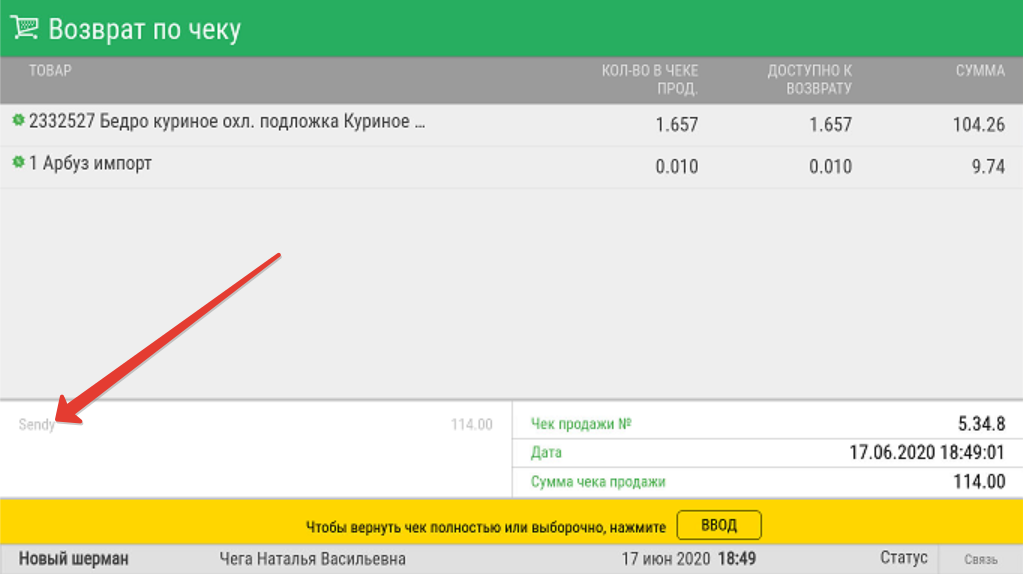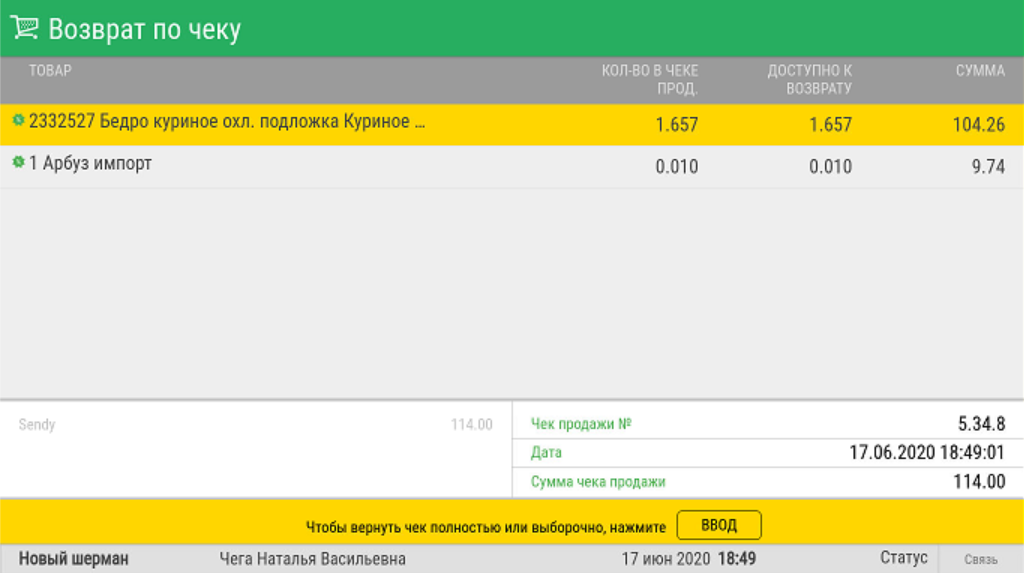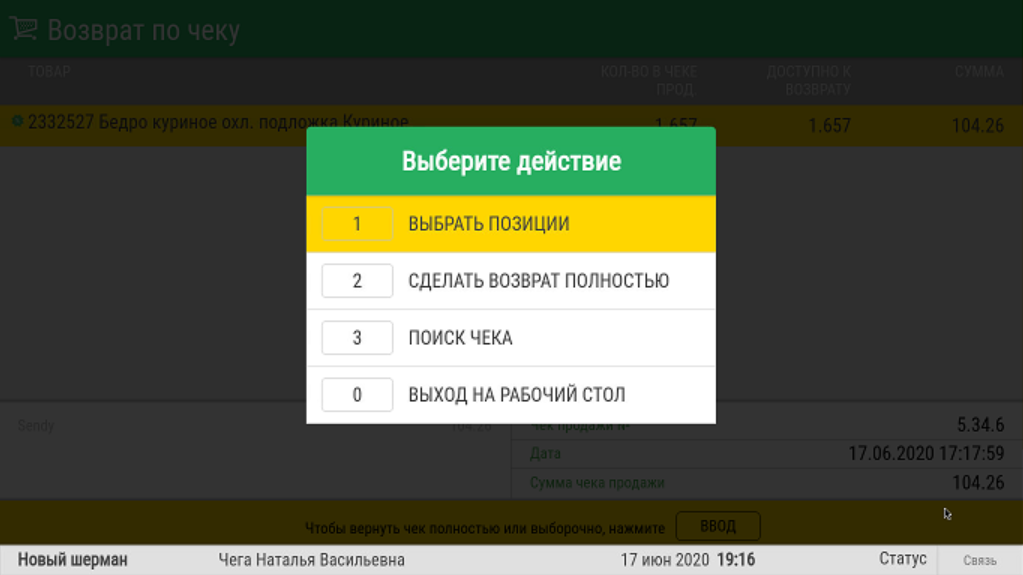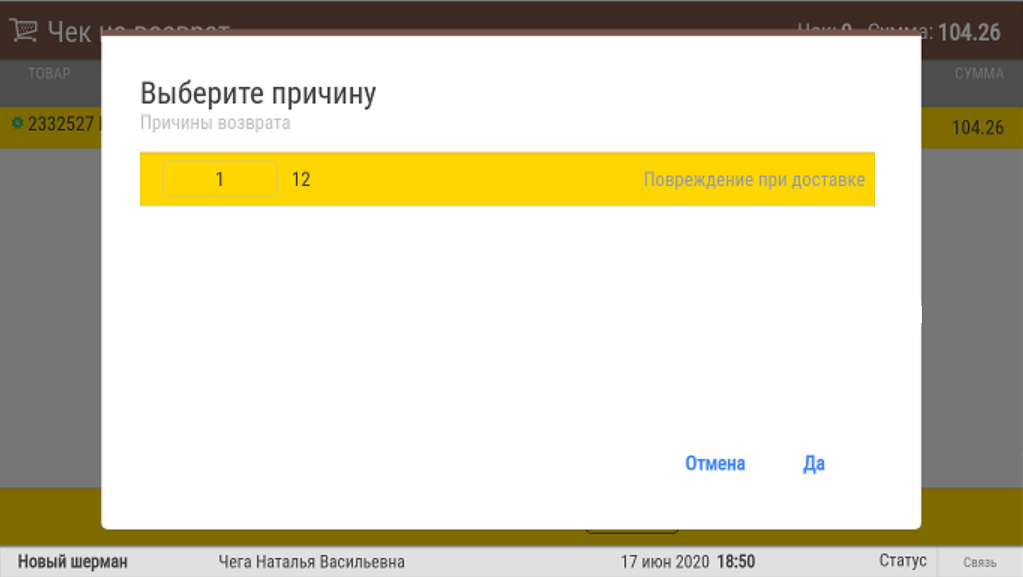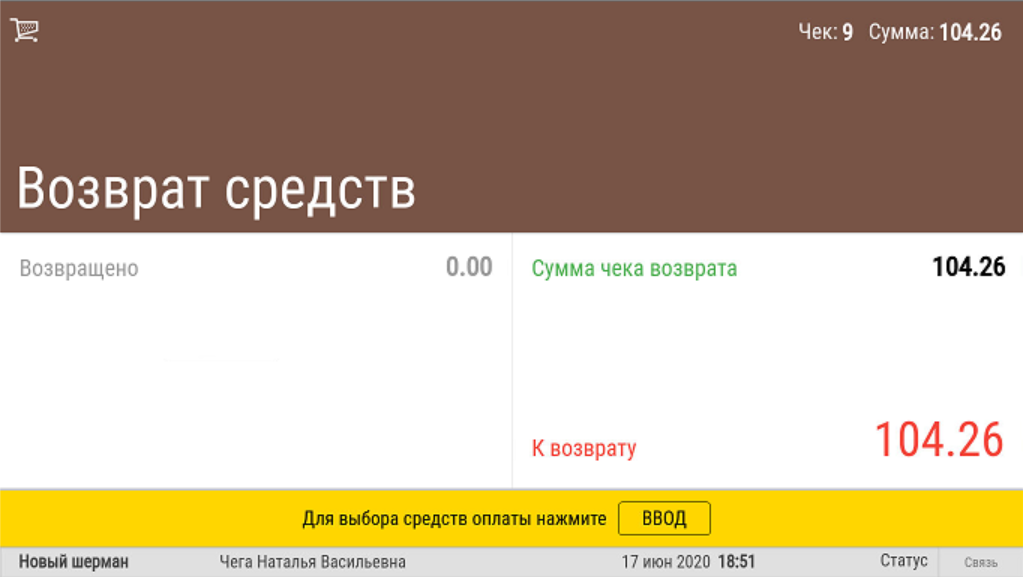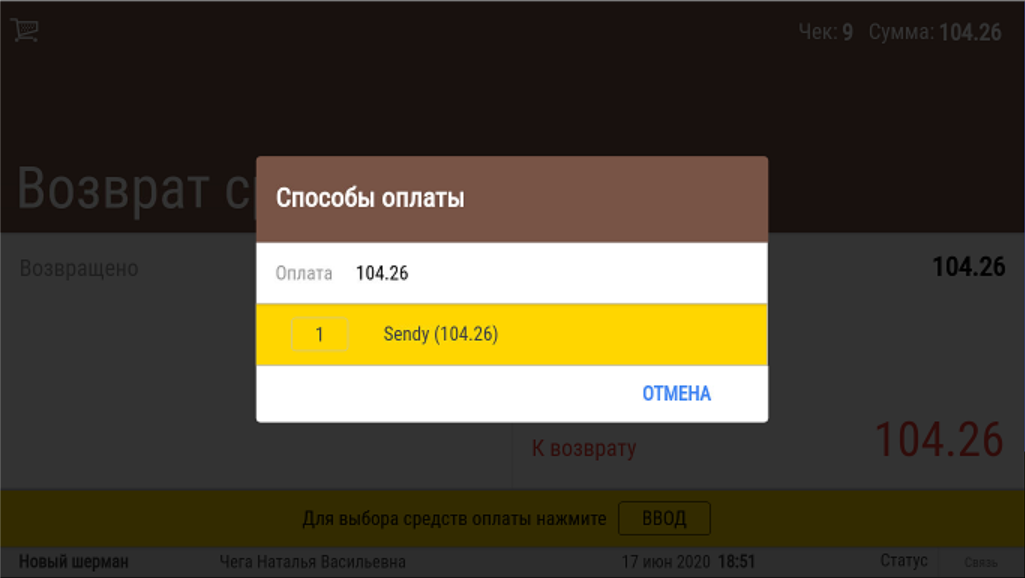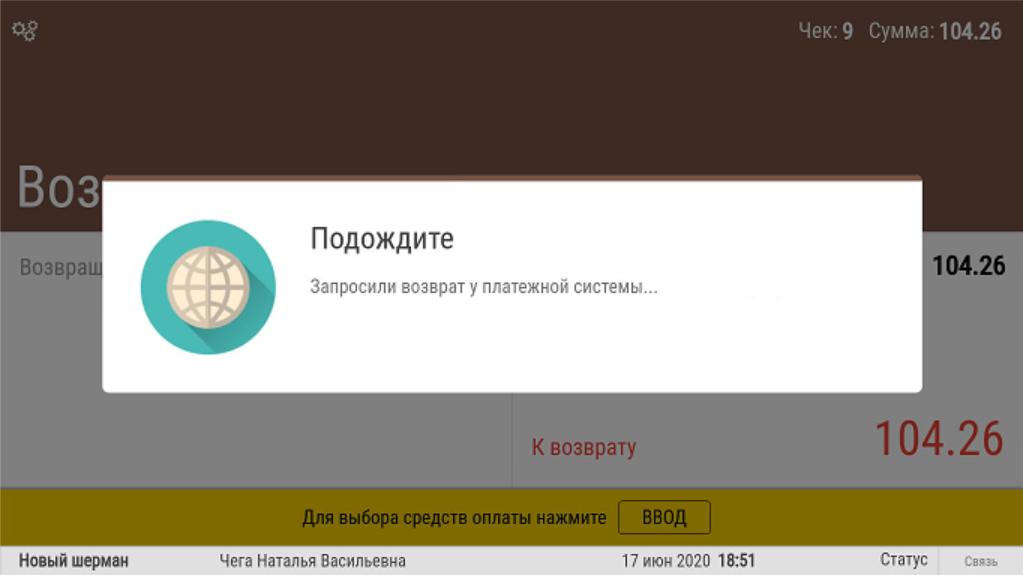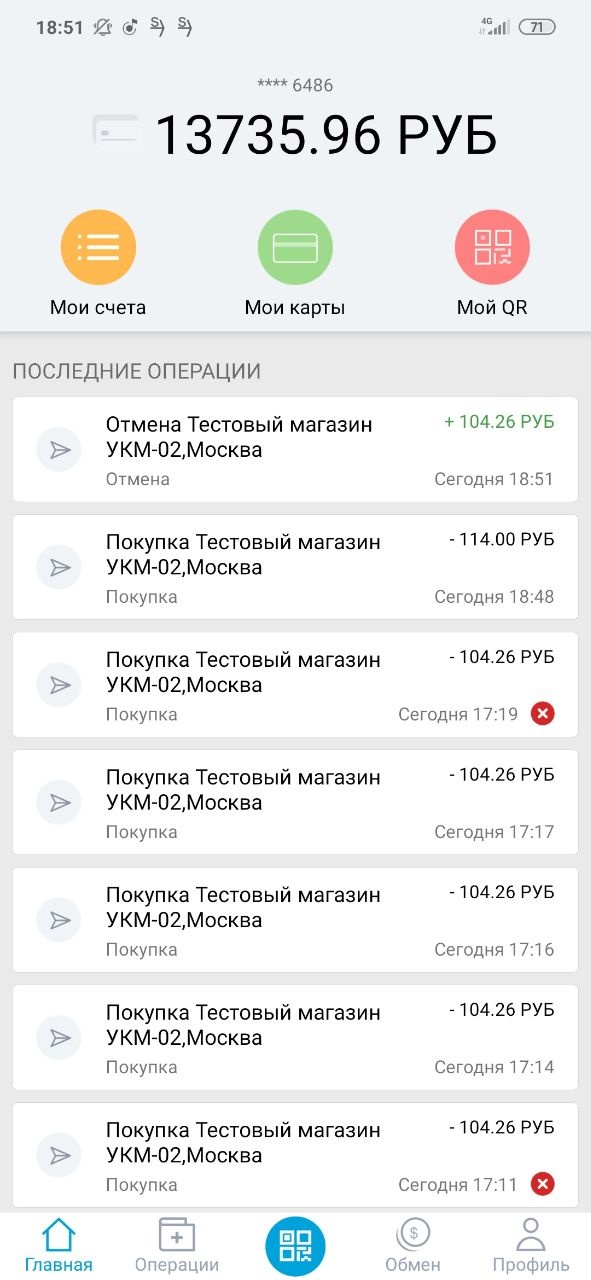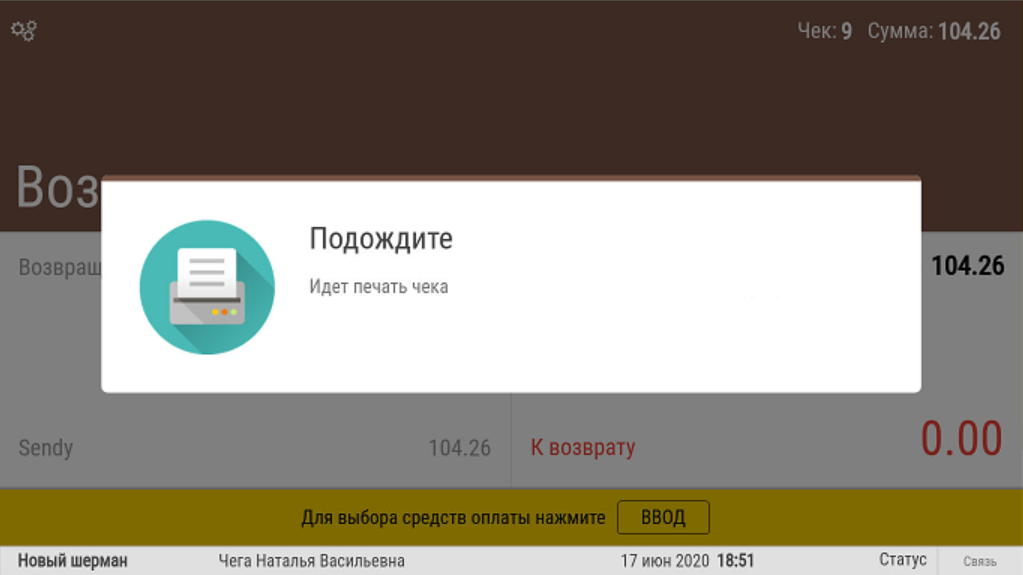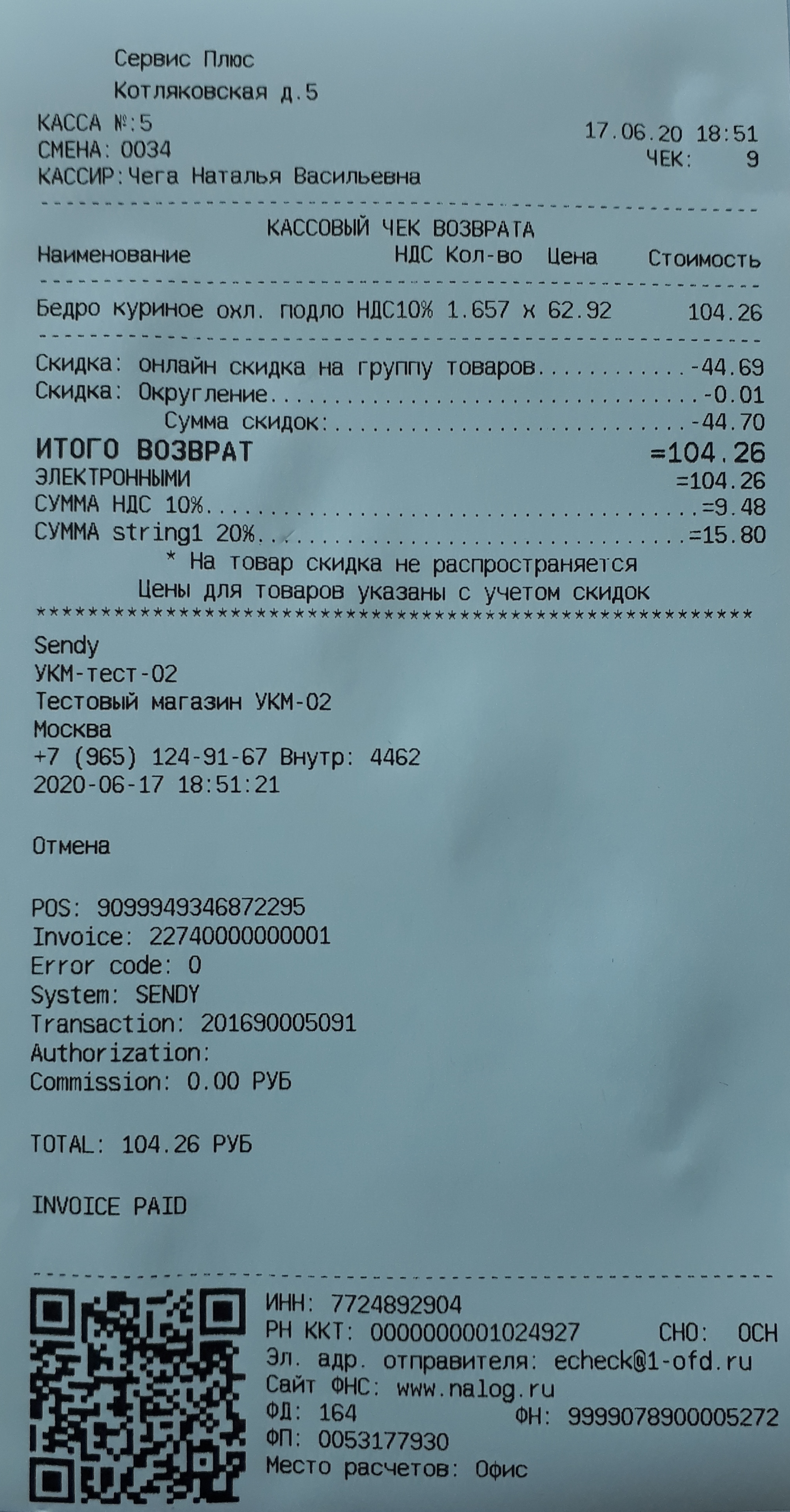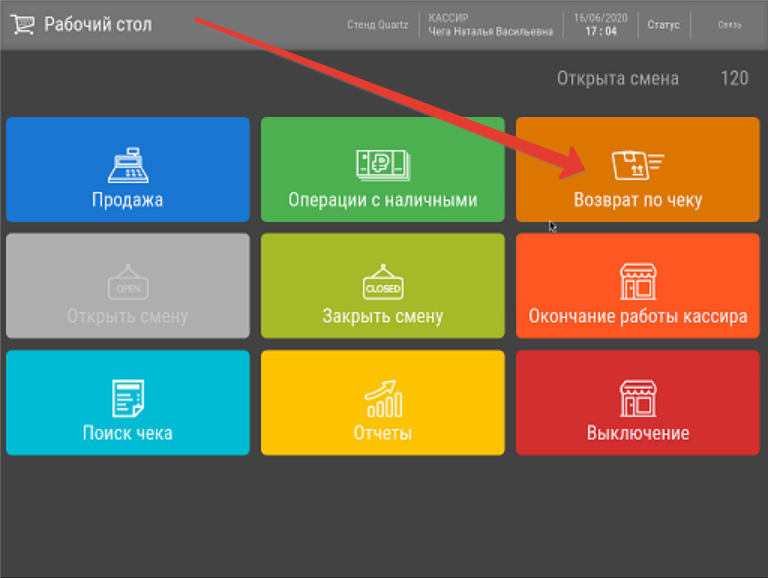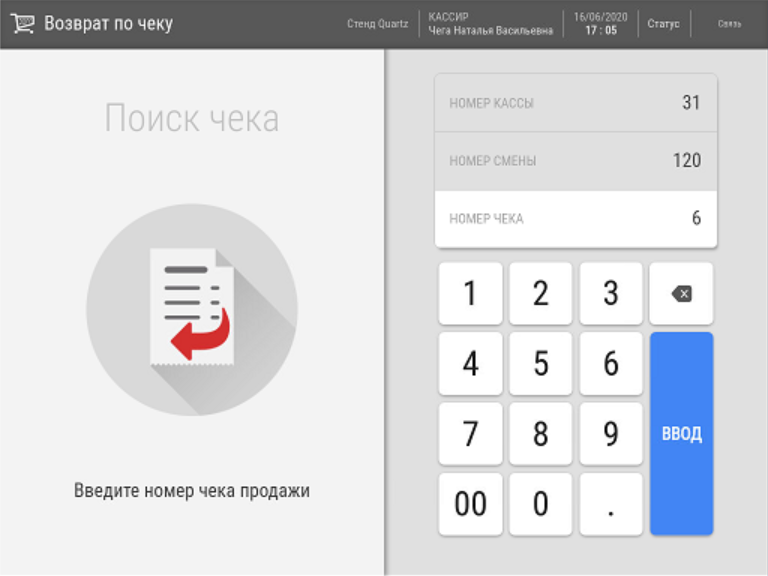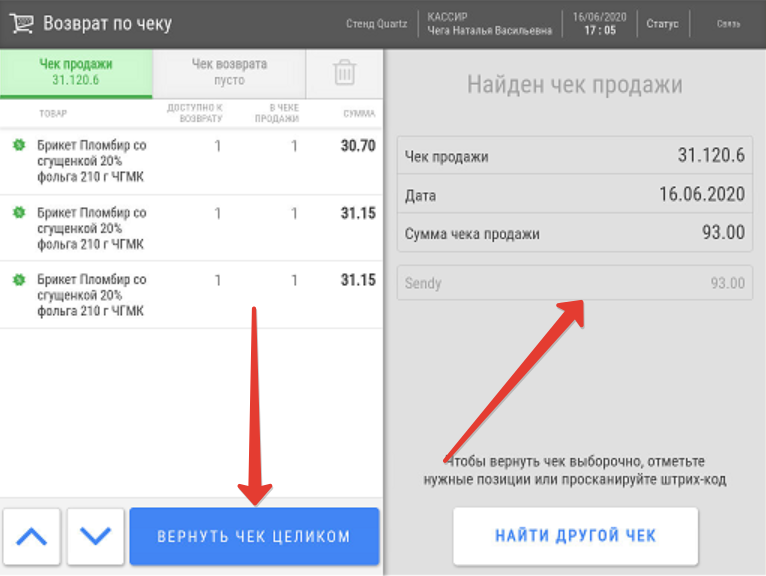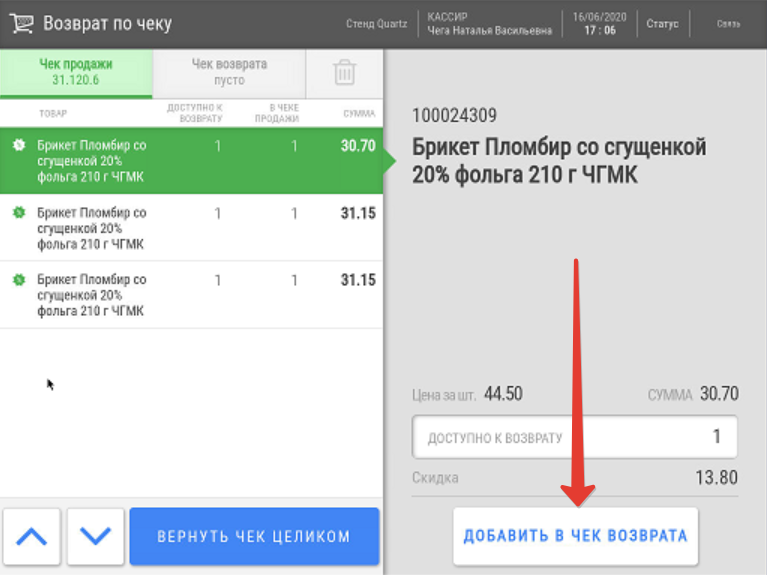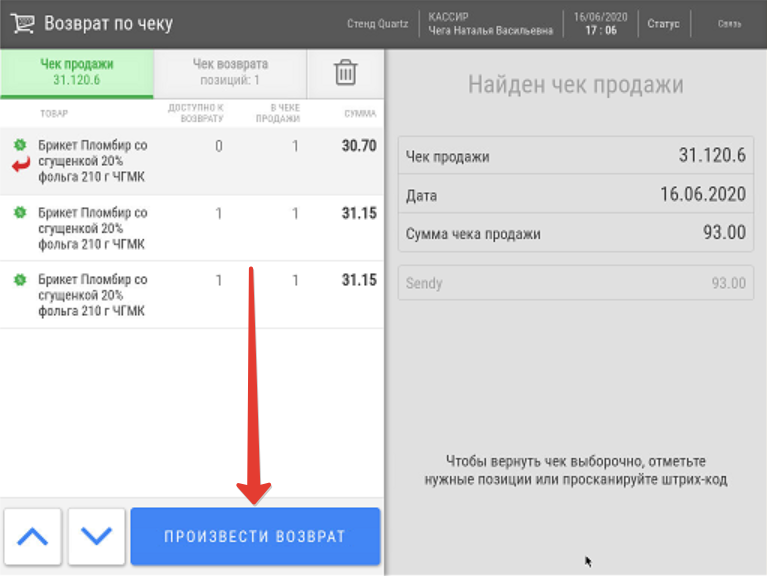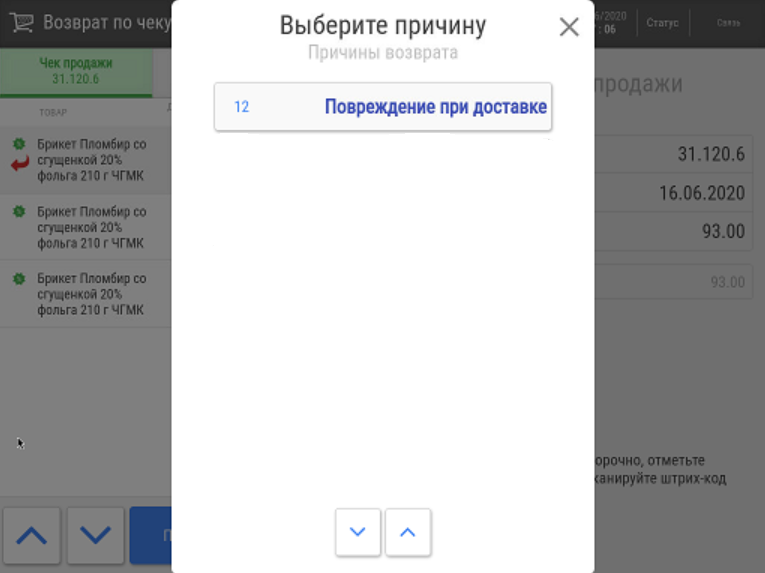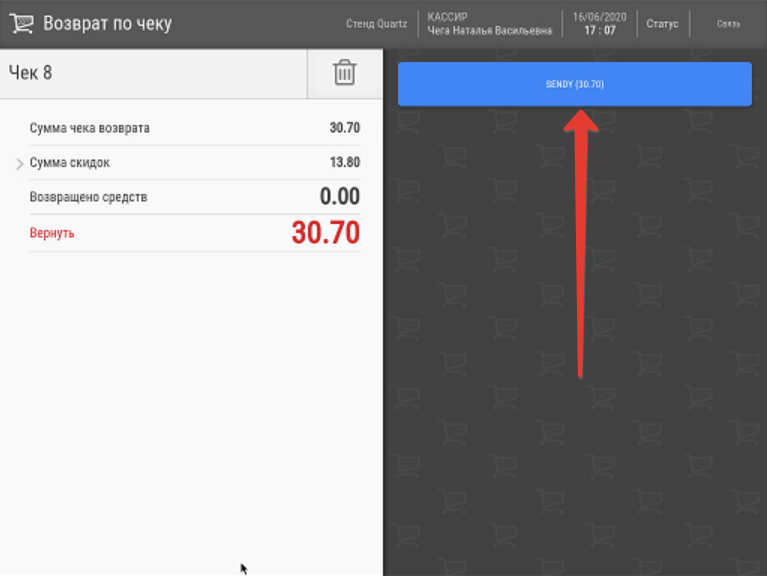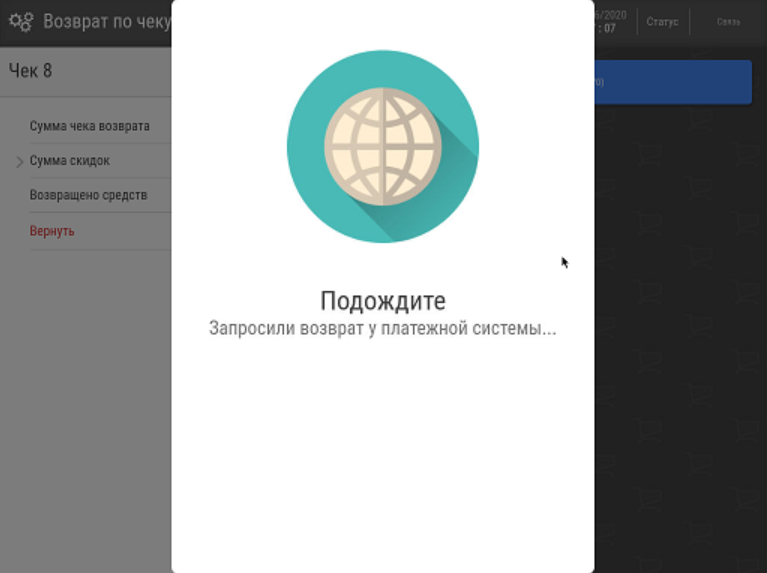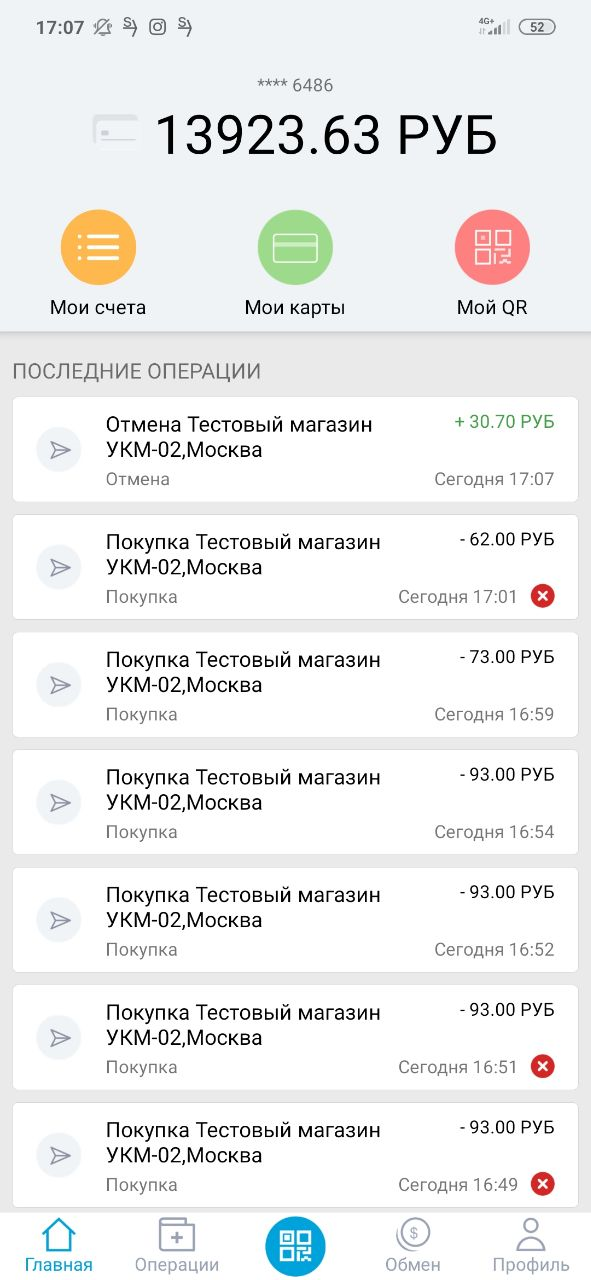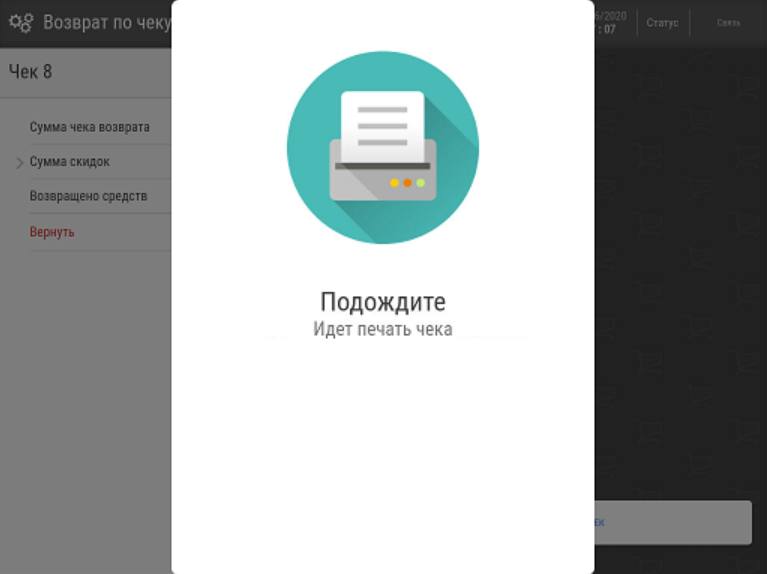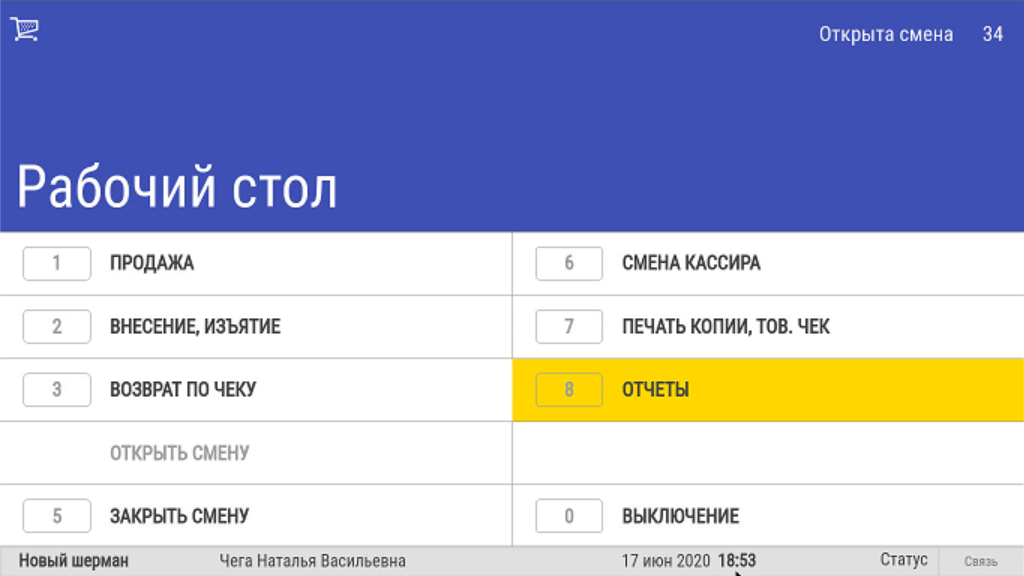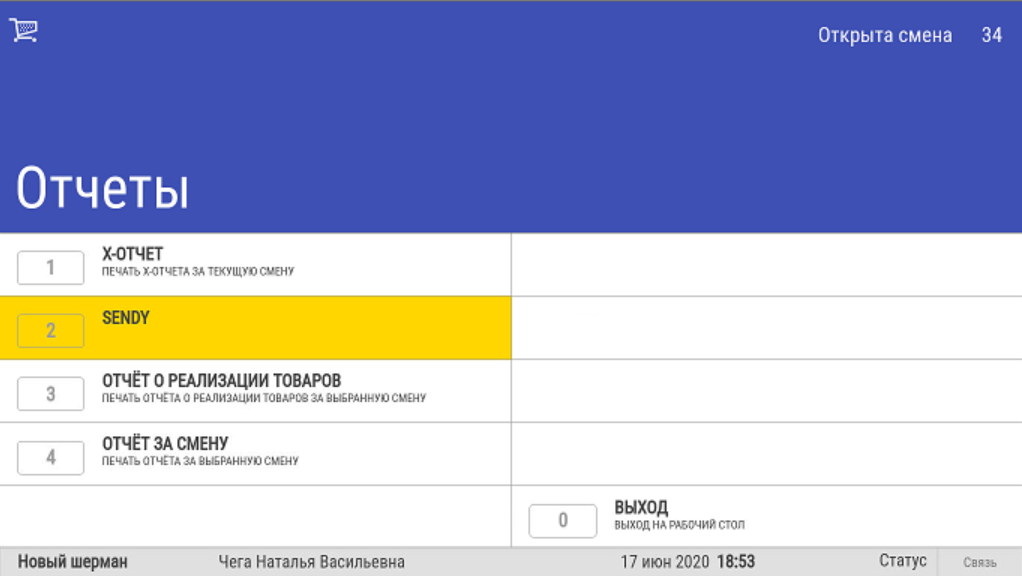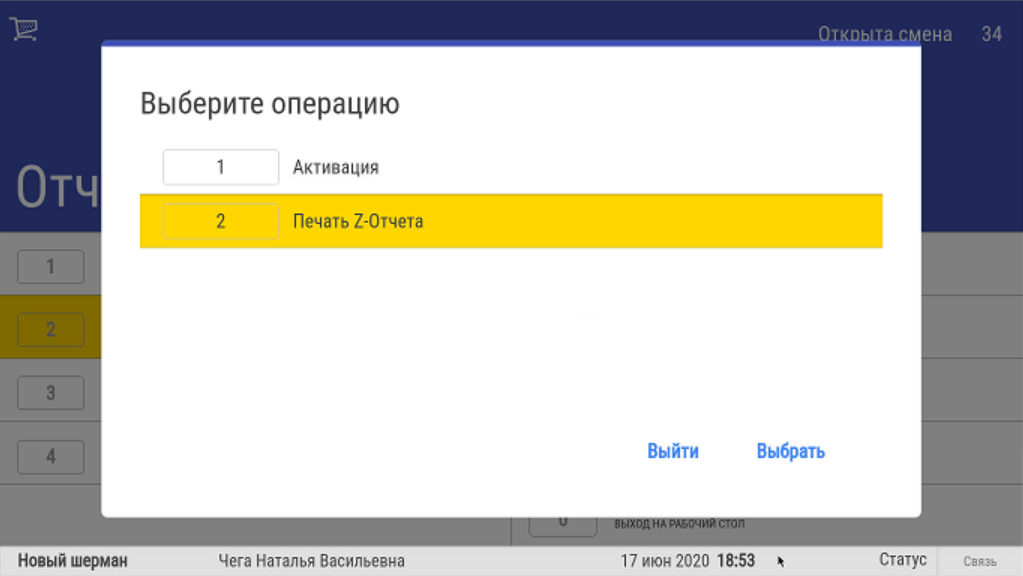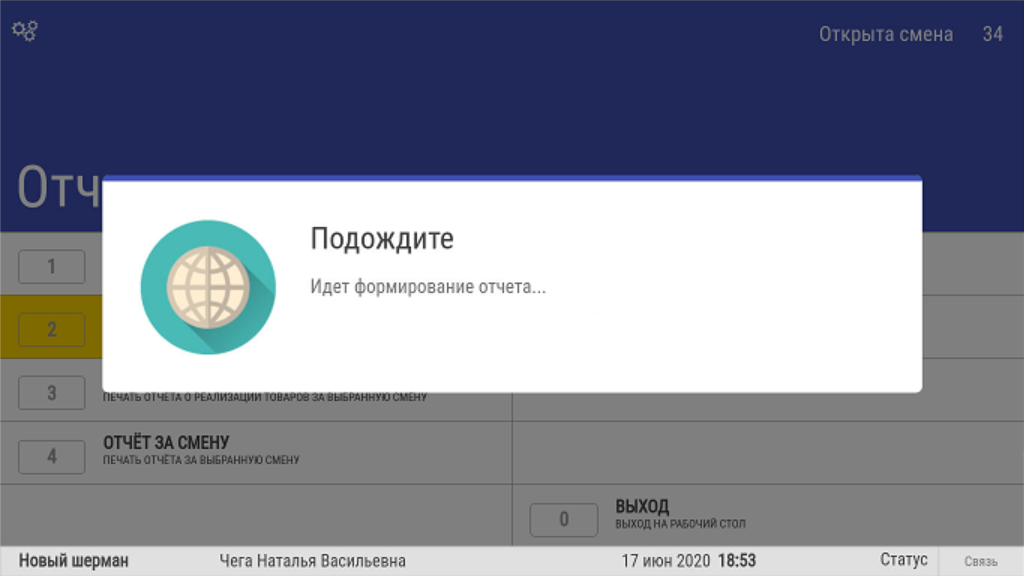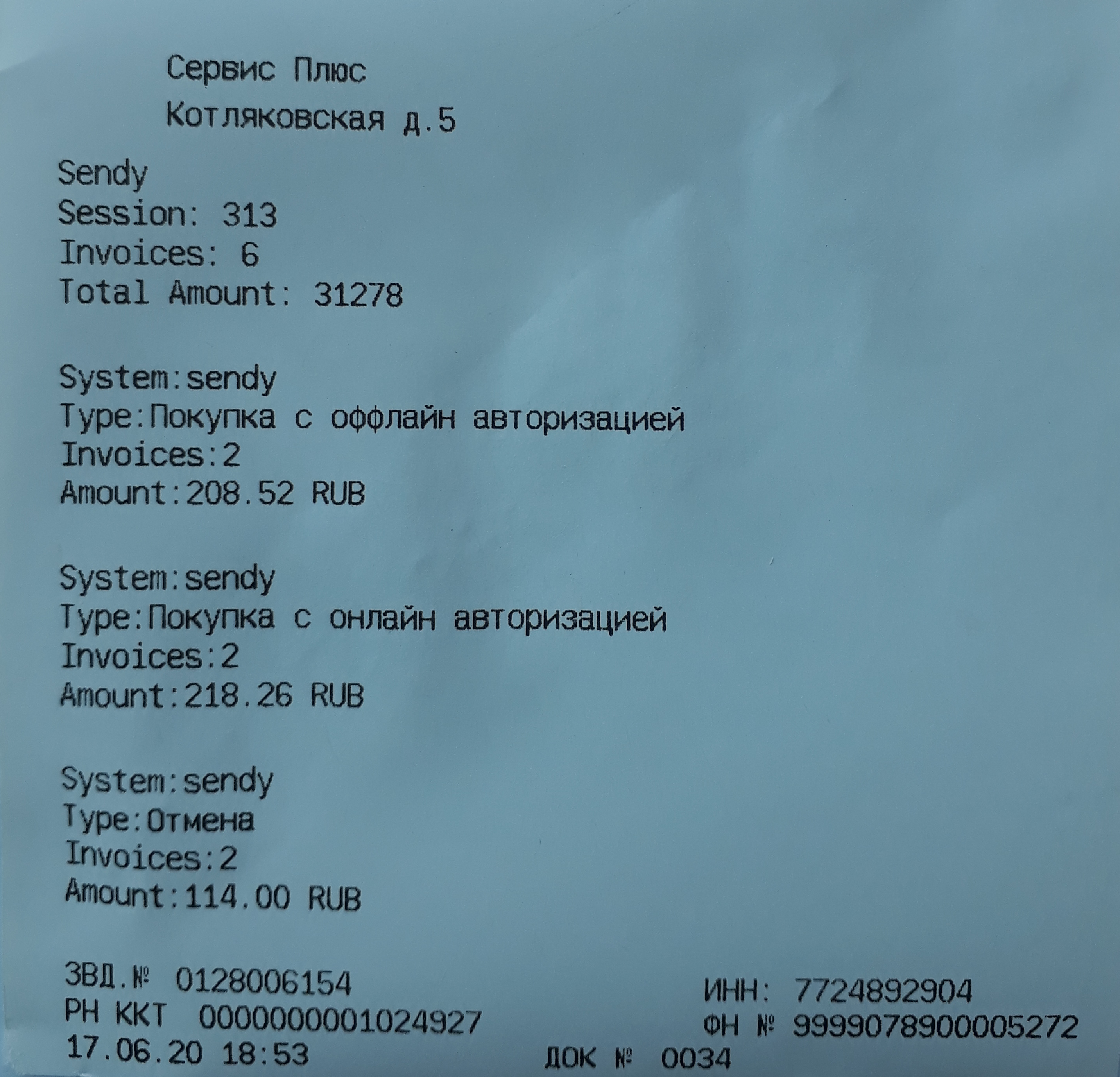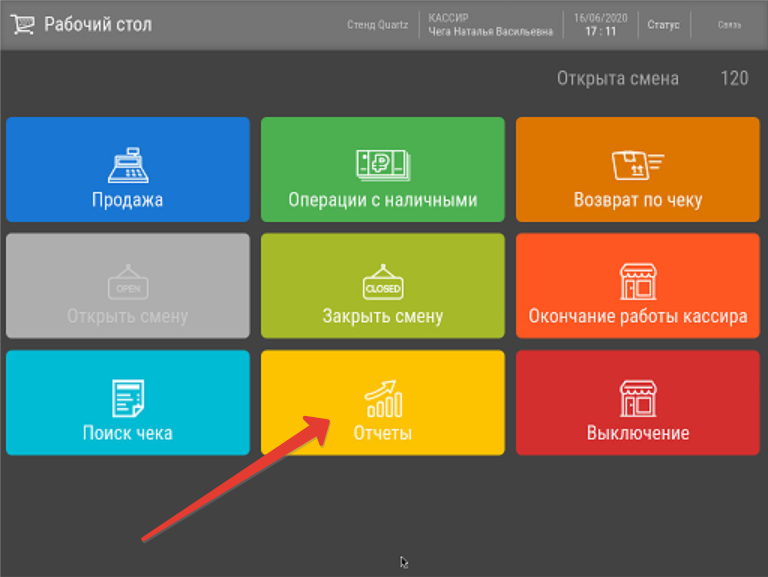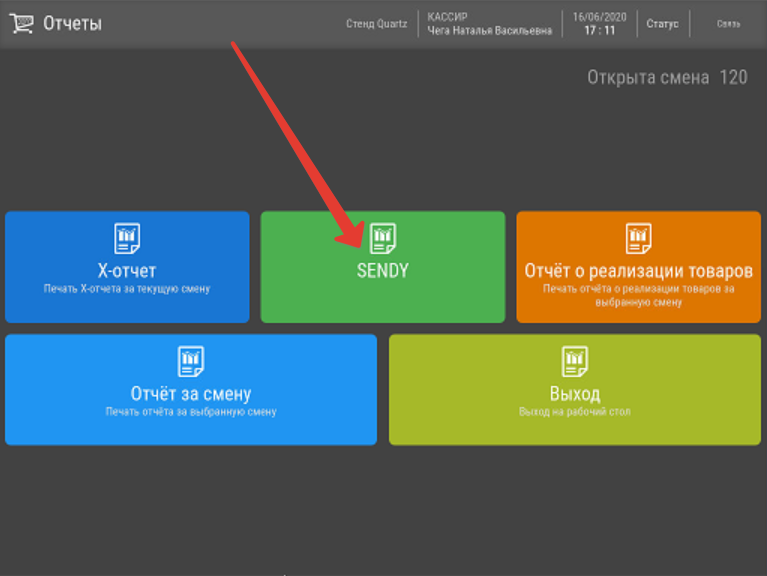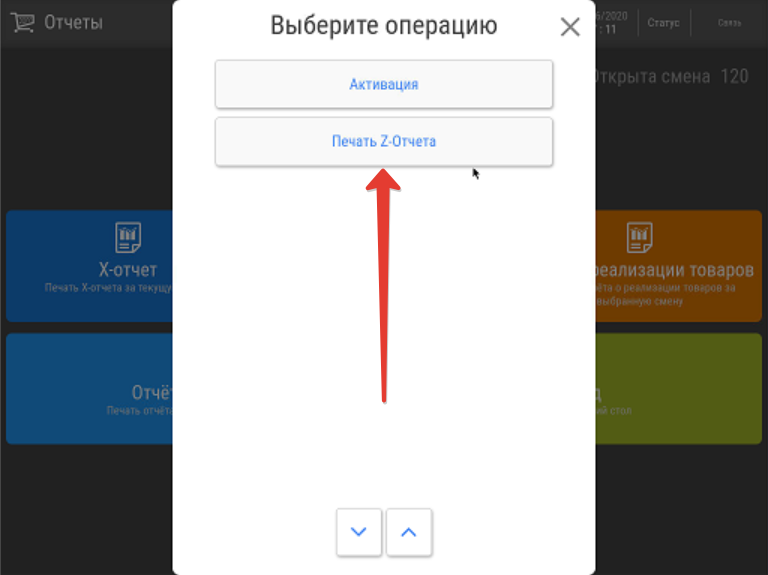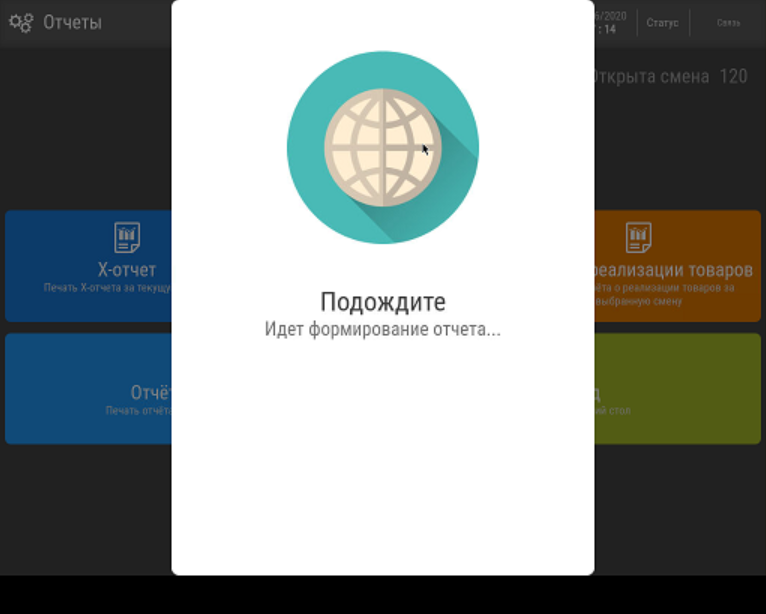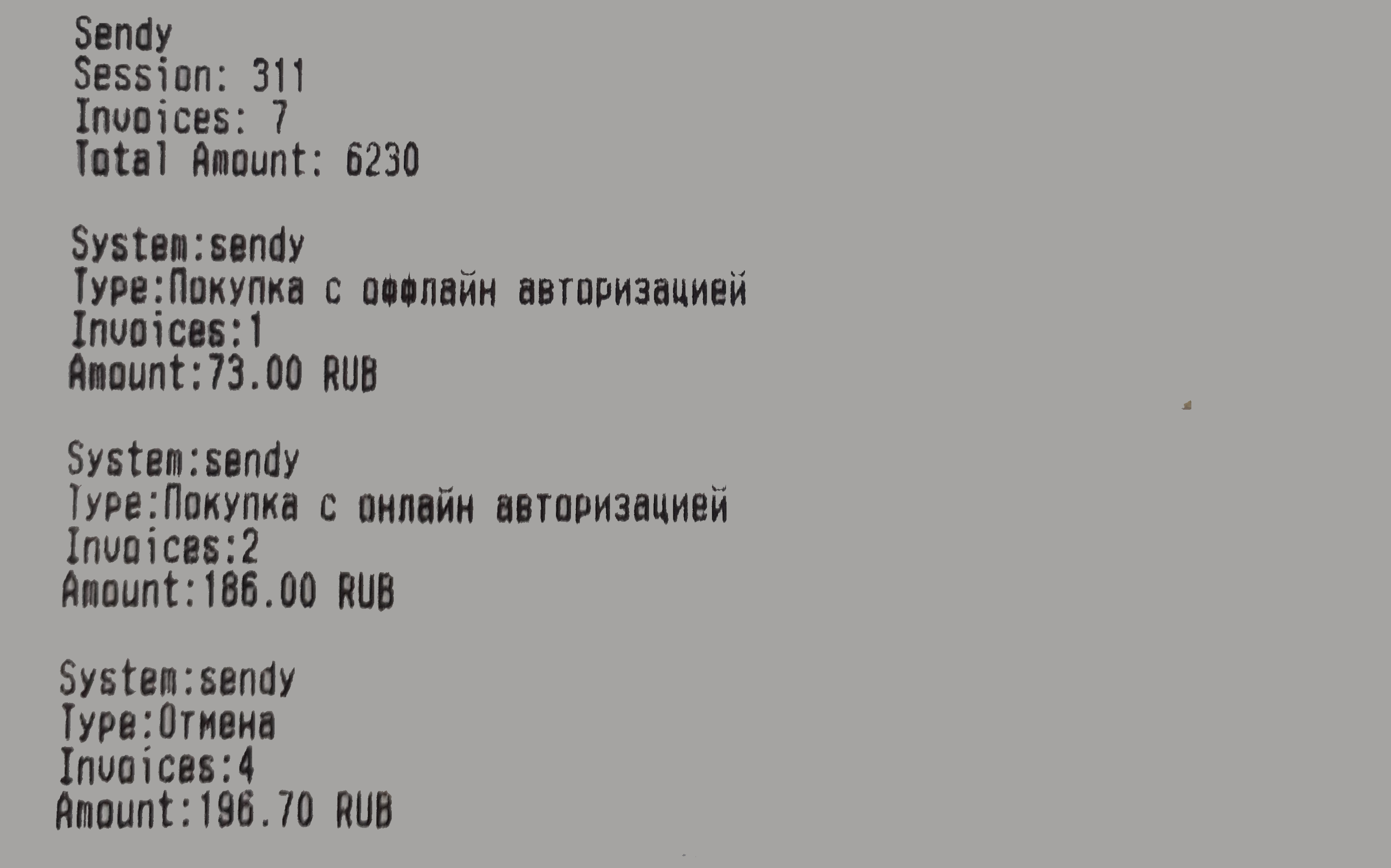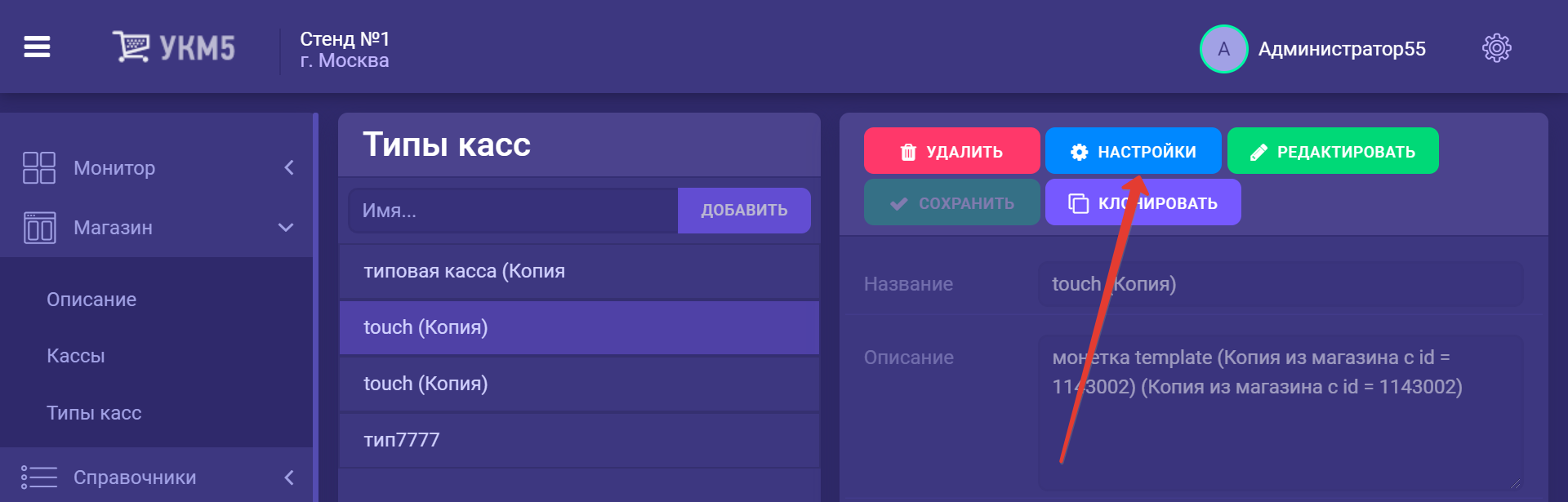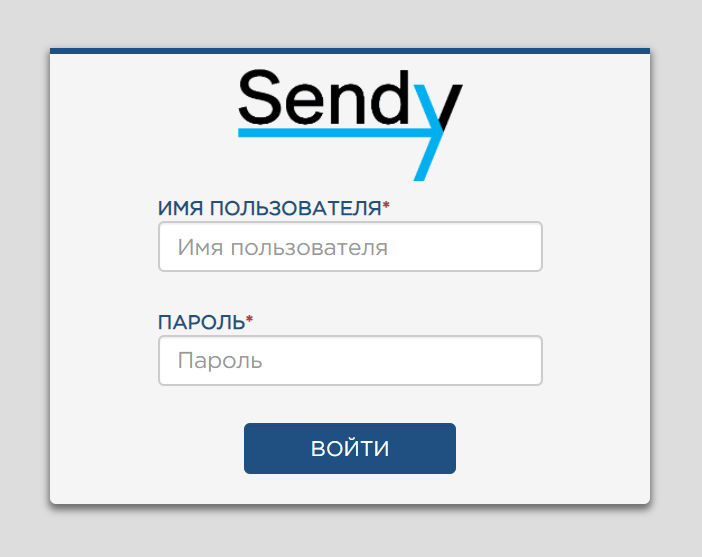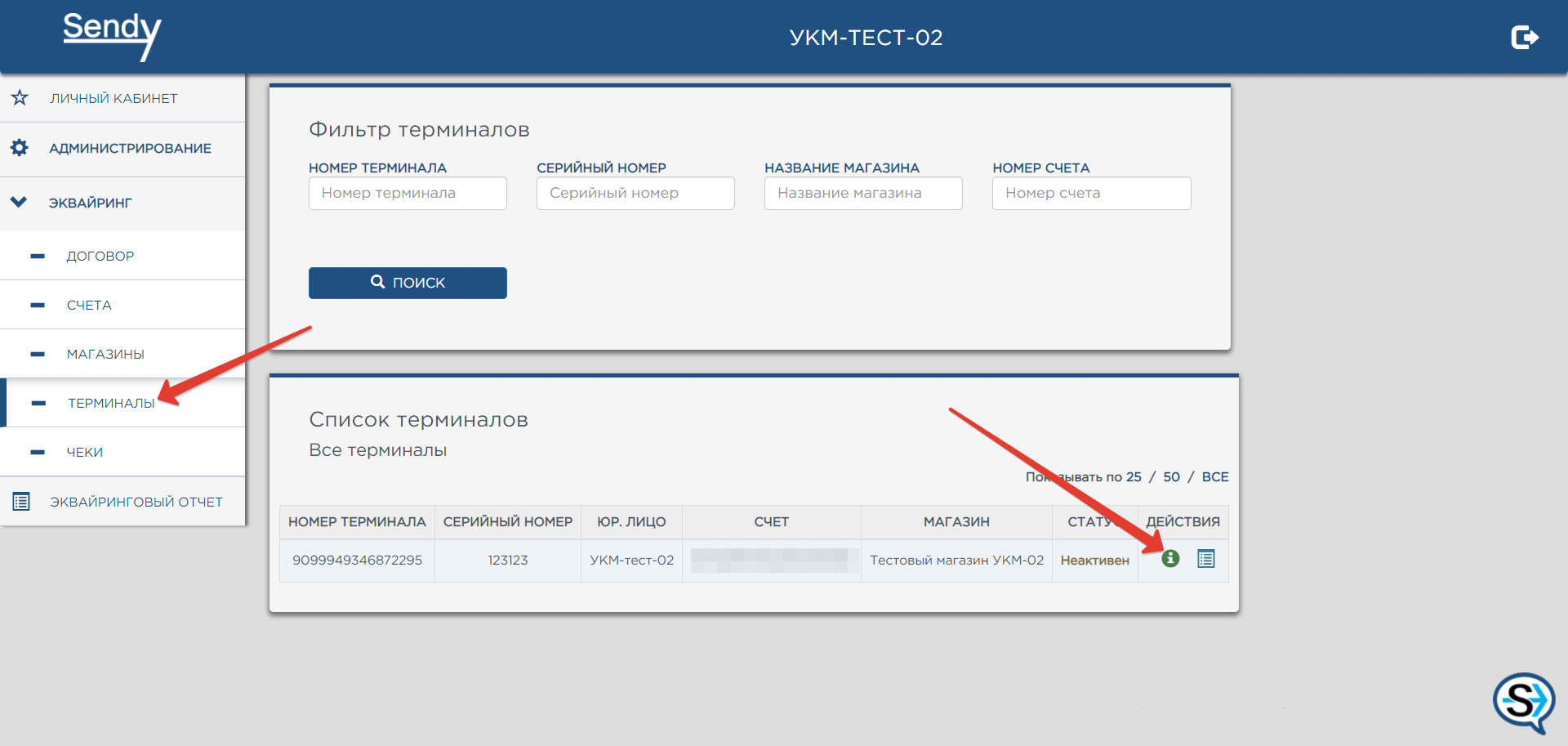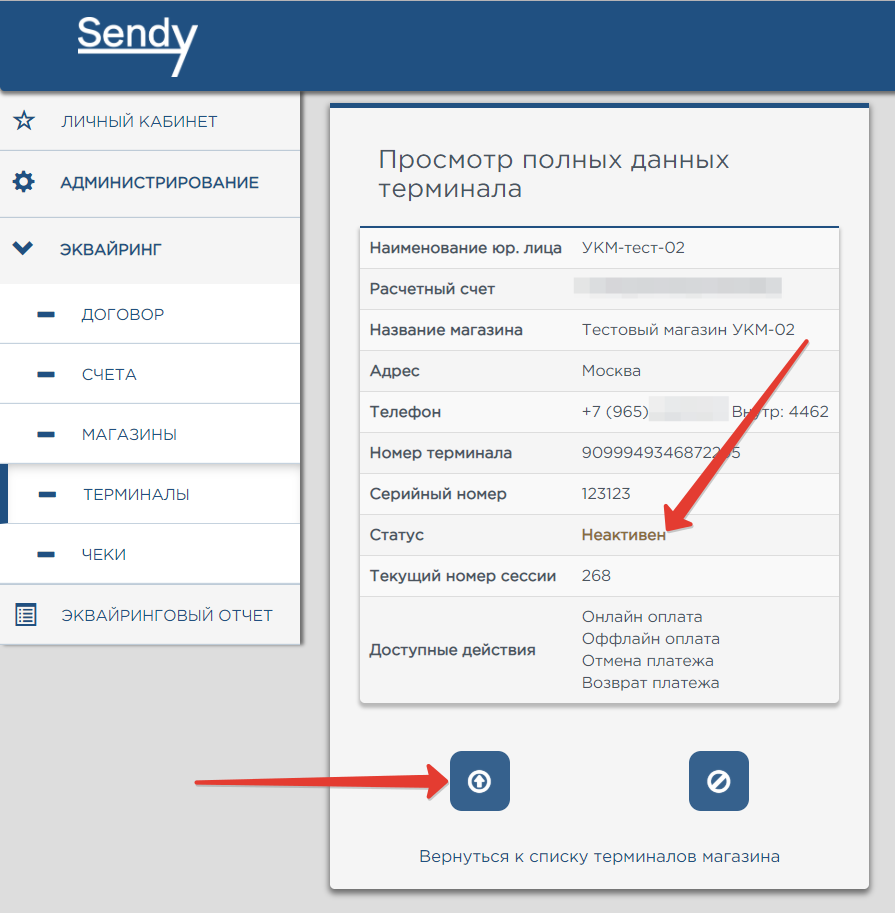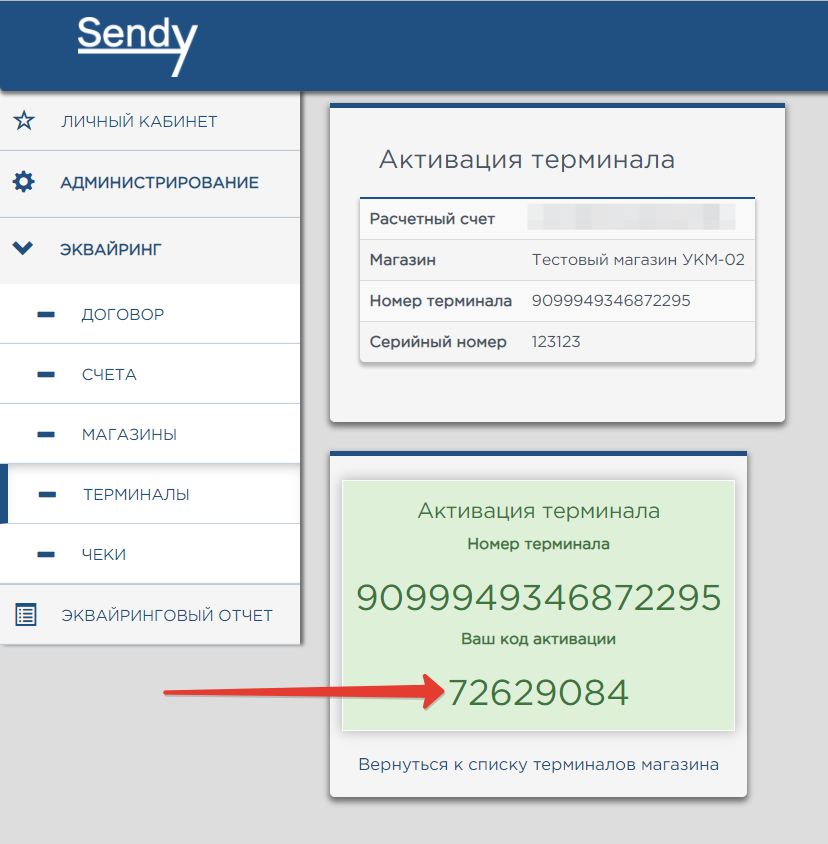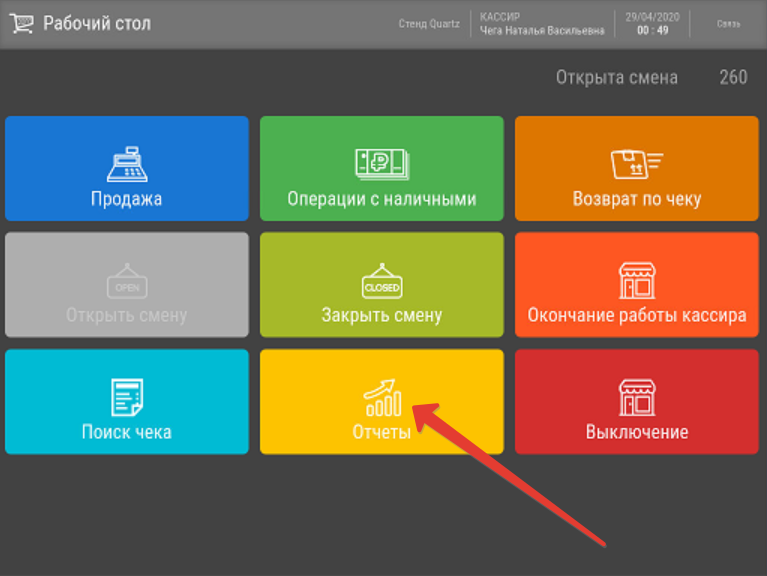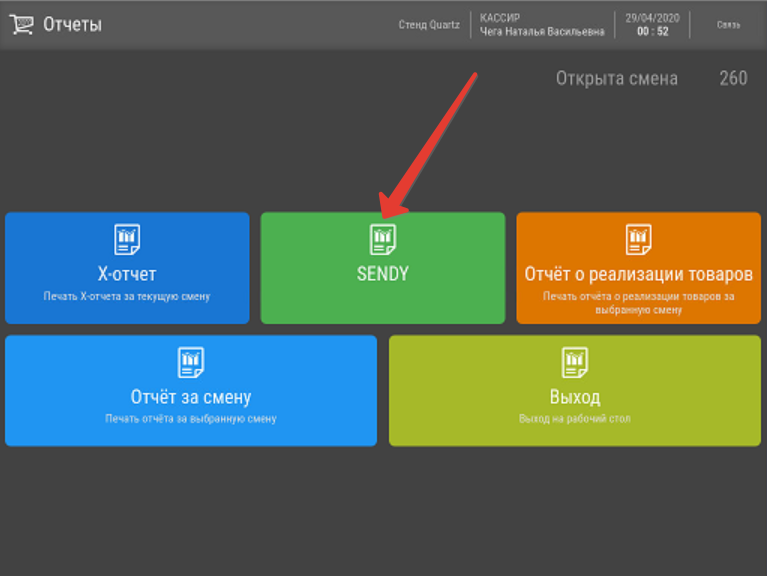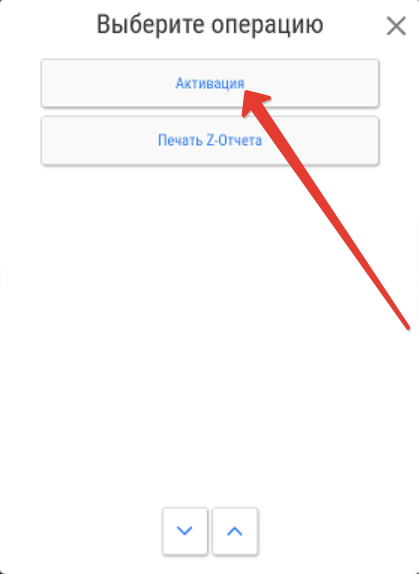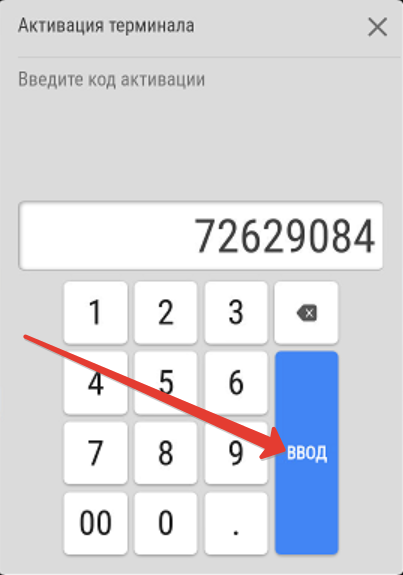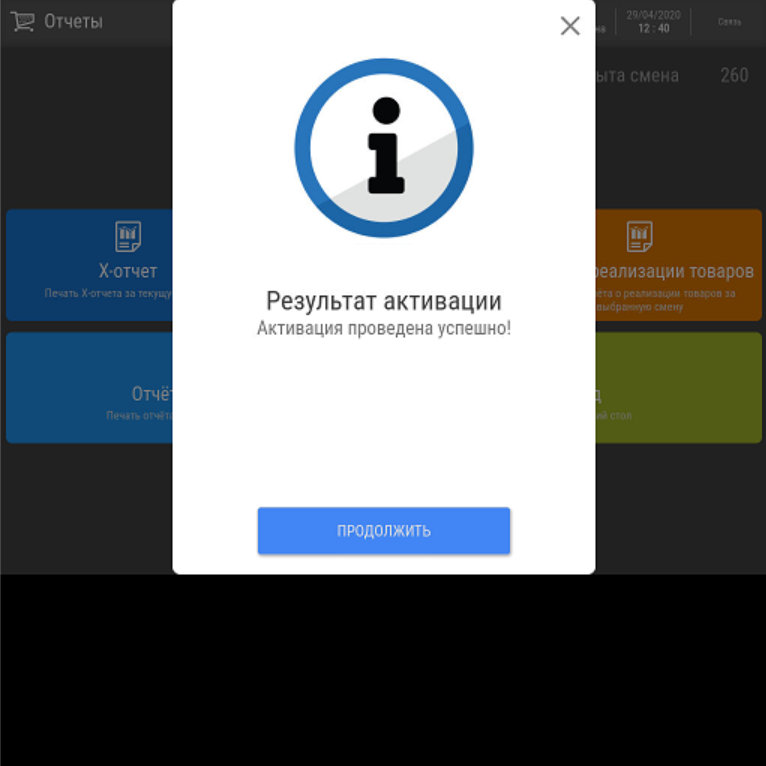| Оглавление |
|---|
С помощью платежных систем Sendy, Alipay и WeChat Pay клиент может оплачивать покупки на кассе УКМ 5, используя QR-код, который генерируется либо кассой в процессе оформления чека, либо самим клиентом в специальном приложении на своем мобильном устройстве (в случае оффлайн-оплаты).
Операции Sendy на кассе УКМ 5
В рамках интеграции, на кассе поддержаны следующие операции:
- онлайн-оплата
...
- оффлайн-оплата чека;
- отмена неоплаченного чека;
...
чека
| Клавиатурная касса | Touch-касса |
|---|---|
1. Добавив в чек все необходимые товары и нажав клавишу Подытог (Расчёт), нужно ввести сумму расчета, после чего снова нажать Подытог (Расчёт). Так как выдача сдачи через платежные системы не предусмотрена, сумма должна быть точной, без сдачи: 2. В качестве средства оплаты чека нужно выбрать опцию Sendy: 3. Система предложит кассиру выбрать платежную систему. Необходимо указать систему, с помощью которой покупатель желает оплатить чек. Для операции онлайн-оплаты, выбор варианта Offline исключен: 4. Как только кассир укажет платежную систему, касса распечатает QR-код для оплаты чека: 5. Затем касса перейдет в режим ожидания результата действий в личном кабинете платежной системы: 6. Распечатанный на кассе QR-код нужно считать сканером устройства покупателя, на котором установлен личный кабинет платежной системы:
7. В личном кабинете платежной системы покупатель увидит запрос на подтверждение транзакции: 8. Для подтверждения платежа, покупатель должен ввести пин-код: 9. Платежная система тут же отправит полученное от покупателя подтверждение транзакции на кассу, после чего факт оплаты покупки зафиксируется в личном кабинете платежной системы: 10. Касса распечатает чек покупки:
| 1. Добавив в чек все необходимые товары и нажав кнопку Расчёт, в качестве средства оплаты чека нужно выбрать опцию Sendy: 2. Далее необходимо ввести сумму расчета, после чего нажать кнопку Ввод. Так как выдача сдачи через платежные системы не предусмотрена, сумма должна быть точной, без сдачи. Поэтому проще воспользоваться кнопкой Без сдачи: 3. Система предложит кассиру выбрать платежную систему. Необходимо указать систему, с помощью которой покупатель желает оплатить чек. Для операции онлайн-оплаты, выбор варианта Offline исключен: 4. Как только кассир укажет платежную систему, касса распечатает QR-код для оплаты чека: 5. Затем касса перейдет в режим ожидания результата действий в личном кабинете платежной системы: 6. Распечатанный на кассе QR-код нужно считать сканером устройства покупателя, на котором установлен личный кабинет платежной системы:
7. В личном кабинете платежной системы покупатель увидит запрос на подтверждение транзакции: 8. Для подтверждения платежа, покупатель должен ввести пин-код: 9. Платежная система тут же отправит полученное от покупателя подтверждение транзакции на кассу, после чего факт оплаты покупки зафиксируется в личном кабинете платежной системы: 10. Касса распечатает чек покупки: |
- оффлайн-оплата чека
| Клавиатурная касса | Touch-касса |
|---|---|
1. Добавив в чек все необходимые товары и нажав клавишу Подытог (Расчёт), нужно ввести сумму расчета, после чего снова нажать Подытог (Расчёт). Так как выдача сдачи через платежные системы не предусмотрена, сумма должна быть точной, без сдачи: 2. В качестве средства оплаты чека нужно выбрать опцию Sendy: 3. Система предложит кассиру выбрать платежную систему. Необходимо выбрать опцию Offline: 4. Касса выдаст подсказку о дальнейших действиях для кассира: 5. Каждую минуту платежная система генерирует в личном кабинете покупателя новый QR-код, предъявив который на кассе, покупатель может оплатить любой чек. Покупатель должен предъявить данный код кассиру, а кассир – считать его сканером: 6. По факту считывания кода оплаты на кассе, в личный кабинет платежной системы на устройстве покупателя придет запрос на подтверждение транзакции: 7. Для подтверждения платежа, покупатель должен ввести пин-код: 8. Факт оплаты покупки зафиксируется в личном кабинете платежной системы: 9. Касса распечатает чек покупки: | 1. В качестве средства оплаты чека нужно выбрать опцию Sendy: 2. Далее необходимо ввести сумму расчета, после чего нажать кнопку Ввод. Так как выдача сдачи через данные платежные системы не предусмотрена, сумма должна быть точной, без сдачи. Поэтому проще воспользоваться кнопкой Без сдачи: 3. Система предложит кассиру выбрать платежную систему. Необходимо выбрать опцию Offline: 4. Касса выдаст подсказку о дальнейших действиях для кассира: 5. Каждую минуту платежная система генерирует в личном кабинете покупателя новый QR-код, предъявив который на кассе, покупатель может оплатить любой чек. Покупатель должен предъявить данный код кассиру, а кассир – считать его сканером: 6. По факту считывания кода оплаты на кассе, в личный кабинет платежной системы на устройстве покупателя придет запрос на подтверждение транзакции: 7. Для подтверждения платежа, покупатель должен ввести пин-код: 8. Факт оплаты покупки зафиксируется в личном кабинете платежной системы: 9. Касса распечатает чек покупки: |
- отмена неоплаченного чека
| Клавиатурная касса | Touch-касса |
|---|---|
Если незавершенная операция оплаты чека отменяется покупателем в личном кабинете платежной системы, касса выводит на экран следующее сообщение: После нажатия кнопки Продолжить, незавершенный чек можно отменить. | Если незавершенная операция оплаты чека отменяется покупателем в личном кабинете платежной системы, касса выводит на экран следующее сообщение: После нажатия кнопки Продолжить, незавершенный чек можно отменить. |
- возврат
| Клавиатурная касса | Touch-касса |
|---|---|
1. В меню рабочего стола кассы нужно выбрать пунктВозврат по чеку: 2. В меню возврата по чеку необходимо указать номер смены, кассы и чека, возврат по которому предстоит оформить. Ввод каждого из параметров нужно завершать нажатием клавиши Ввод: 3. Когда чек продажи будет обнаружен, система отобразит его содержимое. В чеке также появится пометка, что он был оплачен через Sendy. Если возврату подлежат все товары, входящие в чек продажи, можно сразу нажать клавишу Ввод: 4. Если необходимо вернуть только некоторые из товаров исходного чека, то каждый из них нужно выделить в общем списке и добавить в чек возврата, нажав на клавишу Ввод: 5. Откроется окно, в котором нужно выбрать опцию Выбрать позиции, чтобы добавить в чек возврата текущую отмеченную позицию, или опцию Сделать возврат полностью, чтобы вернуть все позиции исходного чека продажи: 6. Когда все товары, подлежащие возврату, будут добавлены в чек возврата, нужно нажать клавишу Ввод. Если для кассы настроен справочник причин возврата, то система запросит указать одну из них: 7. Как только чек возврата будет сформирован, касса выдаст сообщение об этом. Для выбора платежной системы, на которую будет осуществлен возврат средств, нужно нажать клавишу Ввод: 8. Далее нужно подтвердить выбор системы оплаты повторным нажатием клавиши Ввод: 9. Касса отправит запрос на получение возврата денежных средств в платежную систему: 10. По факту подтверждения запроса платежной системой, произойдет возврат средств, который отразится в списке транзакций в личном кабинете. Чтобы получать на телефон сообщения о возвратах средств через платежную систему, можно настроить в личном кабинете платежной системы отсылку push-оповещений о транзакциях: 11. Касса выполнит печать чека возврата: | 1. В меню рабочего стола кассы нужно выбрать пункт Возврат по чеку: 2. В меню возврата по чеку необходимо указать номер смены, кассы и чека для идентификации чека, возврат по которому предстоит оформить. Ввод каждого из параметров нужно завершать нажатием кнопки Ввод: 3. Когда чек продажи будет обнаружен, система отобразит его содержимое. В чеке также появится пометка, что он был оплачен через систему Sendy. Если возврату подлежат все товары, входящие в чек продажи, можно сразу нажать кнопку Вернуть чек целиком: 4. Если необходимо вернуть только некоторые из товаров исходного чека, то каждый из них нужно выделить в общем списке и добавить в чек возврата с помощью кнопки Добавить в чек возврата: 5. Каждый добавленный в чек возврата товар получит соответствующую отметку. Когда все товары, подлежащие возврату, будут добавлены в чек возврата, нужно нажать кнопку Произвести возврат: 6. Если для кассы настроен справочник причин возврата, то система запросит указать одну из них: 7. Как только чек возврата будет сформирован, можно отправлять запрос на возврат средств в платежную систему: 8. Система оповестит кассира о статусе запроса: 9. По факту подтверждения запроса платежной системой, произойдет возврат средств, который отразится в списке транзакций в личном кабинете. Чтобы получать на телефон сообщения о возвратах средств через платежную систему, можно настроить в личном кабинете платежной системы отсылку push-оповещений о транзакциях: 10. Касса выполнит печать чека возврата: |
- Z-отчет (сверка итогов смены)
| Клавиатурная касса | Touch-касса |
|---|---|
1. В меню Рабочего стола нужно выбрать раздел Отчеты: 2. В меню раздела Отчеты выберите опцию Sendy: 3. Далее необходимо выбрать опцию Печать Z-отчета: 4. После выбора команды Печать Z-отчета система самостоятельно сформирует и распечатает отчет: | 1. В меню Рабочего стола нужно выбрать раздел Отчеты: 2. В меню раздела Отчеты выберите опцию Sendy: 3. Далее необходимо выбрать опцию Печать Z-отчета: 4. После нажатия кнопки Печать Z-отчета система самостоятельно сформирует и распечатает отчет: |
Настройки
Настройка взаимодействия перечисленных платежных систем и УКМ 5 происходит в несколько этапов.
...
Настройки на кассовом сервере УКМ 5
На кассовом сервере нужно пройти по адресу: Магазин – Типы касс, где выбрать необходимый тип кассы и нажать кнопку Настройки:
В появившемся иерархическом древе необходимо выполнить следующие действия:
- сохранить файл sendy.conf по адресу: \services:
- в файле sendy.conf (services\sendy.conf) отредактировать следующие параметры:
subject = "9099949346872295" – указать серийный номер терминала;
serial = "123123" – указать номер терминала;
url = "https://testapi.sendy.land/" – указать адрес системы Sendy/Alipay/WeChat Pay (предоставляется системой Sendy/Alipay/WeChat Pay);
- в файле mintukm.conf (\mintukm.conf) в разделе services – subsystems раскомментировать или добавить строку { include file("conf/services/sendy.conf") };:
- сохранить файл payment_sendy.conf по адресу: services\payment\payment_sendy.conf;:
- в файле payment.conf (services\payment\payment.conf) в секции plugins раскомментировать или добавить строку { include file("conf/services/payment/payment_sendy.conf") };:
- сохранить файл sendy_report.conf по адресу: services\reports\sendy_report.conf;:
- в файле reports.conf (services\reports\reports.conf) раскомментировать или добавить строку { include file("conf/services/reports/sendy_report.conf") };:
- сохранить файл closeshift_sendy.conf по адресу: applications\shiftclose\closeshift_sendy.conf;:
...
- в файле shiftclose.conf (applications\shiftclose\shiftclose.conf) раскомментировать или добавить строку { include file("conf/applications/shiftclose/closeshift_sendy.conf") },
Вот тут ни слова о параметре с серийным номером.
:
Все изменения необходимо сохранять на каждом из этапов, где это доступно.
Настройки в личном кабинете Sendy/Alipay/WeChat Pay
Обязательным условием совершения платежных операций на кассовом терминале УКМ 5 является его активация. Для прохождения процедуры активации, необходимо наличие номера терминала, одноразового кода активации, сгенерированного на стороне терминала приватного ключа и его публичной части для передачи в процессинг. Код Код активации формируется в личном кабинете клиента в приложении Sendy/Alipay/WeChat Pay на устройстве покупателя или в Личном кабинете ТСП следующим образом:
...
1. Войдите в
...
личный кабинет Sendy/Alipay/WeChat Pay, используя персональный логин и пароль:
2.
...
Раскройте выпадающий список Эквайринг и выберите в списке опцию Терминалы.
...
В появившейся таблице есть столбец Действия. Нужно нажать кнопку
...
i:
3. Появится окно Просмотр полных данных терминала. В нём необходимо нажать на кнопку Деактивация терминала, если Статус терминала обозначен как Активен и дождаться сообщения об успешной деактивации. Следует деактивировать все активные терминалы.
...
Из неактивных терминалов нужно выбрать необходимый для настройки и нажать кнопку запроса активации:
В итоге, должно появится окно с надписью Ваш код активации. Данный код необходимо сохранить
...
:
Настройки на кассовом терминале
1. Для активации Sendy/Alipay/WeChat Pay на кассовом терминале УКМ 5, перейдите на кассе в меню Отчеты:
62. Выберите опцию Sendy в меню отчетов:
73. В появившемся окне нужно выбрать опцию Активация и ввести полученный в личном кабинете Sendy/Alipay/WeChat Pay код и нажать Ввод:
Всего возможно три попытки ввода ключа активации. После третьей попытки терминал автоматически сбрасывается в режим неактивности, и для повторной процедуры его активации потребуется вновь произвести действия в личном кабинете Sendy/Alipay/WeChat Pay, описанные в пунктах 1-4 выше в личном кабинете ТСП или через Банк-эквайер в Личном кабинете участника.
Вот про сценарий активации, я думаю, мне бы лучше все-таки скачать это говно себе и пройти процедуру. Хочу отщелкать скрины как выглядит изнутри личный кабинет этого говна, а то написано сухо, без картинок. К тому же, меня еще смущает фраза:
- Вводит номер терминала (выдается Sendy), код активации и серийный номер
Хорошо бы отфоткать, что куда вводит и кто.
- При успешной активации на экран кассира выводится информация об успешной активации.
Хорошо бы сфоткать и это письмо щясьтья
И последнее - Электронная подпись запроса. Я так поняла, это чтобы подтверждать транзакции. Тут, я думаю, для клиента ничего писать не нужно - кто ее вообще настраивает (Sendy/наша техподдержка)? Клиент, я так понимаю, просто шлет образец подписи - и всё..
В случае успешной активации, на экран кассира выводится соответствующее сообщение: