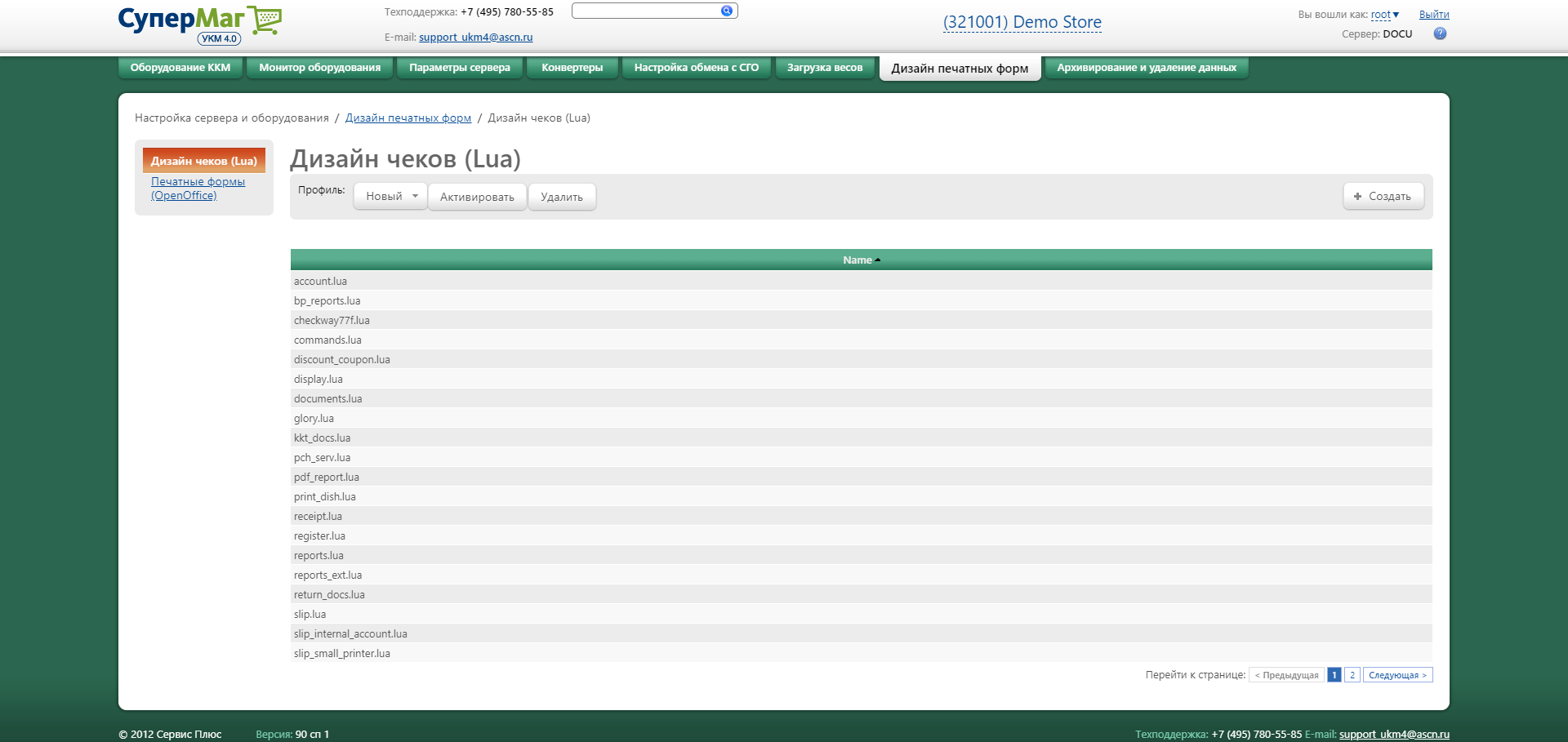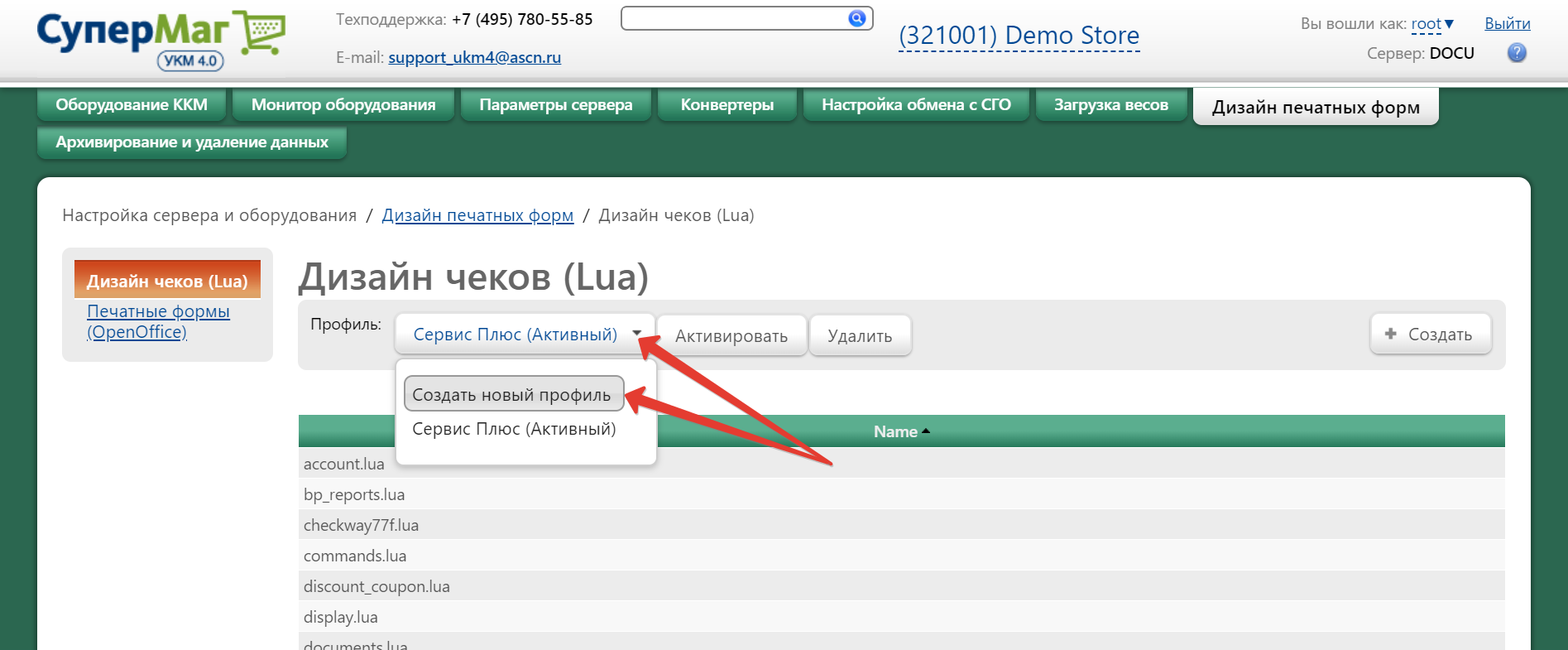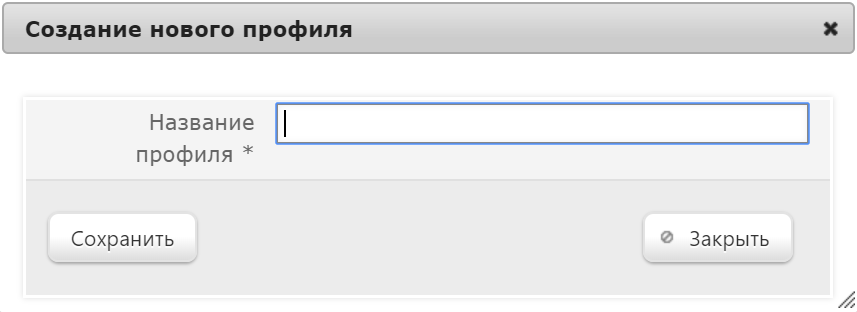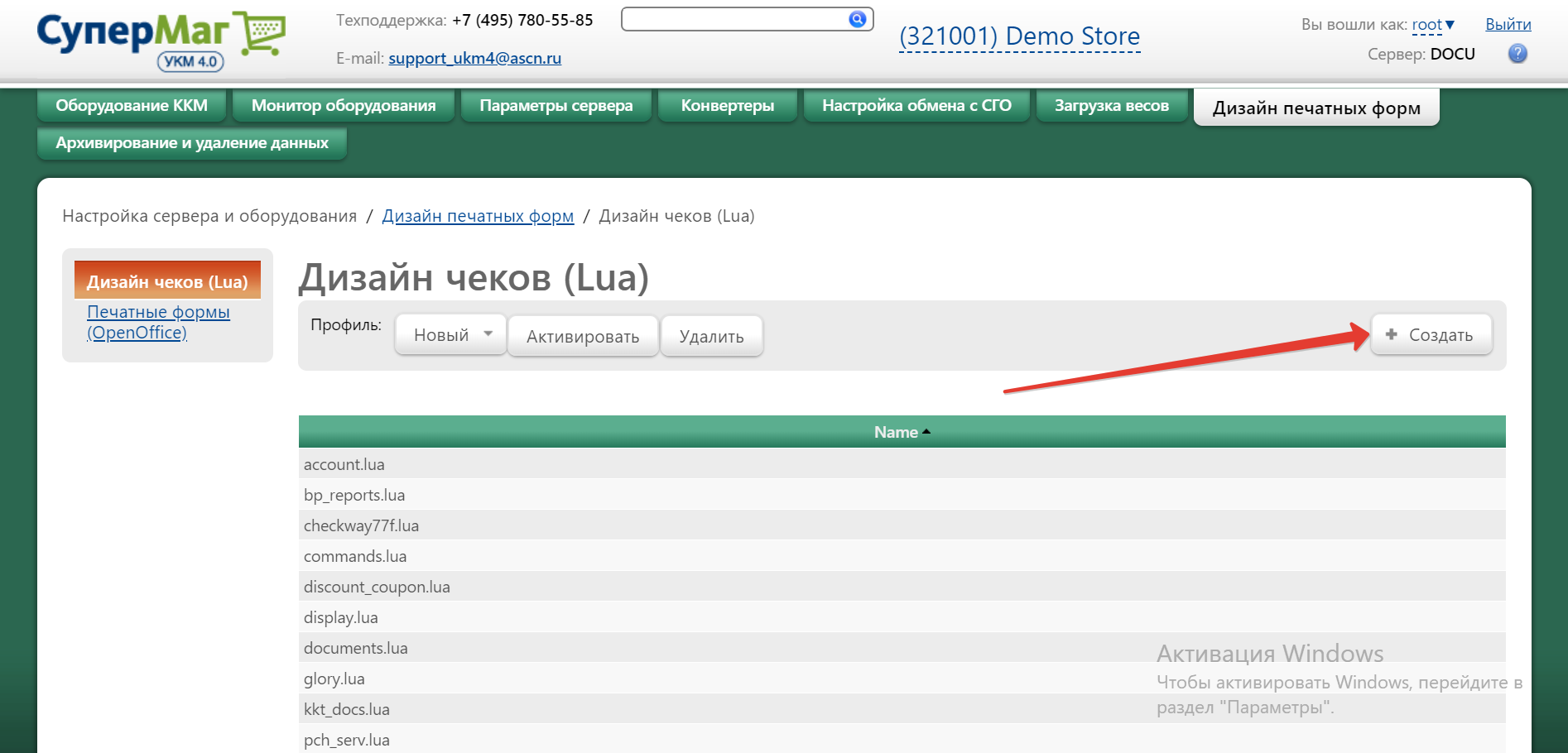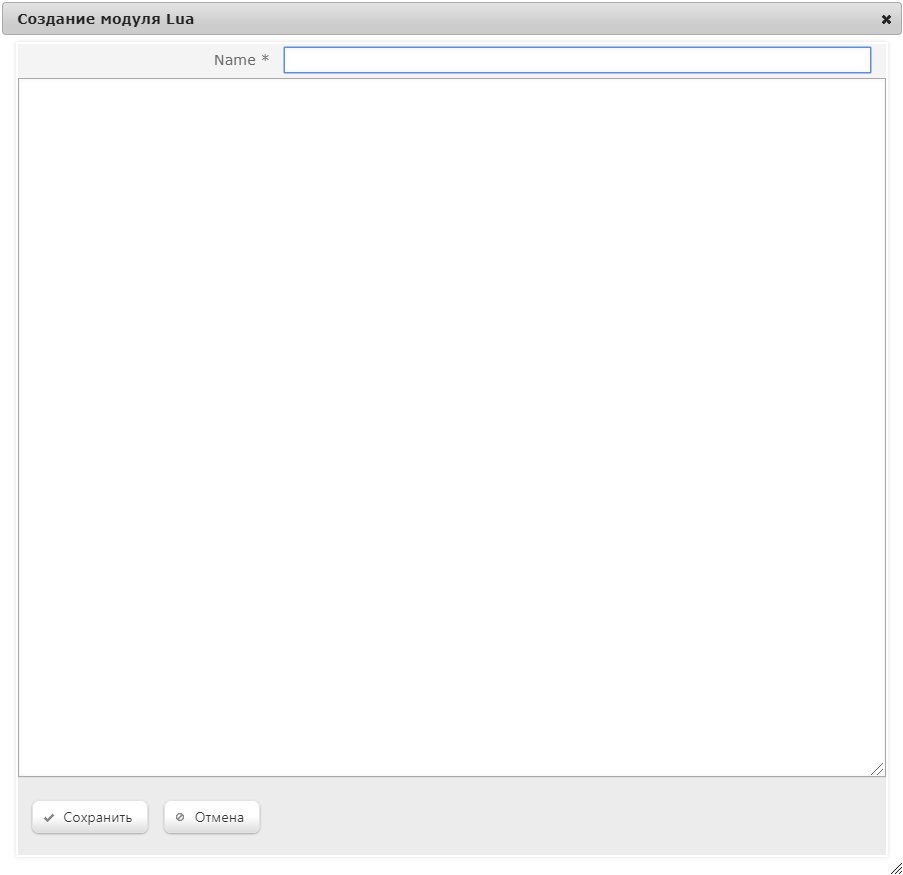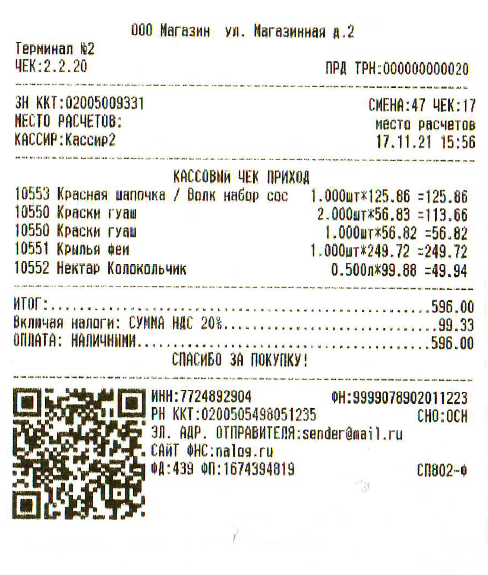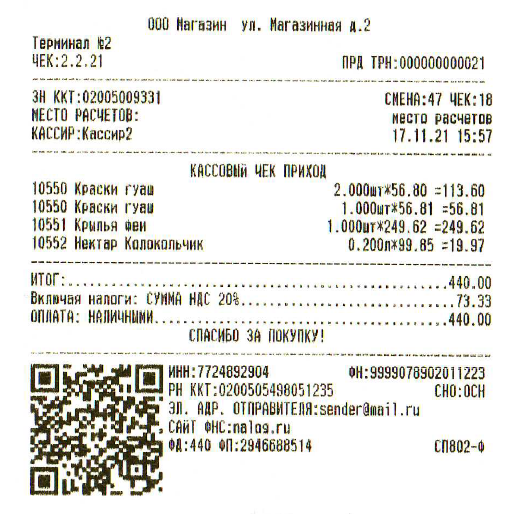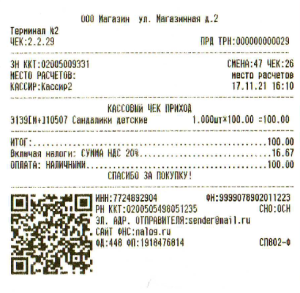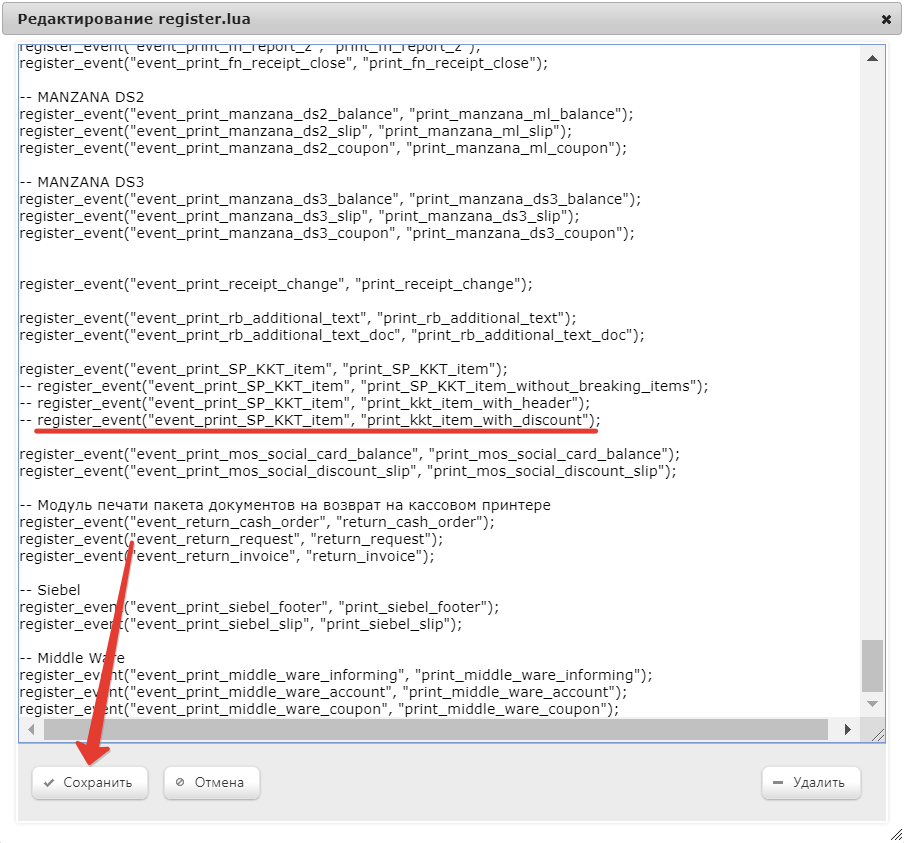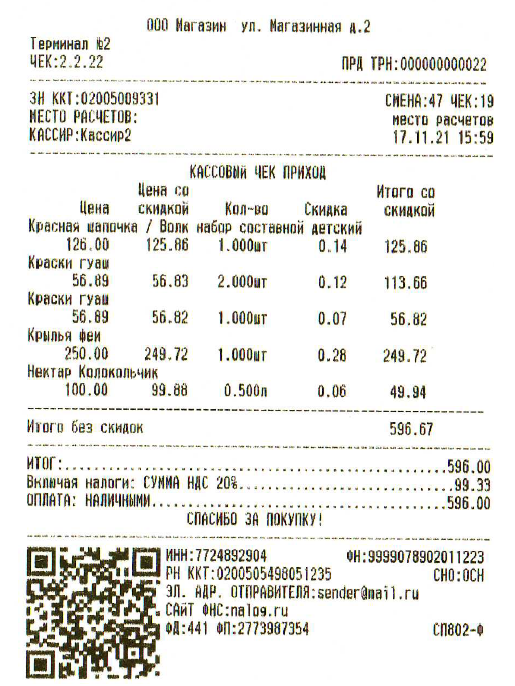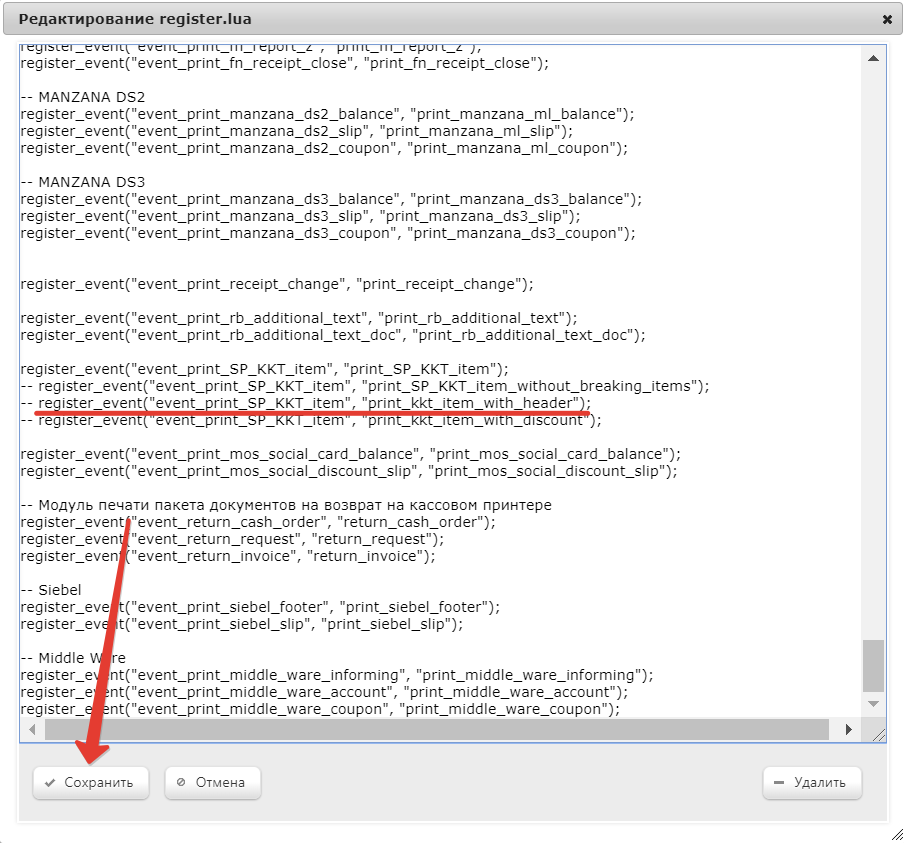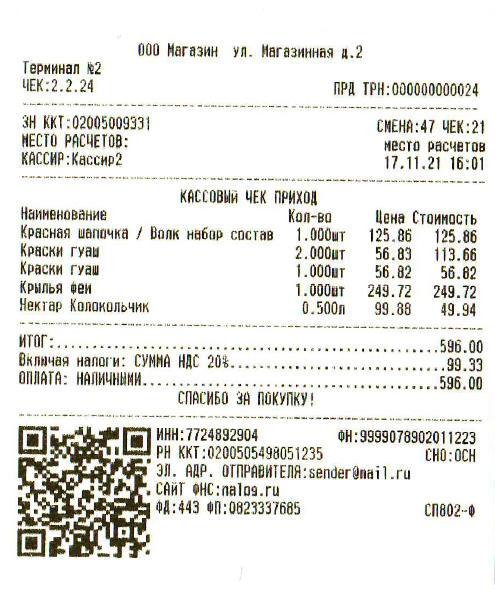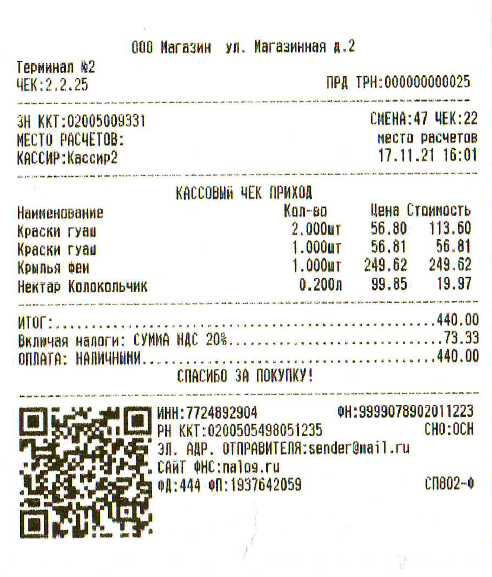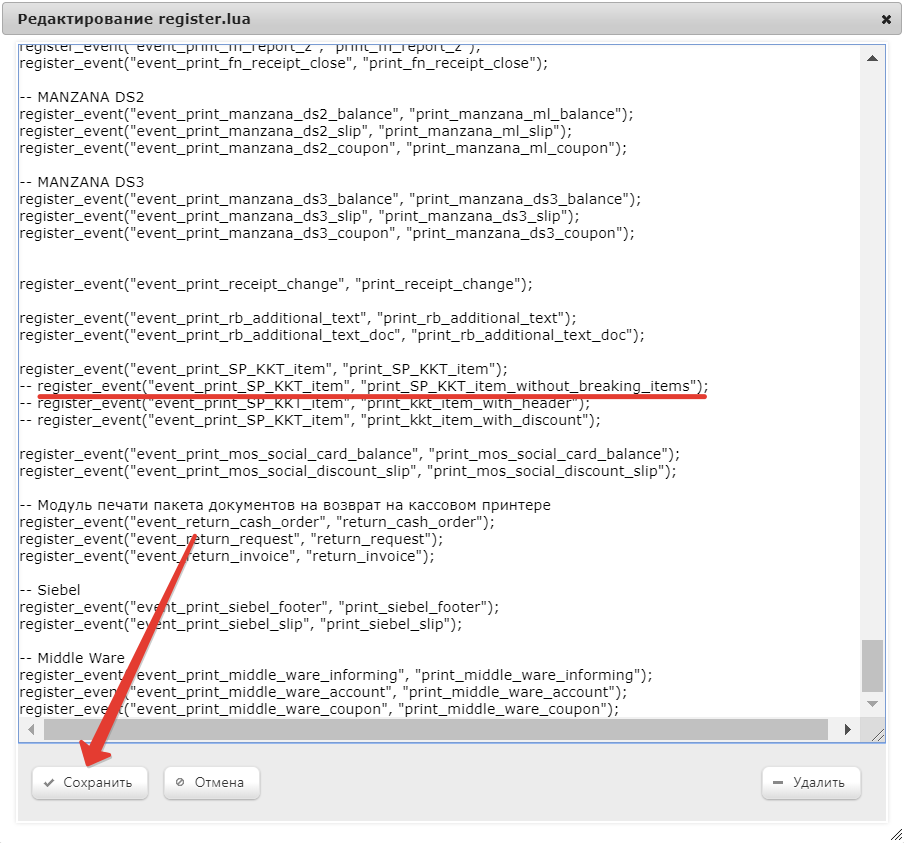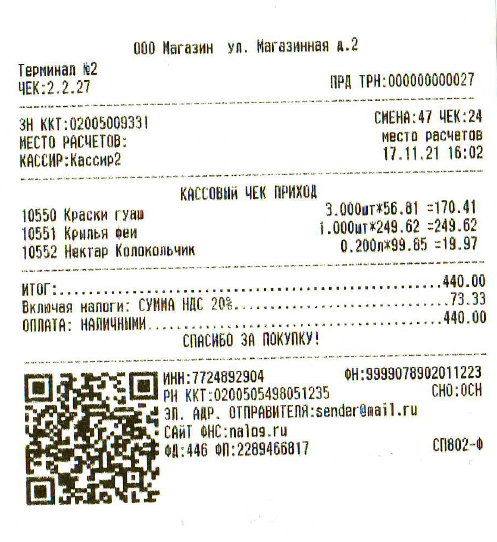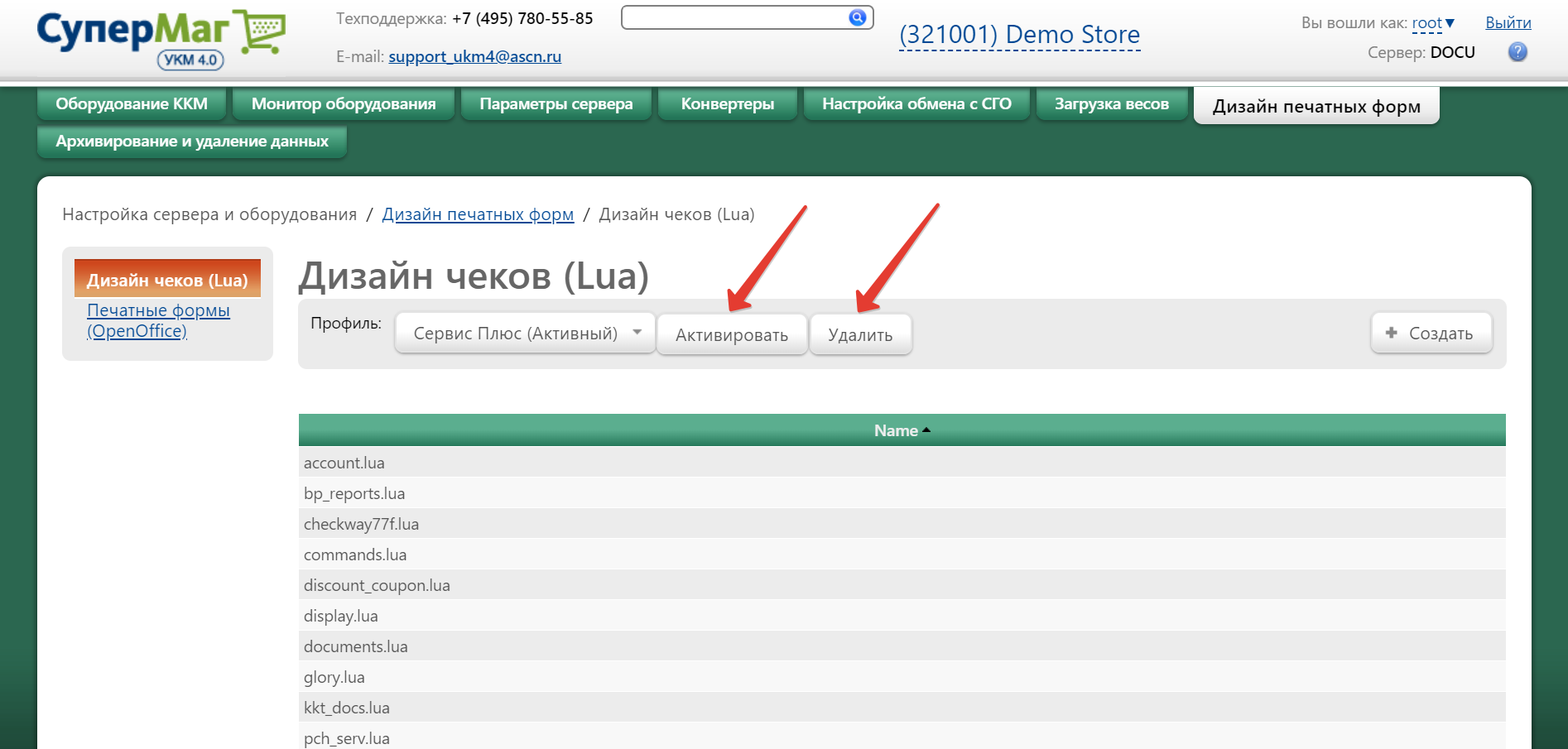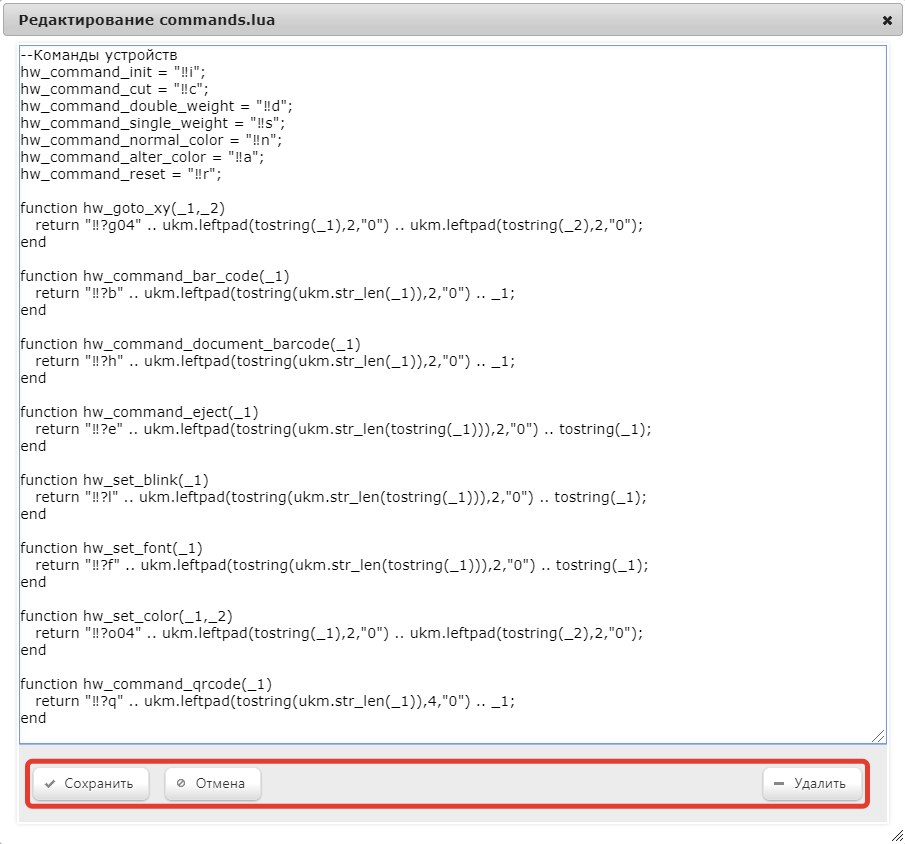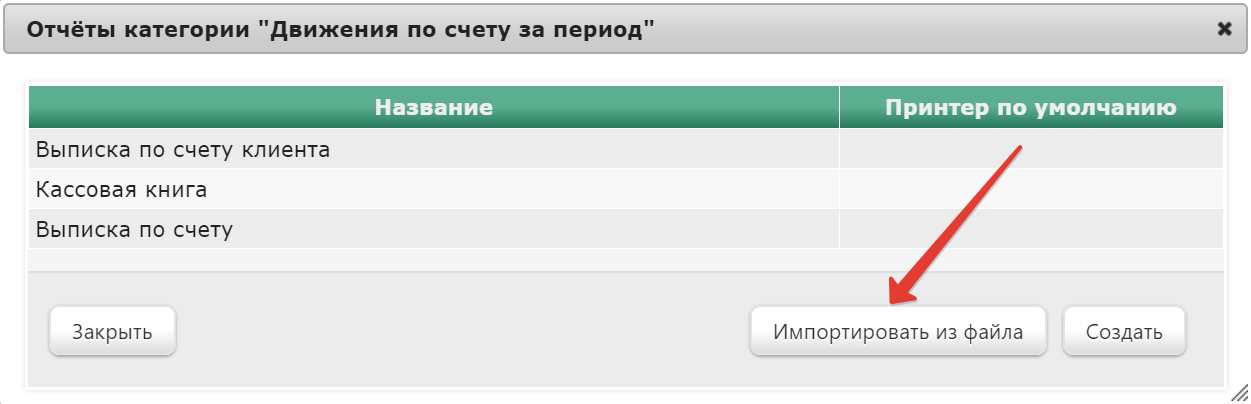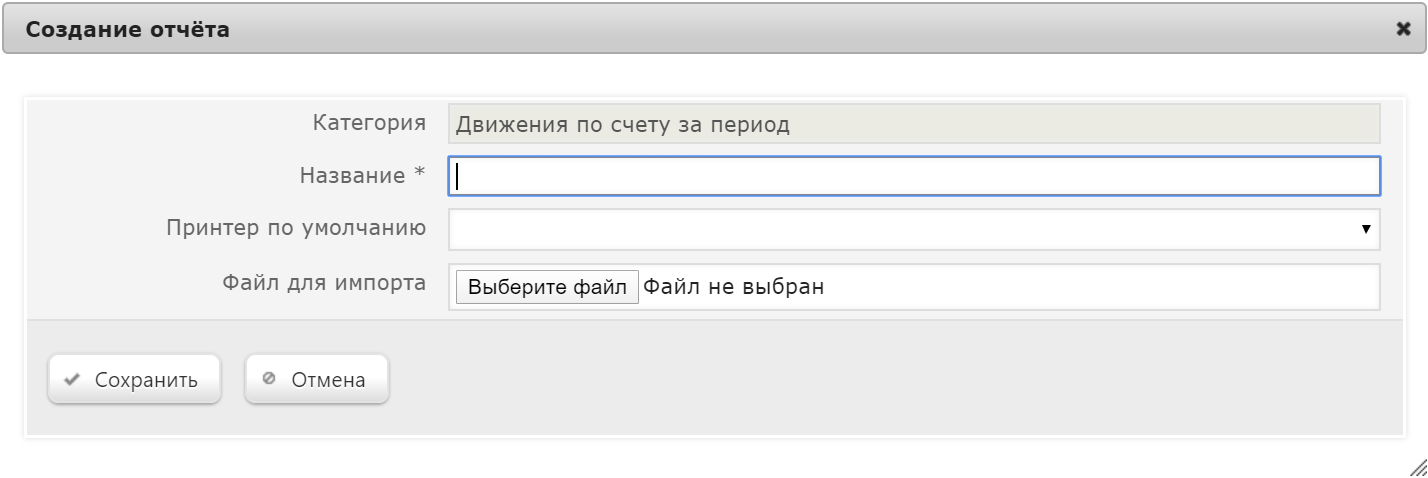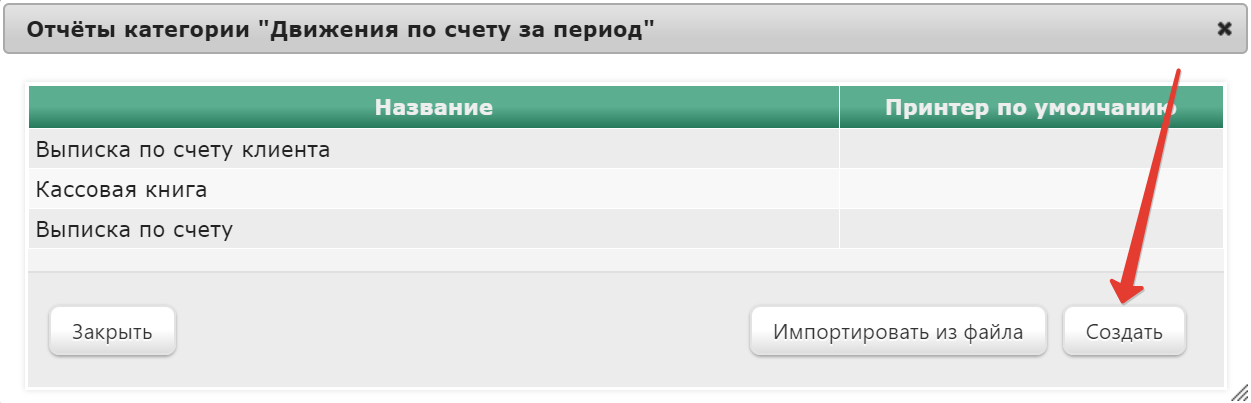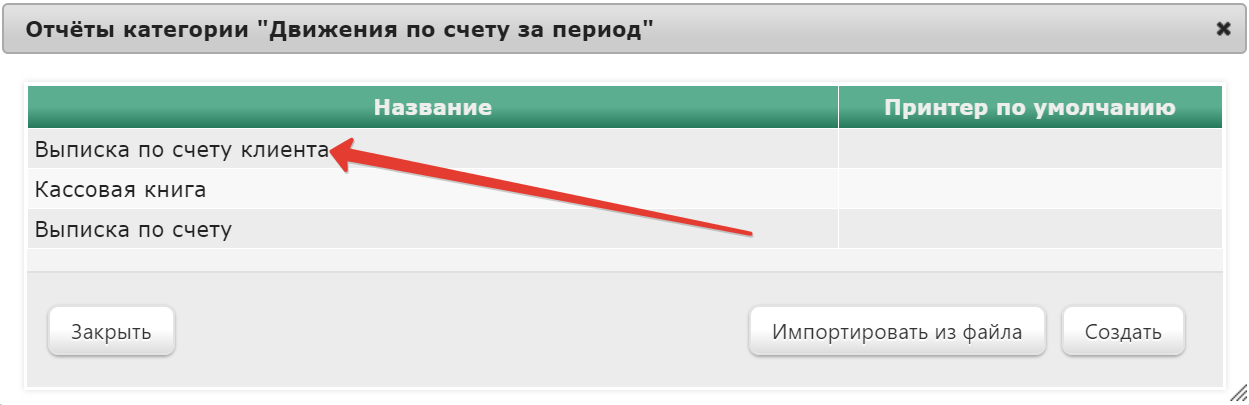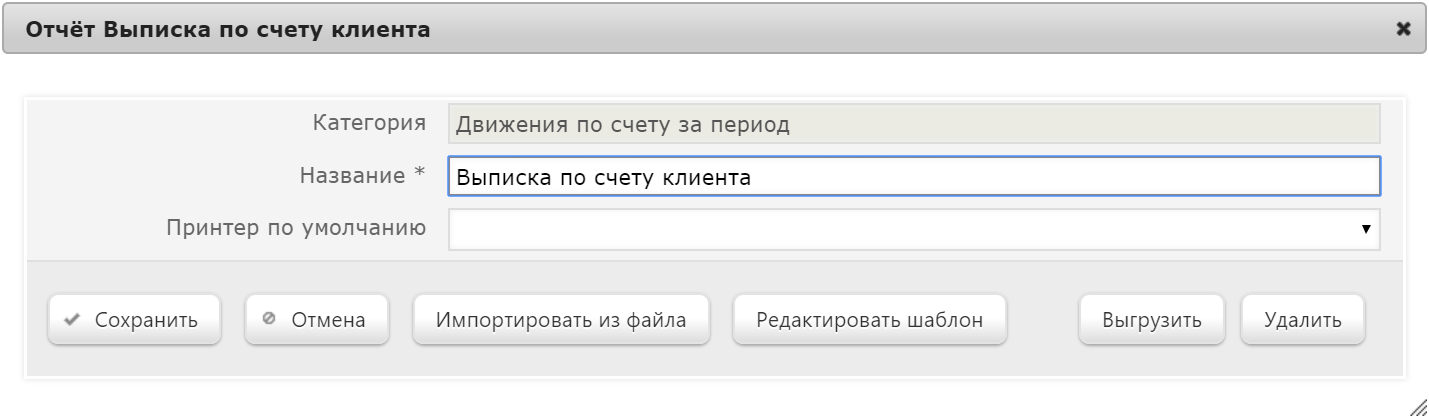Оглавление
Якорь lua lua
Дизайн чеков {lua}
| lua | |
| lua |
Данный раздел веб-интерфейса сервера предназначен для организации работы УКМ 4 со скриптами, созданными с использованием языка программирования Lua, и расположен по адресу: Настройка сервера и оборудования – Дизайн печатных форм – Дизайн чеков (Lua) (вкладка слева). На главной странице раздела отображен список доступных в системе lua-скриптов:
По умолчанию, существует предустановленный профиль, поставляемый вместе с УКМ 4.
- Предустановленный профиль нельзя удалять.
- Lua-скрипты, входящие в предустановленный профиль, нельзя редактировать, создавать или удалять.
Прочие профили можно создавать, удалять и активировать.
- При создании нового профиля в него копируются все lua-скрипты из предустановленного профиля.
- При удалении профиля, удаляются все связанные с ним lua-скрипты.
- При активации профиля, данный профиль начинает использоваться на всех кассах сети.
- При удалении активного профиля активным становится предустановленный профиль.
Создание нового профиля lua-скриптов
...
По умолчанию, используется стандартный предустановленный профиль. При необходимости внесения изменений в скрипты, необходимо сознать новый профиль (будет сделана копия стандартного предустановленного профиля), отредактировать его и активировать. Чтобы создать новый профиль, выберите соответствующую опцию в меню:
Задайте название для нового профиля и нажмите Сохранить:
Теперь можно создавать скрипты для нового профиля. Нажмите кнопку +Создать:
Откроется следующее окно:
В окне укажите поле Name требуется указать название создаваемого скрипта и пропишите или вставьте , а ниже – прописать или вставить код скрипта. Нажмите По окончании, нужно нажать кнопку Сохранить, после чего созданный Lualua-скрипт добавится в общий список Lua-скриптов.lua-скриптов профиля.
| Якорь | ||||
|---|---|---|---|---|
|
В УКМ 4 доступны следующие печатные формы для чеков:
- Стандартная форма.
- Колоночная форма со скидками.
- Колоночная форма с "шапкой".
- Специальная форма без разбиения позиций.
Для того чтобы активировать одну из форм, необходимо раскомментировать нужную строку в lua-скрипте register.lua, который нужно выбрать из общего списка lua-скриптов.
| Якорь | ||||
|---|---|---|---|---|
|
Чеки стандартной формы печатаются в УКМ 4 по умолчанию (в lua-скрипте ничего менять не надо):
| Стандартный чек с разбиением позиций и длинным названием товара | Стандартный чек с разбиением позиций и коротким названием товара |
|---|---|
| Стандартная форма с маркировкой (когда в чеке присутствует маркированный товар) | |
Колоночная форма со скидками
Для печати чеков колоночной формы со скидками, нужно раскомментировать следующую строку и нажать кнопку Сохранить:
| Чек колоночной формы со скидками, разбиением позиций и длинным названием товара | Чек колоночной формы со скидками, разбиением позиций и коротким названием товара |
|---|---|
Колоночная форма с "шапкой"
Для печати чеков колоночной формы с "шапкой", нужно раскомментировать следующую строку и нажать кнопку Сохранить:
| Чек колоночной формы с "шапкой", разбиением позиций и длинным названием товара | Чек колоночной формы с "шапкой", разбиением позиций и коротким названием товара |
|---|---|
Специальная форма без разбиения позиций
По умолчанию, все чеки в УКМ 4 печатаются с обязательным разбиением позиций. Для печати чеков специальной формы без разбиения позиций, необходимо раскомментировать следующую строку и нажать кнопку Сохранить:
| Чек специальной формы без разбиения позиций и длинным названием товара | Чек специальной формы без разбиения позиций и коротким названием товара |
|---|---|
Внимание!
Результатом применения печатной формы без разбиения позиций в некоторых чеках может явиться несоответствие суммарной стоимости товаров и суммы, отображенной на чеке в графе Итог.
Активация или удаление текущего профиля происходит при нажатии соответствующей кнопки:
| Якорь | ||||
|---|---|---|---|---|
|
Внеся . Внеся изменения в скрипт, не забудьте сохранить изменения с помощью кнопки Сохранить или отменить их кнопкой Отмена. Удалить скрипт можно, нажав кнопку Удалить в окне редактирования скрипта:
Внимание!
При обновлении ПО УКМ 4, обновляется только стандартный профиль, поэтому пользователи должны самостоятельно следить за своими печатными формами, если они не пользуются стандартными.
Якорь openoffice openoffice
Печатные формы (OpenOffice)
| openoffice | |
| openoffice |
В разделе веб-интерфейса Настройка сервера и оборудования – Дизайн печатных форм – Печатные формы (OpenOffice) (вкладка слева) можно можно просмотреть список имеющихся печатных форм документов и отредактировать их:
...
Добавление и редактирование форм отчетов
Примечание:
Для . Для создания и редактирования форм отчетов необходимо установить программу OpenOfficeДобавить . Добавить в категорию новые печатные формы документов можно двумя способами:
- Импортировать импортировать готовый файл;
- Создать создать новую форму отчета, используя программу OpenOffice Calc.
Якорь import import
Импорт печатной формы документа
| import | |
| import |
Для того, чтобы Чтобы импортировать файл формы документа, в окне со списком печатных форм нужной категории нажмите кнопку "Импортировать из файла", откроется :
Откроется следующее окно:
Категория - нередактируемое – нередактируемое поле, в котором указано название категории, куда будет произведен импорт формы документа;.
Название - укажите – укажите название формы документа;.
Принтер по умолчанию - – из разворачивающегося выпадающего списка выберите принтер, на котором будет выполняться печать документа (список формируется из списка подключенных принтеров);.
Файл для импорта - нажмите кнопку "Обзор" – нажмите кнопку Выберите файл и укажите путь к файлу, который хотите импортировать.
После того, как все настройки будут выполнены, нажмите кнопку "кнопку Сохранить". Созданная форма документа отобразится в списке форм данной категории.
...
Для создания файла формы (шаблона) документа, в окне со списком печатных форм нужной категории нажмите кнопку "Создать", откроется Создать:
Откроется окно программы OpenOffice Calc. В окне откройте имеющийся файл формы шаблона и отредактируйте его.
Редактирование печатной формы документа
Выберите В окне со списком печатных форм нужной категории выберите из списка форму документа, которую хотите отредактировать, кликнув по ее названию. :
Откроется следующее окно:
Категория - нередактируемое – нередактируемое поле, в котором где указано название категории, в которой находится редактируемая форма;.
Название - – указано действующее название формы документа. В поле можно переименовать форму документа;.
Принтер по умолчанию - – указано название принтера, на котором производится печать документа (если он был настроен). В поле можно указать другой принтер, на котором будет производиться печать документа, выбрав его из выпадающего списка.
Для редактирования шаблона формы документа выполните следующую последовательность действий:
- Сохраните отчет в виде файла, для этого нажмите нажав кнопку "Редактировать шаблон";.
- Откройте файл в программе OpenOffice Calc (обязательно дождитесь полной загрузки файла). Произведите редактирование шаблона;.
- Сохраните файл с отчетом, для этого в меню программы OpenOffice Calc выберите: Конструктор отчетов->Модель отчета->Сохранить отчетов → Модель отчета → Сохранить отчет. В появившемся диалоге выбрать "выберите опцию Сохранить для импорта";.
Полученный файл можно импортировать в УКМ 4 с помощью кнопки "Импортировать из файла" в веб-интерфейсе сервера.