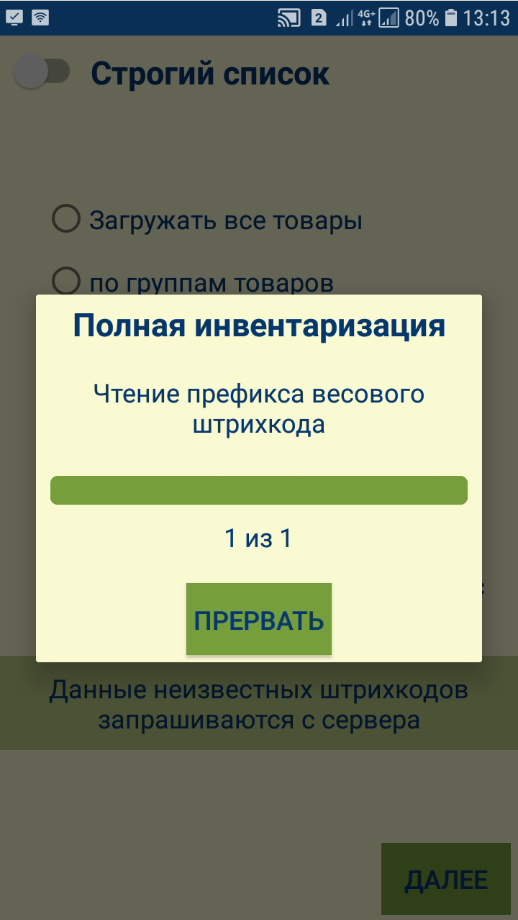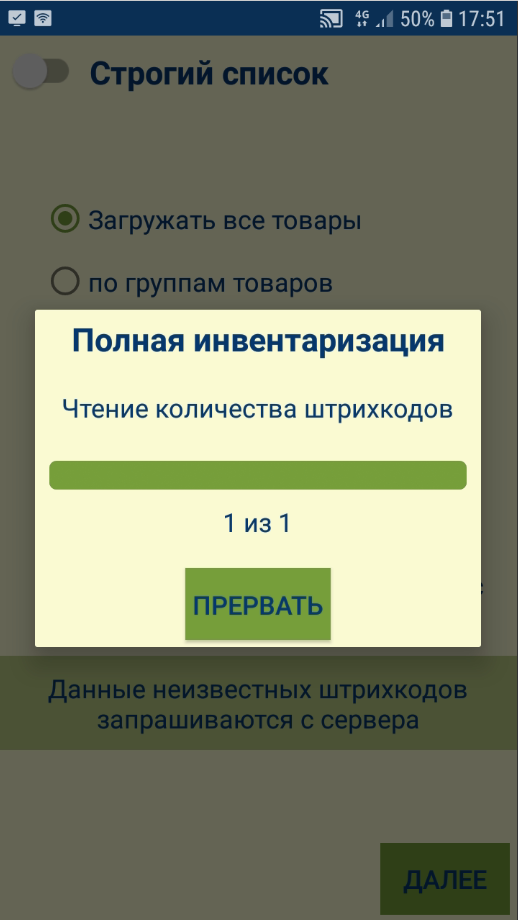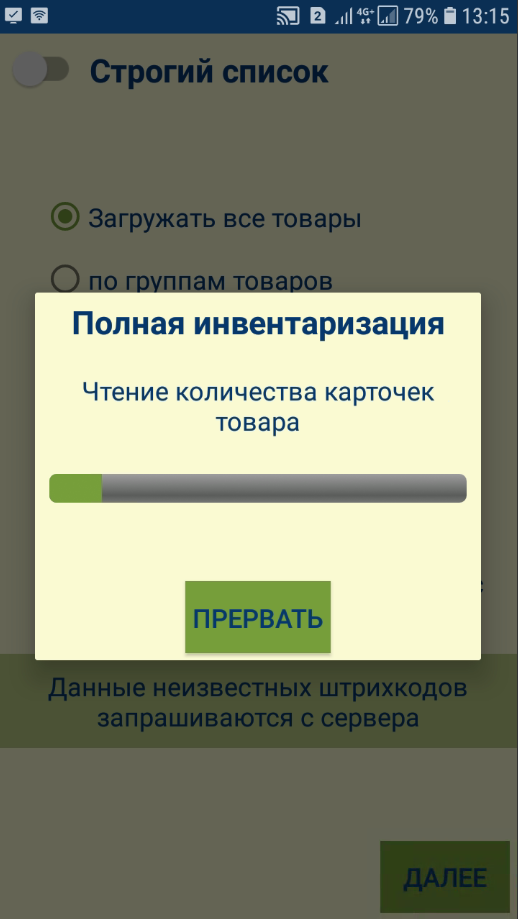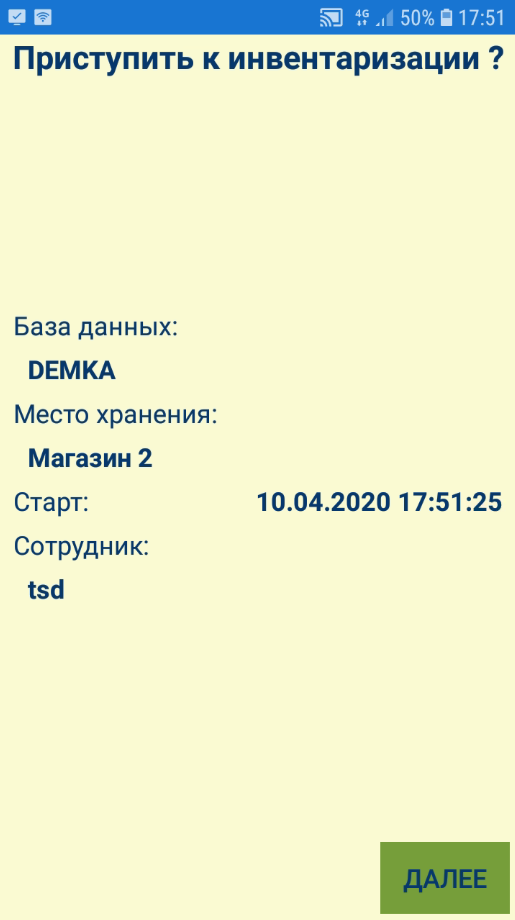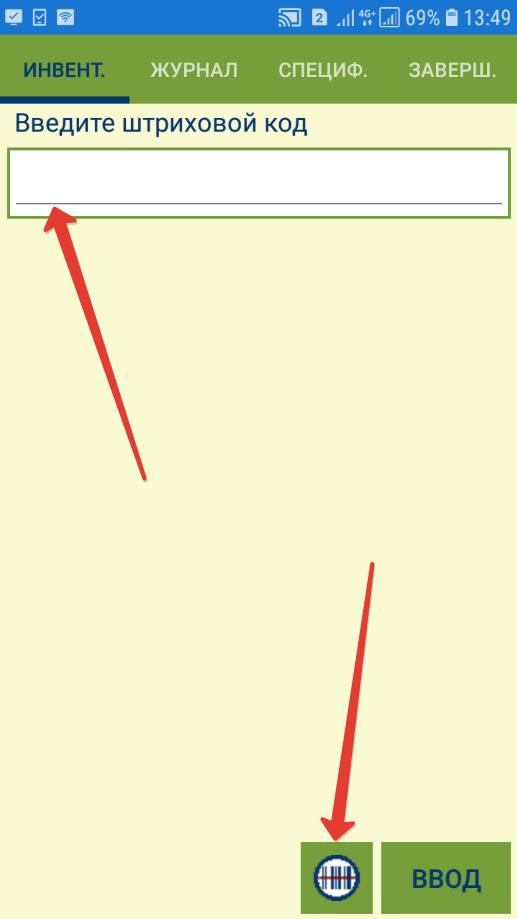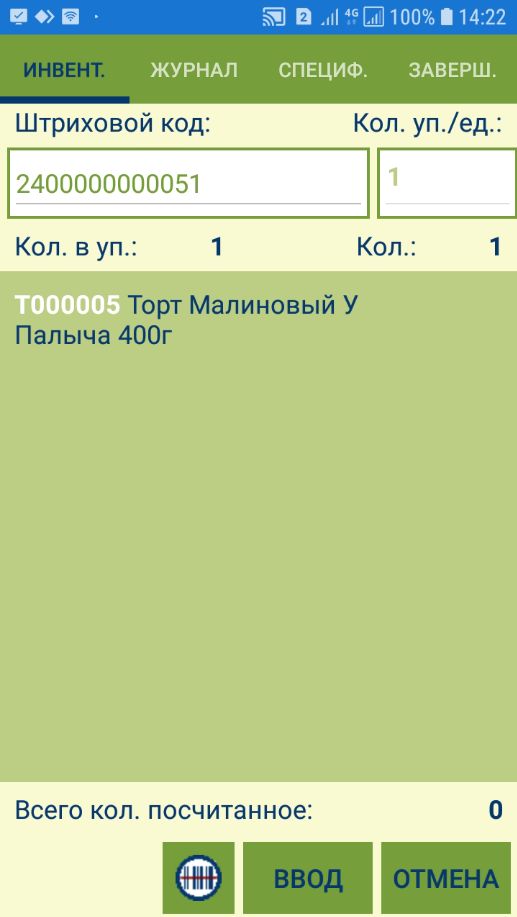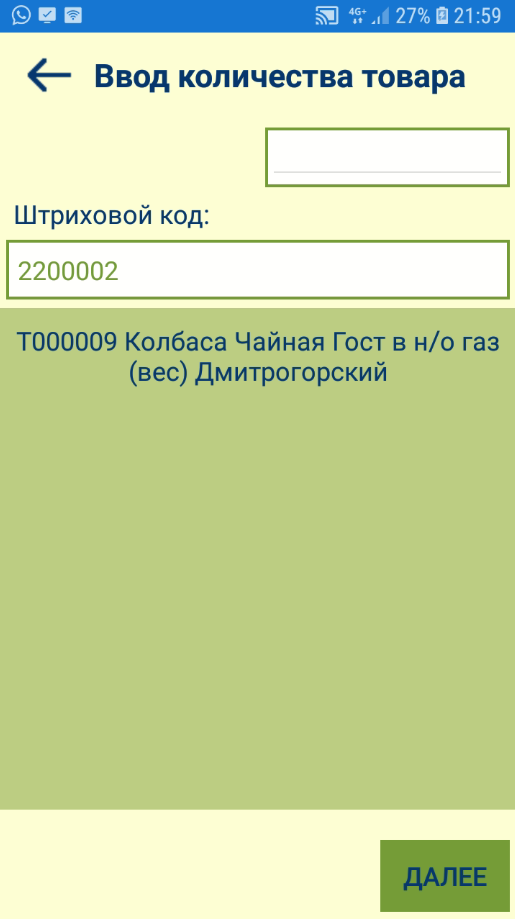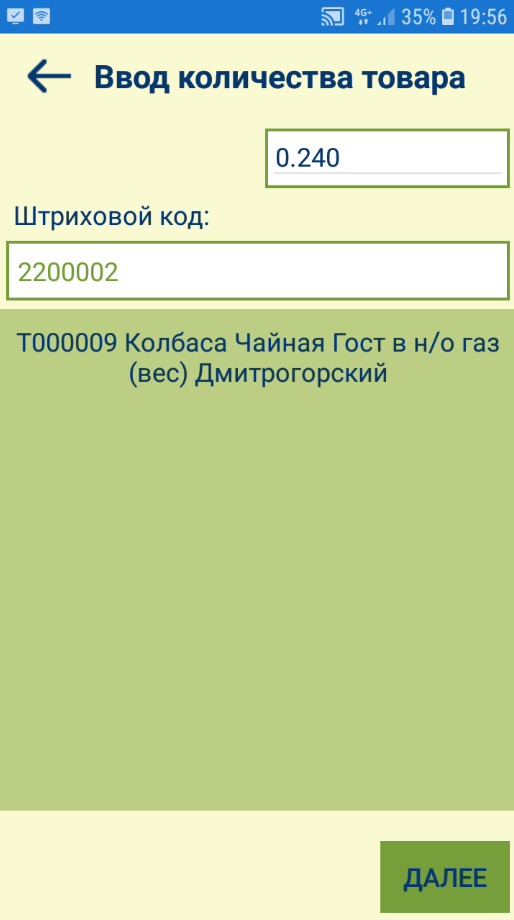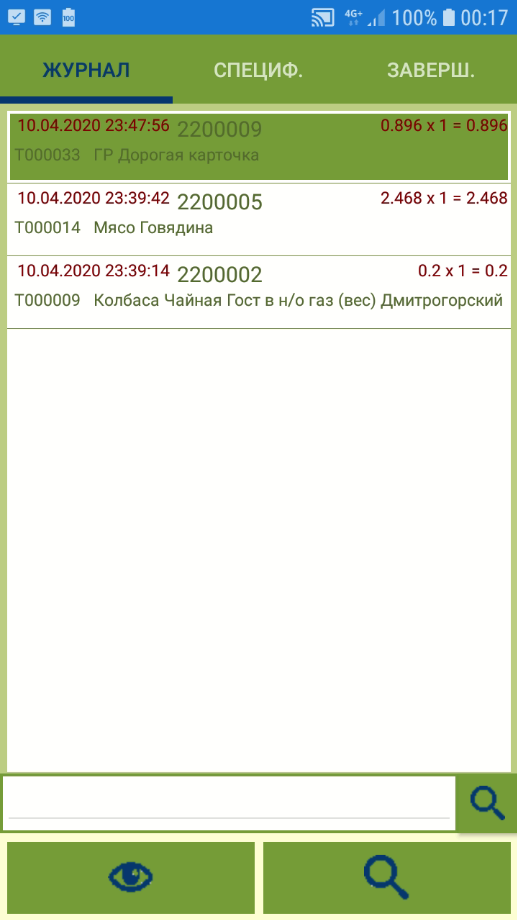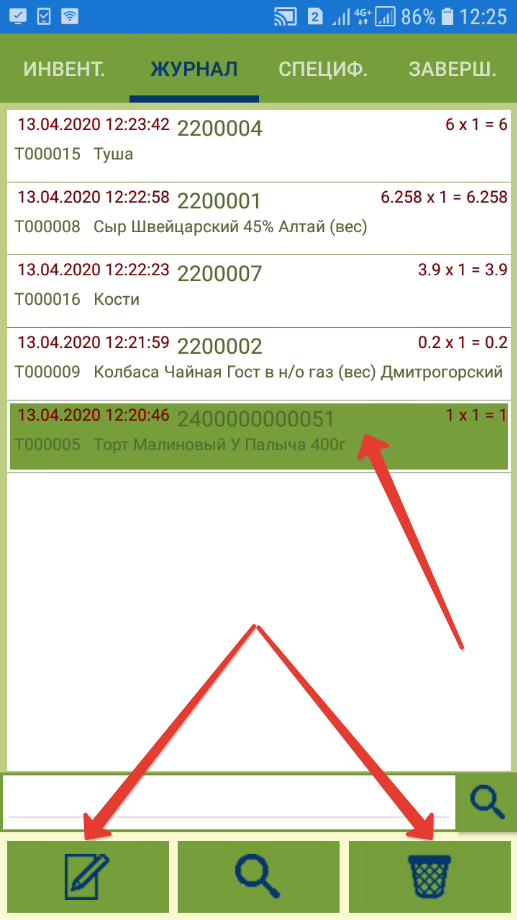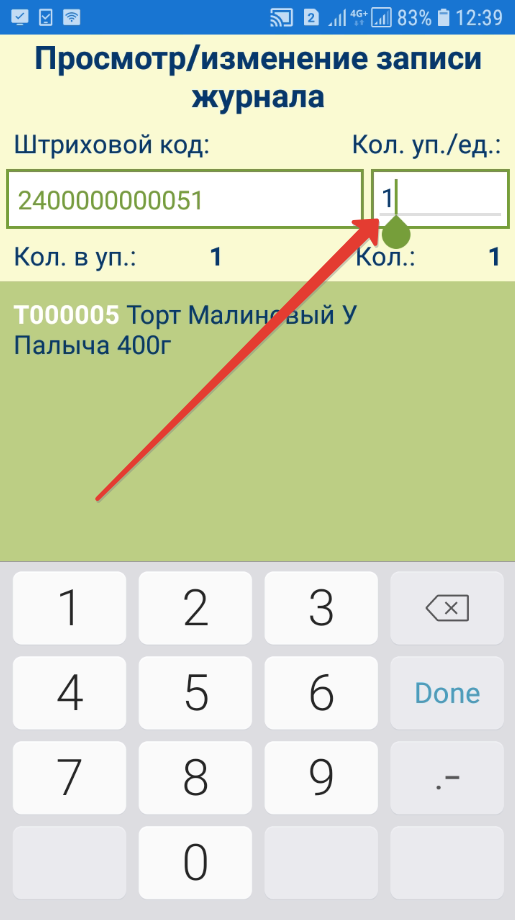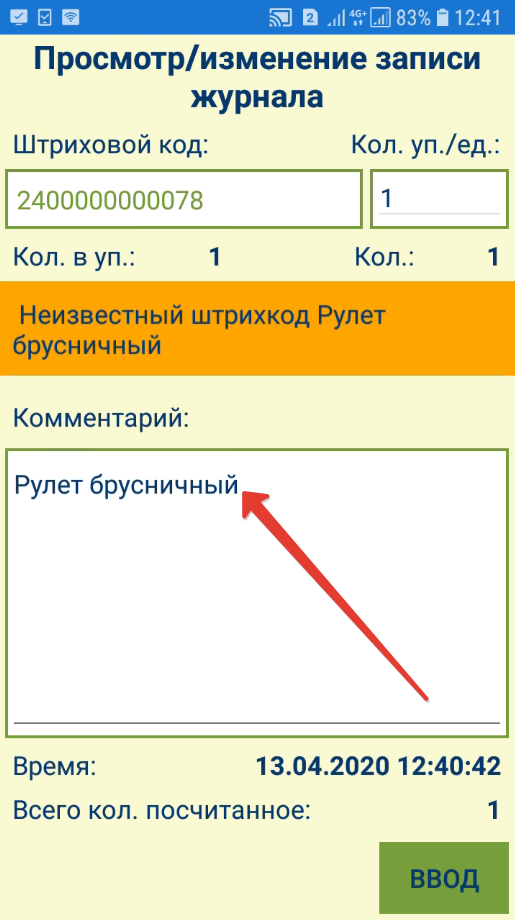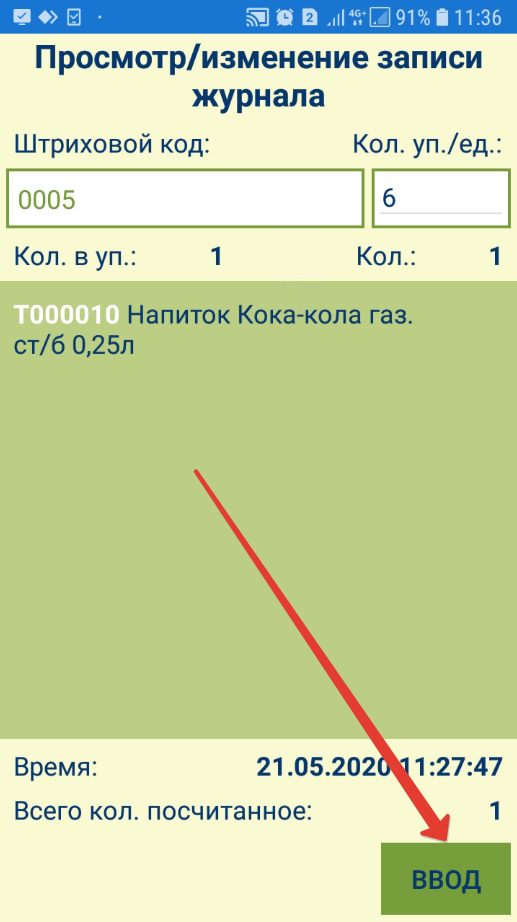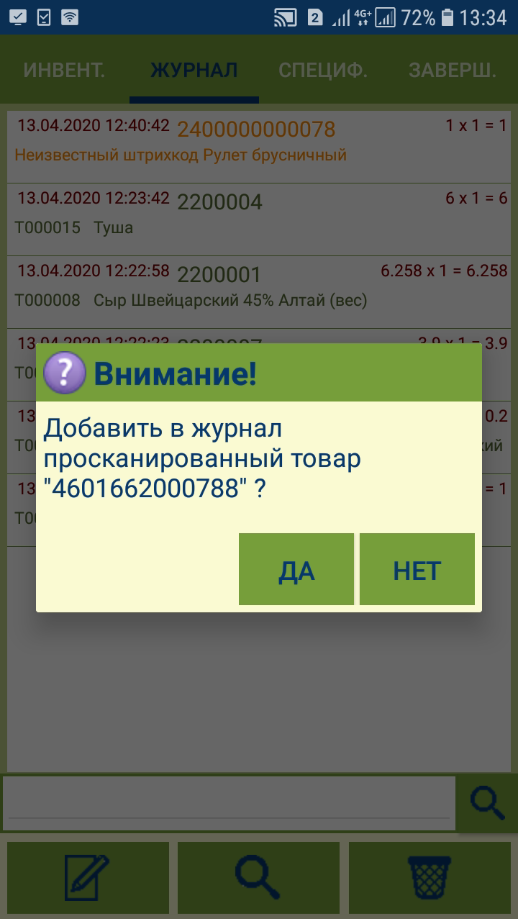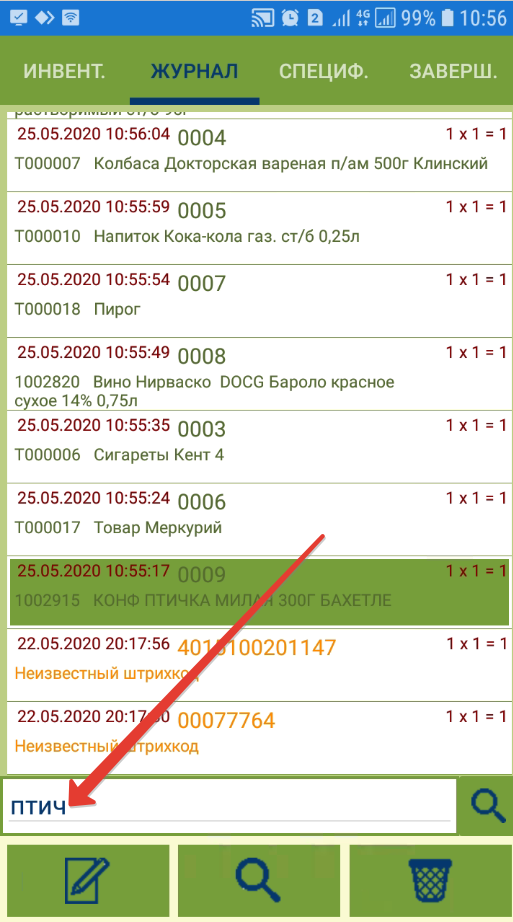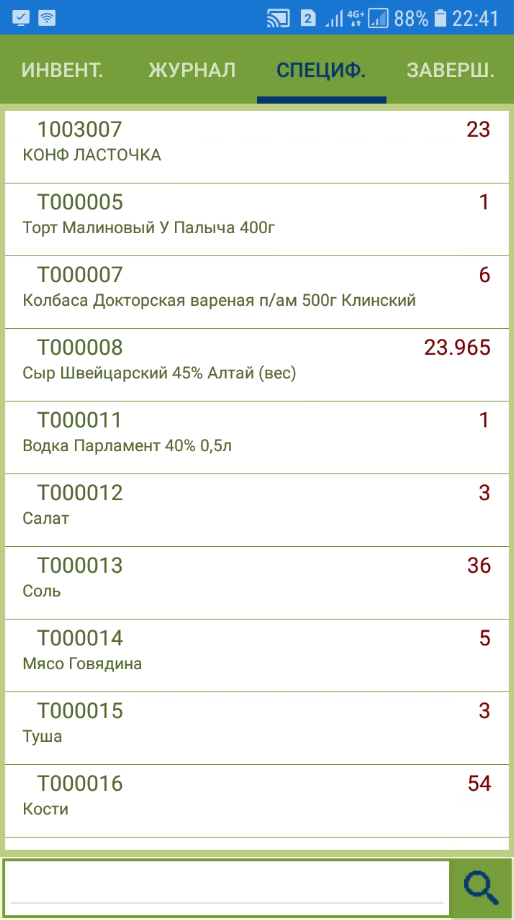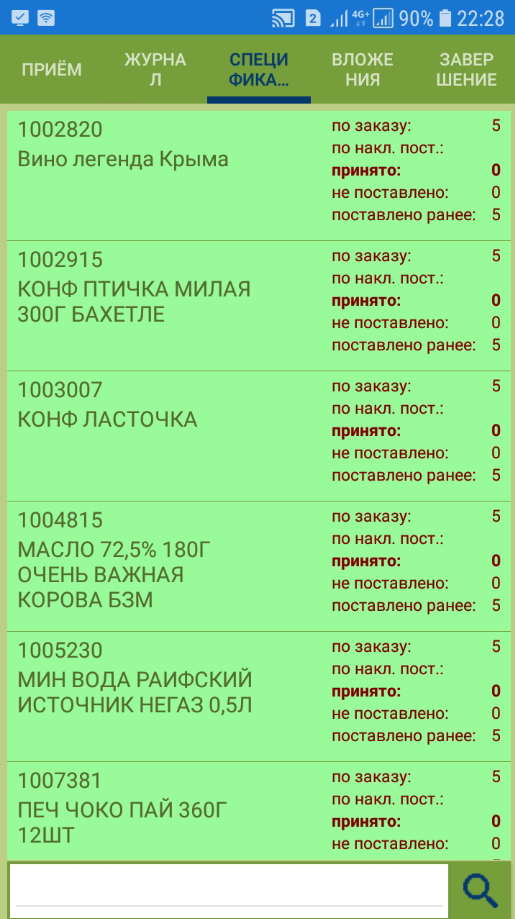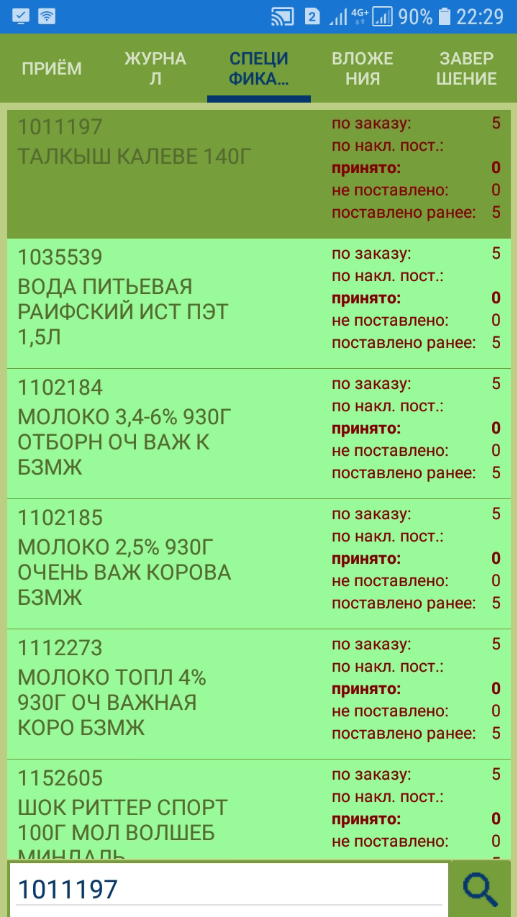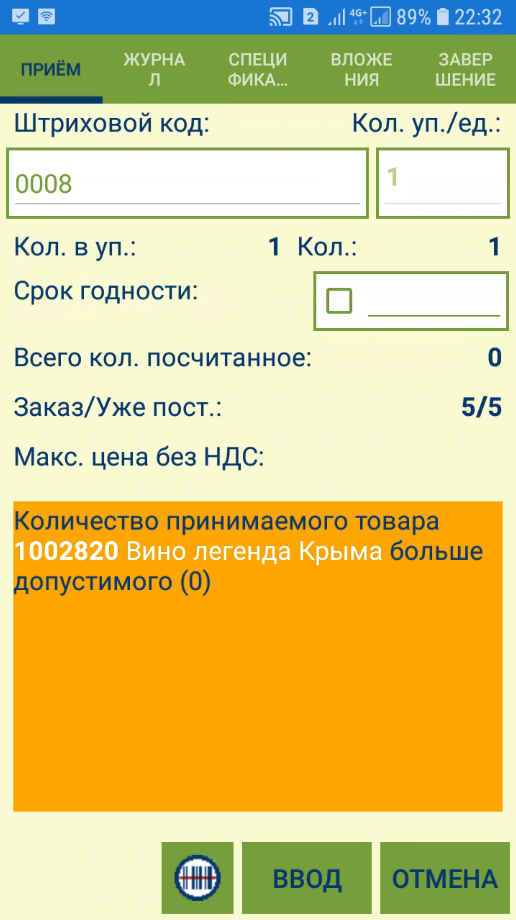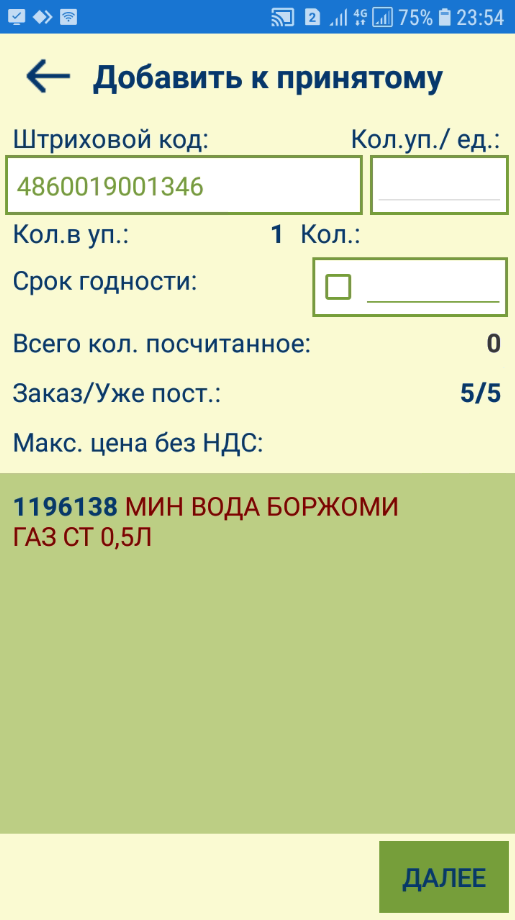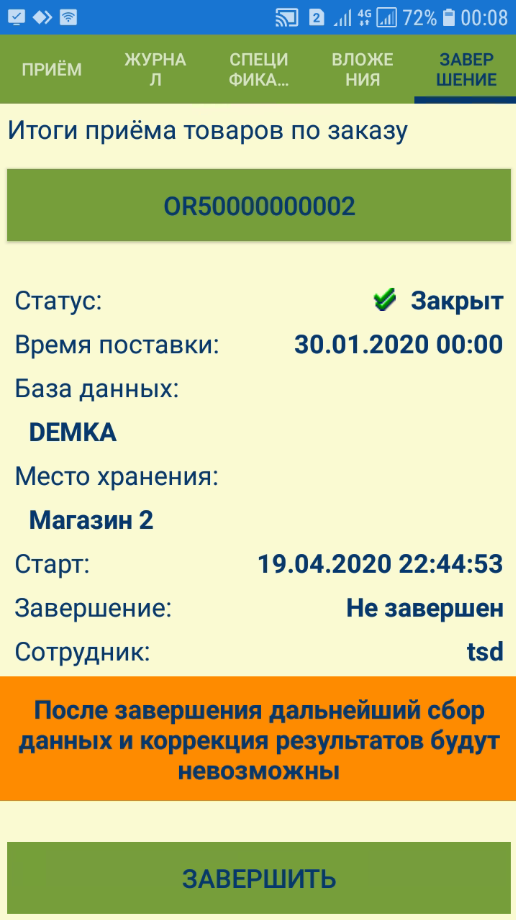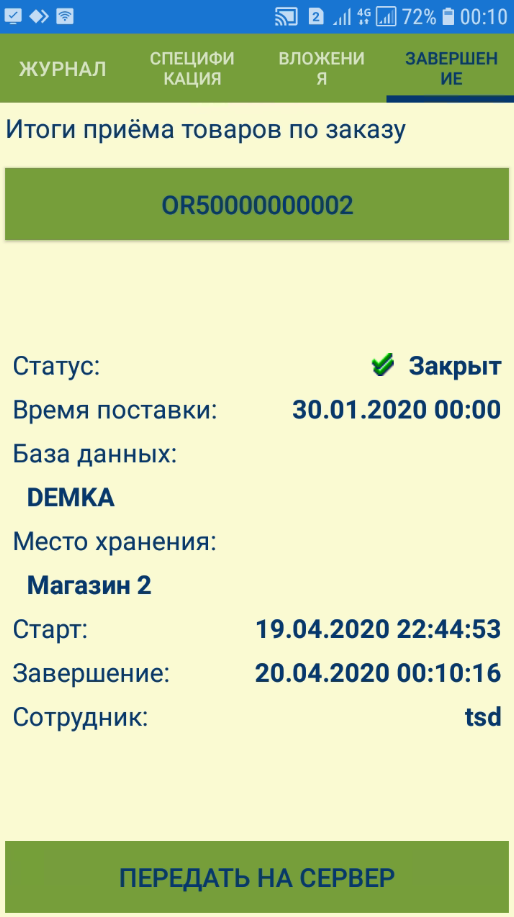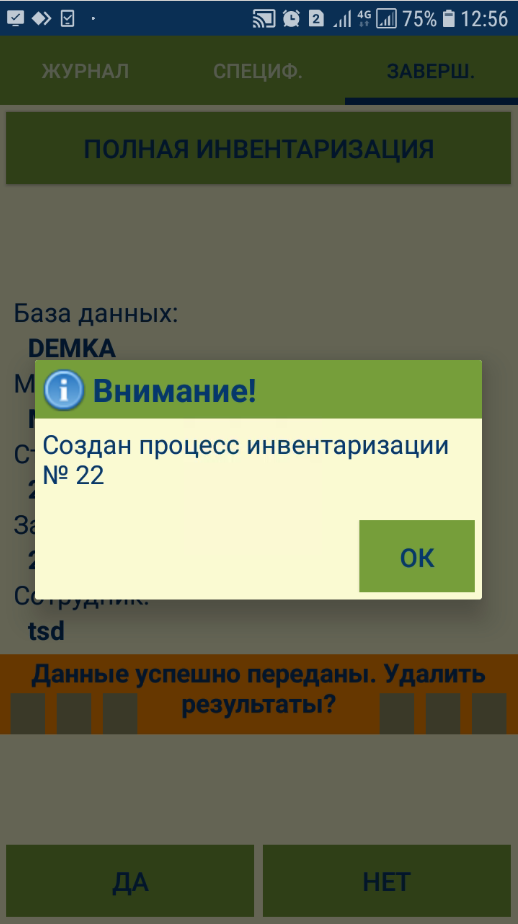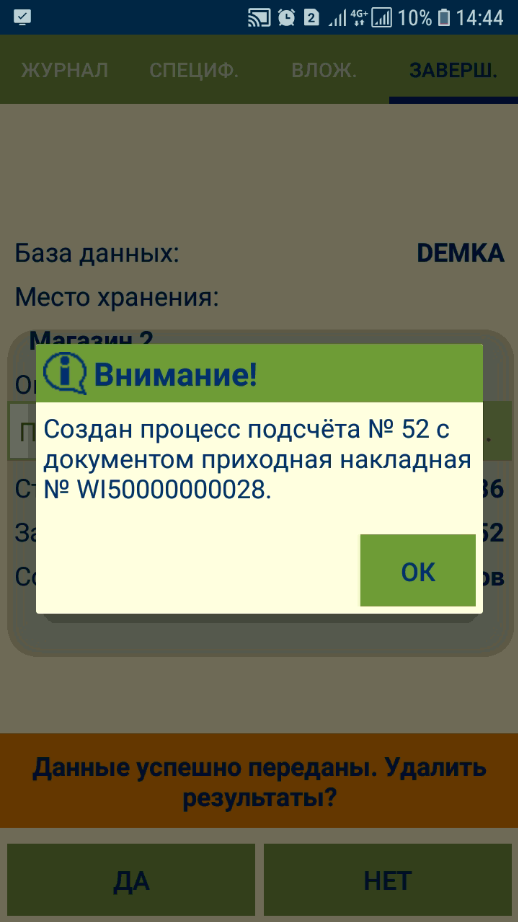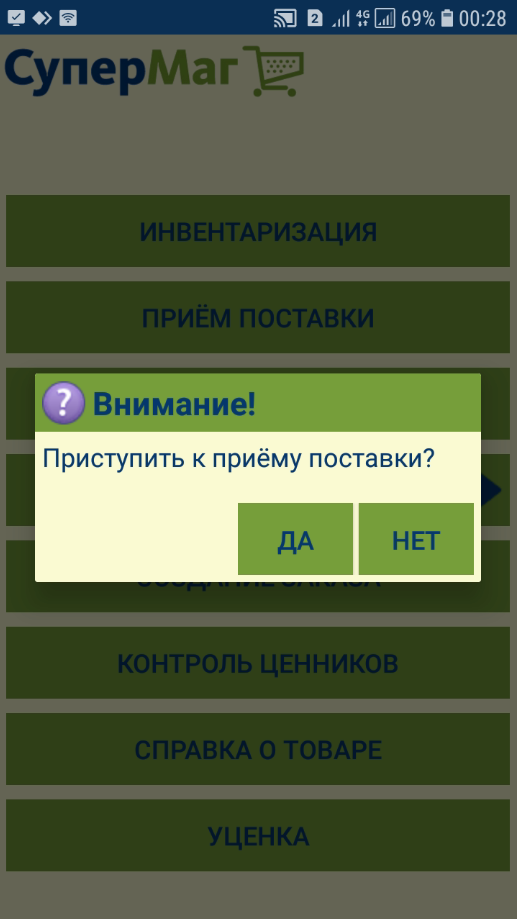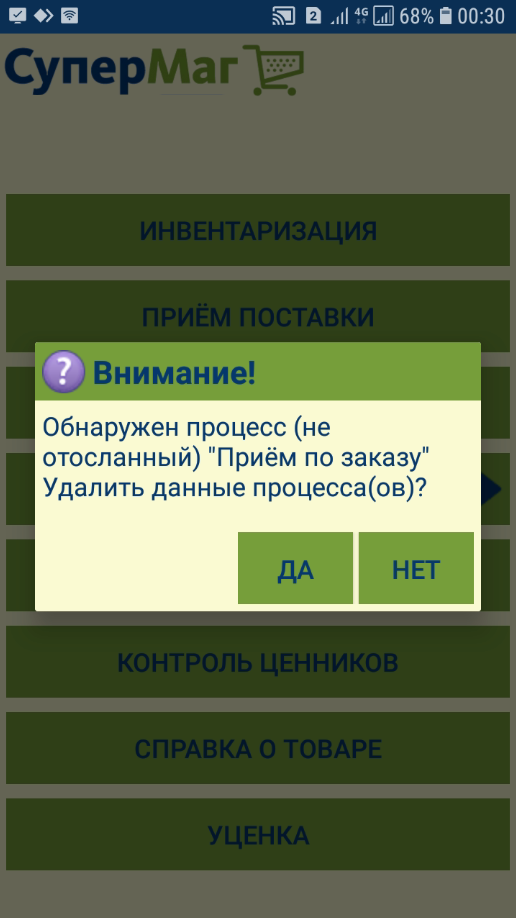| Оглавление |
|---|
Общие принципы организации
Во всех разделах используются общие приемы работы и организация интерфейсов в той мере, в которой это позволяет специфика задачи того или иного раздела.
В начале работы, независимо от режима работы, требуется сформировать задание. Задание, как правило, создается оператором ТСД, в соответствии с решаемой им задачей. Оператор выбирает на ТСД тип задания и процесса, соответствующий сути задания, а также определяет условие его выполнения. Условия выполнения задания процесса могут заключаться в выборе списка артикулов для работы, например, когда ставится задача контроля или проверки товаров, или в выборе документов, на основании которых производится прием или отпуск товаров, например, документ Заказ поставщику при приеме товара на основании заказа.
...
При составлении списка товаров на основании торгового классификатора или номенклатур товаров, последовательность действий выглядит следующим образом:
...
После подтверждения выбора, производится загрузка в ТСД артикулов и их штриховых кодов:
По окончании загрузки, система предлагает подтвердить начало работы с процессом:
При нажатии на кнопку Далее, в системе фиксируется точное время начала работы с процессом, а также общие входящие сведения о нем.
Закладка сканирования
Первая закладка, или закладка сканирования, может иметь разные названия в зависимости от типа задачи. Она содержит экран для ввода или сканирования штрихового кода и отображения результата сканирования:
Если сканирование штрихового кода происходит при нахождении на другой закладке рабочего режима, то автоматически, или после подтверждения, будет осуществлен переход на закладку сканирования. Поведение закладки зависит от содержания задания. Тем не менее, во всех случаях общим является следующее:
1. После После сканирования штрихового кода или после ввода номера штрихового кода в окне ввода вручную и нажатия на кнопку Ввод, окно ввода штрихового кода блокируется и показываются данные о результате сканирования: название товара, количество сканирований, которое подписано как Кол
Штриховой код – штриховой код, полученный от сканера или введенный вручную.
Кол. уп./ед., количество в упаковке – – количество последовательных сканирований данного штрихового кода или количество упаковок или штук товара, посчитанное в данной сессии сканирований.
Кол. в уп.; – количество артикула в упаковке, которое определяется идентифицируемое штриховым кодом; количество. Для весового товара это количество берется из штрихового кода этикетки.
Кол. – количество артикула, посчитанное в текущей сессии сканирований – Кол., то есть произведение количества в упаковке на количество сканирований; общее количество артикула – Всего кол. посчитанноепроизведение Кол. уп./ед. на Кол. в уп..
Всего кол. посчитанное – количество, посчитанное по всем предыдущим сканированиям всех штриховых кодов, идентифицирующих артикул.
Название – название товара.
Кол. уп./ед. содержит значение количества последовательных сканирований одной и той же упаковки или единицы товара с одним и тем же штриховым кодом: при . При первом сканировании это количество всегда равно 1; при сканировании другого штрихового кода, даже того же товара, отсчет количества сканирований начинается с 1.
...
Весовой штриховой код может быть считан сканером с этикетки товара или введен вручную. При ручном вводе штриховой код может быть введен полностью так, как он напечатан на этикетке, например, когда штриховой код сканером не читается, но цифры штрихового кода видны отчетливо. Или Также может быть введена только артикульная часть кода, когда штриховой код на этикетке отсутствует, но его артикульная часть (первые семь цифр) известны. В первом случае, количество берется Если количество артикула не распознается системой из штрихового кода, во втором случае, количество то его необходимо ввести вручную в дополнительном окне. Количество весового товара может быть введено дробным числом, с точностью до трех знаков после запятой. В качестве разделителя дробной части можно использовать как только точку, так и запятую:
В полном весовом штриховом коде, который печатается на этикетке, количество товара закодировано внутри штрихового кода с 8 по 12 знак. При его обработке количество извлекается из штрихового кода и ручной ввод количества или его коррекция не допускается.
При сканировании штучного товара, сразу после отображения результата сканирования, фокус ввода устанавливается в окне количества сканирований Кол уп./ед. и разрешается отредактировать это количество. Право на ручное редактирование количества сканирований устанавливается администратором торговой системы выдачей оператору права на функциональную роль Редактирование количества сканирований.
...
При сканировании штрихового кода весового товара сессия сканирований всегда ограничивается одним сканированием, то есть при каждом сканировании весового штрихового кода результат предыдущего сканирования сохраняется в журнале и количество упаковок всегда равно 1, даже если вес двух последовательно отсканированных упаковок одного и того же товара будет одинаковый.
Закладка
...
"Журнал"
Закладка содержит таблицу истории сканирований с расположением записей в порядке, обратном хронологии. То есть, самая последняя запись журнала показывается в первой строке таблицы:
Журнал можно редактировать. При ошибочном сканировании запись о штучном товаре можно выделить в списке, чтобы удалить из журнала или скорректировать:
При выделении строки журнала в поле Всего количество показывает общее количество артикула строки, посчитанное
При изменении записи журнала можно изменить количество сканирований (упаковок, штук) для штучных товаров:
Также можно скорректировать комментарий для неопознанных штриховых кодов:
Для весовых товаров коррекция количества сканирований невозможна. Запись журнала о весовом товаре можно только удалить.
После внесения изменений в запись о товаре в журнале, необходимо нажать кнопку Ввод:
Если в момент нахождения в закладке Журнал произвести сканирование штрихового кода, появится следующее сообщение:
Если нажать кнопку Да, будет произведен поиск штрихового кода в таблице журнала и позиционирование на первой найденной после текущей строке журнала с указанным штриховым кодом. Если в журнале имеется несколько записей с одним и тем же штриховым кодом, поиск всегда производится со строки, следующей после текущей, и позиционируется на первой найденной строке. Если после текущей строки в таблице ничего не найдено, поиск будет произведен с первой сверху строки журнала. Если запись о товаре со считанным штрихкодом не найдена в журнале, товар будет добавлен в него автоматически. Если нажать кнопку Нет, будет произведен переход на страницу сканирований для продолжения работы по сканированию товаров.
В журнале можно осуществлять поиск с помощью специальной строки:
Закладка "Спецификация"
В закладке Спецификация показывается список артикулов, который был посчитан в результате сканирований, либо может быть посчитан, например, при приеме по заказу. В первом случае, состав спецификации полностью определяется записями журнала; во втором случае – формируется в момент получения списка артикулов по условиям задания. Если спецификация сформирована по условиям задания, например, по спецификации заказа поставщику в случае приема по заказу, то состав спецификации не меняется в ходе работы, изменяется только количество фактически посчитанного товара:
Состав полей и поведение строк, например, подсветка строк тем или иным цветом, определяются типом задания. Общим является то, что подсчитанное количество артикула вычисляется по содержанию журнала и показывается для каждого артикула как общее количество единиц данного артикула, подсчитанное по всем записям всех штриховых кодов журнала, идентифицирующих данный артикул.
В нижней части закладки Спецификация имеется поисковая строка, с помощью которой можно найти товар в спецификации по номеру или названию артикула, либо штрихкоду:
Поиск в строке также возможен по штриховому коду. Если штриховой код считать сканером, то будет автоматически произведен поиск товара в спецификации и система выдаст результат данного поиска:
Для поиска строки спецификации по названию артикула или части строки артикула надо ввести в поисковую строку искомый текст или его часть и нажать кнопку . При нажатии на кнопку будет произведен поиск артикула в строках от текущей и ниже. Если будет найдена подходящая строка, на нее будет установлен курсор и она будет показана, то есть экран будет прокручен таким образом, чтобы искомая строка была видна. Если нажать кнопку повторно, поиск будет продолжен в следующих строках. Если в процессе поиска будет достигнут конец спецификации, поиск будет продолжен с первой строки.
Выделение строки в списке спецификации открывает экран просмотра информации об артикуле:
Закладка "Завершение"
Закладка предназначена для регистрации факта завершения работы по заданию и для передачи данных на сервер. Если в месте завершения работы нет связи с сервером, то данные, сформированные при выполнения задания, остаются в программе ТСД и их можно будет передать на сервер, когда для этого появятся условия.
В закладке Завершение показывается информация о текущем задании:
При нажатии на кнопку Завершить работа с заданием прекращается и в него уже нельзя внести какие-либо изменения. В этот момент фиксируется время завершения работы с процессом и появляется возможность передать данные на сервер:
Для передачи данных на сервер надо нажать кнопку Передать на сервер. После завершения процесса передачи данных сервер передает сигнал об успешном получении информации. Это означает, что данные гарантировано были полностью получены и размещены в базе данных. Сообщение об успешной передаче данных показывается на экране ТСД:
После этого можно удалить результаты работы и приступить к следующему заданию:
При необходимости, на сервере приложений можно настроить формирование документов установленного образца по итогам передачи данных о завершенном процессе с ТСД на сервер. Если такая настройка активирована, то факт формирования документов на сервере после получения данных с ТСД будет подтвержден соответствующим сообщением:
Прерывание работы и её продолжение
В тех случаях, когда требуется осуществить перерыв в работе, из соображений безопасности, надо выйти из программы, то есть завершить работу с ней. В этом случае человек, получивший по недосмотру доступ к устройству, но не знающий логин и пароль, не сможет получить доступ к данным программы и изменить их. Для временного прекращения работы с программой или для смены режима работы программы используется кнопка Назад виртуальной клавиатуры/клавиша Выход на ТСД. При нажатии на нее, осуществляется переход к экрану выбора режима работы. В некоторых режимах работы может быть предварительно показан экран подтверждения с описанием текущего задания и его состояния:
При нажатии на кнопку Выход, будет выполнен окончательный выход из системы, и программа завершит работу.
Если войти в программу после выхода с незавершенным процессом, то будет предложено продолжить прерванную работу:
Если отказаться от ее продолжения и выбрать другой процесс, то будет показано сообщение с предложением удалить результаты работы с предыдущим процессом:
Если согласиться с продолжением прерванной работы, то будет показан экран с содержанием незавершенного задания и предложением продолжить работу над ним:
Все данные незавершенного процесса сохраняются и доступны для продолжения работы до тех пор, пока пользователь не согласится их удалить. Данные также будут потеряны, если программа будет переустановлена.
Продолжение прерванной работы может потребоваться, в том числе, в случае аварийного завершения программы, например, если закончится энергия в батарее. В этом случае все операции, кроме, возможно, последней, будут сохранены и их данные будут доступны после перезапуска программы.