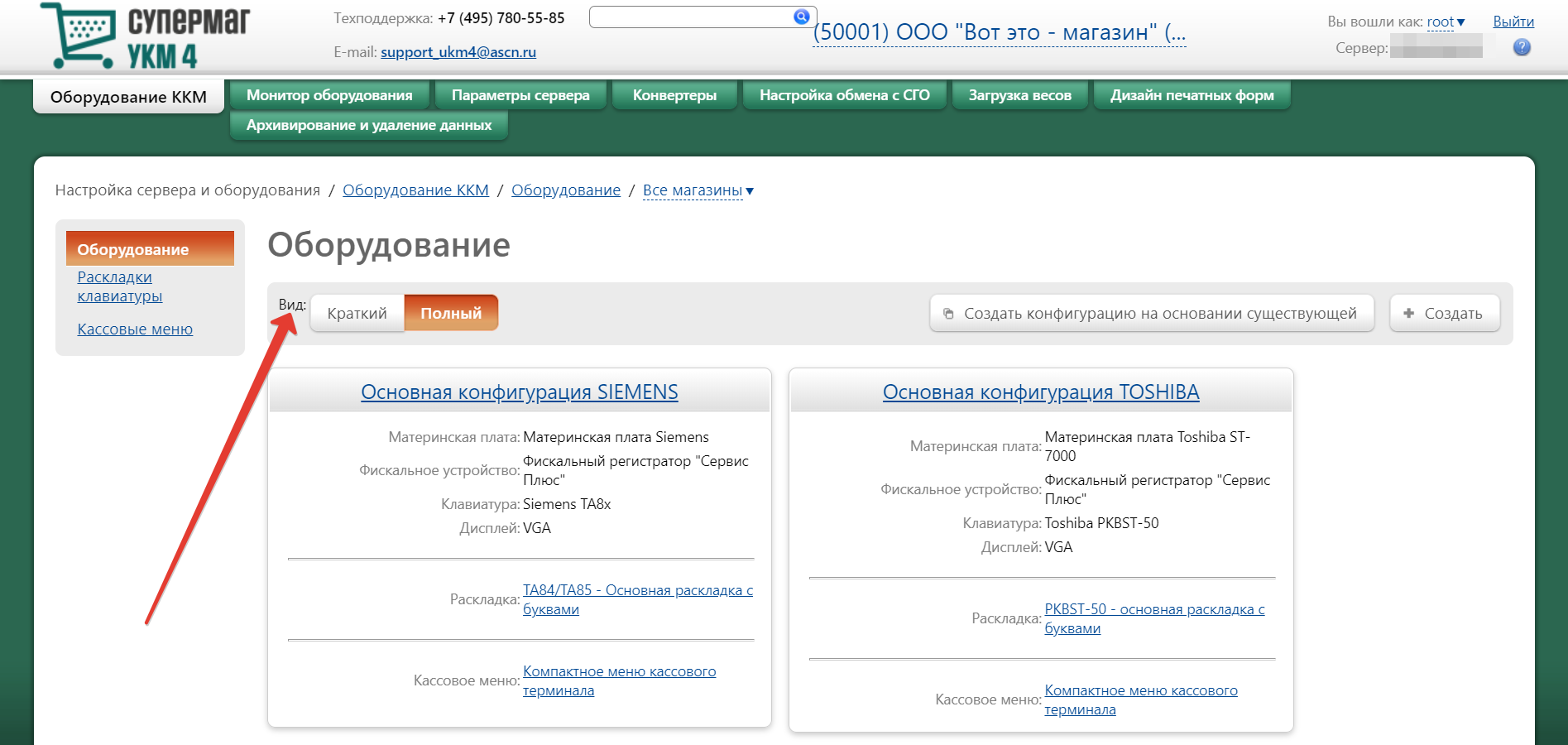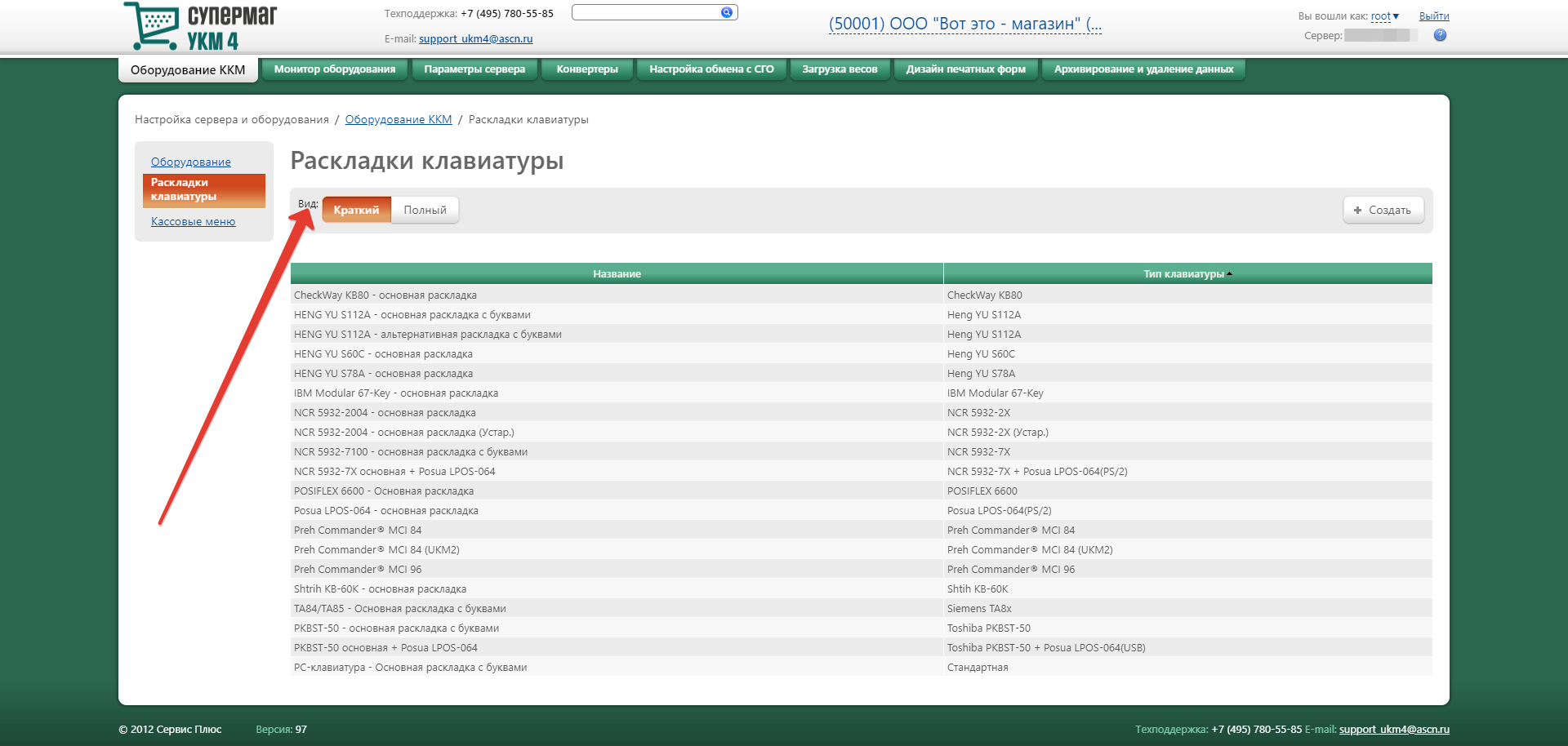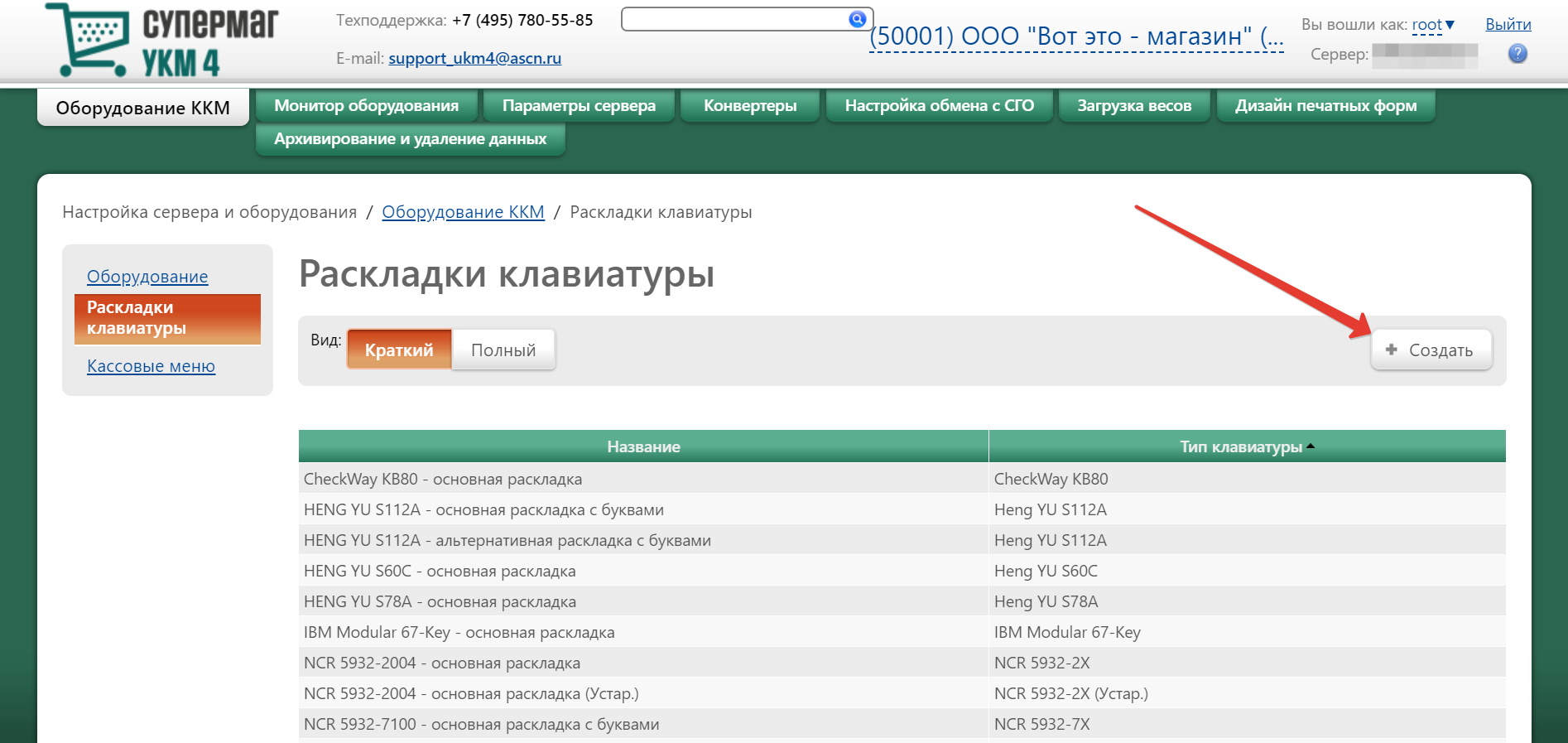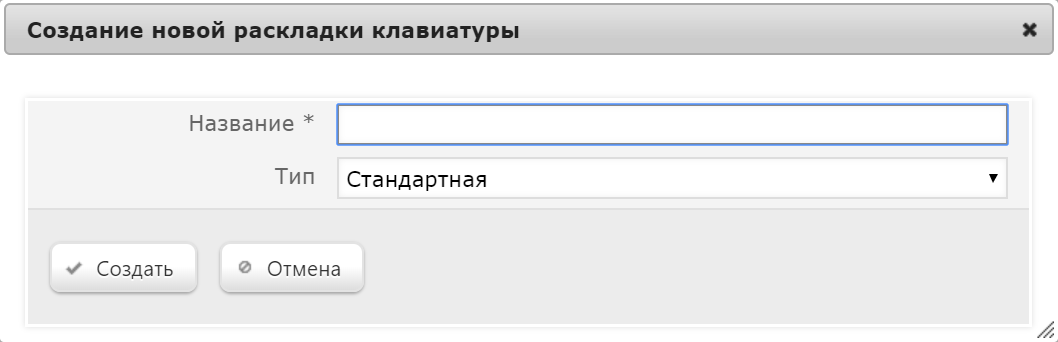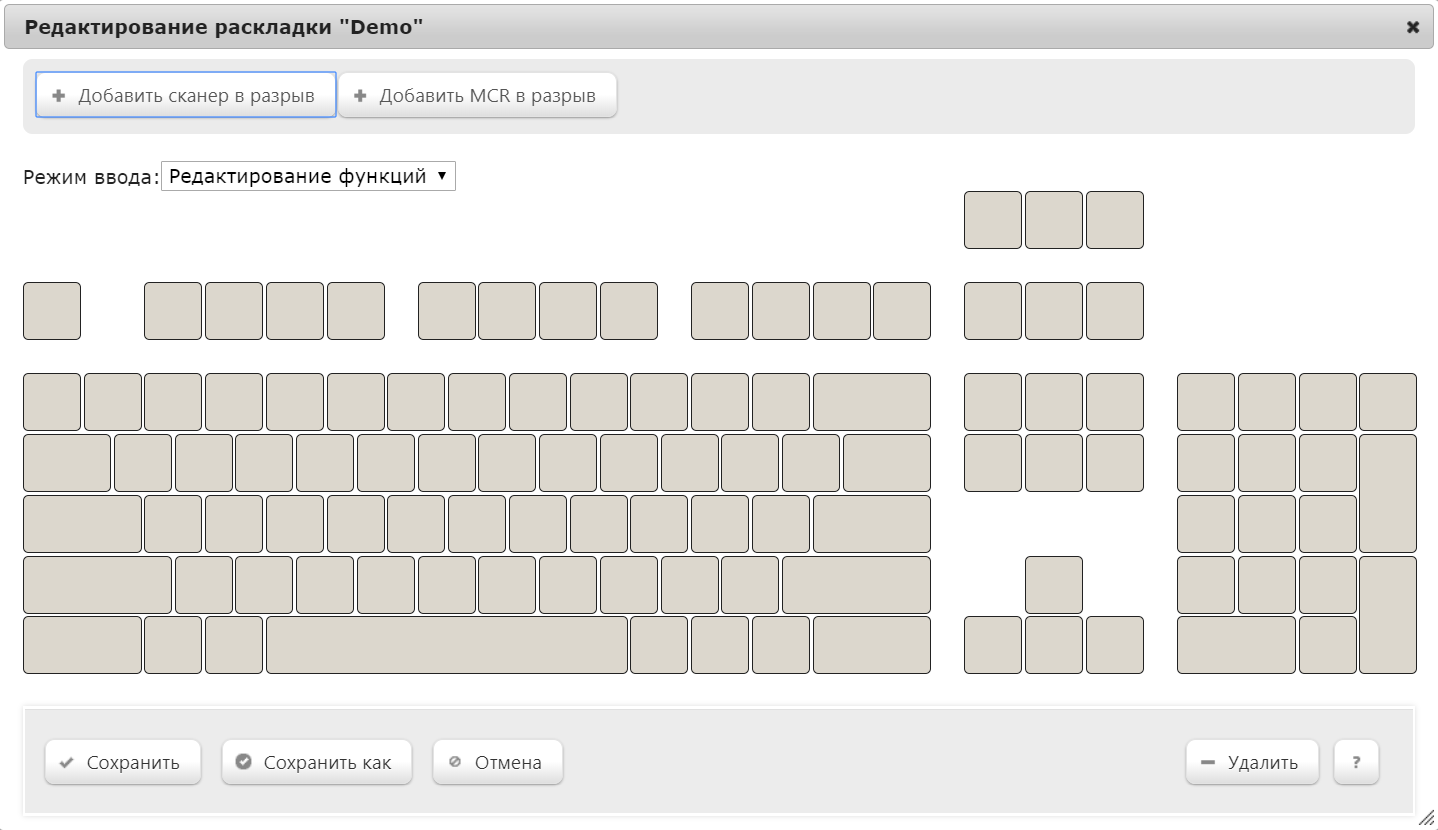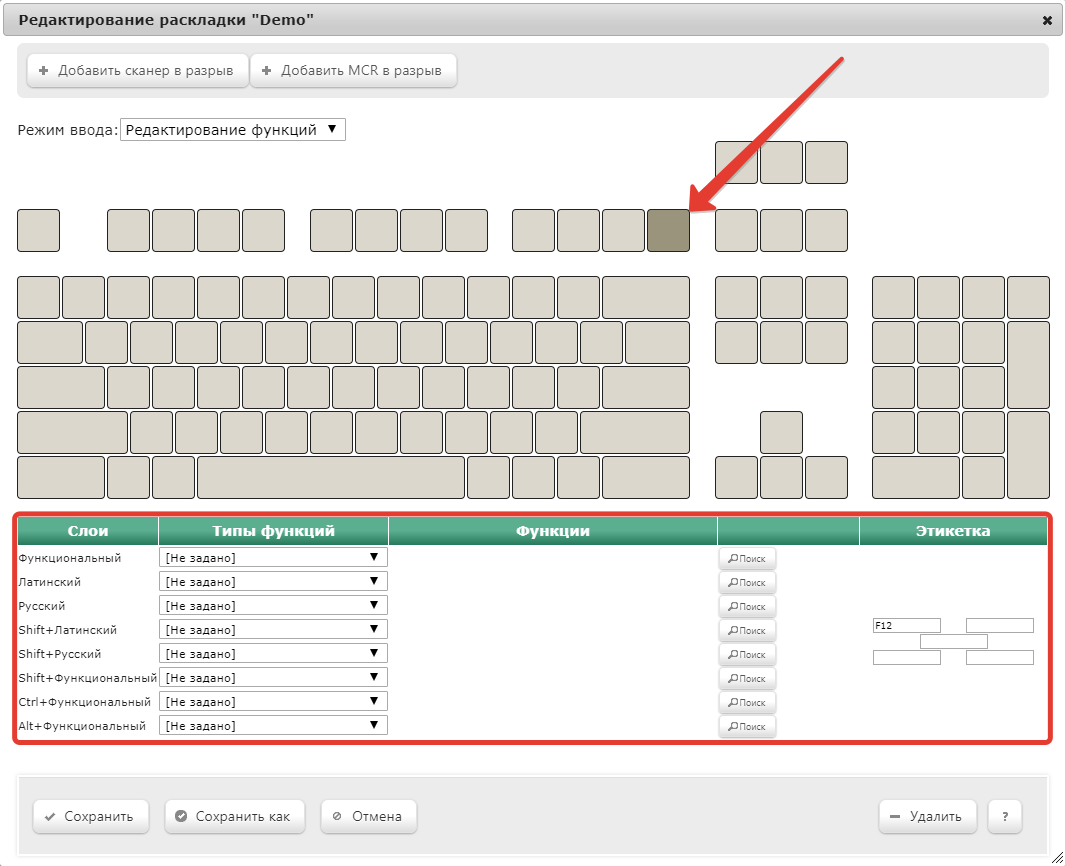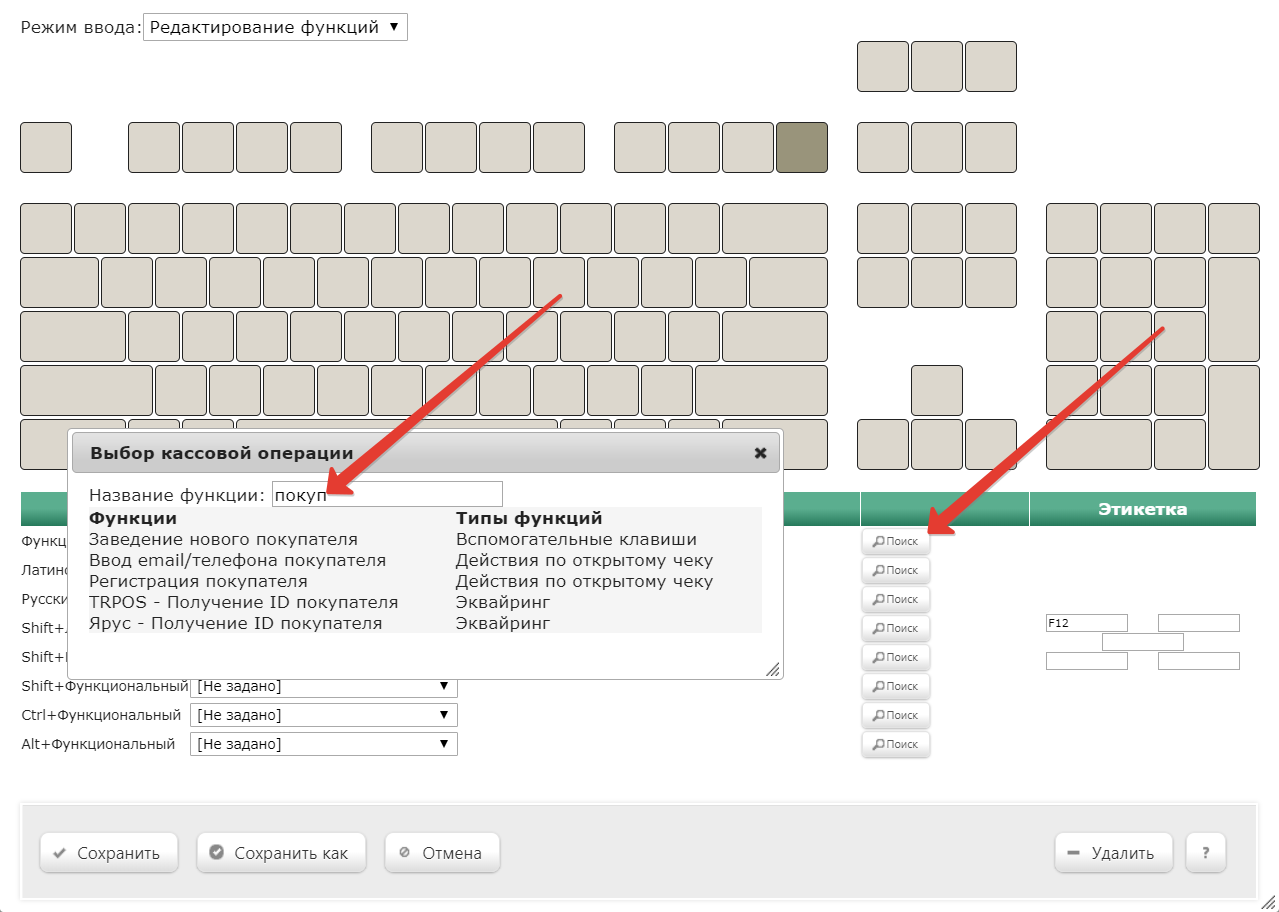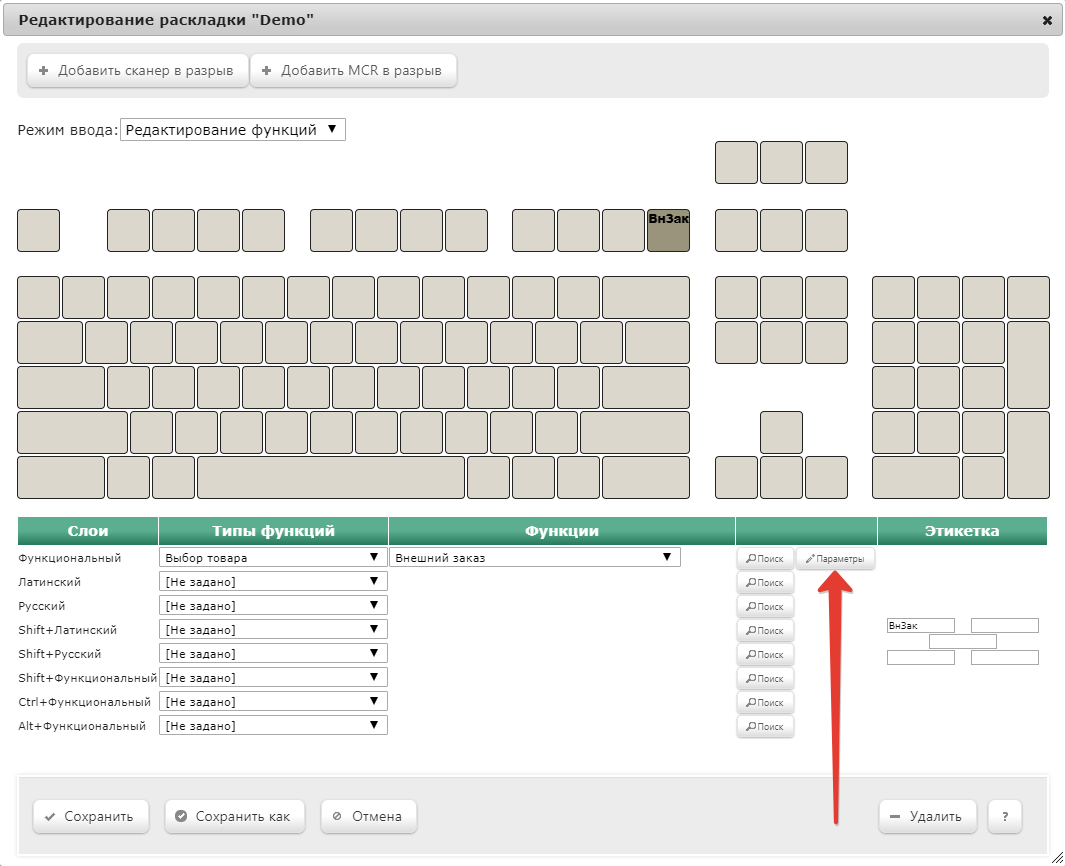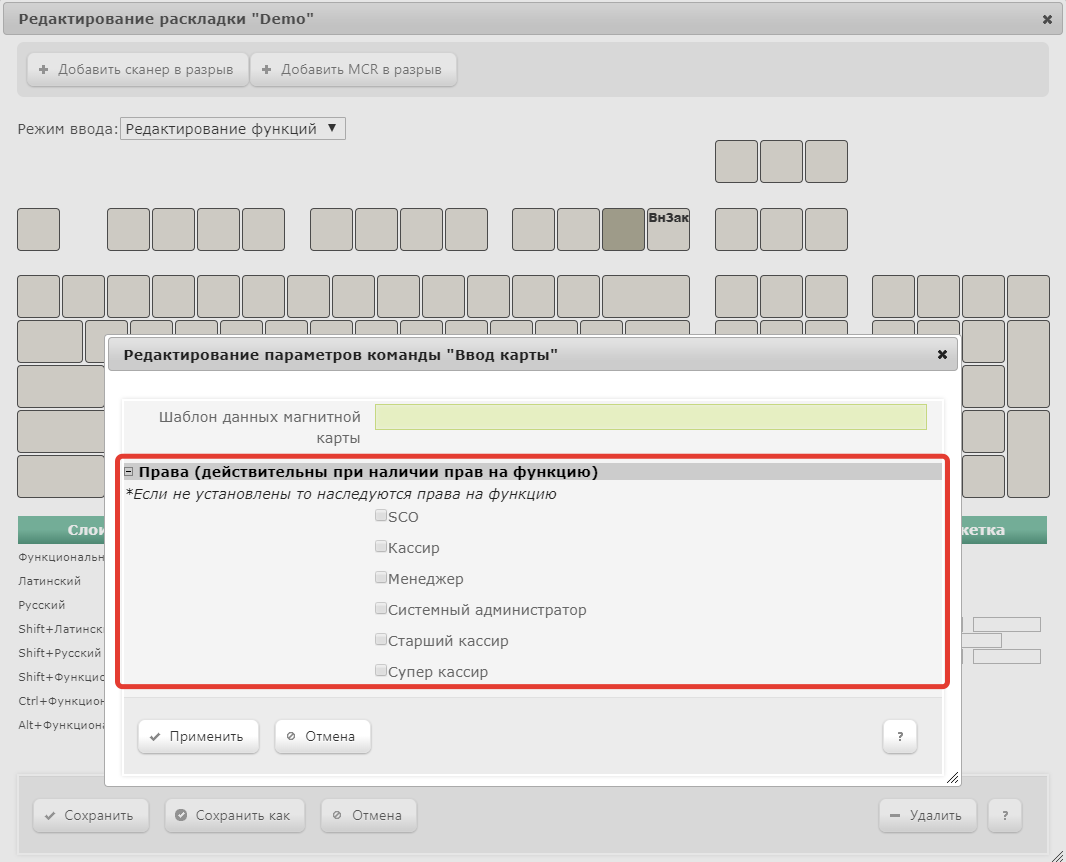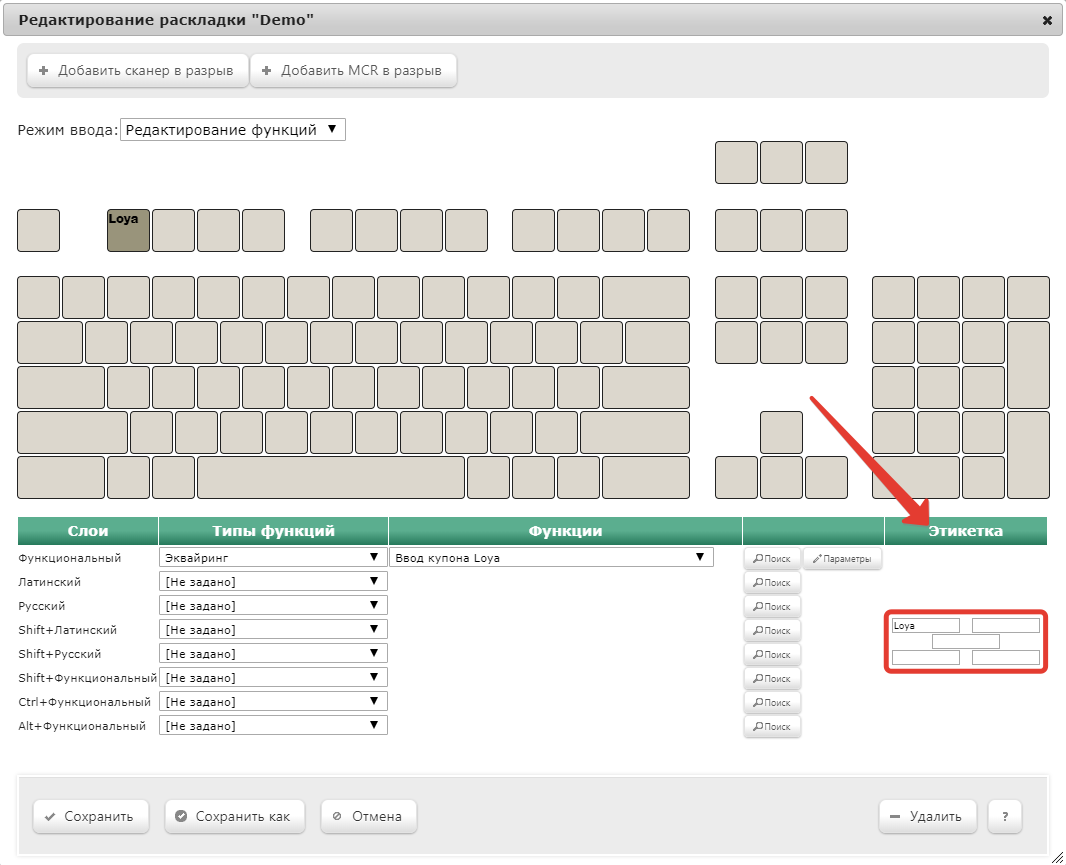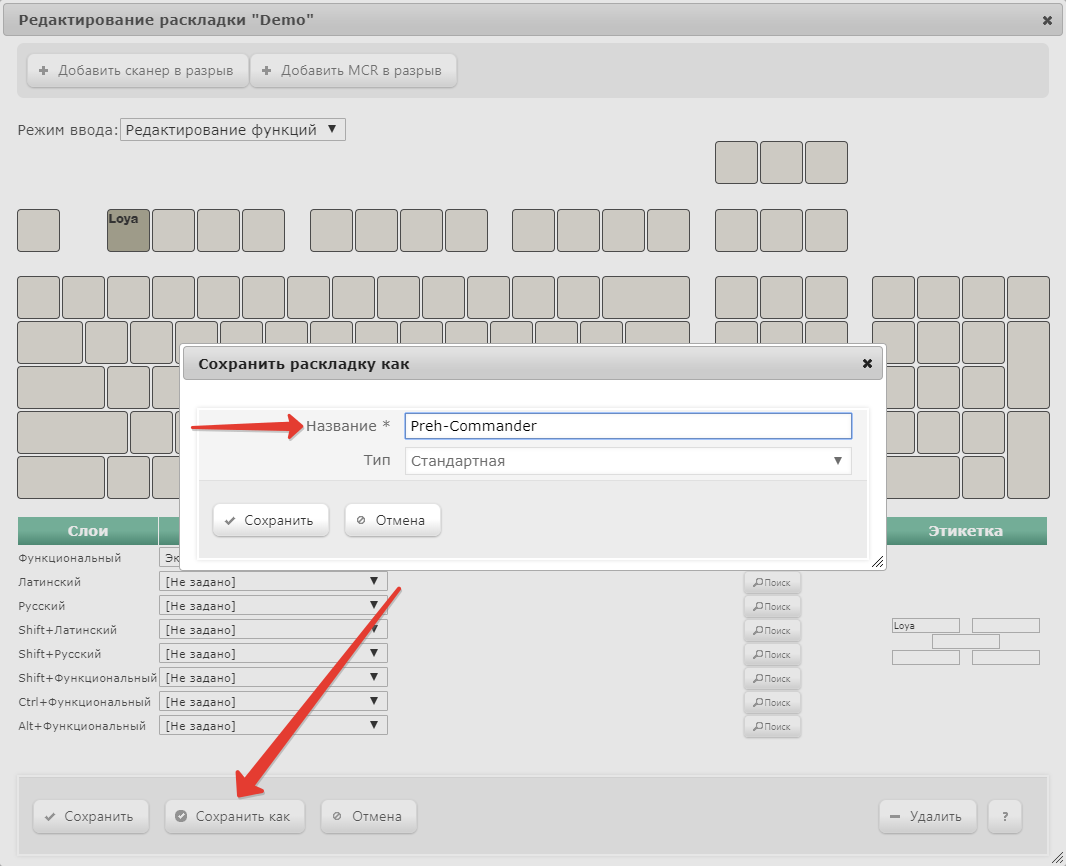...
Аппаратная конфигурация кассового терминала включает в себя материнскую плату, клавиатуру, дисплей и набор различных подключаемых устройств. Список созданных аппаратных конфигураций можно отображать в виде ячеек или списком – таблицы – с помощью настройки Вид:
Аппаратная конфигурация обязательно должна содержать основной принтер (используемый для печати чеков), основной дисплей кассира (дисплей, установленный на рабочем месте кассира) и кассовую клавиатуру.
...
В данном разделе рассматривается настройка параметров для выбранного типа клавиатуры.
В УКМ 4, по умолчанию, настроены несколько основных типов клавиатур. Отображать список доступных типов можно как в виде ячеек, так и таблицы – с помощью настройки Вид:
Для создания новой раскладки клавиатуры нажмите кнопку "+Создать", расположенную в правом верхнем углу.
Чтобы создать новую раскладку клавиатуры, нужно воспользоваться кнопкой +Создать:
Откроется окно:
В окне заполните необходимо заполнить следующие поля:
Название - произвольное – произвольное название новой клавиатуры.
Тип - – из выпадающего списка выберите название типа выбирается тип клавиатуры.
После заполнения полей нажмите , нужно нажать кнопку "Создать". Новая Создать – и новая раскладка будет добавлена в общий список раскладок на главной странице раздела, а также отобразится на экране:
Для того, чтобы назначить новые или изменить имеющиеся функции кассовых операций, кликните левой кнопкой мыши необходимо кликнуть по изображению нужной клавиши. После этого появится дополнительная секция настройки, в которой нужно следует выбрать интересующий режим использования кнопки посредством заполнения полей "Слои" значениями из списков "Типы функций" и "Функции":
При назначении клавишам кассовых операций можно воспользоваться автоматическим поиском. Для этого нажмите , нажав кнопку "Поиск", расположенную справа. В появившемся окне "Выбор кассовой операции" начните вводить название можно ввести часть искомого названия нужной операции.:
Примечание:Для . Для удобства назначения символьного типа функций (массовое назначение) можно воспользоваться параметром "Режим ввода" (расположен над изображением клавиатуры). Далее в строке выбрать слой параметром Режим ввода и в выпадающем списке выбрать слой, в котором для типов функции функций будут назначены значения "Символ" и значения Символ. Далее, и нажимая клавишу назначать ей соответствующий символ.
Сразу после выбора функции, открывается окно с настройкой ее параметров. Данное окно может иметь различных вид в зависимости от выбранной функции. Выполнив настройки в окне, необходимо нажать кнопку Применить. Изменение параметров назначенной функции осуществляется по кнопке "кнопке Параметры", расположенной справа .от нее:
Права доступа
При назначении клавише кассовой операции существует возможность определить можно указать список терминальных должностей, которые имеют будут иметь право на доступ к выполнению этих операций по данной кнопке. Для этого, в окне редактирования параметров функции необходимо осуществить их настройку данных должностей и выставить доступ тем должностям, которые смогут выполнять данную операцию по назначенной кнопке.:
Примечание:
. Если права доступа в данном окне для кнопки не устанавливать, то они будут наследоваться из прав, выставленных для данной функции в разделе "Администрирование /– Персонал /– Кассы должности".
После того, как для слоя будет определен тип функции и кассовые операции, при необходимости, можно настроить их отображение на этикетке клавиатуры. При определении кассовой операции, в секции "столбце Этикетка" появляется появляется её обозначение , которое может быть изменено (пример настройки этикетки приведен на рисунке):
После определения привязок различных слоев клавиши к конкретным кассовым операциям (функциям), сохраните все настройки необходимо сохранить нажатием кнопки "Сохранить". Если данные настройки необходимо сохранить в другой копии раскладки клавиатуры, то нужно нажать кнопку "Сохранить как" и в открывшемся окне ввести наименование новой раскладки клавиатуры.Для удаления раскладки клавиатуры :
Чтобы удалить раскладку клавиатуры, следует открыть ее на редактированиедля редактирования, кликнув по ее наименованию в общем списке, и в открывшемся окне нажать кнопку "-Удалить".
Добавление сканера в разрыв с клавиатурой
...