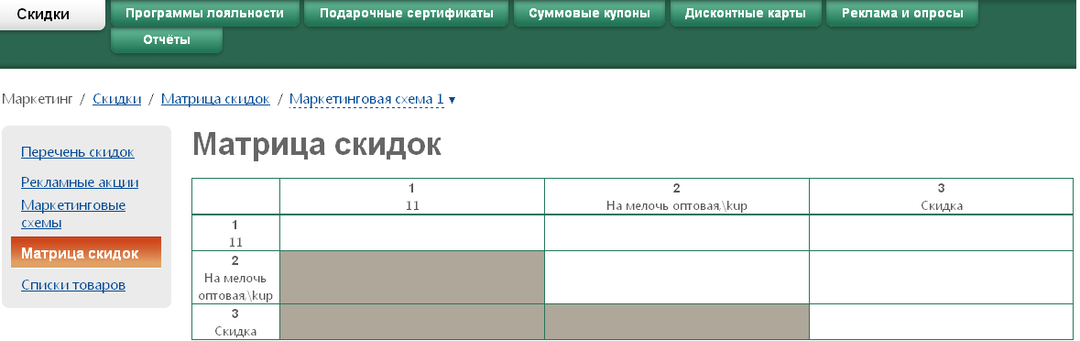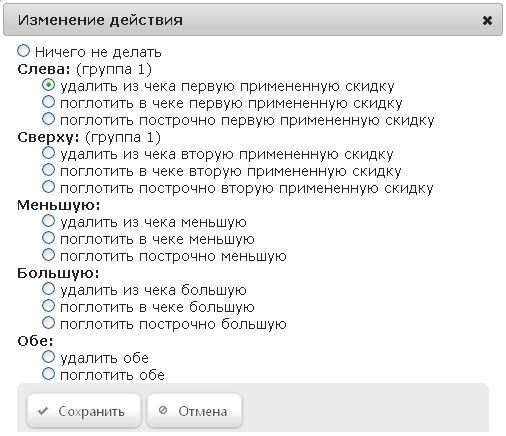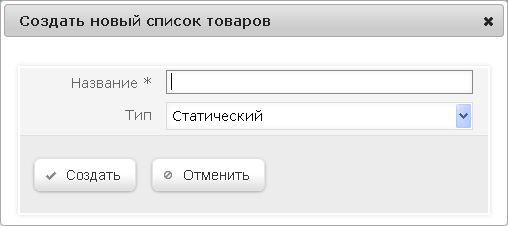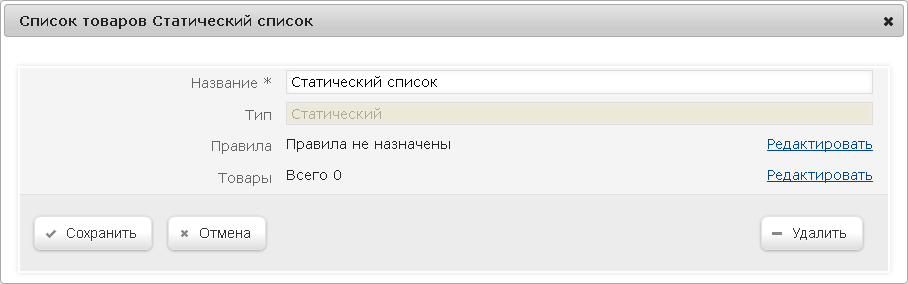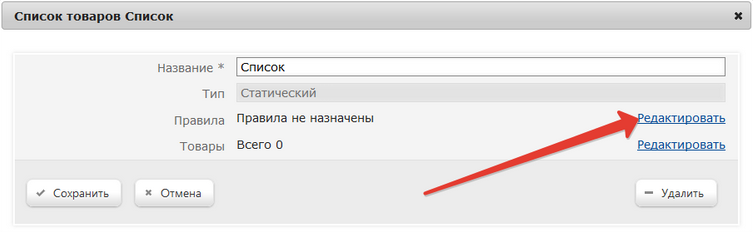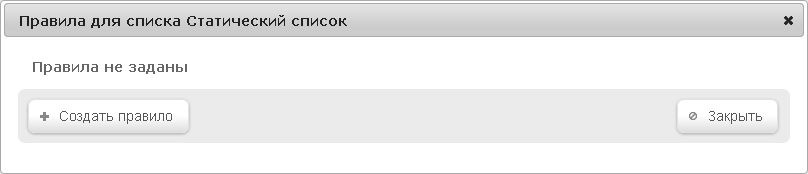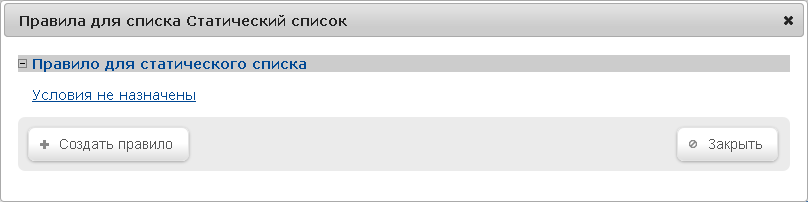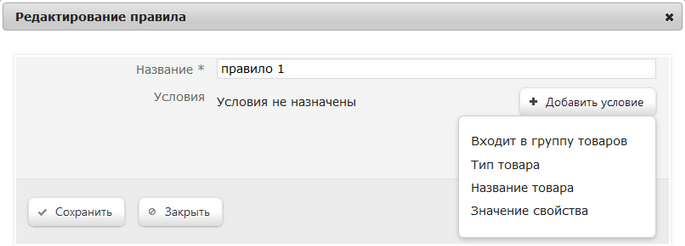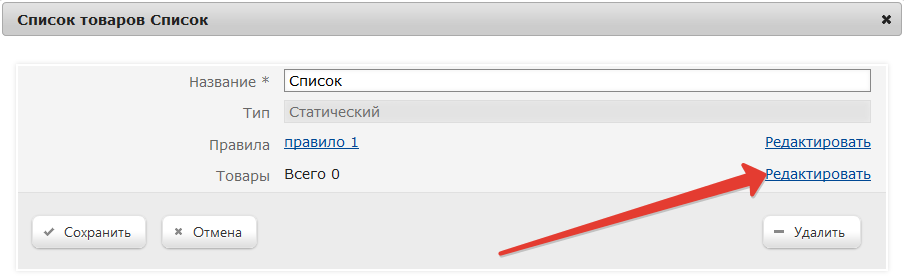...
Значение минимальной цены определяет порог предоставления скидки: если цена товара с учетом скидки окажется ниже минимальной цены, то клиенту будет предоставлена цена товара со скидкой, которая будет равна минимальной цене на товар, но никак не меньше.
Рассмотрим ситуацию: Пусть пусть клиент выбрал товар (Т1) стоимостью в 100 рублей, минимальной ценой продажи в 95 рублей со скидкой в 10%, в настройке которой было была, по умолчанию, выбрана из списка опция «%%»; для другого товара (Т2) стоимостью по прайс-листу также в 100 руб. была выбрана аналогичная величина скидки в 10%, но с опцией «% на классификатор».
Если бы для обеих позиций чека была бы выбрана настройка скидки «%%», то итоговая сумма чека из двух позиций составила бы 185 рублей = 95 + (100 – 100*10%).
...
Таким образом, недополученная клиентом скидка по товарной позиции Т1 будет автоматически скомпенсирована при формировании скидки по позиции Т2.
Якорь matrix matrix
Матрица скидок
| matrix | |
| matrix |
В случае применения нескольких скидок в одном чеке, УКМ 4 позволяет настраивать различные варианты их взаимодействия.
Скидки могут поглощаться другими скидками, удаляться, можно также выбирать для использования бОльшую или меньшую по сумме скидку. Правила взаимодействия скидок задаются с помощью динамической матрицы скидок.
В динамической матрице каждой скидке соответствует строка и столбец; расположение сгруппированных скидок определяется соотношением значений параметра Группа в настройках скидок.
Внутри группы последовательность отражения в интерфейсе и, соответственно, последующей обработки скидок определяется их порядком (порядок задается в интерфейсе управления скидками): скидки с меньшим значением порядка отображаются в списке группы первыми. Если порядок двух и более скидок одинаков, их взаимное расположение в списке данной группы скидок зависит от порядка их хранения в базе данных. Например, если скидки №1 и №2 имеют один порядок, а скидка №1 была настроена первой или первой была импортирована из бэк-офиса, то в списке их группы скида №1 будет стоять первой.
Матрица приступает к выполнению пользовательских настроек со строки, в которой именуется скидка с меньшим порядком, и, далее, «двигаясь» двигаясь по этой строке матрицы до последнего столбца; затем осуществляется переход на строку, где первой в списке именуется скидка со следующим по возрастанию номером, и так далее.
Если номера нескольких первых позиций в списках скидок разных групп совпадают, то различны возможны два варианта:
1. Если активация скидок определена кассиром, то матрица первым своим шагом начнет исполнение настроек с той строки, первая скидка которой заведена кассиром первой, затем — второй и т.д., то есть в порядке, в котором, например, кассир производил авторизацию нескольких дисконтных карт, предъявленных клиентом.
2. Если параметр Активация в меню Перечень скидок был установлен как Автоматическая, то матрица запустит алгоритм своего исполнения с той строки, в которой именуется скидка с меньшим порядком; при равных номерах порядка – с той, что хранится в базе данных первой по порядку этого хранения.
На пересечении столбца и строки, соответствующих одной и той же скидке, правило взаимодействия не устанавливается, если предусмотрена автоматическая активация скидки и в списке скидок данной группы присутствует только одна позиция.
По итогам исполнения настроек матрица проводит дополнительный перерасчет суммы скидки по чеку по обстоятельствам необходимости:
- включения скидок, не внесенных в матрицу, т.е. тех, для которых параметр Группа не был определён;
- перерасчета оставшихся скидок из-за изменения базы расчета. Например; например, было настроено две процентные скидки, из которых та, что применялась в своем порядке использования первой, оказалась поглощённой второй – база для исчисления второй скидки в результате поменялась и её необходимо восстановить;
- восстановления скидки, включенной в матрицу, но не участвующей в первоначальном расчете. Например: например, была установлена скидка, которой устанавливалось послабление в цене в 5% для товаров со стоимостью более 100 рублей, и эта скидка применялась последней. В результате же предварительного анализа матрицы, данная база для исчисления скидки оказалась равной 90 рублям, и скидка была исключена из рассмотрения. После завершения всех расчетов (поглощений и удалений) базовая сумма стала равной 105 рублям, то есть данная скидка опять должна попасть в расчет.
Повторные расчеты суммы скидок производятся системой уже без непосредственного обращения к матрице.
Весь расчет скидок, в том числе и работа функционала "Матрица скидок", производится после нажатия кассовой клавиши «Подытог».
Настройка ячеек
Доступ к работе с матрицей скидок осуществляется в разделе Маркетинг /– Скидки /– Матрица скидок:
Рассмотрим возможные варианты настройки матрицы на примере ячейки на пересечении первой строки и второго столбца матрицы; порядок настроек диагональных ячеек. Настройка . Настройка значений диагональных ячеек (расположенных на пересечении строк и столбцов) осуществляется при наведении курсора на ячейку (она подсветится оранжевым цветом) и кликом левой кнопки мыши по ячейке. Откроется следующее окно:
Для ячеек возможны следующие варианты настроек:
Ничего не делать – – тождественно указанию «ничего не делать».*
- удалить из чека
...
- – если в момент пуска алгоритма расчета (нажатие клавиши «Подытог» на кассе) окажется, что к его сумме нужно применить две группы скидок, то выбором данной опции все скидки группы, которая в матрице будет настроена как Удалить, будут исключены из алгоритма расчета итоговой суммы скидки. Иначе: к сумме чека будет применена только одна скидка – та, которая в матрице не удаляется; при этом оказывается не важным, какой порядок расчета был установлен для каждой их двух скидок.
...
- поглотить в чеке
...
- – то же, но с той разницей, что скидки группы будут не удалены, а обнулены; алгоритмы их исчисления будут исполнены, расчет суммы скидок произведен, но эти итоговые суммы будут обнулены; данные об исполнении алгоритмов будут при этом записаны в базе данных. Применение этой настройки даёт возможность учесть сам факт применения скидок, например, для целей последующего анализа эффективности маркетинговой политики предприятия.
...
- поглотить построчно
...
- – будет проводиться анализ по алгоритму предыдущего пункта, но не применительно к сумме подытога чека в целом, а по каждой товарной позиции.
Пример применения матрицы скидок с условием «ПОГЛОТИТЬ ПОСТРОЧНО МЕНЬШУЮ» Поглотить построчно меньшую, если включен параметр " Параллельное применение скидок" (Настройка магазина/Описание/настраиваемый по адресу Настройка магазина – Описание – Параметры):
1. В УКМ 4 настроено две скидки с автоматическим режимом срабатывания: "Скидка 1" дает скидку 60% на позицию чека, порядок применения - 1; "Скидка 2" дает скидку 70% на позицию чека, порядок применения - 2. 2. На кассе в чек добавляется товар стоимостью 200 рублей, после нажатия клавиши "Подытог", суммы скидок будут рассчитаны следующим образом: 200руб. * 60% = 120руб. (сумма скидки 1); 200руб. * 70% = 140руб. (сумма скидки 2). Расчет стоимости позиции с учетом скидок: 200руб. - 120руб. = 80руб. 80руб. - 140руб. = -60руб, стоимость товара не может иметь отрицательное значение, но может быть равна нулю.
Отсюда следует, что максимальная сумма скидки 2 равна 80руб., что составляет 40% от начальной стоимости позиции. По условию матрицы скидок «ПОГЛОТИТЬ"Поглотить ПОСТРОЧНОпострочно МЕНЬШУЮ»меньшую" сравниваются размеры предоставленных скидок: 60% > 40% Размер скидки "Скидка 1" оказался больше, "Скидка 2" поглощается скидкой "Скидка 1".
Списки товаров
В данном разделе реализована возможность формировать списки товаров для последующего назначения на них скидок.
В УКМ 4 можно создать два вида списков: статический и динамический:
- Статический список товаров формируется и изменяется пользователем вручную, как ручным добавлением/удалением товаров, так и с помощью указания определенных правил.
- Для динамических списков товаров пользователь определяет только правила их формирования; состав списка формируется по указанным правилам при загрузке товарного справочника из торговой программы.
Списки товаров можно применять аналогично товарной группе при настройке следующих скидок:
- «На На классификатор и артикул»артикул
- «N N + M» M в режиме «по "по группам товаров»товаров"
Для просмотра ранее созданных списков товаров или создания нового списка, перейдите в раздел веб-интерфейса Маркетинг /– Скидки /– Списки товаров:
Добавление нового списка выполняется по кнопке Создать новый список. Откроется окно:
В поле Название введите произвольное наименование добавляемого списка товаров и укажите его тип:
- Статический – список формируется вручную из классификатора товаров.
- Динамический – список формируется автоматически по указанному правилу (содержимое динамических списков автоматически обновляется после работы конвертеров импорта и при изменении связанных с ними данных). Каждое правило состоит из одного или нескольких условий (формирование правил описано ниже).
После заполнения полей необходимо нажать кнопку Сохранить. Добавленный список отобразится в списке созданных списков товаров.
Примечание:
. Удаление списка осуществляется по кнопке Удалить, расположенной в форме редактирования списка.
Статический список
Если в окне создания списка выбран тип Статический, то, после нажатия на кнопку Cоздать откроется следующее окно:
В поле поле Название указывается указывается произвольное название создаваемого списка товаров.
Заполнить список товарами можно двумя способами:
- С с помощью правила, которое будет определять, какие товары будут входить в список.;
- Ручное ручное добавление товаров/групп товаров в список.
Заполнение списка с помощью правила
Добавление правила осуществляется по ссылке Редактировать, расположенной в строке строке Правила:
При переходе по ссылке откроется окно:
При нажатии на кнопку Создать правило откроется окно, в котором следует указать название создаваемого правила:
После сохранения названия создаваемого правила (кнопка Сохранить) откроется следующее окно:
По ссылке Условия не назначены выполняется переход в окно Редактирование правила:
В окне создаются условия действия правила, по которым сформируется список.
Примечание:
Одно правило может содержать несколько условий формирования списка.
Для выбора условия нажмите кнопку Добавить условие и выберите нужный вариант из выпадающего списка:
1. Входит в группу товаров – список будет составлен из товаров, которые входят в указанную товарную группу классификатора (для условия можно подключить параметр "Отрицание").
2. Тип товара – список будет составлен из весовых или штучных товаров (для условия можно подключить параметр "Отрицание").
3. Название товара – список будет составлен из товаров, название которых "содержит"/"начинается с"/"совпадает с" указанными символами (для условия можно подключить параметр "Отрицание").
4. Значение свойства – список будет составлен из товаров, которые имеют указанный тип свойства товара (для условия можно подключить параметр "Отрицание").
Для сохранения настроек, нажмите кнопку Сохранить.
Примечание:
Для того, чтобы отредактировать или удалить созданное условие, нажмите на ссылку с названием условия в окне Редактирование правила.
Ручное добавление товаров/групп товаров в список
Добавление товаров/групп товаров осуществляется по ссылке Редактировать в строке Товары:
При переходе по ссылке откроется окно:
...