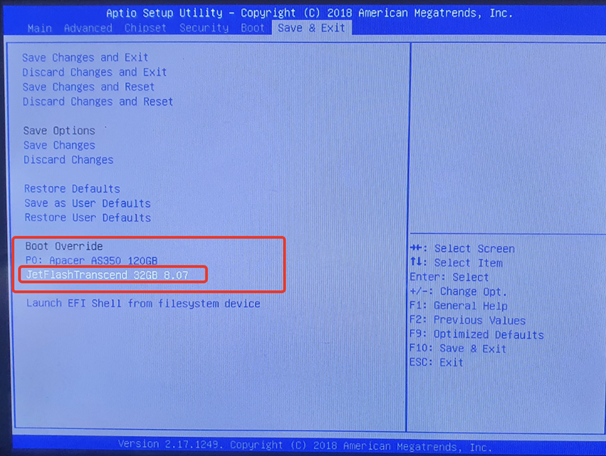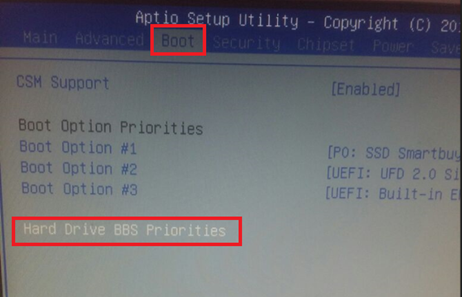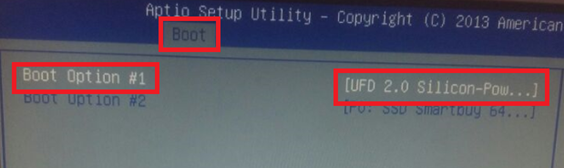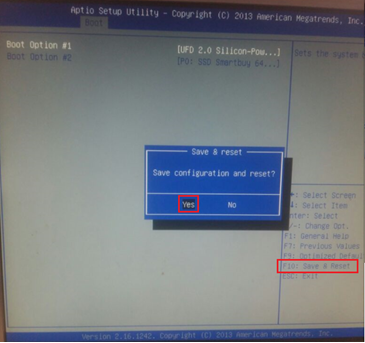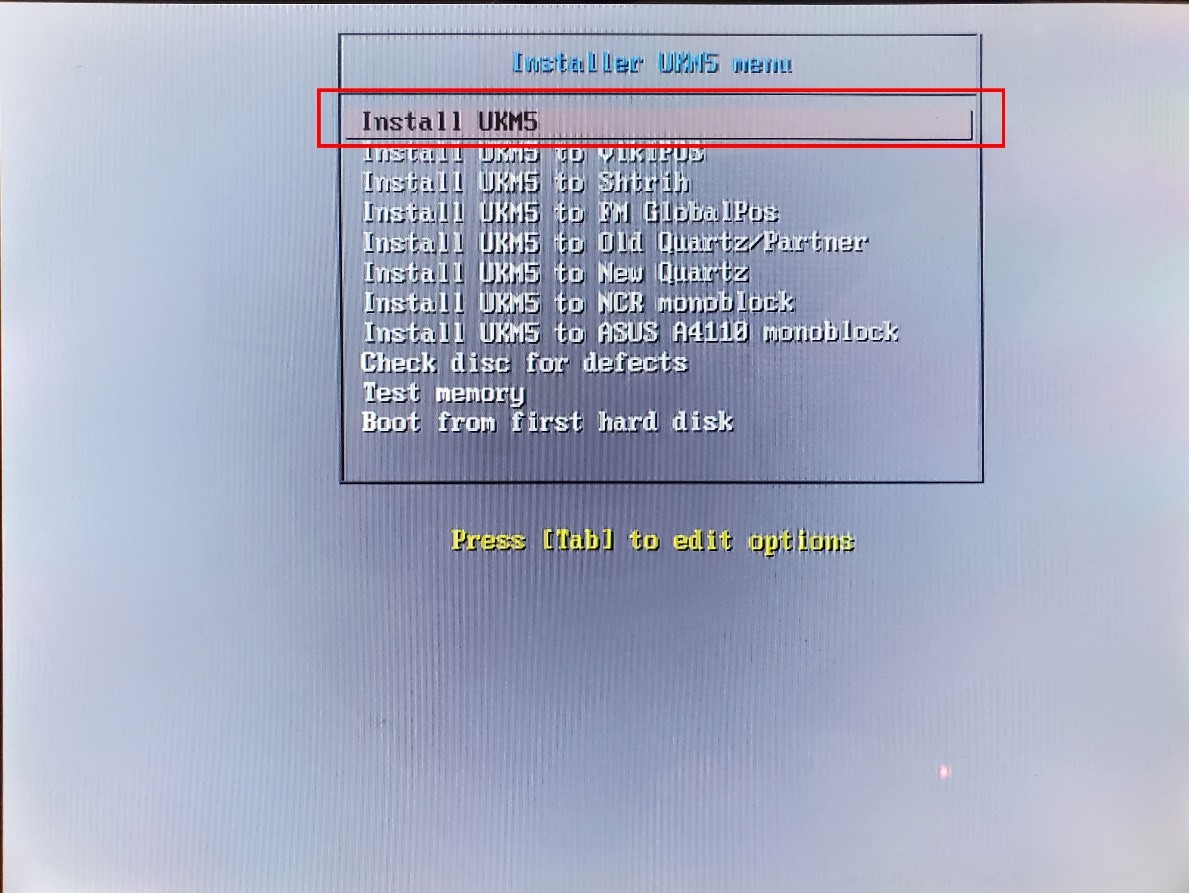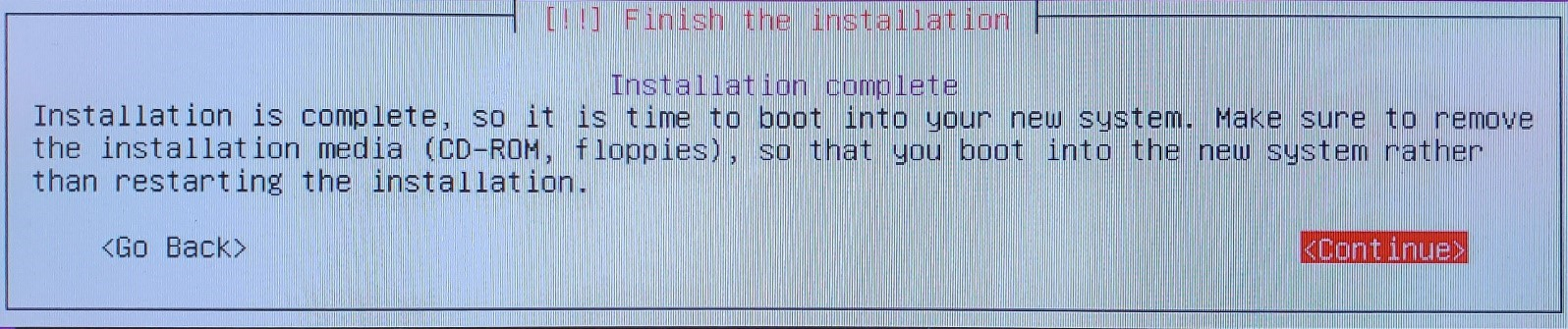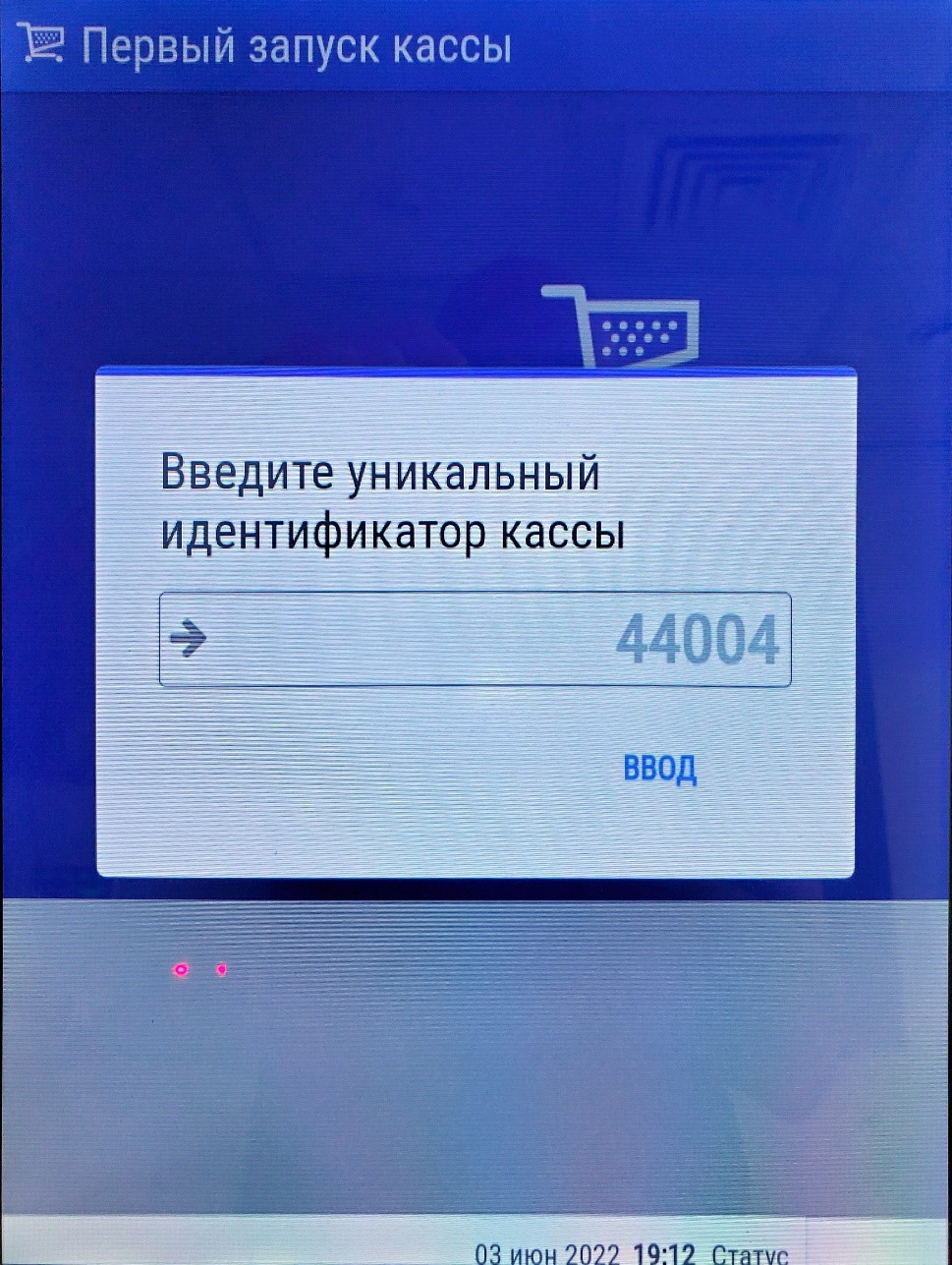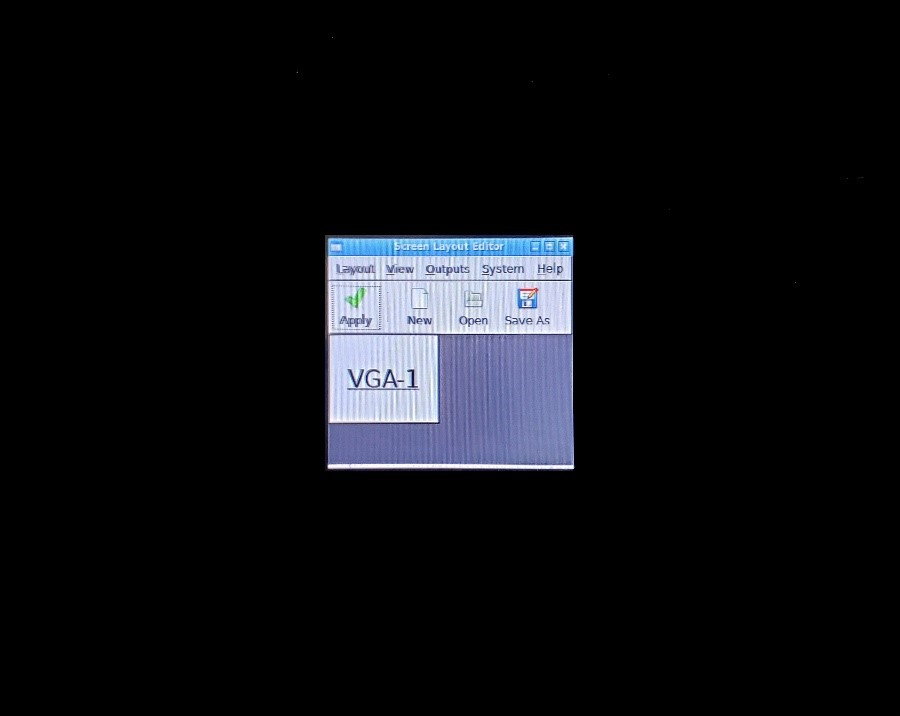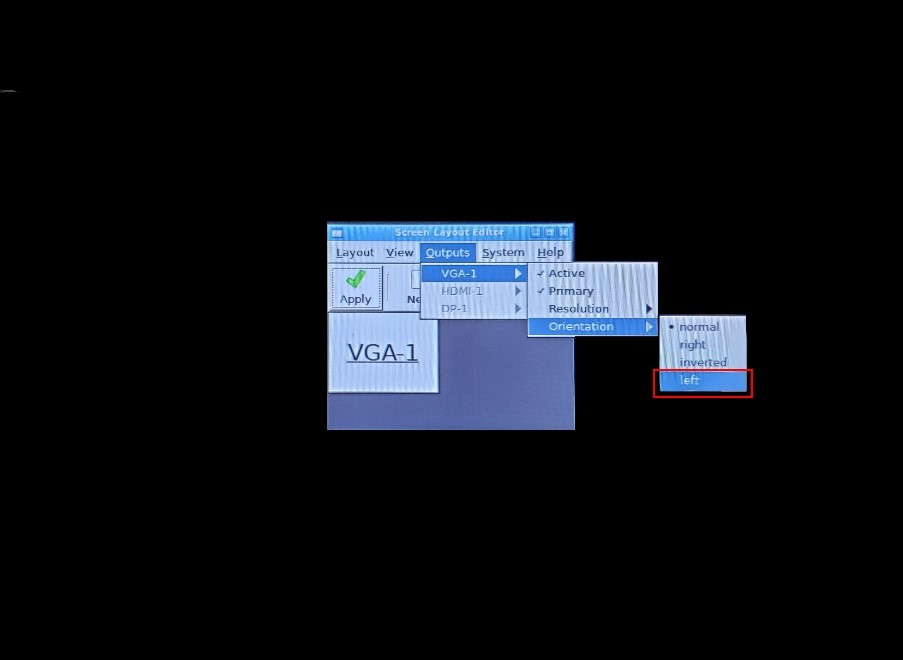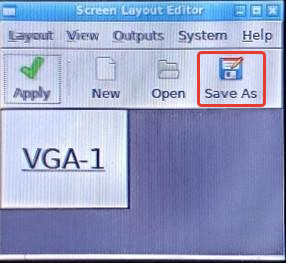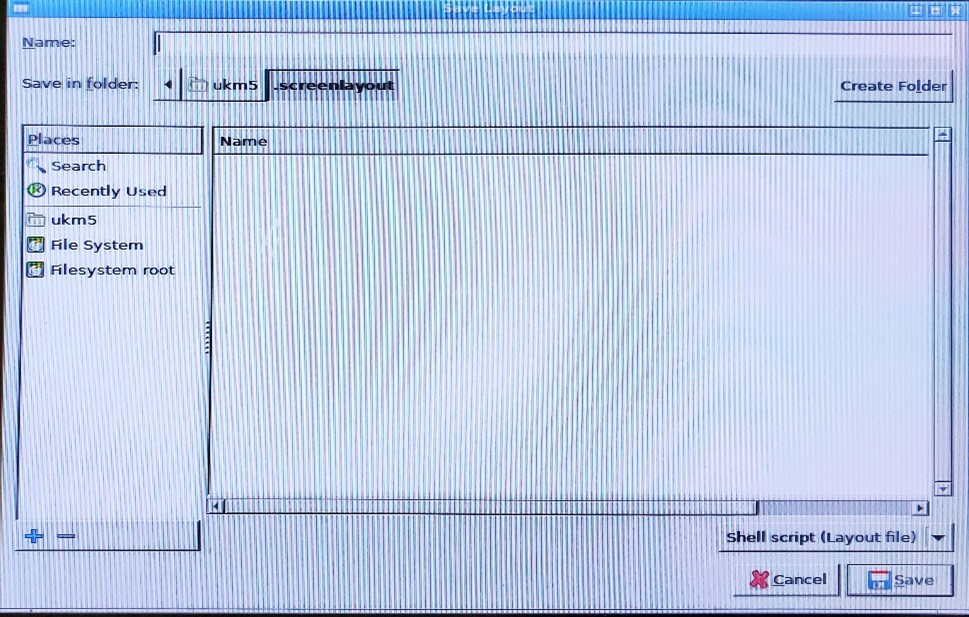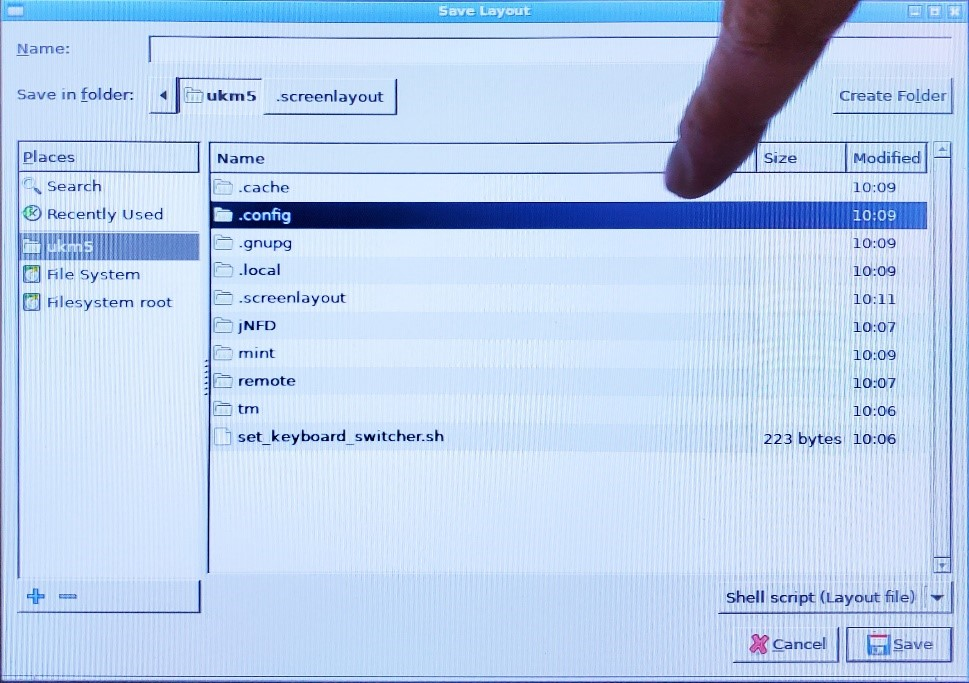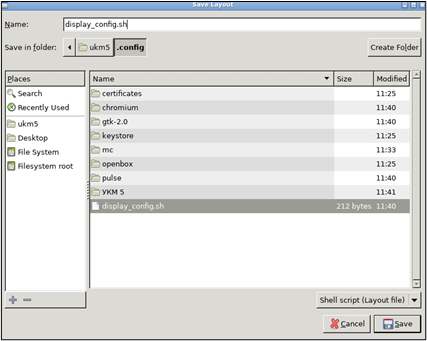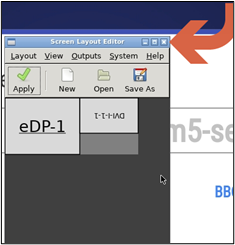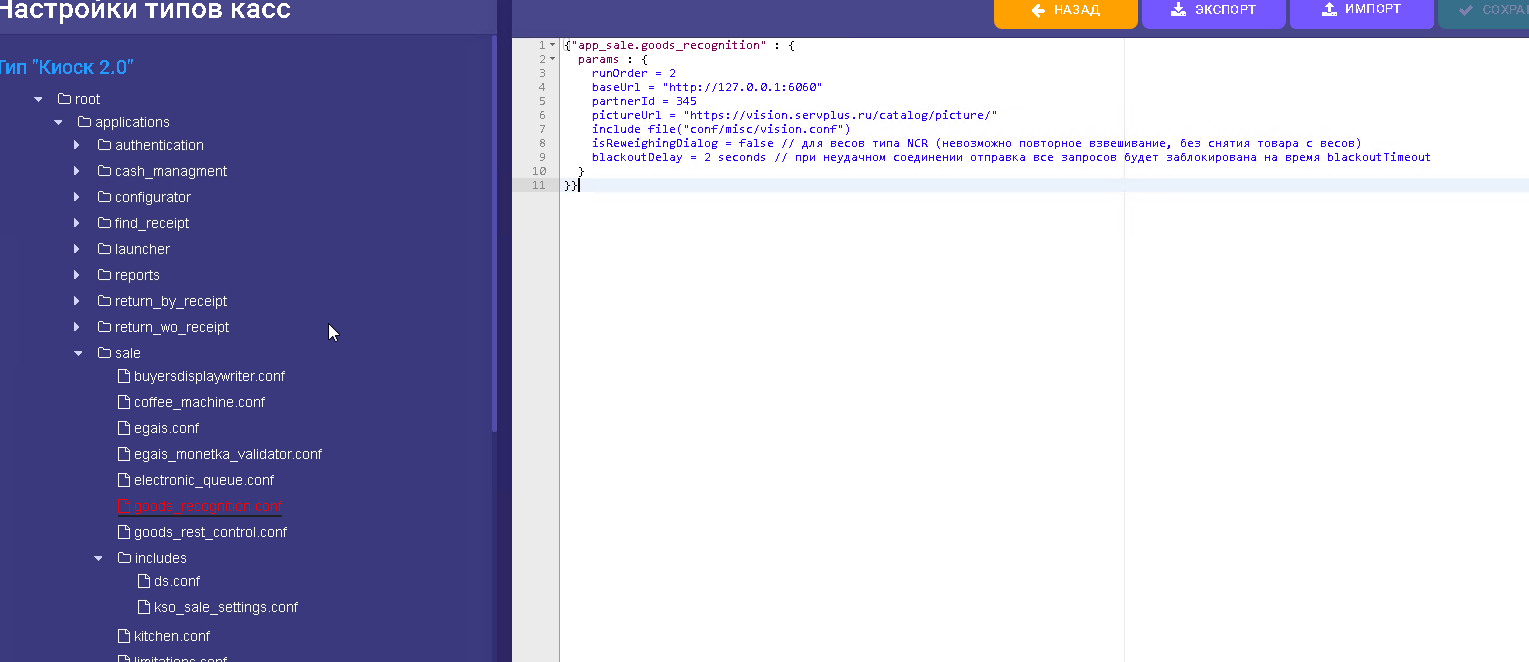...
2. Заливка киоска с флешки (на объекте)
2.1. Простая загрузка
- Выключить кассу.
- Подключить на кассу USB-клавиатуру.
- Подключить накопитель в свободный USB-порт.
- Включить кассу.
- При включении перейти в BIOS и нажать одну из клавиш F2/Delete/F1 (в зависимости от типа BIOS).
- Далее идем в Advanced - ACPI settings и ставим в disable все пункты гибернации.
- Изменить порядок загрузки, установить первое загрузочное устройство – USB-накопитель.
- Перейти в раздел Save & Exit, подраздел Boot Override, выбрать Flash-накопитель и нажать клавишу Enter:
- Должна начаться загрузка. Нужно выбрать пункт Install UKM5:
...
- Выключить кассу.
- Подключить на кассу USB-клавиатуру.
- Подключить накопитель в свободный USB-порт.
- Включаем кассу.
- При включении перейти в BIOS нажать одну из клавиш Delete/F1/F2 (в зависимости от типа BIOS).
- Изменить порядок загрузки, установить первое загрузочное устройство – USB-накопитель:
- Перейти в раздел Boot – Hard Drive BBS Prioriries:
- в Boot Option #1 назначить (+/-) Flash-накопитель:
- сохранить изменённые параметры в BIOS:
- После сохранения параметров касса перезагрузится и на экране появится окно инсталляции. Нужно выбрать пункт Install UKM5:
- По окончанию установки на экране появится следующее сообщение:
- Необходимо извлечь загрузочный носитель и перезагрузить системный блок.
- При последующей загрузке необходимо указать на кассе её уникальный идентификатор, который создаётся на сервере заранее:
...
- При загрузке появится следующее окно Screen Layout Editor:
- При необходимости повернуть дисплей нужно выбрать в меню пункт Outputs/VGA-1/Orientation/Left:
- Нажать Save As:
- Появится окно Save Layout:
- Выбрать каталог .config:
- Cохранить файл с названием display_config.sh, нажать Save (строго в каталог /ukm5/.config/):
- Закрыть Screen Layout Editor нажатием на крестик, указано красной стрелкой:
- Дождаться загрузки УКМ 5, а затем убедиться, что настройки сохранились и экран киоска отображается правильно.
...
- Выбираем магазин, из которого будем копировать «Тип кассы»:
- В магазине переходим во вкладку Типы касс и в данной вкладке выбираем уже заранее настроенный тип касс Киоск 2,0 (111), после чего нажимаем кнопку Клонировать:
- Потом в верхней части меню, возле иконки УКМ 5, нажимаем на текущее название магазина:
- В выпавшем списке в меню Выбор магазина выбираем магазин, в который приехал инженер для работ по переоборудованию решения Киоск 1.0 в решение Киоск 2.0:
- В магазине переходим во вкладку Типы касс. В данном разделе появляется новая касса, в названии которой присутствует слово Копия. Данная касса называется Киоск 2.0 (Копия):
- Выбираем кассу Киоск 2.0 (Копия), нажимаем Настройки и в появившемся меню Настройки типов касс выполняем настройки, специфичные для данного магазина. (Это такие настройки, как - адрес сервера ЕГАИС, идентификатор магазина в системе лояльности (если используется), и т.д. ).
Самое главное - для использования Киоска 2.0 - нужно установить Тип типа кассы - КСО, для Киоска 1.0 - DP- киоск
вводим проверенные данные ЕГАИС-сервера (данные можно взять из другого Типа касс в текущем магазине):
(аналогично настраиваем все специфичные для данного магаина сервисы)Настройка Vision
- В меню Настройки типов касс необходимо настроить СуперМаг Vision, как представлено на картинке ниже:
| Блок кода | ||||||
|---|---|---|---|---|---|---|
| ||||||
{"app_sale.goods_recognition" : {
params : {
runOrder = 2
baseUrl = "http://127.0.0.1:6060" //адрес камера агента на кассе (в случае использования Jetson - тут адрес Jetson)
partnerId = 777 //ваш партнер айди (узнать у менеджера)
pictureUrl = "https://vision.servplus.ru/catalog/picture/"
include file("conf/misc/vision.conf")
isReweighingDialog = false // для весов типа NCR (невозможно повторное взвешивание, без снятия товара с весов)
blackoutDelay = 2 seconds // при неудачном соединении отправка все запросов будет заблокирована на время blackoutTimeout
}
}} |
...