|
Руководство по установке |
|
|
|
|
РУКОВОДСТВО ПО УСТАНОВКЕ
Торговая система «Супермаг Плюс»
Версия 1.035
|
|
|
|
г. Москва, 2018 |
Аннотация
В настоящей инструкции рассматривается порядок установки и обновления автоматизированной торговой системы «Супермаг Плюс».
В инструкции не описываются настройки локальных политик и уровней доступа операционной системы.
История изменений
|
Версия |
Дата |
Описание изменений |
Автор |
|
1.0 |
14.12.2017 |
Создание документа |
Васильева И.Е. |
|
|
|
|
|
|
|
|
|
|
|
|
|
|
|
|
|
|
|
|
|
|
|
|
|
Содержание
2 Подготовка к установке Системы
3 Последовательность установки Системы
4.1 Установка Oracle Reports .
4.4 Установка Oracle Server 64 bit
7 Установка ПО «Супермаг Плюс»
7.1 Подготовка к установке ПО «Супермаг Плюс»
1 Введение
1.1 Наименование системы
Полное наименование Системы – Торговая система «Супермаг Плюс».
Сокращенное наименование Системы – «Супермаг».
1.2 Назначение документа
Данная инструкция предназначена для отдела сопровождения, а также для пользователей, имеющих общее знакомство с продуктами компании Сервис Плюс и Oracle .
2 Подготовка к установке Системы
Программное обеспечение Oracle 11.2.0.4 совместимо с системой «Супермаг Плюс» начиная с версии 1.030.3. Для «Супермаг Плюс» более старой версии необходимо устанавливать Oracle 11.2.0.1. Порядок установки версий Oracle одинаков. Дистрибутив находится здесь: ftp://tsuser:ty6s57m@194.154.87.10/ ORACLE /_ ORACLE 11/ SERVER
Перед установкой необходимо выполнить следующие действия:
- Приобрести лицензию на пользование программным продуктом Oracle и «Супермаг Плюс».
- Скачать дистрибутивы программ, необходимые для установки с FTP :
- Скачать последний релиз (в данном случае – версии 11.2.0.4) серверной части Oracle . Это главный компонент программы, устанавливаемый на сервер.
ftp://tsuser:ty6s57m@194.154.87.10/ ORACLE /_ ORACLE 11/SERVER
- Скачать клиентскую часть Oracle :
ftp :// tsuser : ty 6 s 57 m @194.154.87.10/ ORACLE /_ ORACLE 11/ CLIENT
Клиентская часть Oracle устанавливается как на клиентские машины, так и на сервер. На FTP находятся 2 версии: релиз 11.2 – нами тестировался и может быть рекомендован к установке; 11.2.0.1 – не тестировался – установка может производиться по желанию и в случае обнаружения проблем, сообщите в отдел сопровождения.
- Если клиент использует какой-то свой заказной отчет (ценник) в старом формате . rep ., то необходимо установить компоненты:
- ftp :// tsuser : ty 6 s 57 m @194.154.87.10/ ORACLE / ORACLE _ REP /ORACLE_REPORT
- Компоненты программы для работы с отчетами в Супермаг Плюс.
ftp://tsuser:ty6s57m@194.154.87.10/_SM2000/ VERSION – последняя актуальная версия Супермаг Плюс и сервис пак.
Работоспособность отчета (ценника) при этом не гарантируется.
Внимание: дистрибутив «Супермаг Плюс» разбит на несколько частей архива. Последний архив не входит в состав программы, и его нужно запрашивать в отделе сопровождения.
- Войти в ОС под именем пользователя, обладающего всеми правами доступа в операционной системе (по умолчанию это локальный администратор). Запуск программ производить под учетной записью, обладающей правами ОС.
- Отключить антивирусы и фаерволы на время установки.
- Отключить параметр управления контроля учетных записей. ( Пуск → Панель управления → Учетные записи пользователей → Изменения параметров контроля учетных записей – Рисунок 1 ).

Рисунок 1 – Отключение параметров управления контроля учетных записей
- Распаковать скачанные архивы. Рекомендуемая бесплатная программа для распаковки – 7 zip . Ссылка для скачивания: http://7-zip.org.ua/ru/ .
- В разделе Панель управления → Язык и региональные стандарты на вкладках Форматы и Дополнительно → Изменить язык системы установить русский язык.
Необходимо соблюдать последовательность установки Системы согласно инструкции и четко следовать ее правилам. Большинство проблем с установкой и последующей неработоспособностью продукта связано с несоблюдением правил установки. В результате, может потребоваться полная переустановка Системы, а с деинсталляцией продуктов Oracle могут быть сложности.
3 Последовательность установки Системы
- Установка Oracle Repots и Dev 6 i _ patch . в случае обновления клиентов, для сохранения печатных форм, которые делались под них.
- Установка Oracle Client 32 bit .
- Установка Oracle Server 64 bit .
- Создание сервиса Listener .
- Создание БД Oracle .
- Конфигурация соединения с базой данных.
- Установка Супермаг Плюс.
- Процедура инициализации базы Генератором БД.
- Установка скриптов сервис пака.
Программное обеспечение Oracle , Супермаг Плюс и базу данных желательно установить на локальный диск « D ».
Оптимальная структура установленных каталогов:
|
ORADATA |
Каталог для Базы данных |
|
OraCli |
Клиентская часть Oracle |
|
Orant |
Каталог для программы работы с отчетами - Oracle Rep |
|
Server |
Установленная серверная часть Oracle |

![]()
|
Супермаг Плюс |
Каталог установленной торговой системы. |

![]()
Описанная структура установки файлов носит исключительно рекомендательный характер.
4 Установка Oracle
Программа Oracle Reports необходима для формирования и просмотра ряда отчетов в интерфейсе «Супермаг Плюс». При использовании ОС выше XP для корректной работы программы необходимо установить патч Dev6i_patch .
|
|
Внимание! Перед установкой необходимо убедиться, что в настройках компьютера по умолчанию установлен русский язык. |
4.1 Установка Oracle Reports .
- Распаковать архив Oracle _ 6i .
- Запустить установку из папки с помощью Setup ( Рисунок 2 ):

Рисунок 2 – Запуск Oracle Reports
- Ввести название компании в графе Имя компании и указать расположение каталога для установки – например, D:\Oracle\Orant . Остальные настройки оставить по умолчанию ( Рисунок 3 ).
- Нажать кнопку Ок .

Рисунок 3 – Ввод параметров корневой директории Oracle
- Программа предложит варианты установки продукта. Выбрать 3- й вариант – «Oracle Reports Developer» ( Рисунок 4 ):

Рисунок 4 – Выбор варианта установки Oracle
- Выбрать тип установки: полная установка « Typical », либо выборочная « Custom » ( Рисунок 5 ). Поскольку для работы с Супермаг Плюс нужны всего несколько компонентов, следует выбрать « Custom ».

Рисунок 5 – Выбор полной или выборочной установки
- В открывшемся списке выбрать следующие компоненты : Assistant Common Files, Oracle Installer, Oracle Net 8 Products, Oracle Reports (Reports Builder, Reports Language Supplement, Reports Runtime), SQL Plus ( Рисунок 6 ):

Рисунок 6 – Выбор компонент Oracle
- Далее везде нажимать кнопку ОК ( Рисунок 7 ):

Рисунок 7 – Установка компонент Oracle
- При успешном завершении инсталляции программа выдаст следующее сообщение ( Рисунок 8 ):

Рисунок 8 – Успешное завершение установки ПО Oracle
Если во время установки возникают ошибки, необходимо отменить установку и попробовать установить программу заново.
Ошибки следующего типа можно проигнорировать ( Рисунок 9 ):

Рисунок 9 – Некритичные ошибки установки
4.2 Установка Dev6i_patch
- Распаковать архив Dev6i_patch .
- Запустить установку из папки с помощью Setup .
- В открывшемся окошке прописать настройки, аналогичные при установке « Oracle Rep » ( Рисунок 10 ):

Рисунок 10 – Настройка параметров установки Dev 6 i _ patch
- Выбрать тип установки Custom ( Рисунок 11 ):

Рисунок 11 – Выбор типа установки Dev 6 i _ patch
- Выбрать Reports Builder, Reports Language Supplement, Reports Runtime и начать установку , нажав кнопку Установить ( Рисунок 12 ):

Рисунок 12 – Выбор устанавливаемых продуктов Dev 6 i _ patch
- При успешной установке будет выдано сообщение ( Рисунок 13 ):

Рисунок
13
– Успешное завершение установки
Dev
6
i
_
patch
|
|
Внимание! Из-за проблем совместимости данной программы с 64-битными операционными системами, отчеты с расширением rep . могут не запускаться. Для решения данной проблемы, сразу же после установки необходимо распаковать архив DLL_от6.0.8.0 , содержащий два файла. Эти файлы необходимо выложить в каталог установленной программы в папку NET80 , предварительно переименовав старые. Пример : D:\Oracle\orant\NET80 .
|
4.3 Установка Oracle Client.
- В каталоге ORACLE11Client распаковать архив win32_11gR2_client .
- Запустить установку программы с помощью Setup .
- В открывшемся окне выбрать тип установки « Administrator » ( Рисунок 14 ) в случае использования всех модулей «Супермаг Плюс».
RunTime – содержит все необходимые компоненты для работы клиентской части (основной модуль Супермаг Плюс)

Рисунок 14 – Выбор типа установки ORACLE11Client
- Выбрать тип языка «Английский» и «Русский» ( Рисунок 15 ):

Рисунок 15 – Выбор типа языка
- Выбрать каталоги расположения файлов клиентской части. Пример : Oracle Base – D:\Oracle\, Software Location – D:\Oracle\OraCli\ ( Рисунок 16 ):

Рисунок 16 – Выбор каталога клиента Oracle
- Нажать кнопку Готово и дождаться завершения установки ( Рисунок 17 , Рисунок 18 ):

Рисунок 17 – Завершение устанвоки клиента Oracle (1)

Рисунок 18 – Завершение устанвоки клиента Oracle (2)
- При успешном завершении инсталляции откроется окно ( Рисунок 19 ):

Рисунок 19 – Успешное завершение устанвоки клиента Oracle
4.4 Установка Oracle Server 64 bit
- Распаковать архив. Архив состоит из 2 частей. Необходимо выделить обе части, правой кнопкой мыши с помощью программы 7 zip выбрать пункт Распаковать в . Важно распаковать обе части в одну папку. Если распаковать только один архив, то дистрибутив будет не полным.
- Запустить установку из папки с помощью Setup .
- Снять все галочки и нажать кнопку Next .
- Появится окно с предупреждающим сообщением, которое необходимо проигнорировать и нажать Yes ( Рисунок 20 ):

Рисунок 20 – Установка Oracle Server (1)
- Программа предложит выбрать тип обновления программного обеспечения, необходимо проигнорировать и выбрать пункт Skip software updates ( Рисунок 21 ):

Рисунок 21 – Установка Oracle Server (2)
Внимание!
В процессе установки сервера и клиента Оракл 11.2.0.4 на шаге 5 возникает проблема ( Рисунок 22 ):

Рисунок 22 – Проблема инсталляции сервера и клиента Оракл 11.2.0.4
Решение:
Создать пользователя на латинском языке и назначить ему права администратора. Я запускал от локального администратора и выбрать Install database software only ( Рисунок 12 ):

Рисунок 23 – Решение проблемы инсталляции сервера и клиента Оракл 11.2.0.4
- Выбрать пункт Single instance database installation ( Рисунок 24 ):

Рисунок 24 – Установка Oracle Server (3)
- Добавить русский язык. Должен присутствовать Русский и Английский язык ( Рисунок 25 ):

Рисунок 25 – Выбор языка
- Выбор версии Oracle .
|
|
Внимание! В зависимости от лицензии на продукт, тип установки может отличаться. Версии Enterprise Edition, Standart Edition и Standart Edition One имеют существенные различия . Так, версия Enterprice Edition представляет собой наиболее полный функционал, расширяющий возможности по администрированию по отношению к Standart Edition и Standart Edition one , имеющих ряд ограничений. Для мощных серверов рекомендуется установка Enterprice Edition .
|
СУБД поставляется в четырёх различных редакциях, ориентированных на различные сценарии разработки и развертывания приложений (а также отличающиеся ценой).
|
Название |
Ограничения |
Операционные
|
|
Enterprise Edition |
|
|
|
Standard Edition |
не может устанавливаться на системы, имеющие более 4-х процессорных разъёмов |
|
|
Standard Edition One |
не может устанавливаться на системы, имеющие более 2-х процессорных разъёмов; не поддерживает кластеризацию (RAC) |
|
|
Personal Edition |
один пользователь |
|
Подробную информацию о различиях версий можно получить на официальном сайте Oracle - http://www.oracle.com
Чтобы узнать о приобретенной версии, а также по вопросам приобретения и стоимости продуктов можно обратиться курирующего менеджера.
В качестве примера будет устанавливаться тип версии « Enterprise Edition » ( Рисунок 26 ):

Рисунок 26 – Выбор версии «Enterprise Edition»
- Указать каталоги, в которые будет производиться установка ( Рисунок 27 ).
Oracle Base – каталог хранения базы данных (в последующем в этом каталоге можно будет создать БД). Пример : D:\Oracle\Oradata .
Software Location – каталог, куда установиться сама программа. Пример : D:\Oracle\Server . Нажать кнопку Next .

Рисунок 27 – Выбор каталогов установки Oracle Server
- При появившемся предупреждении нажать кнопку Yes ( Рисунок 28 ):

- Подтвердить инсталляцию нажатием кнопки Install ( Рисунок 29 ):

Рисунок 29 – Подтверждение установки Oracle Server
- Дождаться завершения процесса установки ( Рисунок 30 ):

Рисунок 30 – Процесс установки Oracle Server
- После завершения инсталляции откроется следующее окно ( Рисунок 31 ):

Рисунок 31 – Завершение установки Oracle Server
|
|
Внимание! После установки программного обеспечения Oracle необходимо найти файл sqlnet.ora . Примерный путь: D:\Oracle\Oracle\Server\NETWORK\ADMIN / Открыть его и закомментировать строчку SQLNET.AUTHENTICATION_SERVICES = (NTS) ( Рисунок 32 ).
Также необходимо сделать это в клиентской части Oracle . |

Рисунок 32 – Действия после завершения установки Oracle Server
Проверить переменную среду PATH : Пуск → Компьютер →Дополнительные параметры системы → Переменные среды →PATH . Если Oracle Reports устанавливался в самую последнюю очередь, то его переменная, C:\Oracle\orant\bin , будет стоять впереди, и в этом случае ее нужно поместить либо в самый конец, либо за переменными серверной и клиентской части Oracle .
Пример :
Было : C:\Oracle\orant\bin; C:\Oracle\Server\bin;C:\Oracle\OraCli\11.2.0\bin;%SystemRoot%\system32;%SystemRoot%;%SystemRoot%\System32\Wbem;%SYSTEMROOT%\System32\WindowsPowerShell\v1.0\
Стало :
C:\Oracle\Server\bin;C:\Oracle\OraCli\11.2.0\bin; C:\Oracle\orant\bin;% SystemRoot%\system32;%SystemRoot%;%SystemRoot%\System32\Wbem;%SYSTEMROOT%\System32\WindowsPowerShell\v1.0\
Либо так : % SystemRoot%\system32;%SystemRoot%;%SystemRoot%\System32\Wbem;%SYSTEMROOT%\System32\WindowsPowerShell\v1.0\;C:\Oracle\Server\bin;C:\Oracle\OraCli\11.2.0\bin; C:\Oracle\orant\bin
|
|
Внимание! При установке Oracle версии 11.2.0.4, в реестре может проставляться параметр NLS _ LANG с кодировкой типа «AMERICAN_AMERICA.WE8MSWIN1252». Ее необходимо поменять. Проверить следующую ветку реестра: HKEY _ LOCAL _ MACHINE - SOFTWARE - Oracle - KEY _ OraDb 11 g _ home 1 и при необходимости заменить на RUSSIAN_RUSSIA.CL8MSWIN1251. |
5 Создание сервиса Listener
Для работы с БД необходимо поддерживать соединение с ней. Для этого предназначена служба Listener, которую необходимо создать и сконфигурировать.
Для конфигурации Listener необходимо выполнить следующие действия:
- Выбрать меню Пуск → Все программы → Oracle-OraDb11g_home1→ Configuration and Migration Tools → Net Configuration Assistant ( Рисунок 33 ) .

Рисунок 33 – Настройка службы Listener (1)
- Выбрать пункт Listener configuration ( Рисунок 34 ):

Рисунок 34 – Настройка службы Listener (2)
- Выбрать Add ( Рисунок 35 Рисунок 35 ):

Рисунок 35 – Настройка службы Listener (3)

Рисунок 36 – Настройка службы Listener (4). Ввод имени службы Listener
- Оставить имя по умолчанию и нажать кнопку Следующий ( Рисунок 37 ):

Рисунок 37 – Настройка службы Listener (5)

Рисунок 38 – Настройка службы Listener (6). Выбор порта
- Выбрать No и нажать кнопку Следующий ( Рисунок 39 ):

Рисунок 39 – Настройка службы Listener (7)
- Нажать кнопку Готово ( Рисунок 40 ):

Рисунок 40 – Настройка службы Listener (8)
В результате описанных выше действий будет создана служба OracleOraDb11g_home1TNSListener .
6 Создание БД Oracle
Перед созданием БД необходимо убедиться, что кодировка была изменена.
Внимание! При установке Oracle версии 11.2.0.4, в реестре может устанавливаться параметр NLS_LANG с кодировкой типа «AMERICAN_AMERICA.WE8MSWIN1252». Кодировку необходимо поменять на RUSSIAN_RUSSIA.CL8MSWIN1251 (если она отлична от русской) в ветке реестра: HKEY_LOCAL_MACHINE-SOFTWARE-Oracle- KEY_OraDb11g_home .
Для создания БД необходимо выполнить следующие действия:
- Выбрать Пуск → Все программы → Oracle-OraDb11g_home1 → Configuration and Migration Tools → Запустить «Database Configuration Assistant» ( Рисунок 41 ) :

Рисунок 41 – Создание БД Oracle (1)
- Нажать кнопку Next ( Рисунок 42 ):

Рисунок 42 – Создание БД Oracle ( 2 )
- Выбрать пункт Create a Database ( Рисунок 43 ):

Рисунок 43 – Создание БД Oracle (3)
- Выбрать пункт Custom Database ( Рисунок 44 ):

Рисунок 44 – Создание БД Oracle (4)
- Определить название БД.
|
|
Внимание! Название БД, указанное в этом шаге, будет использоваться в сгенерированной лицензии, предоставленной для продукта «Супермаг Плюс». Название БД не должно превышать 8-ми символов («Супермаг Плюс» использует данное ограничение) и должно быть написано строго латинскими буквами. При заказе лицензии у менеджера необходимо указывать данное название БД. |
В приведенном ниже примере указано название DEMO . Прописывается сразу в два поля – Global Database Name и SID ( Рисунок 45 ):

Рисунок 45 – Создание БД Oracle (5). Определение названия БД
Шаг 4. Снять флаг Configure Enterprise Manager и нажать кнопку Next ( Рисунок 46 ):

Рисунок 46 – Создание БД Oracle (6)
- Ввести уникальные пароли для пользователей SYS и SYSTEM . Выбрать пункт Use the Same Administrative Password for All Accounts и указать один пароль для всех пользователей – « qqq » ( Рисунок 47 ).
|
|
Внимание! Перед нажатием кнопки Далее следует убедиться, что раскладка клавиатуры – английская. Иногда вместо « qqq », пользователи вводят «иии» и возникают проблемы с дальнейшей установкой. |

Рисунок 47 – Создание БД Oracle (7). Задание пароля
- Программа выдаст предупреждение. Необходимо продолжить нажатием кнопки YES ( Рисунок 48 ):

Рисунок 48 – Создание БД Oracle (9)
- Выбрать расположение каталога, где будет происходить создание БД. По умолчанию выбирается первый пункт , Use Database File Location from Template ( Рисунок 49 ) . В этом случае программа создаст каталог с БД в необходимой директории, выбранной при установке серверной части Oracle . Если необходимо выбрать расположение создаваемой БД само c тоятельно, то выбирается 2-й пункт, Use Common Location for All Database Files ( Рисунок 49 ):

Рисунок 49 – Создание БД Oracle (10). Выбор расположения каталога БД
- Снять флаг Specify Fast Recovery Area и нажать кнопку Next ( Рисунок 50 ):

Рисунок 50 – Создание БД Oracle (11)
- Снять флаги со всех пунктов и нажать кнопку Standart Database Component ( Рисунок 51 ):

Рисунок 51 – Создание БД Oracle (12)
- Дезактивировать все опции ( Рисунок 52 ):

Рисунок 52 – Создание БД Oracle (13)
- Выбрать размер оперативной памяти сервера под ресурсы Базы данных пользователя ( Рисунок 53 ).
|
|
Внимание! Рекомендуемый размер выделения составляет 60-70% от общего размера оперативной памяти сервера. Задаваемый объем зависит от производительности сервера и остается на усмотрение администратора. Также могут быть установлены другие программы, которые постоянно используют ресурсы оперативной памяти сервера – в этом случае необходимо проанализировать объем потребляемых ресурсов и, с учетом полученных данных, определить размер ОП для устанавливаемой БД. Созданная БД Oracle зарезервирует заданный объем под себя. Некорректно заданное значение объема оперативной памяти, противоречащее пропорциональному использованию с другими программами, может приводить к сбою в работе операционной системы, а также к нестабильной работе БД Oracle , что может грозить потерей ценной информации. |

Рисунок 53 – Создание БД Oracle (14). Выбор размера ОП сервера под БД
- Нажать кнопку All Initialization Parameters ( см . Рисунок 53 ).
- Нажать кнопку Show Advanc е d Parametrs ( Рисунок 54 ):

Рисунок 54 – Создание БД Oracle (15)
- Найти параметр «07_ DICTIONARY _ ACCESSIBILITY » и FALSE заменить на TRUE ( Рисунок 55 ) . Установить флаг в поле Override Default . Если его не установить, то программа «Супермаг Плюс» работать не будет.

Рисунок 55 – Создание БД Oracle (16)
Если данное действие не выполнено, то после создания БД необходимо подключиться к базе данных и выполнить команду в командной строке:
Set nls_lang=american_america.cl8mswin1251
Conn sys/qqq@DEMO as sysdba
ALTER SYSTEM SET O7_DICTIONARY_ACCESSIBILITY=TRUE SCOPE=SPFILE;
shutdown immediate;
startup
.
- Установить количество выделяемых процессов Oracle из расчета 15 процессов на пользователя, включая кассовый и почтовый модуль ( Рисунок 56 ). Рекомендуется задать значение, не меньшее, чем по умолчанию!

Рисунок 56 – Создание БД Oracle (17). Установка количества процессов Oracle
- Создание табличного пространства INDX . По умолчанию при запуске Генератора БД «Супермаг Плюс» все табличные индексы заполняются в табличное пространство USERS . Это существенно замедляет работу БД, так как работа с различными объектами в одном табличном пространстве требует больше времени. Для этих целей рекомендуется создать уникальное пространство INDX , и в последующем, при задании опции Генератора БД о перемещении индексов в INDX , все индексы будут разграничены.
Для создания необходимо перейти на раздел Tablespaces и нажать Create ( Рисунок 57 ):

Рисунок 57 – Создание БД Oracle (18). Формирование табличного пространства
- В открывшемся окне в поле NAME ввести « INDX », в поле File Name – « INDX 01», задать первоначальный размер файла: Size – 100 MB ( Рисунок 58 ).
Дважды щелкнуть мышью на значке блокнота рядом с названием файла. Откроется новое окно настроек.

Рисунок 58 – Создание БД Oracle (19). Настройка табличного пространства
- Перейти на закладку Storage (см. ( Рисунок 58 ), активировать поле AUTOEXTEND и задать значение в поле Incerment – 10240 K Bytes ( Рисунок 59 ). Данное поле предназначено для автоматического расширения файла Indx01 . В данном примере задано 100 МБ. Если свободное место будет использовано, то программа автоматически расширит файл на 10240 КБ (10 МБ). Далее нажать кнопки OK и CREATE , после чего табличное пространство INDX будет создано.

Рисунок 59 – Создание БД Oracle (20)
- Завершить создание настроек для БД нажатием кнопки Finish ( Рисунок 60 ):

Рисунок 60 – Создание БД Oracle (21). Завершение создание настроек БД
- Программа выведет весь список настроек, установленных ранее. Подтвердить настройки нажатием кнопки OK ( Рисунок 61 ):

Рисунок 61 – Создание БД Oracle (22). Подтверждение настроек БД
- Запустится процедура создания БД ( Рисунок 62 ):

Рисунок 62 – Создание БД Oracle (23)
- После успешного завершения отобразится окно с подтверждением окончания установки ( Рисунок 63 ):

Рисунок 63 – Создание БД Oracle (24). Успешное завершение установки БД Oracle
7 Конфигурация соединения с базой данных.
- Открыть меню Пуск → Все программы →Configuration and Migration Tools → Net Manager .
- Выбрать пункт Service Naming ( Рисунок 64 ).
Если была создана служба Listener до создания БД (см. Раздел 5 ), раздел Service Naming уже настроен, и БД будет отображена с настройками соединения: Host Name – имя компьютера или ip адрес, Port Number – по умолчанию 1521.

Рисунок 64 – Конфигурация соединения с сервером БД (1). Нстройка имени хоста и номера порта
Примечание. Данный пункт можно не выполнять, если до этого момента все настройки выполнялись строго по инструкции.
Если же настройка службы Listener не выполнялась, то необходимо вернуться в Раздел 5 данного руководства и создать службу в соответствии с описанием. В последующем вернуться к настоящему пункту и сконфигурировать Service Naming , нажав «+» в верхнем левом углу.
- Указать имя БД и нажать кнопку Следующий ( Рисунок 65 ) :

Рисунок 65 – Конфигурация соединения с сервером БД (2). Установка имени БД
- Оставить настройку по умолчанию – TCP / IP ( Рисунок 66 ):

Рисунок 66 – Конфигурация соединения с сервером БД (3)
- В поле Host Name указать имя компьютера, либо IP адрес. Port Number оставить по умолчанию – 1521 ( Рисунок 67 ):

Рисунок 67 – Конфигурация соединения с сервером БД (4)
- Указать в поле Service Name имя БД ( Рисунок 68 ):

Рисунок 68 – Конфигурация соединения с сервером БД (5)
- Нажать кнопку Готово ( Рисунок 69 ):

Рисунок 69 – Конфигурация соединения с сервером БД (6)
- Произвести конфигурацию сервиса « Listener ». Выбрать пункт меню Listeners → LISTENER (см. Рисунок 64 ):
а. В правом окне удалить Adress2 , нажав кнопку Remove Address ( Рисунок 70 ):

Рисунок 70 – Конфигурация сервиса « Listener » (1)
б. В « Address 1» проверить настройки соединения: H ost – ip адрес или имя компьютера, Port – 1521 по умолчанию ( Рисунок 71 ):

Рисунок 71 – Конфигурация сервиса « Listener » (3)
в. Выбрать пункт меню Database Services ( Рисунок 72 ):

Рисунок 72 – Конфигурация сервиса « Listener » (2)
г. Нажать кнопку Add Database ( Рисунок 73 ):

Рисунок 73 – Конфигурация сервиса « Listener » (3)
д. Прописать настройки:
- Global Database Name – имя БД ;
- Oracle Home Directory – путь к папке серверного части Oracle . Пример : D:\Oracle\Server;
- SID – имя БД ;
- Сохранить настройки , выбрав пункт меню Файл → File-Save Network Configuration ( Рисунок 74 ):

Рисунок 74 – Конфигурация сервиса « Listener » (4). Сохранение настроек
- Перезагрузить сервис Listener .
- Протестировать соединение с БД. Выбрать БД из раздела Service Naming и нажать на бочонок слева ( Рисунок 75 ):

Рисунок 75 – Конфигурация соединения с сервером БД (9)
Выбрать Change Login . Ввести логин – Sys , пароль – qqq . Подтвердить и нажать кнопку Test ( Рисунок 76 ):

Рисунок 76 – Конфигурация соединения с сервером БД (10)
- При успешном подключение к БД будет выдано следующее сообщение ( Рисунок 77 ):

Рисунок 77 – Успешное подключение к БД
- Найти файл D:\ORACLE\Server\NETWORK\ADMIN\tnsnames.ora и выложить его в Oracle client и Oracle Rep. Примерные пути : D:\ORACLE\ORACLI\NETWORK\ADMIN\ и D:\ORACLE\orant\NET80\ADMIN\.
8 Установка ПО «Супермаг Плюс»
8.1 Подготовка к установке ПО «Супермаг Плюс»
Установка включает в себя:
- Инсталляцию приложения «Супермаг Плюс».
- Инсталляцию программной части Сервис пака к версии.
Перед установкой ПО необходимо:
- Распаковать архив с дистрибутивом программы.
- Распаковать последний сервис пак.
8.2 Процесс установки ПО «Супермаг Плюс»
- Запустить Setup .
- Нажимать Далее ( Рисунок 78 ) до выбора способа установки ( Рисунок 79 ).
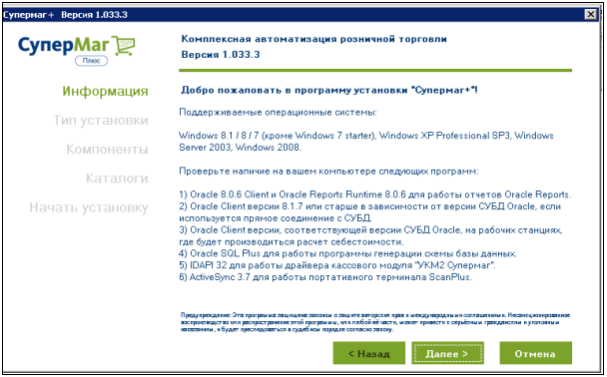
Рисунок 78 – Установка «Супермаг Плюс» (1)
- Если версия устанавливается с нуля на сервер, выбрать Все модули . Для обновления версии то выбрать соответствующий пункт ( Рисунок 79 ):
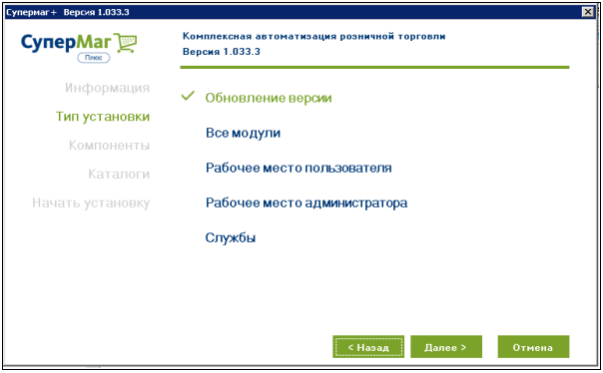
Рисунок 79 – Установка «Супермаг Плюс» (3)
- Убрать пункты, которые уже не используются (По умолчанию все опции активированы) – Рисунок 80 :


Рисунок 80 – Установка «Супермаг Плюс» (2). Дезактивация неиспользуемых компонентов
- Если был выбран пункт обновления, программа предложит начать установку ( Рисунок 81 ):

Рисунок 81 – Установка «Супермаг Плюс» (3). Обновление
- При выборе с нуля (Все модули и т.д.) необходимо выбрать каталог для установки программы. По умолчанию это: С:\SM2000 и нажать кнопку Далее ():

Рисунок 82 – Установка «Супермаг Плюс» (4)
- При успешном завершении установки ПО «Супермаг Плюс» появится сообщение ( Рисунок 83 ):

Рисунок 83 – Установка «Супермаг Плюс» (5). Успешное завершение
8.3 Установка сервис-пака
8.3.1 Установка программной части сервис-пака к версии
- Запустить установщик сервис-пака и нажать кнопку Начать ( Рисунок 84 ):

Рисунок 84 – Установка сервис-пака
- После завершения процесса установки нажать кнопку Готово ( Рисунок 85 ) :

Рисунок 85 – Завершение установки сервис-пака
8.3.2 Инициализация базы Генератором БД
Процедура инициализации БД включает в себя заполнение табличного пространства Oracle таблицами «Супермаг Плюс».
- Открыть меню Пуск → Все программы → Супермаг Плюс и запустить приложение Генератор БД ( Рисунок 86 ):

Рисунок 86 – Запуск Генератора БД
- В открывшемся окне необходимо произвести ряд настроек ( Рисунок 87 ):

Рисунок 87 – Настройка Генератора БД
а. становить значение «Новая база данных», либо не устанавливать, если предполагается обновление действующей БД;
б. ввести имя БД в графе База Oracle ;
в. указать пароль и Пароль SYS – ввести «qqq»;
г. выбрать тип базы данных. Всего присутствует 3 варианта:
- Центральный офис или единственный магазин (без заполнения начальными данными) – режим рассчитан на то, что данные будут присланы из внешней БД.
- Центральный офис или единственный магазин (стандартные начальные данные) – режим генерации БД, при котором заполняются стандартные начальные данные в БД. Зоны идентификаторов контрагентов и префиксы для артикулов в этом случае не задаются, перед началом работы необходимо для базы данных задать эти параметры в административном модуле (см. Том 24).
- Филиал (инициализация файлом, созданным в центральном офисе) – создание описания базы данных в центральном офисе с заранее заданными префиксами идентификаторов.
На примере будет выбран первый пункт.
д. установить флаг Переместить индексы в , если при создании БД было создано табличное пространство INDX ;
е. нажать кнопку Инициализировать
- Запустится процесс инициализации БД ( Рисунок 88 ):

Рисунок 88 – Инициализация БД
- После успешного окончания инициализации, программа выдаст сообщение ( Рисунок 89 Рисунок 89 ):

Рисунок 89 – Успешная инициализация БД
- Подключить базу Через модуль Администратор Сервера приложений и выложить актуальную лицензию.
Внимание! Необходимо сделать сброс срока действия паролей пользователей
В случае возникновении ошибки из-за истечения рока действия пароля ORA-28001: the password has expired ( срок действия пароля истек) необходимо выполнить следующие команды в командной строке:
1. set nls_lang=american_america.cl8mswin1251 < Изменение кодировк и >
2. sqlplus / nolog <За йти в sqlplus >
3. conn sys / qqq @ sampek 2 as sysdba <Соедин ение с Б Д под системным пользователем>
4. select username , ACCOUNT _ STATUS , EXPIRY _ DATE from dba _ users ; <просмотр пользователей пароль которы х просрочен>
5. ALTER PROFILE default LIMIT password_life_time UNLIMITED; < Удаление скрок ов годност и паролей пользователей>
6. commit; <применение внесенных изменений в БД>
7. select username , ACCOUNT _ STATUS , EXPIRY _ DATE from dba _ users ; <<просмотр пользователей пароль которы х просрочен, вывод должен б ыть отличен от предыдущ его >
8. alter user supermag identified by qqq; < пересоздание пароля для пользователя supermag>
9. alter user supermag account unlock;
10. commit; <применение внесенных изменений в БД>
8.3.3 Установка скриптов сервис-пака
|
|
Внимание! Скрипты должны выполняться от имени Supermag . |
- Из каталога дистрибутива сервис пака скопировать папку Scripts на диск « C » в каталог Temp .
- Выполнить Пуск → Все программы → Oracle для Windows NT → SQL Plus 8.0 и создать ярлык ( Рисунок 90 ):

Рисунок 90 – Запуск SQL Plus 8.0
- В свойствах ярлыка указать путь к рабочей папке скриптов – C:\temp\Scripts ( Рисунок 91 ):

Рисунок 91 – Свойства ярлыка SQL Plus 8.0
- Запустить программу SQL Plus 8.0.
- В параметрах входа в систему ( Рисунок 92 ) указать:
- Имя пользователя – supermag ;
- Пароль – qqq ;
- Строка связи – имя БД (например, « DEMO »).

Рисунок 92 – Параметры входа в Систему
- После подключения выполнить команду @run_script ;
- Дождаться окончания установки.
- Проверить тест соединения с помощью утилиты Переключатель БД :
а. зайти в меню Пуск → Все программы → Переключатель БД .
б. Нажать кнопку Настройка ( Рисунок 93 ):

Рисунок 93 – Тестирование соединения с БД (1)
в. установить Прямое соединение с БД ( Рисунок 94 ):

Рисунок 94 – Тестирование соединения с БД (2)
г. нажать кнопку Тест ( Рисунок 95 ):

Рисунок 95 – Тестирование соединения с БД (3)
д. указать имя пользователя – Supermag , пароль – qqq (см. Рисунок 95 ).
После завершения установки можно приступать к работе с программой.
При возникновении каких либо проблем следует проанализировать, были ли выполнены все пункты данной инструкции.
Если программа не заработала, необходимо переустановить ОС.
Все предложения можно высылать на почту отдела сопровождения – sm 2000@ servplus . ru .
