|
Руководство пользователя |
|
|
|
|
ТОМ 27. Супермаг Мобайл
Торговая система «Супермаг Плюс»
Том 27 Версия 1.6.92.18
|
|
|
|
г. Москва, 2018 |
Содержание
2 Версии программы «Супермаг Мобайл»
2.1 Состав и изменение номера версии программы
3 Установка программы Супермаг Мобайл
5.1 Настройка соединения с сервером приложений
7 Прерывание работы и её продолжение.
12.1 Назначение режима «Заказ в зале»
12.2 Закладки раздела «Заказ в зале»
ПРИЛОЖЕНИЕ А. Указатель разделов Системы и документов
История изменений
|
Версия |
Дата |
Описание изменений |
Автор |
|
1.0 |
27.03.2018 |
Редактирование документа |
Васильева И.Е. |
|
2.0 |
16.04.2018 |
Версия 1.6.92.18.2.16.
|
Васильева И.Е |
|
2.1 |
16.04.2018 |
Добавлены пункты: 10.1 « Контроль кодов PDF417 », 10.2 « Возврат поставщику », 11.5 « Акт разделки » |
Васильева И.Е |
|
|
|
|
|
|
|
|
|
|
1 Введение
1.1 Наименование системы
Полное наименование системы – «Супермаг Мобайл»
1.2 Назначение документа
Настоящий документ предназначен для сотрудников «Сервис Плюс»: аналитиков, инженеров техподдержки. А также для системных администраторов, инженеров и аналитиков клиента.
1.3 Сокращения
|
Аббревиатура |
Расшифровка |
|
МХ |
Место хранения |
|
НДС |
Налог на добавленную стоимость |
|
ОС |
Операционная система |
|
ССР |
Среднесуточная реализация |
|
ТС |
Торговая система |
|
ТСД |
Терминал сбора данных |
|
ФСРАР |
Федеральная служба по регулированию алкогольного рынка |
2 Версии программы «Супермаг Мобайл»
2.1 Состав и изменение номера версии программы
Версии программы Супермаг Мобайл имеют номер, состоящий из четырех групп цифр, например:
1.0.13.30
Первые две группы цифр означают номер версии и подверсии программы, две следующие группы цифр – номер сборки.
Номер версии и подверсии меняется в тех случаях, когда в программе Супермаг Мобайл появляются такие изменения, которые требуют обязательных изменений в программе «Супермаг Плюс», например, новые режимы работы программы или изменение протокола обмена данными. При смене версии программы Супермаг Мобайл в документации к версии указывается минимальная версия программы «Супермаг Плюс», с которой указанная версия будет работать корректно.
Смена номера сборки означает внесение изменений, не предъявляющих новых требований к версии программы «Супермаг Плюс», либо когда программа Супермаг Мобайл при расширении возможностей существующего функционала может работать с прежними версиями «Супермаг Плюс» в рамках прежнего функционала. При этом может меняться поведение программы Супермаг Мобайл или вноситься изменения для исправления ранее обнаруженных ошибок, или вводится новый функционал частного характера, то есть расширяющий возможности уже существующих режимов работы программы.
Структура хранения дистрибутивов программы Супермаг Мобайл будет содержать только ключевые сборки для каждой версии программы.
2.1 Версия 1.6.90.27
Программа частично совместима с версией «Супермаг Плюс» 1.030 сп3. Полная функциональная совместимость поддерживается с версии 1.033.
3 Установка программы Супермаг Мобайл
Программа Супермаг Мобайл может работать в среде ОС Windows CE и Windows Mobile 6.1 (6.5) на устройствах со встроенным сканером (Терминал Сбора Данных).
Для установки программы могут быть использованы следующие программы установки:
Sm . Mobile . Terminal . EXE – для всех устройств
SmMobile_X_X_XX_XX.2336.CAB - для M3 Green , Cassio IT600
SmMobile_X_X_XX_XX.2577.CAB - для M3 T, M3 Orange, M3 Black, Opticon H-15, Argox PT60 PA60, Pidion bip-7000, Motorola MC659B, Motorola MC3190.
_ X _ X _ XX _ XX – номер версии Супермаг Мобайл.
M3 Orange и M3 Black поддерживаются только при комплектации имадженерами (2 D сканерами).
Программа Sm.Mobile.Terminal.EXE запускается в среде ОС Windows XP / Vista /7/8 на компьютере, у которого имеется USB -разъем. Мобильное устройство в этом случае должно быть установлено в крэдл, подключенный к USB -порту компьютера.
Программа SmMobile _ X _ X _ XX _ XX .2336. CAB и SmMobile _ X _ X _ XX _ XX .2577. CAB исполняются непосредственно на мобильном устройстве. Для этого файл предварительно должен быть скопирован в каталог мобильного устройства и далее запущен на нем средствами ОС мобильного компьютера.
При выполнении программы установки необходимо выбрать каталог мобильного устройства, в котором будет установлена программа Супермаг Мобайл. По умолчанию, для установки предлагается каталог Program Files \ Service Plus SM.Mobile.Terminal \ SM.Mobile.Terminal . Необходимо заменить корневой каталог установки Program Files на каталог Flash Disk для того, чтобы поместить программу и ее внутреннюю базу данных в энергонезависимую память. В противном случае, на устройствах с Windows С E при полном разряде батареи все данные и сама программа будут утеряны. На устройствах с Windows Mobile поря данных при рестарте не происходит и выбор места размещения программы определяется только размером свободной памяти. Для своей работы программа Супермаг Мобайл использует встроенную базу данных, размер которой определяется количеством полученных данных, например, в режиме инвентаризации – количеством загруженных артикулов и штриховых кодов и количеством сканирований, выполненных в ходе подсчета товаров. Если доступный размер памяти окажется недостаточным для размещения данных в базе данных, работа программы будет невозможна.
В процессе установки Супермаг Мобайл в каталог SM . Mobile . Terminal вместе с файлами программы Супермаг Мобайл устанавливается Sm . Restore . Terminal . exe - файл программы восстановления настроек ТСД после холодного рестарта. Программа восстановления работает на ТСД с Windows CE , в которых предусмотрена возможность автоматического старта программ из скрытого каталога в ходе холодного старта устройства, например, из Flash Disk \Startup. Программа восстанавливает настройки WiFi -модуля, настройки громкости звуковых сигналов, иконку программы Супермаг Мобайл на рабочем столе и данные программы Супермаг Мобайл, хранимые в системном реестре. В том числе восстанавливается информация о факте активации Супермаг Мобайл файлом лицензии. Сам файл лицензии, размещенный в каталоге \Temp, не восстанавливается. На устройствах с ОС Windows Mobile холодный рестарт не выполнятся и данные не теряются. Соответственно, программа восстановления настроек не используется.
При первом старте Супермаг Мобайл происходит размещение ссылки на программу восстановления в каталоге холодного старта и выполняется первое сохранение информации для последующего восстановления. Если батарея устройства разрядится или будет нажата кнопка холодного рестарта до первого запуска программы Супермаг Мобайл, восстановления данных не произойдет.
Если, по каким-либо причинам, действие программы восстановления нежелательно, то необходимо вручную удалить файл ссылки на неё из каталога Flash Disk\Startu p.
При работе с Супермаг Мобайл необходимо учитывать, что для работы с большими объемами данных, например, с большим количеством артикулов и штриховых кодов, необходимо достаточное место для их размещения в памяти ТСД. Надо следить за тем, чтобы дисковое пространство имело свободный объем как на диске Flash disk , так и в основной памяти. Программа Супермаг Мобайл имеет встроенную базу данных, для которой периодически выполняется процедура освобождения незанятых областей, которая, в свою очередь, использует для своей работы основную память.
4 Лицензия
Программа защищена лицензией, которая привязана к устройству. Лицензия не зависит от версии программы и, будучи один раз активирована, позволяет обновлять программу на новые версии. Без наличия лицензии программа работает в демо режиме. В демо режиме программа выполняет все функции, кроме передачи данных на сервер.
Для получения и активации лицензии необходимо запустить программу Супермаг Мобайл хотя бы один раз, затем скопировать из каталога ТСД Главная память\Temp\ файл вида «37000000140000001200000026000000.key», передать его в службу поддержки, получить взамен файл вида «37000000140000001200000026000000.lic» и положить его в тот же каталог, Главная память\Temp\ .
Активация лицензии происходит при первом старте программы Супермаг Мобайл, когда файл лицензии помещен в каталог \Temp . После активации лицензии файл лицензии более не используется. При холодном рестарте он исчезнет из энергозависимой памяти, но активация лицензии сохранится. Повторно файл лицензии может потребоваться в случае полного разрушения или переформатирования памяти ТСД.
5 Начало работы с программой
Программа Супермаг Мобайл получает и возвращает данные программе-источнику, «Супермаг Плюс», по локальной сети. Программа «Сервер приложений Супермаг Плюс» выступает в роли сервера, программа Супермаг Мобайл выступает в роли клиента. Для установления соединения между двумя программами в программе Супермаг Мобайл необходимо указать IP -адрес компьютера, на котором работает служба сервера приложения «Супермаг Плюс». Порт компьютера сервера указывать не нужно. Для обмена данными для всех сборок до 1.2.444.26 используется порт 63405. В более поздних сборках поддерживается поиск свободного порта из заданного перечня. Если сервер приложений не смог открыть порт по умолчанию, например, по причине старта службы «Общий доступ подключения к Интернету ( ICS )», то он может открыть один из портов из заранее определенного списка. Супермаг Мобайл также пытается последовательно открыть порты из заданного списка и обнаружить сервер приложений и, при успешном установлении соединения, запоминает номер порта, чтобы использовать его при следующих соединениях.
Чтобы сервер приложений «Супермаг Плюс» был готов принять сигнал от программы Супермаг Мобайл, необходимо в администраторе сервера приложений открыть диалог Настройка общих параметров и установить флаг Разрешить подключение терминалов сбора данных Супермаг Мобайл , после чего заново стартовать сервер приложений.
Мобильное устройство может обращаться к другим компьютерам либо используя беспроводное ( WiFi ) соединение с локальной сетью, либо с помощью кредла, подключенного к USB -порту компьютера.
Для использования беспроводного соединения необходимо, чтобы в сети функционировал WiFi -роутер, и чтобы мобильное устройство находилось в зоне его действия. В самом мобильном устройстве необходимо настроить соединение с WiFi -роутером и убедиться в наличии устойчивой связи. В этом случае устройство может обмениваться данными с любым компьютером локальной сети.
При подключении мобильного устройства к компьютеру через крэдл, устройство также может обмениваться данными по сетевому протоколу, но, некоторые модели ТСД позволяют устанавливать связь только с тем компьютером, к которому оно подключено. Это означает, что если, например, устройство подключить к одному клиентскому компьютеру, находящемуся в сети, а сервер приложений будет работать на другом компьютере этой сети, то, с точки зрения мобильного устройства, компьютер сервера приложений будет недоступен.
При работе с WiFi -соединением необходимо учитывать, что при «засыпании» мобильного устройства, WiFi -модуль устройства отключается, и при последующей его активизации восстановление беспроводного соединения занимает от нескольких секунд до десятков секунд. В этот промежуток времени обмен между мобильным устройством и сервером приложений невозможен. При старте Супермаг Мобайл, в этом случае, в программе могут появляться сообщения «Нет сети, компьютер < IP -адрес> выключен или недоступен из данного места сети». При появлении такого сообщения необходимо выждать некоторое время и повторить действие. Программа Супермаг Мобайл при нормальной работе после старта не позволяет WiFi модулю заснуть и разрыва связи не происходит, за исключением случая выключения или рестарта ТСД, или глубокого разряда батареи, когда операционная система может принудительно отключить потребителей энергии.
5.1 Настройка соединения с сервером приложений
При старте программы Супермаг Мобайл отображается окно Соединение с сервером приложений ( Рисунок 1 ):



Рисунок 1 – Соединение с сервером приложений
Если программа запущена впервые, элемент диалога Сервер не заполнен. Для начала работы программы, а также при каждом перемещении мобильного устройства между разными локальными сетями, например, при перемещении из одного магазина или склада в другое место с другой локальной сетью, необходимо задать адрес компьютера сервера приложения и настроить параметры работы с ним. Для этого необходимо нажать кнопку «…» (см. Рисунок 1 ).
В окне Выбор сервера приложений (см. Рисунок 1 ) необходимо указать IP -адрес компьютера, на котором работает сервер приложений, и нажать кнопку Тест . Задавать текстовое имя компьютера вместо IP адреса нельзя, поскольку ОС ТСД не имеет инструментов доступа к DNS серверу сети для получения IP адресов по имени компьютера.
При тестировании соединения с сервером приложения у сервера запрашивается список активных баз данных и для каждой активной базы данных – список локальных мест хранений. Список баз данных помещается в выпадающий список База данных , и если список состоит из единственной записи, она подставляется в окно списка в качестве выбранной. При выборе базы данных выпадающий список мест хранения заполняется списком её локальных мест хранения, и если такое место хранение одно, оно сразу подставляется в качестве выбранного места хранения. В случае если имеется несколько баз данных или локальных мест хранений для базы данных, соответствующий элемент остается незаполненным и его необходимо обязательно заполнить, выбрав строку из выпадающего списка.
В дальнейшем вся работа программы ТСД будет проходить с указанной базой данных и местом хранения. Перенастройка этих параметров означает полный сброс всех накопленных данных программы ТСД.
При выходе из окна Выбор сервера приложений данные о списке доступных баз данных и списках локальных мест хранения, кроме выбранных для работы, теряются. В случае необходимости сменить базу данных и / или место хранения, необходимо снова нажать кнопку Тест и перечитать актуальные списки.
При последующих запусках программы Супермаг Мобайл параметры соединения, выбранные на предыдущем шаге, будут показываться в окне Соединение с сервером приложений сразу после старта программы ( Рисунок 2 ):

Рисунок 2 – Сохраненные параметры соединения с сервером приложений
Для начала работы с программой необходимо ввести имя пользователя и пароль и нажать кнопку Старт .
Имя пользователя запоминается. При последующих стартах программы последнее введенное имя показывается по умолчанию. Имена, введенные раньше, хранятся в программе и могут быть выбраны из выпадающего списка. Пароль необходимо вводить заново при каждом старте программы.
Поскольку клавиатура мобильного устройства имеет ограниченные возможности, а виртуальная клавиатура не обладает необходимой эргономичностью, то имя и пароль сотрудника – оператора ТСД – желательно создавать с использованием только цифр и латинских букв. Должности сотрудника необходимо выдать права на тот раздел «Супермаг Плюс», который соответствует его задаче (Административный модуль, раздел Права доступа , закладка Должности , см. Том 24 ). Это могут быть разделы Инвентаризация ТСД , Контроль остатков ТСД , Прием товара по заказу ТСД , Контроль ценников ТСД и т.д..
При работе в зонах с отсутствующей беспроводной связью выход пользователя из программы или прекращение работы программы по другим причинам, например, из-за разряда аккумулятора, не требует обязательного перемещения в зону со связью или к стационарному компьютеру для возобновления работы. В программу можно войти, несмотря на отсутствие связи с сервером. После ввода имени и пароля и первичной попытки соединения с сервером выводится сообщение об ошибке связи. После нажатия на кнопку OK ( Ente r ) окна сообщения, проводится проверка имени и пароля пользователя на совпадение с последним введенным значением, то есть тем именем и паролем, которые были введены при последнем успешном соединении с сервером приложений. Если данные совпадают, то пользователю будет предложено работать в локальном режиме без сервера приложений. В этом режиме можно продолжить ранее начатую работу, когда не требуется получение новых данных от сервера приложений, или создать новое задание с использованием ранее полученных данных, если это позволяет режим работы ( Рисунок 3 ):
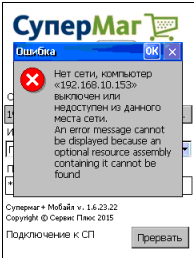
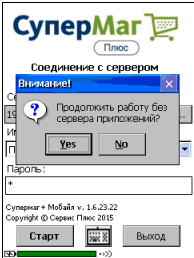
Рисунок 3 – Выбор режима работы приложения
5.2 Выбор вида работы
Программа Супермаг Мобайл версии 1.6 имеет шестнадцать режимов работы ( Рисунок 4 ):
1. Раздел Инвентаризация :
- Инвентаризация;
- Контроль остатков;
- Зональная инвентаризация.
2. Раздел Прием/Отгрузка :
- Прием по заказу;
- Прием перемещения;
- Отгрузка по заказу;
- Отгрузка перемещения.
3. Раздел Контроль:
- Контроль ценников;
- Справка о товаре;
- Подготовка возврата;
- Контроль кодов PDF417.
4. Раздел Подсчет:
- Произвольный подсчет;
- Выход из производства;
- Пречек;
- Подсчет алкоголя;
- Акт разделки.
5. Заказ в зале.
6. Служебный режим «Сообщения» для обмена сообщениями с другими сотрудниками, работающими, как в среде «Супермаг Плюс», так и с программой Супермаг Мобайл на других ТСД.
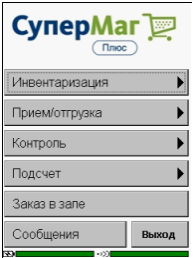
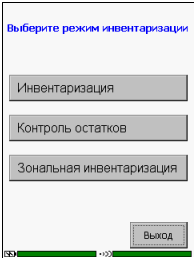
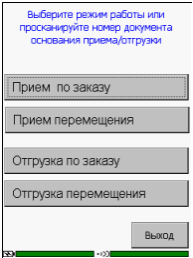
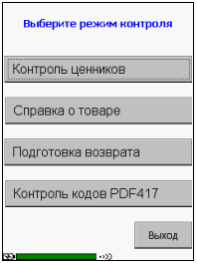
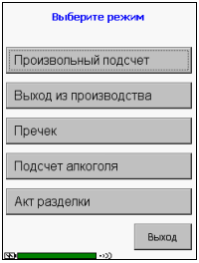
Рисунок 4 – Режимы работы Суперамг Мобайл
Каждый режим работы соответствует своему виду деятельности и работает со своим набором данных. При прерывании работы данные, накопленные в ходе работы, не теряются и могут быть использованы для продолжения работы. Но при смене режима работы данные, не переданные на сервер, будут удалены после соответствующего предупреждения. Программа не предусматривает поддержку нескольких параллельных видов работ. Каждая работа должна быть завершена и ее данные должны быть переданы на сервер, прежде чем можно будет приступить к выполнению работы другого типа. В пределах одного вида работы, например, при приеме по заказу или при инвентаризации, возможно последовательное выполнение нескольких заданий с накоплением и сохранением результатов завершенных работ.
7. Инвентаризация – используется для подсчета фактических остатков товара в ходе сплошной инвентаризации места хранения. Инвентаризация может выполняться одним или несколькими операторами без выделения оператору строгого списка проверяемых товаров. Под строгим списком проверяемых товаров подразумевается способ проведения инвентаризации, при котором оператор не имеет права подсчитывать товар, им обнаруженный, но не относящийся к его зоне ответственности.
Инвентаризация завершается созданием бухгалтерского учетного документа – сличительной ведомости или инвентаризационной описи и накладными на списание недостачи и / или зачисление излишков .
В этом режиме ТСД выступает в роли отдельного счетчика, результаты работы которого могут быть зафиксированы в инвентаризационной описи или, если счетчик один, сразу в сличительной ведомости. Создание учетных документов осуществляется в программе «Супермаг Плюс» в экземпляре процесса «Инвентаризация ТСД». Экземпляр процесса создается в момент передачи данных завершенного задания из программы ТСД на сервер. Один экземпляр процесса соответствует одному заданию одного устройства. В случае проведения инвентаризации несколькими счетчиками, по результатам работы каждого счетчика создается инвентаризационная опись, набор которых объединяется в сличительную ведомость средствами «Супермаг Плюс». Чтобы объединить данные инвентаризационных описей в одной сличительной ведомости, инвентаризационные описи должны создаваться с одним и тем же номером приказа об инвентаризации и одним и тем же собственным контрагентом. Это действие осуществляется в программе «Супермаг Плюс».
8. Контроль остатков – предназначен для оперативного проведения частичной или выборочной инвентаризации и коррекции количества складских остатков (остатки минус потери), которые используются в управленческих целях, в частности, для оценки потребности в товаре при его заказе. Бухгалтерские учетные остатки при этом не изменяются. В результате контроля остатков создаются документы «Акт потерь» и «Акт обнаружений». Создание документов осуществляется в программе «Супермаг Плюс» в экземпляре процесса Контроль остатков ТСД . Экземпляр процесса создается в момент передачи данных завершенного задания из программы ТСД на сервер.
Для обеспечения выборочной инвентаризации в программу ТСД загружается список товаров, входящих в состав выбранных групп товаров или номенклатур, или зон инвентаризации (см. раздел «Планограмма»), или отдельных элементов планограммы торгового зала. Товары, не входящие в список инвентаризации, не могут подсчитываться счетчиком и не учитываются в журнале инвентаризации.
Информация об артикулах в режиме оперативной инвентаризации содержит данные о цене товара и оперативно доступном остатке товара. Сведения об остатке позволяют обратить внимание оператора на необходимость дополнительных усилий для поиска товара, если его количество оказалось меньше ожидаемого.
9. Зональная инвентаризация – обеспечивает процесс инвентаризации торгового зала несколькими бригадами с выдачей им заданий по подсчету товаров в определенных зонах, которые определяются по зонам инвентаризации планограммы торгового зала или по произвольным спискам элементов торгового зала. В ходе инвентаризации можно проводить многократный кросс подсчет одной и той же зоны инвентаризации разными бригадами и в дальнейшем сличать результаты кросс-подсчета для принятия решения о результатах инвентаризации.
Зональная инвентаризация может проводится с активным и с пассивным управлением бригадами со стороны ответственного сотрудника, работающего в «Супермаг Плюс», то есть задания для бригад могут формироваться и выдаваться бригадам заранее, до начала работ, или в ходе проведения инвентаризации с оперативным оповещением бригады при наличии WiFi соединения.
Для проведения зональной инвентаризации одно устройство ТСД вручается одной бригаде. Для бригады в программе «Супермаг Плюс» создается одно или несколько заданий с перечнем элементов торгового зала (стеллажей, поддонов, холодильных горок и т.д.), которые требуется подсчитать. Описание списка бригад и заданий для них создаются в экземпляре процесса Зональная инвентаризация ТСД . Задание или сразу несколько заданий назначаются бригаде. В начале работы с режимом Зональная инвентаризация , или уже в ходе работы, в ТСД передается список заданий, назначенный бригаде. Для каждого задания в программу передается список элементов торгового зала и перечень артикулов, которые должны размещаться на этих элементах.
В ходе выполнения работы оператор ТСД должен перед началом подсчета выбрать задание. При наличии беспроводного соединения задание помечается на сервере как задание в работе, что позволяет руководителю работы контролировать ход выполнения работ разными бригадами. Далее оператор должен просканировать штриховой код элемента торгового зала для того, чтобы все дальнейшие результаты подсчета относились к этому элементу торгового зала. При переходе к следующему элементу торгового зала оператор должен снова просканировать или ввести его номер перед тем как продолжить подсчет товаров. Для контроля ошибок оператора сканирование артикула, не относящегося к элементу торгового зала, приводит к выдаче предупреждающего сообщения. Если товар действительно обнаружен не на своем месте, результат сканирования разрешается включать в перечень подсчитанных товаров текущего элемента планограммы, также как и сканирование штриховых кодов, для которых не удалось найти артикула.
Для обработки результатов инвентаризации в программе «Супермаг Плюс» имеется специальный раздел, позволяющий принимать решение о результате подсчета в случае рассогласования данных разных бригад.
10. Прием по заказу – предназначен для подсчета товара, доставленного поставщиком, на основании заказа поставщику. Если поставщик дополнительно предоставляет свою накладную в электронном виде, то накладная поставщика будет использована в программе Супермаг Мобайл для автоматического сличения цены поставки с ценой контракта и для простановки цен и количества из накладной поставщика в приходную накладную при ее формировании в программе «Супермаг Плюс».
При подсчете поставленного товара осуществляется контроль соответствия посчитанного количества и количества в заказе поставщику и контроль соответствия цены поставки и контрактной цены товара. Несоответствие определяется с учетом допустимых отклонений количества и цены, зафиксированных в контракте с поставщиком. В результате выполнения работы создается документ «Приходная накладная» с операцией Приход и со статусом Принят складом . Порядок строк в спецификации приходной накладной соответствует порядку приема товаров. Создание документа осуществляется экземпляром процесса Прием заказа ТСД . Экземпляр процесса создается в момент передачи данных завершенного задания из программы ТСД на сервер. Сразу после передачи данных из ТСД на сервер, экземпляром процесса создается приходная накладная и переводится в статус Принят складом .
11. Прием перемещения – используется для подсчета товара, поступившего по накладной на перемещение. Количество посчитанного товара, после завершение работы и передачи данных на сервер, помещается в накладную на перемещение в поле Фактическое количество (см. Том 11 ). Накладная, по завершении обработки, получает статус Принят . Обработка документа осуществляется экземпляром процесса Прием перемещения ТСД . Экземпляр процесса создается в момент передачи данных завершенного задания из программы ТСД на сервер.
12. Отгрузка по заказу – используется для подсчета товара, отгружаемого покупателю на основании заказа от клиента. Подсчет осуществляется с контролем соответствия количества отгружаемого товара и количества товара, заказанного клиентом. В результате выполнения работы, после передачи информации на сервер, создается документ «Расходная накладная» с операцией Продажа со статусом Отпущен со склад а (см. Том 13 ). Порядок строк в расходной накладной соответствует порядку строк в заказе от клиента. Создание накладной осуществляется автоматически экземпляром процесса Отгрузка заказа ТСД . Необходимые для накладной атрибуты заголовка документа берутся из заказа от клиента. Экземпляр процесса создается в момент передачи данных завершенного задания из программы ТСД на сервер.
13. Отгрузка перемещения – используется для подсчета товара, перемещаемого в другое место хранения на основании складского требования. При подсчете ведется контроль соответствия количества отгружаемого товара и количества затребованного товара. В результате работы создается накладная на перемещение со статусом Отправлен . Создание документа осуществляется экземпляром процесса Прием заказа ТСД . Экземпляр процесса создается в момент передачи данных завершенного задания из программы ТСД на сервер.
14. Контроль ценников – используется для проверки цены артикула в ценнике, то есть для сравнения её с текущей ценой для кассы. В процессе работы оператор отмечает артикулы с неверными ценами с учетом категории ценника и, при необходимости, может сразу, или накопив некоторое количество артикулов, напечатать ценники для них на сетевом или мобильном принтере. Режим работы позволяет автоматически распознавать отклонение цены в ценнике при использовании ценников со штриховым кодом CODE 128 с закодированной ценой и категорией ценника. Можно также применять традиционный способ визуального контроля цены в ценнике при использовании в ценнике обычных кодов EAN 13. В последнем случае, для того, чтобы правильно указать категорию ценника для печати, оператор должен заранее ознакомиться с примерами оформления и признаками разных категорий ценников, например, маленький, средний, большой, рекламный и т.д.. Результаты работы оператора передаются на сервер в экземпляр процесса Контроль ценников ТСД , в котором имеется процедура печати новых ценников и возможность повторной печати уже напечатанных. При наличии мобильного принтера ценник может быть напечатан оператором на месте, сразу после выявления неверной цены или отсутствия ценника.
15. Справка о товаре – используется для получения информации о товаре, в том числе его изображения, данные местоположения товара в зале и схематического изображение торгового зала с отметкой местоположения товара. Режим может использоваться для получения консультации о товаре и для контроля местоположения артикула по отношению к данным планограммы торгового зала.
16. Произвольный подсчет – используется для подсчета количества товара, собранного для любых целей движения товара за исключением перемещения. Для выполнения подсчета не требуется наличие какого-либо основания. Перед началом подсчета необходимо указать операцию движения товара, которая будет использована для создания накладной. По окончании работы создается расходная или приходная накладная, или документ производства с соответствующей операцией. Статус созданного документа определяется операцией. Для тех операций движения товара, для которых можно полностью сформировать заголовок документа, документ переводится в статус, эквивалентный Принят в количестве , для остальных остается в статусе Черновик . Обработка документа осуществляется в экземпляре процесса Подсчет товаров ТСД . Экземпляр процесса создается в момент передачи данных завершенного задания из программы ТСД на сервер.
Заказ от клиента может создаваться процессом Подсчет товаров ТСД при получении данных от ТСД. Заказ от клиента создается в статусе Черновик . Поле Поставщик заполняется значением собственного контрагента места хранения. Поле Клиент заполняется значением «Контрагент по умолчанию для возврата от покупателя» (задается в административном модуле в разделе База данных на закладке Конфигурация в группе данных Документы , см. Том 24 ).
17. Выход из производства – используется для подсчета товаров, отпускаемых из производства небольшими порциями. Результаты подсчета в процессе Выход из производства ТСД формируют квитанции отпущенной из производства продукции. На основании квитанций одного дня раздел позволяет сформировать документ «Выход из производства».
18. Пречек – используется для подсчета товаров, которые должны войти в кассовый чек кассы «Супермаг Плюс».
19. Подсчет алкоголя – нужен для сбора данных с акцизных марок алкогольных товаров для дальнейшей работы с ЕГАИС.
20. Заказ в зале – используется для выявления потребности в товарах и создания заказа поставщику на основании осмотра и визуального контроля полок торгового зала и предоставленной оператору на месте информации об артикуле - информации о текущих остатках, нормативных уровнях торгового запаса, среднесуточной реализации и данных последнего заказа товара. Программа Супермаг Мобайл автоматически формирует предложение заказа по имеющимся у нее данным. Предложение заказа может быть отредактировано оператором в соответствии с фактически наблюдаемым запасом на полках.
21. Служебный режим «Сообщения» используется для просмотра сообщений, предназначенных для оператора ТСД, и для создания сообщения другим сотрудникам Торговой системы. Программа ТСД получает сообщения автоматически, при наличии связи с сервером. ТСД получает только те сообщения, адресатом которых является сотрудник, идентифицированный при старте программы Супермаг Мобайл. Сотрудник является адресатом, если сообщение предназначено персонально ему, или всем сотрудникам его должности, или всем сотрудникам «Супермаг Плюс».
6 Организация разделов
6.1 Формирование задания
Во всех разделах используются общие приемы работы и организация интерфейсов в той мере, в которой это позволяет специфика задачи того или иного раздела.
В начале работы, независимо от режима работы, требуется сформировать задание. Задание, как правило, создается оператором ТСД в соответствии с решаемой им задачей. Оператор выбирает тип задания и условие его выполнения. Условия выполнения задания могут заключаться в выборе списка артикулов для работы, например, когда ставится задача контроля или проверки товаров, или в выборе документов, на основании которых производится прием или отпуск товаров, например, документ «Заказ поставщику» при приеме товара на основании заказа.
В тех случаях, когда работа ведется с артикулами, всегда предлагается определить список артикулов, независимо от того, можно ли в дальнейшем, во время работы, выходить за его пределы, или работа строго ограничивается выбранным списком. Выбор списка артикулов может быть сделан разными способами, в зависимости от поставленной перед оператором задачи и от технологий, применяемых в торговом предприятии.
При составлении списка товаров на основании торгового классификатора или номенклатур товаров последовательность действий выглядит следующим образом ( Рисунок 5 ):
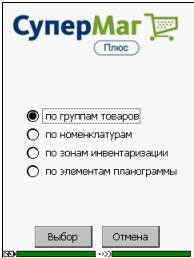
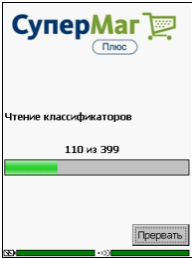
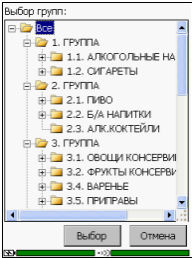
Рисунок 5 – Выбор артикулов для заказа
Классификатор товаров загружается в ТСД один раз и в дальнейшем используется во всех случаях, где он требуется. Повторная загрузка классификатора осуществляется, если в центральной базе данных изменится его содержание. Контроль соответствия делается при каждом запросе классификатора.
При наличии планограммы торгового зала, список артикулов можно составлять по содержанию элементов планограммы, то есть стеллажей, поддонов и т.д., или по более крупным объектам - зонам инвентаризации ( Рисунок 6 ):
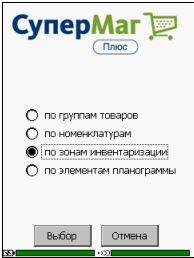
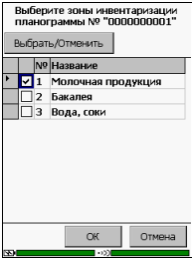


Рисунок 6 – Выбор артикулов по зонам инвентаризации и элементам планограммы
После подтверждения выбора производится загрузка в ТСД артикулов и их штриховых кодов ( Рисунок 7 ):
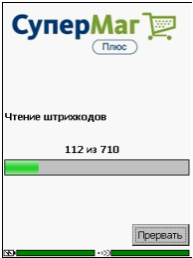


Рисунок 7 – Загрузка артикулов в ТСД
После того как задание сформировано, оператору показывается экран с условиями задания для контроля его содержания и подтверждения. Содержание экрана подтверждения зависит от типа задания, но всегда содержит название задания, имя базы данных, места хранения, в котором проводится работа, и имя (логин) оператора. Пока задание не подтверждено оператор может изменить его условие, например, добавить или выбрать другую группу классификатора товара. После подтверждения фиксируется время начала работы с заданием и изменение условий не допускается. В дальнейшем задание можно либо выполнить и передать результаты на сервер, либо, если оно было создано ошибочно, удалить его целиком.
Как только задание принято, оператор получает доступ к экрану выполнения задания. Экран выполнения задания содержит несколько закладок, состав которых зависит от задания. Всегда присутствуют закладки сканирования и завершения работы ( Рисунок 8 ):

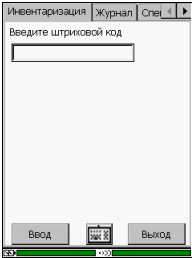

Рисунок 8 – Экран выполнения задания
6.2 Закладка сканирования
Первая закладка, или закладка сканирования, может иметь разные названия в зависимости от типа задачи. Она содержит экран для ввода или сканирования штрихового кода и отображения результата сканирования. Если сканирование штрихового кода происходит при нахождении на другой закладке рабочего режима, то автоматически, или после подтверждения будет осуществлен переход на закладку сканирования. Поведение закладки зависит от содержания задания. Тем не менее, во всех случаях общими является следующее:
После сканирования штрихового кода, или после ввода строки штрихового кода в окне ввода и нажатия на кнопку Enter , окно ввода штрихового кода блокируется и показываются данные о результате сканирования: название товара, количество сканирований, которое подписано как «Кол уп./ед.», количество в упаковке – «Кол. в уп.»; количество, которое определяется штриховым кодом; количество, посчитанное в текущей сессии сканирований – «Кол.», то есть произведение количества в упаковке на количество сканирований; общее количество артикула – «Всего кол. посчитанное», посчитанное по всем предыдущим сканированиям всех штриховых кодов, идентифицирующих артикул.
«Кол уп./ед.» содержит значение количества последовательных сканирований одной и той же упаковки или единицы товара с одним и тем же штриховым кодом. При первом сканировании это количество всегда равно 1, при сканировании другого штрихового кода, даже того же товара, отсчет количества сканирований начинается с 1.
Ниже показаны примеры экранов после ввода штрихового кода штучного и весового товаров ( Рисунок 9 ):


Рисунок 9 – Экраны штрих-кодов штучного и весового товара
Весовой штриховой код может быть считан сканером с этикетки товара или введен вручную. При ручном вводе штриховой код может быть введен полностью так, как он напечатан на этикетке, например, когда штриховой код сканером не читается, но цифры штрихового кода видны отчетливо. Или может быть введена только артикульная часть кода, когда штриховой код на этикетке отсутствует, но его артикульная часть (первые семь цифр) известны. В первом случае количество берется из штрихового кода, во втором случае количество необходимо ввести вручную в дополнительном окне. Количество весового товара может быть введено дробным числом, с точностью до трех знаков после запятой. В качестве разделителя дробной части можно использовать как точку, так и запятую ( Рисунок 10 ):
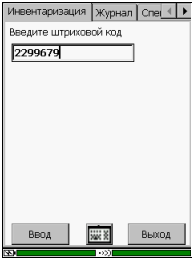


Рисунок 10 – Ввод количества товара
В полном весовом штриховом коде, который печатается на этикетке, количество товара закодировано внутри штрихового кода с 8 по 12 знак. При его обработке количество извлекается из штрихового кода и ручной ввод количества или его коррекция не допускается.
При сканировании штучного товара, сразу после отображения результата сканирования, фокус ввода устанавливается в окне количества сканирований «Кол уп./ед.» и разрешается отредактировать это количество. Право на ручное редактирование количества сканирований устанавливается администратором Торговой системы выдачей оператору права на функциональную роль «Редактирование количества сканирований».
При последовательном сканировании одного и того же штрихового кода штучного товара значение количества упаковок / единиц последовательно увеличивается на единицу. При сканировании другого штрихового кода текущая сессия сканирований завершается, её результат заносится в журнал, и начинается новая сессия сканирований. Занести запись в журнал также можно нажатием кнопки Ввод . Отменить результат сканирований можно нажатием кнопки Отмена .
При сканировании штрихового кода весового товара сессия сканирований всегда ограничивается одним сканированием, то есть при каждом сканировании весового штрихового кода результат предыдущего сканирования сохраняется в журнале и количество упаковок всегда равно 1, даже если вес двух последовательно отсканированных упаковок одного и того же товара будет одинаковый.
6.3 Закладка «Журнал»
Закладка содержит таблицу истории сканирований с расположением записей в порядке, обратном хронологии. То есть, самая последняя запись журнала показывается в первой строке таблицы.
При выделении строки журнала в поле Всего количество показывает общее количество артикула строки, посчитанное по всем записям всех штриховых кодов, идентифицирующих данный артикул ( Рисунок 11 ):

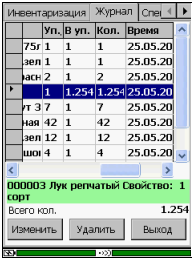
Рисунок 11 – Закладка «Журнал»
Журнал можно редактировать ( Рисунок 12 ). При ошибочном сканировании запись можно удалить из журнала или скорректировать. При изменении записи журнала можно изменить количество сканирований (упаковок, штук) для штучных товаров и комментарий для неопознанных штриховых кодов. Для весовых товаров коррекция количества сканирований невозможна. Для весовых товаров запись журнала можно только удалить.



Рисунок 12 – Редактирование записи журнала
Если в момент нахождения на закладке Журнал в основном окне произвести сканирование штрихового кода, появится следующее сообщение ( Рисунок 13 ):

Рисунок 13 – Сообщениет при сканировании штрих-кода
Если нажать кнопку Yes , будет произведен поиск штрихового кода в таблице журнала и позиционирование на первой найденной после текущей строке журнала с указанным штриховым кодом.
Если в журнале имеется несколько записей с одним и тем же штриховым кодом, поиск всегда производится со строки следующей после текущей и позиционируется на первой найденной строке. Если после текущей строки в таблице ничего не найдено, поиск будет произведен с первой сверху строки журнала.
Чтобы вручную ввести штриховой код или номера артикула для поиска записи в журнале, необходимо предварительно нажать кнопку «*» на клавиатуре ТСД. В этом случае в нижней части экрана вместо кнопок Изменить и т.д. появятся элементы для ввода условия поиска и кнопка «>» для старта поиска ( Рисунок 14 ):

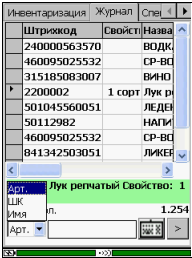
Рисунок 14 – Ввод штрих-кода вручную
Чтобы отказаться от поиска и убрать с экрана элементы фильтра надо повторно нажать кнопку «*».
6.4 Закладка «Спецификация»
На закладке Спецификация ( Рисунок 15 ) показывается список артикулов, который был посчитан в результате сканирований, либо может быть посчитан, например, при приеме по заказу. В первом случае состав спецификации полностью определяется записями журнала, во втором случае формируется в момент получения списка артикулов по условиям задания. Если спецификация сформирована по условиям задания, например, по спецификации заказа поставщику в случае приема по заказу, то состав спецификации не меняется в ходе работы, изменяется только количество фактически посчитанного товара.
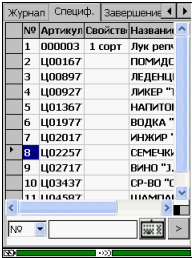
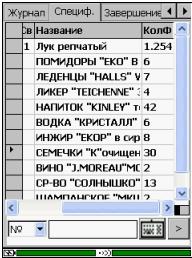
Рисунок 15 – Закладка «Спецификация»
Состав полей и поведение строк, например, подсветка строк тем или иным цветом, определяются типом задания. Общим является то, что подсчитанное количество артикула вычисляется по содержанию журнала и показывается для артикула как общее количество артикула, по всем записям всех штриховых кодов журнала, идентифицирующих данный артикул.
В нижней части закладки Спецификация имеется набор элементов, которые позволяют выполнить поиск строки спецификации по артикулу или по штриховому коду. Если штриховой код считать сканером, то будет предложен диалог выбора действия – искать ли артикул в спецификации или перейти к сканированию товара ( Рисунок 16 ). В случае отказа от поиска артикула в спецификации будет осуществлен переход к закладке сканирования для продолжения работы.

Рисунок 16 – Выбор: искать артикул в спецификации или перейти к сканированию товара
Для поиска строки спецификации по артикулу или части строки артикула следует ввести строку и нажать на кнопку «>». При нажатии на кнопку будет произведен поиск артикула в строках от текущей и ниже. Если будет найдена подходящая строка, на нее будет установлен курсор и она будет показана, то есть экран будет прокручен таким образом, чтобы искомая строка была видна. Если нажать кнопку «>» повторно, поиск будет продолжен в следующих строках. Если в процессе поиска будет достигнут конец спецификации, поиск будет продолжен с первой строки.
В тех режимах работы, где спецификация задания формируется перед началом работы, например, при приеме по заказу, выделение строки и нажатие на кнопку Enter или двойной щелчок на строке спецификации приводит к отображению списка штриховых кодов артикула, например, для штучного и весового товаров:
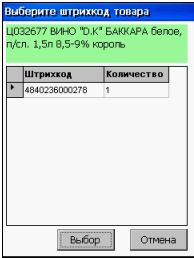
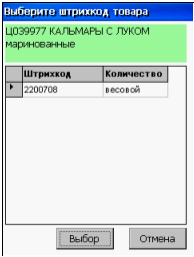
Рисунок 17 – Список штрих-кодов артикула
Если выделить строку со штриховым кодом и нажать на кнопку Выбор , произойдет переход к закладке сканирования и выбранный штриховой код будет использован для ввода. Если будет выбран весовой штриховой код, который представлен только артикульной частью, то есть без количества весового товара, будет предложен экран для ввода количества весового товара ( Рисунок 18 ):

Рисунок 18 – Экран для ввода количества весового товара
Этот прием можно использовать при оформлении поставки весового товара, когда товар не имеет этикетки с весом и принимается с использованием обычных весов.
6.5 Закладка «Завершение»
Закладка предназначена для регистрации факта завершения работы по заданию и для передачи данных на сервер. Если в месте завершения работы нет связи с сервером, то данные, сформированные при выполнении задания, остаются в программе ТСД и их можно будет передать на сервер, когда для этого появятся условия.
На закладке показывается информация о текущем задании. При нажатии на кнопку Завершить работа с заданием прекращается и в него нельзя будет внести какое-либо изменение. В этот момент фиксируется время завершения работы и появляется возможность передать данные на сервер. Для передачи данных на сервер следует нажать на кнопку Передать на сервер . После завершения процесса передачи данных сервер передает сигнал об успешном получении информации. Это означает, что данные гарантировано были полностью получены и размещены в базе данных. Сообщение об успешной передаче данных показывается на экране ТСД. После этого можно удалить результаты работы и приступить к следующему заданию.



Рисунок 19 – Закладка «Завершение»
7 Прерывание работы и её продолжение.
В тех случаях, когда требуется осуществить перерыв в работе, из соображений безопасности, надо выйти из программы, то есть завершить работу с ней. В этом случае человек, получивший по недосмотру доступ к устройству, но не знающий логин и пароль, не сможет получить доступ к данным программы и изменить их. Для временного прекращения работы с программой или для смены режима работы программы на многих экранах размещена кнопка Выход ( Рисунок 20 ):
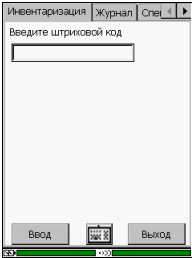

Рисунок 20 – Кнопка «Выход»
При нажатии на кнопку Выход осуществляется переход к экрану выбора режима работы. В некоторых режимах работы может быть предварительно показан экран подтверждения с описанием текущего задания и его состояния ( Рисунок 21 ):

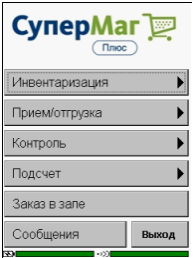
Рисунок 21 – Выход из программы
При нажатии на кнопку Выход на экране выбора вида задания, будет выполнен окончательный выход из программы, и программа завершит работу.
Если войти в программу после выхода с незавершенной работой, то будет предложено продолжить прерванную работу. Если отказаться от ее продолжения и выбрать другой режим работы, то будет показано сообщение с предложением удалить результаты предыдущей работы. Если согласиться с продолжением прерванной работы, то будет показан экран с содержанием незавершенного задания ( Рисунок 22 ):
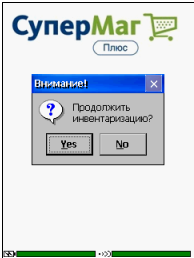
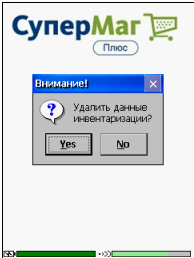

Рисунок 22 – Незавершенное задание
Все данные предыдущей незавершенной работы сохраняются и доступны для продолжения работы до тех пор, пока оператор явно не согласится их удалить. Данные также будут потеряны, если программа будет переустановлена.
Продолжение прерванной работы может потребоваться, в том числе, в случае аварийного завершения программы, например, если закончится энергия в батарее. В этом случае все операции, кроме, возможно, последней будут сохранены и их данные будут доступны после рестарта программы.
8 Раздел «Инвентаризация »
8.1 Инвентаризация
8.1.1 Назначение раздела «Инвентаризация»
В режиме Инвентаризация ( Рисунок 23 ) программа ТСД для работы должна иметь следующие данные о товарах: артикулы, их названия и штриховые коды. Информация о ценах и остатках товаров в этом режиме не используются и в программу ТСД не передаются. Информация об артикулах может быть загружена в ТСД заранее, до начала работы или может быть получена в ходе работы, если имеется надежное WiFi соединение.
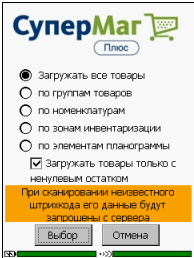
Рисунок 23 – Режим «Инвентаризация»
Перед началом загрузки информации об артикулах на экране выбора параметров загрузки товаров предлагается выбрать вариант загрузки. Выбранная опция запоминается и предлагается при следующем открытии экрана.
При выборе опции Загружать все товары в программу ТСД передаются данные всех артикулов. В случае большого количества артикулов это может занять значительное время. В ТСД передаются артикулы из выбранной категории и только с ненулевым остатком. В этом случае в ТСД будет сформирован список артикулов, вероятность обнаружения которых максимальна. Если в зале будет найден артикул, отсутствующий в списке, он будет загружен по беспроводному соединению, либо, если соединение отсутствует, будет сохранен в журнале в виде штрихового кода с возможностью идентификации артикула уже после передачи данных на сервер.
Вариант работы без предварительной загрузки артикулов в программе не предусмотрен, поскольку предварительная загрузка значительно уменьшает время реакции на сканирование штрихового кода и снижает риск ошибок персонала при неустойчивом беспроводном соединении.
Если в процессе работы будет просканирован штриховой код, отсутствующий в программе ТСД, программа ТСД запросит информацию об артикуле у сервера по считанному штриховому коду и, при успешном его обнаружении, добавит его в свой рабочий список артикулов. Если соединение в этот момент будет недоступно, артикул не будет загружен, но информация о считанном штриховом коде и количестве обнаруженных объектов с данным кодом будет сохранена.
Все просканированные штриховые коды, как для опознанных артикулов, так и для неопознанных, сохраняются в журнале инвентаризации и, в дальнейшем, после завершения задания, передаются на сервер. В ходе дальнейшей обработки результатов инвентаризации в интерфейсе процесса можно провести работу по установлению соответствия неопознанных штриховых кодов и артикулов товара.
После выбора варианта загрузки и нажатия на кнопку Ввод начнется загрузка данных о товарах ( Рисунок 24 ):
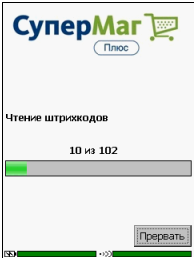
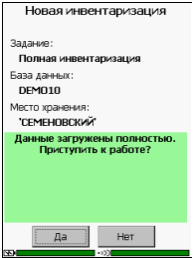
Рисунок 24 – Загрузка данных о товарах
После загрузки всех данных будет показано окно начала новой инвентаризации с текущим заданием. Для того чтобы приступить к работе надо нажать на кнопку Да . При нажатии на эту кнопку фиксируется время начала работы и выполняется переход к экрану Инвентаризация ( Рисунок 25 ):
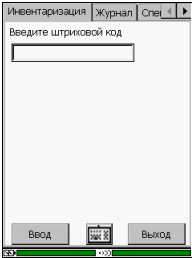

Рисунок 25 – Переход к экрану «Инвентаризация»
Если на этом этапе, то есть уже в ходе работы по инвентаризации, когда к работе уже приступили, но не завершили, прекратить работу с программой (нажать кнопку Выход ), то при последующем старте программы будет предложено продолжить инвентаризацию. Время начала работы и все собранные данные будут сохранены. Если продолжение инвентаризации не имеет смысла, необходимо отказаться от ее продолжения и сформировать задание снова.
Если задание завершено (см. 6.5 Закладка «Завершение» ), то после выхода и повторного входа предлагается создать новое задание.
8.1.2 Закладки подраздела «Инвентаризация»
8.1.2.1 Закладка «Инвентаризация»
Закладка для сканирования или ручного ввода штрихового кода товара и количества упаковок/штук товара. Ниже пример экрана при вводе штрихового кода весового и штучного (упаковки или штуки) товара ( Рисунок 26 ):


Рисунок 26 – Закладка «Инвентаризация»
На закладке «Инвентаризация» показывается следующая информация:
- Кол. уп./ед. – количество последовательных сканирований одного и того же штрихового кода или, что тоже самое, количество упаковок или штук товаров.
- Кол. в уп. – количество товара в упаковке, соответствующей штриховому коду. Для весового товара это количество берется из штрихового кода этикетки.
- Кол. – произведение количества сканирований (упаковок/штук) на количество в упаковке, то есть количество товара, подсчитанное в текущей сессии сканирований.
- Всего кол. посчитанное – общее количество данного товара (артикула), посчитанное в ходе инвентаризации данным ТСД, включая подсчеты с иными штриховыми кодами данного артикула.
Количество сканирований (упаковок/штук) накапливается при последовательном сканировании одного и того же штрихового кода или может быть введено вручную. Для ручного ввода количества упаковок/штук достаточно ввести число с клавиатуры ТСД. Фокус ввода предварительно устанавливается в элементе Кол. уп./ед. , чтобы можно было ввести или скорректировать количество сразу после сканирования штрихового кода не совершая дополнительных действий. Количество упаковок или штук может быть только целым.
Если будет просканирован или введен штриховой код товара, данные о котором отсутствуют в программе ТСД и не могут быть предоставлены сервером, будет выведено сообщение «Штрих-код не найден», а результат сканирования попадет в журнал с пустым значением артикула.
При обработке штрихового кода, данные о котором отсутствуют в программе ТСД, программа обращается к серверу приложений. При отсутствии беспроводного соединения выдается сообщение о том, что сеть недоступна. В случае если сеть недоступна по объективным причинам, сообщение будет показываться при каждом сканировании таких штриховых кодов. В этом случае можно отказаться от получения сообщения ( Рисунок 27 ):


Рисунок 27 – Сеть недоступна
- Комментарий – поле для ввода текста комментария. В случае если штриховой код товара не найден, здесь можно оставить краткое описание найденного товара.
На закладке показывается история сканирований с расположением записей в порядке, обратном хронологии. То есть, самое последнее сканирование показывается в первой записи таблицы. Журнал можно редактировать. При ошибочном сканировании запись можно удалить из журнала или скорректировать её.
В журнале показываются следующие поля:
- Штрих-код – штриховой код, полученный от сканера или введенный вручную
- Свойство – значение свойства артикула, которое идентифицируется штриховым кодом, например, «1 сорт».
- Название – название артикула, который идентифицируется штриховым кодом. Если артикул для штрихового кода не найден, то выводится «Неизвестный штрих-код».
- Уп./ед. – количество последовательных сканирований данного штрихового кода или количество упаковок или штук товара, посчитанное в данной сессии сканирований.
- В уп. – количество артикула, идентифицируемое штриховым кодом.
- Кол. – количество артикула, посчитанное в данной сессии сканирований, то есть произведение «Уп./ед.» на «В уп.»
- Время – дата и время занесения строки в журнал.
В нижней части страницы отображается детальная информация по выбранной строке таблицы – название артикула и Всего кол. – общее посчитанное количество, то есть количество данного артикула, просуммированное по всем записям журнала.

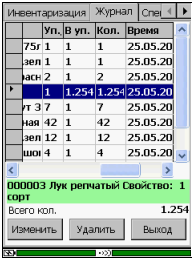
Рисунок 28 – Закладка «Журнал»
При изменении записи журнала можно изменить количество сканирований (упаковок, штук) для штучных товаров и комментарий для неопознанных штриховых кодов. Для весовых товаров коррекция количества сканирований невозможна.
8.1.2.3 Закладка «Спецификация»
На закладке показывается список артикулов, обнаруженных в процессе инвентаризации и их общее подсчитанное количество КолФ . Записи отсортированы по артикулу.
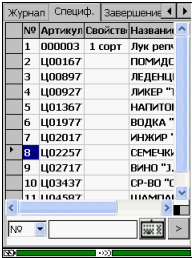
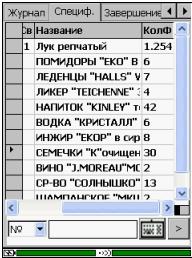
Рисунок 29 – Закладка «Спецификация»
Товары, штриховые коды которых не были сопоставлены с артикулами, в спецификации получают название: <Номер штрихового кода> Неизвестный товар , поле Артикул для них остается незаполненным.
В спецификации показываются только фактически подсчитанные товары. Выявление и обработка товаров, которые имеют не нулевой остаток, но не обнаружены в процессе инвентаризации, должна производиться в Торговой системе после передачи в нее результатов инвентаризации.
При переходе на закладку Спецификация от закладки Инвентаризация или Журнал , курсор таблицы устанавливается на строке с артикулом, соответствующим строке журнала, на котором был установлен курсор. Таблица спецификации прокручивается так, чтобы выделенная строка была видна.
8.1.2.4 Закладка «Завершение»
На закладке показывается содержание задания полной инвентаризации, кнопка завершения работы и кнопка Выход ( Рисунок 30 ). При нажатии на кнопку Выход до завершения работы можно выйти из программы без потери накопленных данных. При повторном старте программы или при выборе режима работы Инвентаризация будет предложено продолжить прерванную работу. Пока работа по заданию не завершена, приступить к другой работе без потери всех данных нельзя. Следует либо продолжить работу и завершить её, либо отказаться от всех данных, накопленных в ходе работы.



Рисунок 30 – Закладка «Завершение»
При нажатии на кнопку Завершить фиксируется время окончания работы и блокируется возможность дальнейшего подсчета товаров. Далее результаты выполнения задания можно передать данные на сервер, или выйти из программы, или приступить к другому зданию по выполнению полной инвентаризации.
После успешной передачи данных их можно удалить. Протокол передачи данных гарантирует, что при получении программой ТСД сигнала об успешном приеме переданных данных, все данные действительно полностью и успешно приняты сервером. Если данные переданы на сервер, то хранение их в программе Супермаг Мобайл может иметь только справочный характер. Повторная передача успешно переданных данных на сервер не разрешается, чтобы не допустить дублирования информации об остатках, обнаруженных в процессе инвентаризации.
При нажатии на кнопку Выход на закладке Завершение будет показан экран выбора режима работы. В этом экране можно окончательно выйти из программы, либо нажать кнопку Инвентаризация и приступить к выполнению следующего задания. После выхода из программы и повторном входе в режим Инвентаризация , также как при выборе новой работы Инвентаризация без выхода из программы, данные о ранее завершенных, но не переданных на сервер, заданий инвентаризации будут доступны для передачи их на сервер. Если выбрать иной режим работы, данные выполненных заданий будет предложено удалить.
Режим работы Инвентаризация позволяет выполнить несколько заданий без передачи данных на сервер. Это может быть полезно в случае отсутствия беспроводного соединения в зоне инвентаризации и при необходимости выполнить новую работу после завершения предыдущей работы. В этом случае загрузка нового списка артикулов невозможна, но можно воспользоваться ранее загруженными данными для новой работы. Если заранее известно, что будет проведено несколько работ по инвентаризации, необходимо перед началом первой работы загрузить список артикулов, охватывающий все планируемые работы или весь список артикулов.
При выборе вида работы Инвентаризация и при наличии завершенных, но не удаленных заданий показывается экран с ранее завершенными заданиями. Показываются все завершенные и не удаленные задания как переданные, так и не переданные на сервер. На этом экране можно приступить к формированию нового задания по инвентаризации. Результаты предыдущих заданий при этом не удаляются. Можно также выбрать предыдущее закрытое задние и передать его данные на сервер, либо открыть его на просмотр, либо удалить ранее переданное задание.
Если выбрать задание, которое уже было передано на сервер, то при попытке повторно передать его на сервер программа сообщает об этом и предлагает его удалить. Повторно данные задания не передаются ( Рисунок 31 ):
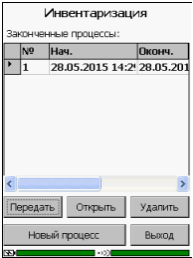
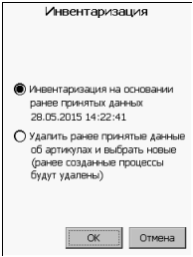
Рисунок 31 – Законченные процессы
При создании нового задания по инвентаризации можно выбрать вариант создания задания с использованием ранее загруженных данных, то есть списка артикулов и штриховых кодов, которые были получены с сервера при формировании первого задания. В этом случае обращение к серверу не происходит, и новое задание можно создавать при отсутствии связи с ним.
При выборе опции Выбрать новые данные для инвентаризации (ранее созданные процессы будут удалены)» данные заданий удаляются, и предлагается создавать новое задание, начиная с выбора способа формирования списка артикулов.
8.2 Зональная инвентаризация
8.2.1 Назначение режима «Зональная инвентаризация»
Зональная инвентаризация проводится несколькими бригадами по определенным зонам торгового зала с кросс проверкой результатов подсчета, когда разные бригады проводят подсчет товаров в одних и тех же зонах для дальнейшего сличения результатов подсчета и определения корректных результатов.
Для проведения зональной инвентаризации необходимо провести предварительную работу по её планированию и организации в программе «Супермаг Плюс». Проведение зональной инвентаризации возможно только при наличии действующей планограммы торгового зала. В программе «Супермаг Плюс» в разделе Зональная инвентаризация ТСД на основании планограммы должен быть создан экземпляр процесса зональной инвентаризации. Один экземпляр процесса соответствует одной инвентаризации. В процессе зональной инвентаризации должны быть описаны все бригады, участвующие в работе, и задания для бригад. Задание представляет собой перечень элементов планограммы, которые должны быть обработаны бригадой. Задание создается или выбором зоны инвентаризации планограммы или составлением перечня элементов планограммы.
В режиме зональной инвентаризации оператор ТСД не может самостоятельно формировать задание, как это сделано в других режимах работы. В случае зональной инвентаризации оператор ТСД является только исполнителем того задания, которое создано руководителем процесса. Руководитель процесса может создавать задания как заранее, в процессе планирования инвентаризации, так и в ходе работы. В случае, когда задания создаются уже в ходе работы, руководитель может информировать оператора (бригадира) о наличии новых заданий или отмене ранее созданных, через систему рассылки сообщений. Также программа ТСД автоматически информирует сервер о факте начала и завершения работы бригады над заданием.
Для использования всех возможностей режима Зональная инвентаризация необходимо наличие постоянной беспроводной связи во всем пространстве, в котором проводится инвентаризация. При отсутствии беспроводной связи работа возможна, но оперативное изменение заданий для бригад будет требовать регулярного возвращения ТСД в зону доступа локальной сети или к стационарному компьютеру, либо зональная инвентаризация должна быть предварительного спланирована, то есть заранее создан список заданий для всех бригад.
Работа оператора с программой ТСД в ходе зональной инвентаризации заключается в следующем:
Перед началом проведения зональной инвентаризации оператор ТСД должен нажать кнопку выбора режима Зональная инвентаризация и ввести номер бригады ( Рисунок 32 ). Номер можно ввести вручную или просканировать штриховой код бейджика бригады, заранее распечатанный в программе «Супермаг Плюс». Номер бригады необходимо вводить при каждом входе в режим зональной инвентаризации, даже в том случае, когда оператор вышел на время из режима или из программы в ходе работы, и в ТСД имеется незавершенное задание. Пока бригада не идентифицирована, работа не разрешается.
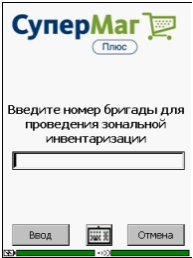
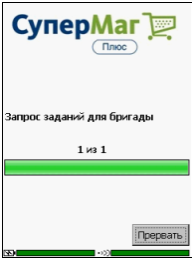
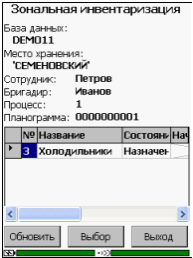
Рисунок 32 – Создание заданий для бригады
После нажатия на кнопку Ввод на экране ввода номера бригады, с сервера считывается перечень заданий, назначенных бригаде. Кнопка Обновить позволяет перечитать список заданий, если есть сомнение в его актуальности. После выбора задания и нажатия на кнопку Выбор происходит обращение к серверу приложений для смены статуса задания на сервере и для чтения содержания задания ( Рисунок 33 ):

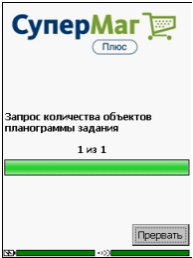
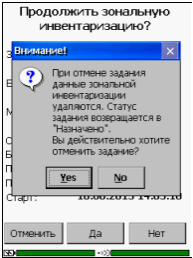
Рисунок 33 – Чтение содержания задания
Смена статуса задания блокирует возможность изменить его содержание на сервере и гарантирует, что состав задания в программе ТСД будет такой же, как на сервере.
На странице подтверждения задания можно отменить задание. В этом случае на сервер будет передана информация об отмене задания и его статус перейдет из состояния В работе в состояние Назначено .
Руководитель зональной инвентаризации может отозвать задание, назначенное бригаде, затем удалить его, изменить или назначить другой бригаде, но только в том случае если задание не находится в работе. Задание, получившее статус В работе , резервируется за бригадой до его завершения или отмены.
Если на этом же экране подтверждения задания нажать кнопку Нет , то произойдет выход из режима работы Зональная инвентаризация , но задание будет числиться в работе за данной бригадой и при повторном входе в режим, будет сразу показан экран подтверждения.
При нажатии на кнопку Да происходит переход к экрану выбора элемента планограммы ( Рисунок 34 ):
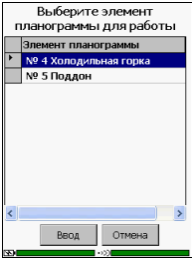

Рисунок 34 – Выбор элемента планограммы
Работа по подсчету товаров может вестись только после указания конкретного элемента планограммы, на котором будет проводиться подсчет товаров. Если работа с элементом планограммы завершена и надо перейти к другому элементу задания, новый элемент необходимо выбрать до начала подсчета товаров. Для этого следует нажать кнопку «...» и просканировать штриховой код ярлыка элемента планограммы или выбрать его из списка.
Ярлыки элементов планограммы необходимо заранее распечатать в программе «Супермаг Плюс» и развесить на стеллажах, поддонах и прочих элементах торгового зала, чтобы сотрудники бригад могли точно ориентироваться в торговом зале и сопоставлять перечень элементов, перечисленный в задании, с теми элементами торгового зала, которые они видят.
Если оператор забудет указать элемент планограммы, то при правильном составлении планограммы оператор при сканировании товаров будет получать сообщения о том, что просканированный товар не относится к выбранному элементу планограммы. Такое же сообщение будет показано, если на полке обнаружен неверно расположенный товар или товар с неизвестным штриховым кодом. Если оператор подтвердит правильность сканирования, результат будет отнесен к текущему элементу планограммы.
8.2.2 Закладки подраздела «Зональная инвентаризация»
8.2.2.1 Закладка «Инвентаризация»
На закладке Инвентаризация ( Рисунок 35 ) показывается следующая информация:
- Работа с элементом – элемент планограммы, с которым ведется работа.
- Кол. уп./ед . – количество последовательных сканирований одного и того же штрихового кода или, что тоже самое, количество упаковок или штук товаров.
- Кол. в уп. – количество товара в упаковке, соответствующей штриховому коду. Для весового товара это количество берется из штрихового кода этикетки.
- Всего кол. посчитанное – общее количество данного товара (артикула), посчитанное в ходе инвентаризации на текущем элементе планограммы, включая подсчеты с иными штриховыми кодами данного артикула.

Рисунок 35 – Закладка «Инвентаризация»
8.2.2.2 Закладка «Задание»
На закладке Задание показывается перечень элементов планограммы, входящих в состав задания ( Рисунок 36 ):

Рисунок 36 – Закладка «Задание»
Информация предоставлена для справки, чтобы сотрудники бригады постоянно имели информацию об объеме задания.
8.2.2.3 Закладка «Журнал»
На закладке Журнал показывается история сканирований с расположением записей в порядке, обратном хронологии ( Рисунок 37 ):

Рисунок 37 – Закладка «Журанл»
Самое последнее сканирование показывается в первой записи таблицы. В журнале, помимо информации о товаре, показывается, код элемента планограммы, на котором проводился подсчет товаров.
8.2.2.4 Закладка «Спецификация»
На закладке Спецификация показывается полный перечень артикулов, который может быть обнаружен на элементах торгового зала, назначенных заданию ( Рисунок 38 ):
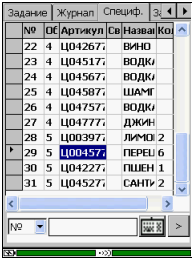
Рисунок 38 – Закладка «Спецификация»
В таблице показывается номер элемента планограммы, артикул и суммарное количество артикула, посчитанное на этом элементе.
8.2.2.5 Закладка «Завершение»
На закладке Завершение можно завершить работу и передать данные о результатах задания на сервер ( Рисунок 39 ):
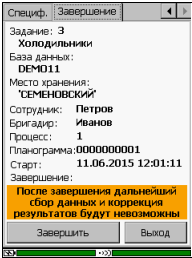

Рисунок 39 – Закладка «Завершение»
Если в момент завершения будет обнаружено, что по одному или нескольким элементам планограммы, входящих в задание отсутствую подсчеты, то будет показано предупреждение (см. Рисунок 39 ).
После завершения задания и передачи результатов работы на сервер, задание получает статус Завершено . Результаты подсчета становятся доступны для анализа и сравнения с результатами подсчетов других бригад.
8.3 Контроль остатков
8.3.1 Назначение режима «Контроль остатков»
Режим Контроль остатков предназначен для оперативного контроля остатков товара с учетом потерь и обнаружений. Режим может быть использован для управленческих целей, например, чтобы иметь актуальные данные об остатках перед формированием заказа.
В отличие от режима Инвентаризация , в режиме Контроль остатков оператору предоставляется информацию об ожидаемом количестве товара и его цене. По результатам работы формируется документ «Акт потерь» или «Акт обнаружений» на разницу между ожидаемым количеством и его фактическим значением. В том случае, когда товар не обнаружен, но имеет не нулевой остаток, его количество также будет скорректировано актами потерь и обнаружений. В связи с этим, при выполнении задания «Контроль остатков» необходимо выполнить полный подсчет всех экземпляров товаров из задания одним оператором в ходе выполнения одного задания. В противном случае коррекция остатков будет неверной. Соответственно, задание должно быть таким, чтобы оператор мог гарантировано его выполнить. Это может быть один или несколько стеллажей или одна или несколько групп товаров.
Если необходимо провести контроль остатков только части номенклатуры товаров, либо необходимо проводить работу одновременно несколькими ТСД, необходимо для операторов ТСД выдать задание с разными списками товаров. Списки товаров для разных операторов ТСД не должны пересекаться. Оператор ТСД сможет подсчитывать только те товары, которые входят в состав его задания. Прочие товары, не входящие в его список, в ходе подсчета будут игнорироваться.
В режиме Контроль остатков перед началом формирования задания необходимо указать вариант выбора списка товаров для проведения контроля. Список товаров может быть задан списком групп классификатора товаров или групп классификатора номенклатур, зонами инвентаризации действующей планограммы торгового зала или списком её элементов (стеллажи, холодильные лари и т.д.).
После подтверждения выбора программа запрашивает с сервера данные об артикулах товаров, входящих в состав задания: артикулы, название, штриховые коды.
В ходе работы, просканированные штриховые коды артикулов, не относящихся к заданию, в журнал сканирований не попадают, и в результатах работы не учитываются.
После загрузки данных показывается окно начала новой инвентаризации с описанием текущего задания. Чтобы приступить к работе, необходимо нажать на кнопку Начать инвентаризацию . При нажатии на эту кнопку фиксируется время начала работы и с сервера считываются текущие оперативные остатки и цены, после чего можно приступать к работе ( Рисунок 40 ):

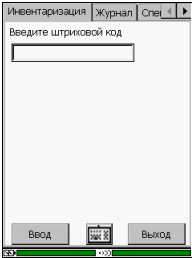
Рисунок 40 – Подготовка к инвентаризации
Под текущими оперативными остатками понимаются текущие остатки по документам товародвижения в статусе Принят/отпущен складом и Принят полностью минус потери, минус оперативные продажи. То есть те остатки, которые фактически должны присутствовать в месте хранения в текущий момент времени, включая товар принятый, но еще не полностью оформленный, и с учетом тех потерь или обнаружений, которые были зафиксированы после проведения последней полной инвентаризации.
Оперативные остатки передаются в ТСД после всех действий по формированию задания, чтобы обеспечить максимально достоверные данные перед началом работы.
Информация об остатках товаров в процессе работы позволяет внимательнее отнестись к тем позициям, посчитанное количество которых не совпадает с ожидаемым складским остатком. Для контроля полноты подсчета на закладке Спецификация показывается разность между фактически подсчитанным количеством и ожидаемым количеством и если подсчитанного товара меньше чем ожидается, то разность отображается красным цветом.
После считывания оперативных остатков программа отображает закладку Инвентаризация . Если на этом этапе прекратить работу с программой (нажать кнопку Выход ), то при последующем старте программы будет предложено продолжить контроль остатков. Время начала работы и все собранные данные будут сохранены, однако данные оперативных остатков могут стать неактуальными, если магазин в момент перерыва в работе продавал или принимал товар. Если продолжение работы не имеет смысла, необходимо отказаться от ее продолжения и сформировать задание снова.
8.3.2 Закладки подраздела «Контроль остатков»
8.3.2.1 Закладка «Инвентаризация»



Рисунок 41 – Закладка «Инвентаризация»
На закладке Инвентаризация (см. Рисунок 41 ) показывается следующая информация:
- Кол. уп./ед. – количество последовательных сканирований одного и того же штрихового кода, то есть, количество упаковок или штук товаров, соответствующих данному штриховому коду.
Если будет просканирован или введен штриховой код товара, данные о котором отсутствуют в программе ТСД, будет показано сообщение о том, что товар не входит в состав задания, и результаты сканирования не будут добавлены в журнал.
- Кол. в уп. – количество товара в упаковке, соответствующей штриховому коду. Для весового товара это количество берется из штрихового кода этикетки.
- Кол. – произведение количества сканирований (упаковок/штук) на количество в упаковке, то есть количество товара, подсчитанное в текущей сессии сканирований.
- Всего кол. посчитанное – общее количество данного товара (артикула), посчитанное в ходе работы, включая подсчеты с иными штриховыми кодами данного артикула.
- Остатки нач. – оперативный остаток товара на начало инвентаризации. Остатки товаров получаются с сервера в момент начала работы и в дальнейшем, в ходе работы, не перечитываются. Если контроль остатков производится без остановки торговли проверяемого товара, данная информация может быть неактуальной в момент сканирования товара.
8.3.2.2 Закладка «Журнал»
На закладке показывается история сканирований с расположением записей в порядке, обратном хронологии. То есть, самое последнее сканирование показывается в первой записи таблицы. В журнале показывается, в том числе, «остаток на начало» ( Рисунок 42 ):
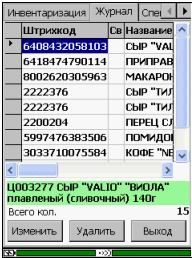
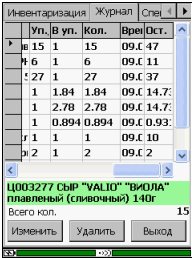
Рисунок 42 – Закладка «Журанл»
8.3.2.3 Закладка «Спецификация»
На закладке показывается список всех артикулов из списка задания, в том числе те, которые не были обнаружены в ходе работы ( Рисунок 43 ):
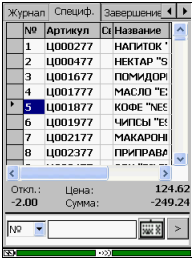

Рисунок 43 – Закладка «Спецификация»
Записи отсортированы по артикулу. В таблице показывается остаток товара на начало Ост. , подсчитанное количество КолФ и разница Откл . Если разница отрицательная, величина разницы показывается красным цветом.
В нижней части экрана для выделенной строки показывается отклонение фактического количества от складского остатка, розничная цена артикула и стоимость отклонения артикула.
8.3.2.4 Закладка «Завершение»
На закладке показывается содержание задания контроля остатков и кнопка завершения работы ( Рисунок 44 ):



Рисунок 44 – Закладка «Завершение»
При нажатии на кнопку Завершить фиксируется время окончания работы и блокируется возможность дальнейшего подсчета товаров. Далее можно только передать данные на сервер или выйти из программы. При выходе из программы до передачи данных на сервер, накопленные данные будут сохранены с возможностью передать их в другое время, например, если беспроводное соединение в данном месте здания не доступно. После успешной передачи данных, их можно удалить и приступить к следующей работе. В данном режиме в отличие от режима Инвентаризация не предусмотрена возможность выполнения нескольких заданий и накопление результатов работы по ним без передачи
данных на сервер.
9 Прием/отгрузк а
Кнопки режимов работы Прием по заказу , Прием перемещения , Отгрузка по заказу и Отгрузка перемещения сгруппированы на экране, который показывается при нажатии на кнопку Прием/отгрузка в экране выбора режима работы ( Рисунок 45 ):
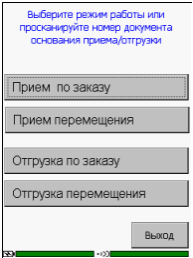
Рисунок 45 – Выбор режима работы приема/отгрузки товара с сонованием
Эти режимы требуют обязательного наличия документа основания для формирования задания, то есть заказа от поставщика, заказа от клиента, накладной на перемещение или складского требования.
Для того чтобы начать работу с нужным режимом, необходимо нажать соответствующую кнопку и ввести или выбрать из отобранного списка номер документа, который является основанием для работы. Или, находясь на странице выбора режима, просканировать штриховой код этого документа. В этом случае режим работы будет выбран автоматически, в соответствии с типом документа-основания.
9.1 Прием по заказу
Данные о заказах поставщику могут быть получены заблаговременно, нажатием кнопки Загрузить новые заказы на ТСД . В этом случае необходимо указать диапазон дат поставки заказов, которые ожидаются к приему в рабочую смену оператора. По умолчанию диапазон равен трем дням до и трем дням после текущей даты. Установленное количество дней диапазона отбора заказов запоминается и в следующий раз будет предложено для использования. Если число дней диапазона равно 0, то отбираются заказы только с поставкой на текущую дату. Заказы отбираются по условию попадания даты поставки заказа в заданный диапазон дней, по условию поставки товара в то место хранения, в котором работает ТСД и если заказы имеет статус Размещен или Закрыт . Статус Закрыт не исключен из отбора в связи с тем, что могут быть допоставки товара по ранее закрытым заказам. Решение о том, следует ли принимать такие поставки или нет, принимает оператор в зависимости от административных регламентов.
Данные о номере заказа могут быть также введены вручную, после нажатия кнопки «...» ( Рисунок 46 ) или считаны сканером с штрихового кода формы документа «Заказ Поставщику», предъявленной экспедитором.
Если в программу будет загружена информация о нескольких заказах, например, все заказы с поставкой в течении 3-х дней, то дальнейшая работа с этими заказами не требует соединения с сервером приложения. Выполненные задания будут накапливаться до передачи их на сервер.
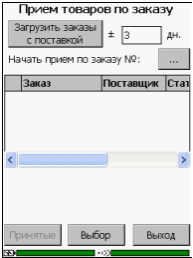
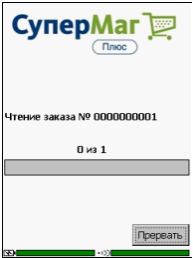
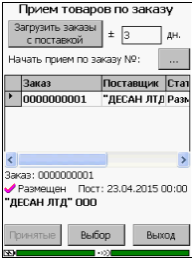
Рисунок 46 – Прием товаров по заказу
При выборе заказа из списка ранее загруженных заказов или при ручном вводе номера заказа, данные заказа берутся из внутренней базы программы ТСД. Если данные о заказе заранее не были загружены и не обнаружены во внутренней базе данных ТСД, они запрашиваться с сервера.
При ручном вводе номера заказа с помощью клавиатуры ТСД можно выбрать вариант поиска заказа по части строки его номера: «содержит». В этом случае будут показаны номера всех заказов, номер которых содержит введенное значение ( Рисунок 47 ):
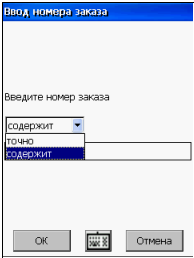
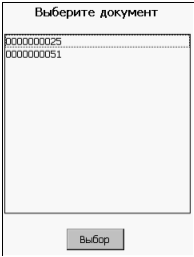
Рисунок 47 – Ввод заказа
В том случае, когда поставщик товара присылает электронную накладную поставщика в качестве подтверждения отгрузки товара по заказу, вместе с заказом в программу ТСД загружаются данные накладной поставщика.
Если накладных поставщика по одному заказу будет обнаружено несколько, например, в случае формирования нескольких поставок по одному заказу, то после выбора заказа для приема поставки и нажатия кнопки Выбор , показывается экран для выбора накладной поставщика, по которой надо выполнить текущий прием товара. Номер накладной поставщика необходимо сверить с номером накладной, предъявленной экспедитором. Выбранная накладная поставщика запоминается в данных поставки и, в дальнейшем, используется для формирования приходной накладной для заполнения поля Количество по документу поставщика и полей с ценами.
При загрузке данных заказа считываются также максимально разрешенные цены контракта с поставщиком. Контракт с поставщиком ( Рисунок 48 ) ищется по тем же правилам, что и при приеме товара на основании заказа в «Супермаг Плюс», за исключением того, что для поставщика с установленным флагом Цены из контракта на дату поставки в качестве даты поставки берется дата поставки из заказа (с версии 1.030.4)
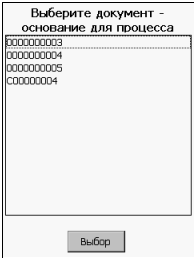

Рисунок 48 – Выбор документа-основания
Если у контрагента поставщика товара установлен флаг Прием по накладным поставщика , то при проверке количества принимаемого товара не разрешается принимать больше, чем указано в накладной поставщика. Контроль превышения количества заказа с учетом ранее принятого товара сохранен.
Данная функция доступна при работе с «Супермаг Плюс» версии 1.033.4 и выше.
При считывании неизвестного штрихового кода программа обращается к серверу. Если для неизвестного штрихового кода сервер возвращает информацию об артикуле и это артикул из заказа, то информация добавляется в базу Супермаг Мобайл и используется для работы с заказом.
Данная функция требуется, когда приходит товар из заказа с новым штриховым кодом. Если это артикул не из заказа, прием товара невозможен.
Функция доступна с версии «Супермаг Плюс» 1.033.
После окончания процедуры выбора заказа и накладной поставщика показывается экран Прием товара заказу (см. Рисунок 48 ), на котором для контроля показывается статус заказа, дата документа, дата и время поставки и время начала работы с поставкой по заказу. Статус заказа может говорить о том, были ли уже поставки по данному заказу. При использовании функции автоматического закрытия заказа, заказ получает статус Закрыт при первой поставке по данному заказу, даже если заказ выполнен не полностью.
9.1.1 Закладки подраздела «Прием по заказу»
9.1.1.1 Закладка «Прием»
Перед началом приема по заказу можно ввести сумму по документу поставщика. Эта сумма, в дальнейшем, будет помещена в приходную накладную. Сумму можно ввести как перед началом процесса приема, так и после его завершения перед передачей данных на сервер.
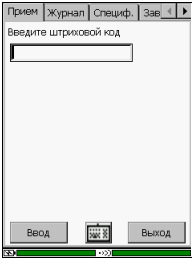


Рисунок 49 – Закладка «Прием»
На закладке Прием ( Рисунок 49 ) показывается следующая информация:
- Кол. уп./ед. – количество последовательных сканирований одного и того же штрихового кода или, что тоже самое, количество упаковок или штук товаров, соответствующих данному штриховому коду.
В процессе сканирования производится сравнение подсчитанного количества товара и заказанного количества. Если подсчитанное количество превышает заказанное с учетом разрешенного отклонения от заказанного количества и с учетом ранее принятого количества по данному заказу, то выдается предупреждение и регистрация не разрешается. Разрешенное превышение количества поставки над количеством заказа берется из контракта с поставщиком, действующего на дату приема товара.
Для просмотра полной информации о товаре необходимо перейти на закладку Спецификация . При переходе к закладке Спецификация курсор будет установлен на строке, соответствующей артикулу просканированного штрихового кода.
- Кол. в уп . – количество товара в упаковке, соответствующей штриховому коду. Для весового товара это количество берется из штрихового кода этикетки.
- Кол. – произведение количества сканирований на количество в упаковке, то есть количество товара в текущей сессии сканирований.
- Срок годности – поле для ввода значения срока истечения годности товара. При повторном сканировании товара, поле заполняется ранее введенным значением срока годности этого товара.
- Всего кол. посчитанное – общее количество данного товара (артикула), посчитанное в ходе приема, включая подсчеты с иными штриховыми кодами данного артикула.
- Заказ/Уже пост. – количество заказанного товара / количество заказа уже принятое в других поставках.
- Макс. цена – максимально возможная цена поставки. Определяется ценой контракта и предельным допустимым превышением цены из контракта с поставщиком. Показывается цена контракта без НДС или полная, в зависимости от того, какая цена в контракте выбрана ведущей. См. закладку Финансовые атрибуты контракта , «цена контракта».
При использовании накладной поставщика в момент идентификации принимаемого товара производится сравнение цены из накладной поставщика с максимально разрешенной ценой контракта. Если цена поставки превышает разрешенную цену контракта, поле Максимальная цена выделяется красным цветом ( Рисунок 50 ):

Рисунок 50 – Сравнение цены из накладной поставщика с максимально разрешенной ценой контракта
9.1.1.2 Закладка «Журнал»
На закладке показывается история сканирований с расположением записей в порядке, обратном хронологии ( Рисунок 51 ):

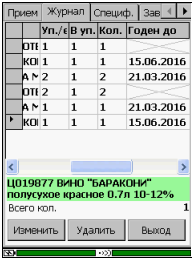
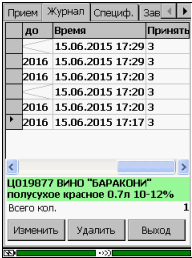
Рисунок 51 – Закладка «Журнал»
То есть, самое последнее сканирование показывается в первой записи таблицы. Журнал можно редактировать. При ошибочном сканировании можно удалить запись из журнала или скорректировать количество сканирований. Для весового товара количество сканирований изменить нельзя.
В колонках журнала отображается штриховой код, название артикула, соответствующего штриховому коду, количество сканирований, количество в упаковке, общее количество товара, посчитанное в строке журнала, срок годности, дата и время занесения записи в журнал, общее количество артикула, принятое по всем записям журнала.
В нижней части страницы отображается детальная информация для выбранной строки таблицы: название артикула и его общее посчитанное количество.
При нажатии на клавишу «*» на клавиатуре ТСД, кнопки редактирования заменяются фильтром для поиска записи в журнале. Поиск производится также при сканировании штрихового кода при нахождении на закладке Журнал .
9.1.1.3 Закладка «Спецификация»
На закладке показывается список всех артикулов из заказа поставщику ( Рисунок 52 ):
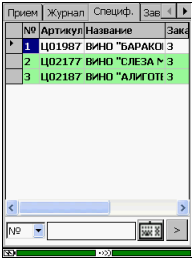
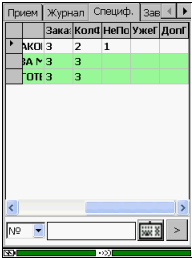
Рисунок 52 – Закладка «Спецификация»
Записи отсортированы в порядке нумерации строк заказа. В таблице показывается количество заказанного товара Заказ , подсчитанное количество КолФ , количество не поставленного товара НеПост , количество ранее поставленного товара по данному заказу УжеПост и количество допустимого превышения количества заказа ДопП по действующему контракту с поставщиком.
Если количество принятого товара с учетом ранее принятого, превышает количество заказа, число в поле НеПост выводится красным цветом, даже если по контракту можно принять больше, чем заказано.
Строки спецификации окрашиваются зеленым фоном, если количество принятого товара равно количеству заказа и желтым, если превышает количество заказанного в пределах разрешенного превышения.
При переходе на закладку Спецификация от закладки Инвентаризация или Журнал , курсор таблицы позиционируется на строке с артикулом, соответствующим выделенной строке журнала. Таблица спецификации прокручивается так, чтобы выделенная строка была видна.
В нижней части закладки Спецификация имеется набор элементов, которые позволяют выполнить поиск строки спецификации по номеру строки спецификации, артикулу, его имени или по штриховому коду. Если штриховой код считать сканером, то будет предложен диалог выбора действия – искать ли артикул в спецификации. В случае отказа от поиска артикула в спецификации будет осуществлен переход к закладке Прием для продолжения работы.
Если при позиционировании курсора на строке спецификации нажать клавишу ТСД Enter , либо дважды щелкнуть по строке, будет показан список штриховых кодов данного артикула. Если выбрать штриховой код и нажать клавишу Выбор , будет осуществлен переход на закладку Прием для ввода количества товара. Это может быть использовано, например, при приеме весового товара с взвешиванием его на обычных весах, или иных случаях, когда штриховой код товара отсутствует или не читается.
9.1.1.4 Закладка «Завершение»
На закладке показывается содержание задания приема товара на основании заказа и кнопка Прем товаров по заказу . При нажатии на кнопку показываются суммарные данные по заказу и по приему поставки ():

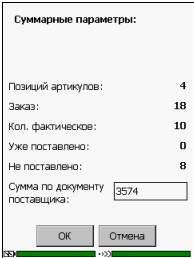
Рисунок 53 – Закладка «Завершение»
При нажатии на кнопку Завершить прием фиксируется время окончания работы и блокируется возможность дальнейшего подсчета товаров. Далее можно передать данные на сервер или приступить к новому приему товара на основании другого заказа или выйти из программы. При переходе к другому заданию по приему товаров или при выходе из программы до передачи данных на сервер, накопленные данные будут сохранены с возможностью передать их в другое время, например, если беспроводное соединение в данном месте здания не доступно. Для работы вне зоны беспроводного соединения необходимо предварительно загрузить в ТСД все заказы, по которым ожидаются поставки в рабочую смену оператора ТСД.
В случае, когда накоплены данные о приеме одной или нескольких поставок на экране Прием товаров по заказу становится активна кнопка Принятые . Для передачи данных о поставках на сервер необходимо нажать кнопку, выбрать завершенные приемы на экране Завершенные приемки и нажать кнопку Передать на сервер ( Рисунок 54 ):
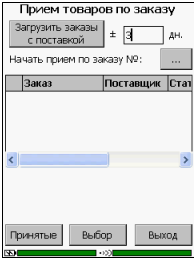
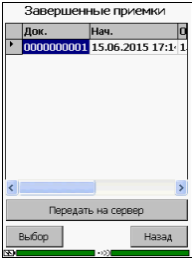
Рисунок 54 – Завершение приемки
9.2 Отгрузка по заказу
Режим Отгрузка по заказу аналогичен по технологии работы и по интерфейсам режиму Прием по заказу (см. п. 9.1 ) , за исключением того, что режим отгрузка по заказу от клиента не использует контракт с клиентом для контроля цены поставки и в этом режиме отсутствуют такие понятия, как разрешенное превышение заказа и максимальная цена артикула ( Рисунок 55 , Рисунок 56 ):

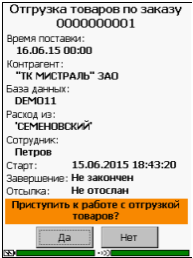

Рисунок 55 – Отгрузка по заказу (1)
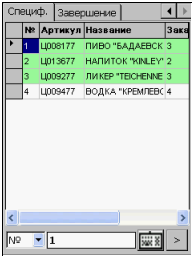
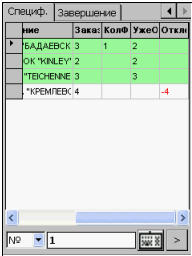

Рисунок 56 – Отгрузка по заказу (2)
При отгрузке товара по заказу соблюдается такое же правило запрета превышения заказа, как и в случае приема по заказу и так же не запрещено отгружать меньше заказанного, поскольку это может соответствовать реальным возможностям отгрузки.
При отгрузке по заказу можно использовать спецификацию для выбора подходящего штрихового кода товара вместо его сканирования (клавиша Enter или двойной щелчок на строке спецификации). Эту возможность можно использовать также при отгрузке весового товара с использованием обычных весов для взвешивания.
Как и в случае приема товара по заказу, для работы оператора вне зоны беспроводного соединения необходимо предварительно загрузить все заказы от клиентов, которые предполагается отгружать в рабочую смену оператора. Данные об отгрузках сохраняются и могут быть переданы на сервер после перемещения ТСД в зону беспроводного соединения или к стационарному компьютеру.
В ходе создания расходной накладной на основании данных журнала ТСД в расходную накладную проставляются цены, которые берутся из заказа от клиента. Если в заказе от клиента цена не будет проставлена, то цена артикула будет взята из цены для кассы места хранения расходной накладной.
9.3 Прием перемещения
Прием перемещения осуществляется на основании накладных на перемещение со статусом Отправлен , то есть по накладным, по которым ранее был отгружен товар из другого места хранения в адрес текущего. Для приема перемещения необходимо либо заранее загрузить в ТСД необходимые накладные на перемещение, либо, при наличии беспроводного соединения просканировать штриховой код накладной на перемещение. При предварительной загрузке накладных в ТСД загружаются только накладные со статусом Отправлен и с местом хранения «В» равном текущему. Накладные, по которым уже произведен прием, то есть накладные со статусом Принят , не могут быть основанием для приема, поскольку прием перемещения товара частями в системе не предусмотрен.
Загрузка накладных на перемещение в ТСД ( Рисунок 57 ) осуществляется таким же образом и с помощью тех же экранов, что и заказов от поставщика в режиме Прием по заказу .



Рисунок 57 – Прием перемещения
При подсчете товара проводится проверка соответствия количества фактически принятого товара и количества по накладной ( Рисунок 58 ). Несоответствие выделяется цветом, но не накладывает ограничения на прием. Можно принять как меньшее количество, так и большое. Задачей оператора является зафиксировать точное количество прибывшего товара. Несоответствие количества отгруженного и принятого товара может быть обработано позже в Торговой системе.
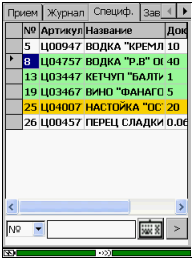


Рисунок 58 – Проверка соответствия количества фактически принятого товара и количества по накладной
После завершения приема и передачи данных на сервер, в накладной на перемещение автоматически заполняется поле Фактическое количество , и накладная переводится в статус Принят . Дальнейшие действия с этой накладной можно осуществлять только в Торговой системе. В частности, если выяснится, что часть товара не была зарегистрирована, то необходимо вручную изменить статус накладной на перемещение и повторить прием полностью с начала, либо провести коррекцию принятого количества непосредственно в самой накладной.
Как и в случае приема товара по заказу, для работы оператора вне зоны беспроводного соединения необходимо предварительно загрузить накладные на перемещение, которые предполагается принять в рабочую смену оператора. Данные о приемках сохраняются и могут быть переданы на сервер после перемещения ТСД в зону беспроводного соединения или к стационарному компьютеру.
9.4 Отгрузка перемещения
Формирование партии товара для его перемещения в другое место хранения осуществляется на основании складского требования. Загрузка в ТСД складских требований осуществляется таким же образом и с помощью тех же экранов, что и загрузка заказов от поставщика в режиме Прием по заказу (см. п. 9.1 ). Технология работы также совпадает ( Рисунок 59 ).



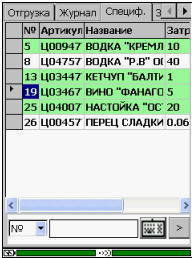

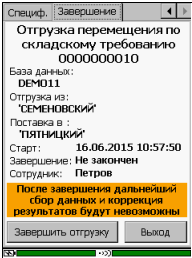
Рисунок 59 – Отгрузка перемещения
В качестве основания для отгрузки перемещения рассматриваются только складские требования со статусом «Принят к исполнению». Требования со статусом «Исполнен» считаются обработанными и закрытыми. Если необходимо осуществить по ним дополнительную отгрузку, статус таких требований необходимо изменить вручную в Торговой системе.
При подсчете товара, отгружаемого при перемещении, проводится проверка соответствия количества фактически посчитанного товара и количества по складскому требованию. Несоответствие выделяется цветом. При отгрузке перемещения по складскому требованию не разрешается отгружать больше, чем затребовано с учетом предшествующих отгрузок (Уже отгр.) по данному требованию.
Как и в случае приема товара по заказу, для работы оператора вне зоны беспроводного соединения необходимо предварительно загрузить все складские требования, по которым предполагается осуществлять отгрузку перемещений в рабочую смену оператора. Данные о выполненных отгрузках сохраняются и могут быть переданы на сервер после перемещения ТСД в зону беспроводного соединения или к стационарному компьютеру.
При передаче данных на сервер автоматически создается накладная на перемещение и переводится в статус Отправлен .
10 Контроль
10.1 Контроль ценников
10.1.1 Назначение режима «Контроль ценников»
Режим работы Контроль ценников предназначен для проверки актуальности цен в ценниках в торговом зале и печати, при необходимости, новых ценников или для проверки правильности размещения товара в торговом зале и определения местоположения товара в торговом зале при наличии планограммы торгового зала.
Перед началом работы по контролю цен и места программе ТСД необходимо получить информацию об артикулах, видах ценников, которые используются в торговом зале и ценах артикулов. Список товаров может определяться перечнем групп классификатора товаров, групп номенклатур, зонами инвентаризации действующей планограммы торгового зала или списком элементов (стеллажи, холодильные лари и т.д.) планограммы ( Рисунок 60 ). Если предполагается, что может потребоваться визуальное сравнение товара, то на экране выбора условия загрузки артикулов необходимо установить флаг Загружать изображения товара .
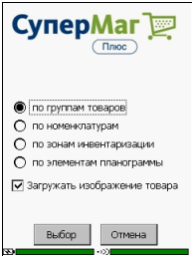
Рисунок 60 – Выбор списка товаров
Если информация о том или ином артикуле не будет не загружена в ТСД до начала работы в торговом зале, то в ходе работы она может быть получена по беспроводному соединению.
В режиме контроля цен программа ТСД может печатать новые ценники как на стационарных принтерах, так и на мобильных. Мобильный принтер представляет собой носимый принтер, аналогичный принтерам этикеток с печатью на рулоне термобумаги или рулоне этикеток. При использовании мобильного принтера программа рассчитана на печать новых ценников по мере выявления потребности в них, поскольку оператор может, находясь возле товара, сразу заменить негодный ценник на новый. При использовании стационарного принтера для экономии бумаги программа позволяет накапливать информацию о нужных ценниках и печатать их одним пакетом.
10.1.2 Закладки подраздела «Контроль ценников»
10.1.2.1 Закладка «Контроль»
На закладке Контроль показывается следующая информация ( Рисунок 61 ):



Рисунок 61 – Закладка «Контроль»
- Кол. в уп. – количество в упаковке. Количество, идентифицируемое штриховым кодом. Может быть важным, если проверяются ценники на упаковку товара.
- Цена – актуальная цена товара для вида цены «цена для кассы».
- Категория ценника – выпадающий список типов ценников для артикула.
- Кнопка Новый ценник – кнопка нажимается, если ценник неверный и его требуется напечатать заново.
После сканирования штрихового кода фокус ввода устанавливается на списке типов ценников. Это позволяет выбрать нужную категорию ценника, нажатием кнопок стрелок вверх/вниз на клавиатуре ТСД. В этом случае происходит листание строк выпадающего списка.
Для правильного выбора категории ценника в интерфейсе программы оператор должен заранее ознакомиться с дизайном ценников. Выбранная категория ценника предлагается при следующем сканировании по умолчанию.
При чтении штрихового кода с ценой, то есть специально сформированного в «Супермаг Плюс» штрихового кода в формате CODE 128, который содержит информацию о штриховом коде товара, его цену и категорию ценника, категория ценника устанавливается автоматически. В этом случае автоматически производится сличение актуальной цены артикула и цены в ценнике. Если цены не совпадают, раздается звуковой сигнал и актуальная цена показывается на красном фоне.
Нажатие кнопки Enter на клавиатуре ТСД приводит к нажатию на кнопку Новый ценник , в результате чего артикул с выбранным типом ценника заносится в журнал, формируя список ценников, требующих печати. Если для печати ценников используется мобильный принтер, ценник будет напечатан немедленно. Запись о выбранном ценнике в этом случае, также, помещается в журнал, но с отметкой о том, что ценник напечатан.
Если для одного и того же артикула требуется напечатать несколько ценников разных категорий, надо просканировать артикул еще раз, выбрать требуемую категорию ценника и нажать кнопку Новый ценник .
Если необходимо напечатать один и тот же ценник в нескольких экземплярах, его необходимо повторно просканировать и занести в журнал еще раз. В этом случае будет показано сообщение о наличии ценника в журнале и о текущем количестве копий. Сообщение используется, в том числе, для предупреждения случайного дублирования ценников.
10.1.2.2 Закладка «Изображение»
На закладке показывается изображение товара, если оно было загружено перед началом работы, или сообщение о его отсутствии ( Рисунок 62 ):


Рисунок 62 – Закладка «Изображение»
10.1.2.2.1 Закладка «Журнал» для контроля ценников
На закладке Журнал ( Рисунок 63 ) показывается история занесения в журнал записей артикулов и типов ценников, требующих новой печати. Порядок вывода записей обратный хронологии.
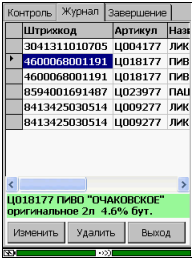


Рисунок 63 – Закладка «Журнал»
Если категория ценника была указана не верно, в журнале можно ее поправить, либо удалить запись и просканировать ценник заново. Каждая копия ценника представлена в журнале одной записью, и количество копий можно редактировать только путем удаления записи из журнала.
В журнале показывается отметка о печати ценника. Отметка не редактируется. Если печать ценника была не успешной, ценник следует просканировать еще раз и напечатать повторно, либо сохранить данные работы на сервер и произвести повторную печать из раздела Контроль ценников ТСД .
10.1.2.3 Закладка «Завершение»
На закладке показывается содержание задания, кнопка печати и кнопка завершения работы ( Рисунок 64 ):

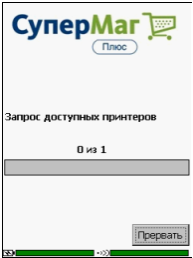
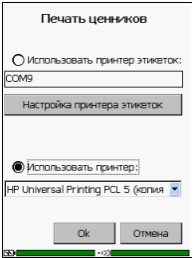
Рисунок 64 – Закладка «Завершение»
Кнопка Печать позволяет выполнить печатать всех ценников журнала задания, у которых нет флага Напечатан . Выборочная печать ценников не предусмотрена. Если необходимо распечатать или допечатать ценники выборочно, необходимо передать данные задания на сервер и выполнить работу в разделе Контроль ценников ТСД .
При нажатии на кнопку Печать делается запрос доступных сетевых принтеров и показывается их список. Кроме сетевых принтеров можно использовать мобильный принтер. Сетевой принтер выбирается в выпадающем списке нажатием кнопок стрелок вверх/вниз на клавиатуре ТСД. Для печати на мобильном принтере надо задать параметры мобильного принтера ( Рисунок 65 ):

Рисунок 65 – Настройка принтера этикеток
Мобильный принтер может иметь Blue Tooth модуль и тогда достаточно указать порт ТСД через который осуществляется связь с мобильным принтером.
Если мобильный принтер не имеет Blue Tooth модуль, он имеет WiFi модуль и тогда с ним можно связаться по локальной сети, указав IP адрес и порт устройства.
Кнопка Тест позволяет осуществить пробную печать этикетки для проверки правильности настройки мобильного принтера.
Флаг Автоматическая печать указывает на необходимость печатать ценник при каждом нажатии кнопки Новый ценник .
Поиск и отображение списка принтеров осуществляется каждый раз при нажатии на кнопку Печать . После выбора принтера печать ценников выполняется нажатием на кнопку Ок экрана Печать ценников . После завершения печати показывается результат печати ( Рисунок 66 ):
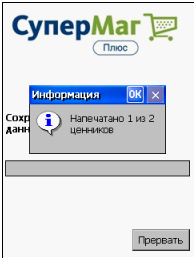


Рисунок 66 – Результат печати ценников
Для успешной печати ценников из ТСД на стационарных принтерах необходимо использовать ценники, созданные в среде FastReport . Ценники, созданные в среде Oracle Reports , для печати из ТСД не пригодны. Для печати на мобильном принтере необходимо создать файл шаблон ценника на языке принтера и настроить сервер приложений «Супермаг Плюс» для использования этого файла.
При нажатии на кнопку Завершить фиксируется время окончания работы и блокируется возможность дальнейшего контроля цен в ценниках. Далее можно только передать данные на сервер или выйти из программы. При выходе из программы до передачи данных на сервер, накопленные данные будут сохранены с возможностью передать их в другое время, например, если беспроводное соединение в данном месте здания не доступно.
После успешной передачи данных их можно удалить и приступить к следующей работе.
Печать как еще не напечатанных, так и уже напечатанных ценников по списку, полученному в ходе выполнения задания, можно выполнить в экземпляре процесса Контроль ценников ТСД . Экземпляр процесса создается в момент передачи данных задания на сервер.
10.1.2.4 Закладка «Планограмма»
В случае проведения контроля по зонам инвентаризации или по элементам планограммы можно выбрать опцию Контроль места . В этом случае при сканировании штрихового кода доступна информации о месте товара на плане торгового зала и на плане элемента планограммы ( Рисунок 67 ):
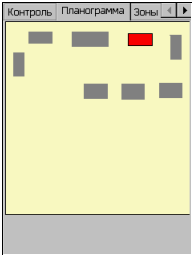
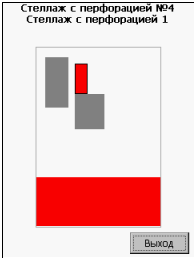
Рисунок 67 – Закладка «Планограмма»
При выборе опции К онтроль места в ТСД передается дополнительно полная информация о планограмме – перечень и размещение элементов планограммы на плане, состав артикулов и их размещение на элементе планограммы. Опция доступна в Супермаг Мобайл версии 1.4.хх.ххх.
10.1.3 Печать ценника на мобильном принтере
Мобильный принтер этикеток представляет собой переносное устройство с WiFi -модулем и возможностью печати на термобумаге. Протокол для передачи данных принтеру аналогичен протоколу принтеров этикеток, то есть, представляет собой последовательность текстов и управляющих символов. Соответственно, дизайн печати и способ формирования дизайна у мобильного принтера такой же, как у принтеров этикеток, и при печати ценника мобильный принтер может напечатать ценник только такого дизайна, какой можно реализовать средствами языка мобильного принтера. При использовании мобильного принтера необходимо либо унифицировать дизайн ценников для стационарного принтера, подстраиваясь под возможности дизайна мобильного принтера, либо использовать разные дизайны. При этом следует иметь в виду, что ценник, напечатанный на мобильном принтере, служит для срочного исправления ошибки в торговом зале и является временным, и должен быть заменен стандартным ценником спустя некоторое время.
Схема взаимодействия ТСД с мобильным принтером этикеток:
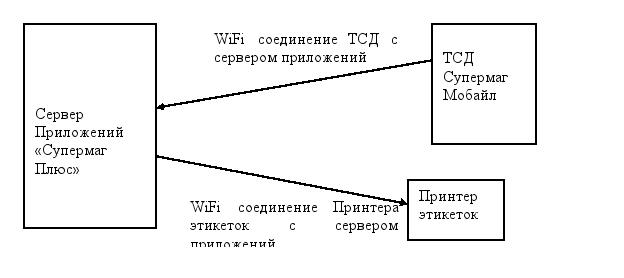
Для работы мобильного принтера необходимо наличие устойчивого беспроводного соединения во всем пространстве торгового зала.
Для работы ТДС с мобильным принтером выбран вариант взаимодействия с использованием беспроводного соединения, поскольку не все модели ТСД снабжены модулями BlueTooth . В связи с этим устройства не могут непосредственно взаимодействовать друг с другом, и это взаимодействие осуществляется через сервер приложений. Сервер приложений выполняет, кроме того, функцию формирования потока данных для принтера с использованием файла шаблона этикетки – единого для всех мобильных принтеров, так же, как это делается при печати на принтерах этикеток. Для нормальной работы сервера приложений с принтером этикеток необходимо указать название и месторасположение файла шаблона этикетки. Это делается в администраторе сервера приложений в диалоге Настройка общих параметров ( Рисунок 68 ):
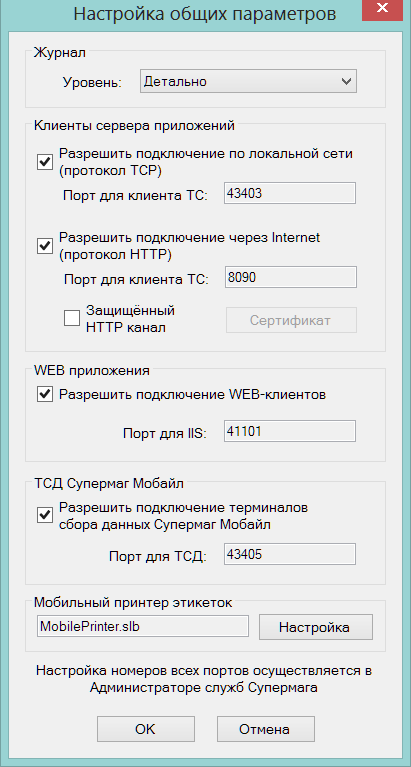
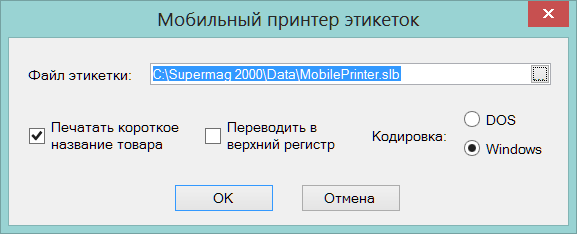
Рисунок 68 – Настройка мобильного принтера этикеток (1)
По умолчанию файл шаблона имеет название MobilePrinter.slb и должен быть размещен в каталоге ...\Data\ . Содержание файла шаблона зависит от типа принтера и используемого им протокола. Если предполагается использовать несколько несовместимых по протоколу типов мобильных принтеров, необходимо настроить несколько экземпляров серверов приложений на разных компьютерах.
Привязка мобильного принтера к ТСД, то есть настройка соединения конкретного ТСД к конкретному принтеру происходит в программе ТСД Супермаг Мобайл ( Рисунок 69 ):

Рисунок 69 – Настройка мобильного принтера этикеток (2)
В диалоге настройки принтера этикетки необходимо задать его IP адрес и порт. Для того, чтобы упростить ход настройки, необходимо заранее всем принтерам задать фиксированные IP адреса и наклеить на каждый принтер этикетку с его IP адресом.
Здесь же можно послать на печать тестовую этикетку для проверки правильности настройки и наличия соединения.
Если установлен флаг «Автоматическая печать», то при нажатии на кнопку «Новый ценник» автоматически будет происходить печать этикетки. В этом случае нет необходимости нажимать кнопку «Печать», как при печати ценников на стационарном принтере.
10.2 Справка о товаре
Режим работы Справка о товаре предназначен для получения информации о товаре, сканированием его штрихового кода, и для определения места товара в торговом зале.

Рисунок 70 – Режим «Справка о товаре»
Для определения местоположения товара в торговом зале необходимо при старте режима работы в окне условия загрузки артикулов отметить флаг Контроль места на планограмме . В этом случае в ТСД будет загружена планограмма места хранения. Можно также установить флаг Загружать изображение товара . В этом случае можно будет сравнивать внешний вид товара и его изображение после сканирования штрихового кода товара.
10.2.1 Закладки подраздела «Справка о товаре»
10.2.1.1 Закладка «Контроль» для справки о товаре
На закладке Контроль показывается информация о товаре и название элемента планограммы, на котором размещен артикул. Если артикул присутствует на нескольких элементах планограммы, например, на стеллаже и на рекламной горке, то будет показана надпись «Обнаружено несколько зон товара».
Для того чтобы посмотреть местоположение товара, необходимо нажать на кнопку Показать . Если товар размещен на одном элементе планограммы, будет показано изображение элемента с зоной размещения товара ( Рисунок 71 ):

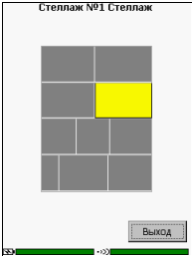
Рисунок 71 – Изображение элемента с зоной размещения товара
Цвет выделенной зоны будет красным, если это зона размещения товара и желтым если это зона размещения группы классификатора товара.
Если товар размещен на нескольких элементах торгового зала, произойдет переход к закладке Зоны товара .
10.2.1.2 Закладка «Изображение»
На закладке Изображение показывается изображение товара, если оно было загружено перед началом работы, или сообщение о его отсутствии ( Рисунок 72 ):


Рисунок 72 – Закладка «Изображение»
10.2.1.3 Закладка «Зоны товара»
На закладке Зоны товара показывается список элементов планограммы, на которых размещен артикул, идентифицированный на закладке Контроль (см. п. 10.2.1.1 ).
В таблице показывается положение и размер зоны, которое занято артикулом на элементе планограммы.
Если выбрать строку с нужным элементом планограммы и нажать кнопку «Показать на элементе», будет показан экран с детальным изображением элемента планограммы и красным цветом будет выделена зона размещения товара ():
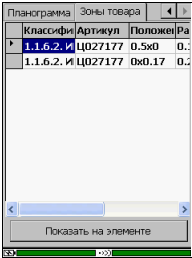
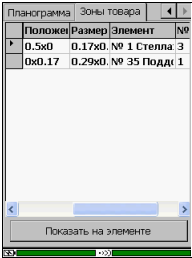
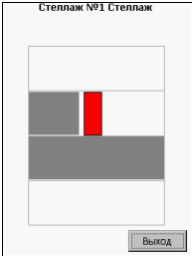
Рисунок 73 – Закладка «Зоны товара»
10.2.1.4 Закладка «Планограмма»
На закладке показывается схема планограммы торгового зала. На схеме красным или желтым цветом выделяются элементы торгового зала, на которых размещается артикул, идентифицированный на закладке Контроль . При нажатии на кнопку Показать , показывается изображение элемента с выделенным местом размещения товара или, если товар размещен на нескольких элементах, осуществляется переход к закладке Зоны товара для выбора того элемента планограммы, на котором необходимо посмотреть местоположение товара ():
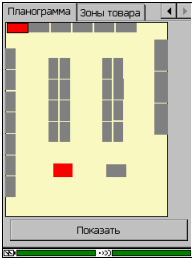
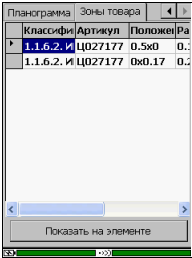
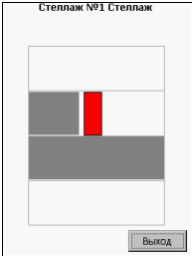
Рисунок 74 – Закладка «Планограмма»
При получении справки о товаре никаких действий по сбору данных не осуществляется и по результатам работы информация на сервер не передается. По этой причине отсутствует закладка Завершение . Выход из режима осуществляется на закладке Контроль , нажатием на кнопку Выход (см. п. 10.2.1.1 ).
10.1 Контроль кодов PDF417
Режим работы предназначен для контроля читаемости кодов PDF417 алкогольной продукции. Если код не читается, то можно ввести атрибуты алкогольной марки для дальнейшей передачи информации на сервер и запроса в ЕГАИС новых кодов. Запрос и печать новых кодов выполняется в разделе Коды PDF417 ЕГАИС программы «Супермаг Плюс».
Для выполнения контроля кодов необходимо выполнить следующие действия:
1. Указать идентификатор организации в ФСРАР и нажать кнопку Да ( Рисунок 75 ):

Рисунок 75 – Начало работы с подразделом «Контроль кодов PDF 417»
2. Ввести код алкогольной продукции на закладке Контроль ( Рисунок 76 ):
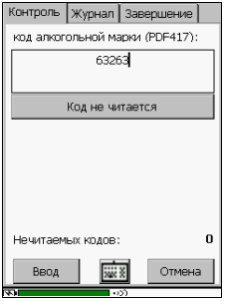
Рисунок 76 – Закладка «Контроль»
Если код не читается, нажать кнопку Код не читается ( Рисунок 77 ) и ввести данные АП вручную ( Рисунок 78 ):

Рисунок 77 – Код не читается
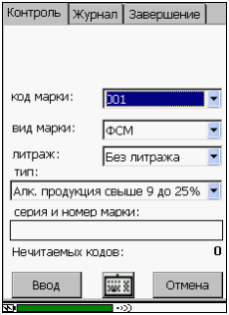
Рисунок 78 – Ввод данных АП
3. Для завершения контроля кода PDF 417 нажать кнопку Завершить на закладке Завершение ( Рисунок 79 ):
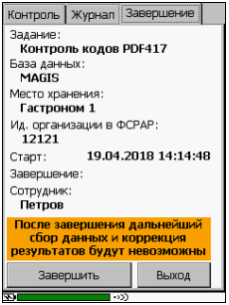
Рисунок 79 – Завершение контроля кода PDF 417
4. Для передачи кода PDF 417 на сервер нажать кнопку Передать на сервер ( Рисунок 80 ):

Рисунок 80 – Передача кода PDF 417 на сервер
Переданные на сервер данные сохранятся в разделе Накладные → ЕГАИС → Коды PDF417.
10.2 Подготовка возврата
Режим работы Подготовка возврата предназначен для сортировки товара по поставщикам при подготовке возврата. Работает с «Супермаг Плюс» версии 1.033.4 и выше.
На закладке Контроль ( Рисунок 80 ) указывается штрих-код и количество товара. Процесс можно завершить на закладке Завершение. На закладке Поставщик содержится информация о поставщике и документах поставки.
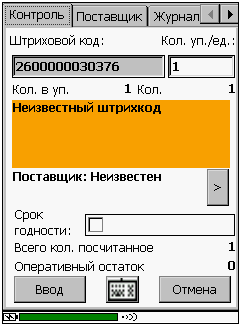
Рисунок 80 – Закладка «Контроль»
В базовом модуле будет создан процесс «Возврат поставщику ТСД».
11 Подсчет
11.1 Произвольный подсчет
В режиме Произвольный подсчет можно выполнить прием или отгрузку товара в месте хранения или в производстве без наличия основания, подсчетом фактически имеющегося товара. Для корректного формирования документа перед началом работы необходимо выбрать операцию движения товара ( Рисунок 81 ):
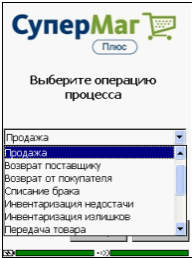
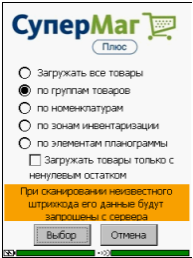
Рисунок 81 – Выбор операции процесса «Произвольный подсчет»
Выбранная операция определяет тип будущего документа – расходная накладная, приходная накладная, расход, выход или возврат из производства и операцию документа. При выборе операции производства, необходимо дополнительно указать цех места хранения ( Рисунок 82 ):
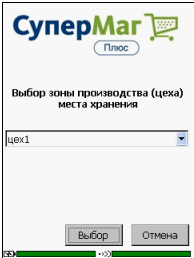
Рисунок 82 – Выбор цеха МХ
Перед началом работы в ТСД необходимо загрузить артикулы товаров. Если в процессе работы будет просканирован или введен штриховой код артикула, не загруженный в ТСД, он будет запрошен с сервера и при успешном получении сохранен в списке считанных штриховых кодов и артикулов. Предварительная загрузка артикулов необходима для уменьшения времени реакции программы при сканировании штрихового кода и, в том случае, когда отсутствует беспроводное соединение или его зона покрытия недостаточна.
Дальнейшая работа аналогична по технологии работе Инвентаризация за исключением того, что для артикула можно ввести дополнительно срок годности товара и конечным результатом работы является либо накладная, либо документ производства.
При произвольном подсчете отсутствует накопление результатов работ и перед началом следующей работы надо обязательно передать на сервер данные предыдущей работы.
Для операции Списание брака при сохранении данных на сервер автоматически создается расходная накладная, в которую в качестве контрагента и собственного контрагента проставляется собственный контрагент места хранения и накладная переводится в статус Отпущен со склада .
Для операции Возврат поставщику расходная накладная создается всегда в статусе Черновик . Контрагент для возврата в программе ТСД не проставляется и не может быть распознан автоматически.
Для операции Возврат от покупателя для того, чтобы при создании приходной накладной в нее был проставлен контрагент и собственный контрагент необходимо, помимо собственного контрагента для места хранения, задать в Торговой системе атрибут Контрагент по умолчанию для возврата от покупателя . Для этого вначале необходимо создать такого контрагента, например, «розничный покупатель» с условными атрибутами ИНН и КПП и, затем, в административном модуле в разделе База данных , на закладке Конфигурация в группе данных Документы необходимо указать этого контрагента в качестве атрибута Контрагент по умолчанию для возврата от покупателя (см. Том 24 ).Если все атрибуты заданы корректно, приходная накладная после создания переводится в статус Принят на складе .
В документы, созданные на основании процесса в поле комментарий пишется «Процесс Подсчет товаров ТСД №... от ...».
11.2 Выход из производства
Режим работы Выход из производства предназначен для периодической регистрации квитанций выхода из производства готовой продукции. Квитанция не совпадает с документом «Выход из производства» и не заменяет его. Квитанции передается на сервер по мере создания или, при прерывании связи, при установлении связи. совокупность квитанций может быть использована для генерации документа «Выход из производства», например, по результатам дня или по результатам работы производственной смены.
Перед началом работы необходимо выбрать цех места хранения, для которого будут создаваться квитанции. Цех задается один раз, для смены цеха надо выйти из режима работы и зайти в него снова. Артикулы загружаются в ТСД, в том числе, по номенклатуре производства ( Рисунок 83 ):
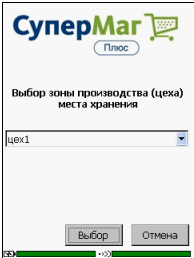
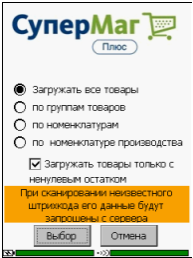
Рисунок 83 – Загрузка артикулов в ТСД
Если список артикулов, загруженный в ТСД, будет неполон и в процессе работы будет просканирован штриховой код артикула, отсутствующего в списке, то он будет запрошен с сервера и загружен в ТСД при наличии соединения с сетью. Возможность работы с неизвестными штриховыми кодами в этом режиме не предусмотрена.
Экран подсчета, журнала, спецификации и завершения работы аналогичен экранам режима инвентаризации (см. п. 8 « Раздел «Инвентаризация »).
Особенность режима Выход из производства заключается в том, что после передачи данных на сервер происходит переход к экрану подсчета для сбора следующей порции данных.
При отсутствии связи с сервером можно сохранить результаты подсчета и перейти к следующему подсчету. Для этого после нажатия кнопки Сохранить необходимо нажать кнопку Выход на экране завершения, заново войти в режим Выход из производства и нажать кнопку Новый подсчет ( Рисунок 84 ):


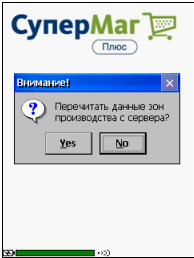
Рисунок 84 – Переход к следующему подсчету при отсутствии связи с сервером
На последнем из представленных экранов при отсутствии связи надо нажимать кнопку No .
Сохраненные данные можно передать на сервер после установления связи с ним.
11.3 Пречек
Режим работы Пречек предназначен для сбора данных о товарах, предназначенных для продажи на кассе, и для передачи этих данных в кассу в момент формирования чека.
При работе с пречеком поддерживается две технологии формирования пречека – с выдачей покупателю квитанции с номером пречека и технология обработки прикассовой очереди, когда квитанция не выдается, но поддерживается строгая очередность формирования пречеков, когда покупатель уже выложил товар на ленту и гарантировано подойдет к конкретной кассе в порядке очереди.
Выбор варианта формирования пречека ( Рисунок 85 ) выполняется сразу после входа в режим работы. Смена варианта работы с пречеком возможна только при повторном входе в режим. В случае выбора варианта работы «для кассы» смена номера кассы также возможна только при повторном входе в режим работы.

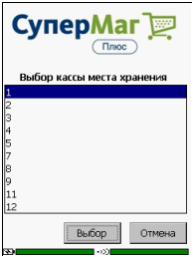
Рисунок 85 – Выбор варианта формирования пречека
Экран подсчета, журнала, спецификации и завершения работы аналогичен экранам режима инвентаризации.
На экране завершения имеется кнопка Перчек для контрольного просмотра итоговых значений пречека. В случае если пречек создается для случая выдачи покупателю квитанции, при завершении пречека требуется ввести номер квитанции. Номер может быть введен вручную, или сканером ( Рисунок 86 ):

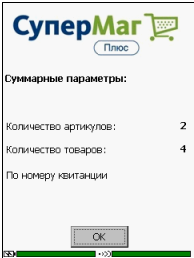
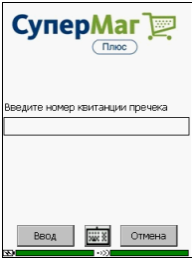
Рисунок 86 – Пречек. Ввод номера квитанции
При передаче данных на сервер, на сервере создаются пречеки со статусом Не завершен . Кассир при формировании чека может вызвать функцию использования пречека и либо подобрать очередной пречек для своей кассы, либо ввести номер квитанции, предъявленный покупателем. После использования, пречек получает статус Завершен и больше не используется. Номера квитанций, выданные покупателям, освобождаются и могут быть повторно использованы.
Работа по созданию пречеков подразумевает наличие надежной связи с сервером. В противном случае пречек, созданный в ТСД не будет доступен на кассе. Тем не менее, режим работы Пречек допускает работу и при условии отсутствия связи. Режим позволяет перейти к созданию нового пречека, при условии, что предыдущий пречек был закрыт, но не передан на сервер. В таких случаях оператор должен как можно быстрее дойти до зоны наличия связи или до компьютера и передать накопленные пречеки на сервер.
11.4 Подсчет алкоголя
Режим работы Подсчет алкоголя предназначен для сбора информации с акцизных и федеральных специальных марок алкогольного товара. На акцизных и федеральных марках имеется штриховой код в формате PDF 417, который содержит информацию о коде алкогольной продукции, присвоенные ФСРАР, и надпись с серией и номером акцизной или федеральной марки. Серия и номер марки может быть также нанесена в виде DADAMATRIX кода над кодом PDF 417.
Коды PDF 417 и DADAMATRIX коды могут читаться только 2 D сканерами. ТСД не оборудованные 2 D сканерами не могут быть использованы для такой работы.
Перед началом работы в ТСД загружаются артикулы алкогольных товаров ( Рисунок 87 ). Алкогольным товаром, в данном случае, считается артикул, который входит в группу алкогольного классификатора без флага Пиво и которому назначен код алкогольной продукции ЕГАИС. Последнее ограничение обусловлено тем, что загрузка артикулов производится для того, чтобы показать оператору для справки название товара при сканировании кода PDF 417.


Рисунок 87 – Загрузка артикулов алкогольных товаров
При сборе информации о марке на закладке Подсчет необходимо вначале сканировать код PDF 417, затем вводить номер серии и марки либо сканировать DADAMATRIX код с этими данными ( Рисунок 88 ):


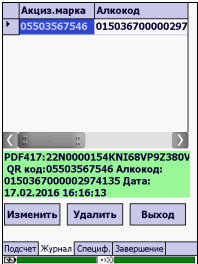
Рисунок 88 – Ввод данных марки
Также возможна работа с предварительной загрузкой кодов PDF417 из ТТН ЕГАИС на приход. В этом случае при сканировании кодов марок делается проверка на их вхождение в перечень марок ТТН для алкокодов с поштучным учетом. Новый вариант использования режима работы доступен при работе с «Супермаг Плюс» версии 1.036.1 сп1 и выше.
Закладка Журнал содержит историю ввода данных о марках, а закладка Спецификация показывает обобщенные данные по кодам алкогольной продукции, то есть показывается сколько экземпляров товара одного вида было обработано в ходе работы.
На закладке Завершение имеется кнопка Подсчет алкоголя » которая позволяет посмотреть итоги работы – количество видов товаров и количество штук, обработанных в ходе работы ( Рисунок 89 ):
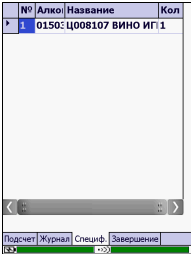


Рисунок 89 – Подсчет алкоголя


11.5 Акт разделки
Режим Акт разделки предназначен для сбора сведений о фактическом количестве продукции, полученной в результате разделки. Разделка выполняется на основании калькуляций на разделку (см. Том 12 ) для контроля расхождения между фактическим и расчетным количеством продукции. Идентификация весового товара при сборе данных может производиться по штриховым кодам из печатной формы калькуляции на разделку (весовые коды с нулевым количеством). Для работы в зонах с неустойчивой связью можно заранее загрузить несколько калькуляций. Одну и ту же загруженную калькуляцию можно многократно использовать для фиксации разделки. После завершения работы и передачи данных на сервер, на основании собранных данных в «Супермаг Плюс» создается акт производства с флагом Разделка и статусом Черновик .
Режим работает с «Супермаг Плюс» версии 1.036.1 сп1 и выше.
12 Заказ в зале
12.1 Назначение режима «Заказ в зале»
Режим работы Заказ в зале предназначен для формирования списка товаров, требующих заказа, и определения количества заказа по результатам обследования торгового зала. Режим работы не преследует цели инвентаризации товара и не предназначен для подсчета фактического количества товара в зале.
Перед началом работы необходимо загрузить в ТСД список артикулов и информацию по ним. Работа по подготовке заказа может вестись только по загруженному списку артикулов. Артикулы, не загруженные до начала работы, в ходе работы в ТСД не загружаются. Если сканируется неизвестный штриховой код или штриховой код артикула, не входящего в рабочий список, на ТСД будет показано сообщение «Неизвестный штрих-код. Товар не требует заказа».
12.2 Закладки раздела «Заказ в зале»
12.2.1 Закладка «Контроль»
На закладке Контроль ( Рисунок 90 ) выполняется сканирование товара или ценника товара, количество которого для оператора выглядит недостаточным.

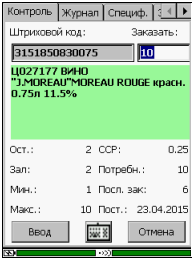
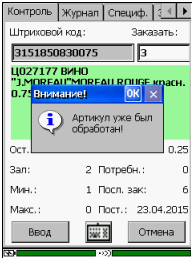
Рисунок 90 – Закладка «Контроль»
Артикул идентифицируется, в том числе, при чтении на ценнике штрихового кода CODE 128, предназначенного для хранения цены артикула.
По информации на экране ТСД и визуально доступному количеству товара оператор принимает решение о заказе товара. Если артикул, для которого уже было принято решение о заказе, будет просканирован повторно, оператору будет показано предупреждение, после чего он сможет скорректировать количество заказа или отказаться от его коррекции.
- Ост. – текущий складской остаток, то есть остаток с учетом потерь.
- Зал. – минимальное количество товара, которое должно быть в торговом зале.
- Мин. – минимальный торговый запас сверх параметра «зал», который учитывает риски возможных задержек в поставке товара.
- Макс. – максимальный торговый запас сверх параметра «зал», который может быть размещен в магазине.
- ССР . – среднесуточная реализация.
- Потребн. – расчетная потребность в товаре.
- Посл. зак. – количество товара в последнем заказе.
- Пост. – дата последней поставки товара.
- Заказать – количество товара, которое будет заказано.
Значение Потребн. рассчитывается программой как разница между максимумом + зал и остатком, при условии, что остаток меньше минимума + зал. Потребность рассчитывается в момент загрузки данных в ТСД и показывается также на закладке Спецификация для всех артикулов, отобранных для работы.
Расчет потребности не учитывает среднесуточную реализацию и параметры контракта с поставщиком. Алгоритм расчета соответствует задаче оперативного пополнения товара по факту падения остатка ниже установленного уровня.
12.2.2 Закладка «Журнал»
На закладке показывается список артикулов, для которых принято решение о заказе товара. Если один и тот же артикул был обработан несколько раз, сохраняется только последняя запись.
В журнале можно изменить количество заказа или удалить строку.
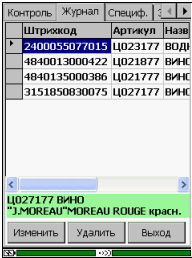

Рисунок 91 – Закладка «Журнал»
12.2.3 Закладка «Спецификация»
На закладке показывается полный список артикулов, предназначенный для обработки и для каждого артикулы параметры заказа ( Рисунок 92 ):
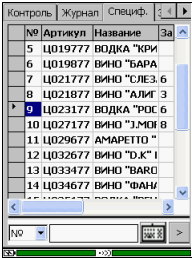
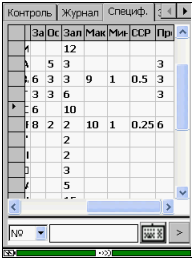
Рисунок 92 – Закладка «Спецификация»
Показываются колонки Заказ, Остаток, Зал, Максимум, Минимум, Среднесуточная реализация, Предыдущая поставка .
12.2.4 Закладка «Завершение»
При сохранении результатов работы сразу создаются документы «Заказ поставщику». При создании документов весь список артикулов с ненулевым количеством заказа делится по поставщикам в соответствии с действующими соглашениями о поставках и для каждого подходящего соглашения о поставке создается свой документ «Заказ поставщику». Все артикулы, для которых не найдено подходящего соглашения о поставке, помещаются в отдельный документ «Заказ поставщику» без указания поставщика. Документ без поставщика всегда создается со статусом Черновик , независимо от того, какой статус для создания заказов задан в настройках Торговой Системы.
13 Сообщения
Служебный режим Сообщения позволяет просмотреть сообщения, направленные в адрес оператора ТСД, ответить на сообщение или написать сообщение сотруднику Торговой Системы.
Сервер приложений самостоятельно, без запроса со стороны ТСД, с некоторой периодичностью считывает сообщения из базы данных и сохраняет их в своем буфере. При обращении ТСД к серверу приложений, сообщения для него ищутся в буфере сервера приложений. Такая схема работы снижает нагрузку на базу данных и убыстряет отклик сервера приложений на обращение ТСД, но может привести к некоторому увеличению времени между созданием нового сообщения и появлением его на экране ТСД.
Обмен сообщениями происходит только при наличии соединения. Полученное сообщение сразу показывается на экране ТСД в всплывающем окне, в каком бы режиме работы не находился пользователь. Чтобы получить текст сообщения на полный экран, следует нажать кнопку Раскр ( Рисунок 93 ):

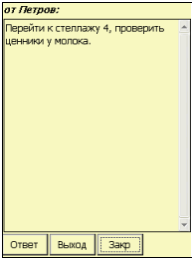
Рисунок 93 – Полученное сообщение
Чтобы написать ответ адресату сообщения, следует нажать кнопку Ответ ( Рисунок 94 ):
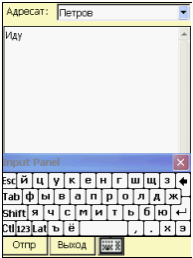
Рисунок 94 – Ответное сообщение
Список ранее полученных сообщений можно посмотреть, если нажать кнопку Сообщения в меню выбора режима работы ( Рисунок 95 ):
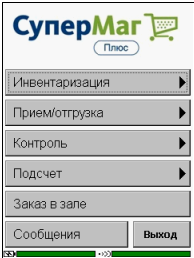
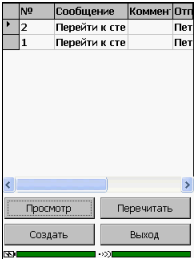
Рисунок 95 – Список полученных сообщений
Здесь же можно создать новое сообщение произвольному адресату ( Рисунок 96 ):
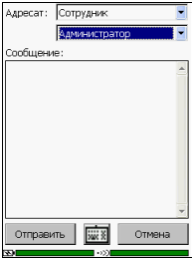
Рисунок 96 – Создание сообщения
ПРИЛОЖЕНИЕ А. Указатель разделов Системы и документов
