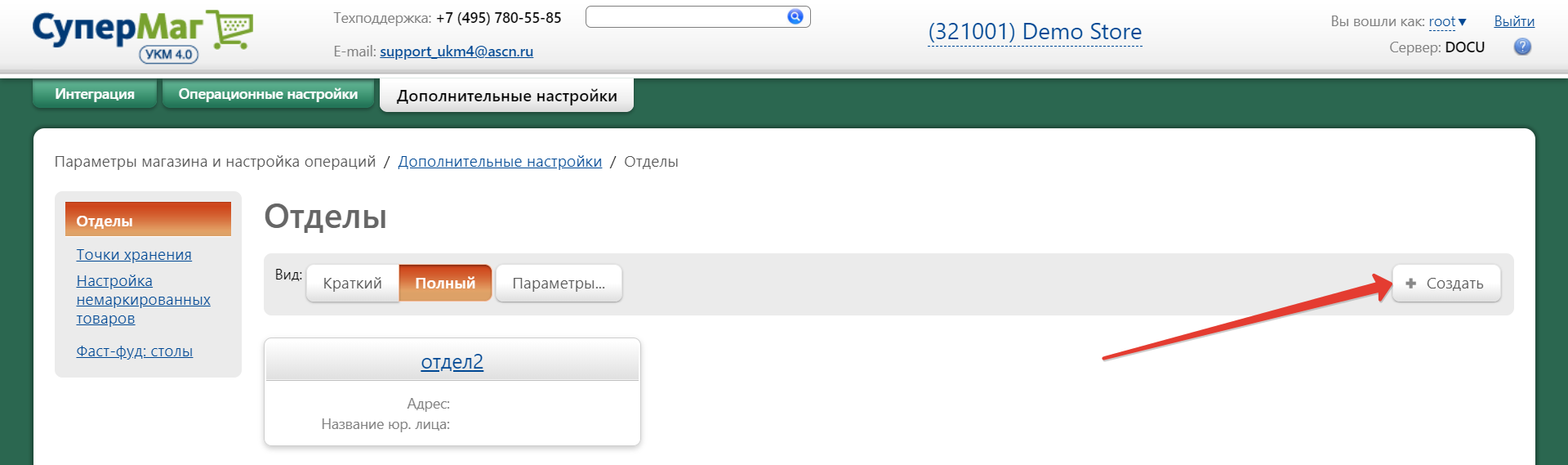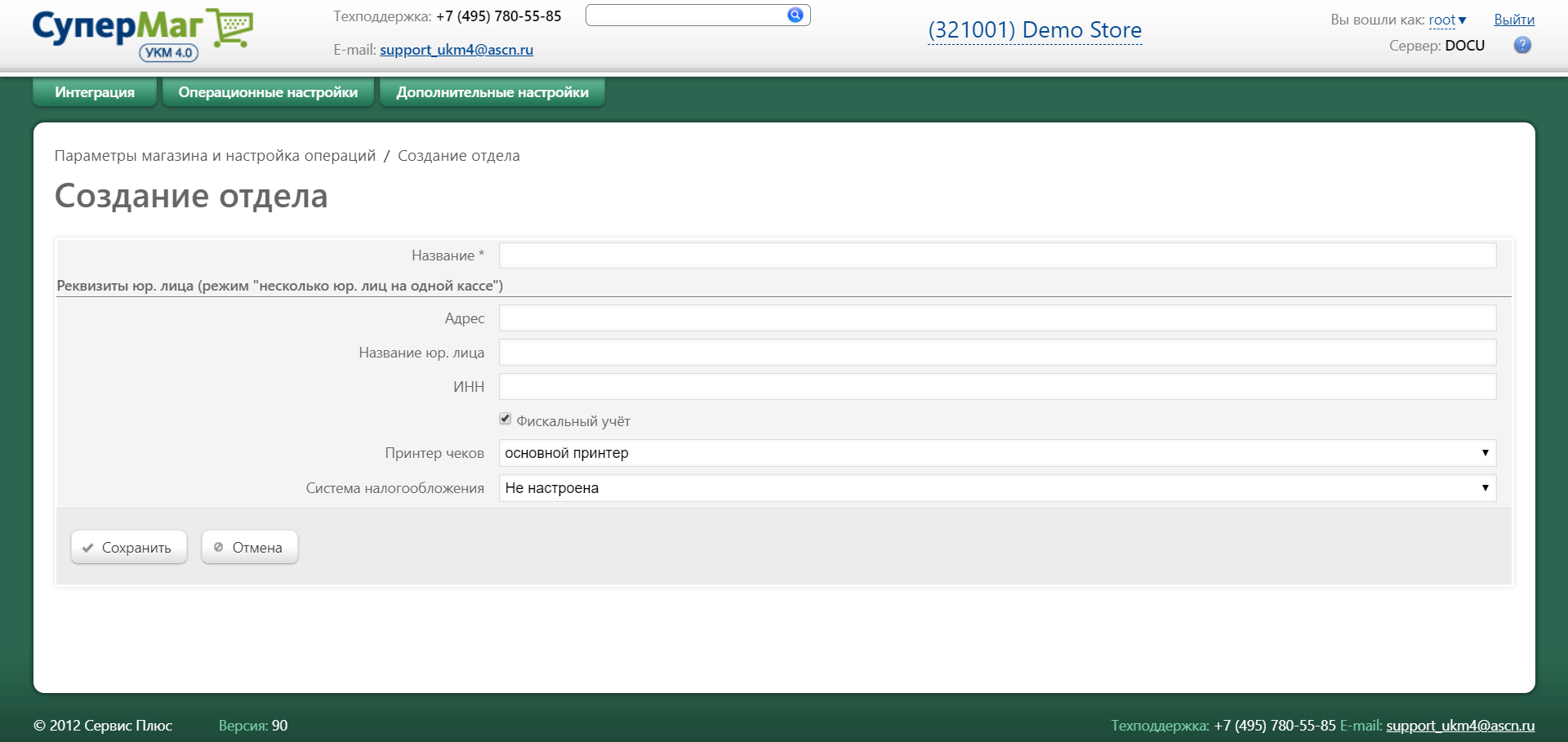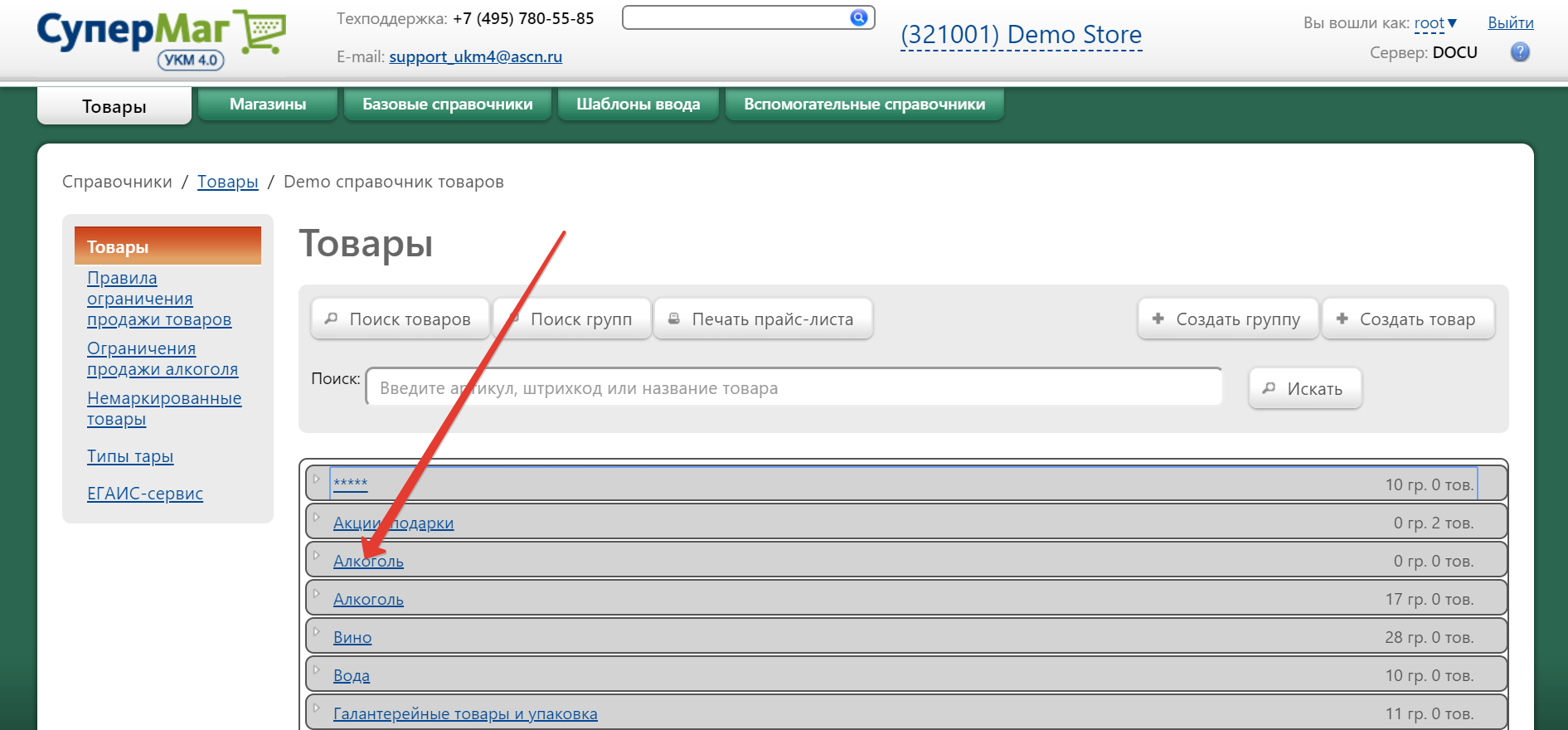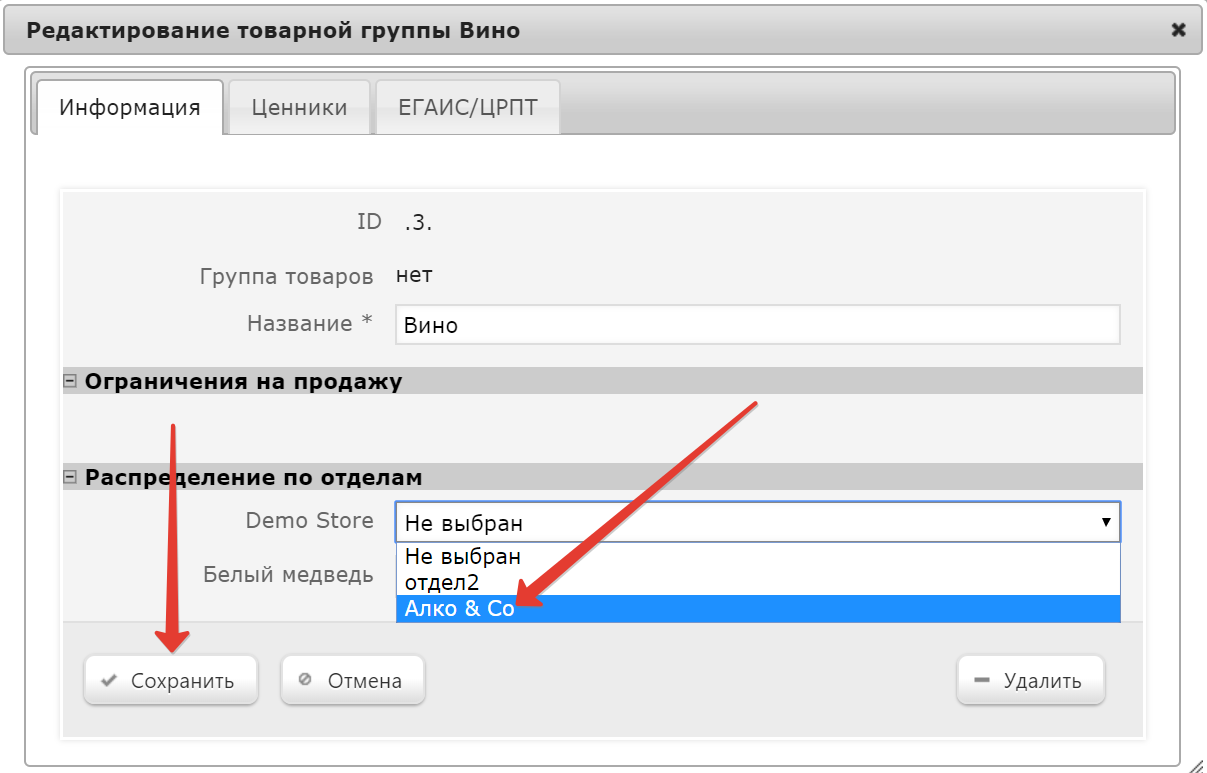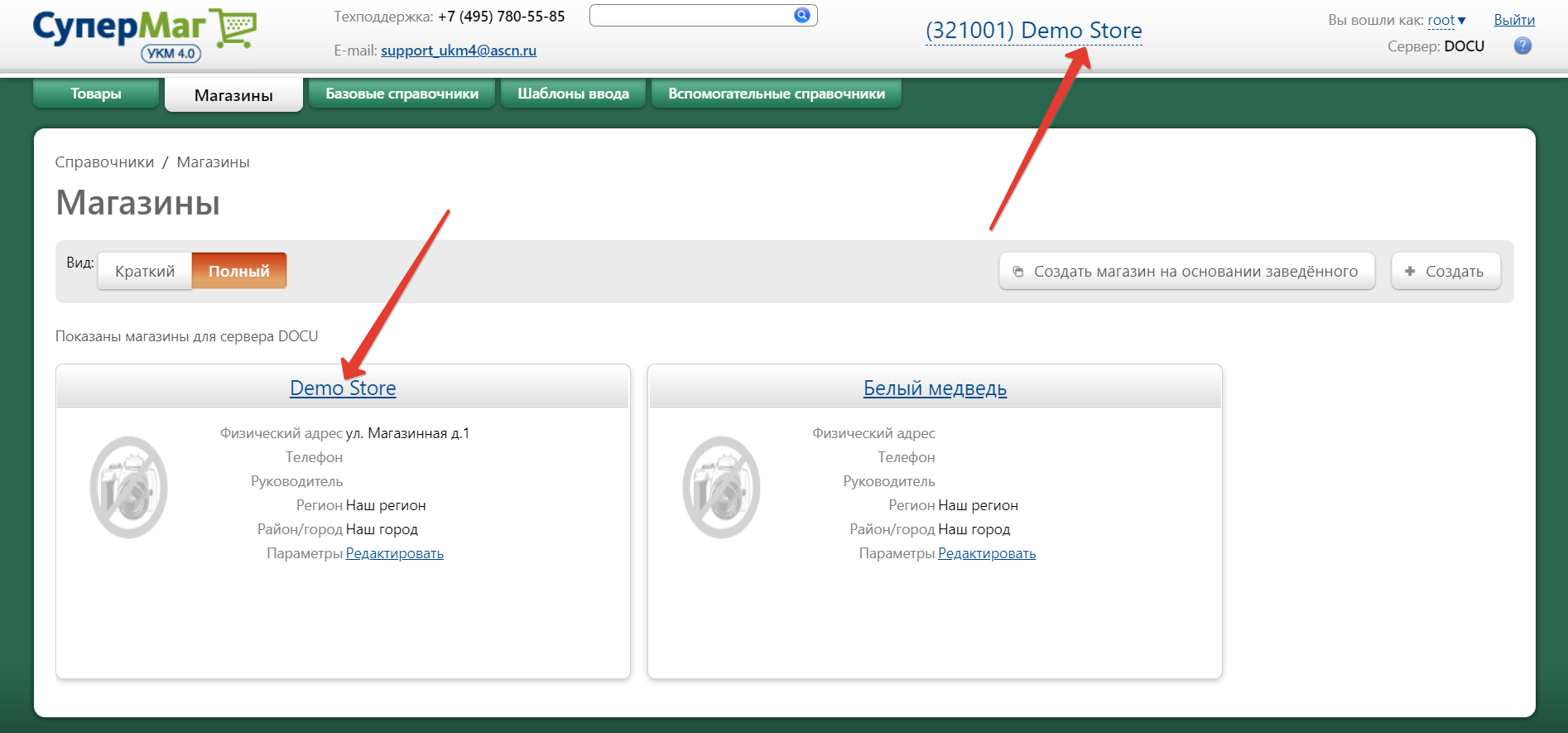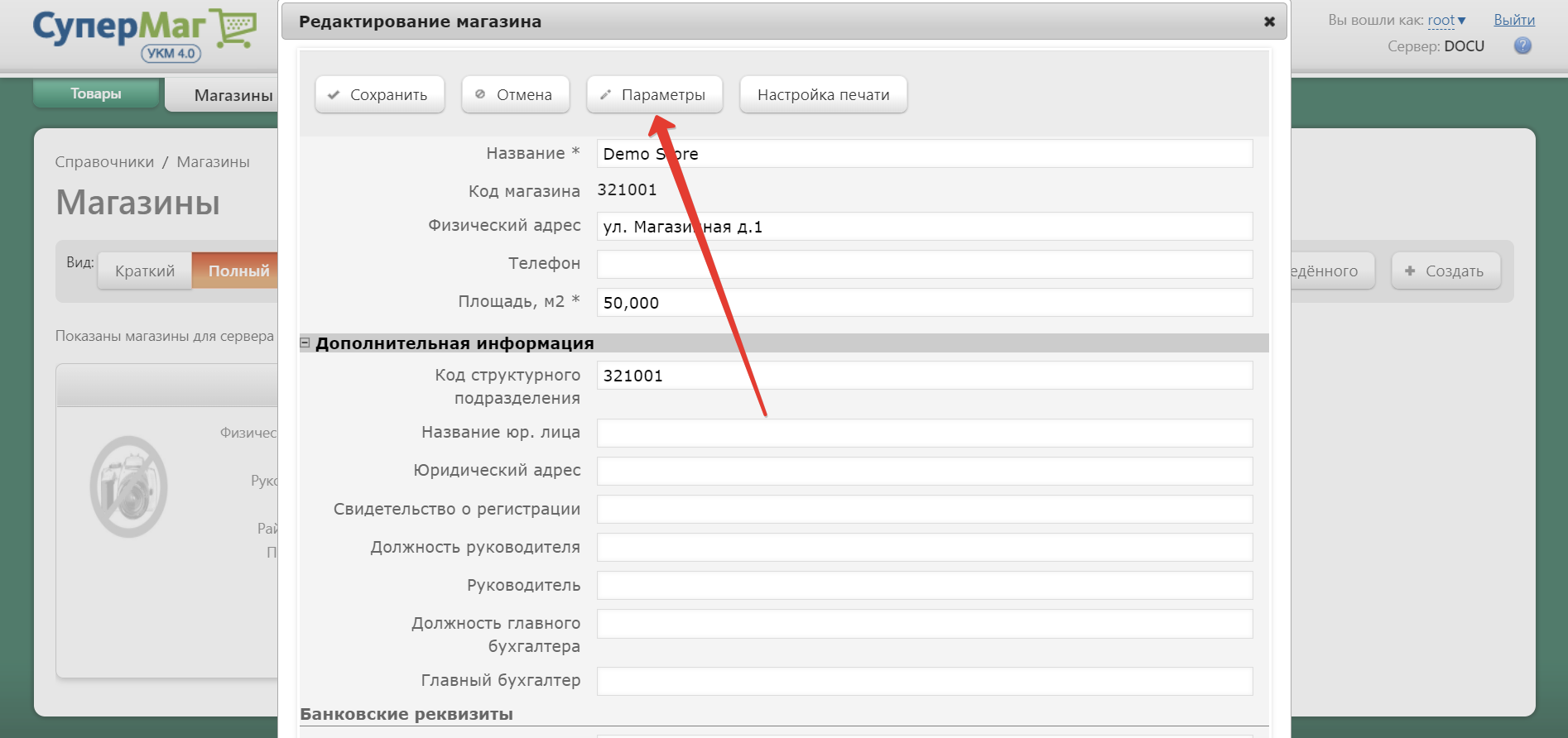Отделы (работа кассы в режиме многофискальности)
Внутри каждого магазина существует возможность вести торговый учет по отделам. Это актуально для случаев, когда, например, в рамках одного магазина продукцию реализуют несколько независимых друг от друга юридических лиц. Для работы с несколькими юр. лицами на одной кассе, в УКМ 4 разработан режим многофискальности.
Настройки режима многофискальности выполняются в несколько этапов.
Создание отделов
В разделе интерфейса Дополнительные настройки – Отделы необходимо создать нужное количество отделов, каждый из которых будет представлять определенное юр. лицо. Чтобы создать новый отдел, нажмите кнопку +Создать:
Откроется следующее окно:
В окне заполните следующие параметры:
Название – произвольное название отдела.
Реквизиты юр. лица – сведения о юр. лице, представляющем отдел:
Адрес – адрес юридического лица, представляющего отдел.
Название юр. лица – название юр. лица в уставных документах.
ИНН – ИНН юр. лица.
Фискальный учёт – при включении флага товар данного отдела будет оформляться через фискальный регистратор.
Принтер чеков – выбирается устройство, на котором будут печататься чеки данного отдела.
Система налогообложения – из выпадающего списка нужно выбрать схему налогообложения, которая будет применяться к чекам данного юр. лица. По умолчанию, для всех товаров, не распределенных по отделам, применяется система налогообложения, настроенная на ККМ. Однако, настройки системы налогообложения на уровне отделов превалируют над настройками ККМ.
Для сохранения параметров нажмите кнопку Сохранить. Если необходимо отменить ввод данных, то нажмите кнопку Отмена.
Распределение товаров по отделам
Для корректной работы кассы в режиме многофискальности, также необходимо разграничить товары, реализуемые в магазине, по соответствующим отделам, чтобы они автоматически попадали в чек нужного юр. лица при оформлении покупки. Сделать это можно в разделе интерфейса Справочники – Товары. Чтобы отнести группу товаров к тому или иному отделу, кликните по названию соответствующей категории товаров в классификаторе:
Откроется окно, где в графе Распределение по отделам нужно выбрать отдел, в который попадут все товары из отмеченной категории, и нажать кнопку Сохранить:
Активация режима многофискальности
В разделе интерфейса Справочники – Магазины выберите магазин, в рамках которого были созданы отделы, и убедитесь, что он выбран на сервере в качестве активного:
Кликните по названию магазина. Откроется окно с настройками, в котором необходимо выбрать вкладку Параметры:
В следующем открывшемся окне нужно найти параметр Тип печати чека и из выпадающего списка выбрать один из двух возможных вариантов печати многофискального чека:
После расчета для разных юр. лиц с реальными средствами оплаты – в чеках такого типа оплата проходит одной операцией, однако, касса печатает один общий чек и далее по отдельному чеку для каждого юр лица:
После расчета для разных юр. лиц с разделением б/н оплат – в таких чеках также печатается один общий и по одному для каждого юр. лица, но, помимо того, для каждого юр. лица проводится отдельная операция оплаты:
Когда все описанные выше настройки будут выполнены, чеки магазина начнут пробиваться с автоматическим применением настроек многофискальности.
Точки хранения
Данная функциональность предоставляет возможность напомнить персоналу магазина (продавцам) о месте хранения товара на складе.
Сценарий работы
Продавец вручную выписывает товар по коду. В результате покупатель получает талончик с кодом товара и с ним он проходит на кассу и отдает кассиру один (или несколько). Кассир вводит коды товаров с талончика(ов), таким образом формируется чек. Покупатель оплачивает его, после чего печатается чек. В чеке рядом с каждым товаров указывается место его хранения на складе. Покупатель идет к стойке выдачи товаров и отдает чек продавцу, который отправляется искать товары на складе.
Настройка
Настройка функциональности доступна в разделе " Настройка магазина/Описание/Точки хранения":
Точки хранения (ТХ) можно загрузить из торговой системы и/или создать вручную.
Чтобы добавить место хранения вручную нажмите кнопку "+Создать", расположенную в правом верхнем углу рабочей области. Откроется окно:
Заполните поля:
Код (обязательное поле) - указать код ТХ (может содержать любые цифры, буквы и символы);
Примечание - дополнительная информация о ТХ.
После заполнения данных нажмите кнопку "Сохранить".
Чтобы выгрузить данные о ТХ из торговой системы необходимо раскрыть группу "+Загрузить из файла". Откроется окно:
Далее нажмите кнопку "Обзор" и укажите путь к файлу формата *.csv, содержащему данные о точках хранения. После чего, нажмите кнопку "Загрузить".
При выгрузке файла с данными о ТХ необходимо раскрыть группу "+Выгрузить из файла" и указать кодировку. После чего необходимо нажать кнопку "Выгрузить".
Привязка товару точки хранения
Чтобы добавить товару ТХ нужно перейти в раздел "Справочники/Товары" в группу "Товары". Откроется справочник товаров:
В списке выберите товар, которому необходимо присвоить ТХ и кликните по его названию левой кнопкой мыши. Откроется окно редактирования товара:
Здесь необходимо перейти на закладку "Точки хранения"и нажать кнопку "Привязать". Откроется окно содержащее список мест хранения:
Далее выберите место хранения, кликнув по нему левой кнопкой мыши (если мест хранения несколько, то выберите нужные) и нажмите кнопку "Закрыть". После этого товар считается привязанным к точке хранения.
Отчет по точкам хранения
Отчет по точкам хранения доступен в группе "Отчет по точкам хранения":
Для формирования отчета необходимо указать следующие параметры:
Вид отчета - параметр определяет способ группировки информации:
- Привязка товаров к ТХ - в отчете информация группируется по товарам;
- Привязка ТХ к товарам - в отчете информация группируется по ТХ.
Магазин - из выпадающего списка выбирается магазин по которому будет составлен отчет;
Классификатор - данное поле позволяет отобрать отдельные группы товаров по которым необходимо получить отчет. Для указания группы нажмите кнопку "Выбрать" и в открывшемся справочнике товаров выделите флагами те группы товаров, по которым необходимо сформировать отчет:
После формирования списка нажмите кнопку "Выбрать".
Товары - в выпадающем списке производится выбор товаров, по которым будет сформирован отчет: по всем или по товарам без назначенных ТХ.
После заполнения всех параметров нажмите кнопку "Показать". После этого будет сформирован отчет по точкам хранения с заданными параметрами (пример отчета приведен ниже):
Настройка справочника немаркированных товаров
Данный раздел описывает функциональность, которая настраивается для касс Lillo. Здесь отображается настроенный в разделе "Справочники/Товары/Немаркированные товары" справочник немаркированных товаров:
Если включены настройки "По умолчанию", то пользователю будет доступен вид, показанный на рисунке выше.
При включении настройки "Индивидуально" пользователю будет доступен интерфейс:
Здесь он может кнопками "Включить все"/"Выключить все" соответственно включить/выключить все пункты меню на экране кассы Lillo.
Для изменения настроек группы товаров пользователю необходимо кликнуть по ее названию (для товара настройки изменяться не могут). Откроется окно:
Для доступа к настройкам снимите флаг "Использовать настройки по умолчанию". Откроется окно:
Настройка параметров в данном окне осуществляется аналогично настройкам в справочнике немаркированных товаров (подробнее см. раздел "Справочники/Немаркированные товары").
Примечание:
изменение настроек в данном окне не повлияет на изменение настроек по умолчанию для данной группы
Фаст-фуд: столы
Данный раздел описывает функциональность, которая настраивается для касс Lillo.