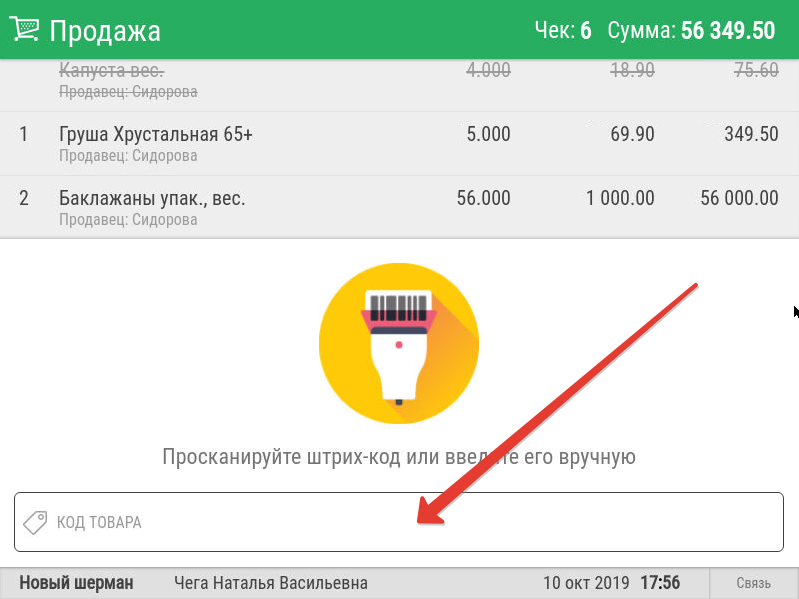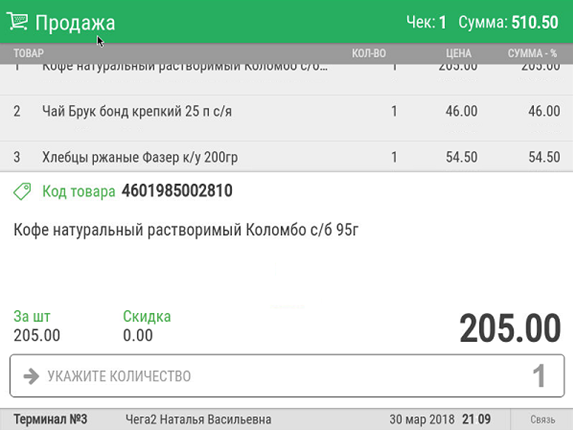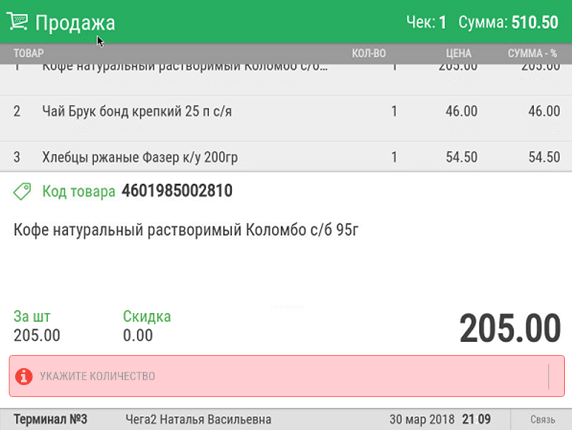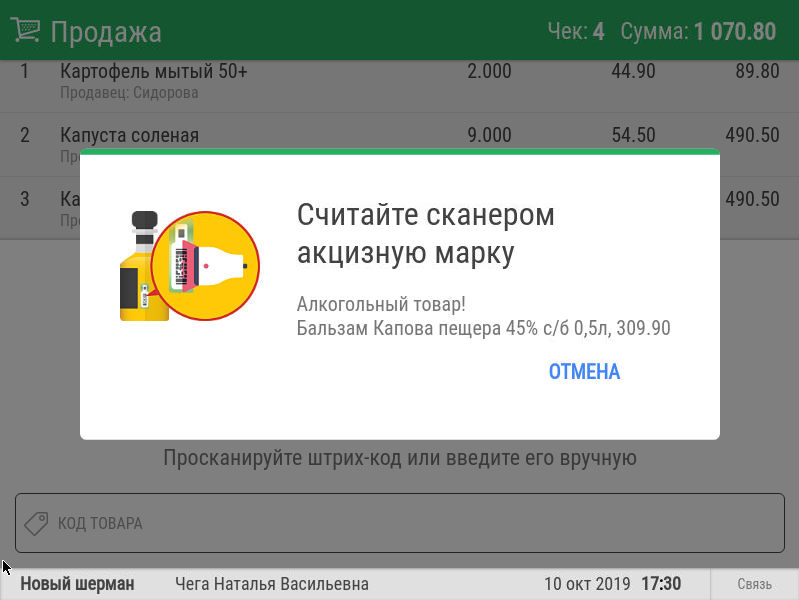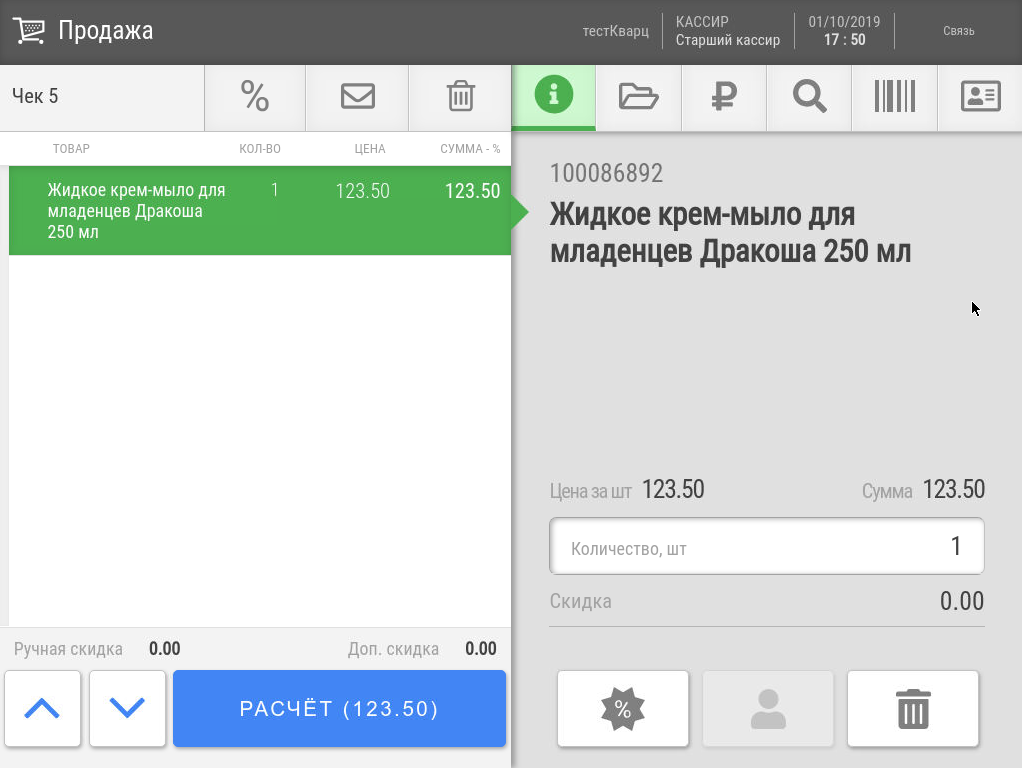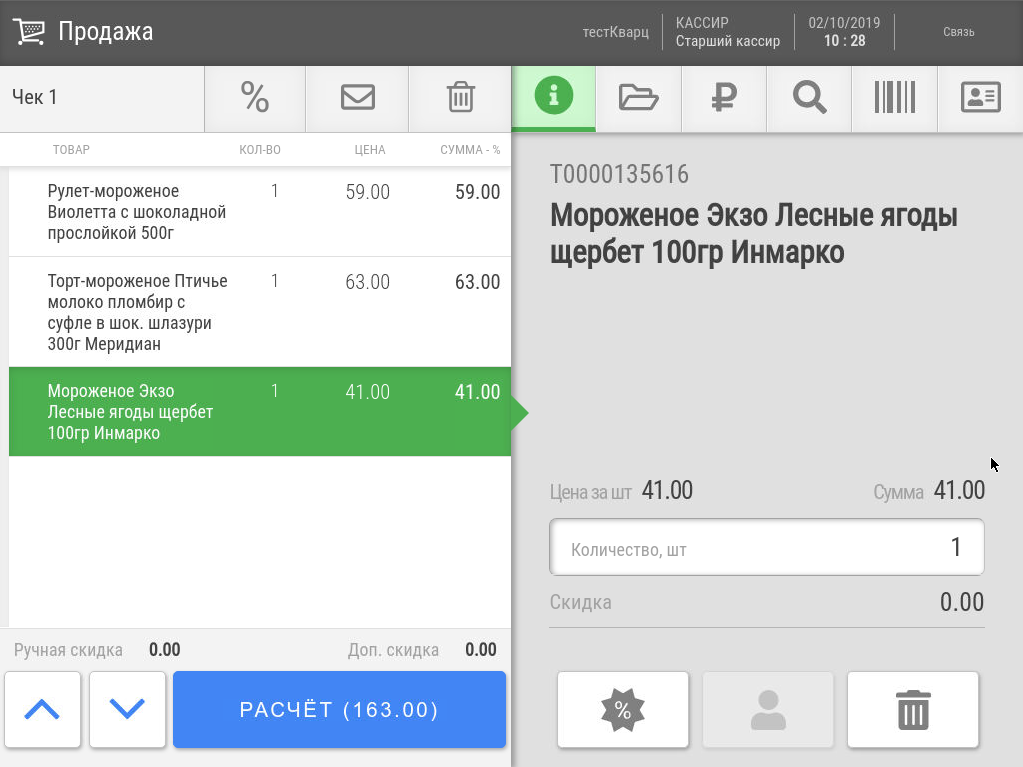| Клавиатурная касса | Touch-касса | ||||||||
|---|---|---|---|---|---|---|---|---|---|
Товар в чек можно добавить следующими способами: - считать штрихкод товара сканером; - выбрать с помощью стрелок в меню пик-листа (если интерфейс кассы настроен на отображение пик-листов); - ввести код товара с клавиатуры и нажать клавишу Ввод. Если товар не найден в базе кассы или ему не назначена цена, то на экран будет выведено соответствующее сообщение. Товар также можно найти по его коду или по названию (в случае наличия у кассира клавиатуры с буквенной раскладкой): Если товар найден и он штучный, то он появится в нижней части экрана (далее – текущая позиция) с количеством 1: Количество можно увеличить, после чего нажать клавишу Ввод. Если количество изменять не нужно, то можно сканером считать штрихкод следующего товара. Нажимать клавишу Ввод необходимо только, если было изменено количество. Если осуществляется ввод весового товара, то система сразу потребует указать количество (вес) такого товара, для чего его необходимо положить на весы: Для ввода весового товара необходимо: - закончить ввод предыдущего товара, т.е. нажать на Ввод, если в чек был ранее добавлен другой товар; - ввести код весового товара и положить его на весы (можно сделать и наоборот: сначала положить товар на весы, а затем ввести его код); - товар будет добавлен в чек с весом, полученным с весов. Как только система получает информацию о количестве весового товара с весов, то данный товар из текущей позиции сразу переносится в верхнюю (табличную) часть экрана и нижняя строка остается пустой. Если введённый товар относится к алкогольным, то будет предложено считать акцизную марку: | Считываем сканером штрихкод на товаре. При успешном добавлении товара, экран кассы будет выглядеть следующим образом: На данном экране представлены следующие управляющие кнопки: 1 – расчет скидок; 2 – отправка чека по электронной почте или SMS; 3 – отмена чека; 4 – информация о товаре; 5 – ввод товара путем выбора из каталога; 6 – проверка цены товара; 7 – поиск товара; 8 – ввод товара по номеру штрихкода; 9 – работа с картой покупателя 10 – предоставление скидки вручную; 11 – удаление товарной позиции. Как правило, ввод товаров происходит с помощью сканера. Товар можно добавить в чек путем ввода его кода с клавиатуры только в случае, если сканер не читает штрихкод. Если интерфейс кассы настроен на отображение пик-листов, то товар можно выбрать с помощью стрелок в меню пик-листа; Введённый товар добавляется в нижнюю позицию, более подробная информация о нём отображается в правой части экрана: Количество товара можно изменить, для чего необходимо отметить поле Количество и ввести новое значение. Если введённый товар относится к алкогольным, то будет предложено считать акцизную марку: При продаже табачных изделий на экран может быть выведен список цен для выбора: Необходимо посмотреть, какая цена указана на пачке сигарет, выбрать в списке строку с такой же ценой и нажать кнопку Выбрать. | ||||||||
Ограничение вводимого кассиром количества штучного товараКак на клавиатурной, так и на touch-кассе, при вводе слишком большого количества штучного товара (больше, чем в указано параметре quantityByCashierDeclinedAfter в конфигурационном файле sale.conf (applications\sale\sale.conf) на кассовом серверепо адресу: Магазин – Типы касс, далее выбрать тип кассы и нажать Настройка), количество товара подсвечивается красным цветом. Для работы со специфическими категориями товаров потребуются следующие настройки:
Видео-распознавание весового товара (СуперМаг Vision)Касса УКМ 5 позволяет добавлять в чек весовой товар, не вводя его код, что осуществляется путем взаимодействия кассы с внешней системой видео-распознавания товара (СуперМаг Vision). Кассир кладет товар на весы и нажимает кнопку Распознавание товара:
Далее возможны следующие ситуации на кассе: 1. Товар однозначно распознан и автоматически добавлен в чек:
2. Распознавание товара прошло не с абсолютной точностью, есть несколько товаров, отвечающих критериям совпадения. В таком случае, кассиру выводится список для выбора товара из нескольких вариантов: Если нужный товар есть в списке, кассир выбирает его нажатием на нужную картинку, и он добавляется в чек. 3. Распознавание товара прошло не с абсолютной точностью, есть несколько товаров, отвечающих критериям совпадения. Кассиру выводится список для выбора товара из нескольких вариантов, но нужного товара нет в списке. В данном случае, кассир может попробовать сделать еще один снимок товара для распознавания. Для этого ему необходимо нажать на кнопку Переснять. Если же все попытки распознать товар оказались неудачны, кассир нажимает кнопку Отмена, возвращается в интерфейс кассы и вводит код товара вручную, и товар добавляется в чек. Настройка Режим интеграции с системой видео-распознавания весового товара достаточно настраивать на уровне магазина, однако, также допускается настраивать его на уровне каждой кассы независимо. Далее, на кассовом сервере по адресу: Магазин – Типы касс нужно выбрать тип кассы и нажать кнопку Настройки: В появившемся иерархическом древе в файл sale.conf (applications\sale\sale.conf) нужно добавить строчку ,{ include file("conf/applications/sale/goods_recognition.conf") } или раскомментировать ее, если она уже содержится в файле. Также необходимо сохранить файл goods_recognition.conf на сервере по адресу: applications\sale, если он там отсутствует. Добавление товаров с нулевой стоимостью в чекНекоторые торговые сети периодически раздают покупателям определенные товары бесплатно в виде подарка (т.е. по цене, равной 0). Однако, и для таких товаров необходим количественный учет. Для этого, в прайс-листе для соответствующего магазина, формируемом во внешней торговой системе, для каждого товара-подарка назначается цена, равная 0. В свою очередь, для того, чтобы касса смогла добавлять товары в чек с ценой, равной 0, необходимо выполнить описанные ниже настройки. Настройка На кассовом сервере по адресу: Магазин – Типы касс нужно выбрать тип кассы и нажать кнопку Настройки: В появившемся иерархическом древе в файл sale.conf (applications\sale\sale.conf) в раздел bl нужно добавить следующий фрагмент: Sale: { | |||||||||
Обзор
Инструменты контента