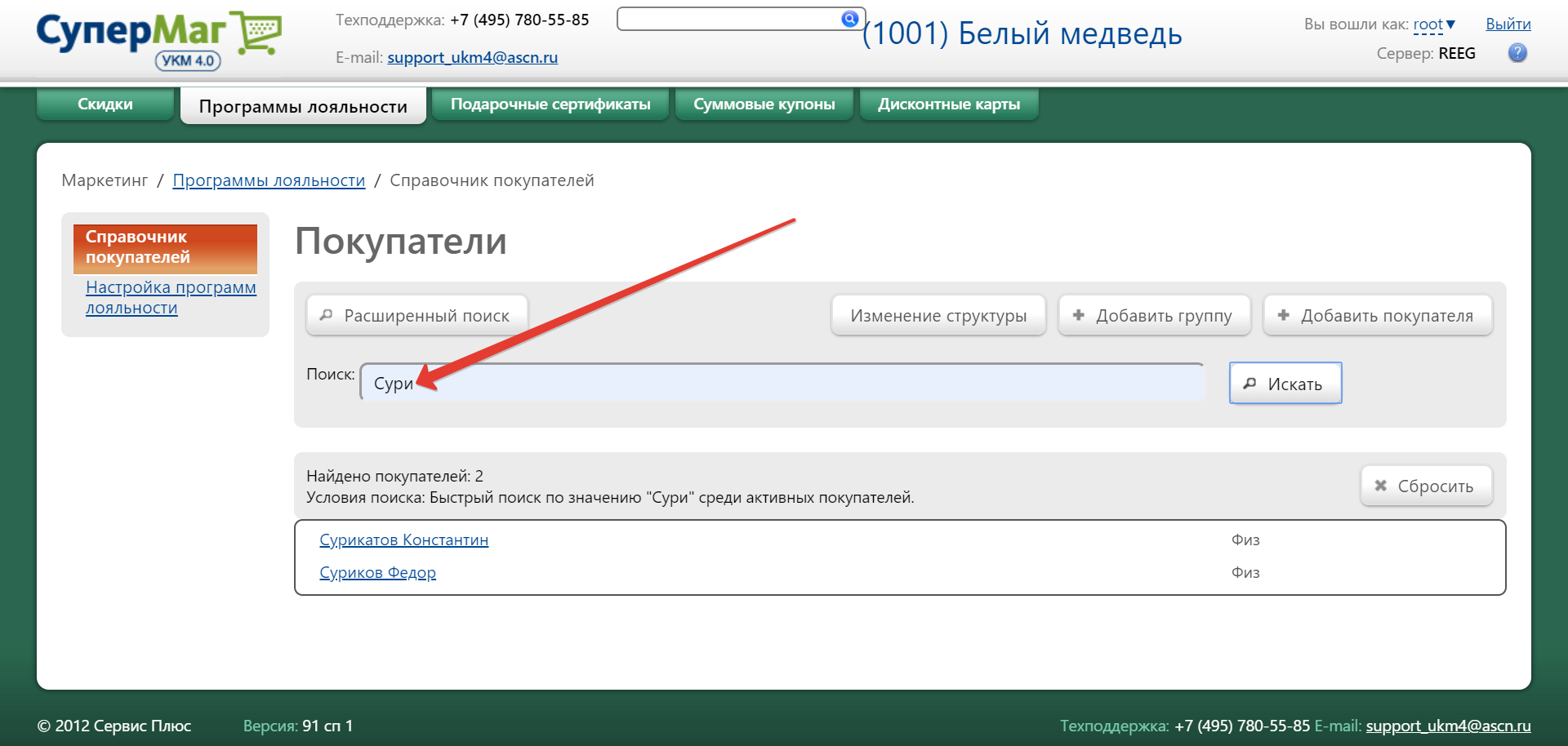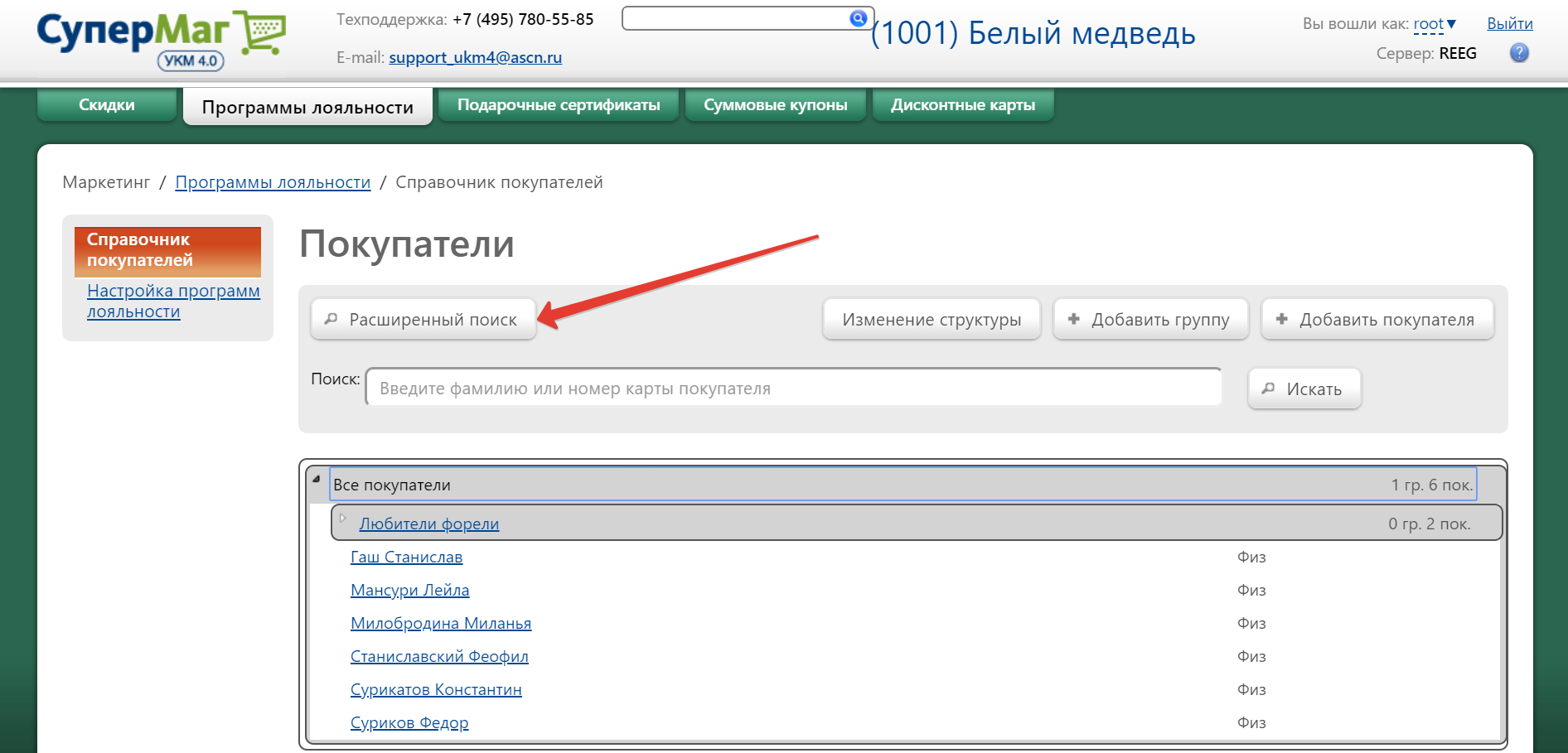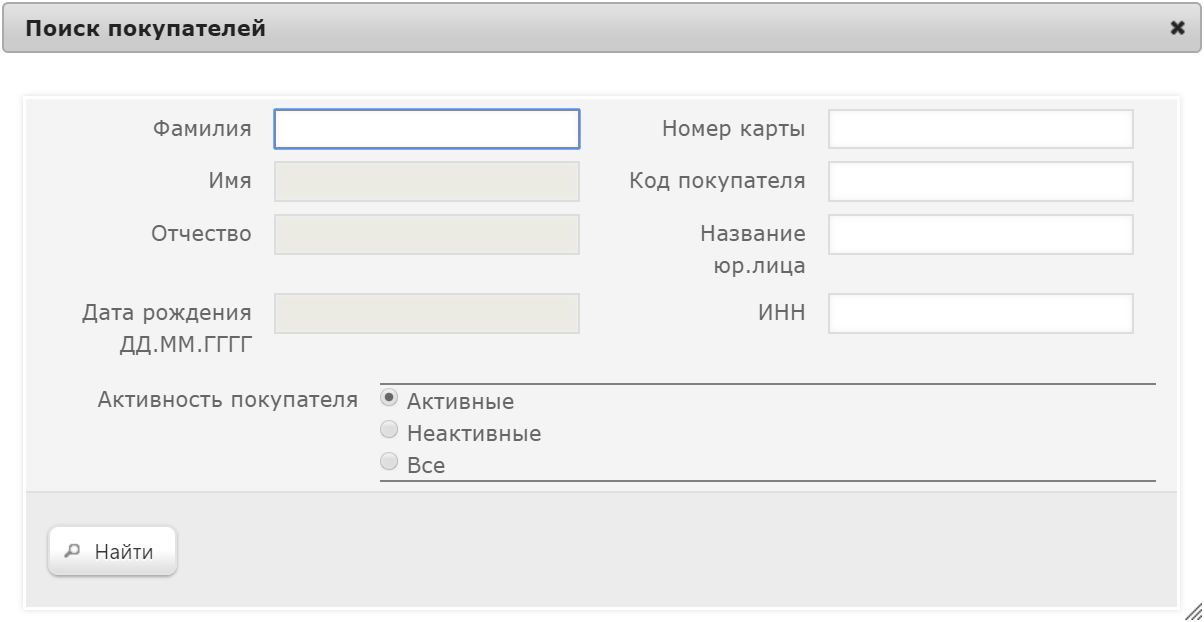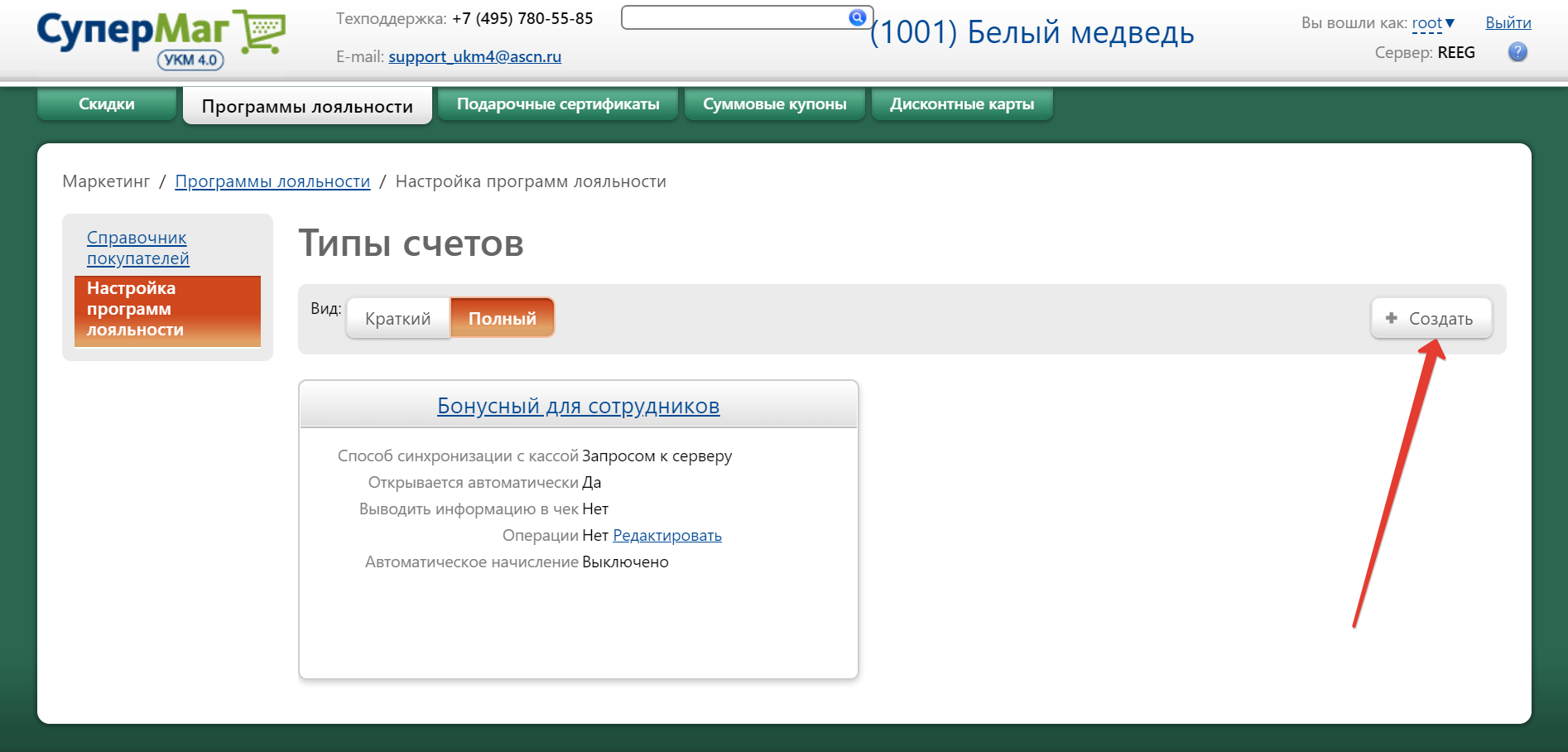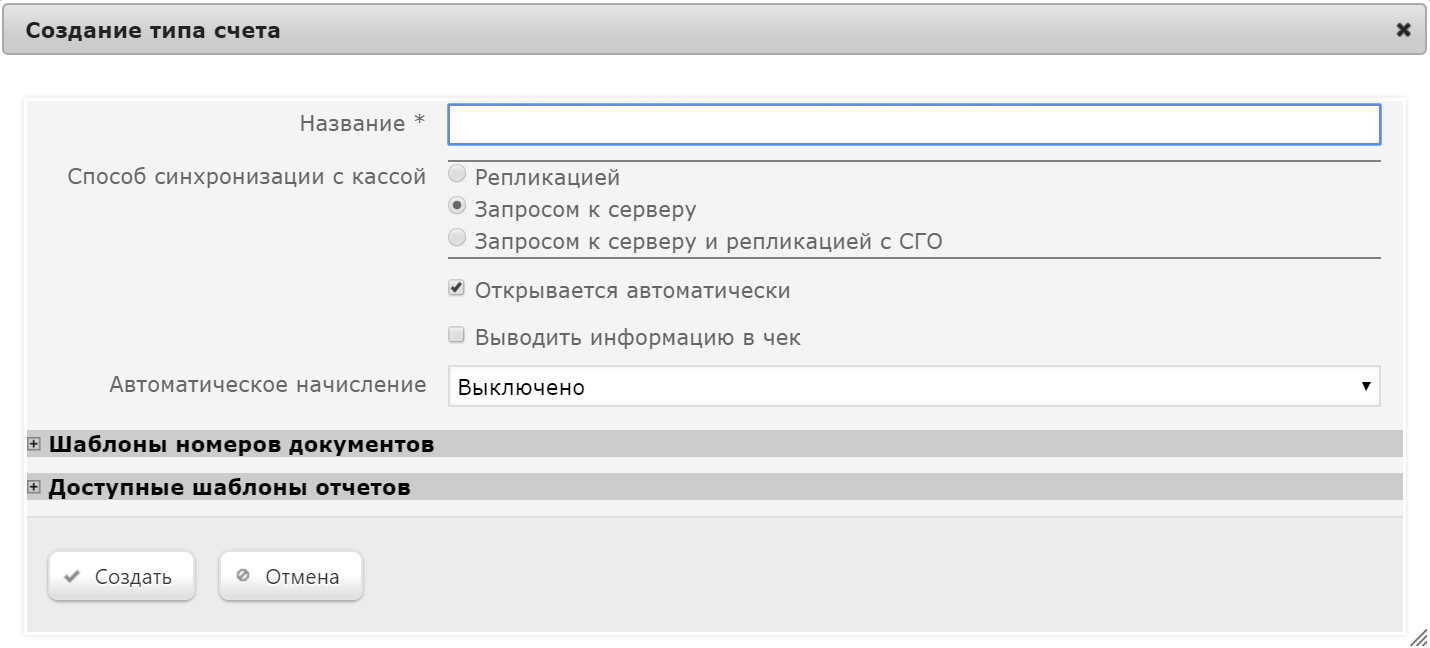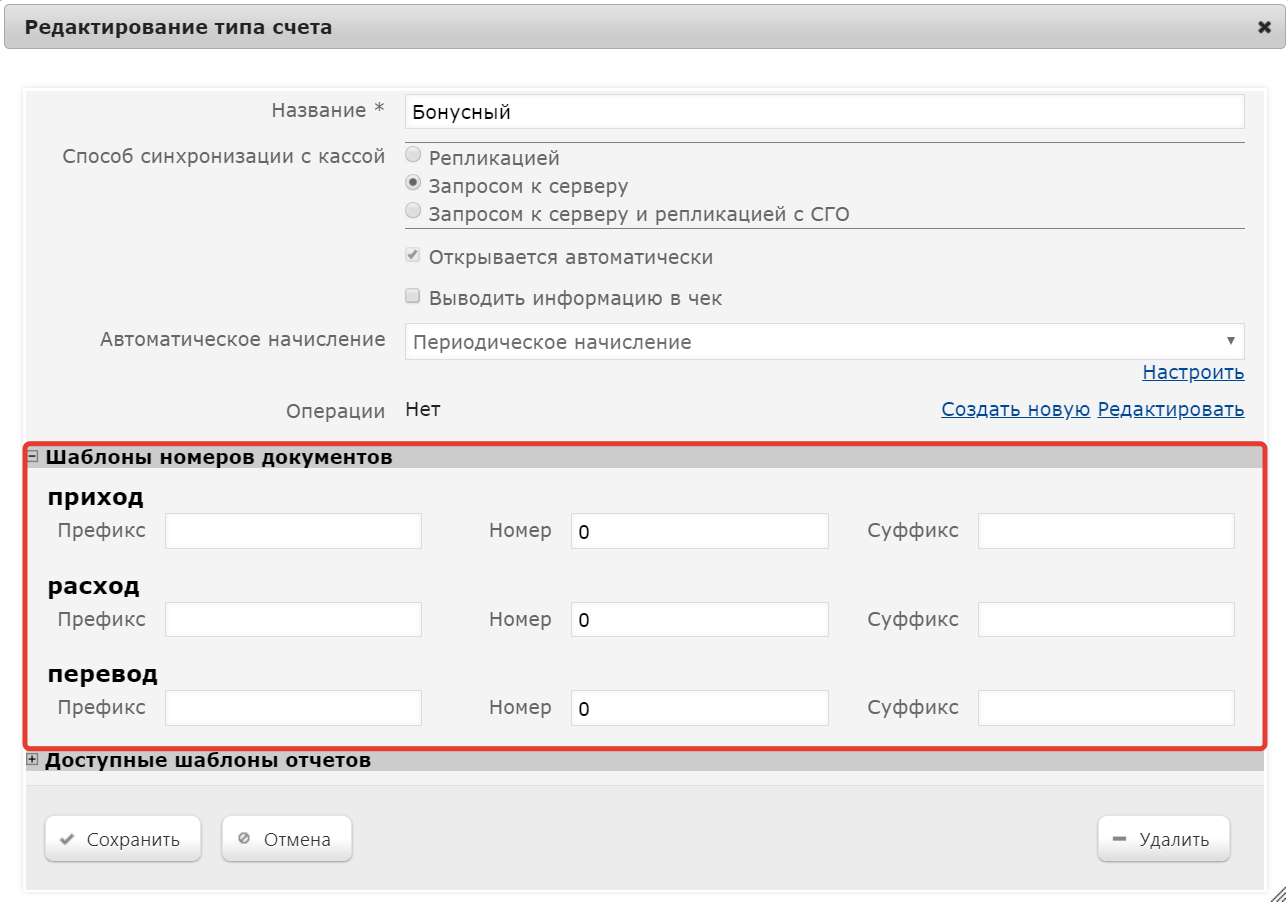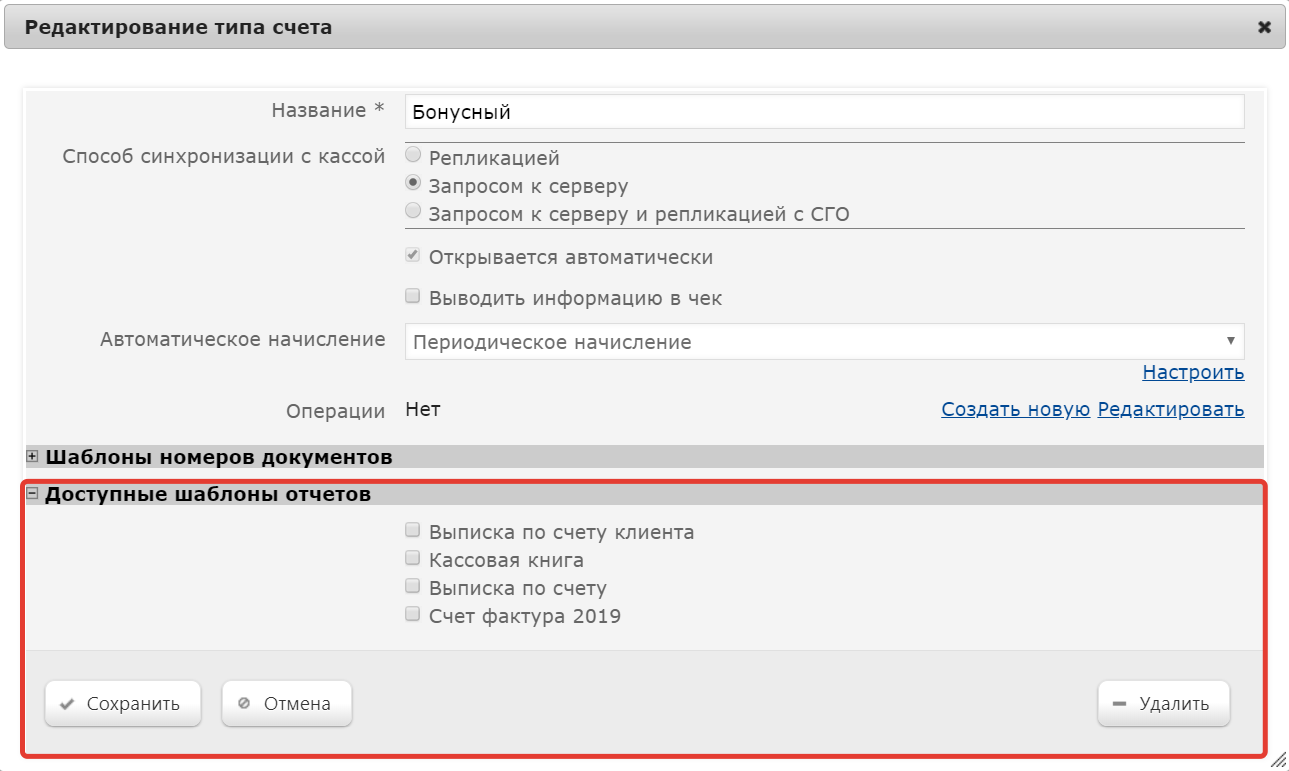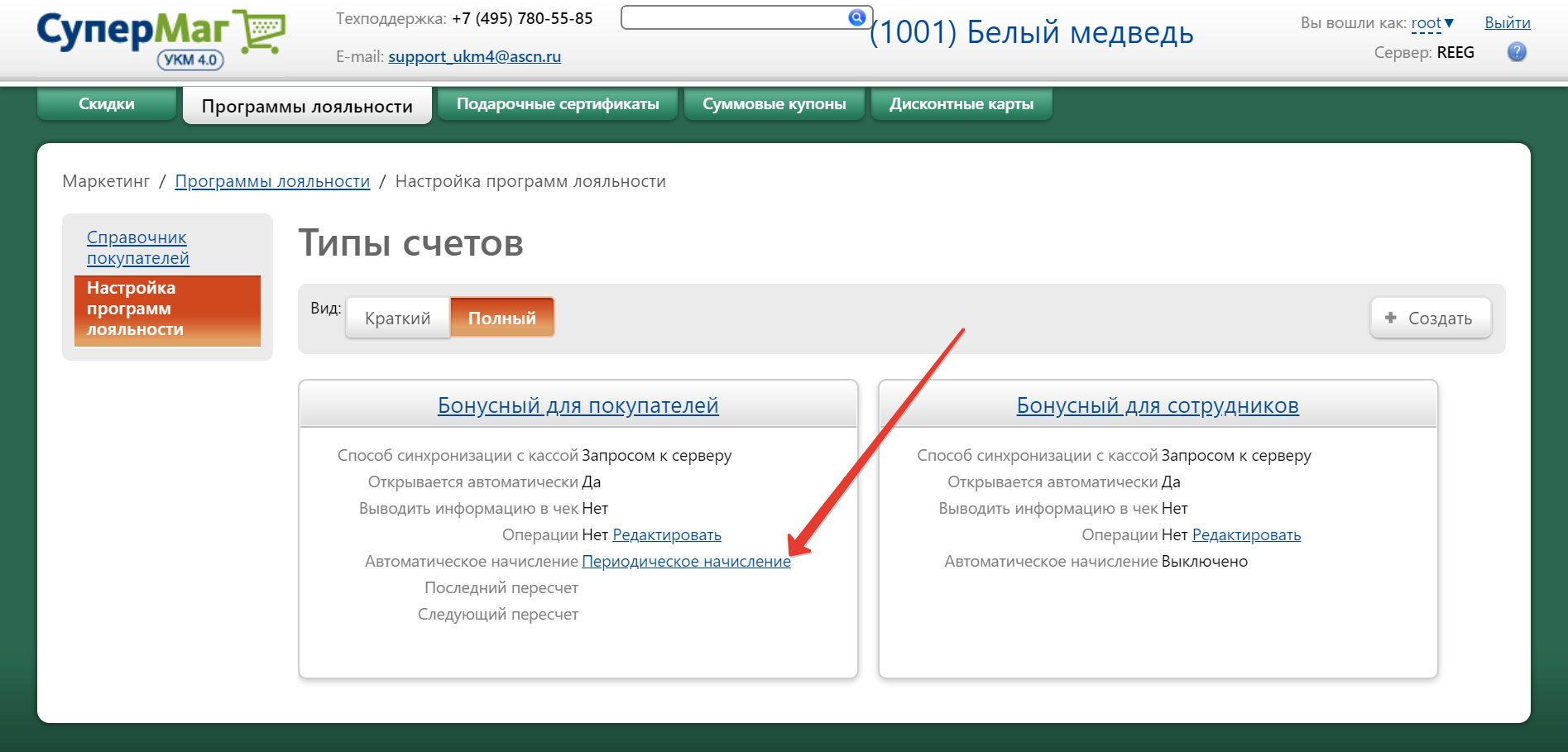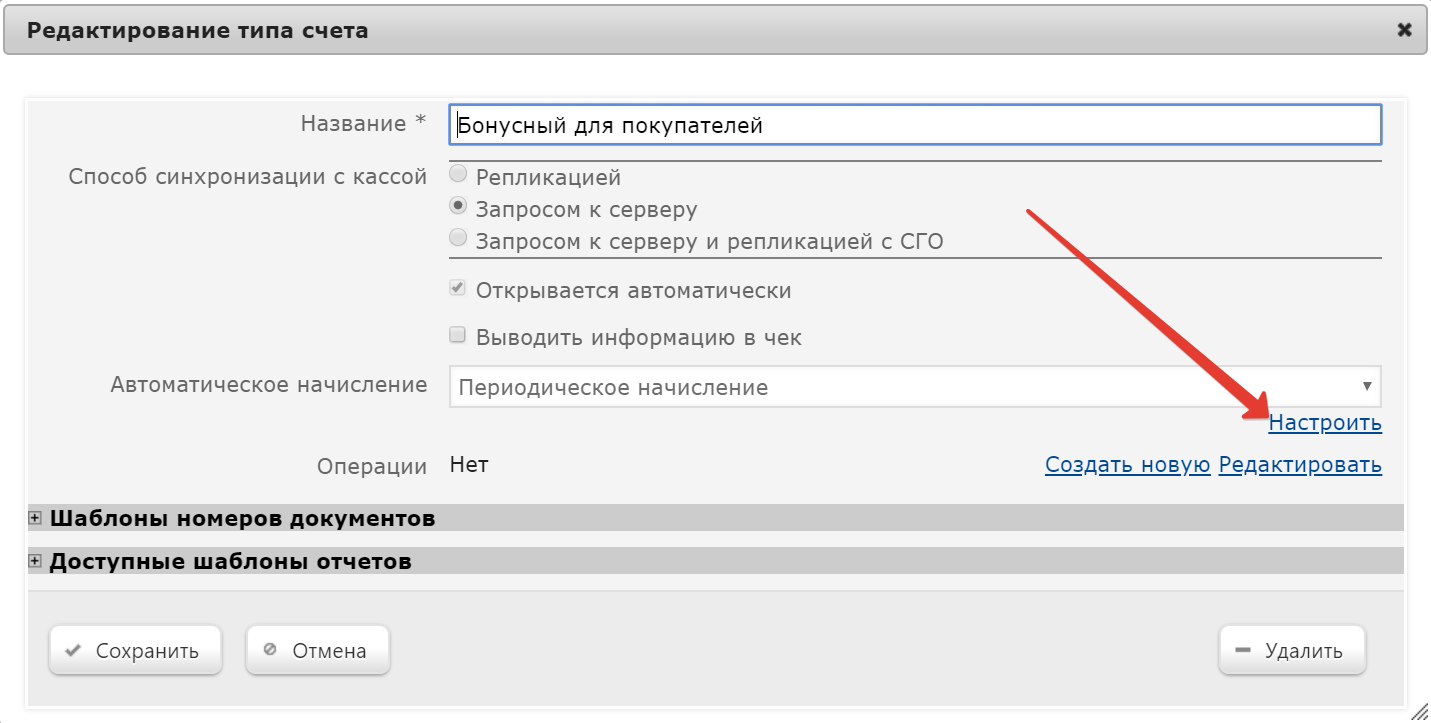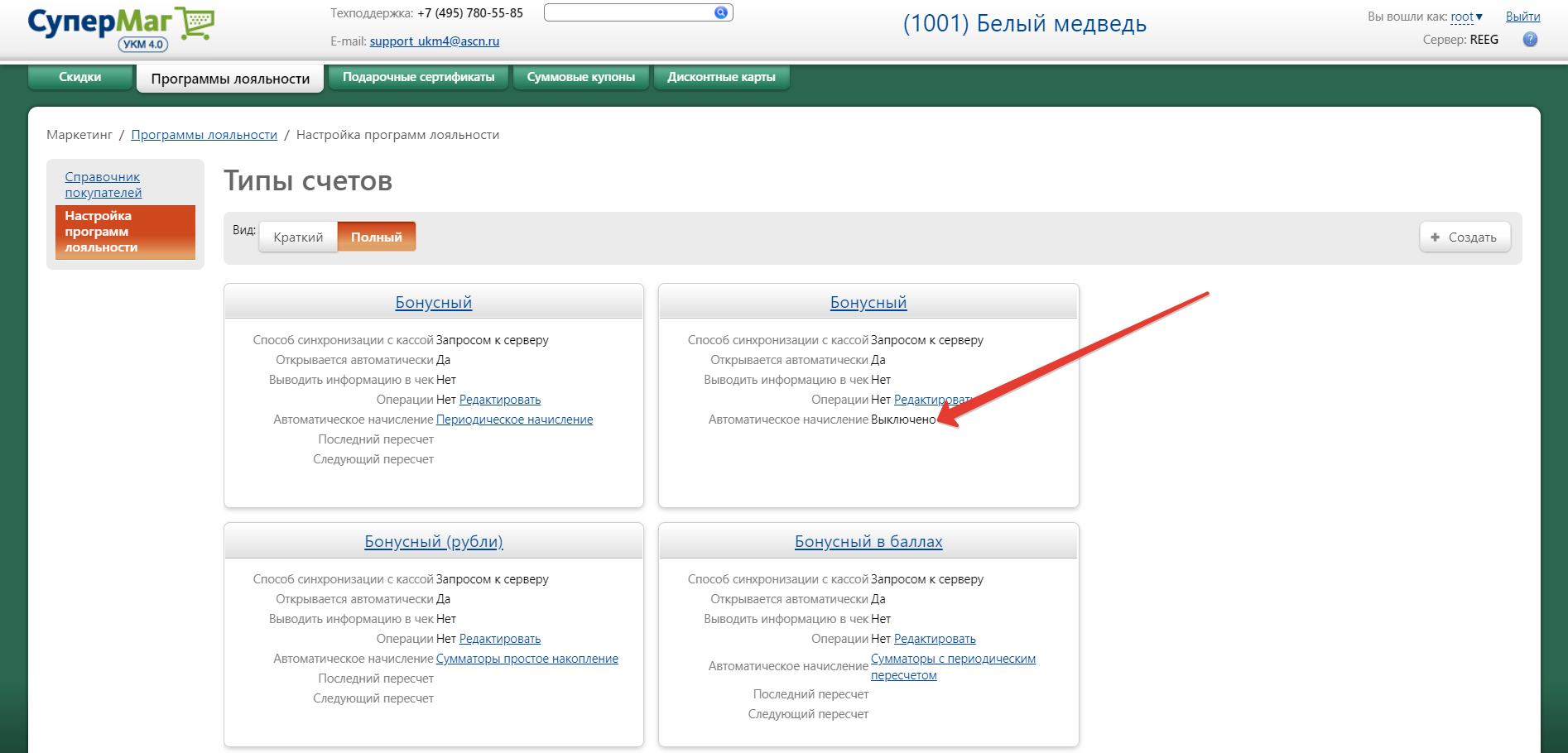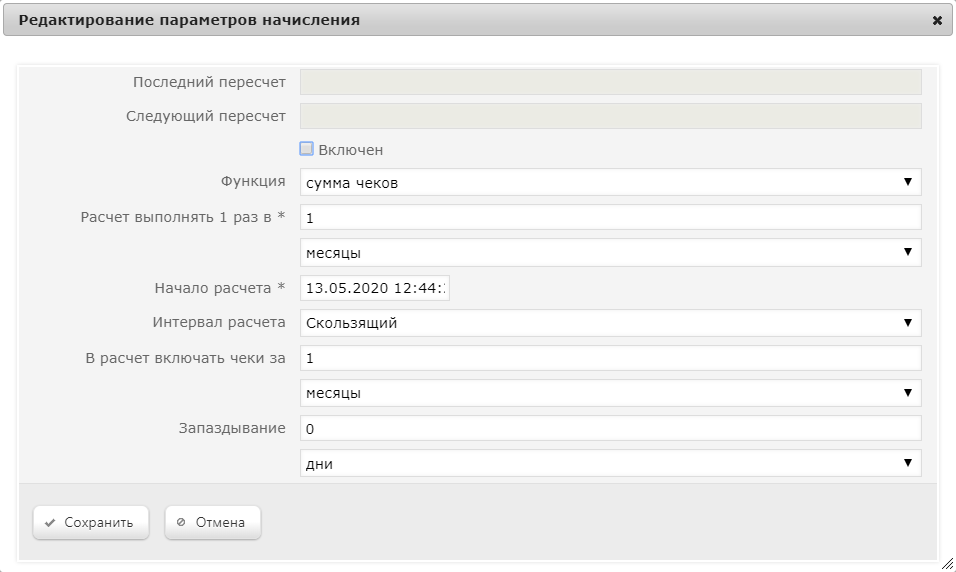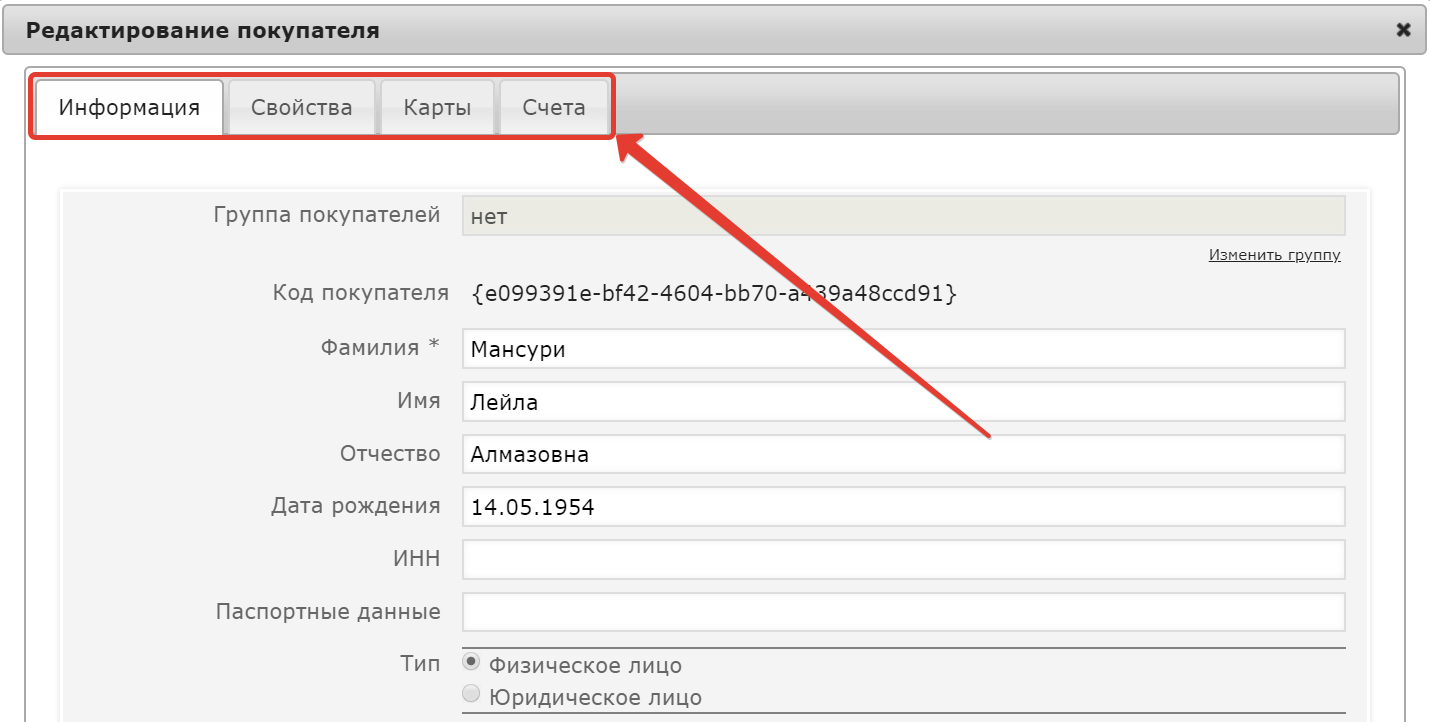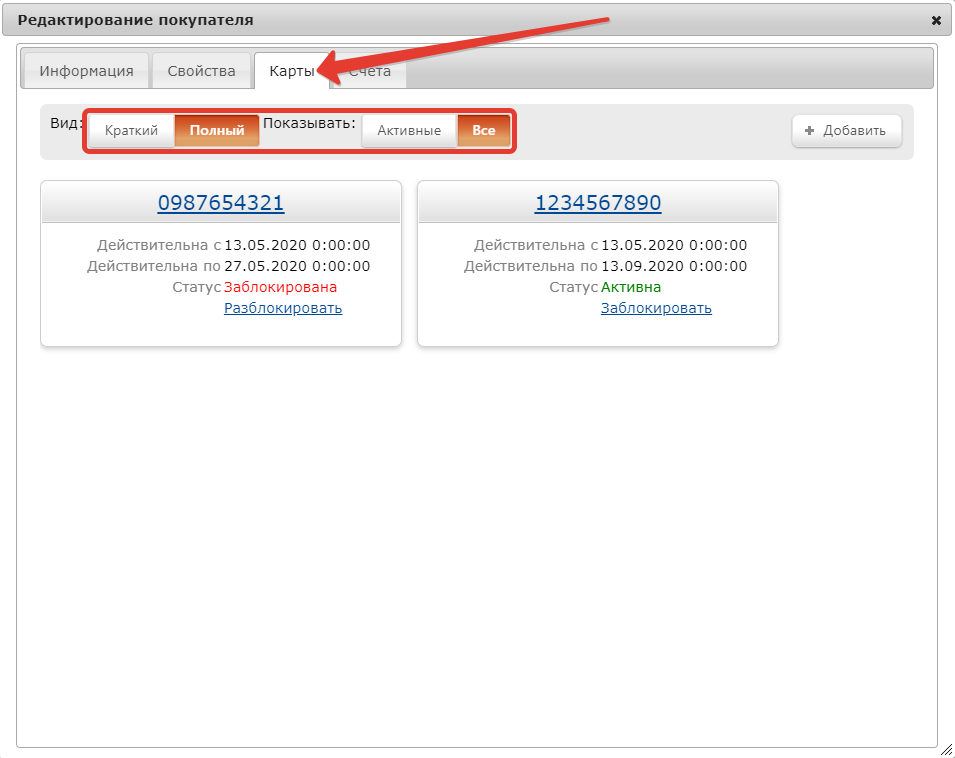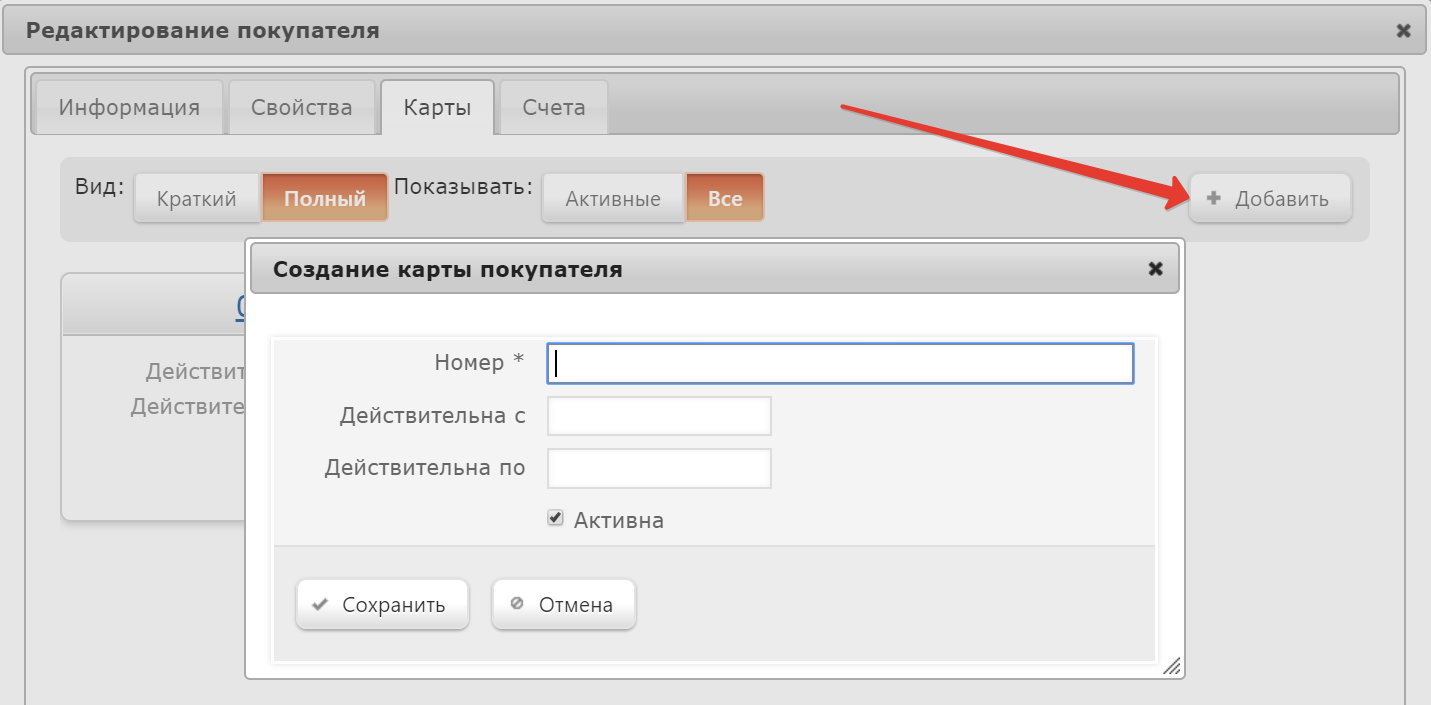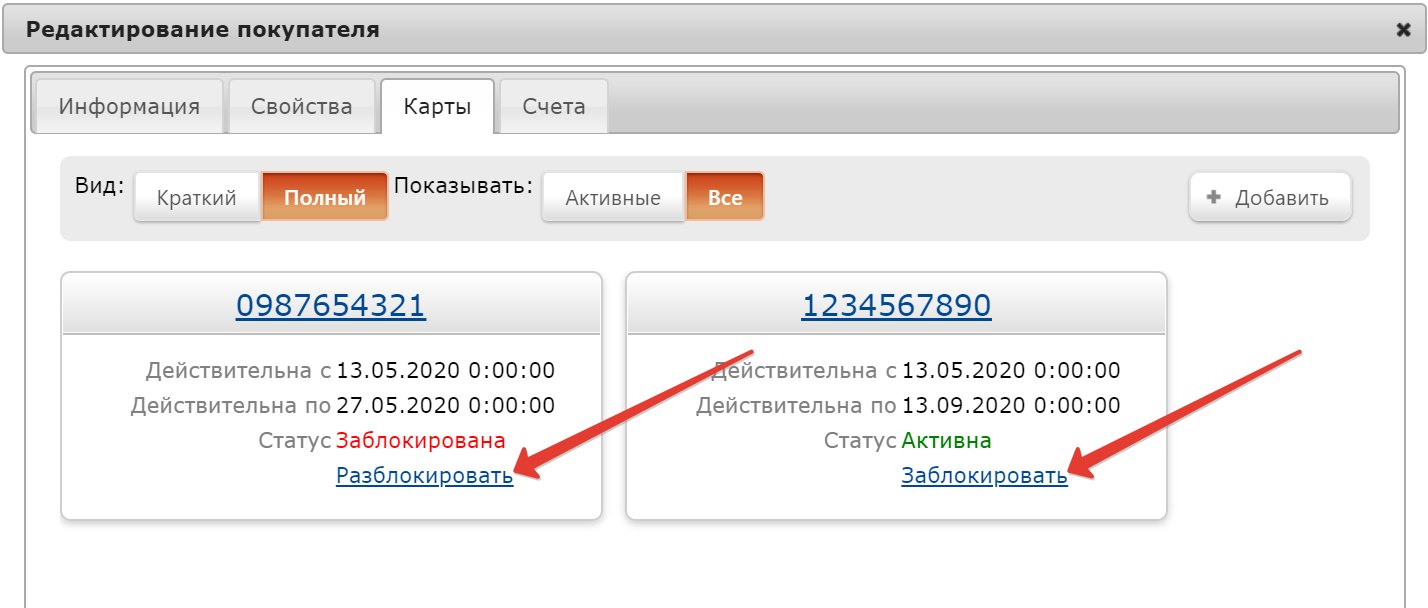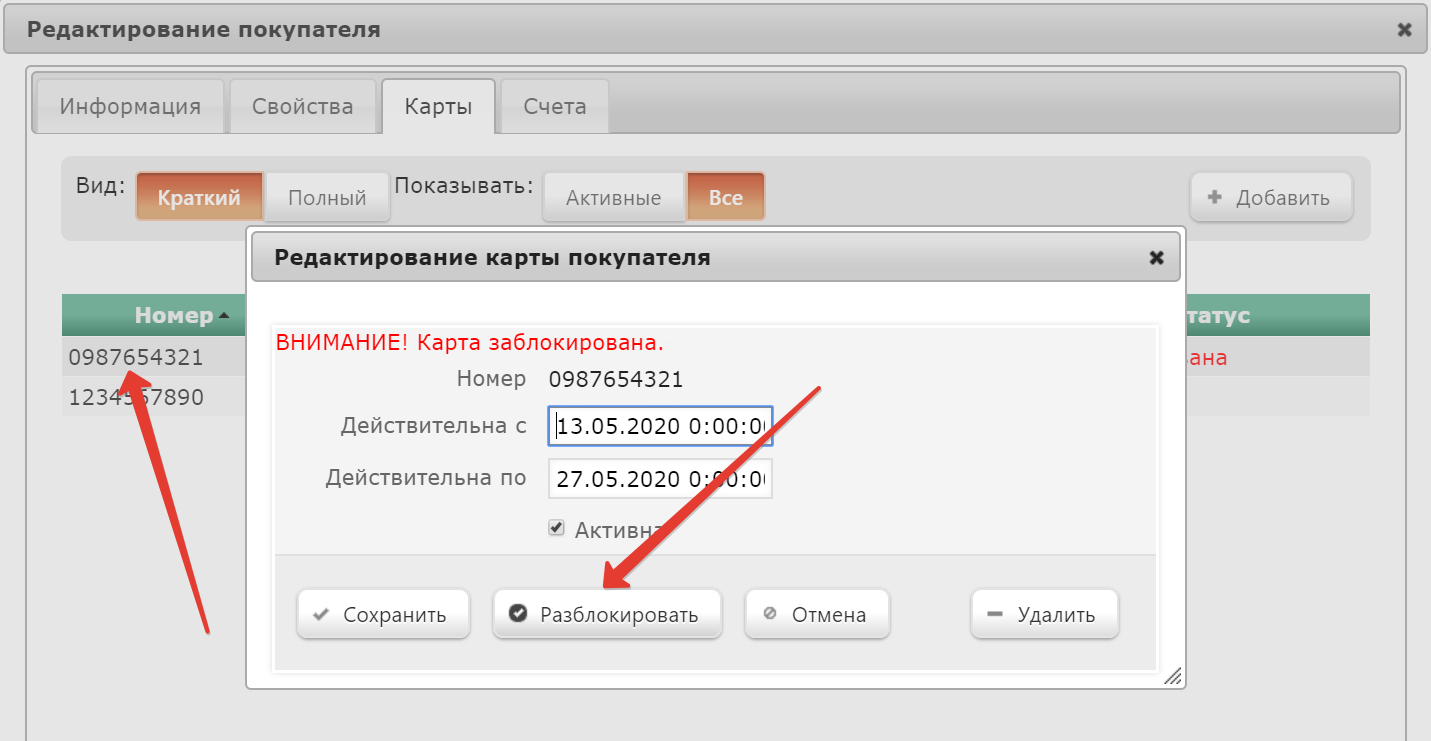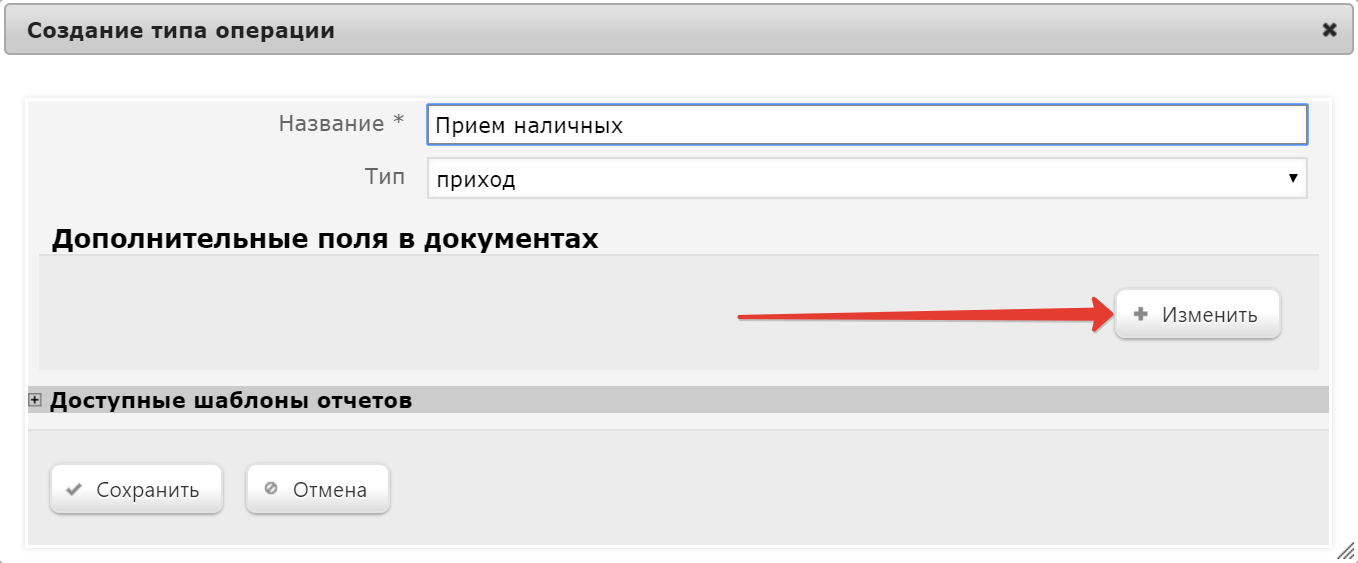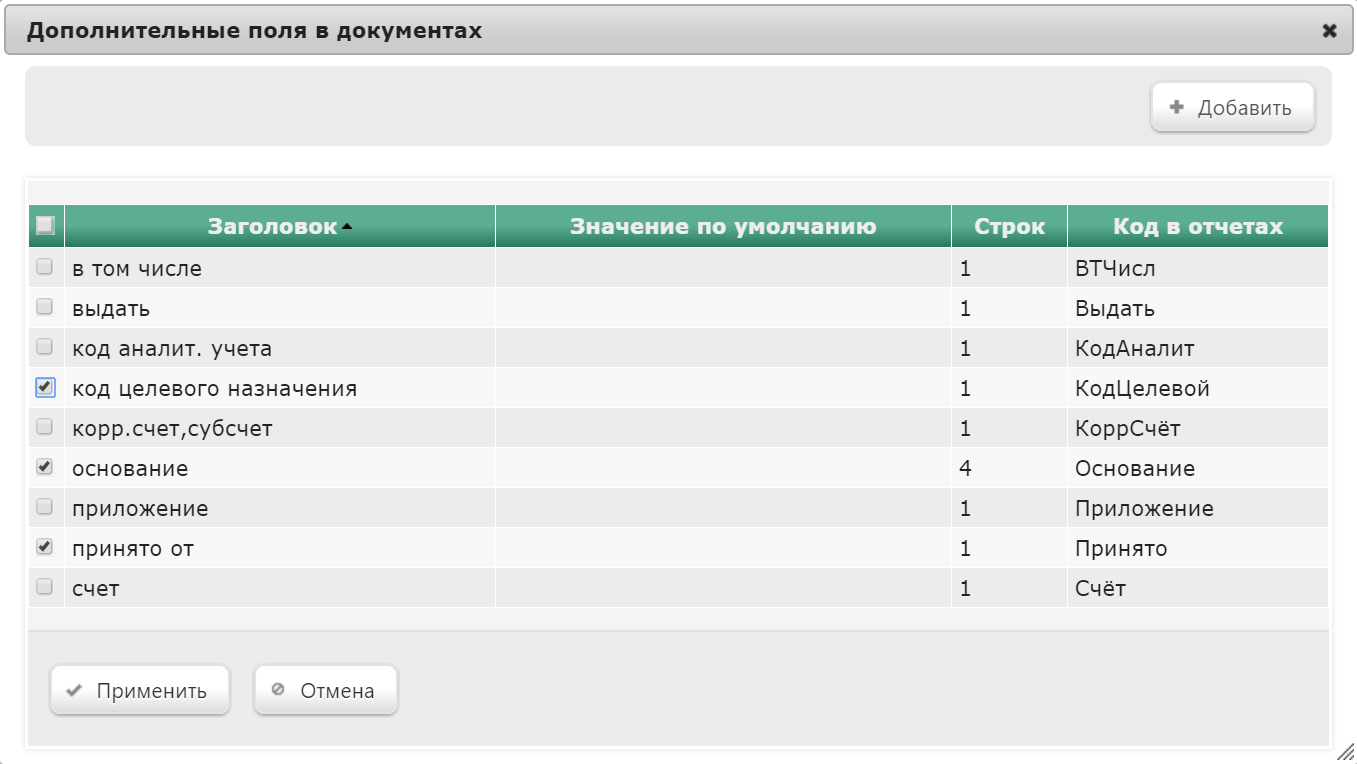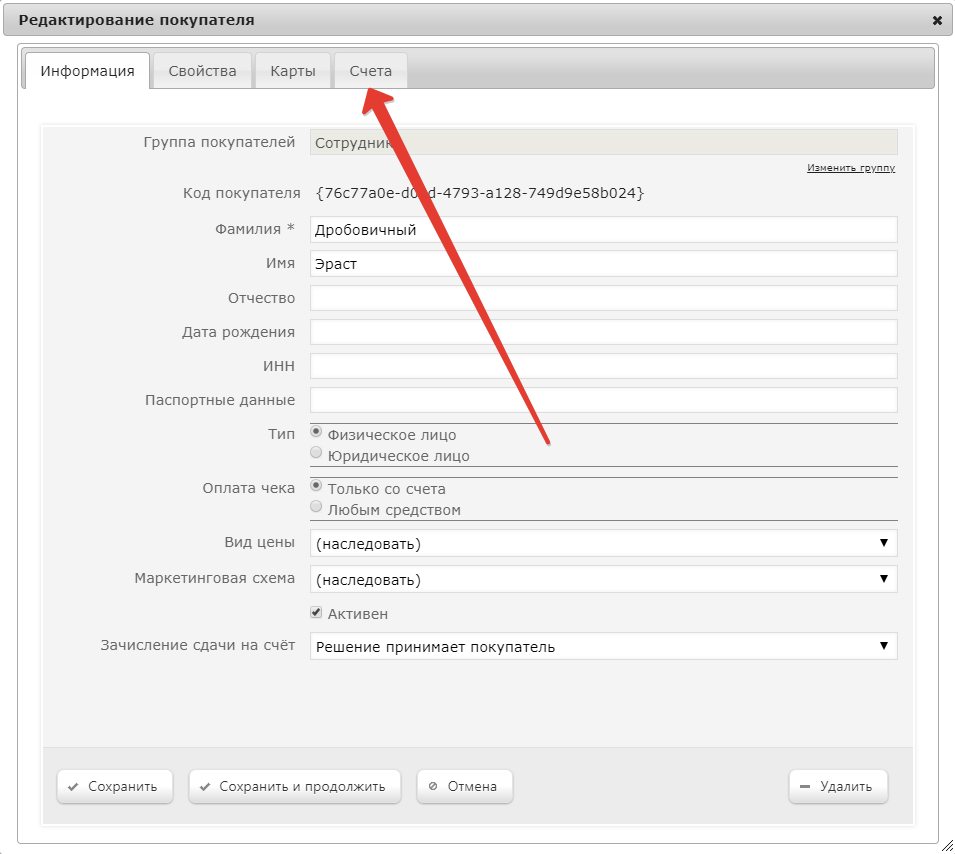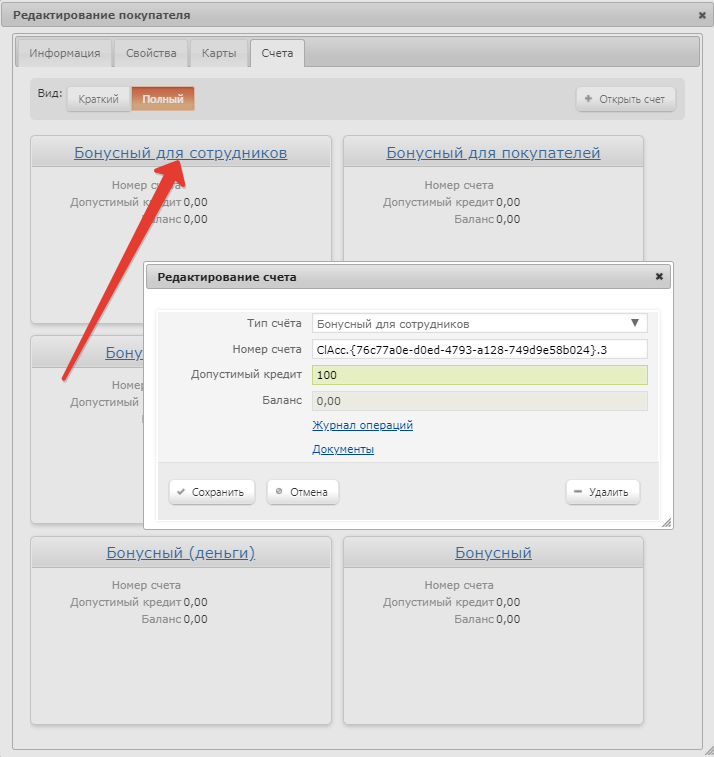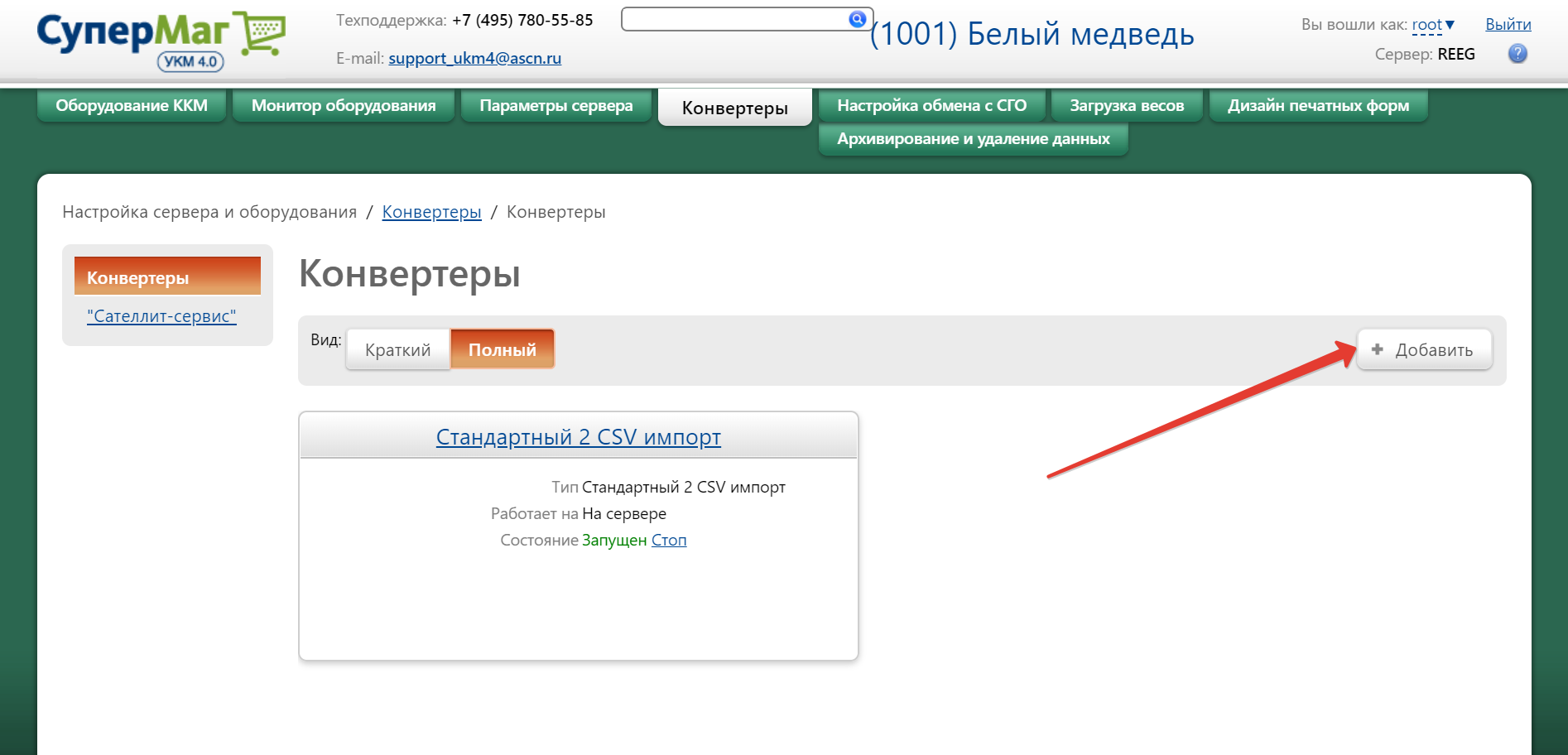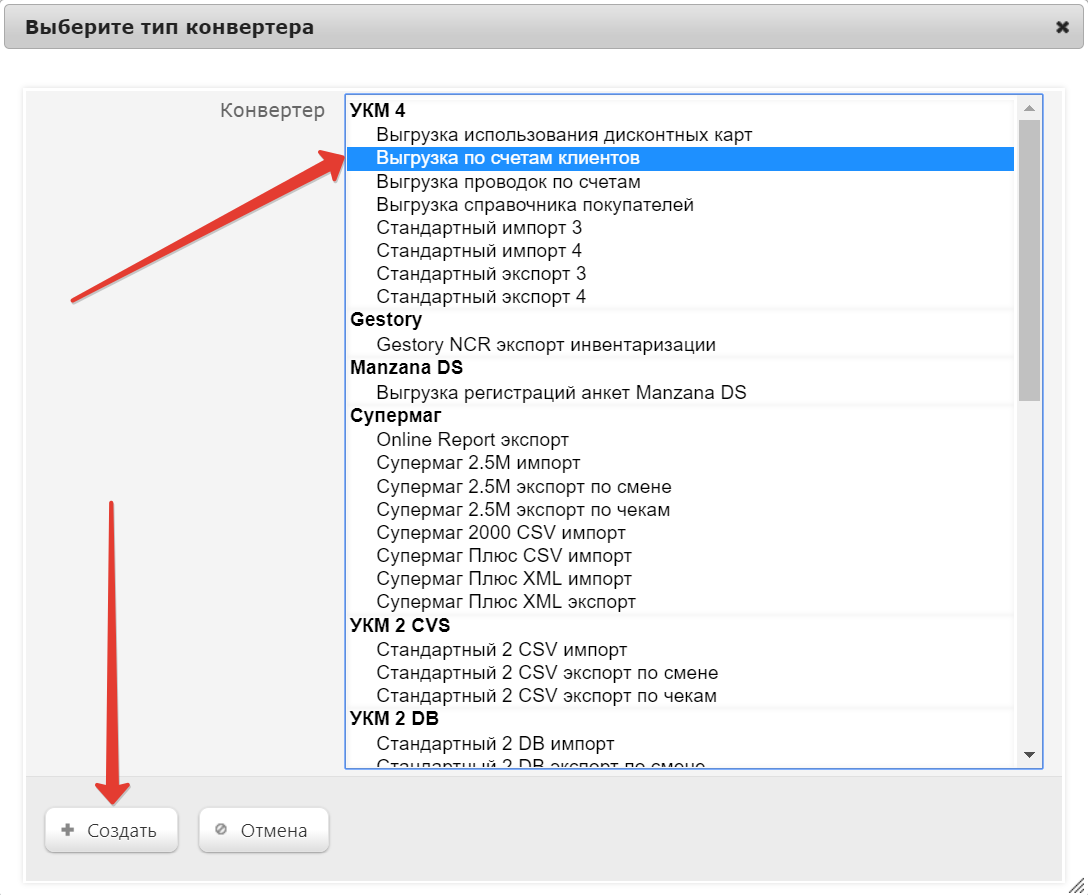| Оглавление |
|---|
Данная группа функционалов функций раздела Маркетинг обеспечивает поддержку персонифицированной лояльности комплекса УКМ 4 к покупателямклиентам: с использованием различных функций подраздела производится регистрация покупателей в базе данных, настраиваются списки дополнительных характеристик, а также лицевые счета покупателей.
...
Вид цены – в выпадающем списке настроенных наименований присутствует строка «(наследовать)»опция Наследовать, означающая, что для данного покупателя будет наследоваться вид цены, назначенный для старшего узла классификатора покупателей; если это не так, то необходимо выбрать из выпадающего списка необходимый вид цены.
...
Создание нового профиля покупателя возможно как непосредственно в разделе Покупатели, так и внутри предварительно созданной группы. Чтобы создать новый профиль покупателя прямо в разделе Покупатели, достаточно нажать на кнопку +Добавить покупателя. Для создания профиля покупателя внутри группы необходимо выбрать группу, к которой он будет относится, кликнув по строке с ее названием (не прямо по названию), и а затем нажать кнопку +Добавить покупателя:
...
Заполнив анкету, необходимо нажать кнопку Сохранить, чтобы данные о покупателе зафиксировались в системе.
Дальнейшая работа с профилями покупателей подробно описана здесь.
Поиск покупателя
В разделе Покупатели можно искать профили покупателей. Поиск может осуществляться двумя способами: обычный поиск через строку поиска, либо расширенный.
Для обычного поиска профиля покупателя, необходимо в строку Поиск ввести (полностью или частично) фамилию или номер карты покупателя. Система выдаст все профили покупателей, содержащие введенную для поиска информацию:
Расширенный поиск товара осуществляется по кнопке Расширенный поиск:
При нажатии на нее откроется следующее окно:
В данном окне обеспечивается возможность поиска товаров с использованием расширенных фильтров.
При включении опции Активные в параметре Активность покупателя поиск будет осуществляться только по активным (действующим) профилям покупателей. Опция Неактивные исключает активные профили покупателей из поиска. Чтобы искать покупателей среди и активных, и неактивных, следует выбрать опцию Все.
Поиск профилей покупателей по заданным параметрам осуществляется после нажатия кнопки Найти.
Настройка программ лояльности
В данном разделе представлен классификатор типов счетов, на узлах которого можно создавать дочерние подузлы, на которых организуются непосредственно списки типовых операций со счетами покупателей.
Счета для покупателей используются, в первую очередь, для организации различных скидок.
Правила пополнения счета и расходования средств с него, способ взаимодействия кассы со счетом определяются с помощью трех основных параметров:
- начисление на счет;
- использование в чеке;
- способ синхронизации с кассой.
Добавление нового типа счета
Доступ к данному функционалу осуществляется в разделе Маркетинг – Программы лояльности – Настройка программ лояльности (вкладка слева). Чтобы создать новый тип счета, на странице со списком счетов нужно нажать кнопку +Создать:
Откроется следующее окно:
Название – произвольное название создаваемого типа счета.
Способ синхронизации с кассой – параметр, определяющий, каким образом будет актуализироваться информация о счетах на кассовых терминалах.
Открывается автоматически – если данный параметр активирован, при совершении операции данного типа счет будет открыт автоматически.
Выводить информацию в чек – активация параметра обеспечивает вывод информации о типе счете в чеки покупателя.
Автоматическое начисление – из выпадающего списка выбирается способ начисления на счет. В зависимости от выбранного значения, будет меняться состав следующей ниже группы настроек Шаблоны номеров документов (при выборе значения Сумматоры с периодическим пересчетом дополнительно появятся параметры для настройки продажи и возврата), а также дальнейшая форма настройки автоматического начисления.
Каждое значение группы настроек Шаблоны номеров документов состоит из трёх секций. В первой и третьей секциях вводится префикс и суффикс номеров документов; в среднем поле может быть введен номер документа, начиная с которого система будет их присваивать уже автоматически:
В группе Доступные шаблоны отчетов галочками отмечаются шаблоны, которые будут использоваться при формировании отчетов по данному типу счета:
После заполнения полей необходимо нажать кнопку Создать. Созданный тип счета отобразится в списке.
Настройка автоматического начисления
Настройка параметров начисления зависит от значения, установленного в параметре Автоматическое начисление при создании счета.
Данная настройка доступна в окне со списком типов счетов:
Ее также можно найти в окне редактирования счета (чтобы открыть счет в режиме редактирования, нужно кликнуть по его названию) по ссылке Настроить:
Окно настройки параметров начисления может выглядеть по-разному, в зависимости от значения, установленного в параметре Автоматическое начисление при создании счета:
1. Если значение параметра Автоматическое начисление установлено как Выключено, данная настройка становится недоступна:
2. Если значение параметра Автоматическое начисление установлено как Сумматоры с периодическим пересчетом, то окно настройки параметров начисления будет выглядеть следующим образом:
Последний пересчет – информационное поле, показывающее дату и время осуществленного последнего пересчета.
Следующий пересчет – информационное поле показывающее дату и время следующего пересчета, в зависимости от выбранных параметров.
Включен – включение/выключение режима, в котором будет находиться тип счета после его настройки.
Функция – выбор функции (алгоритма) начисления на счет в зависимости от выбранного варианта:
Сумма чеков – суммируются все чеки покупателя, попадающие в период расчета, настроенный с помощью параметров, описанных ниже для данного значения автоматического начисления.
Максимальная сумма чеков – суммируются чеки с максимальной стоимостью, попадающие в период расчета (каждый из максимальных чеков определяется за соответствующий период расчета, входящий в интервал суммирования чеков).
Минимальная сумма чеков – суммируются чеки с минимальной После сохранения созданного профиля покупателя, в нем становятся доступны 4 вкладки:
Вкладка "Информация"
Вкладка "Свойства"
Вкладка "Карты"
В профиле покупателя доступна вкладка Карты:
Пользуясь настройкой Вид, можно просматривать список карт покупателя в виде списка (опция Краткий) или отдельных элементов (опция Полный). С помощью настройки Показывать можно отфильтровать для просмотра только действующие карты покупателя (опция Активные) или же все, включая заблокированные (опция Все).
Привязать новую карту к профилю покупателя можно с помощью кнопки +Добавить:
В профиле новой карты требуется указать ее Номер (обязательное поле) и срок активности с помощью параметров Действительна с и Действительна по. Срок активности карты указывать не обязательно, если карта бессрочна. Установленный признак Активна показывает, что данная карта действует и может приниматься на кассе.
По окончании настроек, необходимо нажать кнопку Сохранить – и новая карта появится среди прочих карт покупателя во вкладке Карты.
Заблокировать активную карту покупателя или разблокировать ранее заблокированную можно прямо во вкладке Карты в режиме просмотра Полный:
Блокировка и разблокировка карты также доступны в окне просмотра и редактирования подробной информации по карте, которое можно открыть, кликнув по названию интересующей карты в общем списке:
Для корректного распознавания номера карты покупателя кассой, на сервере УКМ 4 необходимо настроить соответствующий шаблон ввода.
Вкладка "Счета"
Поиск покупателя
В разделе Покупатели можно искать профили покупателей. Поиск может осуществляться двумя способами: обычный поиск через строку поиска, либо расширенный.
Для обычного поиска профиля покупателя, достаточно в строку Поиск ввести (полностью или частично) фамилию или номер карты покупателя. Система выдаст все профили покупателей, содержащие введенную для поиска информацию:
Расширенный поиск товара осуществляется по кнопке Расширенный поиск:
При нажатии на нее откроется следующее окно:
В данном окне обеспечивается возможность поиска профилей покупателей с использованием расширенных фильтров.
При включении опции Активные в параметре Активность покупателя поиск будет осуществляться только по активным (действующим) профилям покупателей. Опция Неактивные исключает активные профили покупателей из поиска. Чтобы искать покупателей среди и активных, и неактивных, следует выбрать опцию Все.
Поиск профилей покупателей по заданным параметрам осуществляется после нажатия кнопки Найти.
Настройка программ лояльности
В данном разделе представлен список типов счетов покупателей.
Счета для покупателей используются, в первую очередь, для организации различных скидок.
Правила пополнения счета и расходования средств с него, а также способ взаимодействия кассы со счетом определяются с помощью трех основных параметров:
- начисление на счет;
- использование в чеке;
- способ синхронизации с кассой.
Добавление нового типа счета
Доступ к данному функционалу осуществляется в разделе Маркетинг – Программы лояльности – Настройка программ лояльности (вкладка слева). Чтобы создать новый тип счета, на странице со списком счетов нужно нажать кнопку +Создать:
Откроется следующее окно:
Название – произвольное название создаваемого типа счета.
Способ синхронизации с кассой – параметр, определяющий, каким образом будет актуализироваться информация о счетах на кассовых терминалах.
Открывается автоматически – если данный параметр активирован, при совершении операции данного типа счет будет открыт автоматически.
Выводить информацию в чек – активация параметра обеспечивает вывод информации о типе счете в чеки покупателя.
Автоматическое начисление – из выпадающего списка выбирается способ начисления на счет. В зависимости от выбранного значения, будет меняться состав следующей ниже группы настроек Шаблоны номеров документов (при выборе значения Сумматоры с периодическим пересчетом дополнительно появятся параметры для настройки продажи и возврата), а также дальнейшая форма настройки автоматического начисления.
Каждое значение группы настроек Шаблоны номеров документов состоит из трёх секций. В первой и третьей секциях вводится префикс и суффикс номеров документов; в среднем поле может быть введен номер документа, начиная с которого система будет их присваивать уже автоматически:
В группе Доступные шаблоны отчетов галочками отмечаются шаблоны, которые будут использоваться при формировании отчетов по данному типу счета:
После заполнения полей необходимо нажать кнопку Создать. Созданный тип счета отобразится в списке.
Настройка автоматического начисления
Настройка параметров начисления зависит от значения, установленного в параметре Автоматическое начисление при создании счета.
Данная настройка доступна в окне со списком типов счетов:
Ее также можно найти в окне редактирования счета (чтобы открыть счет в режиме редактирования, нужно кликнуть по его названию) по ссылке Настроить:
Окно настройки параметров начисления может выглядеть по-разному, в зависимости от значения, установленного в параметре Автоматическое начисление при создании счета:
1. Если значение параметра Автоматическое начисление установлено как Выключено, данная настройка становится недоступна:
2. Если значение параметра Автоматическое начисление установлено как Сумматоры с периодическим пересчетом, то окно настройки параметров начисления будет выглядеть следующим образом:
Последний пересчет – информационное поле, показывающее дату и время осуществленного последнего пересчета.
Следующий пересчет – информационное поле показывающее дату и время следующего пересчета, в зависимости от выбранных параметров.
Включен – включение/выключение режима, в котором будет находиться тип счета после его настройки.
Функция – выбор функции (алгоритма) начисления на счет в зависимости от выбранного варианта:
Сумма чеков – суммируются все чеки покупателя, попадающие в период расчета, настроенный с помощью параметров, описанных ниже для данного значения автоматического начисления.
Максимальная сумма чеков – суммируются чеки с максимальной стоимостью, попадающие в период расчета (каждый из минимальных максимальных чеков определяется за соответствующий период расчета, входящий в интервал суммирования чеков).
Количество чеков – считается количество чеков за Минимальная сумма чеков – суммируются чеки с минимальной стоимостью, попадающие в период расчета (каждый из минимальных чеков определяется за соответствующий период расчета, входящий в интервал суммирования чеков).
Количество чеков – считается количество чеков за интервал суммирования чеков.
Максимальное количество чеков – суммируются максимумы количества чеков каждого из периода расчетов по всему интервалу суммирования.
...
Из базы данных УКМ 4 можно сформировать документы только с четырьмя реквизитами: сумма, номер, дата и комментарий. Если этих реквизитов достаточно, то никаких действий в секции Дополнительные поля в документах при создании типа операции производить не требуется. Если нужно добавить дополнительные поля, то нужно нажать кнопку +Изменить:
В открывшемся окне необходимо галочками отметить реквизиты, которые необходимо формировать в документах, либо добавить новые с помощью кнопки +Добавить. Редактировать параметры каждого дополнительного поля можно, кликнув по его названию. Выделив все необходимые поля, сохраните настройки, нажав кнопку Применить:
По окончании работы с параметрами типов операций, во всех открытых окнах с настройками необходимо последовательно нажать на кнопки Сохранить.
Редактирование счетов покупателя
Созданные счета доступны для просмотра и редактирования во вкладке Счета профиля покупателя:
Кликнув по названию счета, можно открыть форму Редактирование счета, в которой доступны следующие параметры:
Тип счета – неизменяемое поле, отображающее название типа счета, открытого для просмотра или редактирования.
Номер счета – в поле можно вручную изменить номер, присваиваемый счету данного покупателя автоматически.
Допустимый кредит – в поле можно установить кредитный лимит по счету для данного покупателя.
Баланс – неизменяемое поле, отображающее текущее количество средств на счету покупателя.
Журнал операций – кликнув на ссылку, можно просмотреть историю
Документы –
В окне Редактирование счета также доступна кнопка -Удалить, исключающая текущий вид счета из числа доступных для покупателя.
Если для покупателя доступны не все счета из числа созданных в системе, то a окне Редактирование покупателя для него можно открыть новый счет:
Выгрузка по счетам покупателей
В некоторых торговых сетях периодически возникает необходимость формировать срез по счетам покупателей в определенной группе. К примеру, можно зарегистрировать сотрудников магазина, приобретающих в нем товары в счет своей зарплаты или накопленных бонусов, в отдельной группе покупателей и раз в месяц снимать "отчет по счетам" по данной группе справочника покупателей за месяц. Такой отчет, как правило, передается в бухгалтерию и затем вручную переносится в учетную систему. Специально для осуществления подобных задач в УКМ 4 разработан конвертер, выгружающий отчеты по счетам покупателей, зарегистрированных во внутренней программе лояльности УКМ 4.
Подключение конвертера осуществляется по кнопке +Добавить в разделе веб-интерфейса Настройка сервера и оборудования – Конвертеры:
Из открывшегося списка необходимо выбрать тип конвертера Выгрузка по счетам клиентов и нажать кнопку +Создать:
Откроется следующее окно с настройками конвертера:
Название – поле заполняется автоматически, однако, название конвертера можно изменить на произвольное.
Типы счетов клиентов – нужно выбрать тип счета (из числа созданных в системе), операции на котором подлежат выгрузке через конвертер.
Каталог для выгрузки данных – в поле требуется указать адрес папки, в которую будет выгружен готовый документ.
В полях Выгружать данные с и Выгружать данные по с помощью всплывающего календаря устанавливаются границы временного отрезка, за который необходимо выгрузить данные по счету.
Выставив настройки конвертера, нажмите кнопку Сохранить.
Карты покупателя
В профиле покупателя доступна вкладка Карты:
Пользуясь настройкой Вид, можно просматривать список карт покупателя в виде списка (опция Краткий) или отдельных элементов (опция Полный). С помощью настройки Показывать можно отфильтровать для просмотра только действующие карты покупателя (опция Активные) или же все, включая заблокированные (опция Все).
Привязать новую карту к профилю покупателя можно с помощью кнопки +Добавить. В профиле новой карты требуется указать ее номер (обязательное поле) и срок активности (не обязательно, если карта бессрочна):
операции производить не требуется. Если нужно добавить дополнительные поля, то нужно нажать кнопку +Изменить:
В открывшемся окне необходимо галочками отметить реквизиты, которые необходимо формировать в документах, либо добавить новые с помощью кнопки +Добавить. Редактировать параметры каждого дополнительного поля можно, кликнув по его названию. Выделив все необходимые поля, сохраните настройки, нажав кнопку Применить:
По окончании работы с параметрами типов операций, во всех открытых окнах с настройками необходимо последовательно нажать на кнопки Сохранить.
Редактирование счетов покупателя
Созданные счета доступны для просмотра и редактирования во вкладке Счета профиля покупателя:
Кликнув по названию счета, можно открыть форму Редактирование счета, в которой доступны следующие параметры:
Тип счета – неизменяемое поле, отображающее название типа счета, открытого для просмотра или редактирования.
Номер счета – в поле можно вручную изменить номер, присваиваемый счету данного покупателя автоматически.
Допустимый кредит – в поле можно установить кредитный лимит по счету для данного покупателя.
Баланс – неизменяемое поле, отображающее текущее количество средств на счету покупателя.
Журнал операций – кликнув на ссылку, можно просмотреть историю
Документы –
В окне Редактирование счета также доступна кнопка -Удалить, исключающая текущий вид счета из числа доступных для покупателя.
Если для покупателя доступны не все счета из числа созданных в системе, то a окне Редактирование покупателя для него можно открыть новый счет:
Выгрузка по счетам покупателей
В некоторых торговых сетях периодически возникает необходимость формировать срез по счетам покупателей в определенной группе. К примеру, можно зарегистрировать сотрудников магазина, приобретающих в нем товары в счет своей зарплаты или накопленных бонусов, в отдельной группе покупателей и раз в месяц снимать "отчет по счетам" по данной группе справочника покупателей за месяц. Такой отчет, как правило, передается в бухгалтерию и затем вручную переносится в учетную систему. Специально для осуществления подобных задач в УКМ 4 разработан конвертер, выгружающий отчеты по счетам покупателей, зарегистрированных во внутренней программе лояльности УКМ 4.
Подключение конвертера осуществляется по кнопке +Добавить в разделе веб-интерфейса Настройка сервера и оборудования – Конвертеры:
Из открывшегося списка необходимо выбрать тип конвертера Выгрузка по счетам клиентов и нажать кнопку +Создать:
Откроется следующее окно с настройками конвертера:
Название – поле заполняется автоматически, однако, название конвертера можно изменить на произвольное.
Типы счетов клиентов – нужно выбрать тип счета (из числа созданных в системе), операции на котором подлежат выгрузке через конвертер.
Каталог для выгрузки данных – в поле требуется указать адрес папки, в которую будет выгружен готовый документ.
В полях Выгружать данные с и Выгружать данные по с помощью всплывающего календаря устанавливаются границы временного отрезка, за который необходимо выгрузить данные по счету.
Выставив настройки конвертера, нажмите кнопку Сохранить.