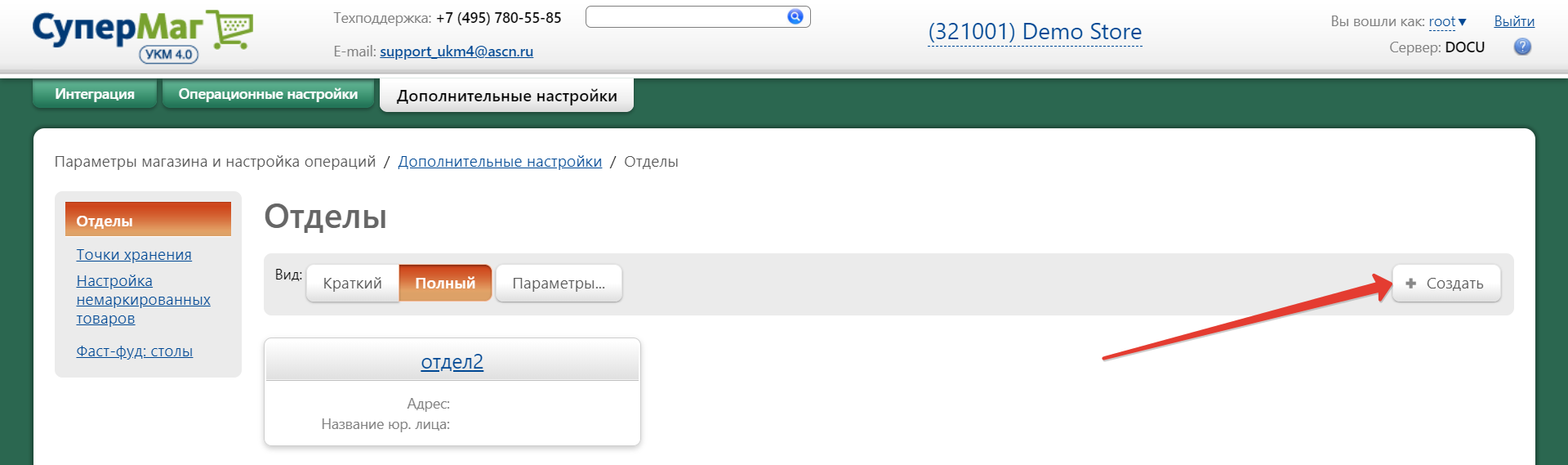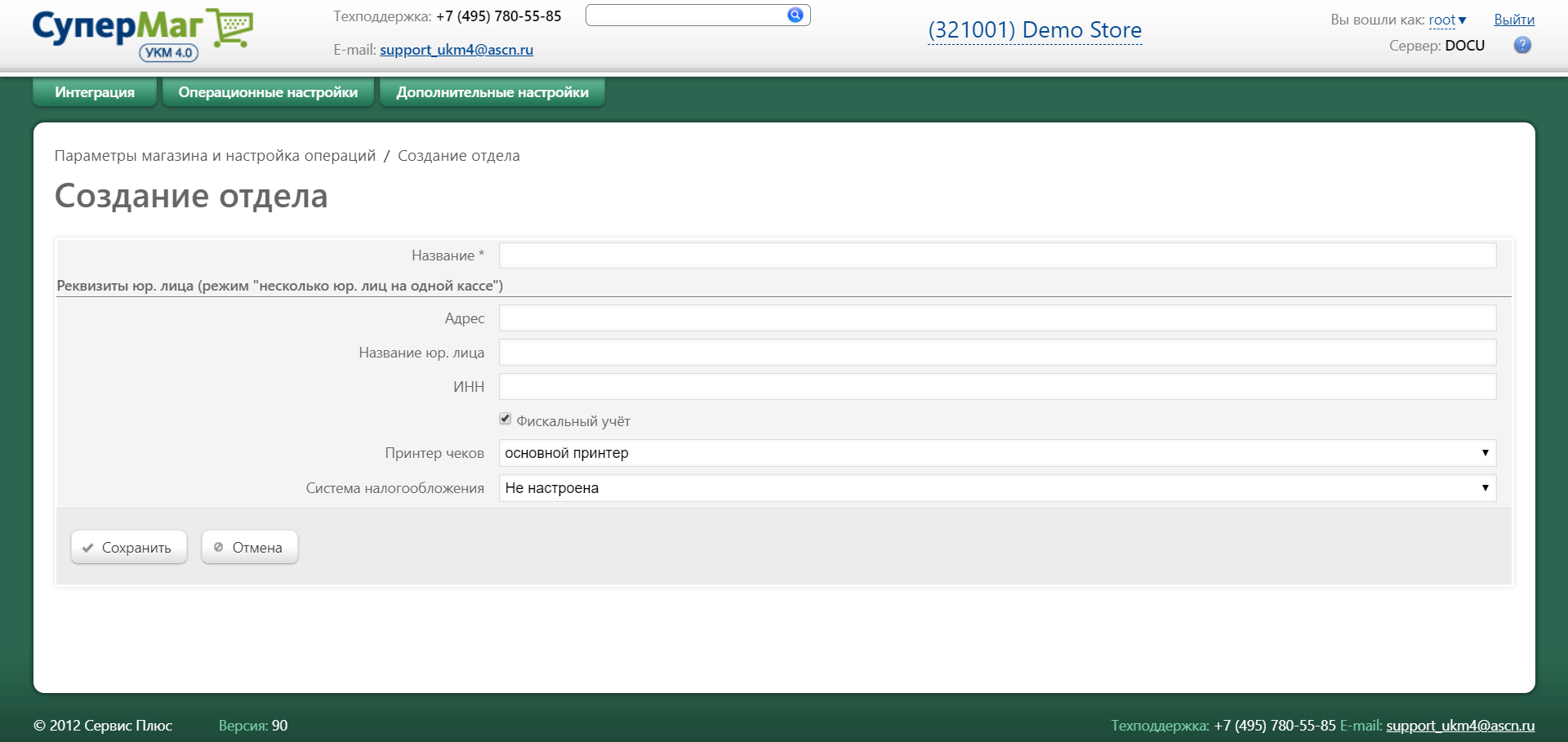Описание
Форма "Описание" доступна в разделах веб-интерфейса Справочники/Магазины и Параметры магазина и настройка операций/Дополнительные настройки:
В форме "Описание" можно просмотреть/отредактировать параметры магазина, а так же назначить для него справочники товаров, вид цены и прайс-лист.
Внимание!
Для одного магазина может быть выбран только один справочник товаров, один вид цены и один прайс-лист. Переназначение данных характеристик исполняется на кассах немедленно.
Чтобы выбрать магазин для которого будут осуществляться настройки необходимо кликнуть на название магазина расположенного в информационной строке в верхней рабочей области экрана и из выпадающего списка выбрать нужный магазин (отображается название выбранного магазина на текущий момент):
Описание полей формы (поля отмеченные "*" обязательны к заполнению):
*Название - произвольное наименование магазина;
Код магазина - код магазина в УКМ 4 (данное поле является справочным и не редактируется);
Физический адрес - фактический адрес магазина;
Телефон - телефон магазина;
*Площадь, м2 - данные, необходимые для расчета и анализа соответствующих показателей (например отчёт о "Выручке с одного квадратного метра торговой площади");
Дополнительная информация
Код структурного подразделения - значение используется при печати приходных и расходных ордеров;
Название юр. лица - наименование юр. лица в учредительных документах компании;
Юридический адрес - адрес в учредительных документах компании;
Свидетельство о регистрации - номер свидетельства о регистрации юр. лица;
Должность руководителя - указывается должность руководителя, например: директор, заведующий магазином;
Руководитель - личные данные руководителя организации;
Должность главного бухгалтера - указывается должность главного бухгалтера;
Главный бухгалтер - личные данные главного бухгалтера организации;
Банковские реквизиты
Номер ИНН - ИНН юр.лица;
ОКПО - ОКПО юр.лица;
ОКДП - ОКДП юр.лица;
КПП - КПП юр.лица;
Банковские реквизиты - реквизиты банка в котором у юр. лица открыт счет;
Справочники
Справочник товаров - из списка выбирается справочник товаров, который будет использоваться в данном магазине (для создания нового справочника товаров необходимо воспользоваться ссылкой "Создать справочник товаров" и в открывшемся окне ввести наименование нового справочника);
Основной вид цены - из списка выбирается вид цены, который будет использоваться в данном магазине по умолчанию (для создания нового вида цены необходимо воспользоваться ссылкой "Создать вид цены");
Прайс-листы - отмечаются флагами те прайс-листы, которые будут использоваться в данном магазине (для создания нового вида цены необходимо воспользоваться ссылкой "Создать прайс-лист");
При создании прайс-листа откроется окно:
В данном окне необходимо ввести название добавляемого прайс-листа, дату начала и окончания его действия. Включение флага "Активный" делает создаваемый прайс-лист действующим для магазина.
Справочник валют - из списка выбирается справочник, который будет использоваться как основной при работе магазина (в данном поле устанавливается справочник национальной валюты страны).
Изображения
Пиктограмма - графический файл для отображения местоположения магазина на карте;
Фотография - графический файл для отображения символики магазина на карте.
География
В группе производится привязка географических свойств магазина. Для создания требуемых географических свойств перейдите в раздел веб-интерфейса "Справочники/Вспомогательные справочники/География магазинов".
*Регион - из разворачивающегося списка следует выбрать регион, в котором находится магазин;
*Район/Город - из разворачивающегося списка следует выбрать район или город, в котором находится магазин.
Дополнительные параметры
В группе производится привязка к магазину параметров, созданных в разделе "Справочники/Вспомогательные справочники/Доп. характеристики магазинов".
...
При нажатии кнопки "Настройка печати" появляется окно:
...
Принтер магазина по умолчанию - используется для печати документов и отчетов при выборе пользователем режима «печать на сервере».
Принтер печати документов главной кассы и операционного дня - используется для печати в автоматическом режиме документов, указанных в разделах «Настройка магазина/Операционные настройки/Операционный день» и документов гл.кассы.
Принтер печати ценников - используется для печати ценников из раздела «Работа магазина/Прием цен/Журналы приема цен» и из раздела «Работа магазина/Прием цен/Печать ценников».
IP сервера печати кассовых документов - в поле указывается IP адрес сервера для печати кассовых документов;
Порт сервера печати кассовых документов - в поле указывается порт сервера для печати кассовых документов;
Принтеры «печати ценников» и «печати документов гл.кассы и опер.дня» настраиваются в контексте магазина, т.е. для разных магазинов могут быть настроены разные принтеры, например, «печати ценников».
Иерархия принтеров:
- принтер, указанный в шаблоне документа
- принтер магазина по умолчанию
- принтер печати ценников (журналы)/печати документов гл.кассы и опер.дня.
Иерархия «снизу вверх», т.е. если при печати, например, ценников «принтер печати ценников» не определён, то принтер берётся из «принтер магазина по умолчанию», если этот принтер также не определен, то принтер берётся из настроек шаблона документа.
Если на одном сервере УКМ работает несколько магазинов, то необходимые принтера определяются по активному магазину в момент печати.
Удалить из товарного справочника, вызываемого из раздела «Справочники/Товары», возможность печати ценников.
Параметры
В данном разделе существует возможность настроить следующие параметры:
Группа "Работа кассиров"
Регистрация кассиров - способ входа кассира в модуль УКМ Терминал:
- Выбор из списка – выбором системного имени кассира из списка персонала и вводом пароля с клавиатуры;
- Ввод идентификатора – вводом идентификатора, который загружается из внешней системы в УКМ 4;
- Ввод пароля – вводом пароля (пароли должны быть различны, каждый пароль соответствует определенному пользователю);
Открывать денежный ящик - условия открытия денежного ящика при расчёте с покупателями:
- При приеме наличных - денежный ящик открывается при любой сумме, полученной от покупателя наличными средствами;
- В конце чека с наличными - денежный ящик не будет открыт, если сумма, полученная от покупателя, меньше суммы чека.
Максимально допустимая сумма в кассовом ящике - в этом поле для выбранного магазина указывается предельная сумма наличных денег в денежном ящике. При превышении указанной суммы в денежном ящике терминала, кассиру выдается предупреждение о необходимости сделать изъятие - "Выполните изъятие средств из денежного ящика". Данное предупреждение выдается после закрытия чека (после гашения окна с суммой сдачи). Окно с предупреждением может быть погашено "безнаказанно", но после следующего чека оно появится вновь;
Сумма сдачи на экране в течение ... секунд - интервал времени в секундах, в течение которого на экране кассира и дисплее покупателя кассового терминала отображается информация о сдаче. Информация сбрасывается досрочно, если оператор начнет выполнять новые операции;
Не начинать новый чек с открытыми денежными ящиками - признак запрета на открытие чека, если открыт хотя бы один денежный ящик, подключенный к кассовому терминалу. Если признак установлен, программа при попытке кассира начать новый чек или выполнить операцию, приводящую к открытию нового чека, проверяет состояние денежных ящиков. Если хотя бы один денежный ящик открыт, подсистема УКМ Терминал не выполнит данную операцию и выдаст сообщение "Необходимо закрыть денежный ящик № <номер денежного ящика>". Кассиру следует закрыть денежный ящик и повторить операцию открытия чека;
Контролировать наличность в денежном ящике - при включении флага кассиру будет позволено изымать наличность строго в рамках суммы известной ККМ. Если флаг не стоит, то операции внесения/изъятия денежных средств на кассе в ФР не регистрируются и сумму можно изъять любую, а информация с регистров кассы будет не известна для кассиров, но будет доступна через отчеты;
Маскировать при вводе код клиента - если флаг установлен, то код клиента или номер клубной карты вводится кассиром в режиме ввода пароля (вводимая информация на экране кассира будет маскироваться, т.е. вместо вводимого символа на экране будет отображаться символ "*"). Если флаг не установлен, то код клиента или номер клубной карты вводится в обычном режиме ввода данных;
Разрешить пробивать товары с нулевой ценой - если флаг установлен, то на кассовых терминалах данного магазина разрешено регистрировать товарные позиции с нулевой ценой (если они имеются);
Восстановление и возврат локальных чеков при недоступном сервере - позволяет осуществлять процедуру возврата на любой кассе (то есть необязательно на той же кассе, на которой был пробит исходный чек на продажу). Установка данного флага приводит к тому, что кассовая программа будет в обязательном порядке проверять, не был ли уже сделан возврат по данному чеку с других касс. Если флаг не установлен, то проверка выполняться не будет, и будет сделан возврат. При такой технологии работы отсутствует контроль многократных возвратов. Следует подчеркнуть, что речь идет именно о ситуации, когда сервер недоступен, если связь с сервером есть, то такая проверка выполняется всегда, независимо от состояния этого флага. Аналогичные проверки производятся при восстановлении чека;
Регистрация клиента только в начале чека - если флаг установлен, регистрация клиента на кассе производится только когда в чеке нет ни одной позиции и регистрация клиента в этом чеке ранее не производилась. Если кассир попытается зарегистрировать клиента при наличии позиций в чеке, то ему будет выдаваться сообщение: "Регистрация клиента разрешается только в начале чека!".
Группа "Скидки"
Параллельное применение скидок - флаг, определяющий порядок вычисления величин скидок при их одновременном назначении. Если флаг установлен, то значение каждой скидки вычисляется от исходной суммы. Если флаг не установлен, то значение каждой скидки вычисляется для разности исходной суммы и суммы предыдущих скидок. В этом случае суммы скидок определяются порядком их вычисления.
Пример расчета скидок:
Начальные условия:
В чеке действует скидка с модификатором 50% на сумму чека и результатом действия - начислить на счет клиента.
На момент печати чека на счете покупателя было 9,33. Сумма чека 1488 рублей. 50% от суммы чека = 1488 * 0.5 = 744. (тут нужно отметить, что алгоритм работы скидки пока не учитывает минимальную цену товара, и считает скидку для всего товара).
Однако на счете покупателя 9,33. Следовательно, можно дать скидку не более 9.33 руб.
Коэффициент для распределения скидки = 9,33 / 1488 = 0,00627.
Сумма скидки по первому товару = 189 * 0. 00627= `1,18.
Сумма скидки по второму товару = 1299 * 0. 00627= `8,44.
Сумма скидок: `9,33
Т.к. для второго товара установлена минимальная цена, то скидку 8,44 дать не можем. Применится только 1,18.
Исходная сумма 100 руб. Одновременно назначаются скидки 5% и 10%. Порядок первой скидки выше второй.
Параллельное применение скидок: величина первой скидки 100*0.05 = 5 руб величина второй скидки 100*0.1 = 10 руб итоговая скидка – 15 руб.
Последовательное применение скидок: величина первой скидки 100*0.05 = 5 руб величина второй скидки – (100 – 5)*0.1 = 9.5 руб итоговая скидка – 14.5 руб.
Показывать сумму позиции с учетом скидок - при включении флага на табло кассира/покупателя будут выводится суммы с учетом всех скидок (по умолчанию выводятся суммы без учета скидок). Для корректной работы данный параметр должен быть включен только при включенном параметре "Расчет скидок после регистрации каждого товара".
Расчет скидок после регистрации каждого товара - признак перерасчёта суммы к оплате с учетом всех скидок после каждой регистрации товара на кассовом терминале в процессе оформления чека. Пересчитанное значение отражается в поле текущей суммы чека на экране кассира. По умолчанию флаг не отмечен.
Документ при завершении чека - выбор варианта документа, формируемого с помощью соответствующего lua-скрипта, для печати на кассовой ленте после печати самого чека;
Количество копий документа при завершении чека - количество копий печатаемого на кассовой ленте документа, определенного в параметре "Документ при завершении чека";
Группа "ККМ"
Тип печати чека - тип печати чека на кассовом терминале:
- Во время расчёта – каждая товарная позиция печатается сразу после регистрации на кассовом терминале;
- После расчёта – чек печатается полностью после окончания расчёта с клиентом, в этом случае имеется возможность внести дополнительную информацию до момента закрытия чека;
- После расчета сжато - чек печатается полностью после окончания расчёта с клиентом (как в предыдущем случае) за исключением сторнированных и аннулированных позиций;
- После расчета для разных юр. лиц - чек(и) печатаются полностью после окончания расчёта с клиентом c учетом того, что товары одного юр. лица будут оформляться на соответствующие ФР с учетом флага "Фискальный учет".
- После расчёта с группировкой по отделам - при печати все позиции из одного отдела группируются вместе;
- После расчёта с группировкой по артикулам - при печати группируются в одну все позиции с одинаковой парой значений артикул, цена, продавец и все свойства. При группировке:
1. увеличивается количество товара;
2. объединяются скидки (если на позиции была дана одна и та же скидка, то сумма скидки суммируется);
3. объединяются свойства (если на позиции было назначено свойство с разными значениями, то берется первое значение для каждого свойства).
На дисплей покупателя выводить - выбор суммы к оплате, которая отражается на дисплее покупателя:
- неподтвержденную позицию - на экране покупателя отражается сумма к оплате с учетом суммы обрабатываемого в данный момент товара, т.е. товара, регистрация которого на кассовом терминале еще не завершена;
- подтвержденную позицию - на экране покупателя отражается сумма к оплате без учета суммы обрабатываемого в данный момент товара (значение установлено по умолчанию).
Контролировать счётчики ККМ - при включении флага кассовые терминалы будут работать в режиме контроля сумм накопительных счетчиков ФР и самих касс. Если по каким-то причинам суммы этих счетчиков будут различаться, то работа таких кассовых терминалов будет блокироваться;
Печатать ШК для идентификации чека - при включении флага кассовые терминалы будут печатать на чеке штрихкод по которому в дальнейшем можно идентифицировать данный чек (дополнительно требуется включение параметра Параметры штрихкода: выводить штрихкод снизу в настройках фискального принтера);
Группа "Весы"
Автоматически загружать весы после конвертера - признак автоматической рассылки на электронные весы срока годности товара, переданного конвертером. Загрузка весов осуществляется УКМ 4 одновременно с загрузкой кассовых терминалов. Если флаг не установлен, то загрузка инициализируется администратором на электронных весах;
Группа "Cash&Carry"
Печатать сопроводительные отчеты автоматически - признак автоматической печати счёта-фактуры, товарной накладной и документа о сертификатах соответствия (гигиенических сертификатах) для клиента юридического лица. Если флаг в данном поле установлен, то после печати чека для клиента – юридического лица с типом продажи "оптовая продажа", автоматически печатаются указанные документы. Тип продажи автоматически определяется как "оптовая" для клиента, зарегистрированного в системе как юридическое лицо. Если необходимо для этого лица менять тип продажи: либо "оптовая" либо "розничная", необходимо настроить терминальную функцию "Выбор типа продажи" (тип функции "Действия по открытому чеку") (см. приложение "Кассовые операции"). Количество экземпляров устанавливается параметром, описанным в следующем абзаце ("Количество копий сопроводительного документа"). Если флаг в данном поле не установлен, то при необходимости распечатать счёт-фактуру и накладную для клиента – юридического лица оператору следует инициализировать кассовую операцию "Печать счёта-фактуры" (см. приложение "Кассовые операции"). Название принтера, на котором печатаются документы, выбирается администратором в списке "Принтер для печати счёта-фактуры" (секция "Параметры терминала");
Количество копий сопроводительного документа - количество копий печатаемых сопроводительных документов, определенных в предыдущем абзаце и выдаваемых на принтер, заданный в списке "Принтер для печати счёта-фактуры" (секция "Параметры терминала");
Группа "Административные"
Предупреждать о сроке окончания лицензии за ... дней - количество дней до окончания срока действия лицензии на УКМ 4, начиная с которого на кассовых терминалах магазина появляется сообщение о количестве дней, оставшихся до завершения срока действия лицензии. Сообщение появляется при входе кассира в модуль УКМ Терминал. По окончании срока действия лицензии сервер программы автоматически становится неработоспособным. Кассовые терминалы переходят в автономный режим работы;
Предупреждение о сроке окончания лицензии каждые ... минут - время через которое на кассовых терминалах магазина будет выдаваться предупреждение о сроке окончания лицензии;
Шаблон данных магнитной карты - множество символов, образующее маркер, показывающий, каким образом введена информация о магнитной карте (с клавиатуры или со считывателя). Данная информация предоставляется разработчиком. Каждый маркер соответствует определенному типу считывающих устройств. Так как для каждого магазина можно настроить только один шаблон, то это означает, что в отдельно взятом магазине все считывающие устройства должны быть одного и того же типа, и настроены одинаково;
URL для скачивания обновлений - сетевой адрес, где находятся обновления для УКМ 4;
...
Отображать экранную клавиатуру (только для Lillo) - При включенном флаге на экране кассы будет отображаться экранная клавиатура;
Тип экранной клавиатуры - параметр позволяет настроить тип клавиатуры, отображаемой на экране кассы Lillo. Возможны два варианта:
- Буквы и цифры - экранная клавиатура позволяет вводить буквенные и численные значения;
- Только цифры - экранная клавиатура позволяет вводить только численные значения.
Тип экранной клавиатуры для ввода карты клиента - параметр позволяет настроить тип клавиатуры, отображаемой на экране кассы Lillo при вводе номера карты клиента. Возможны два варианта:
- Буквы и цифры - экранная клавиатура позволяет вводить буквенные и численные значения;
- Только цифры - экранная клавиатура позволяет вводить только численные значения.
Тип экранной клавиатуры для ввода дисконтной карты - параметр позволяет настроить тип клавиатуры, отображаемой на экране кассы Lillo при вводе номера дисконтной карты. Возможны два варианта:
- Буквы и цифры - экранная клавиатура позволяет вводить буквенные и численные значения;
- Только цифры - экранная клавиатура позволяет вводить только численные значения.
...
Разрешить делать заказы - параметр для модуля Lillo. При установке данного флага осуществляется перевод кассовых терминалов магазина в режим "Касса с заказами";
Мастер-касса - параметр для модуля Lillo. Мастер-касса выбирается из списка зарегистрированных или используется вариант – "Не задана". Если задана мастер-касса, то остальные кассы работают только тогда, когда есть связь с мастер-кассой (принимают её широковещательные сообщения). Если сообщения не приходят, то кассы блокируются. Таким образом, при обрыве связи может работать только мастер-касса. Понятие мастер-кассы введено для того, чтобы поддерживать одинаковый список заказов на кассах в случае ненадёжной связи;
Служебный порт мастер-кассы - параметр для модуля Lillo. Параметр служит для обмена между кассами в режиме заказов;
Порт для обмена с мастер-кассой - параметр для модуля Lillo. Параметр служит для обмена между кассами в режиме заказов.
Сохранение введённой информации производится по кнопке "Сохранить", отмена вводимых значений полей по кнопке "Отмена".
...
При работе на терминале кассир регистрирует событие одного из следующих типов: применение платежной карты (при оплате товаров и услуг), применение дисконтной карты (при назначении скидки), введение кода товара (регистрация товара при расчёте), регистрация клиента на кассе и т.д. Источником события может являться клавиатура, сканер, считыватель магнитных карт. Одно и тоже событие может инициализироваться различными источниками. Если описание шаблонов для источников различно, то администратором создаются различные шаблоны, если одинаково, то создается общий шаблон. В последнем случае в атрибутах шаблона указывается несколько источников.
В УКМ 4 реализовано два метода распознавания события. В первом случае кассир вначале с помощью кнопки клавиатуры терминала или пункта меню выбирает тип события и запускает его, а затем вводит данные. Во втором – кассир вводит данные, а тип события определяется автоматически. Второй метод реализуется с помощью шаблонов ввода, которые содержат тип события, описание вводимых данных (описание шаблона) и информацию об источнике события. Шаблоны ввода формируются администратором сервера УКМ 4. Определение типа события при помощи шаблонов ввода производится по следующему алгоритму:
1. Кассир вводит на терминале необходимые данные.
2. Программа ищет шаблон среди шаблонов, с указанным источником события, описание данных которого соответствует введенным данным. При поиске УКМ 4 просматривает все шаблоны с учетом приоритетов с данным источником событий.
3. После нахождения шаблона программа автоматически с помощью описания шаблона выделяет из входных данных информацию, необходимую для выполнения кассовой операции.
Шаблоны используются также для автоматической проверки правильности штриховых кодов, вводимых кассиром. Например, при вводе штрихового кода весового товара (стандарт EAN13).
Описание шаблона ввода
Описание шаблона ввода используется программой для распознавания события и выделения из введенных данных блока с информацией, необходимого для выполнения операции. Например, при вводе кассиром кода товара с помощью шаблона, программа автоматически определяет артикул и вес товара.
Описание шаблона состоит из описания последовательности блоков информации, зашифрованной в коде. В отдельные блоки выделяются символы, объединяемые смысловой нагрузкой (например, артикул товара), и постоянные символы (цифры, буквы и т.д., например, префиксы артикулов товаров, номеров магнитных карт). Для каждого блока шаблона определяется длина и месторасположение в шаблоне. Затем для блоков определяются смысловые значения. Например, для шаблона товара указывается, что артикул товара хранится в первом и втором блоке, а вес товара в третьем и четвертом.
Примеры описания шаблонов ввода можно посмотреть в приложении "Шаблоны ввода".
Этапы создания и настройки шаблона
Шаблоны ввода настраиваются для всех типов дисконтных и платежных карт, используемых в магазине, а также для артикулов товаров и услуг.
Процесс создания и настройки шаблона ввода состоит из следующих этапов:
- определение источника и типа события;
- формирование шаблона ввода - описание последовательности блоков, на которые делятся вводимые данные;
- описание содержимого шаблона ввода - задание смысловых значений блоков. При необходимости для блоков можно задать диапазон возможных числовых значений, в этом случае, при сравнении шаблона ввода с введенными данными, данные проверяются на соответствие указанному диапазону;
- связывание шаблона с идентификатором платежного средства (для платежных карт);
- связывание шаблона с типом скидки (для дисконтных карт).
Создание шаблона ввода
...
Создание шаблонов ввода производится в разделе "Настройка магазина/Описание/Шаблоны ввода" с помощью кнопки "+Создать", расположенной в правом верхнем углу:
Откроется окно:
Нажмите кнопку "+Добавить элемент" для того, чтобы задать последовательность блоков на которые подразделяются вводимые данные. Откроется окно:
- если блок имеет фиксированное значение, выбирается значение "Фиксированное содержимое" и в поле "Значение" вводится его значение;
- если подстрока имеет произвольное значение, выбирается значение "Произвольное содержимое указанной длины" и вводится минимальное ("От") и максимальное ("До") количество символов в подстроке. Если количество символов в подстроке фиксировано, в первое и второе поле вводятся одинаковые значения.
Для подтверждения действий нажмите кнопку "+Добавить".
Созданный блок будет отображаться в секции "Структура". Внутри блока указывается количество символов и содержимое, если оно фиксированное. Администратор имеет возможность менять блоки местами с помощью пиктограмм стрелок , отображаемых внутри блока. Также блок может быть удален с помощью пиктограммы :
...
Клавиатура – флаг указывает на то, что данные вводятся с клавиатуры;
Считыватель МК - поле указывает на то, что данные вводятся с помощью считывателя магнитных карт. Здесь выбирается номер дорожки, с которой считываются описываемые данные;
Сканер – флаг указывает на то, что данные вводятся с помощью сканера;
Приоритет – очередность обработки шаблона. Если для определения типа события программе надо проверить несколько шаблонов, то она проверяет их по порядку в соответствии с приоритетом (1,2,3 и т.д.);
Событие – тип события, значение выбирается из раскрывающегося списка: Товар – вводится код товара, Платежное средство – применяется платежная карта, Скидка – применяется скидка, Дисконтная карта – применяется дисконтная карта, Клиент – вводится код карты клиента, Заказ – вводится код заказа, Услуга - выбирается услуга из списка, Подарочный сертификат - вводится номер сертификата, Продавец - выбирается код продавца.
В группе "Поля" указывается значение в зависимости от типа выбранного события:
- Событие "Товар" - указывается Артикул – цифровое значение, определяющее местонахождение в шаблоне описания артикула товара. Например, чаще всего используется значение "$1", означающее, что описание артикула товара хранится в первой подстроке шаблона.
- Для события платежных карт настраиваются следующие параметры:
-2-й трек магнитной карты – цифровое значение описывающие номер платежной карты в банковской системе. Обязательный параметр. Данный параметр использует значение $0.
-Средство оплаты – название вида платежного средства в базе данных УКМ 4. Обязательный параметр, служит для привязки шаблона к идентификатору платежного средства. Значение выбирается из раскрывающегося списка, который формируется администратором в разделе "Виды оплат".
- Событие "Скидка" – параметр "Скидка", указывается название скидки, назначаемой клиенту при применении дисконтной карты данного типа. Обязательный параметр, служит для привязки шаблона к идентификатору скидки. Значение выбирается из раскрывающегося списка, который формируется администратором в разделе "Маркетинг/Скидки/Перечень скидок".
- Для шаблонов дисконтных карт настраивается "Номер карты" – цифровое значение, определяющие местонахождение в шаблоне описания номера дисконтной карты. Необязательный параметр. Например, чаще всего используется значение "$1", означающее, что описание номера дисконтной карты хранится в первой подстроке шаблона.
- Событие "Клиент" – указывается номер карты;
- Событие "Заказ" – указывается артикул;
- Событие "Услуга" – указывается название услуги заведенной в разделе "Настройка магазина/Интеграция/Оплата услуг";
- Событие "Подарочный сертификат" – указывается номер карты;
- Событие "Продавец" – указывается код продавца (список продавцов формируется администратором в разделе "Администрирование/Персонал/Продавцы");
- Событие "Авторизация кассира" – подробная настройка шаблона авторизации кассира описана в разделе "Шаблоны ввода".
При необходимости в секции "Диапазоны" можно задать диапазон возможных числовых значений для блока:
Внимание!
Диапазон можно задавать только для полей фиксированной длины, т.е. если строка с различным минимальным и максимальным количеством символов (например от 1 до 5), то для такого параметра нельзя задавать диапазоны значений.
Для добавления диапазона необходимо нажать кнопку "+Добавить диапазон" и:
- в поле "Что" ввести номер подстроки в формате $X, где X – порядковый номер блока в шаблоне ввода;
- в полях "Начало" и "Конец" ввести минимальное и максимальное значения из диапазона возможных значений;
- при необходимости аналогичным образом определить диапазоны возможных значений других блоков.
В результате произведённых действий будет создан и настроен шаблон, предназначенный для обработки событий ввода информации. Этот шаблон добавляется в список имеющихся, с учетом очередности обработки.
Настройки автоматически передаются на терминалы выбранного магазина. При возникновении на любом терминале данного магазина события, инициатором которого является указанный в шаблоне источник, вводимые данные автоматически проверяются на соответствие шаблону. При обнаружении соответствия программа определяет тип события и выделяет из входных данных информацию, необходимую для выполнения кассовой операции.
Отделы
Внутри каждого магазина существует возможность вести торговый учет по отделам.
Функциональность доступна в разделе "Настройка магазина/Описание/Отделы":
Нажмите кнопку "+Создать" для того, чтобы создать отдел. Откроется окно:
...
Отделы
Внутри каждого магазина существует возможность вести торговый учет по отделам. Это актуально для случаев, когда, например, в рамках одного магазина продукцию реализуют несколько независимых друг от друга юридических лиц.
Выполнить настройки по отделам можно в разделе Дополнительные настройки – Отделы. Чтобы создать новый отдел, нажмите кнопку +Создать:
Откроется следующее окно:
В окне заполните следующие параметры:
Название - произвольное – произвольное название отдела;.
Фискальный учёт - при включении флага товар данного отдела будет оформляться через фискальный регистратор;
...