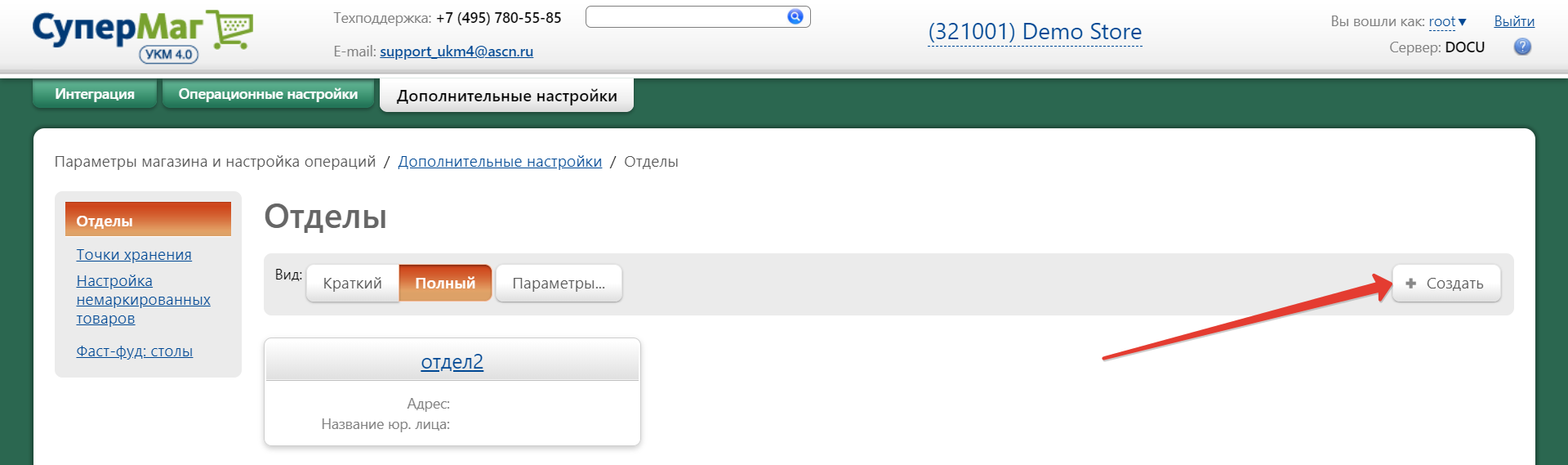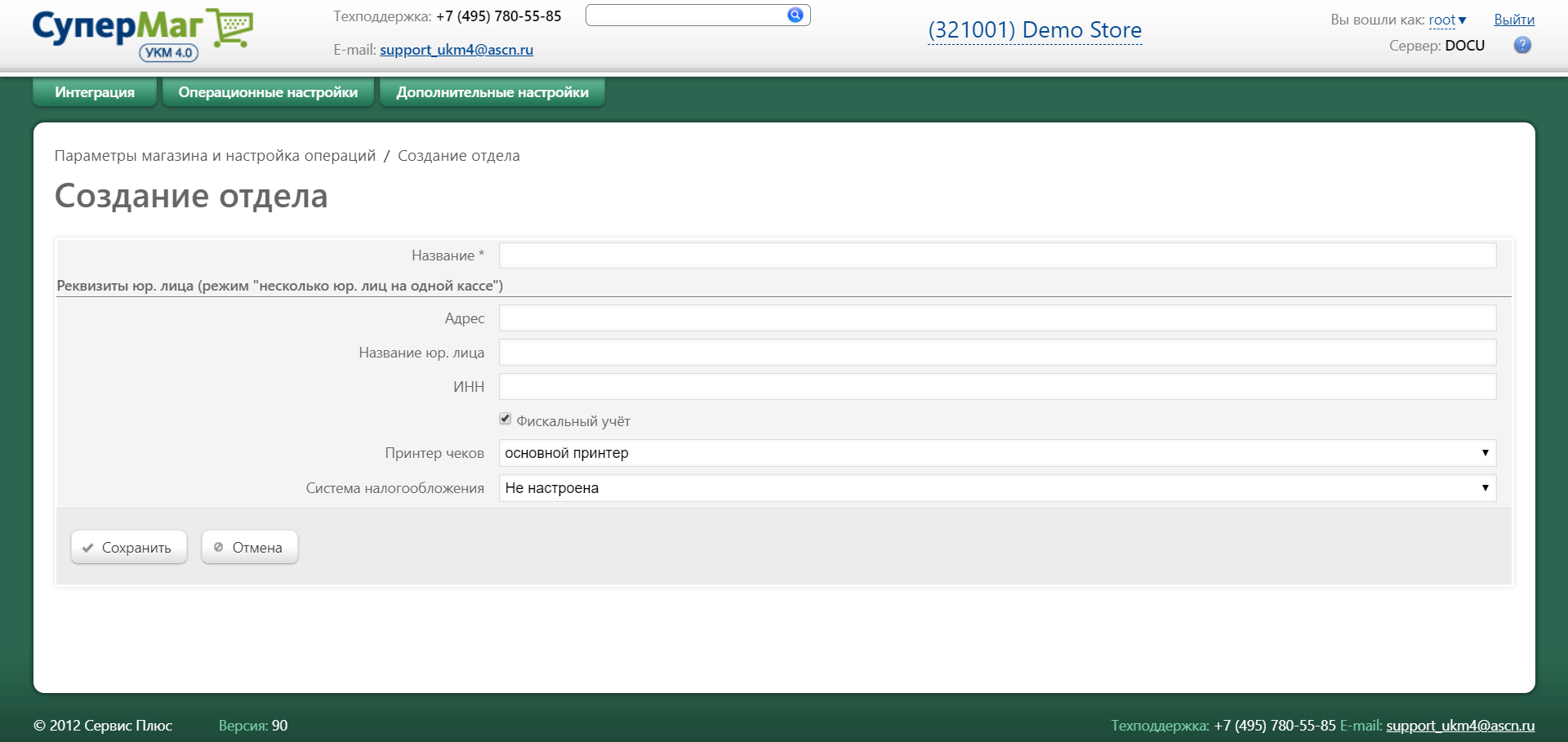Отделы
Внутри каждого магазина существует возможность вести торговый учет по отделам. Это актуально для случаев, когда, например, в рамках одного магазина продукцию реализуют несколько независимых друг от друга юридических лиц.
Выполнить настройки по отделам можно в разделе Дополнительные настройки – Отделы. Чтобы создать новый отдел, нажмите кнопку +Создать:
Откроется следующее окно:
В окне заполните следующие параметры:
Название – произвольное название отдела.
Фискальный учёт - при включении флага товар данного отдела будет оформляться через фискальный регистратор;
Принтер чеков - выбирается устройство на котором будут печататься чеки данного отдела;
Группа полей предназначенная для заполнения при работе в режиме многофискальности (режим "несколько юр. лиц на одной кассе"):
Адрес - адрес владельца отдела;
Название юр. лица - название юр.лица в уставных документах;
ИНН - ИНН владельца отдела.
Для сохранения данных нажмите кнопку "Сохранить". Если необходимо отменить ввод данных, то нажмите кнопку "Отмена".
Точки хранения
Данная функциональность предоставляет возможность напомнить персоналу магазина (продавцам) о месте хранения товара на складе.
Сценарий работы
Продавец вручную выписывает товар по коду. В результате покупатель получает талончик с кодом товара и с ним он проходит на кассу и отдает кассиру один (или несколько). Кассир вводит коды товаров с талончика(ов), таким образом формируется чек. Покупатель оплачивает его, после чего печатается чек. В чеке рядом с каждым товаров указывается место его хранения на складе. Покупатель идет к стойке выдачи товаров и отдает чек продавцу, который отправляется искать товары на складе.
Настройка
Настройка функциональности доступна в разделе " Настройка магазина/Описание/Точки хранения":
Точки хранения (ТХ) можно загрузить из торговой системы и/или создать вручную.
Чтобы добавить место хранения вручную нажмите кнопку "+Создать", расположенную в правом верхнем углу рабочей области. Откроется окно:
Заполните поля:
Код (обязательное поле) - указать код ТХ (может содержать любые цифры, буквы и символы);
Примечание - дополнительная информация о ТХ.
После заполнения данных нажмите кнопку "Сохранить".
Чтобы выгрузить данные о ТХ из торговой системы необходимо раскрыть группу "+Загрузить из файла". Откроется окно:
Далее нажмите кнопку "Обзор" и укажите путь к файлу формата *.csv, содержащему данные о точках хранения. После чего, нажмите кнопку "Загрузить".
При выгрузке файла с данными о ТХ необходимо раскрыть группу "+Выгрузить из файла" и указать кодировку. После чего необходимо нажать кнопку "Выгрузить".
Привязка товару точки хранения
Чтобы добавить товару ТХ нужно перейти в раздел "Справочники/Товары" в группу "Товары". Откроется справочник товаров:
В списке выберите товар, которому необходимо присвоить ТХ и кликните по его названию левой кнопкой мыши. Откроется окно редактирования товара:
Здесь необходимо перейти на закладку "Точки хранения"и нажать кнопку "Привязать". Откроется окно содержащее список мест хранения:
Далее выберите место хранения, кликнув по нему левой кнопкой мыши (если мест хранения несколько, то выберите нужные) и нажмите кнопку "Закрыть". После этого товар считается привязанным к точке хранения.
Отчет по точкам хранения
Отчет по точкам хранения доступен в группе "Отчет по точкам хранения":
Для формирования отчета необходимо указать следующие параметры:
Вид отчета - параметр определяет способ группировки информации:
- Привязка товаров к ТХ - в отчете информация группируется по товарам;
- Привязка ТХ к товарам - в отчете информация группируется по ТХ.
Магазин - из выпадающего списка выбирается магазин по которому будет составлен отчет;
Классификатор - данное поле позволяет отобрать отдельные группы товаров по которым необходимо получить отчет. Для указания группы нажмите кнопку "Выбрать" и в открывшемся справочнике товаров выделите флагами те группы товаров, по которым необходимо сформировать отчет:
После формирования списка нажмите кнопку "Выбрать".
Товары - в выпадающем списке производится выбор товаров, по которым будет сформирован отчет: по всем или по товарам без назначенных ТХ.
После заполнения всех параметров нажмите кнопку "Показать". После этого будет сформирован отчет по точкам хранения с заданными параметрами (пример отчета приведен ниже):
Настройка справочника немаркированных товаров
Данный раздел описывает функциональность, которая настраивается для касс Lillo. Здесь отображается настроенный в разделе "Справочники/Товары/Немаркированные товары" справочник немаркированных товаров:
Если включены настройки "По умолчанию", то пользователю будет доступен вид, показанный на рисунке выше.
При включении настройки "Индивидуально" пользователю будет доступен интерфейс:
Здесь он может кнопками "Включить все"/"Выключить все" соответственно включить/выключить все пункты меню на экране кассы Lillo.
Для изменения настроек группы товаров пользователю необходимо кликнуть по ее названию (для товара настройки изменяться не могут). Откроется окно:
Для доступа к настройкам снимите флаг "Использовать настройки по умолчанию". Откроется окно:
Настройка параметров в данном окне осуществляется аналогично настройкам в справочнике немаркированных товаров (подробнее см. раздел "Справочники/Немаркированные товары").
Примечание:
изменение настроек в данном окне не повлияет на изменение настроек по умолчанию для данной группы
Фаст-фуд: столы
Данный раздел описывает функциональность, которая настраивается для касс Lillo.