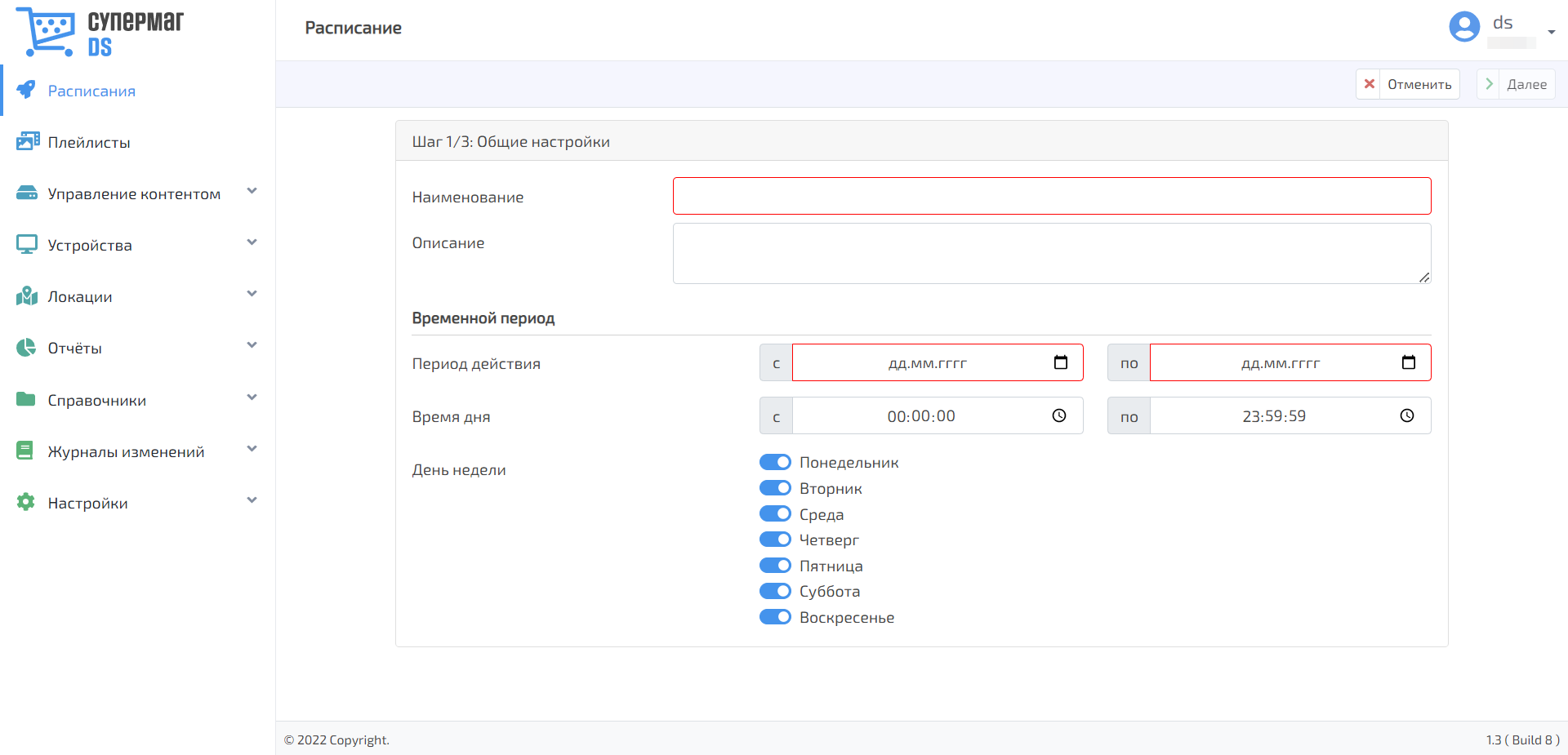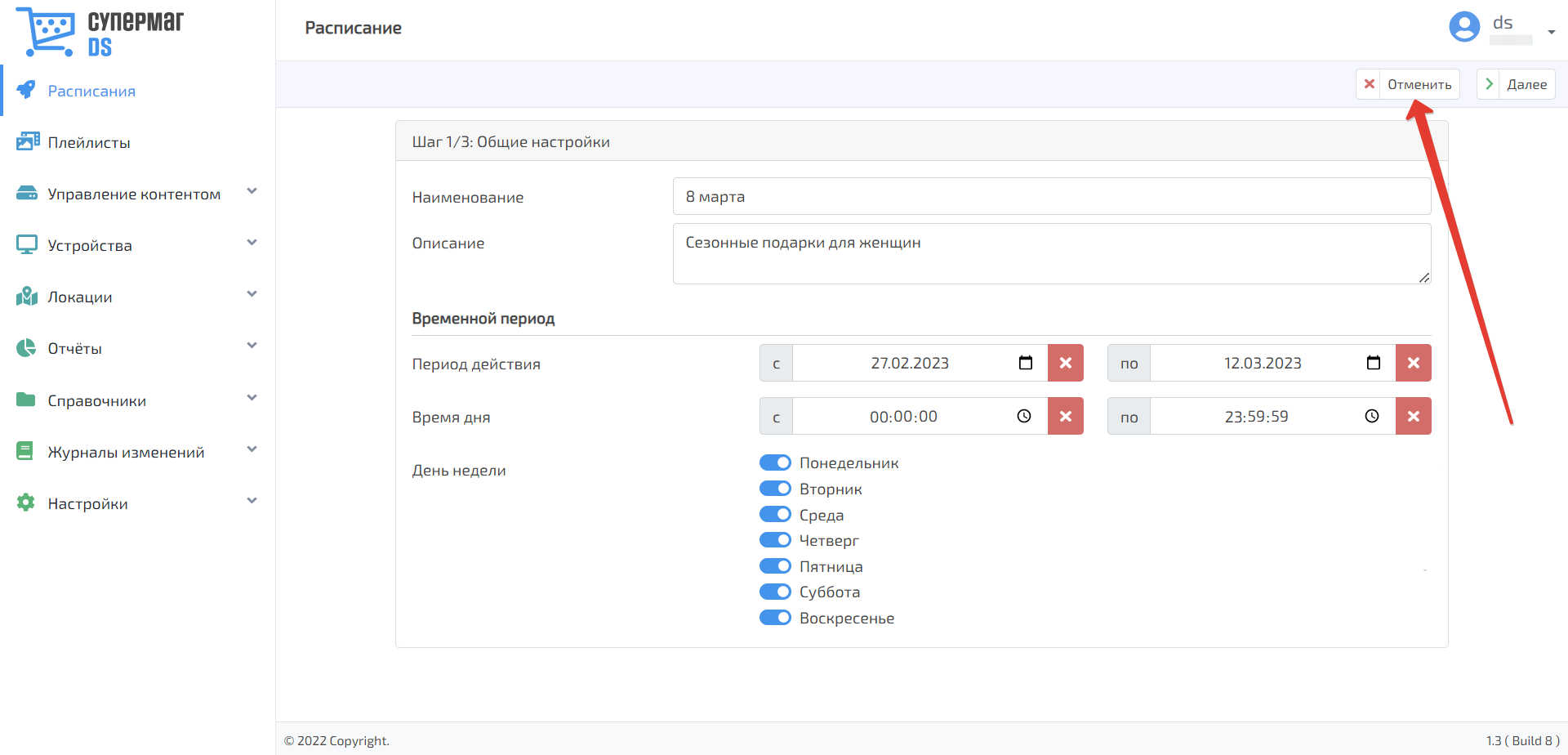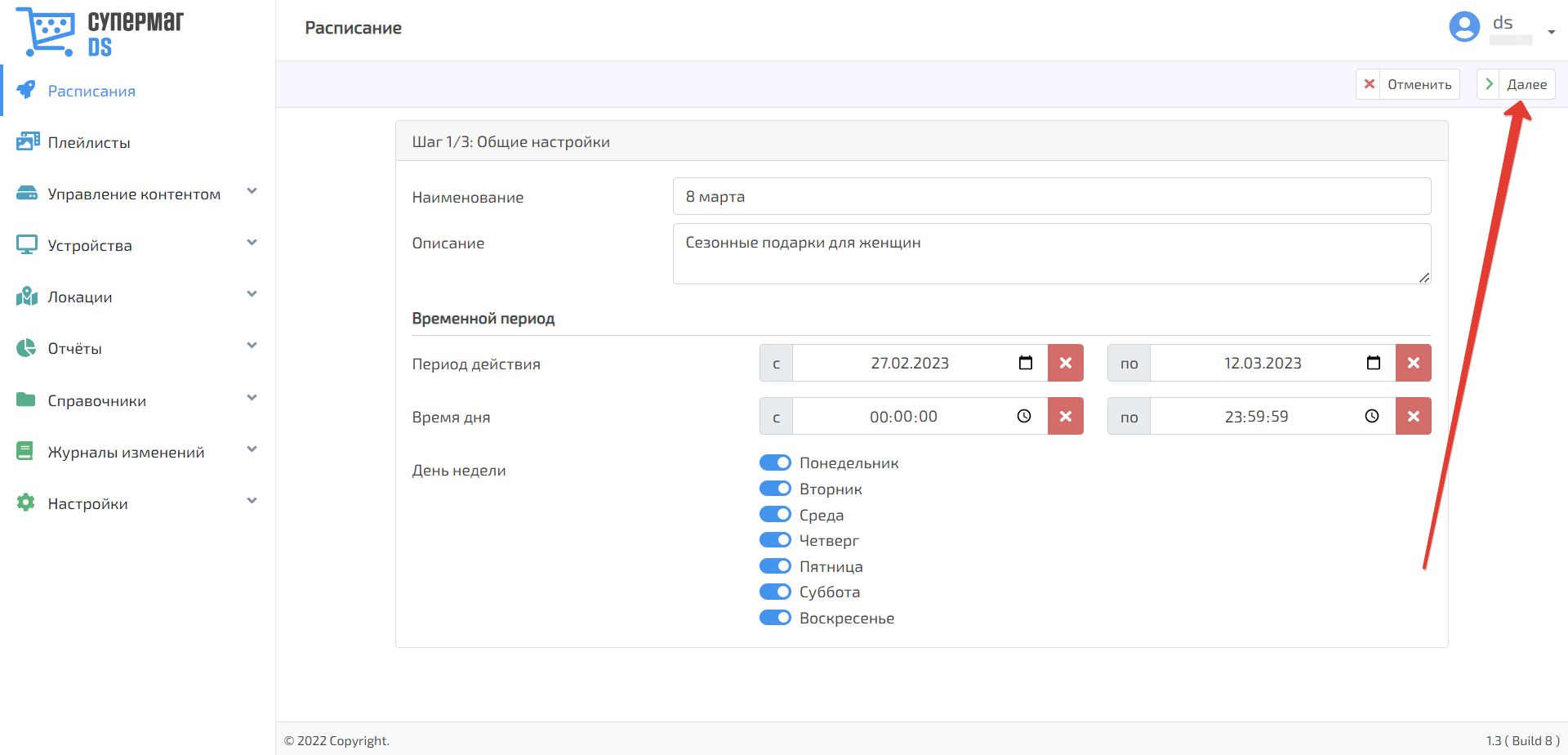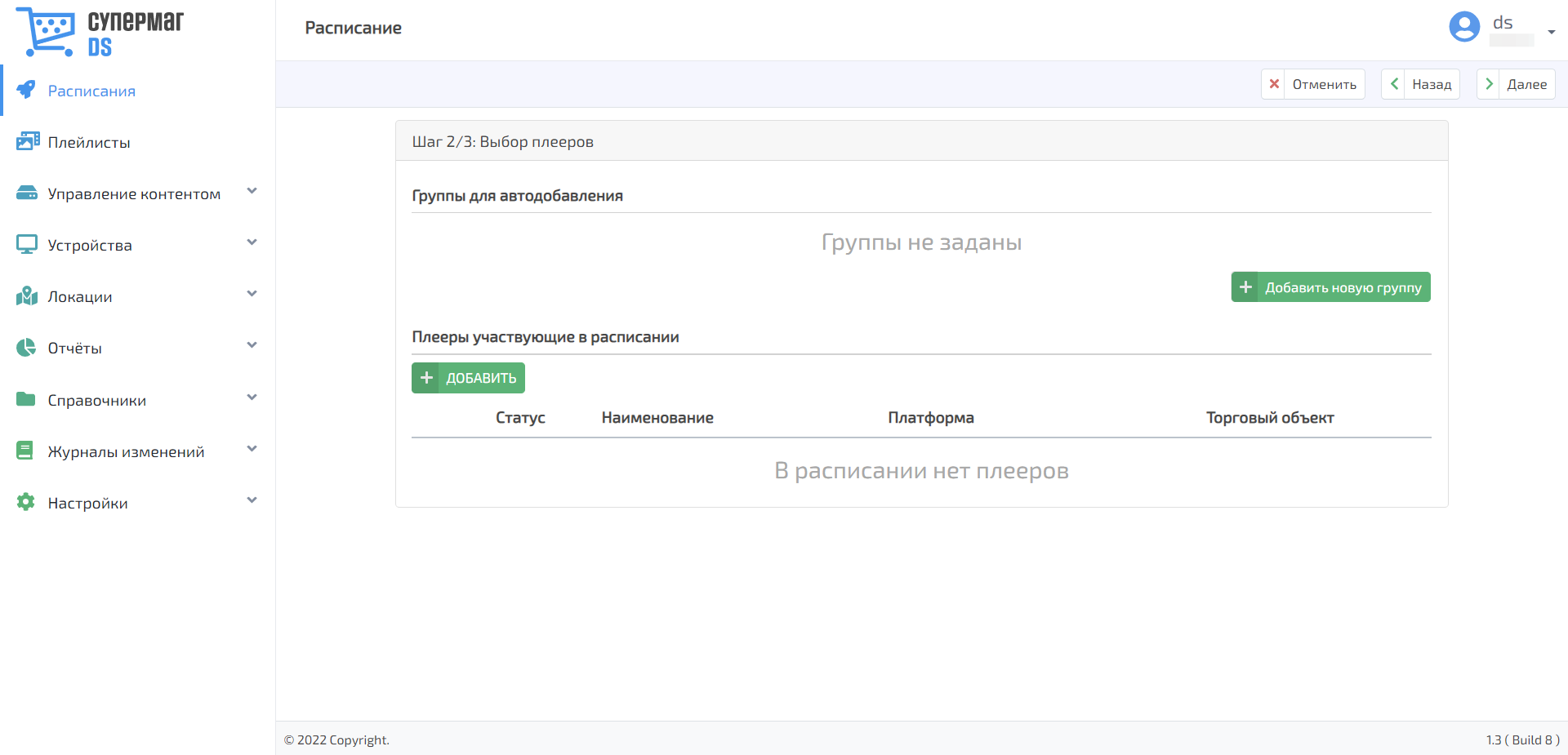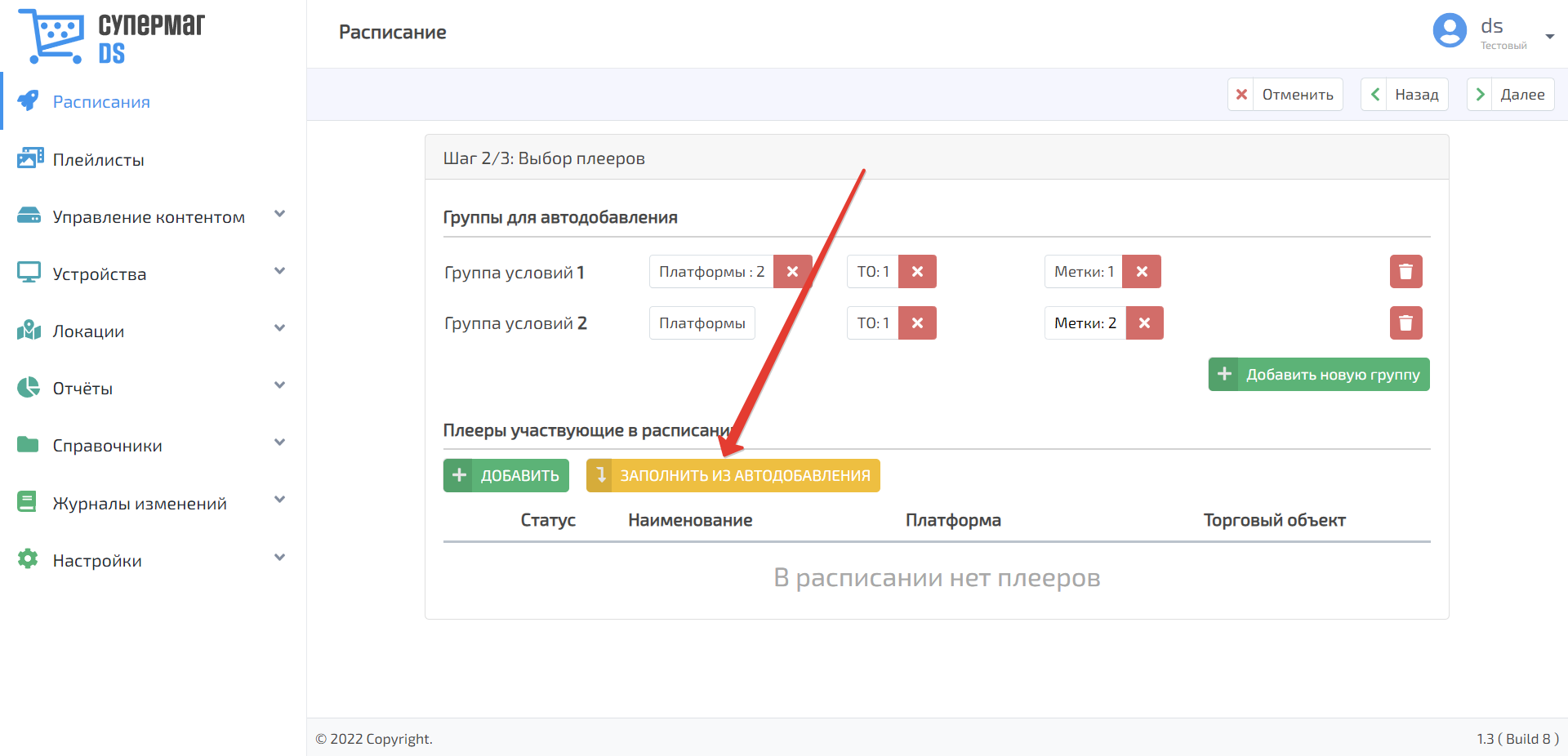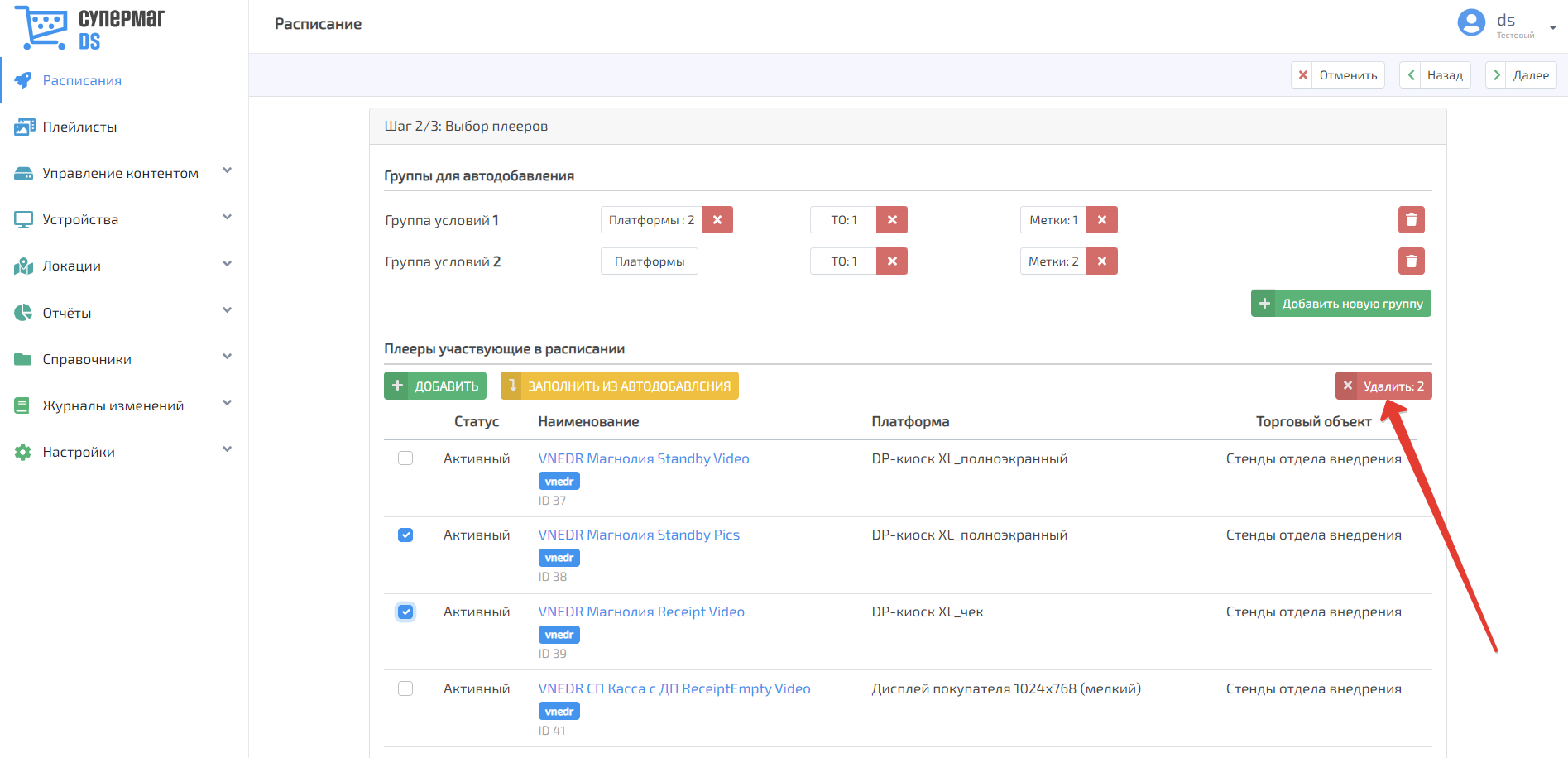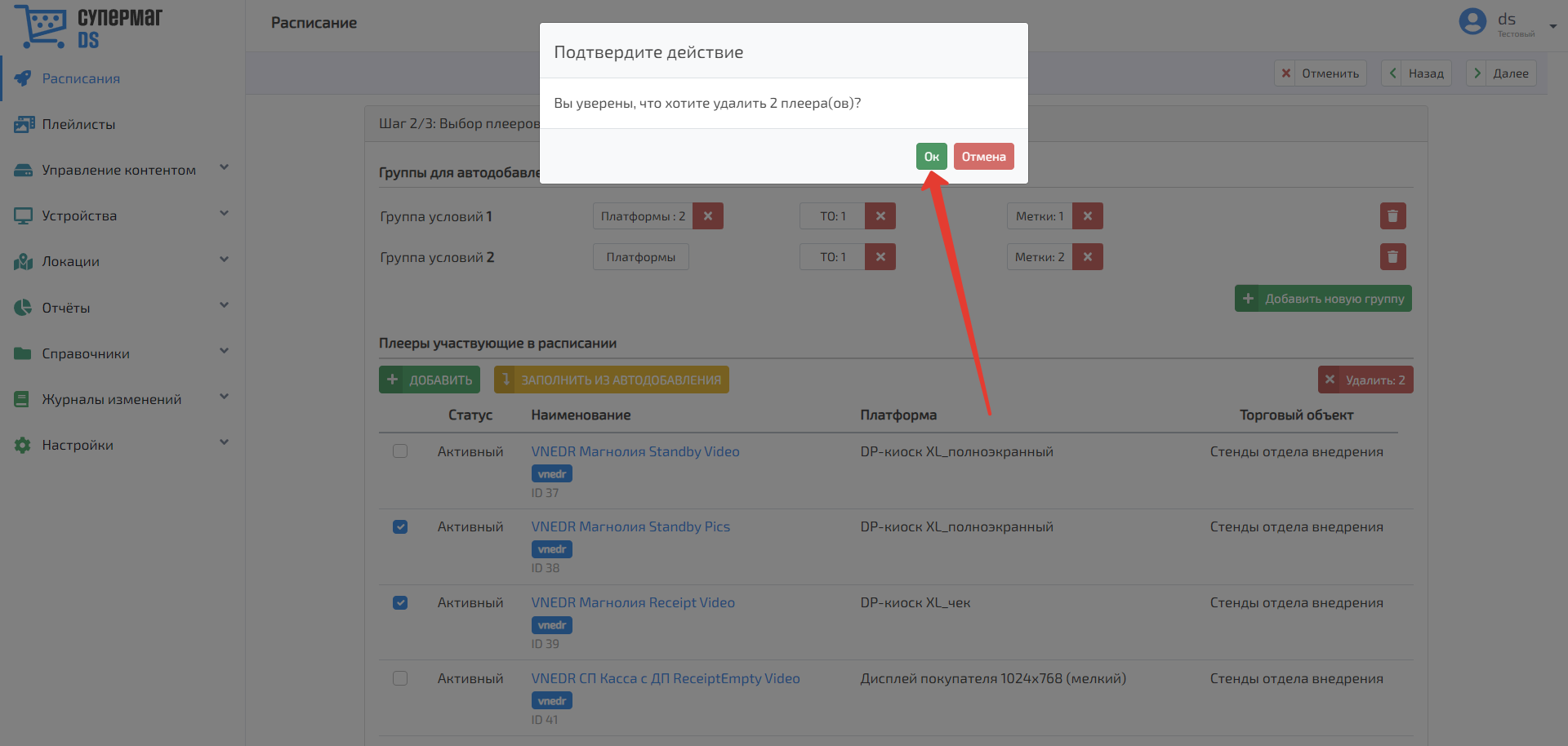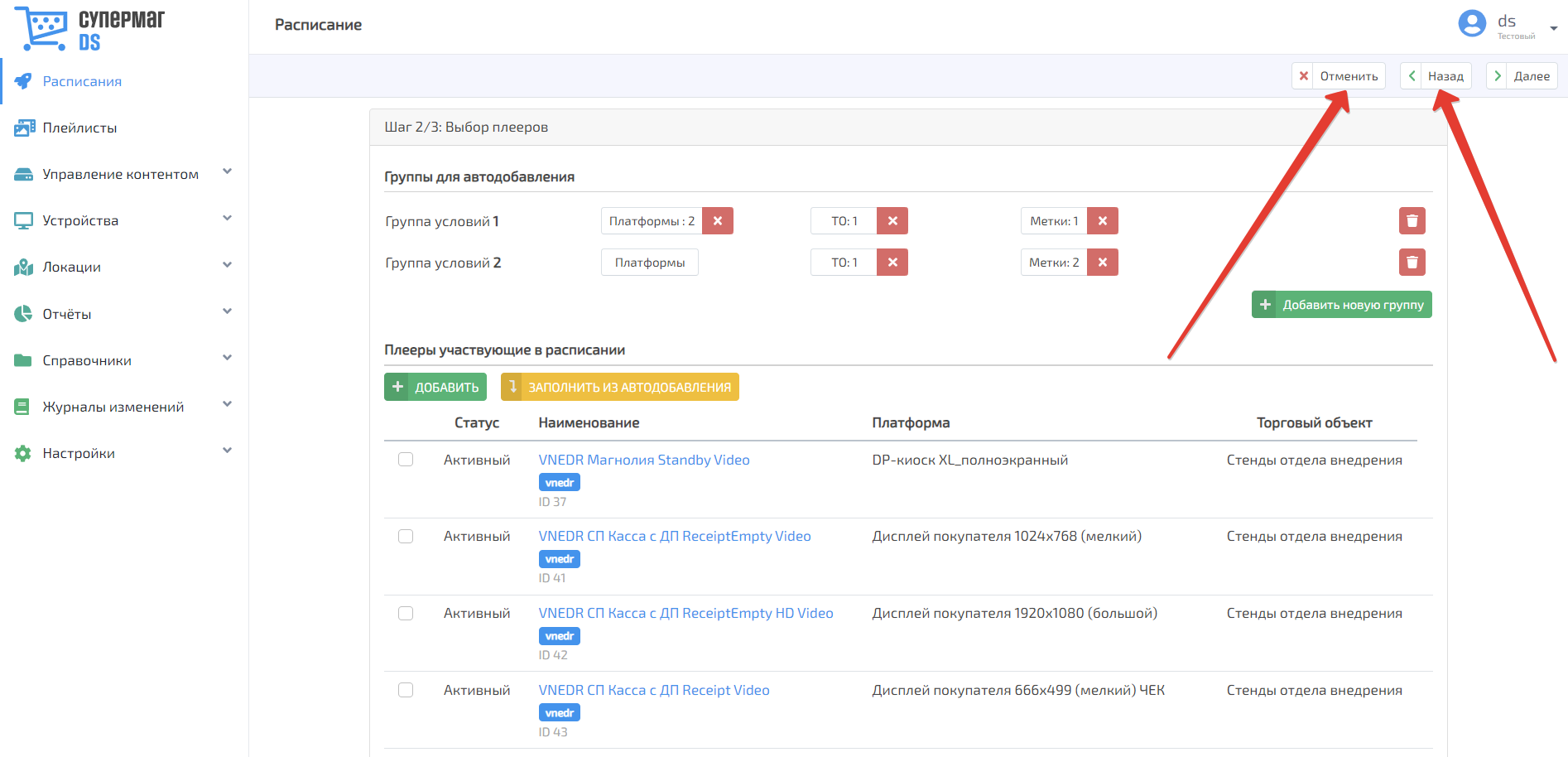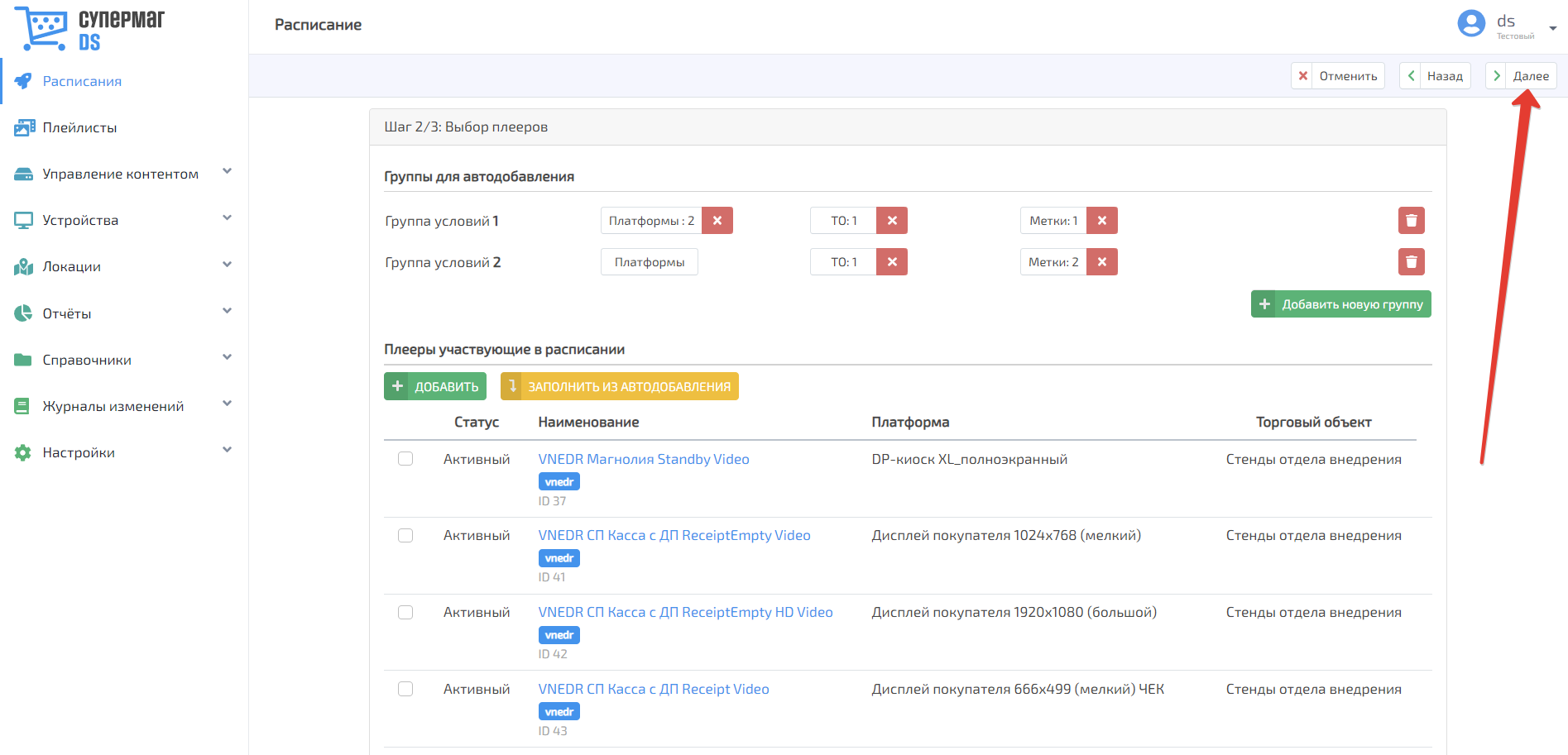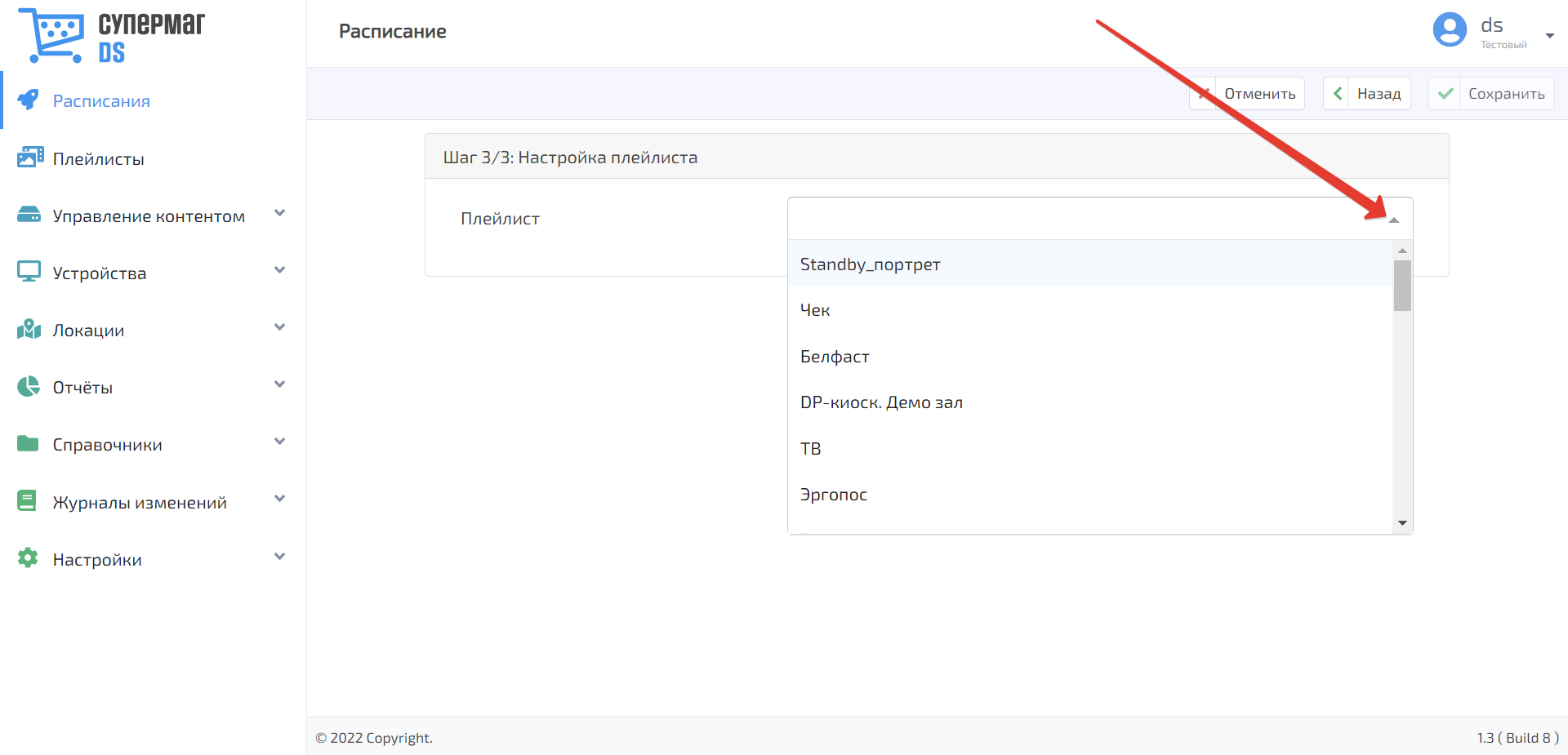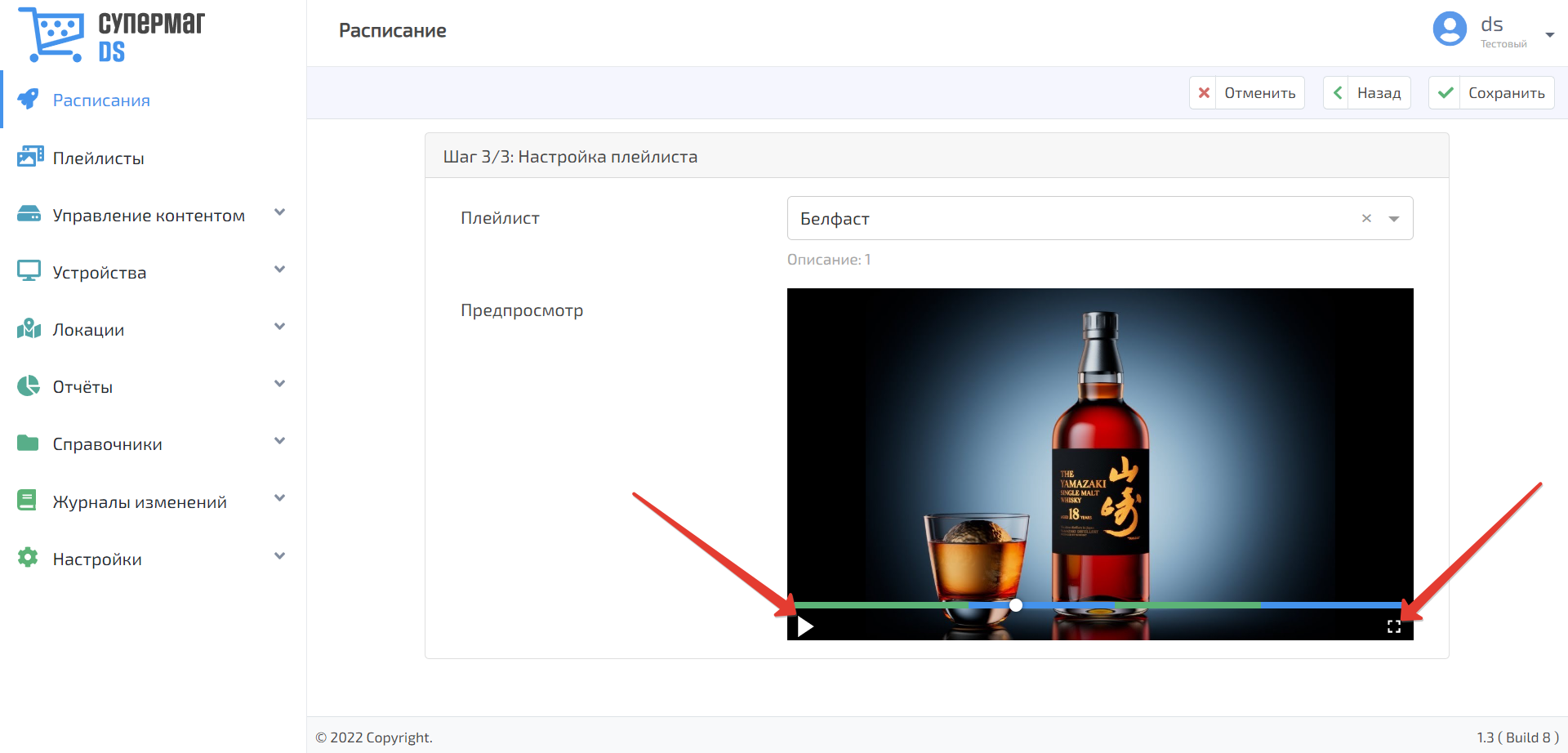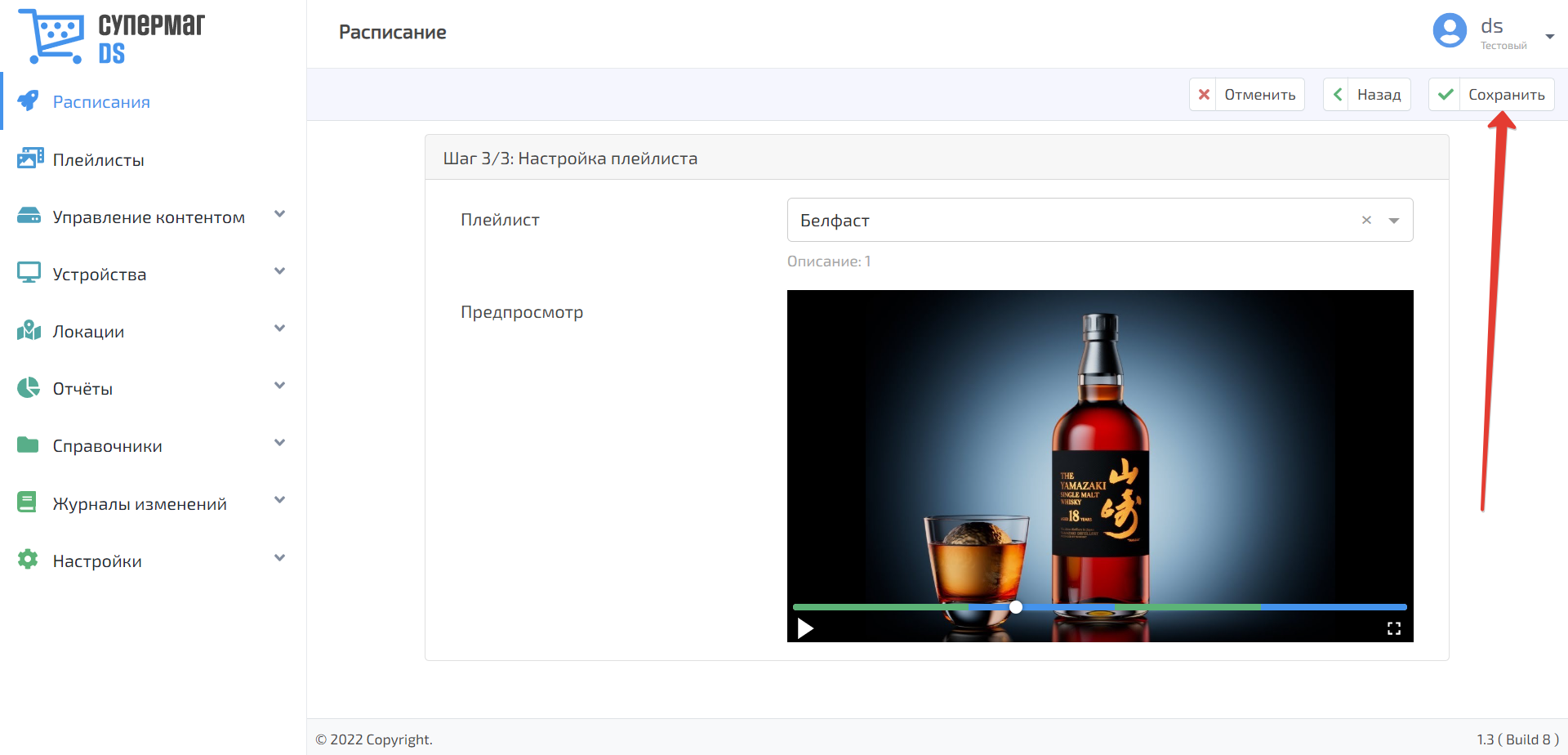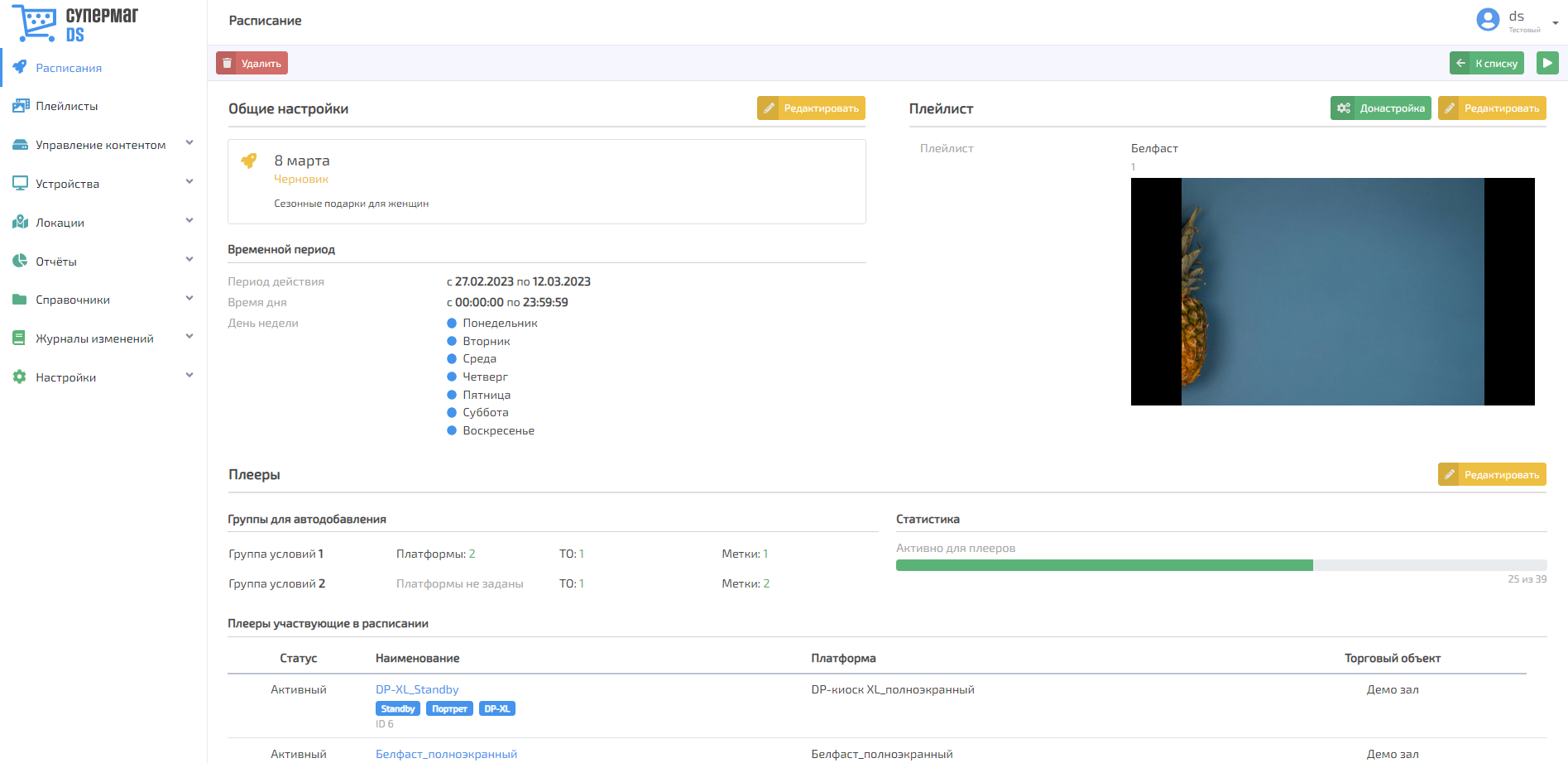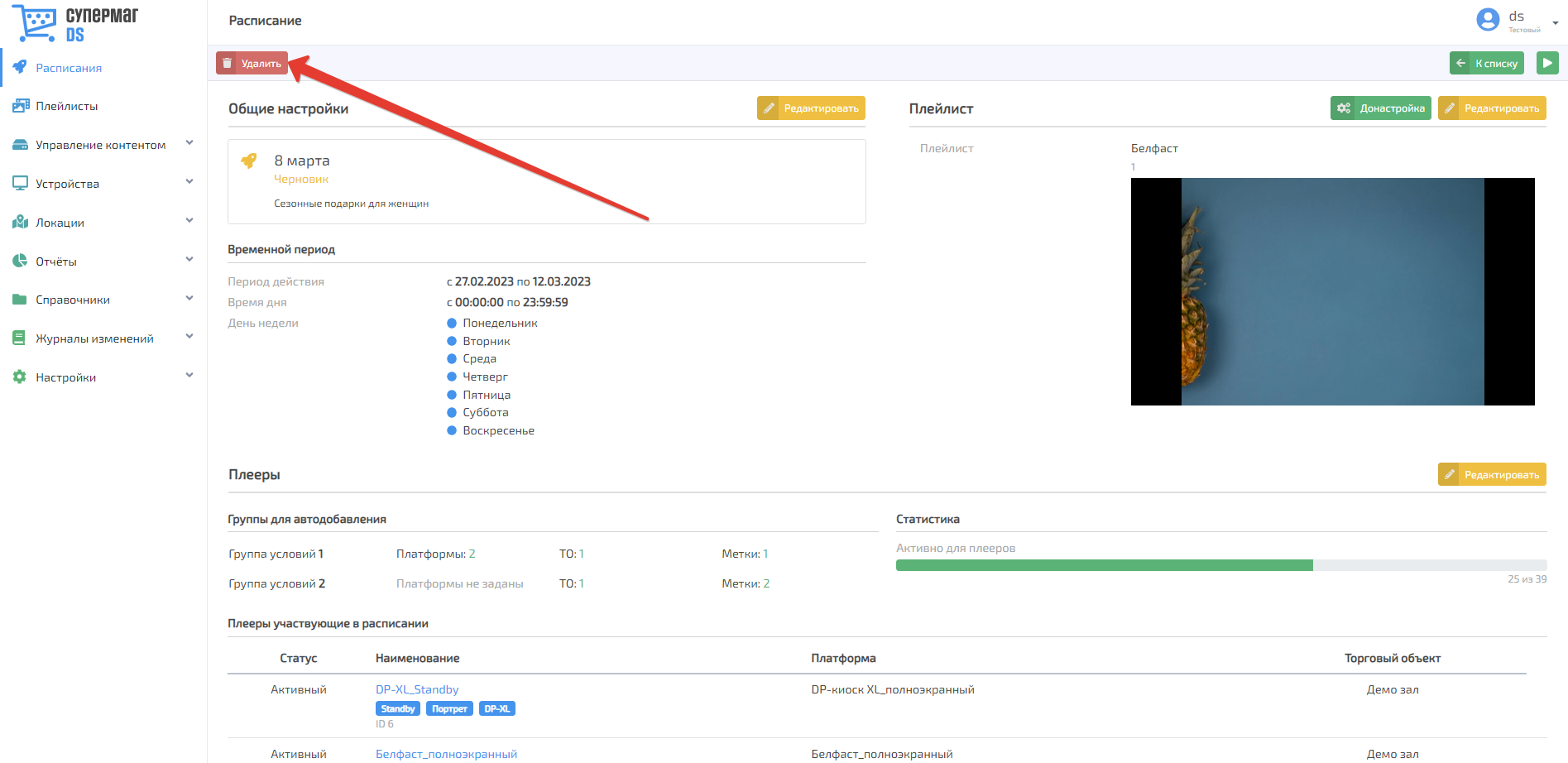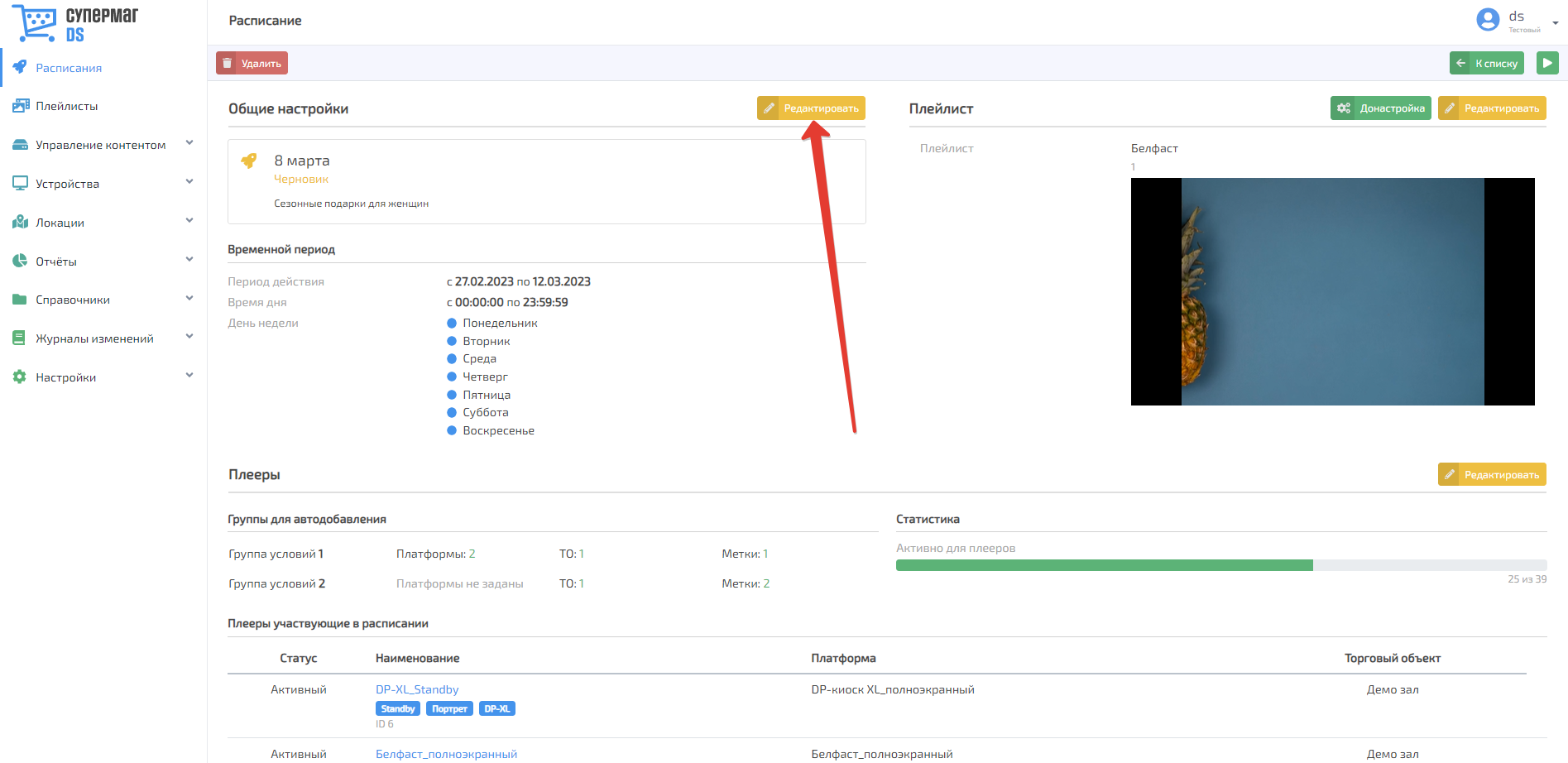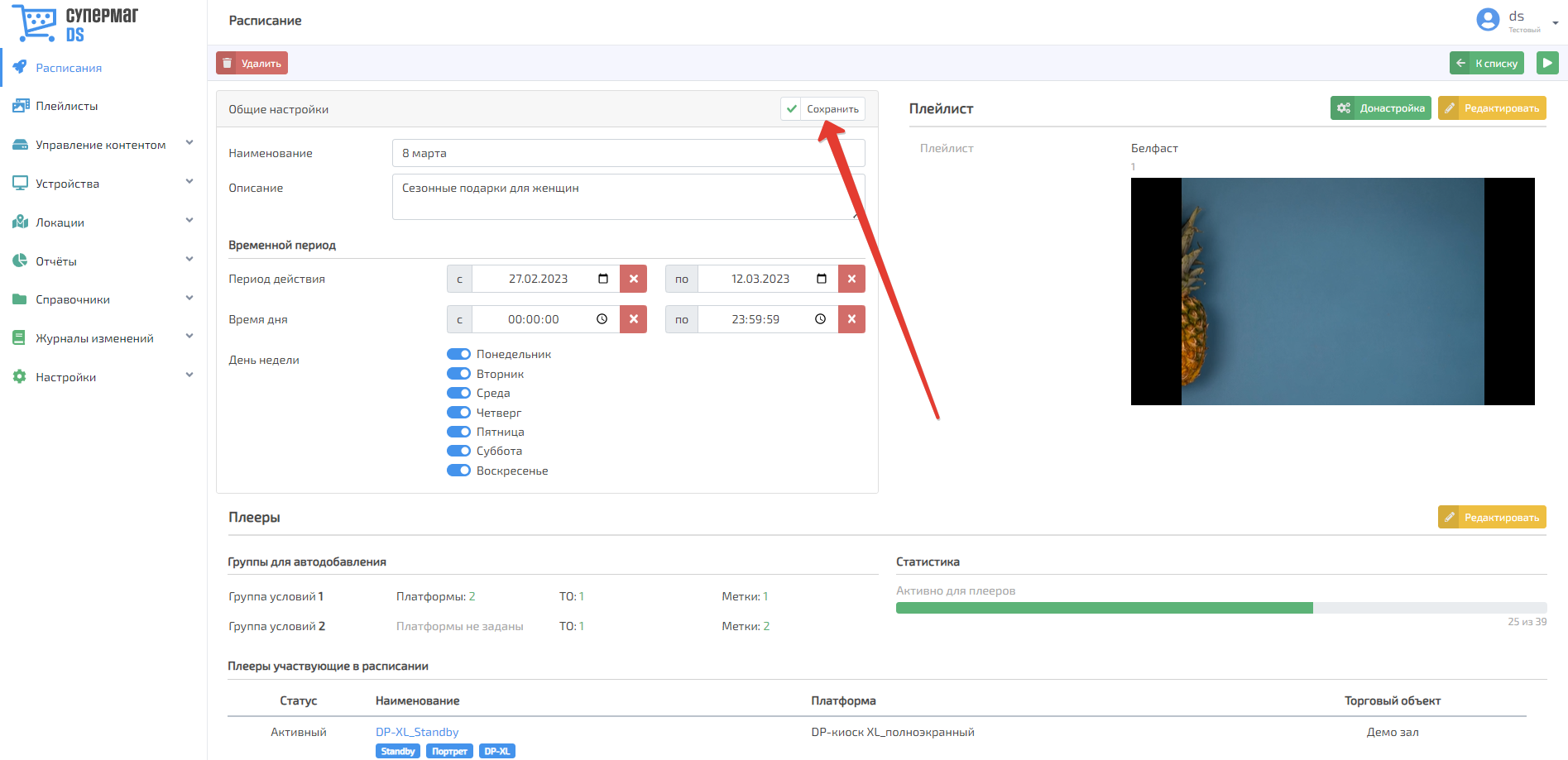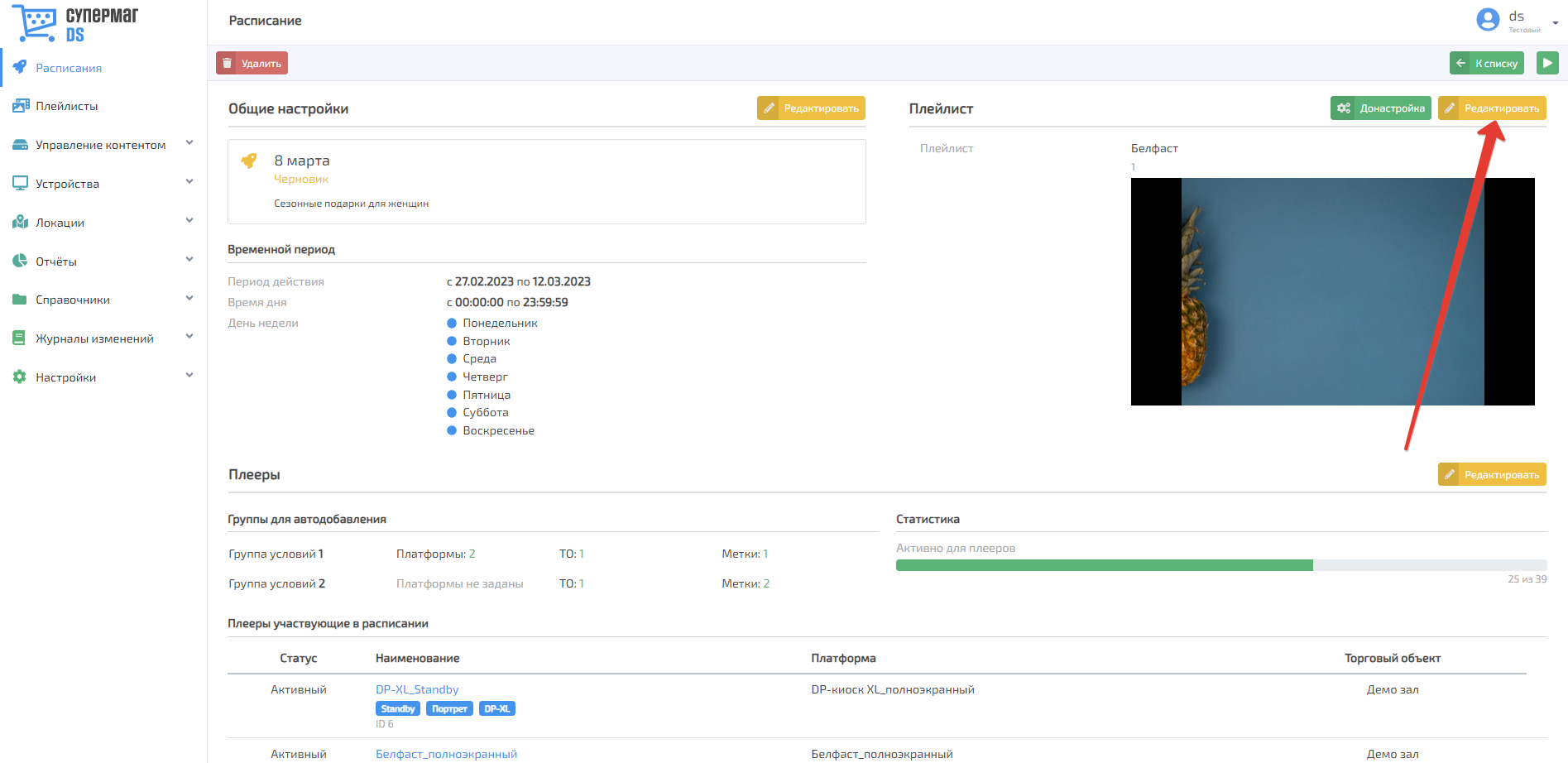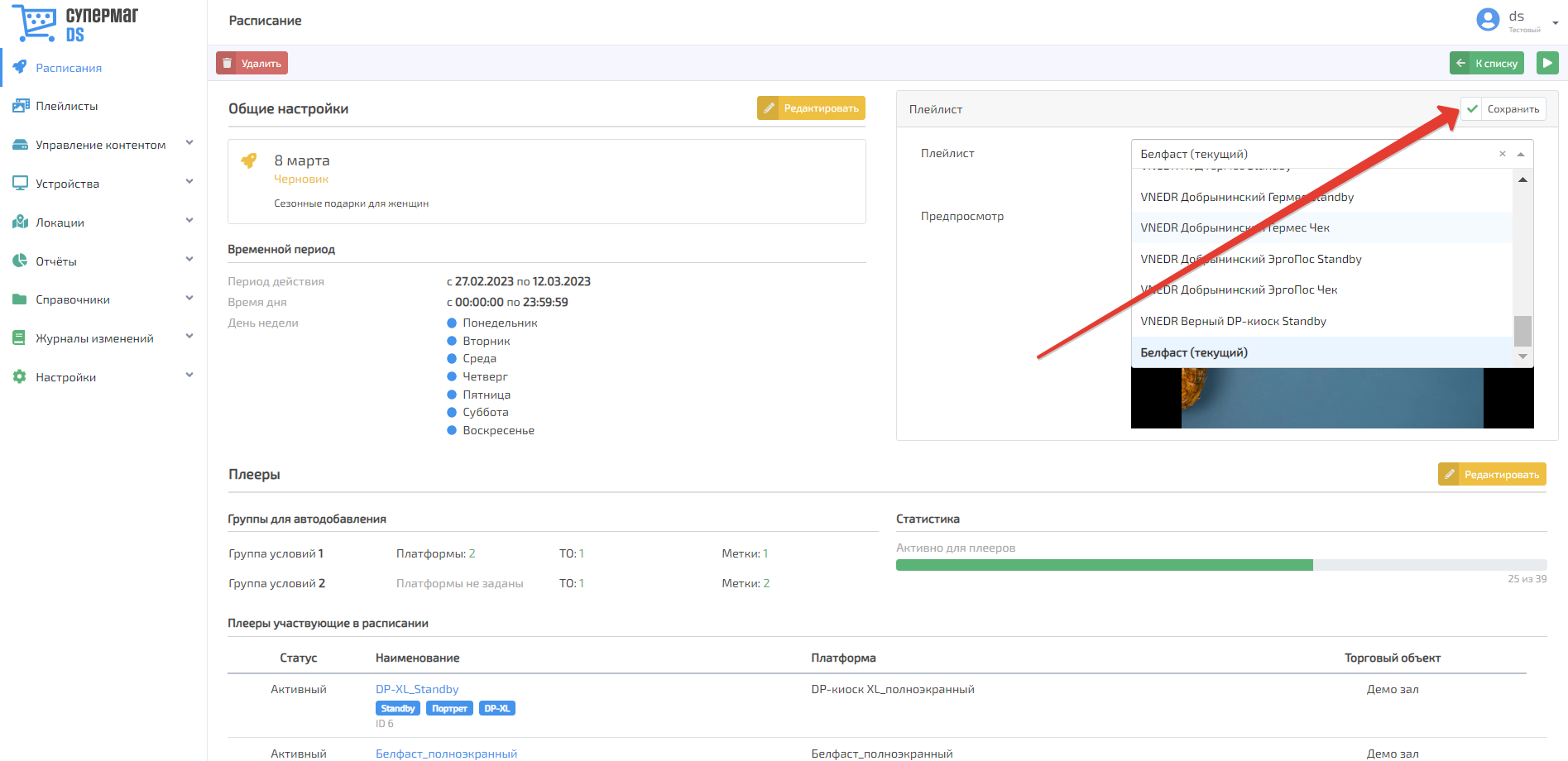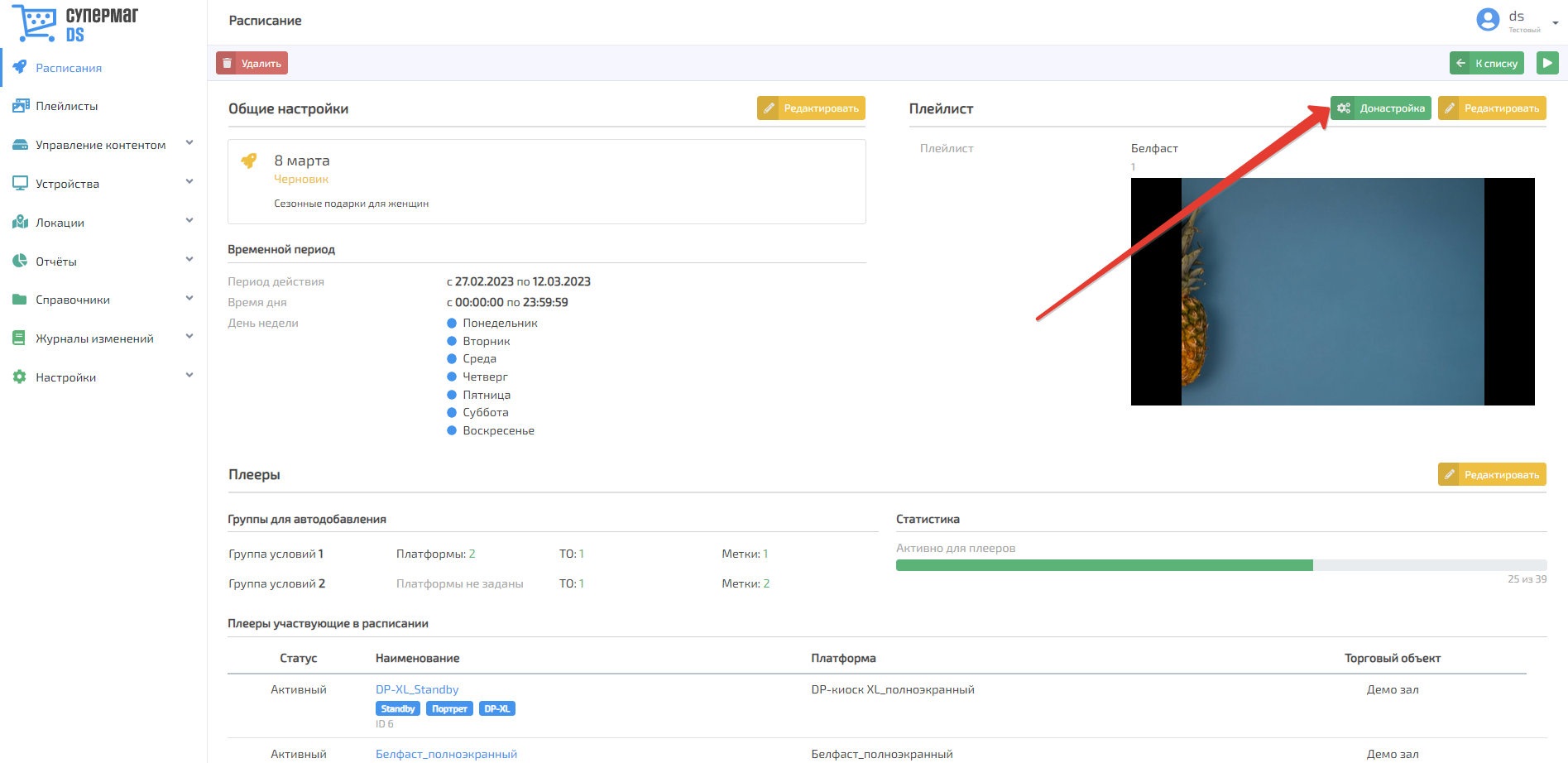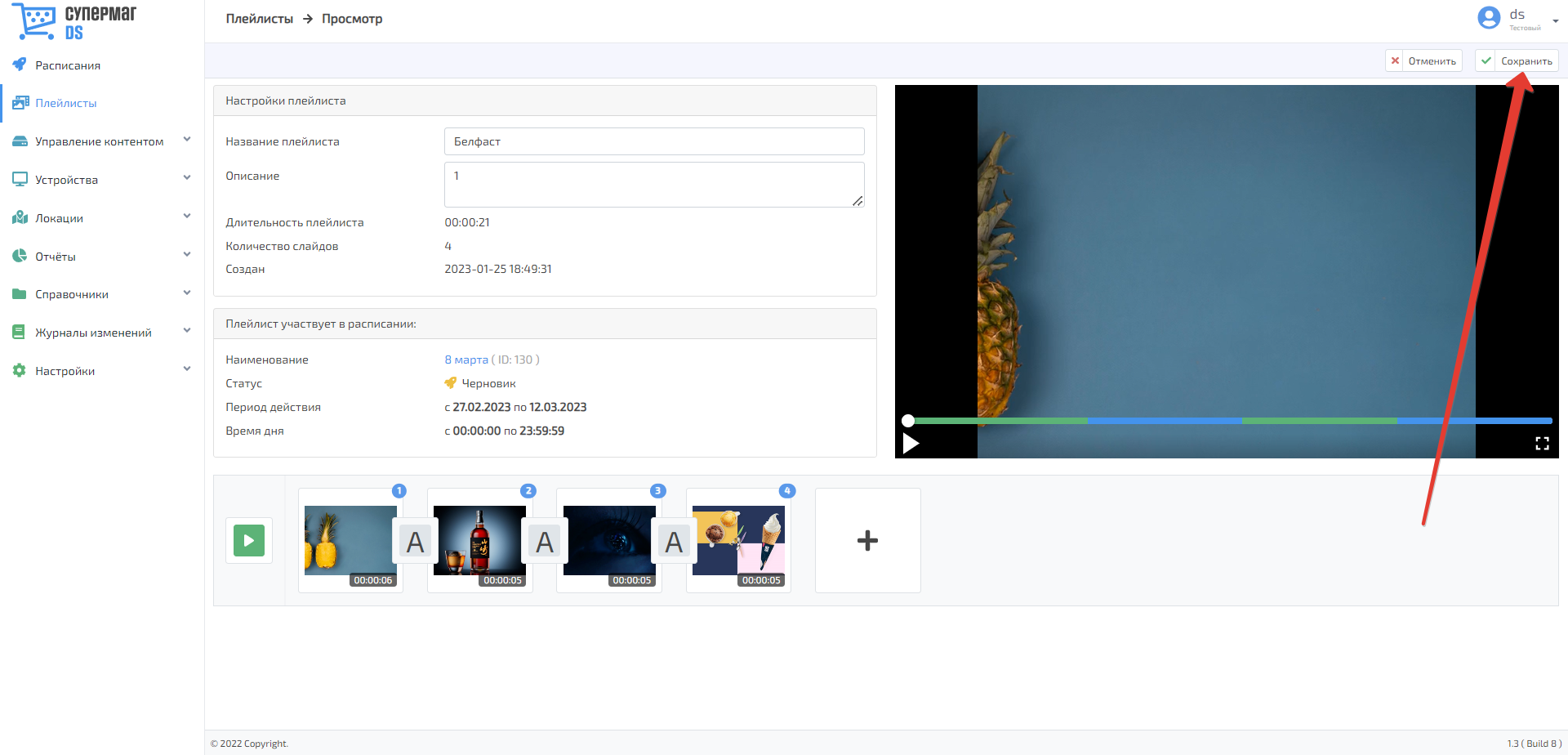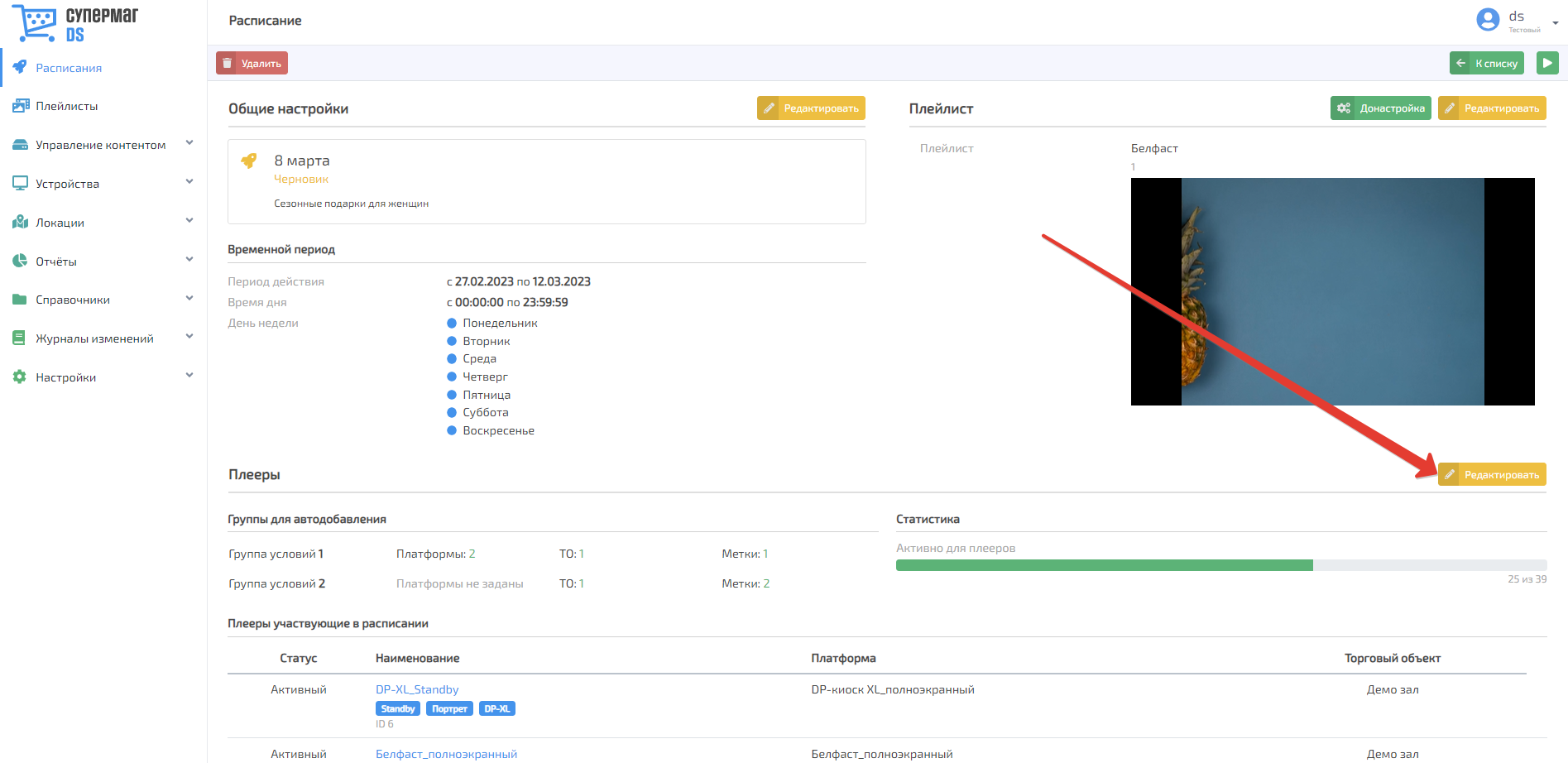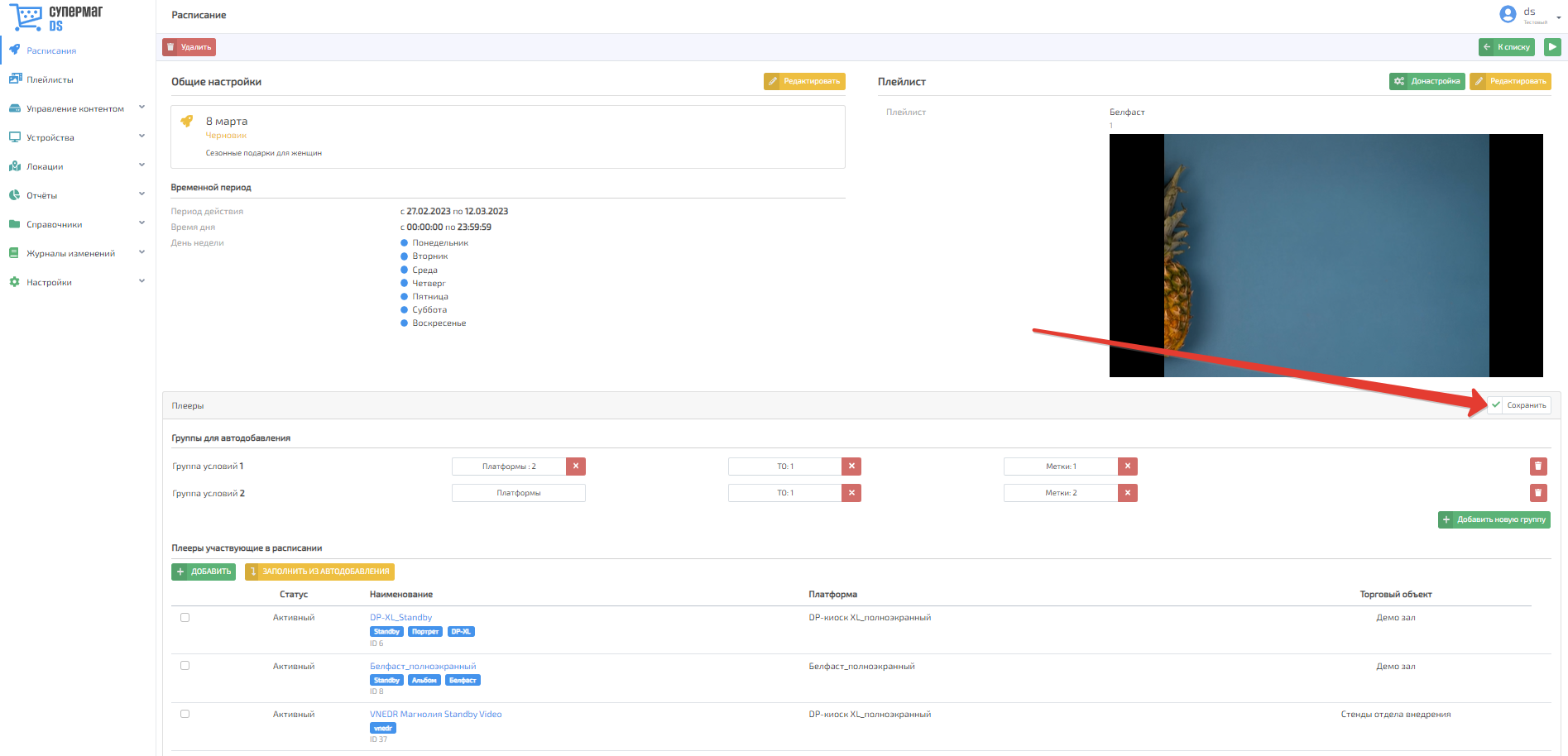| Оглавление |
|---|
В этом разделе пользователь может формировать расписания демонстрации плей-листов на конечных устройствах.
...
Настройка расписания производится в три этапа.
Шаг первый
...
Наименование – название расписания.
...
День недели – дни недели, в которые расписание будет активно.
В любой момент, создание расписания можно отменить, воспользовавшись кнопкой Отменить:
Как только данные настройки первого шага будут выполнены, система позволит перейти ко второму шагуэтапу по кнопке Далее:
По нажатию кнопки Далее, откроется следующее окно (
Шаг второй
...
На данном этапе производится выбор плееров, для которых будет актуально создаваемое расписание. При помощи кнопки Добавить новую группу можно сразу создать группы плееров по признаку их принадлежности к определенной платформе, торговому объекту или метке:
...
Также, пополнить список выбранных плееров можно плееров можно автозаполнением из созданных выше групп плееров. Для этого необходимо воспользоваться кнопкой Заполнить из автодобавления:
Страница настроек с добавленными на ней плеерами выглядит так:
Чтобы удалить ненужные плееры из списка, необходимо выделить их галочкой и воспользоваться кнопкой Удалить:
Система запросит подтверждение действия:
После нажатия на кнопку OK, выбранные плееры исчезнут из списка.
Прервать процесс создания расписания можно с помощью кнопки Отменить в любой момент. При необходимости внести изменения в настройки на предыдущем этапе, можно вернуться к нему по кнопке Назад:
На этом настройки второго этапа можно считать завершенными. Переход к последнему шагу настроек осуществляется по кнопке Далее:
Шаг третий
На данном этапе выполняется выбор плей-листа, который будет проигрываться в рамках данного расписания на выбранных плеерах. Выпадающий список доступных плей-листов раскрывается следующим образом:
При выборе названия плей-листа, его содержимое становится доступным для просмотра. Воспроизведение плей-листа доступно по кнопке, развернуть проигрыватель на весь экран можно, нажав кнопку :
Выбрав плей-лист, нужно нажать кнопку Сохранить, которая зафиксирует все настройки расписания:
В готовом виде, информационная сводка о созданном расписании будет выглядеть так:
Удалить созданное расписание можно по кнопке Удалить:
Изменить название, описание и временной период действия расписания можно, нажав на кнопку Редактировать в разделе Общие настройки:
По окончании работы над изменениями, нужно не забыть нажать кнопку Сохранить:
Выбрать другой плей-лист для расписания можно с помощью кнопки Редактировать в разделе Плейлист:
Изменения плей-листа также необходимо сохранить по их завершении:
Помимо этого, для плей-листа доступна донастройка:
Нажатием на кнопку Донастройка открывается страница с параметрами плей-листа, которые можно изменить, после чего сохранить плей-лист в новом виде, уже привязанным к созданному расписанию:
На странице с информационной сводкой о созданном расписании также можно скорректировать список плееров, для которых оно будет актуально. С этой целью используется кнопка Редактировать в разделе Плееры:
На данном этапе можно создать и использовать новые группы для автодобавления плееров, а также добавить или удалить плееры поштучно. Главное – не забыть сохранить изменения по окончании работы над ними:
Плейлист – из выпадающего списка необходимо выбрать один из плейлистов, предварительно созданных в соответствующем разделе.
...