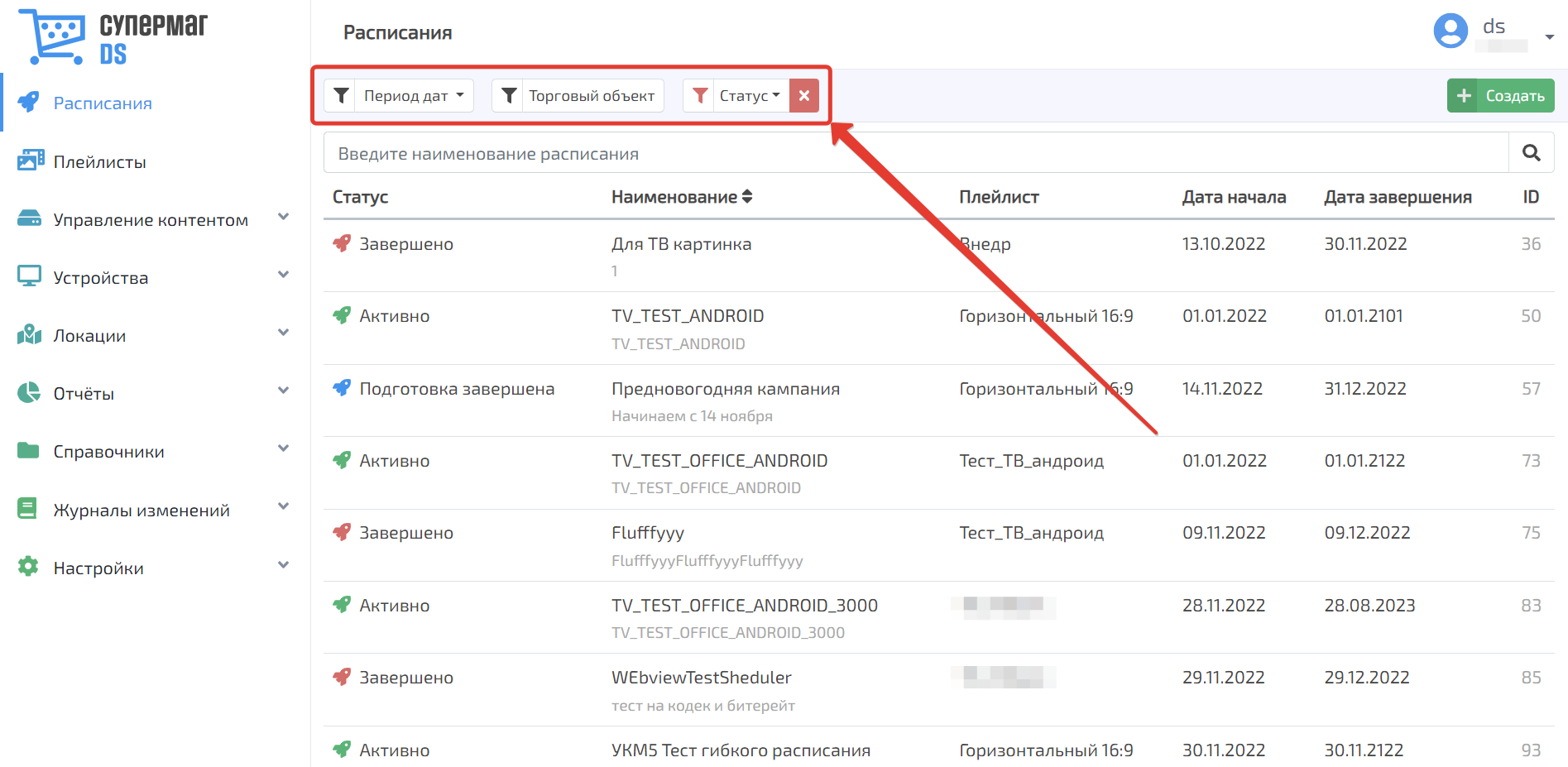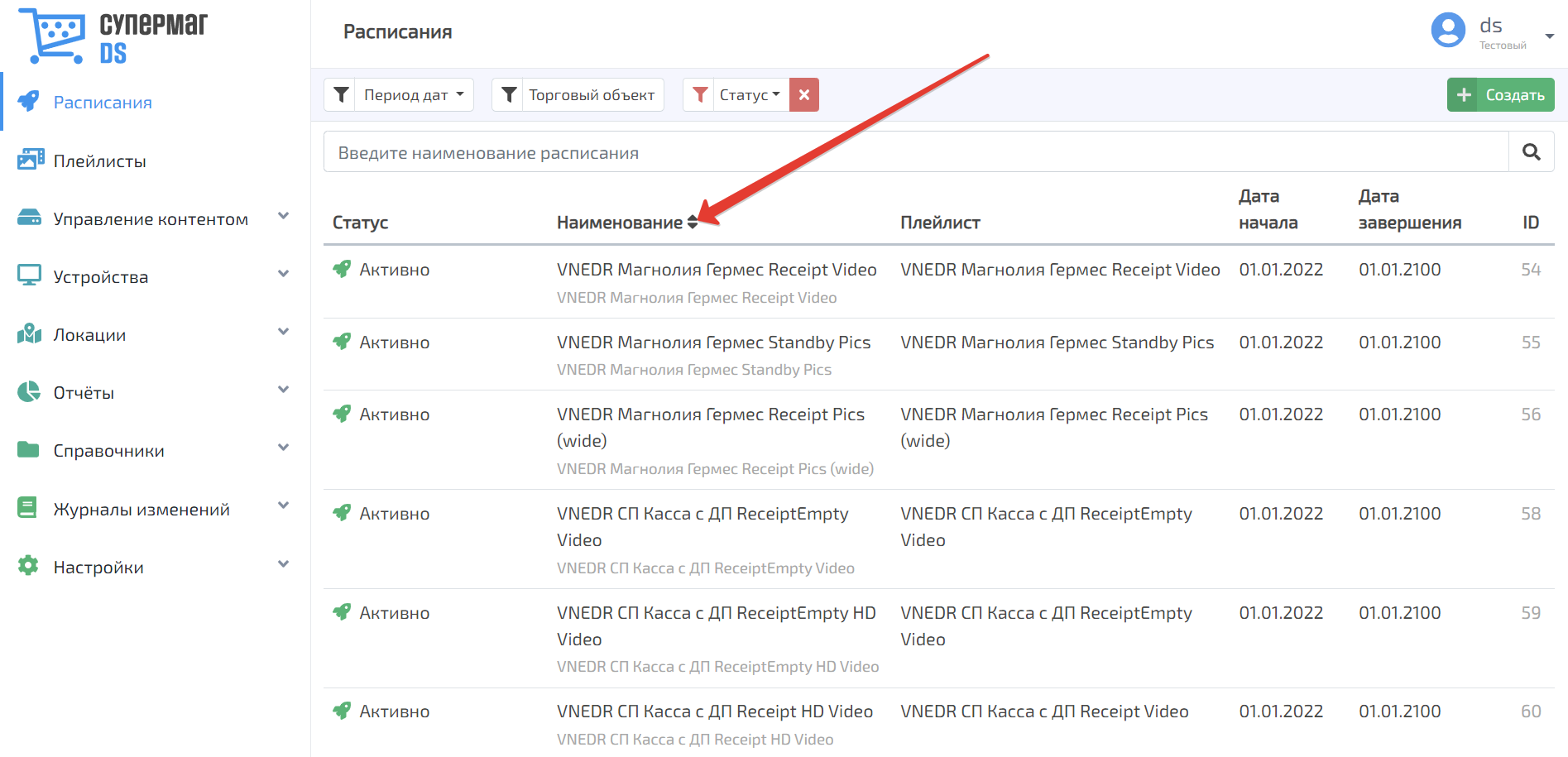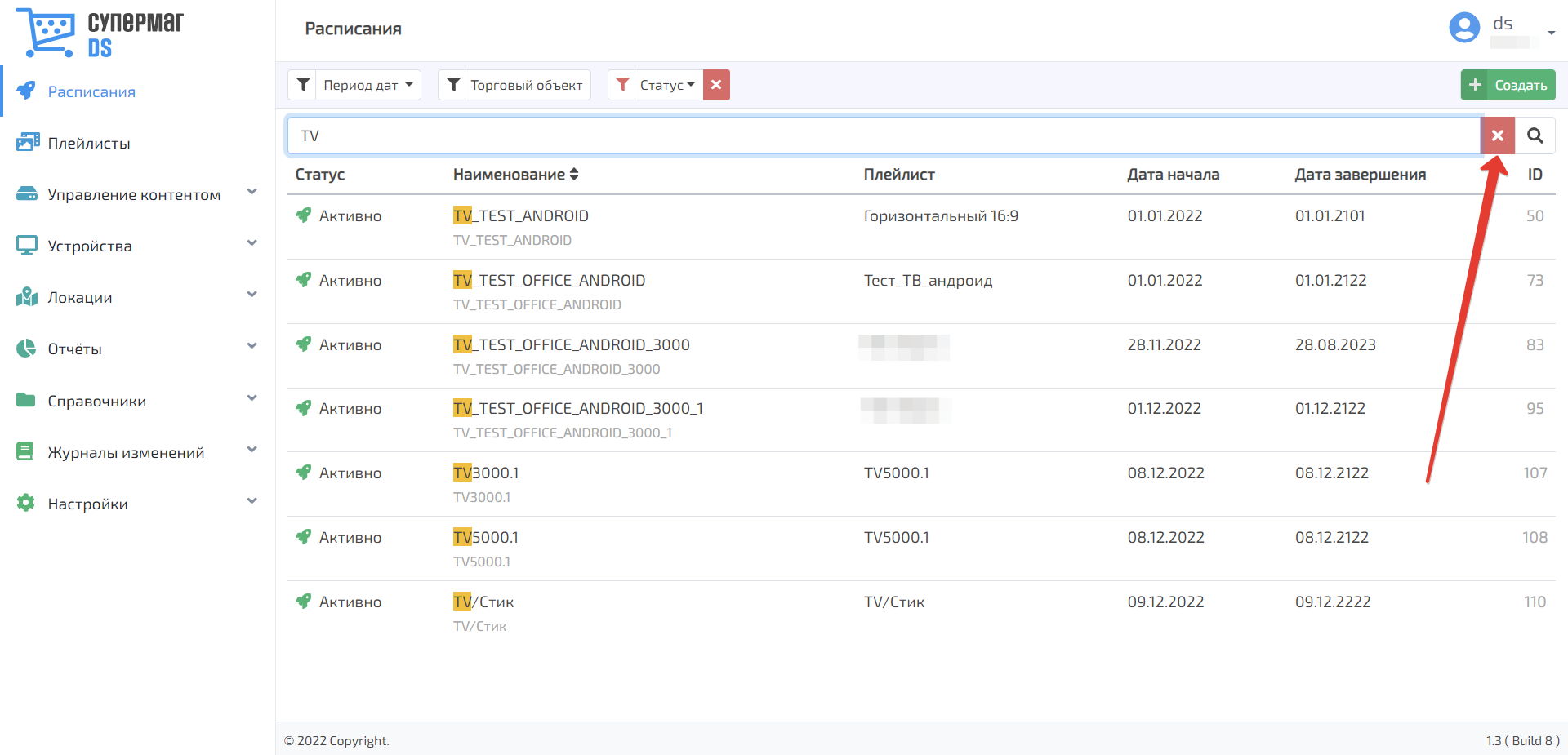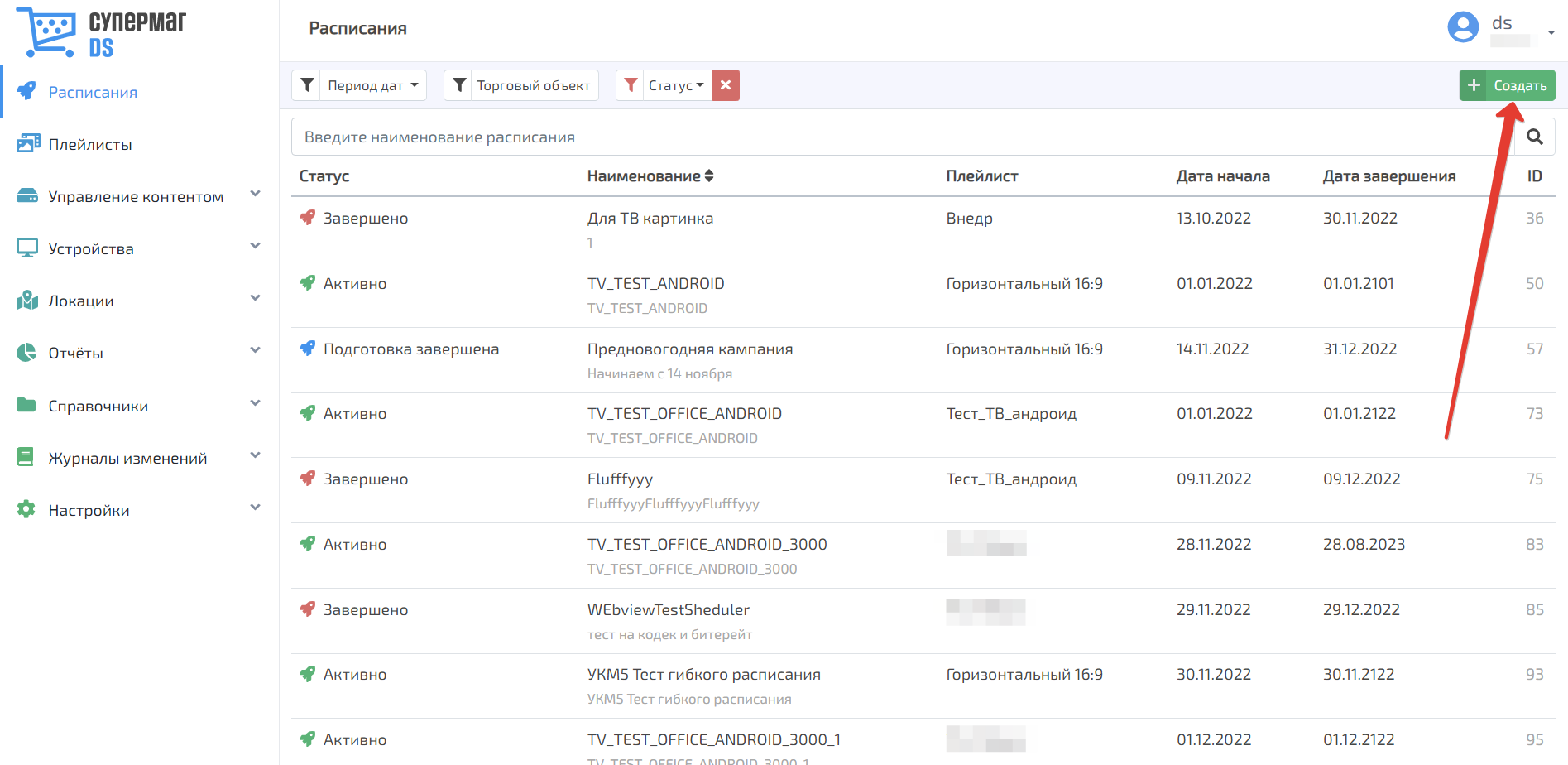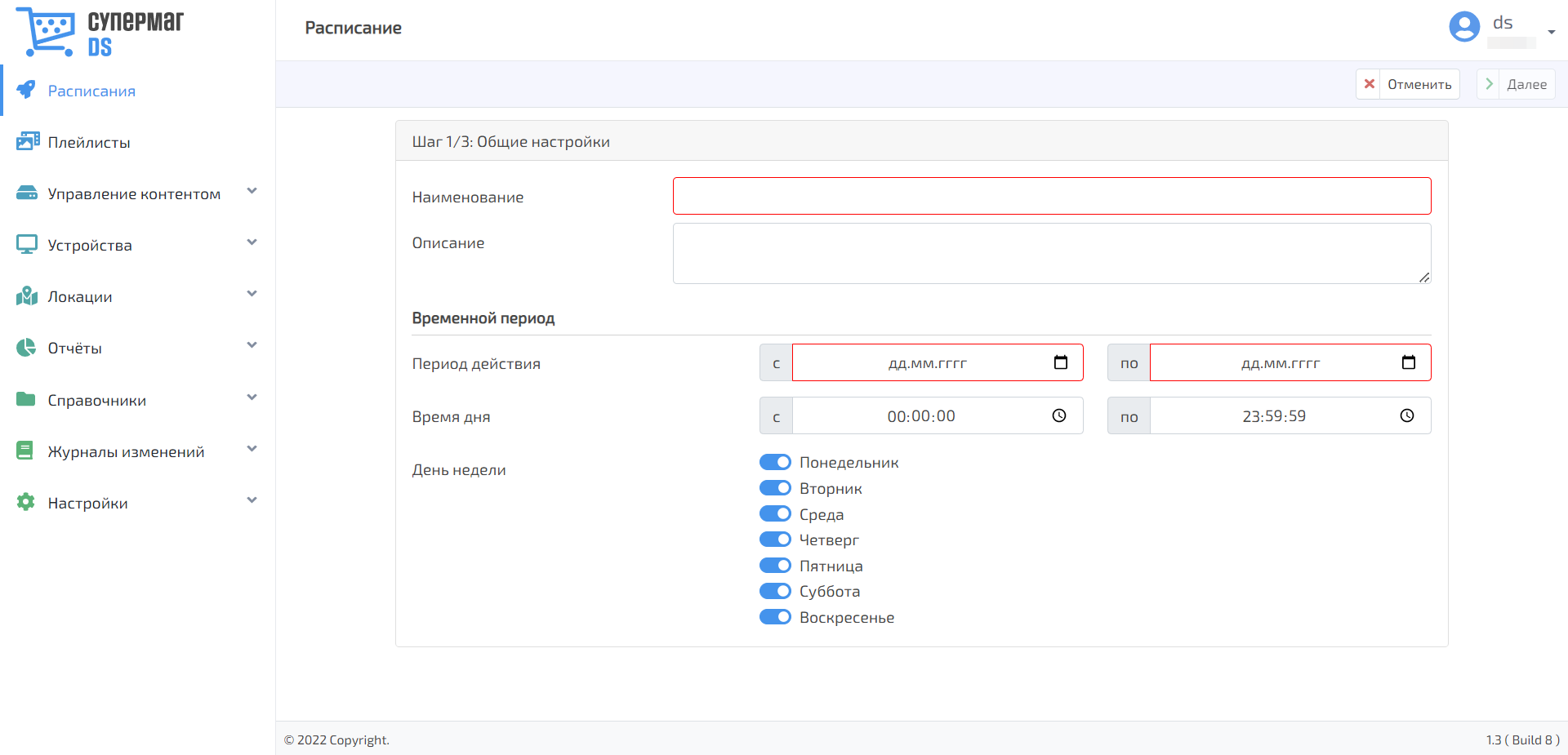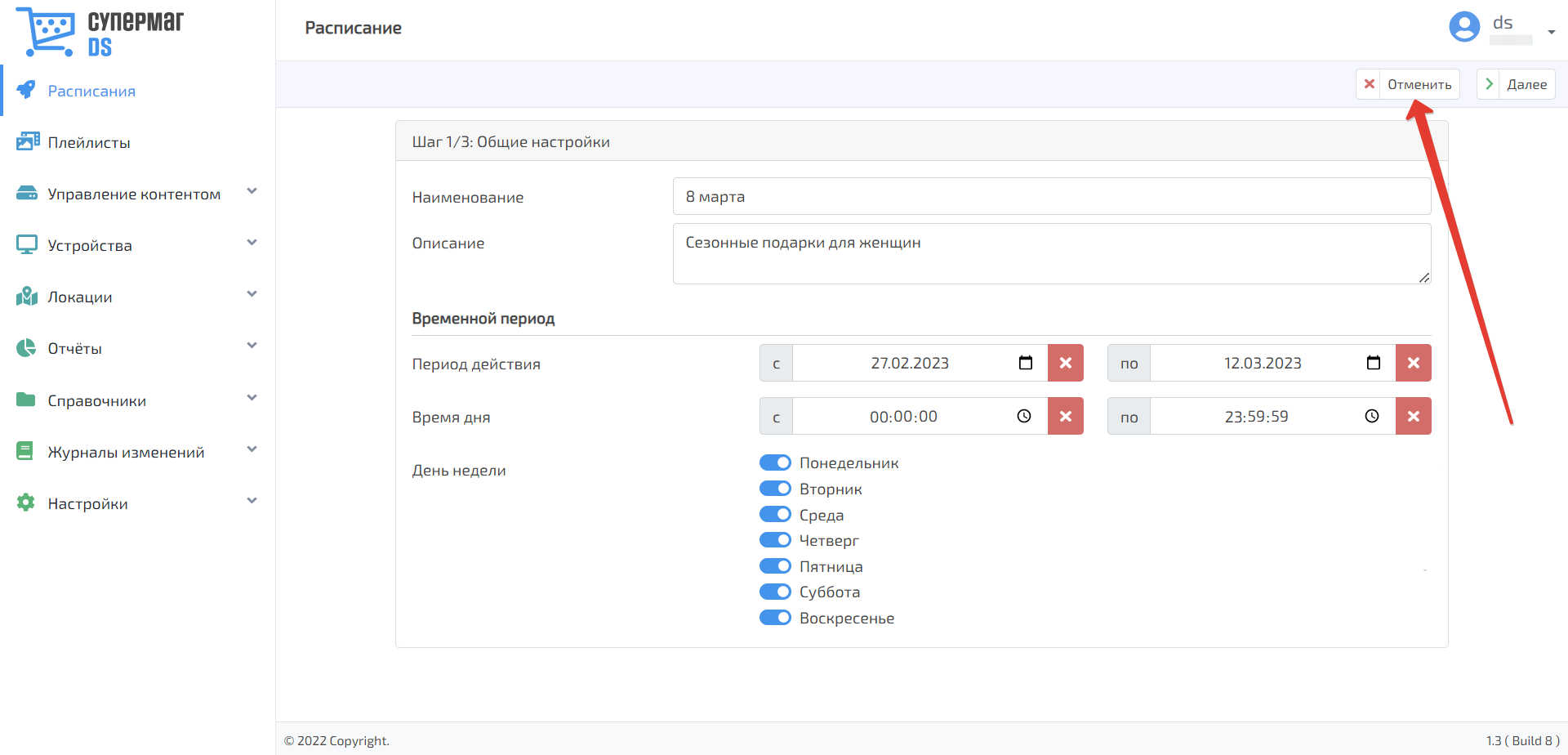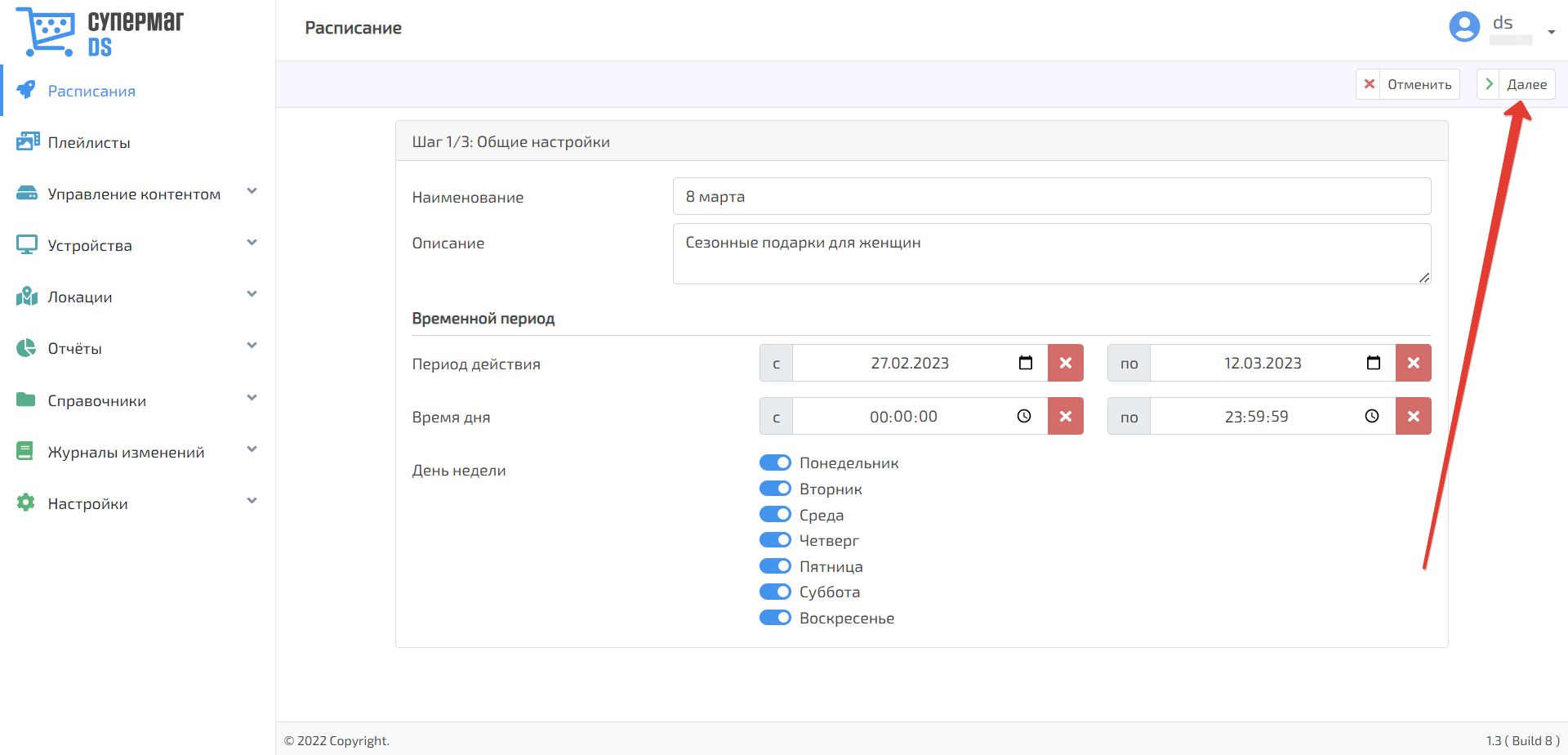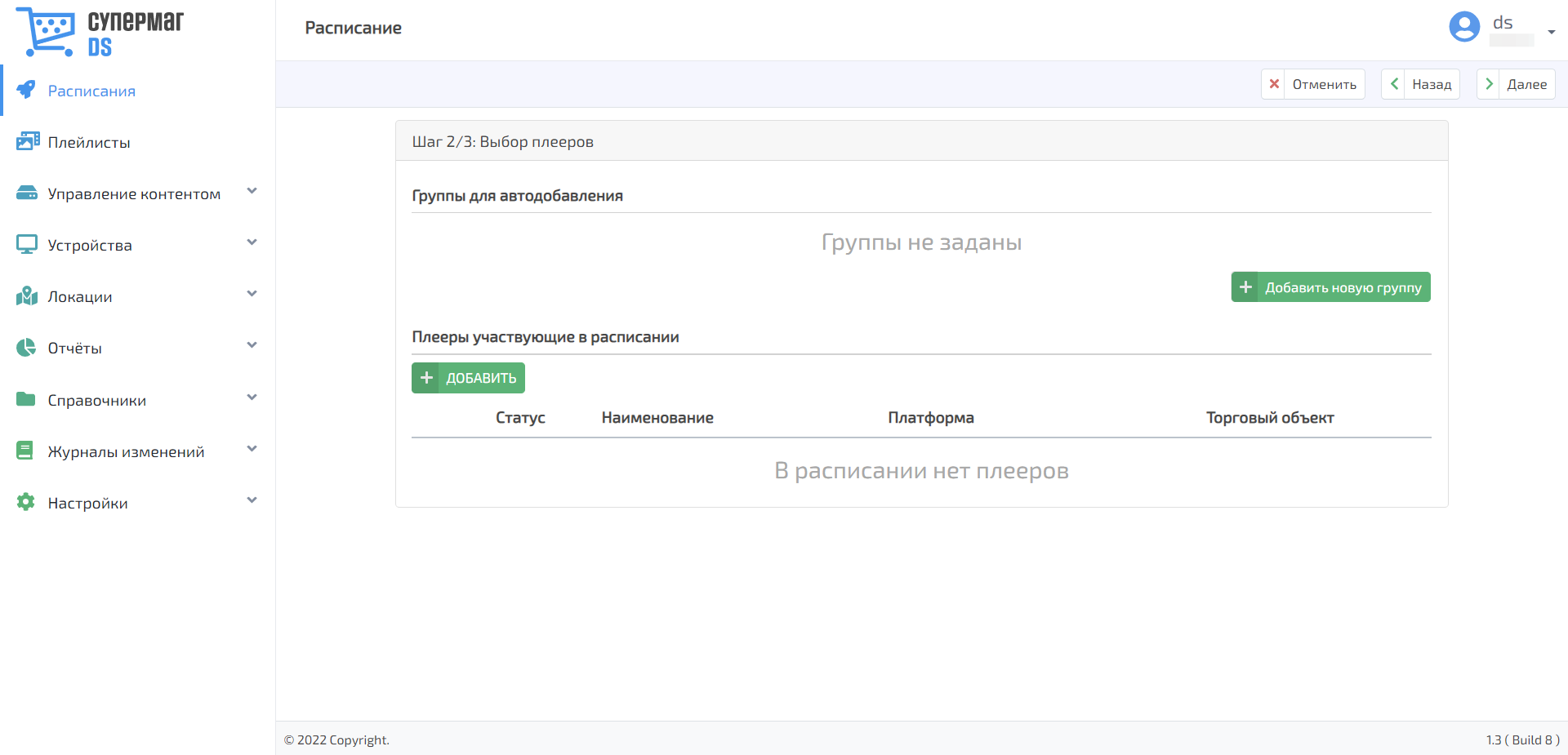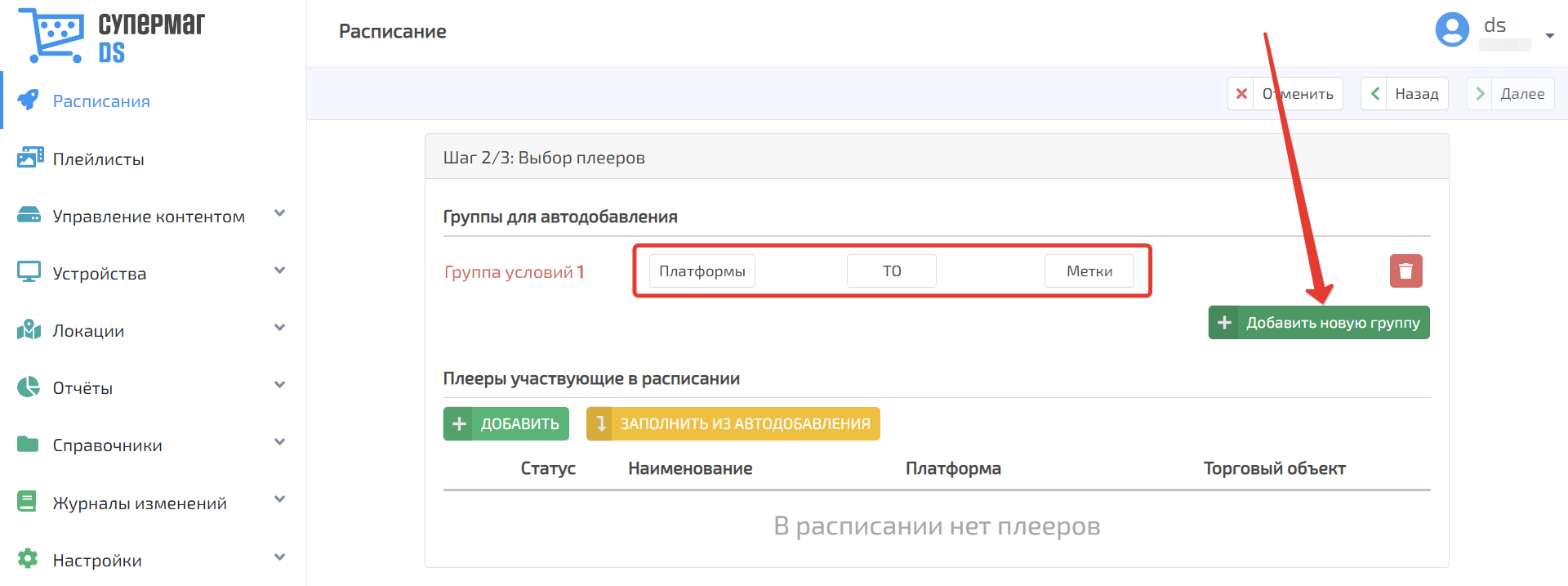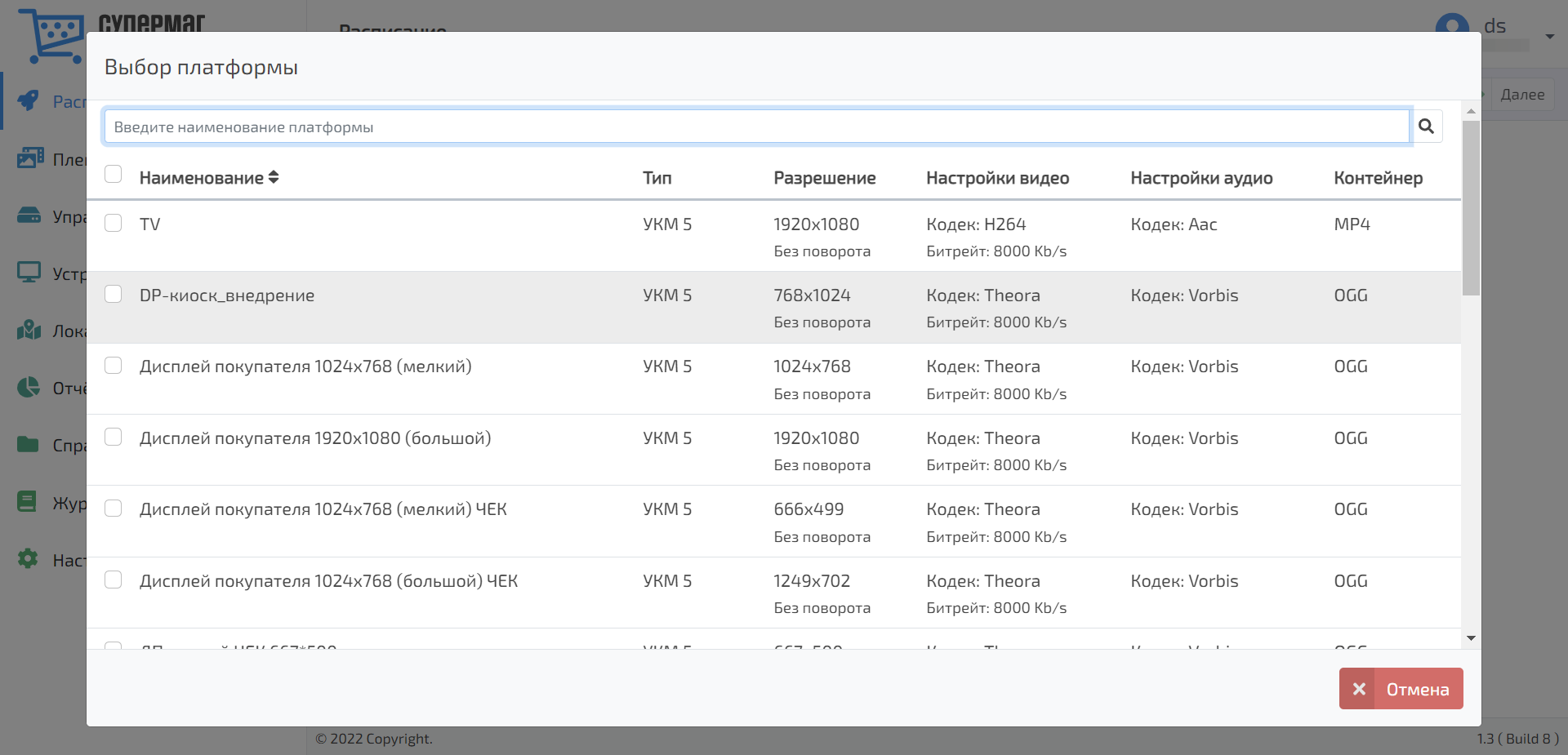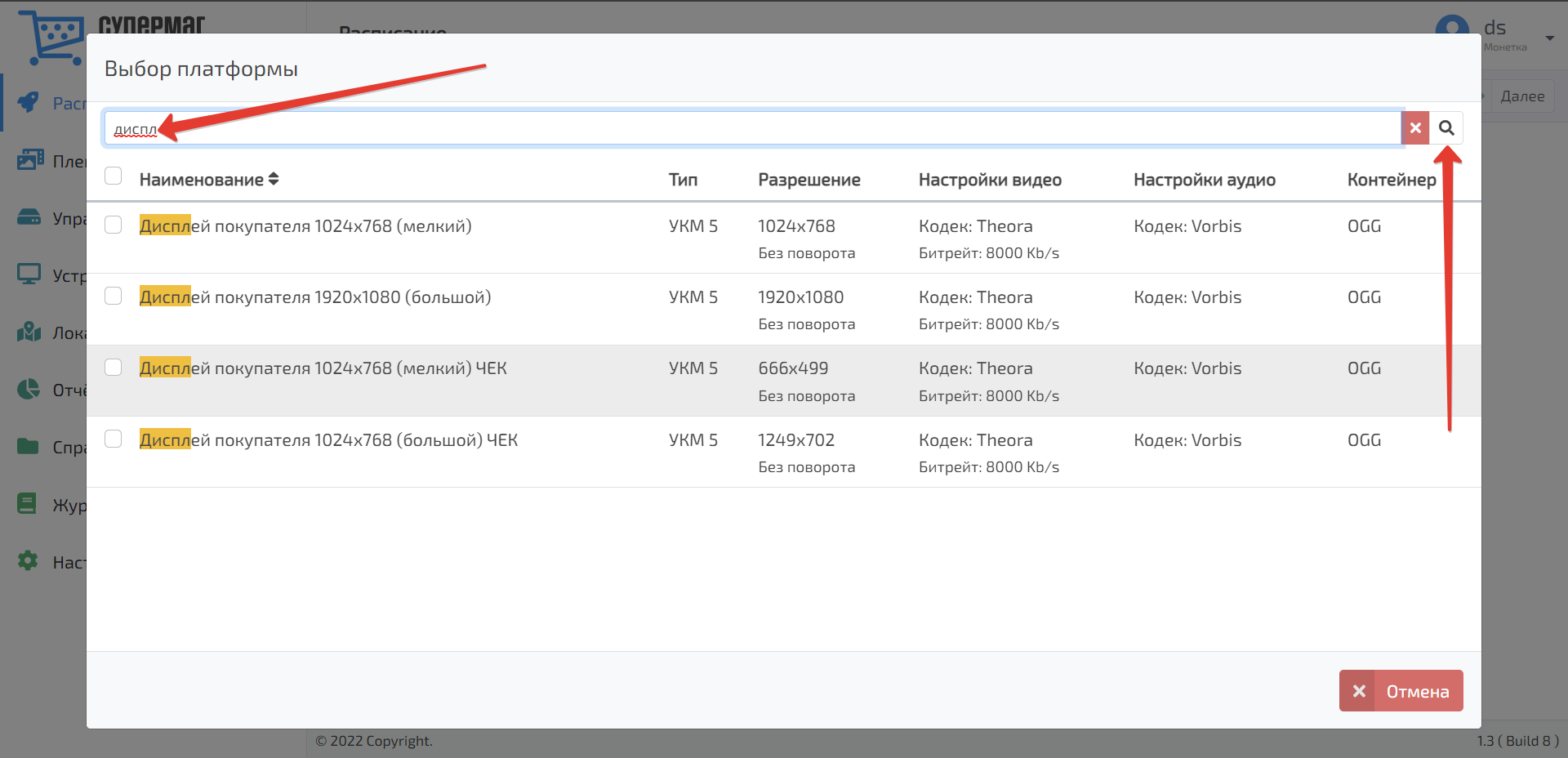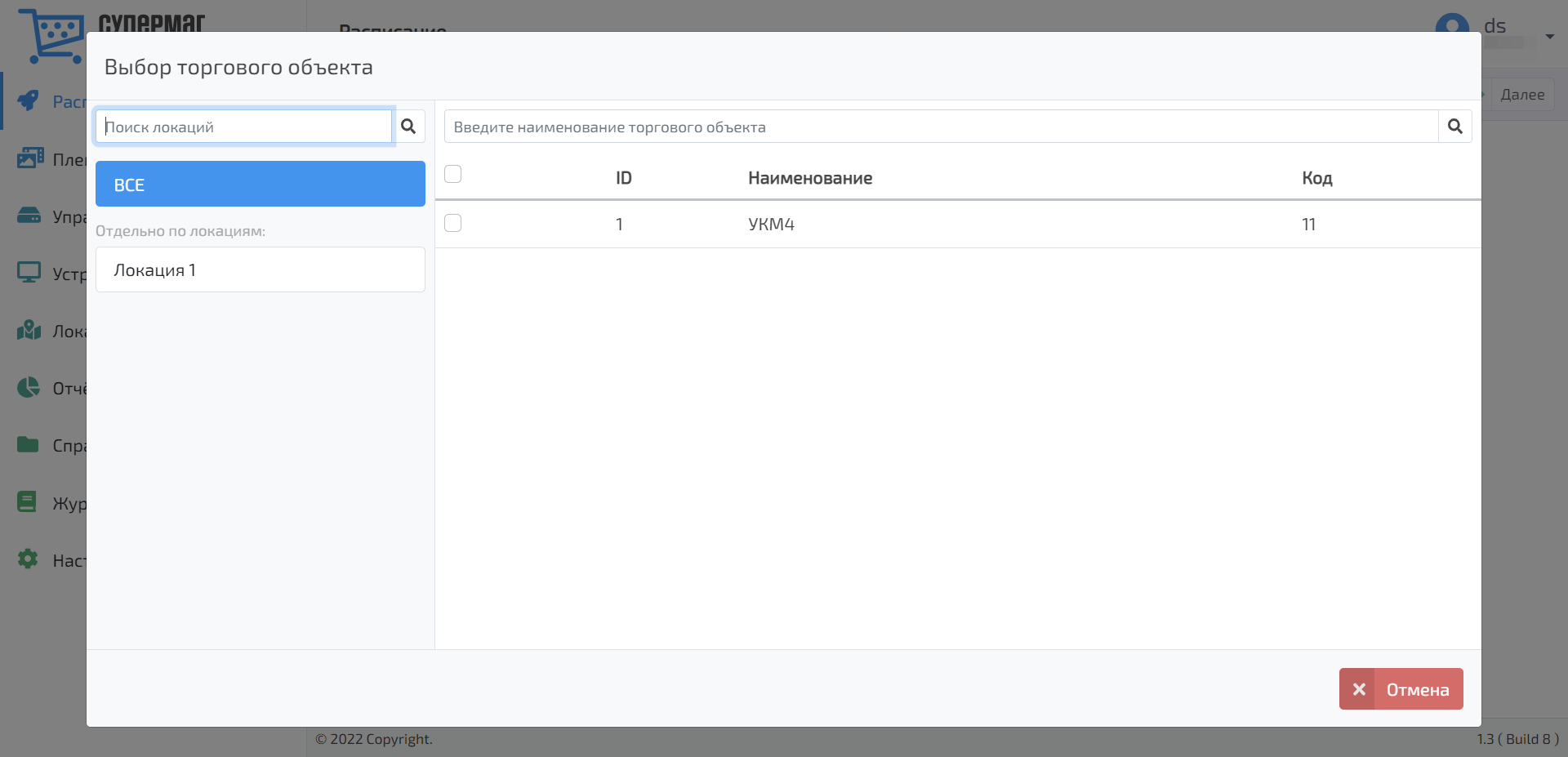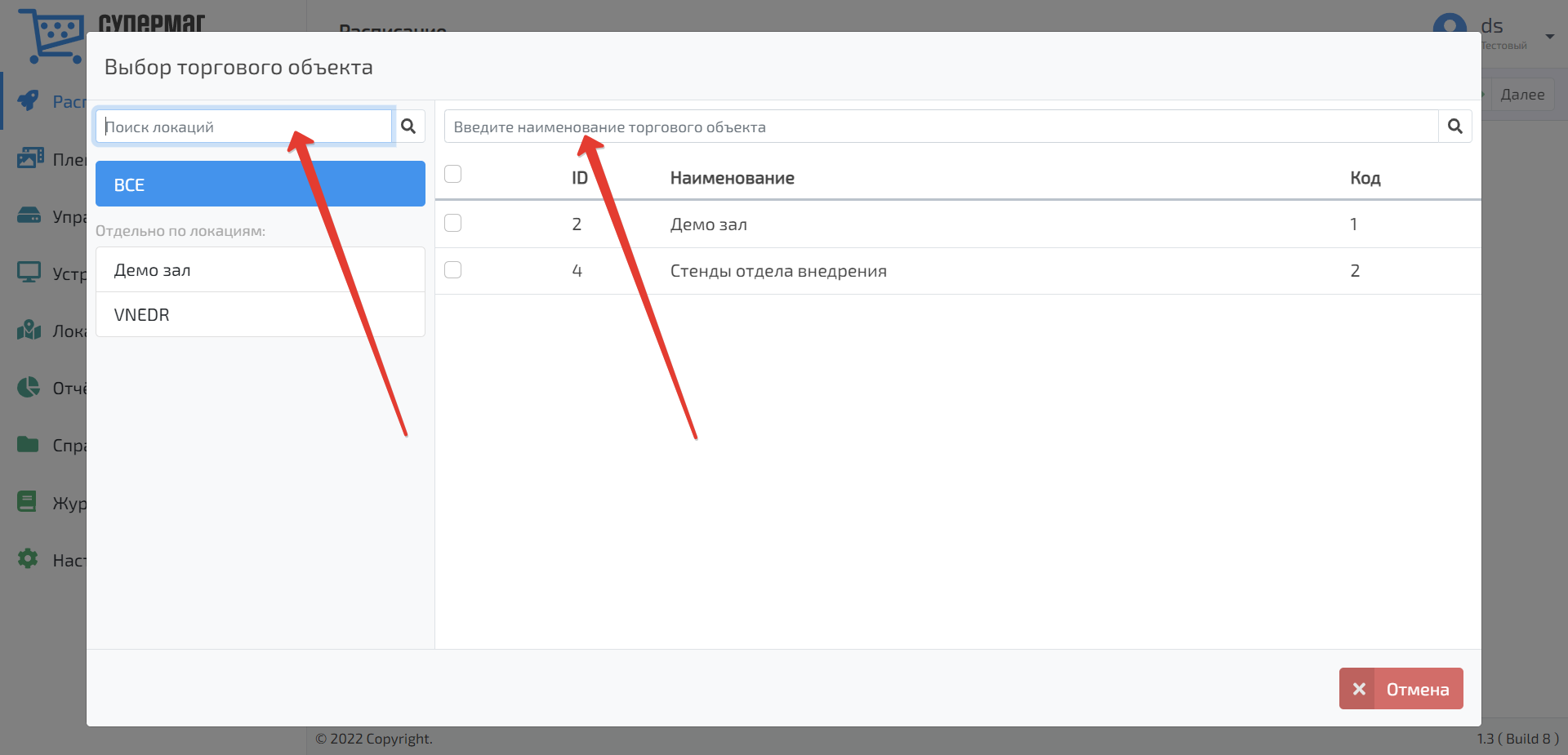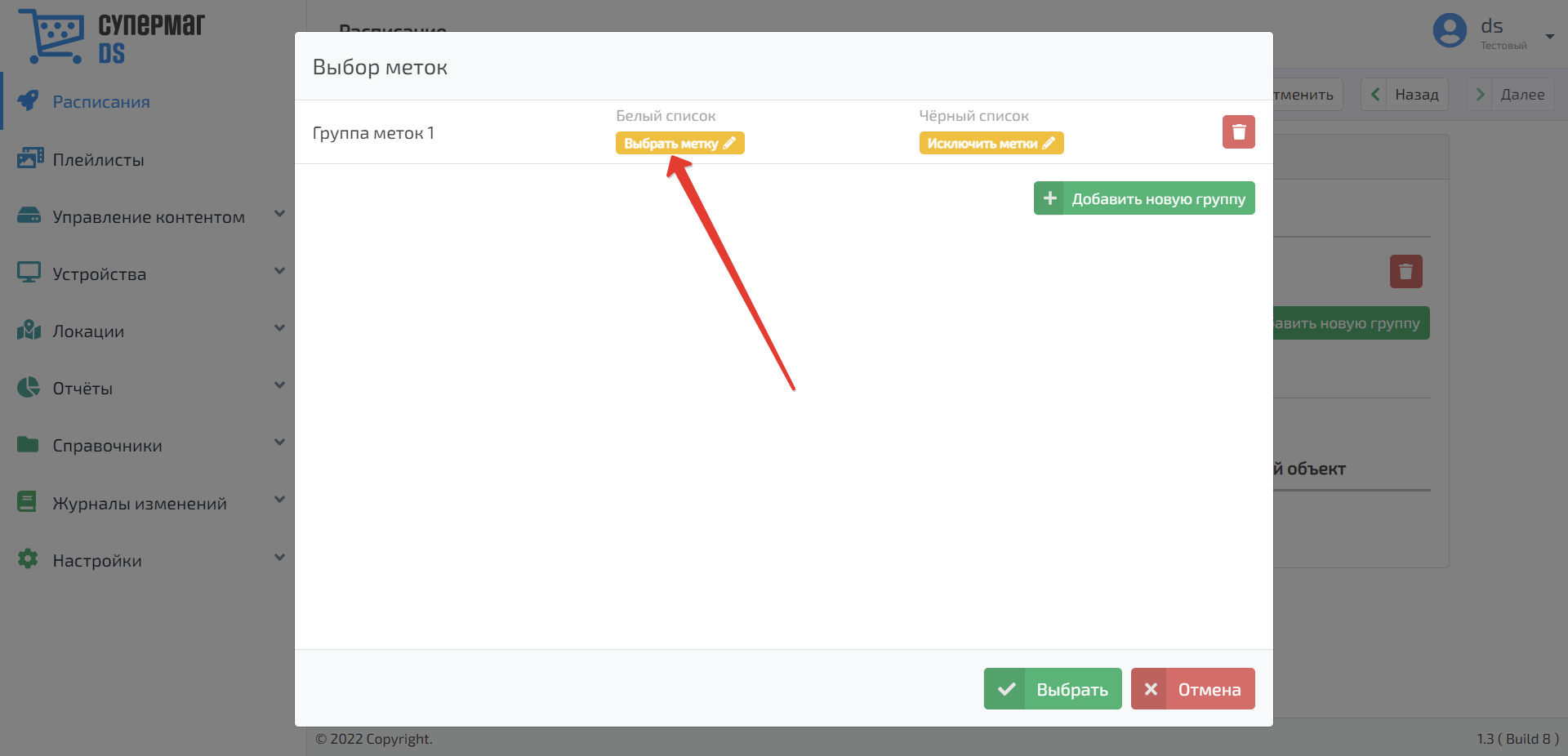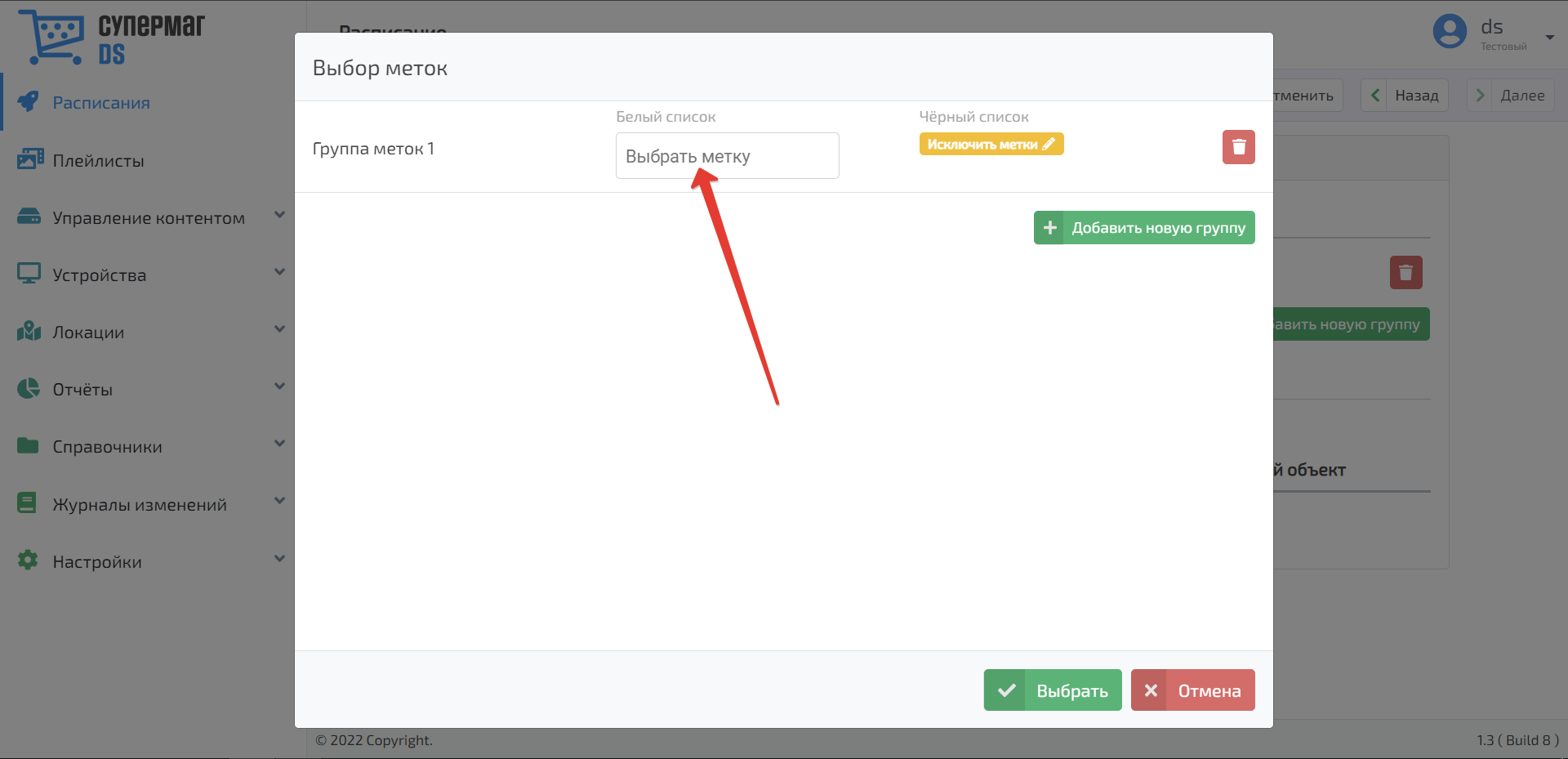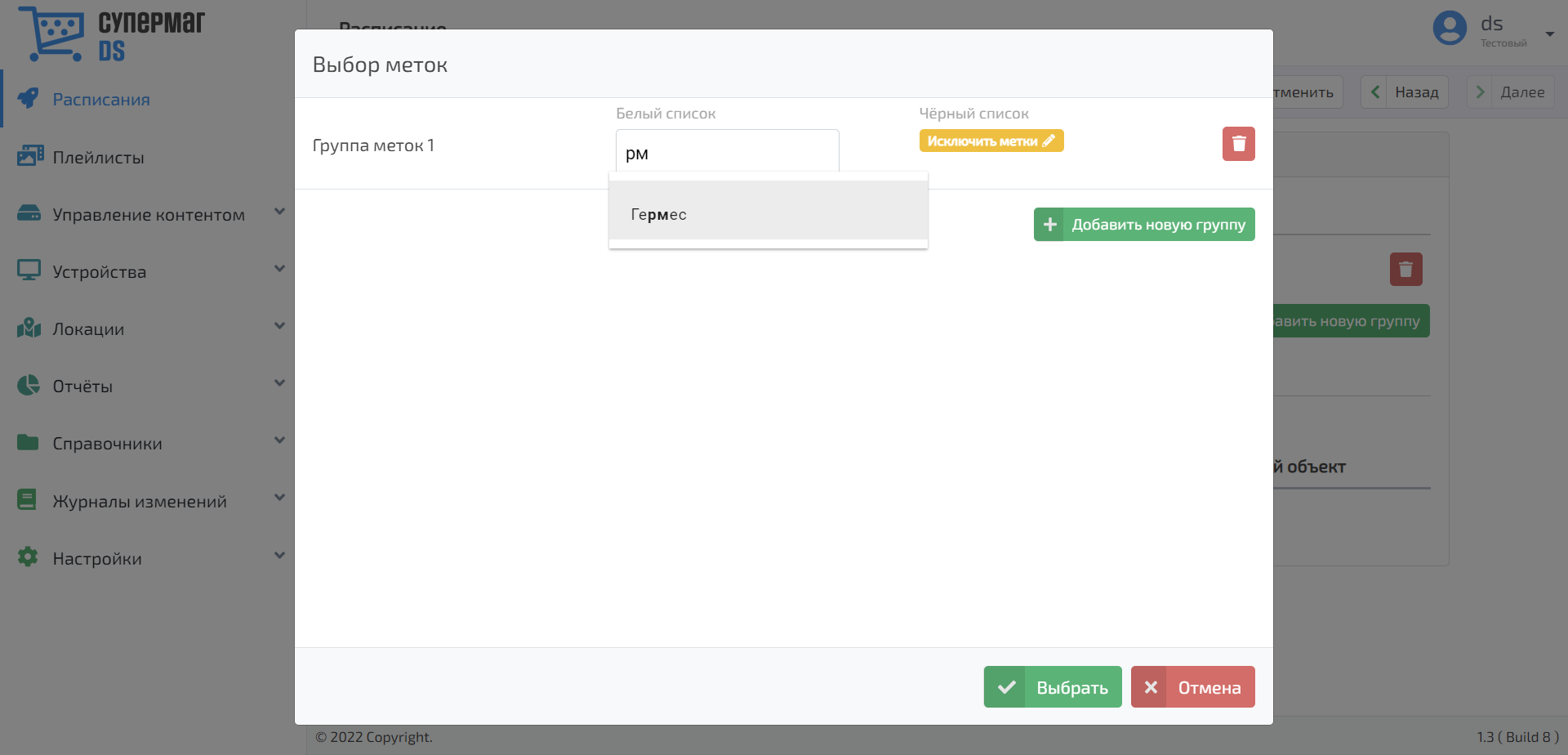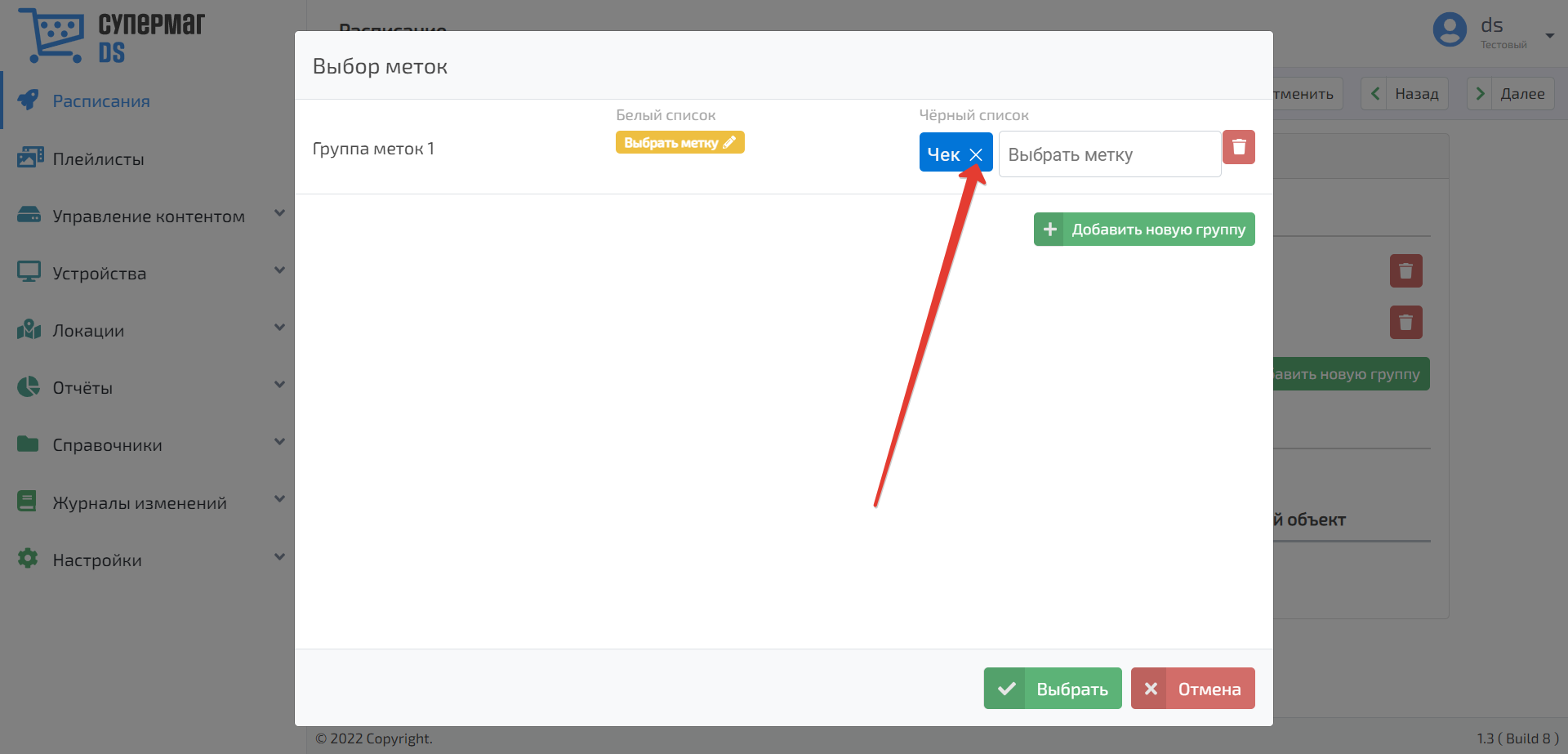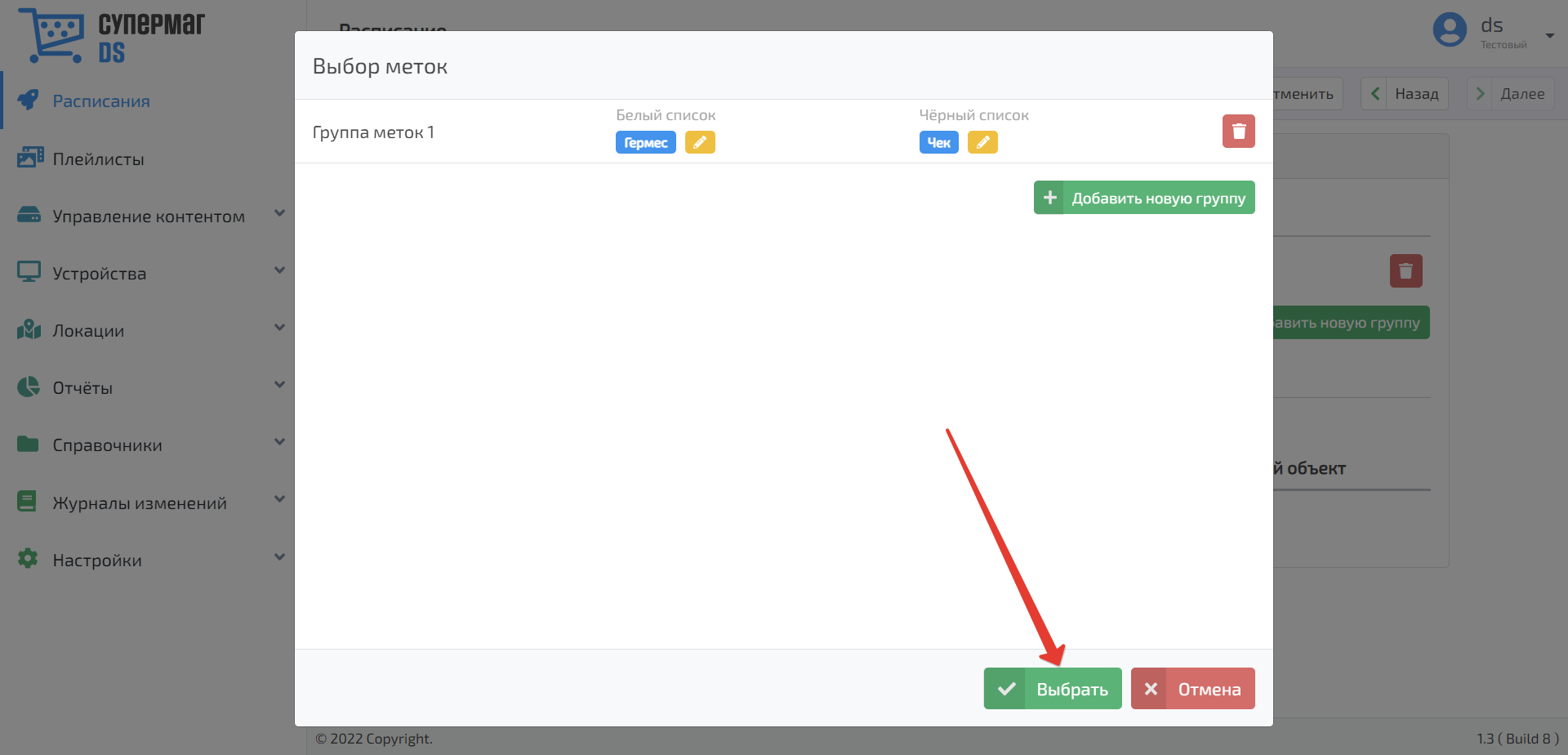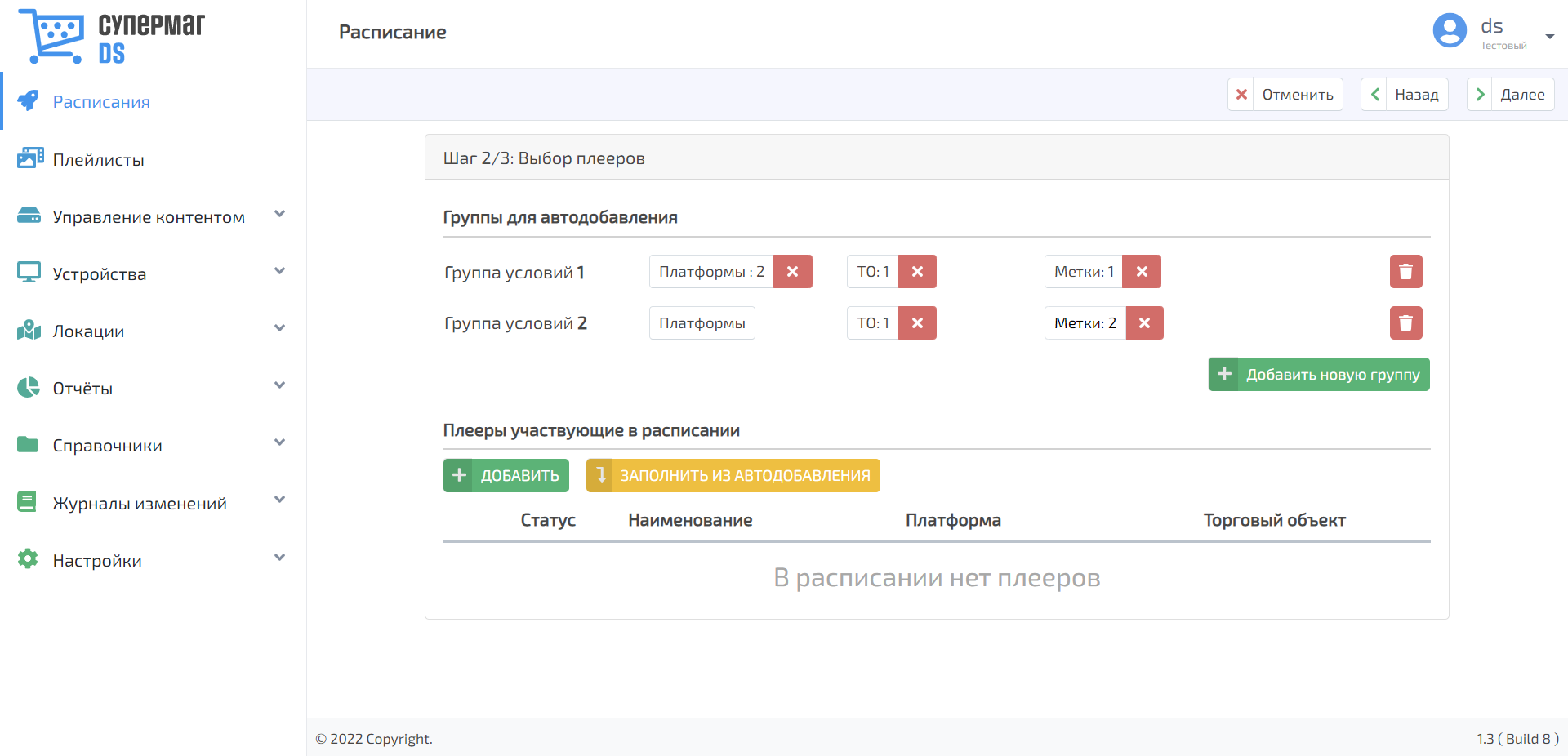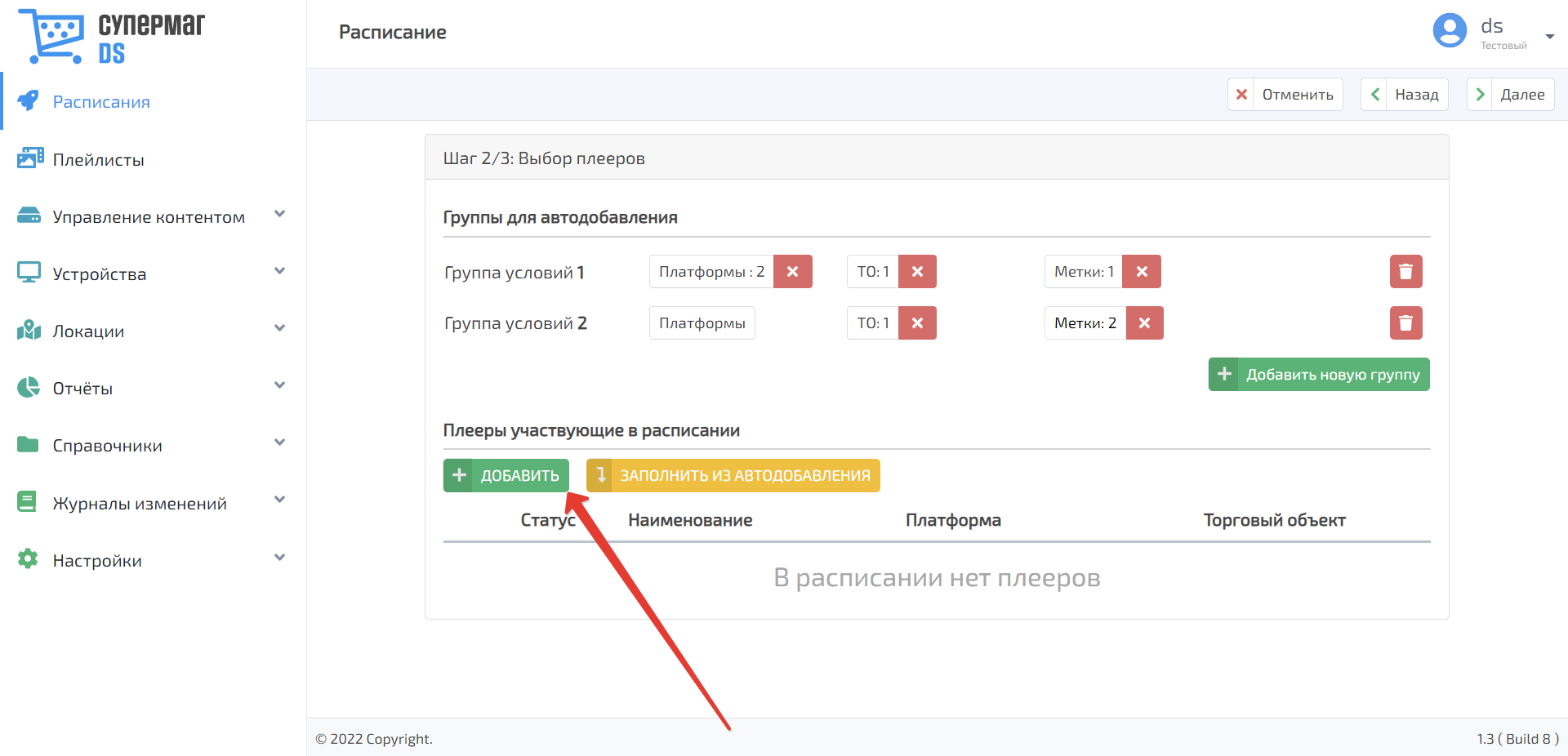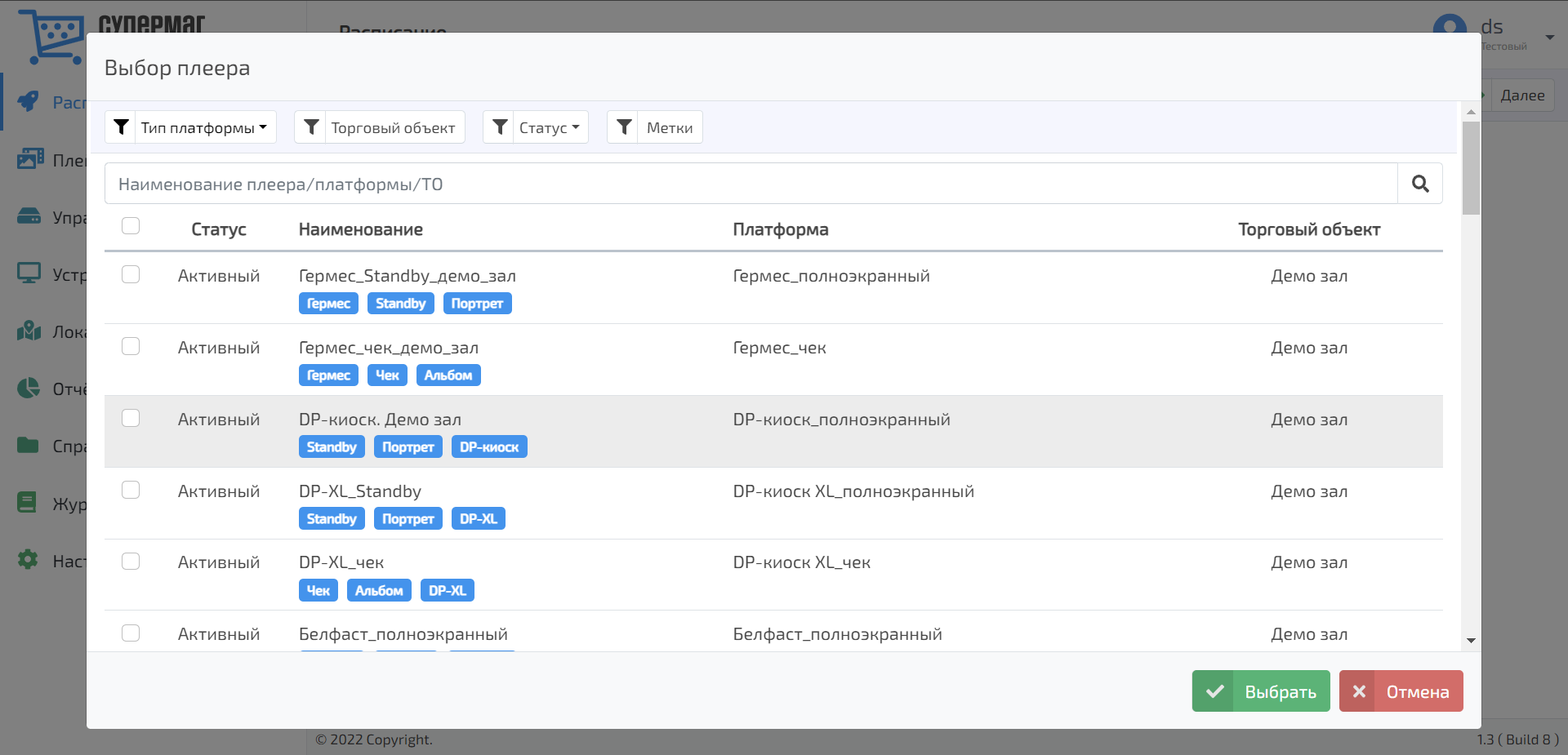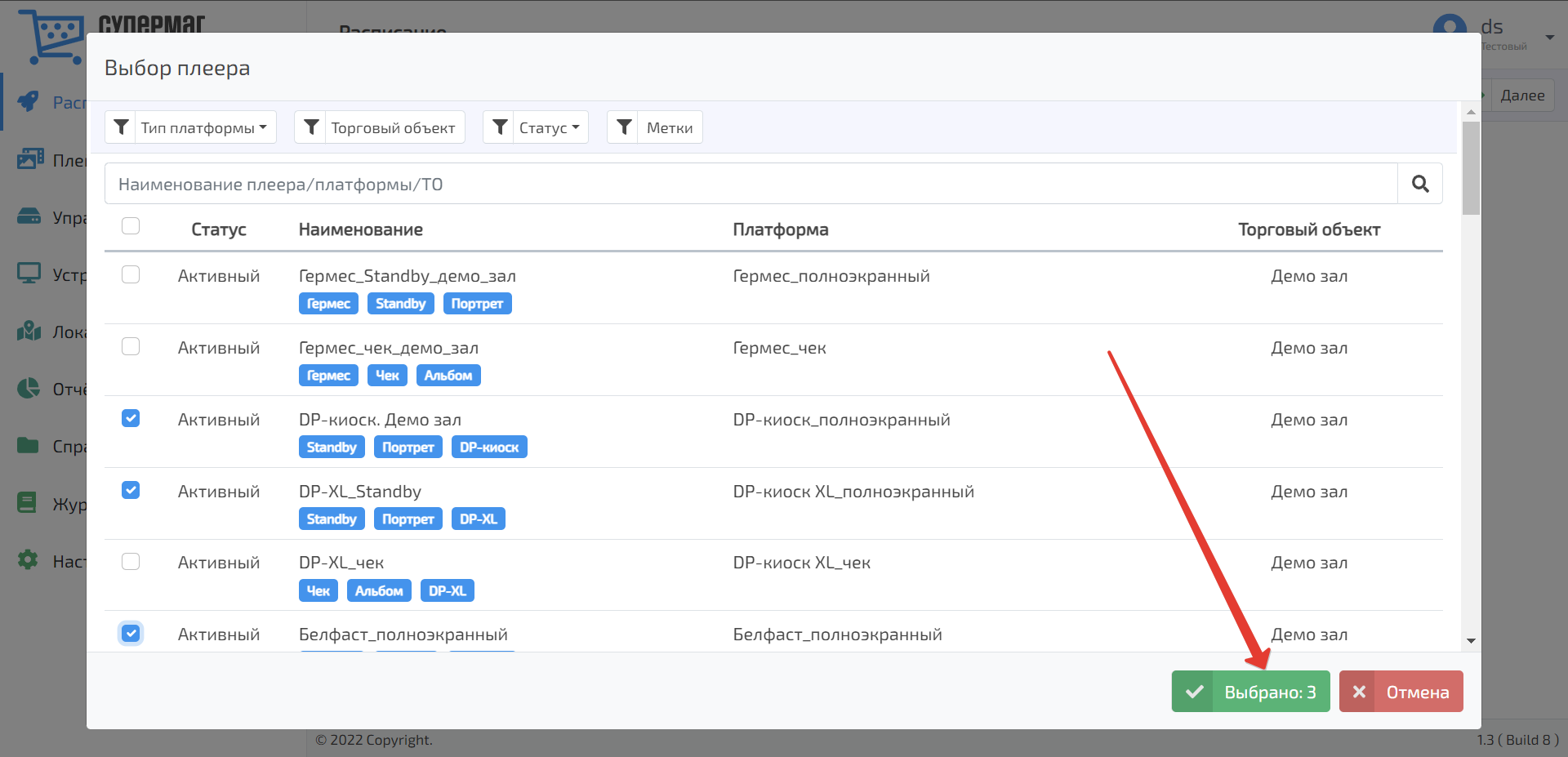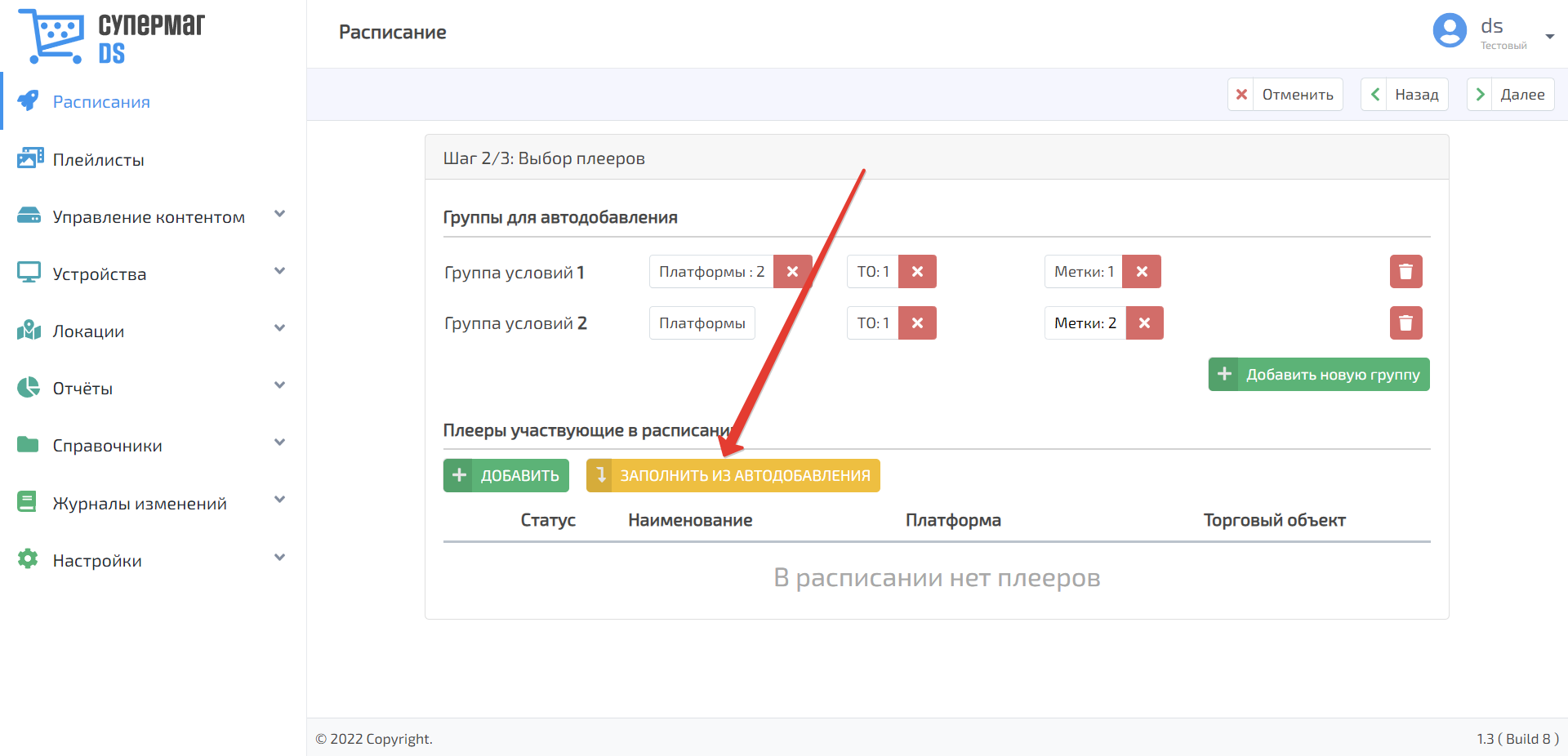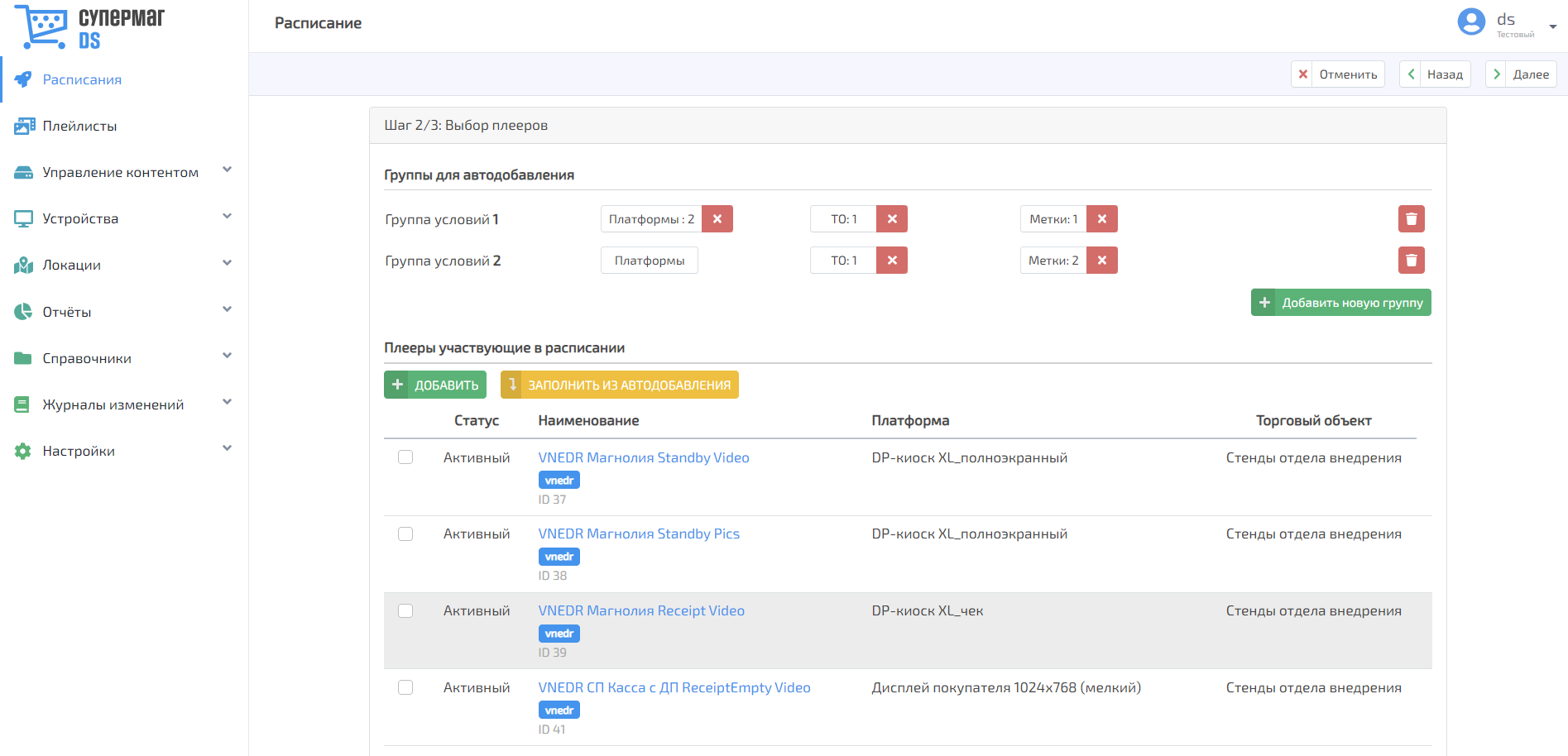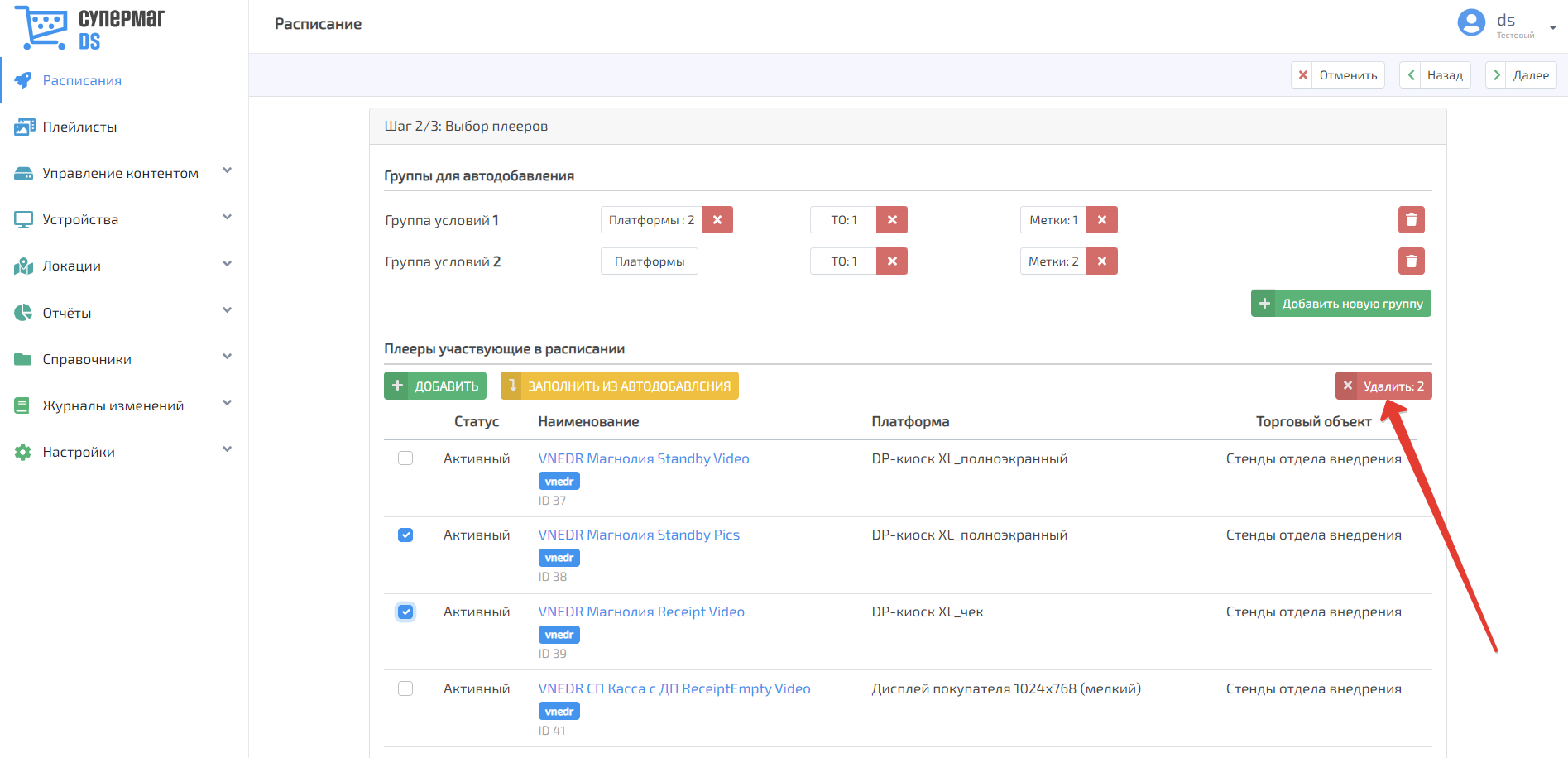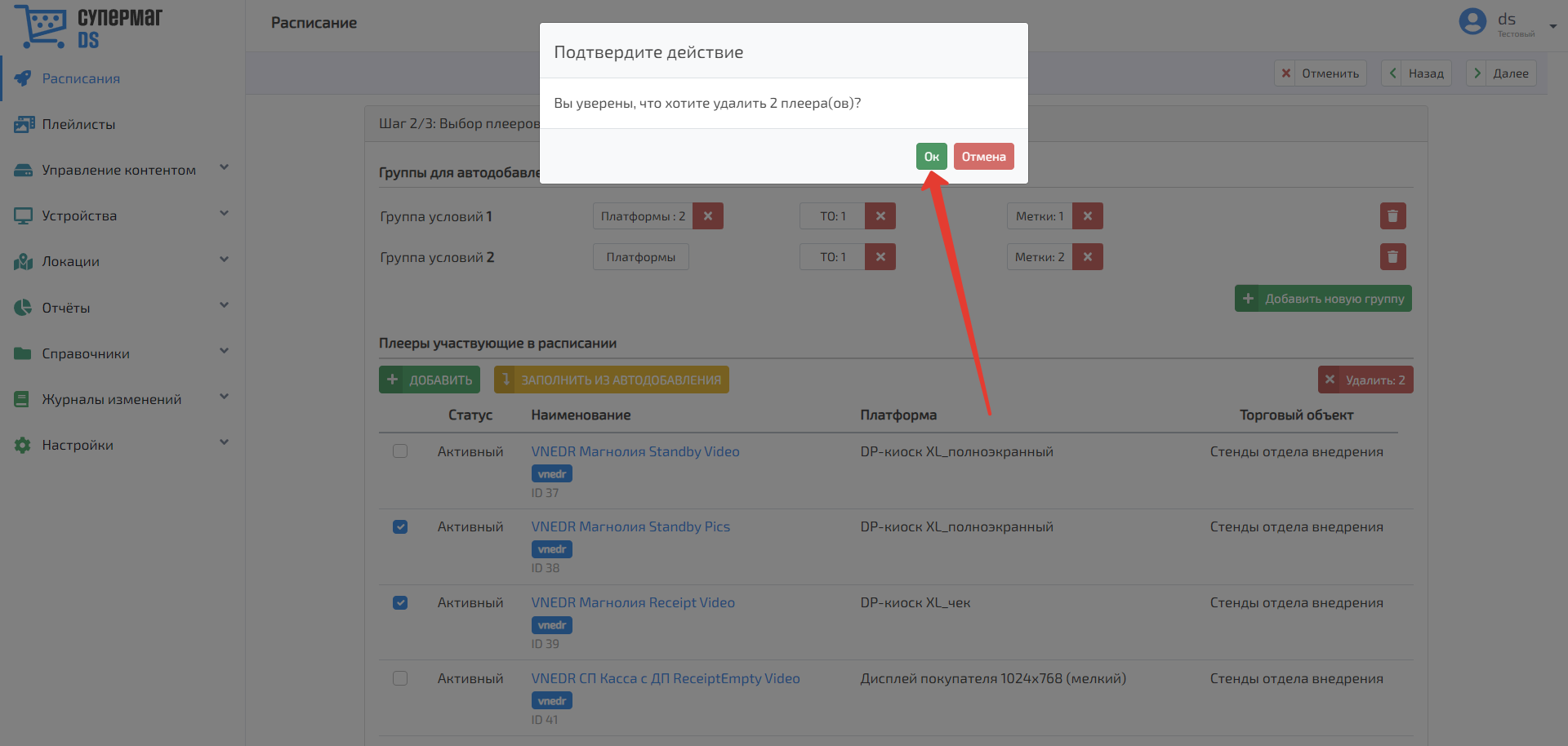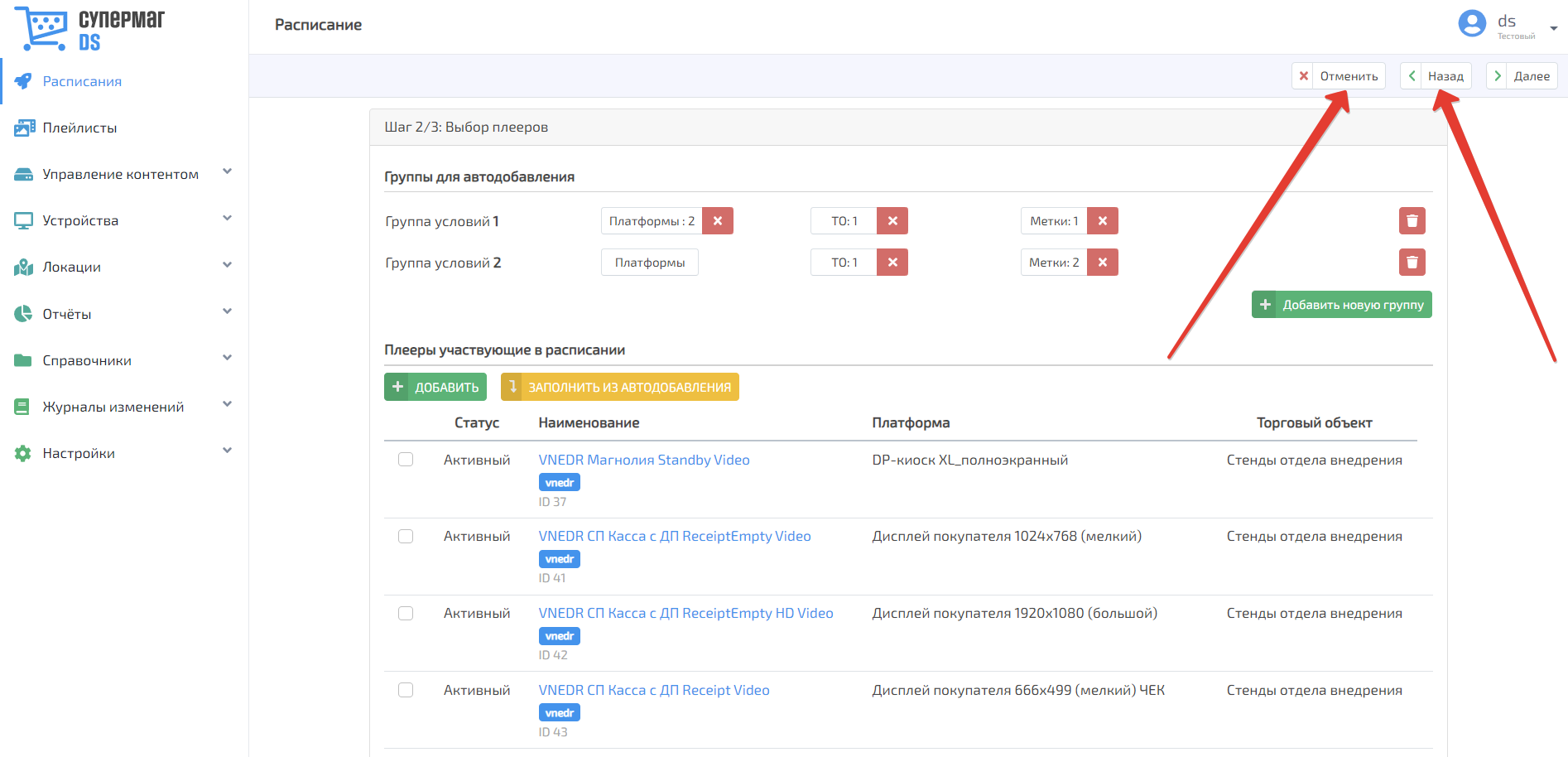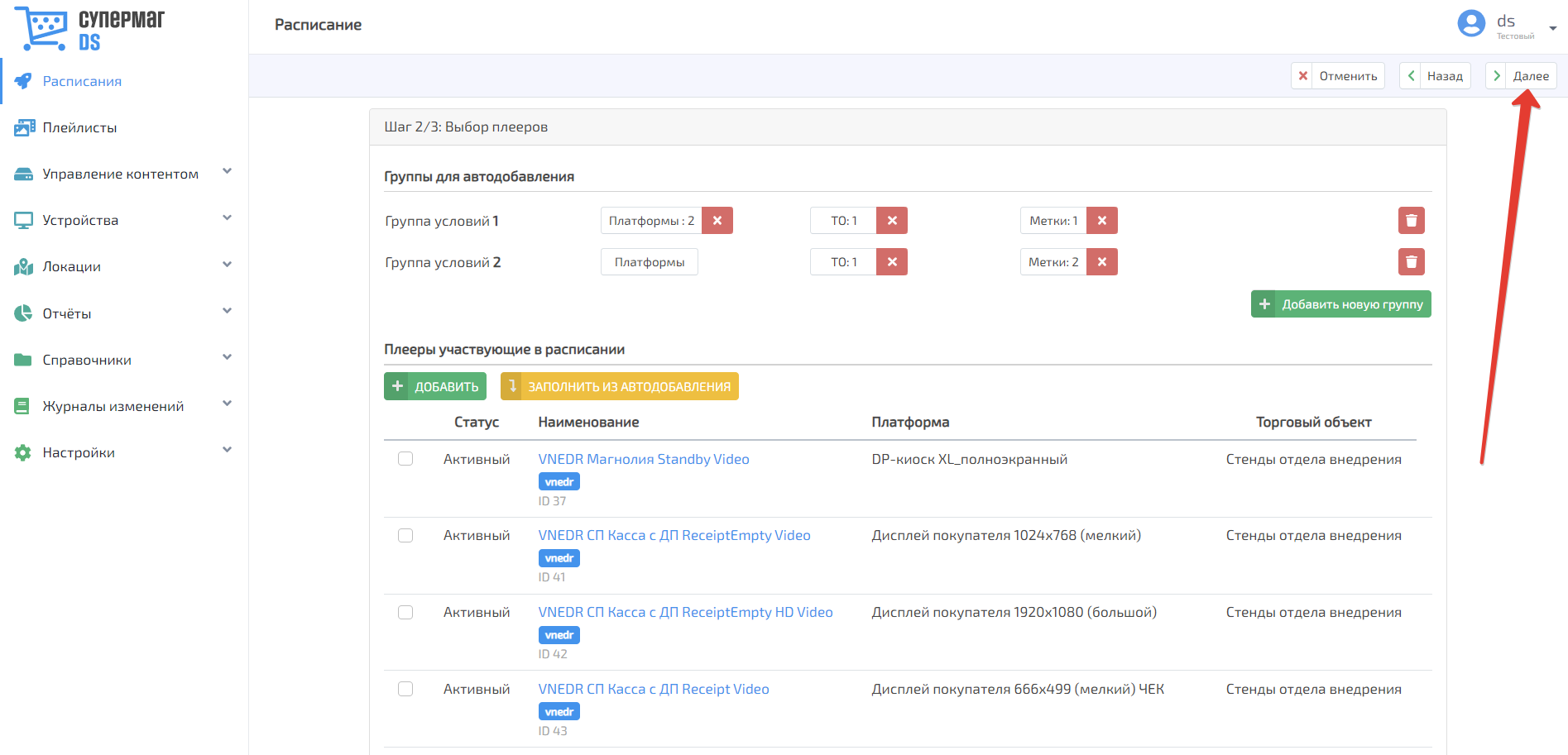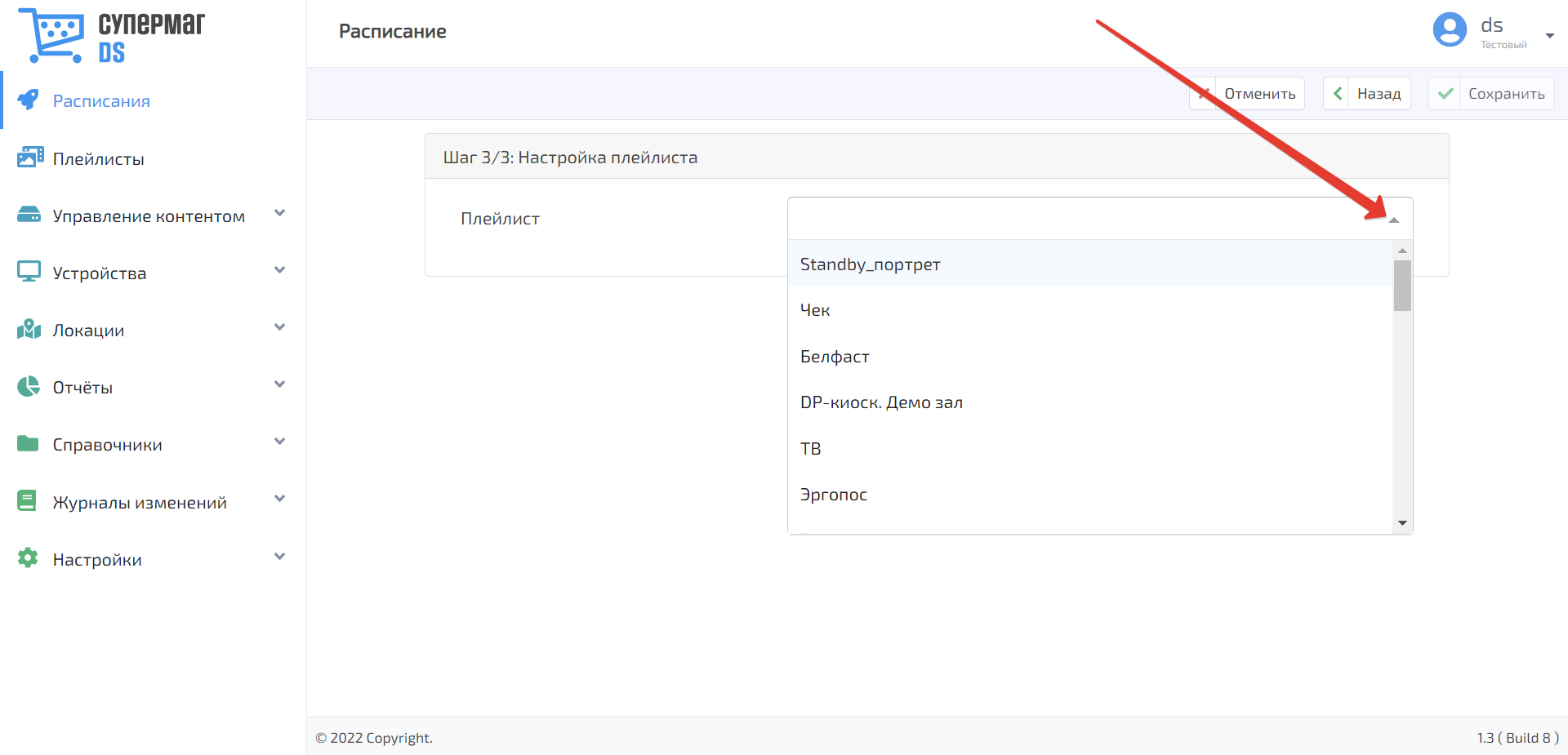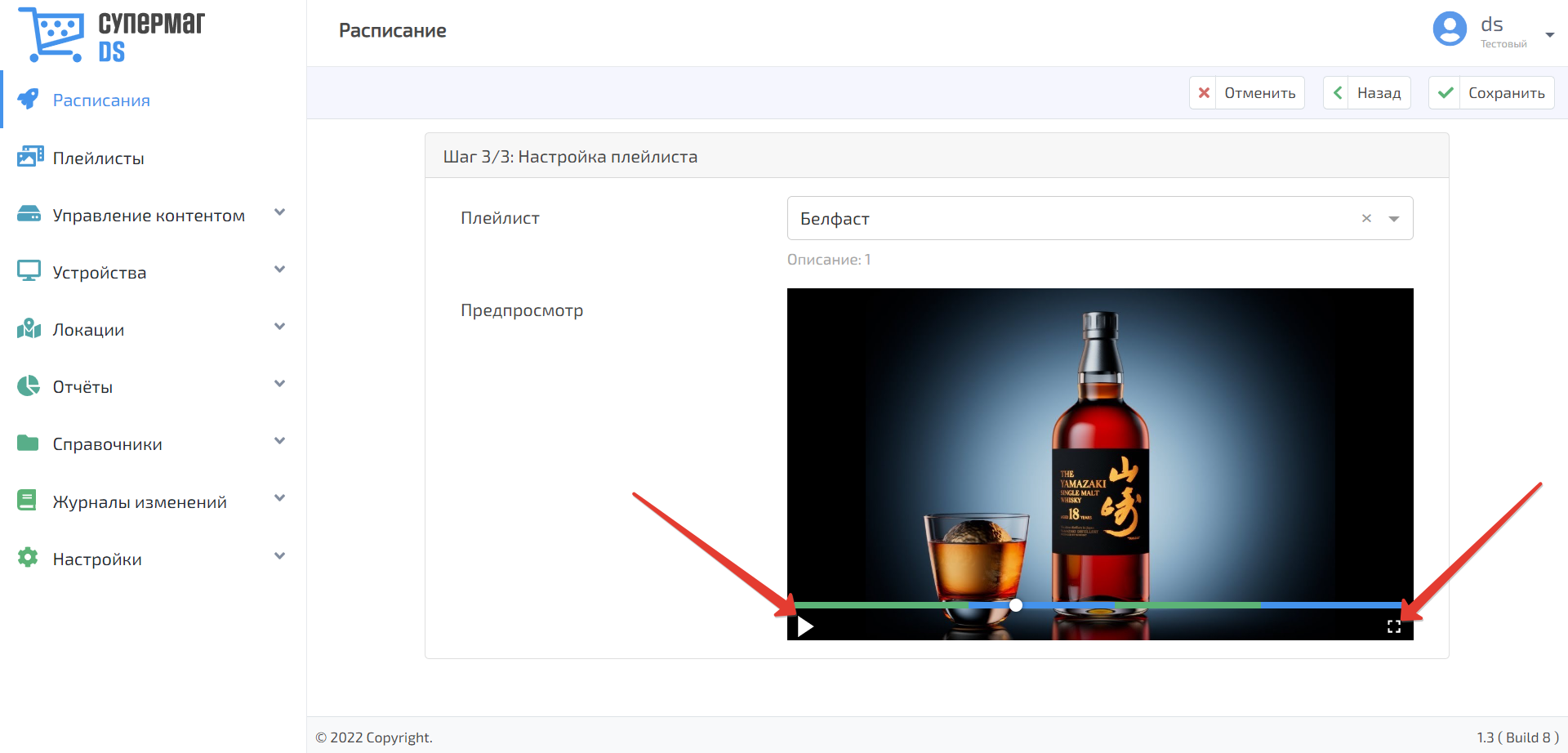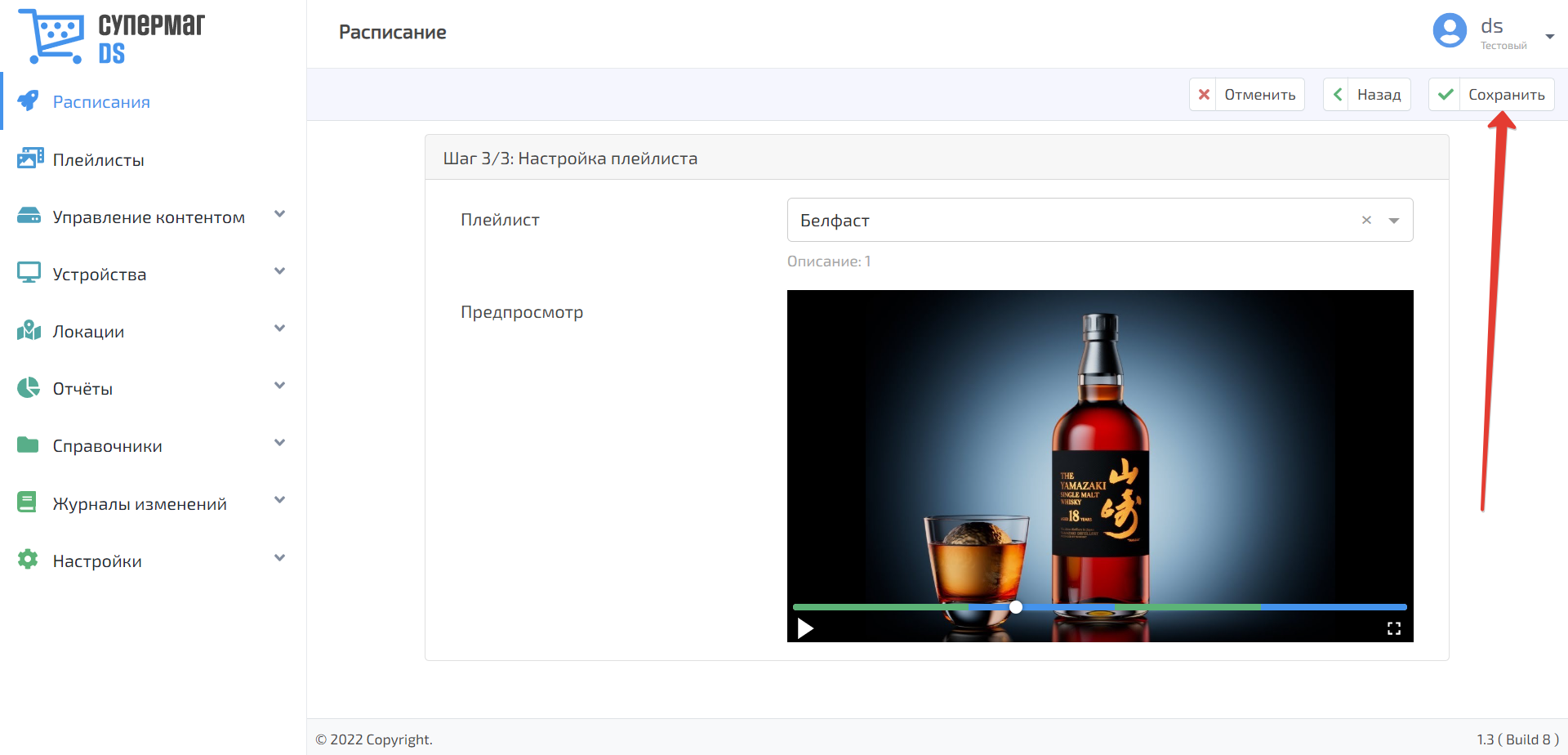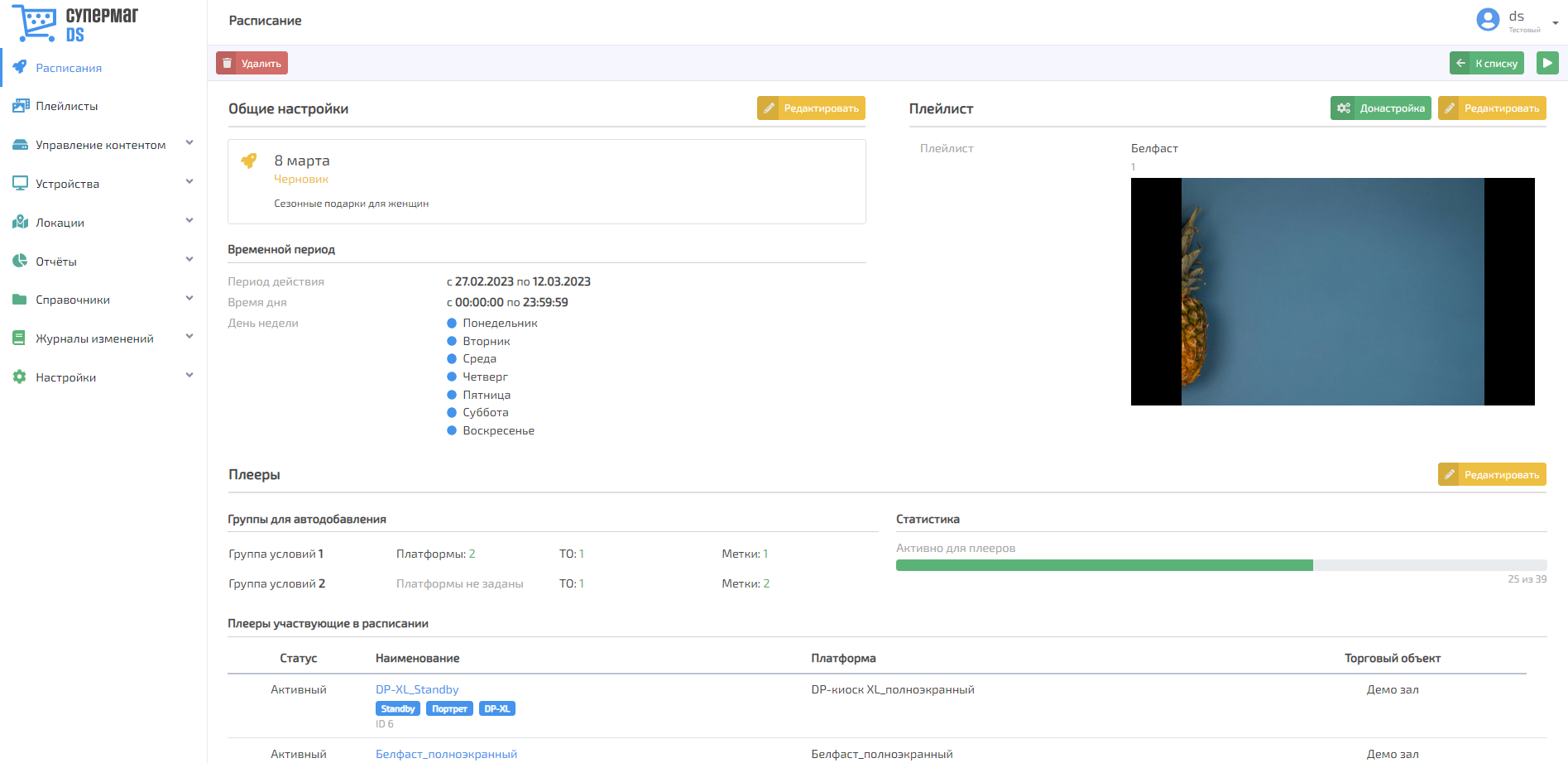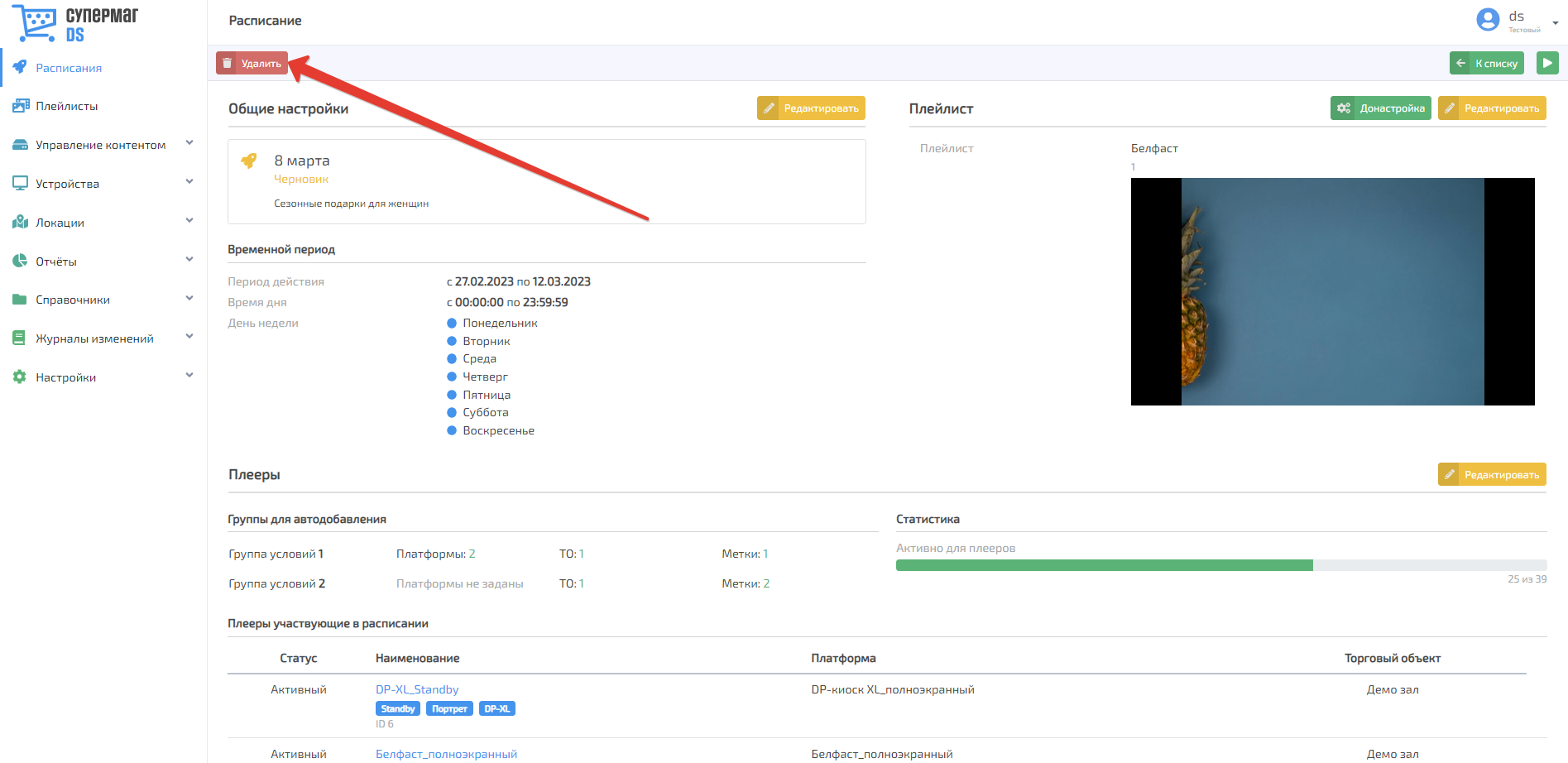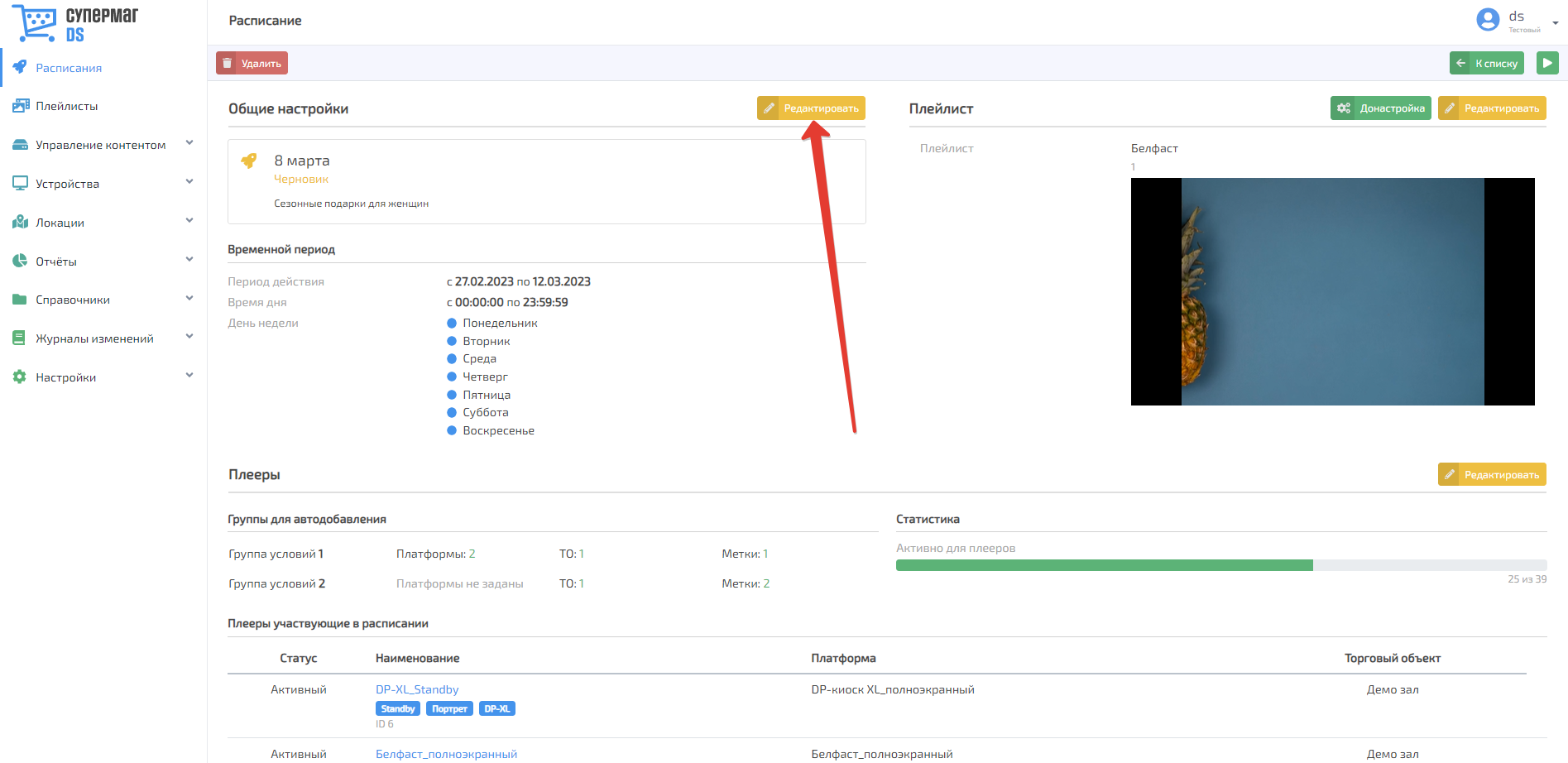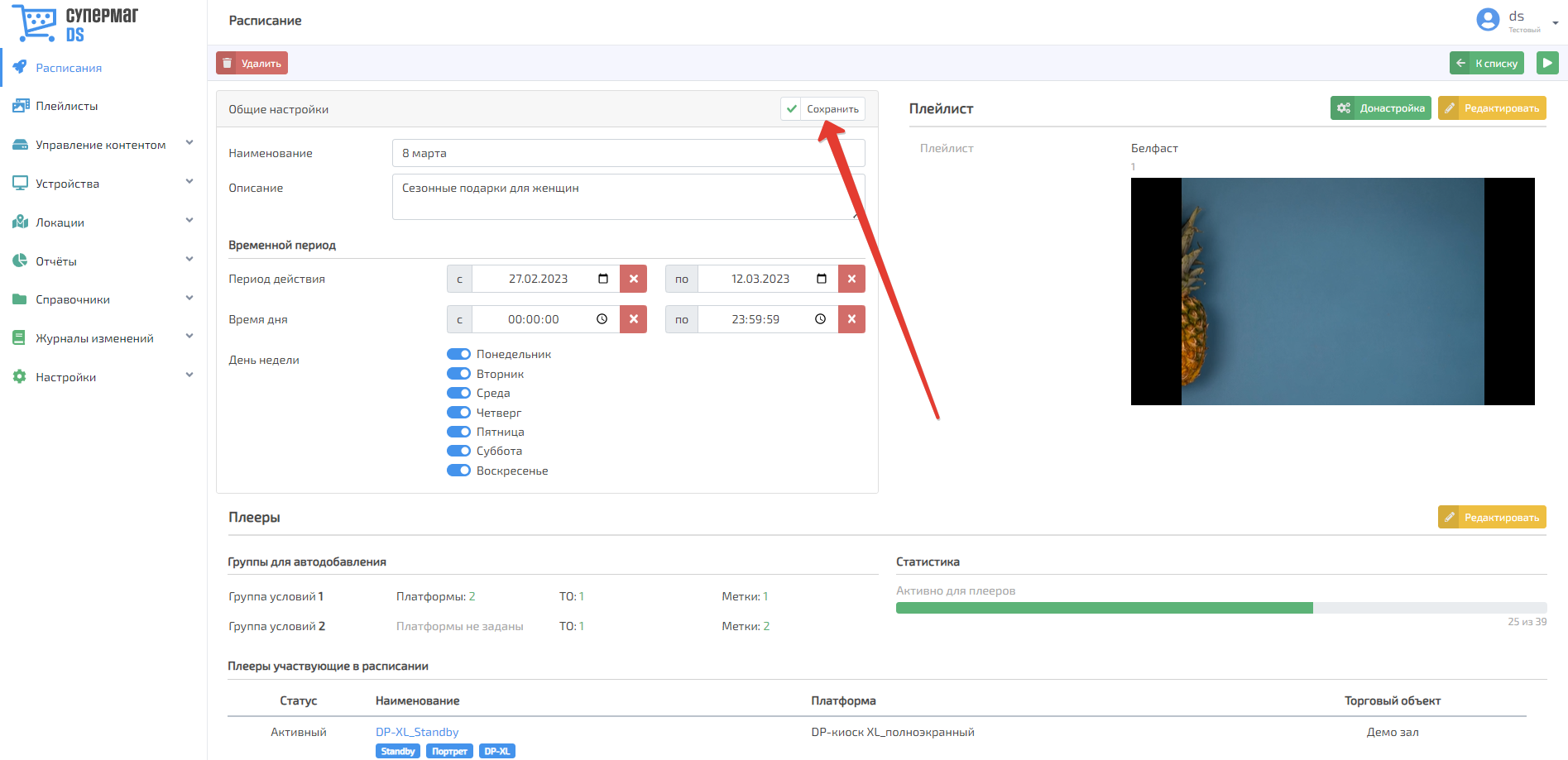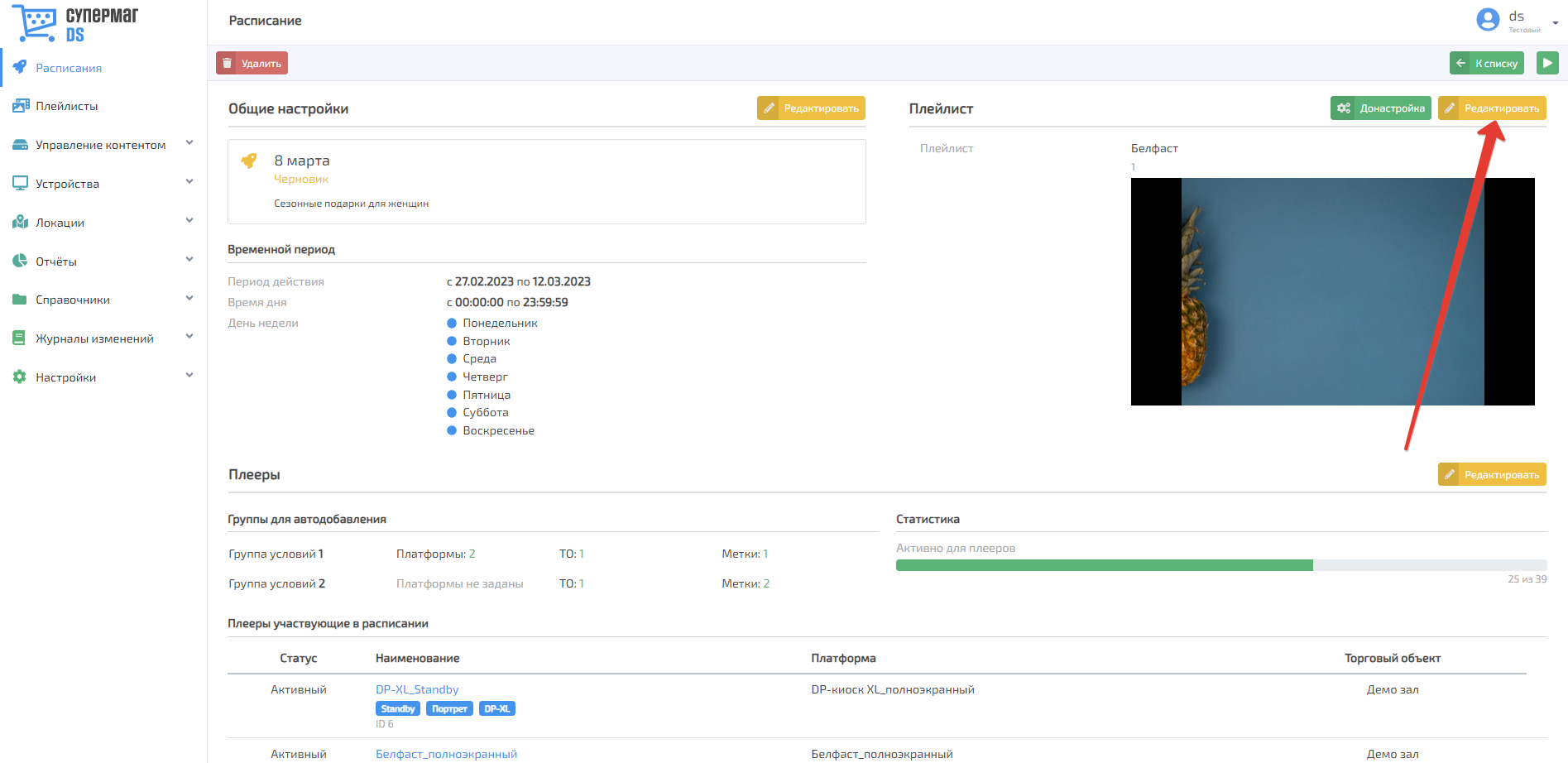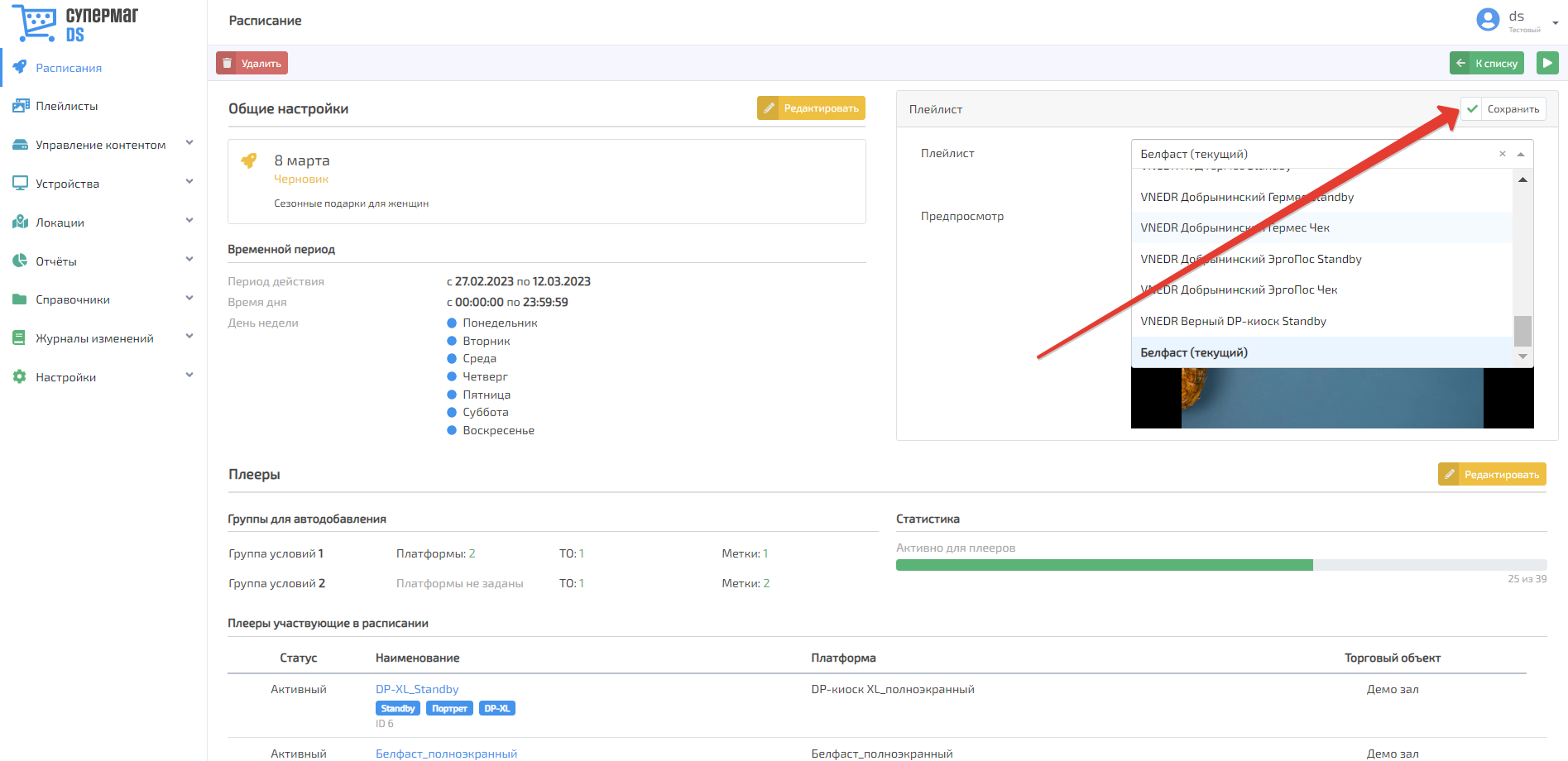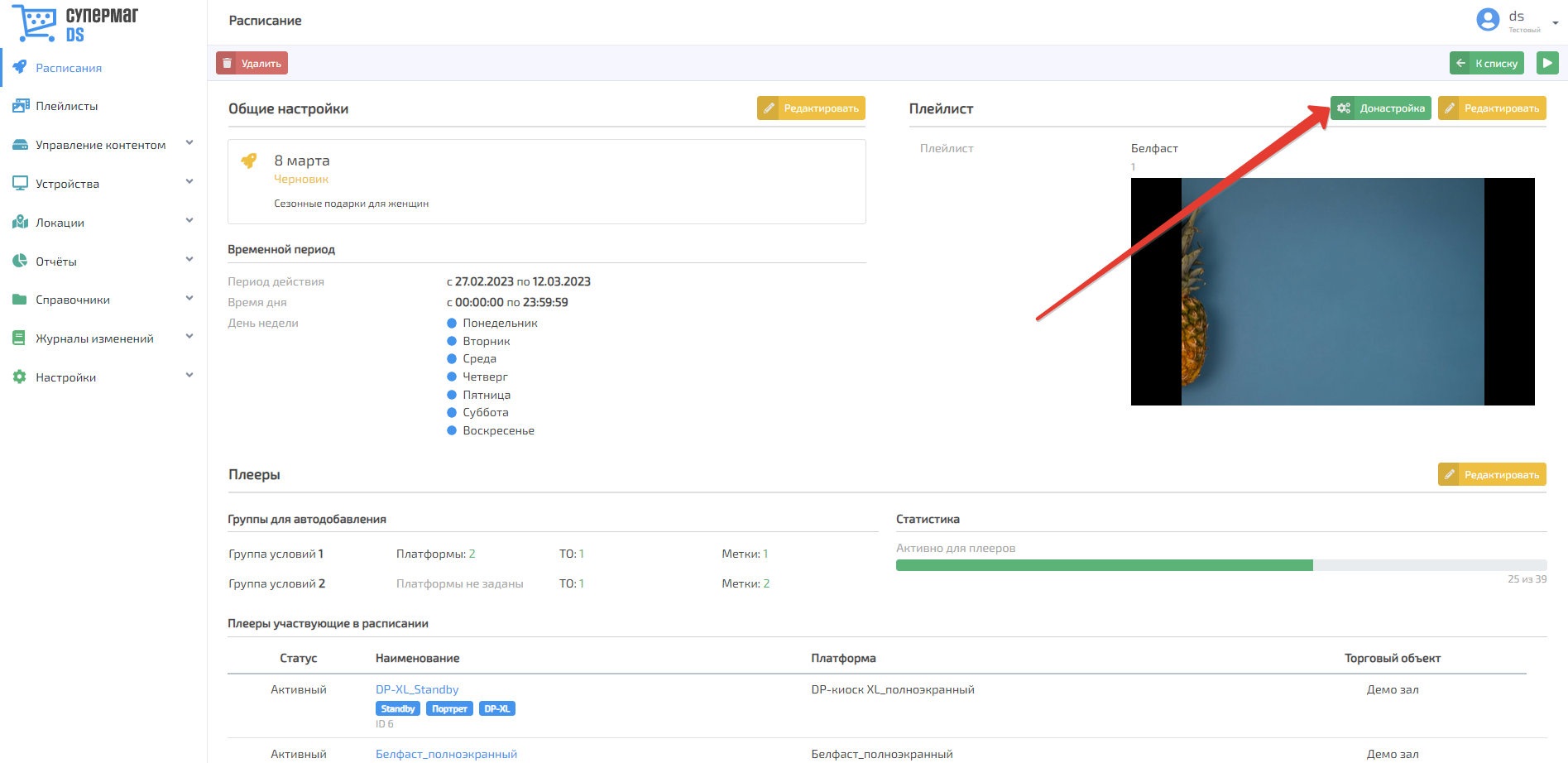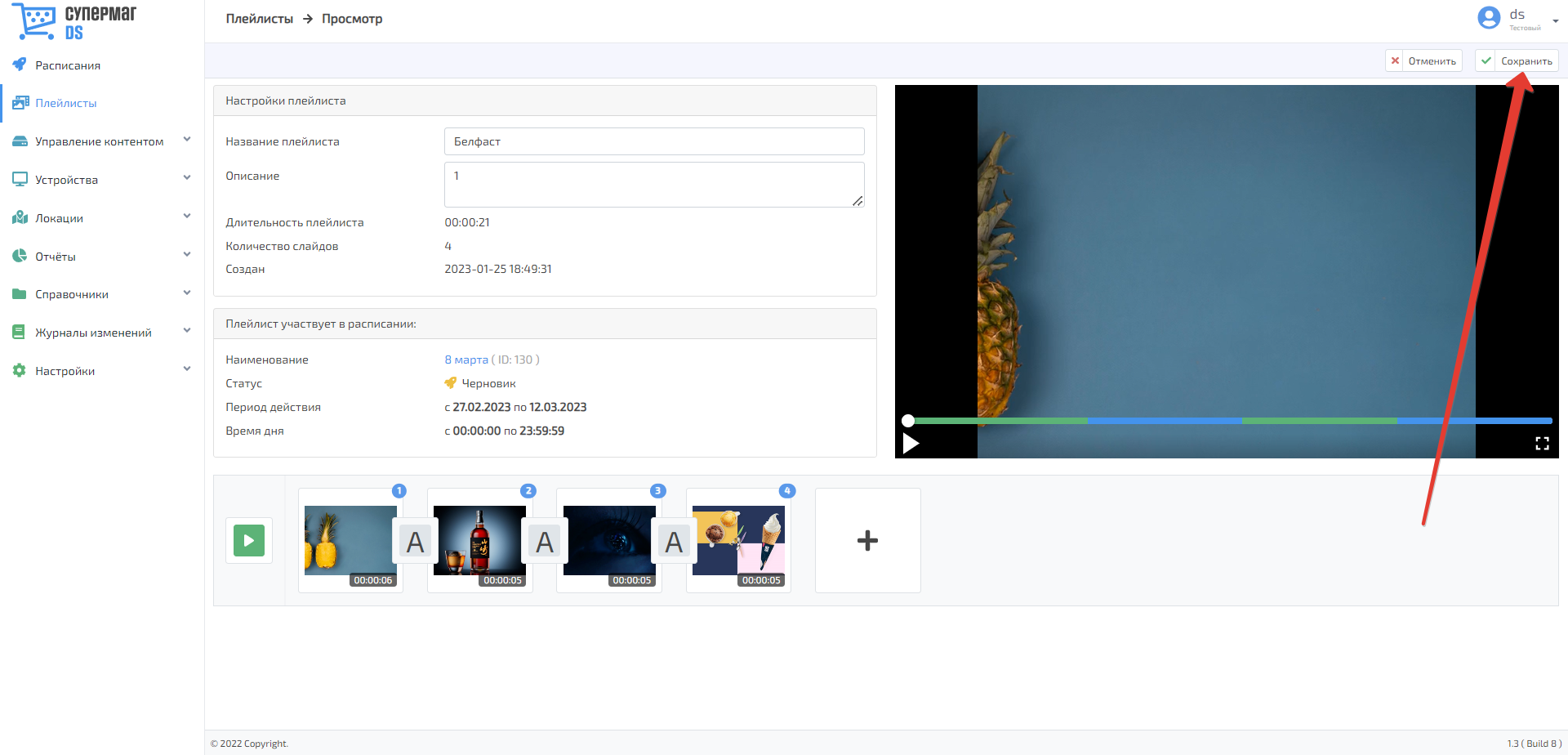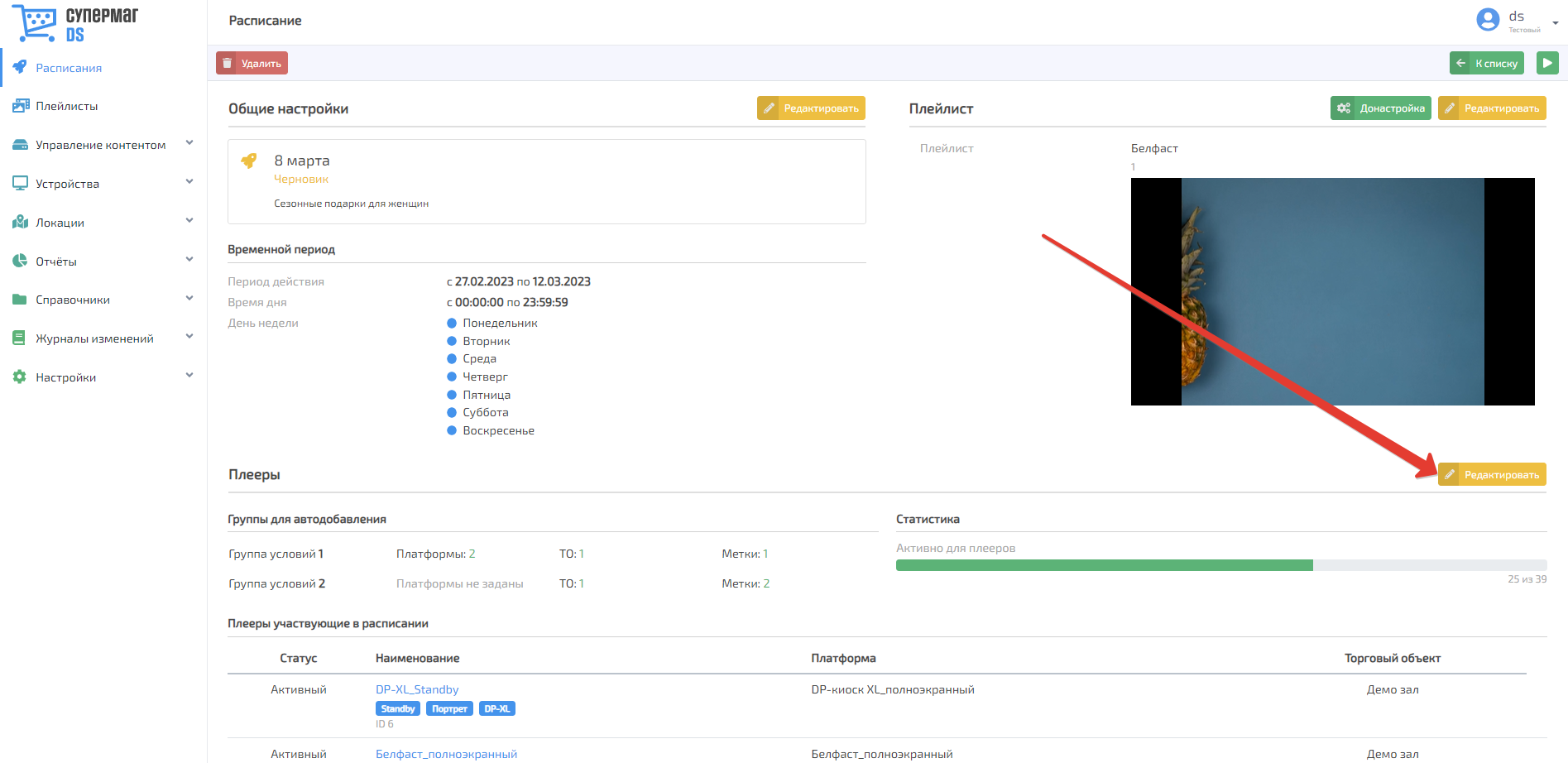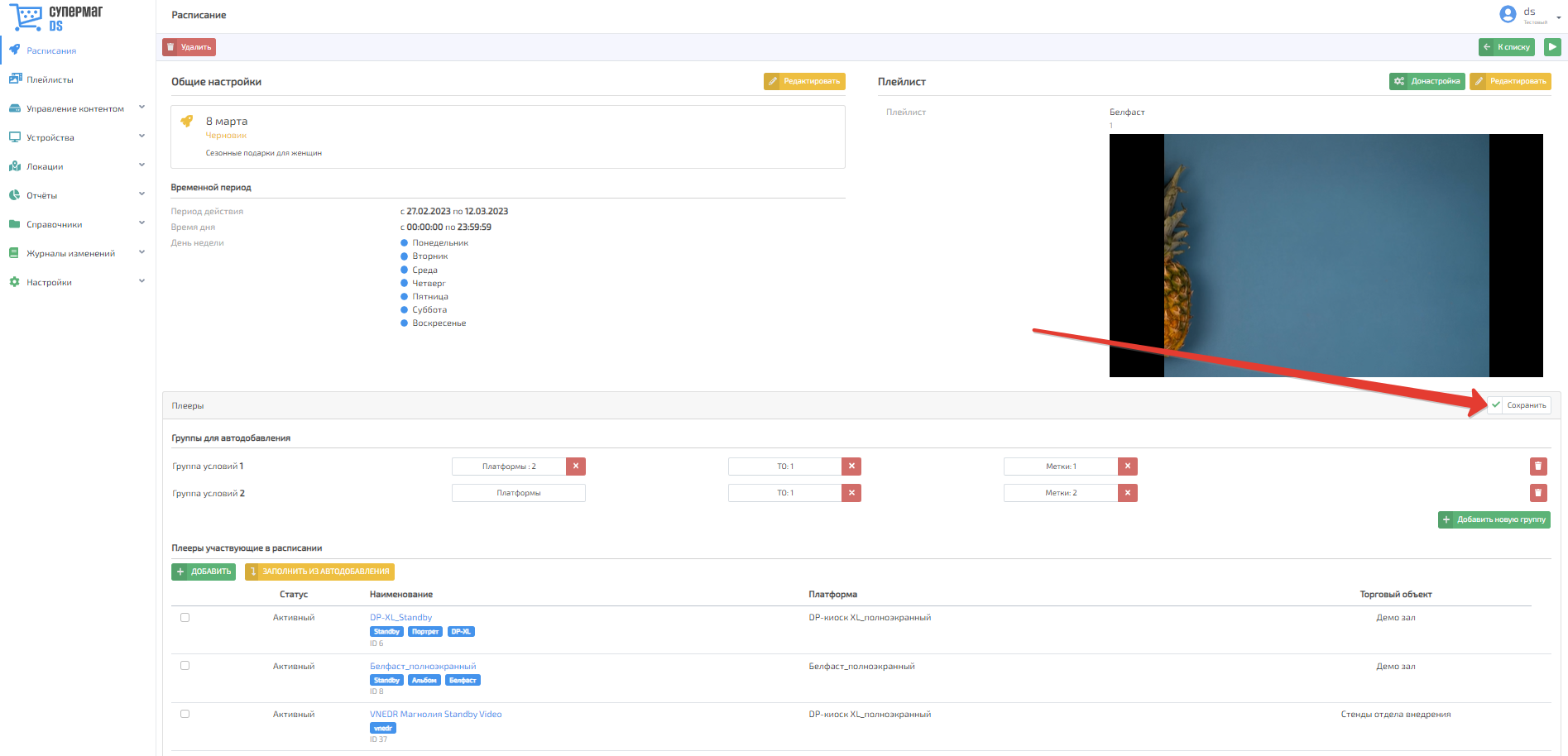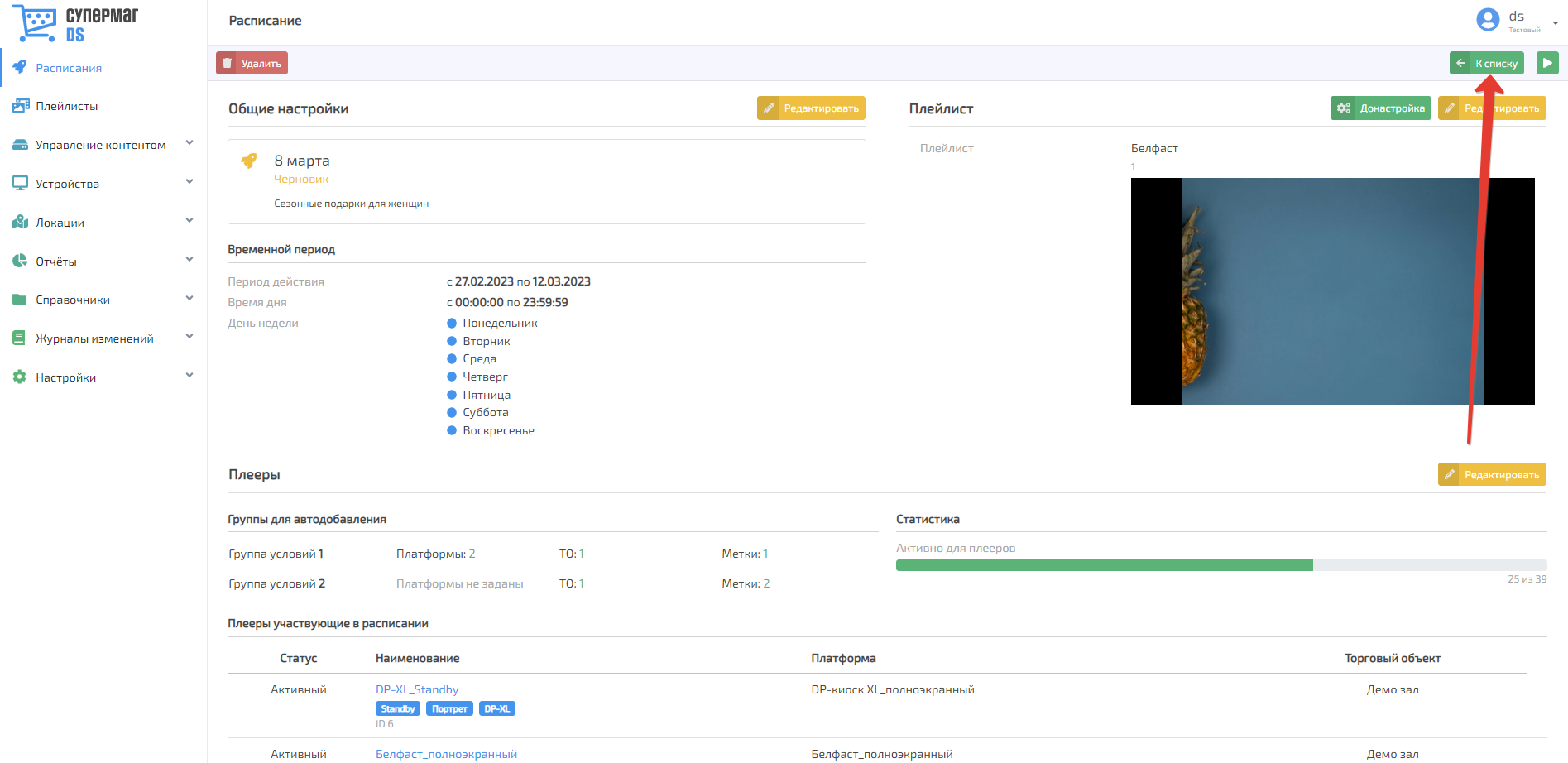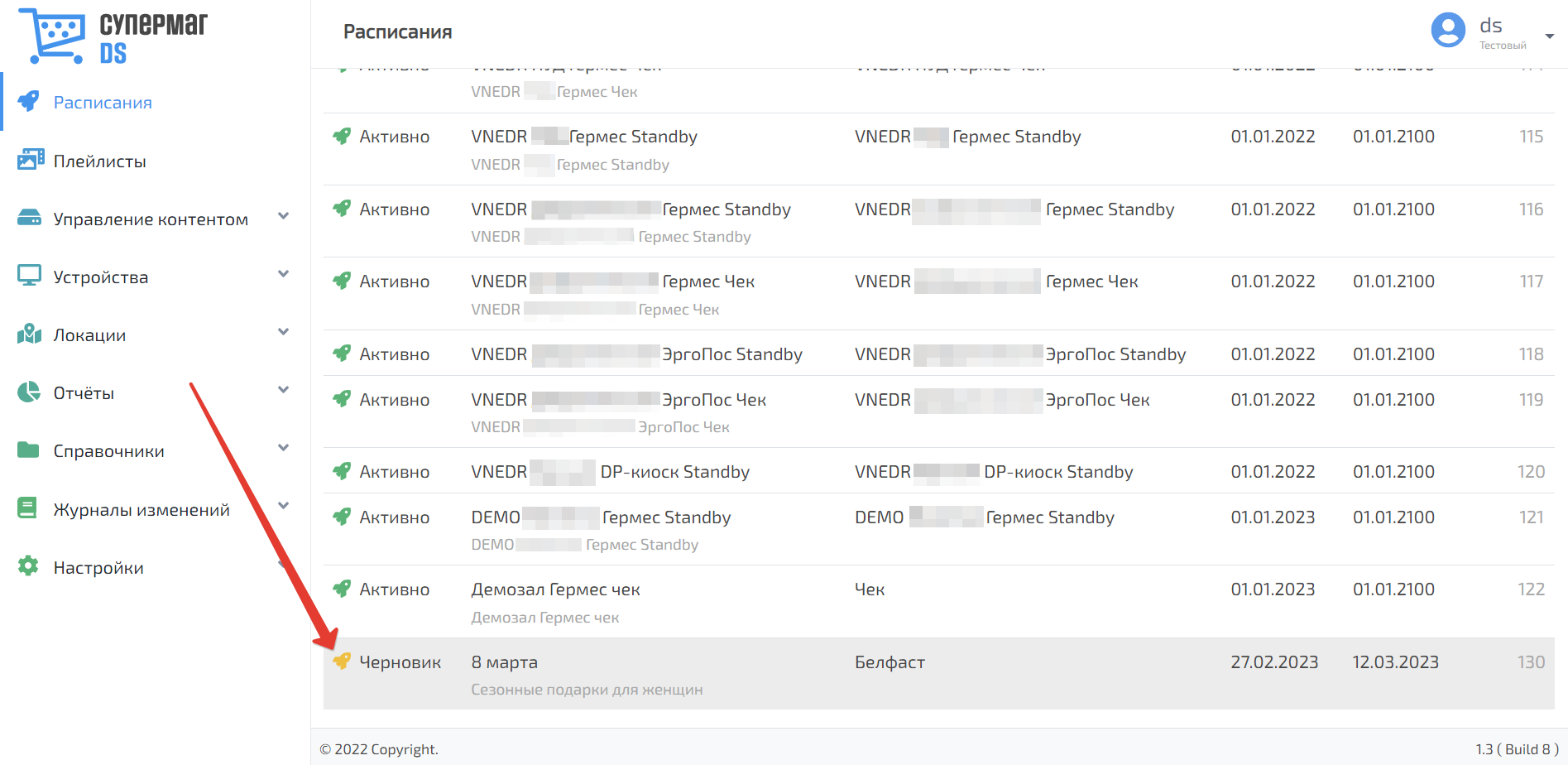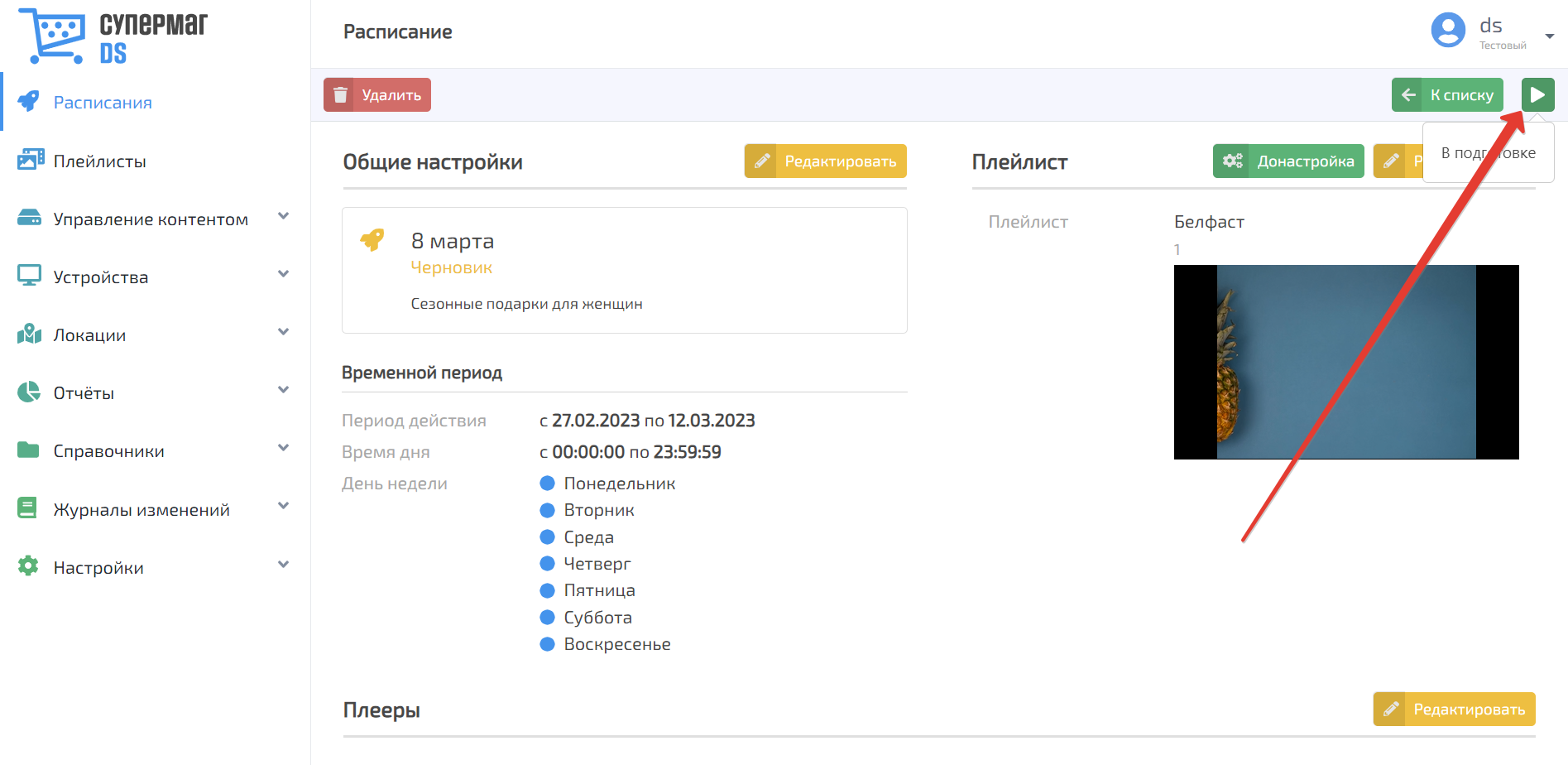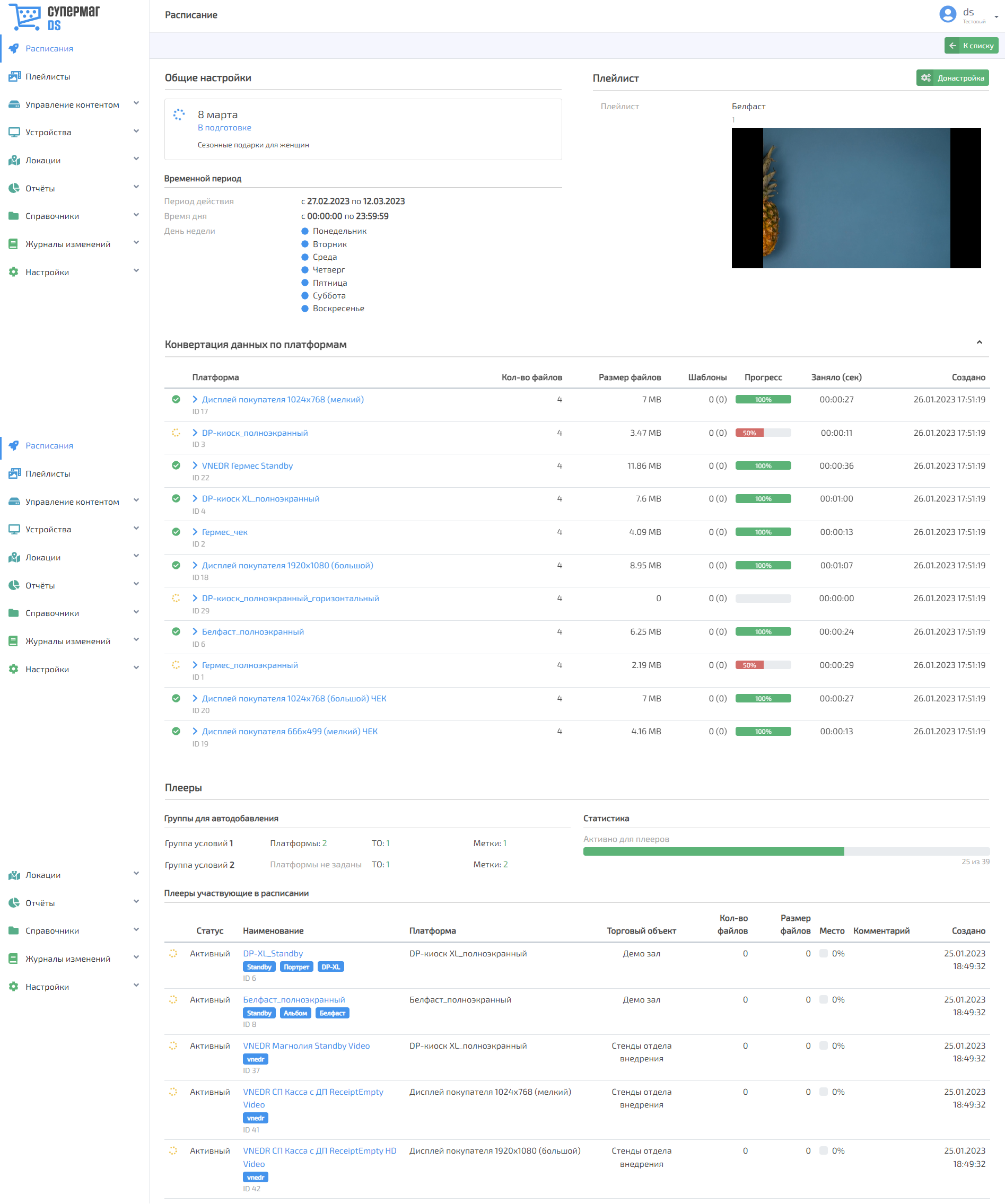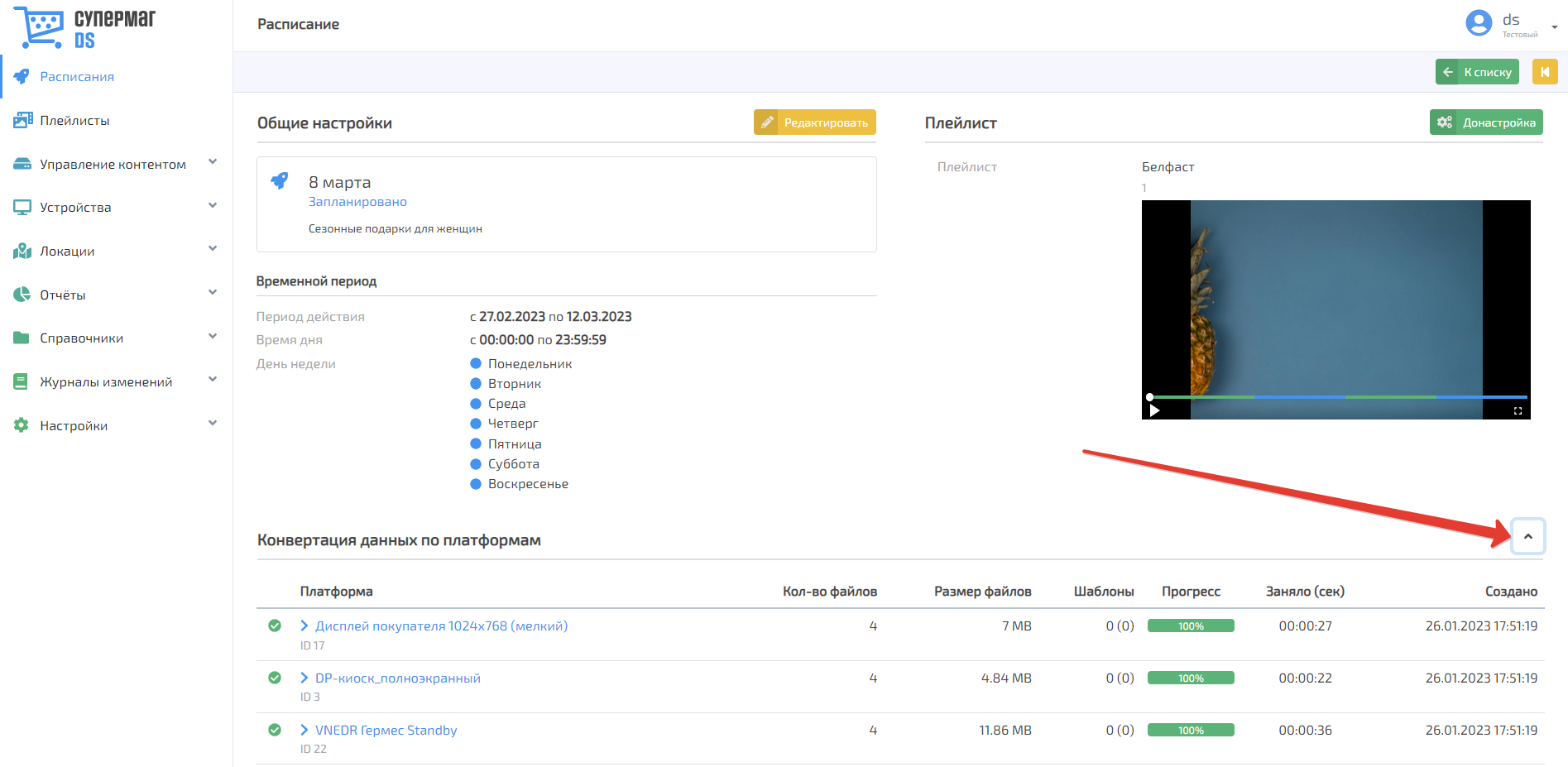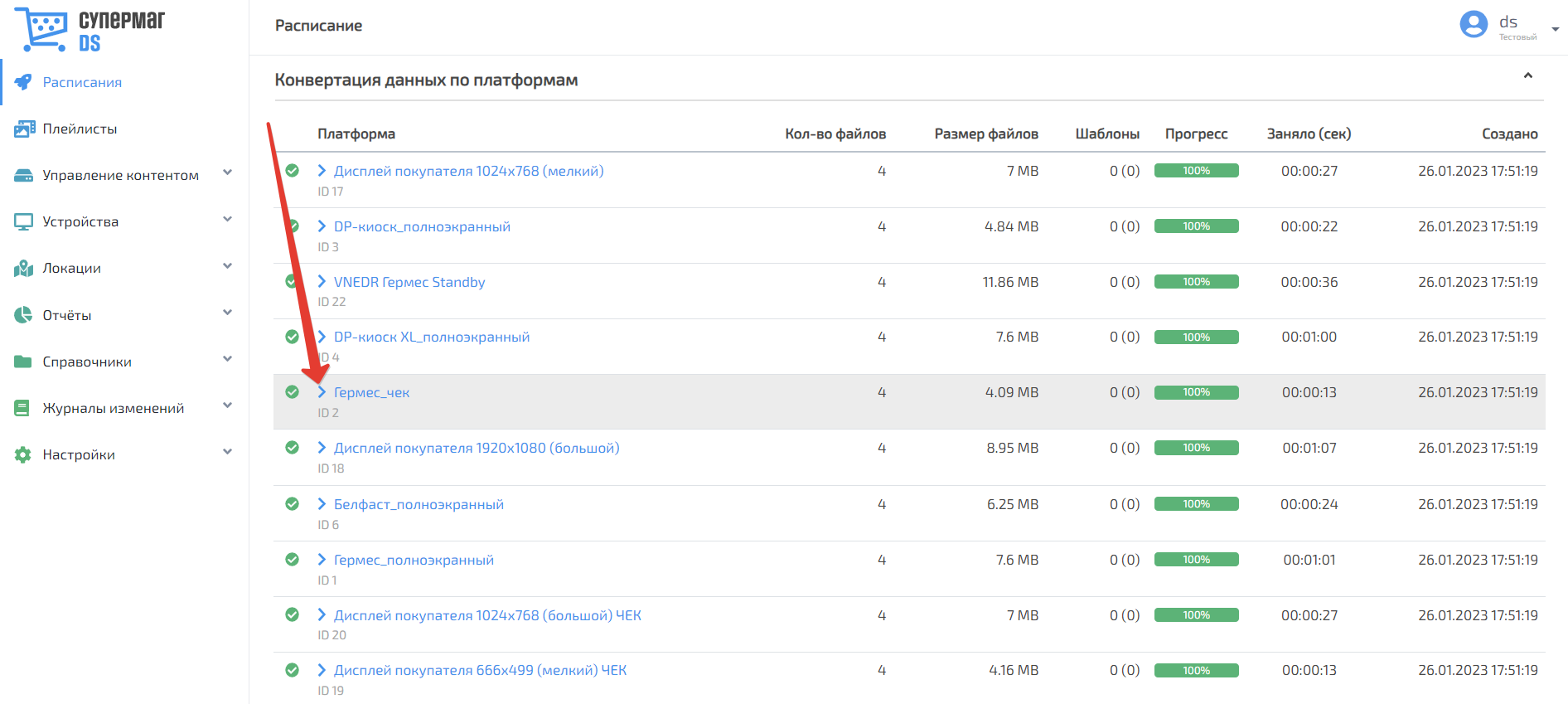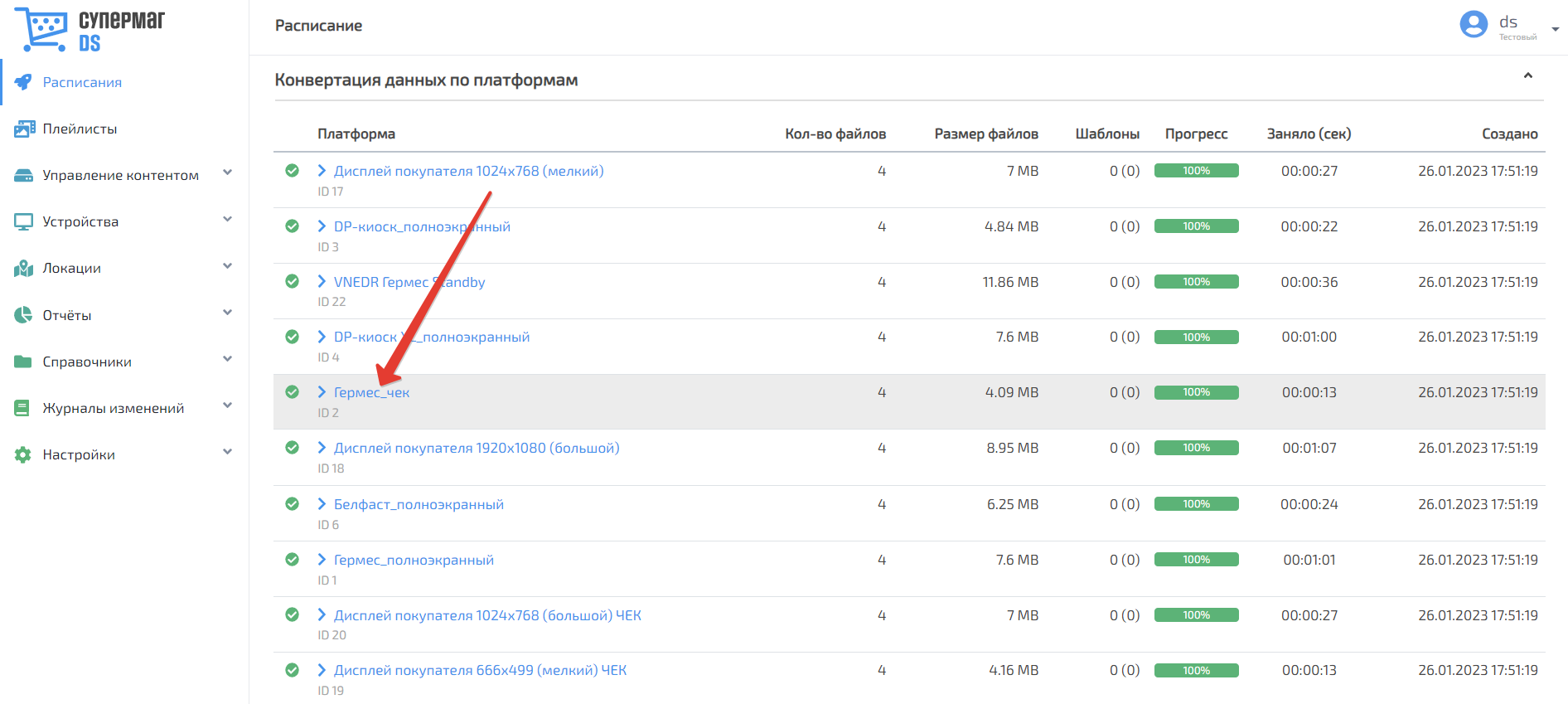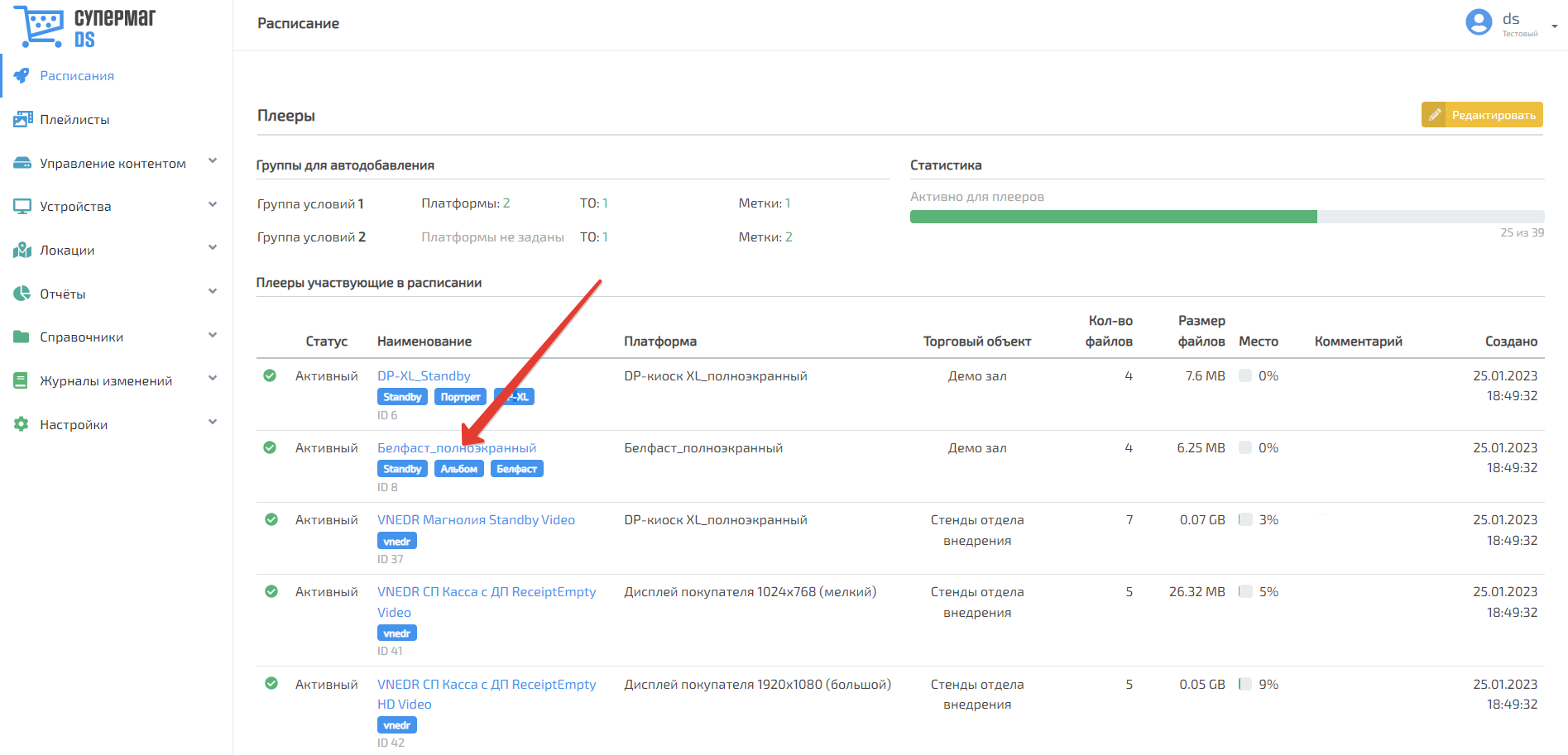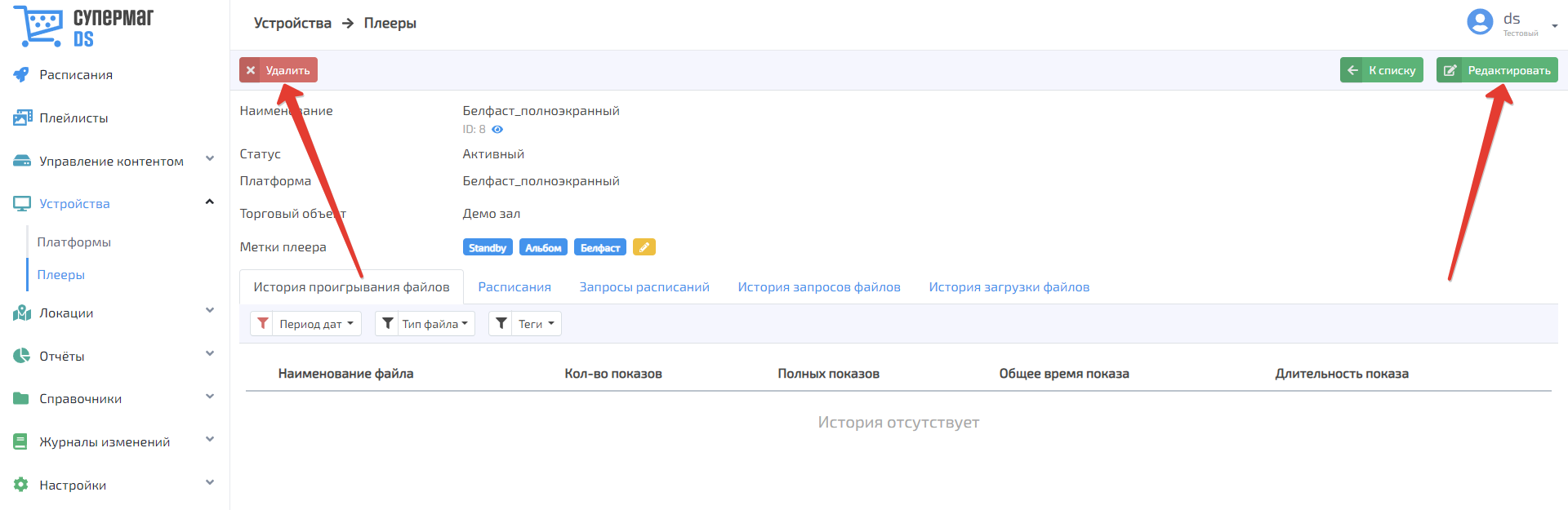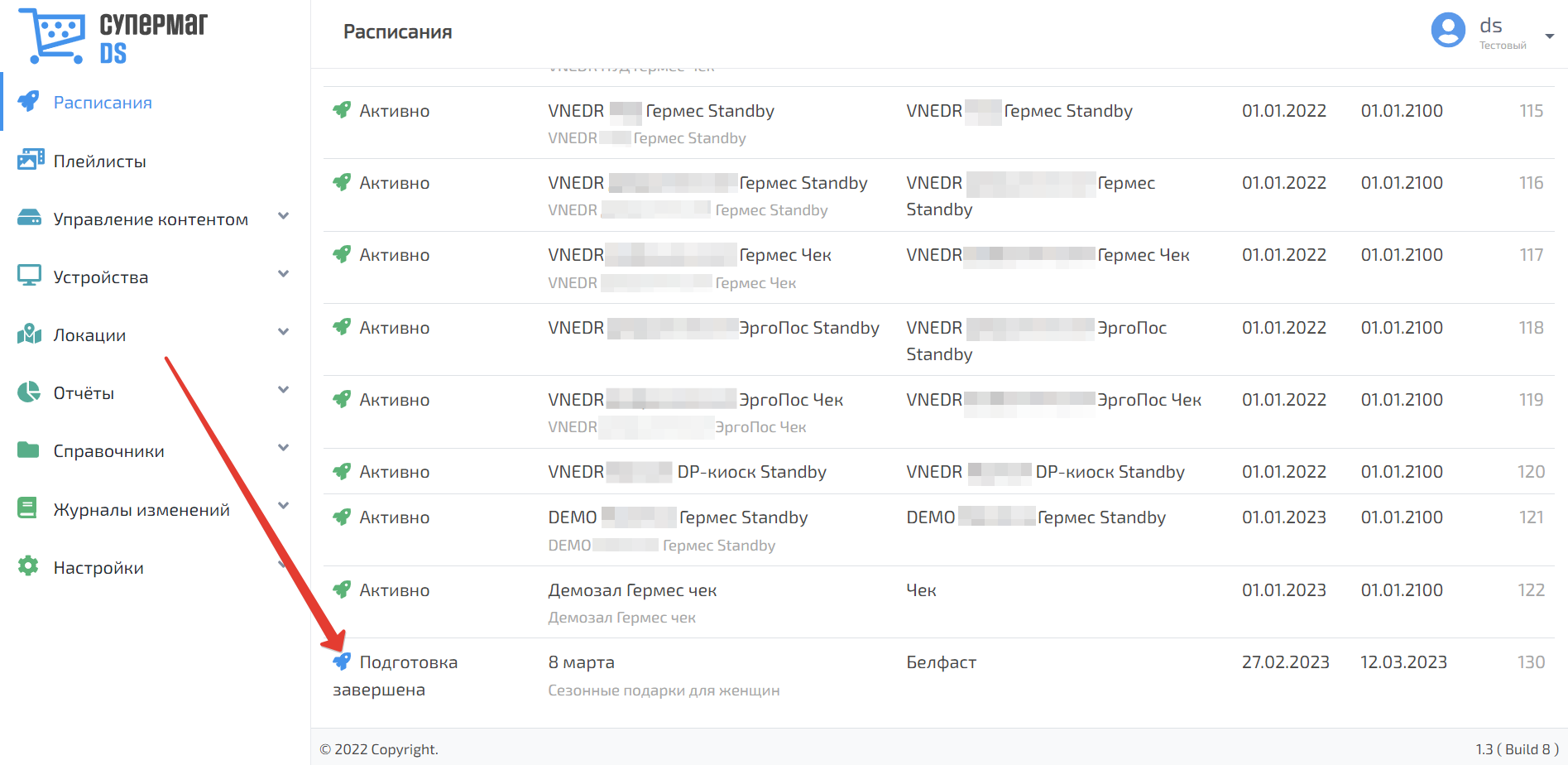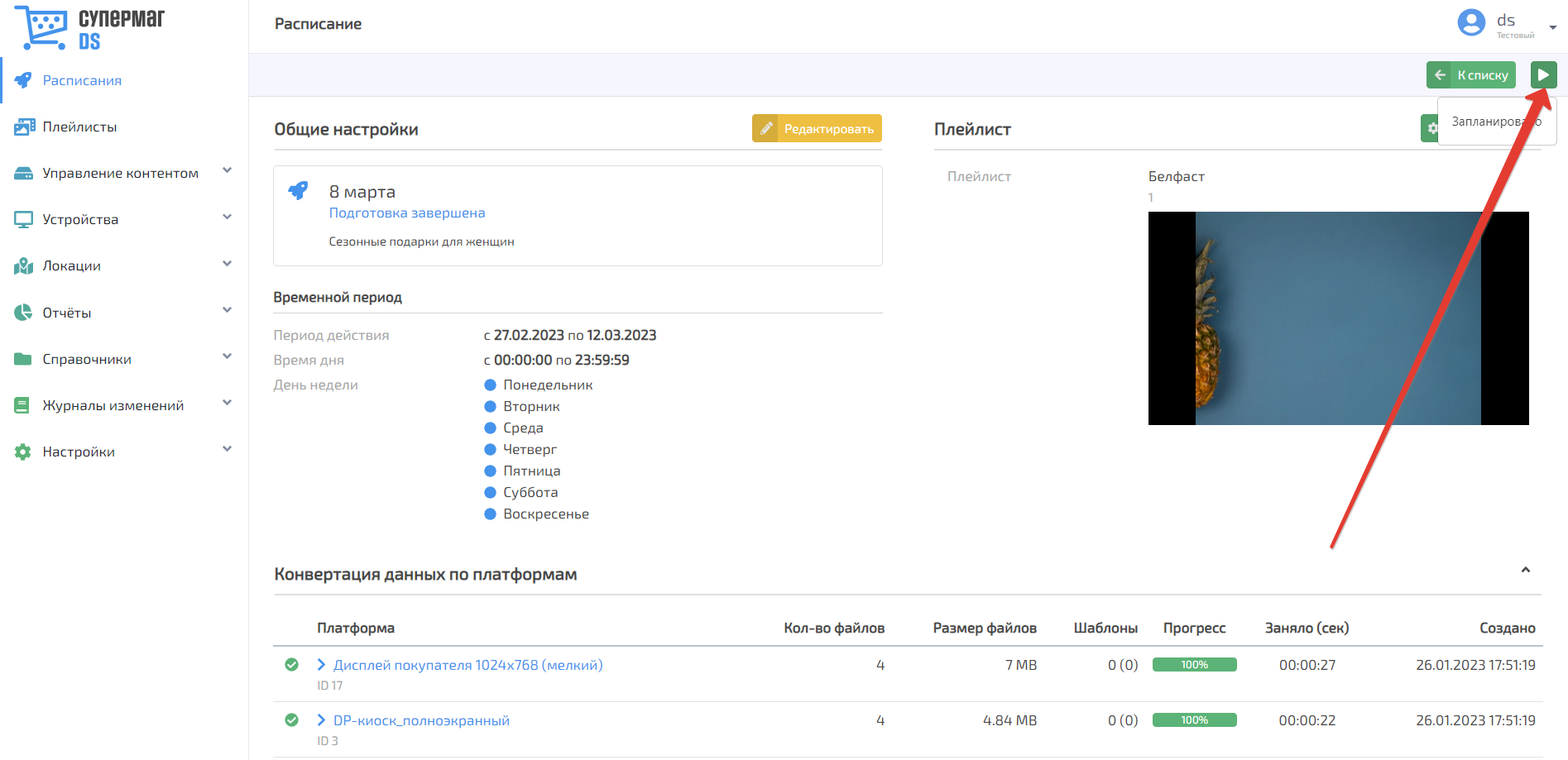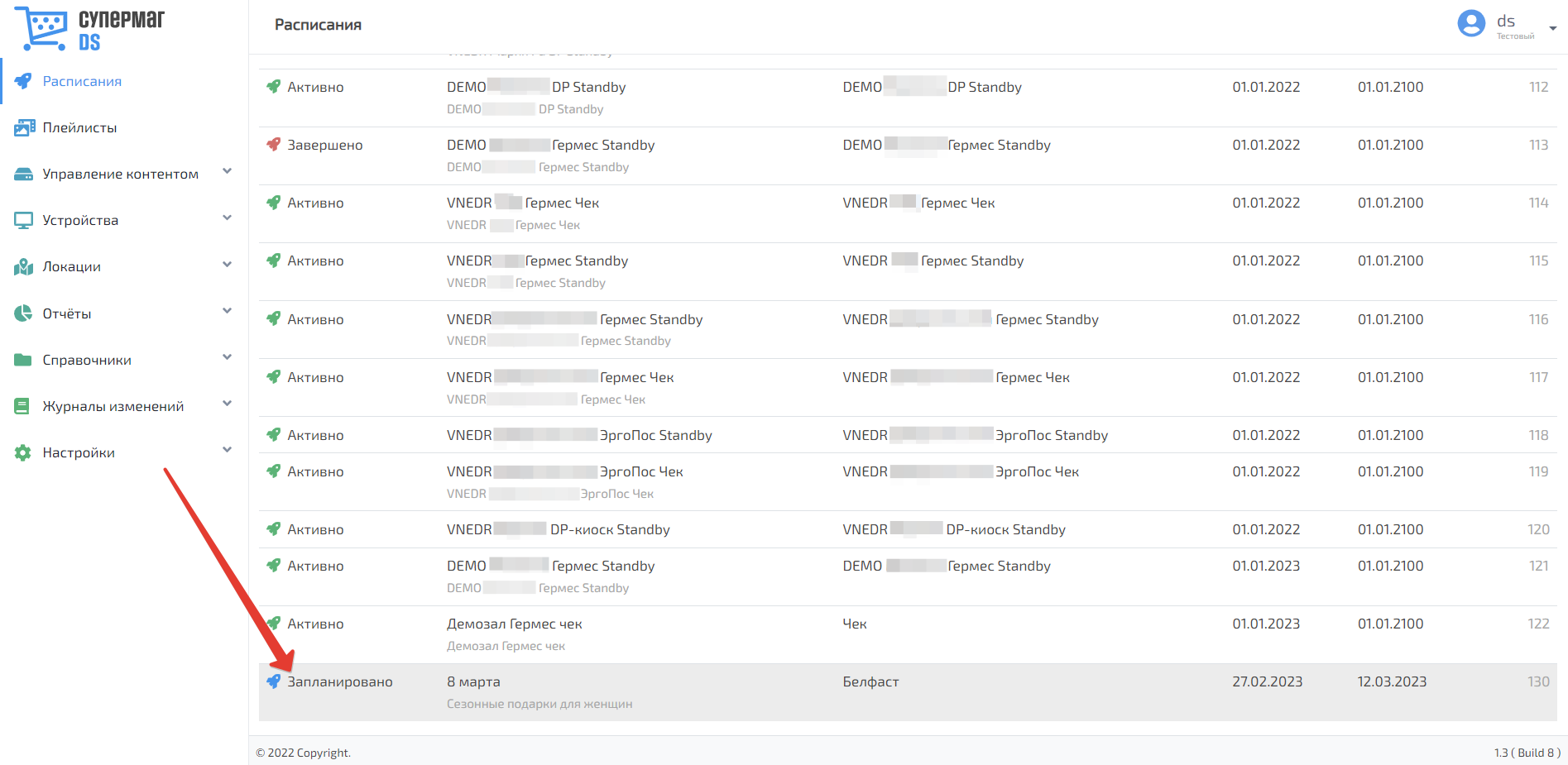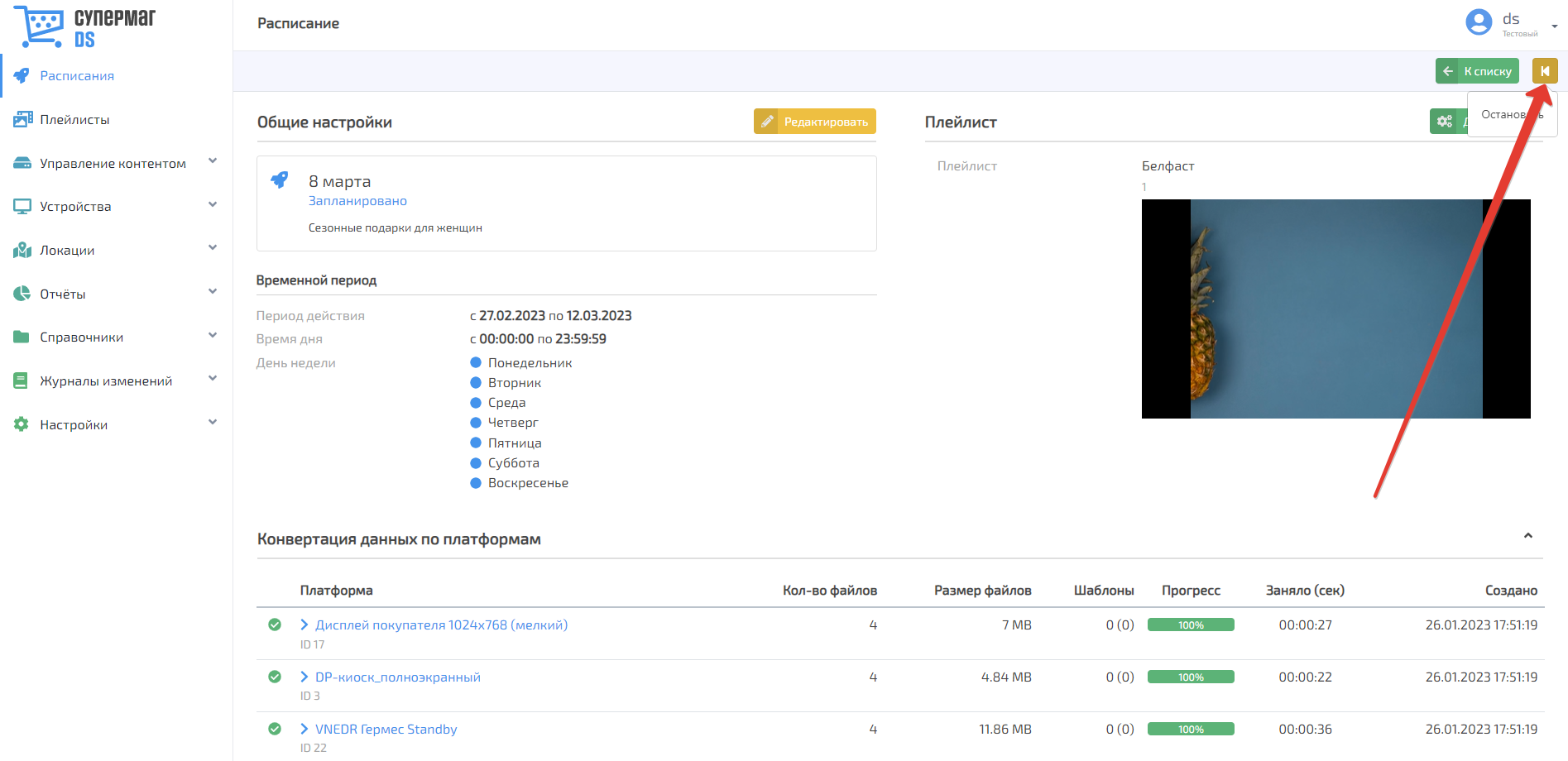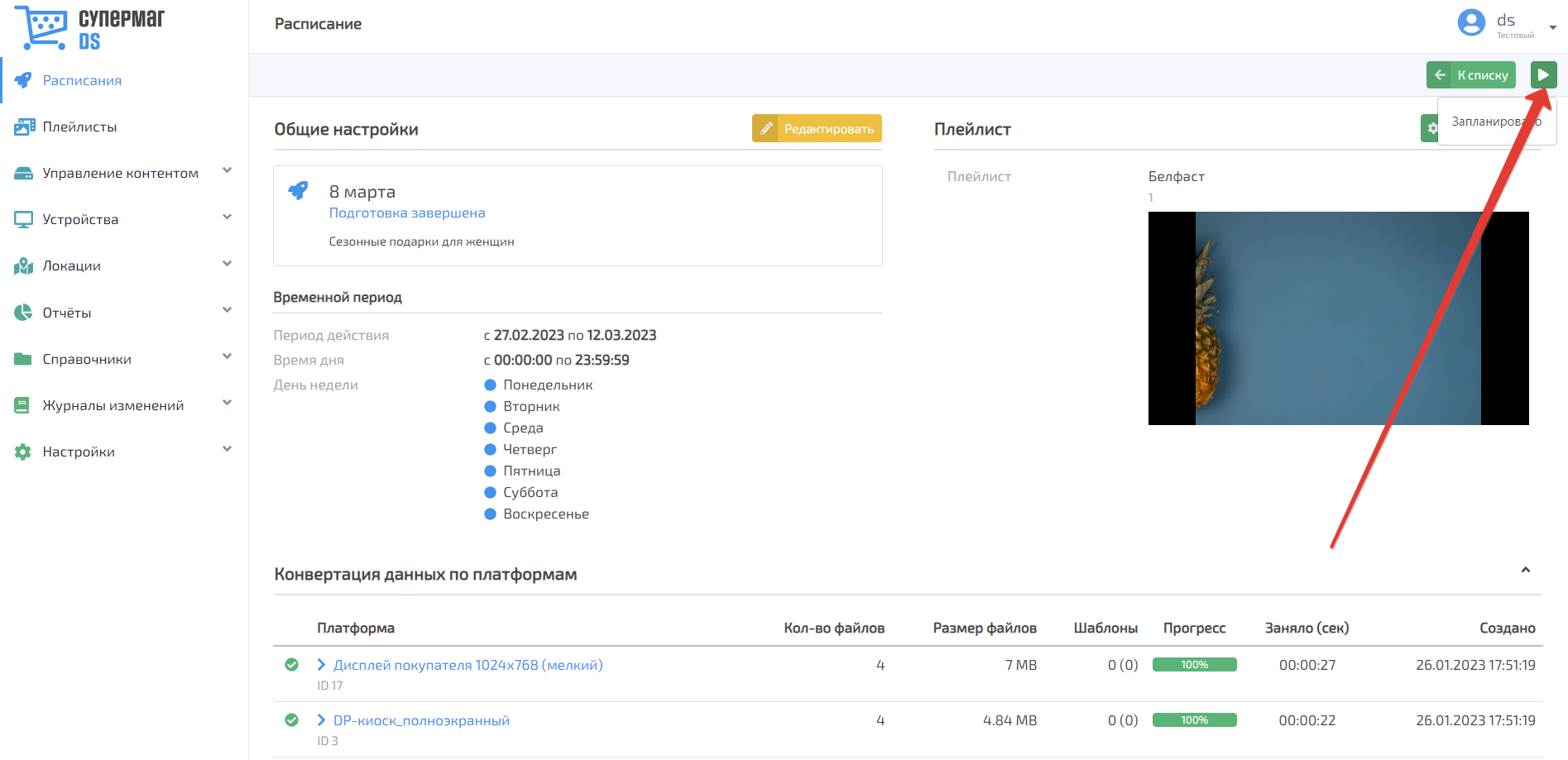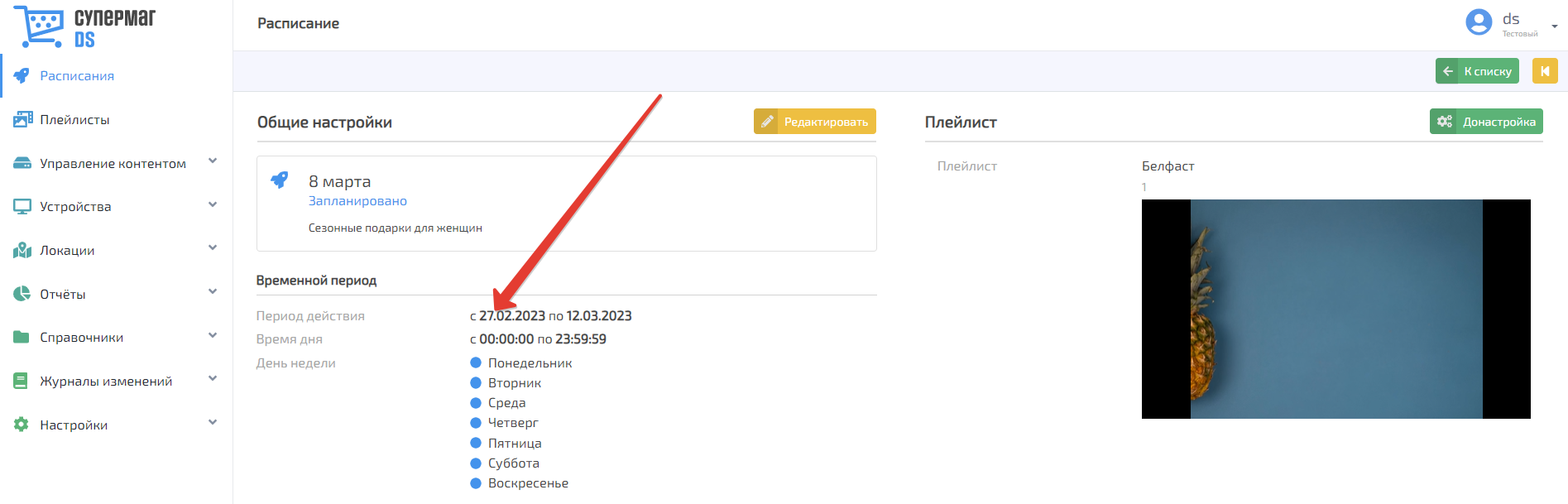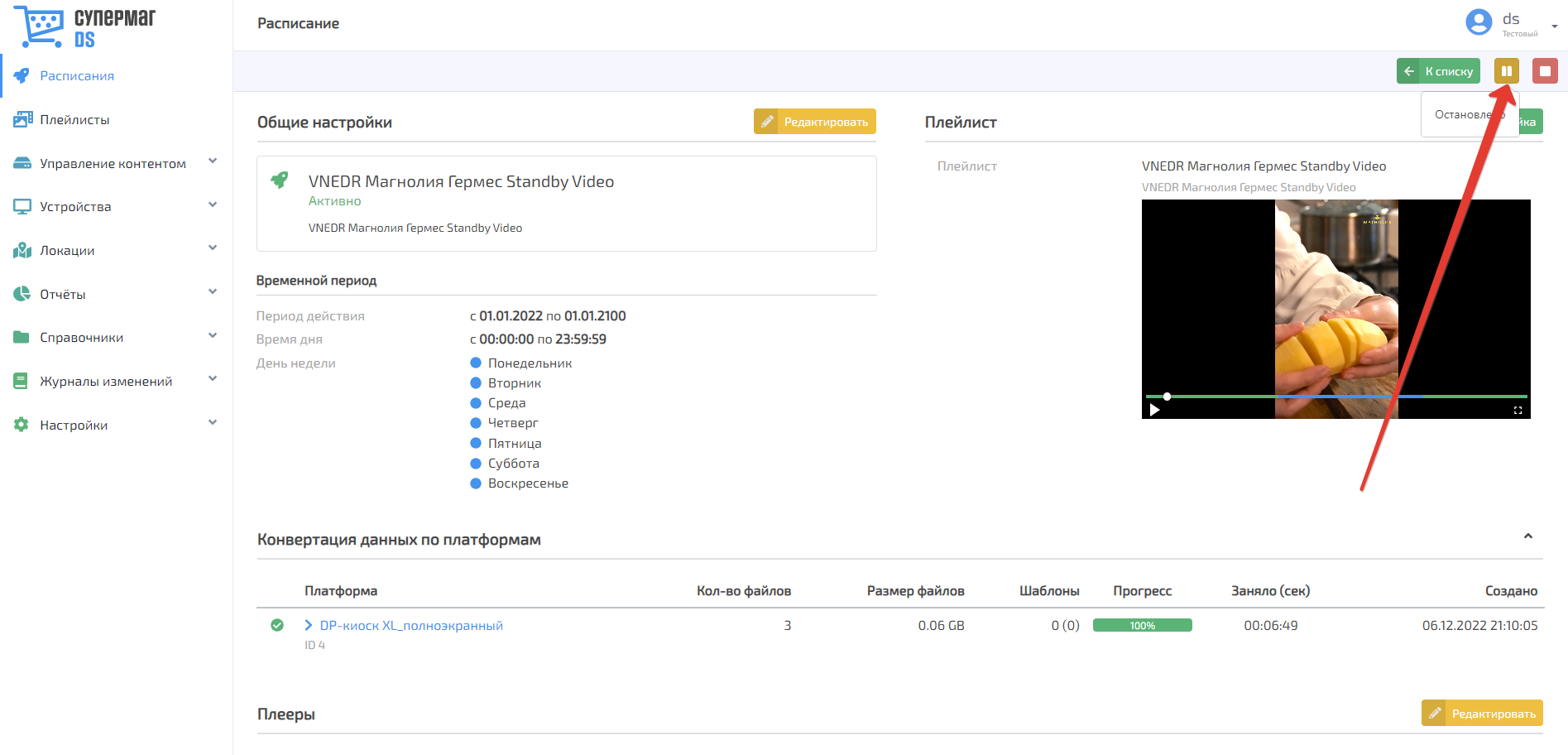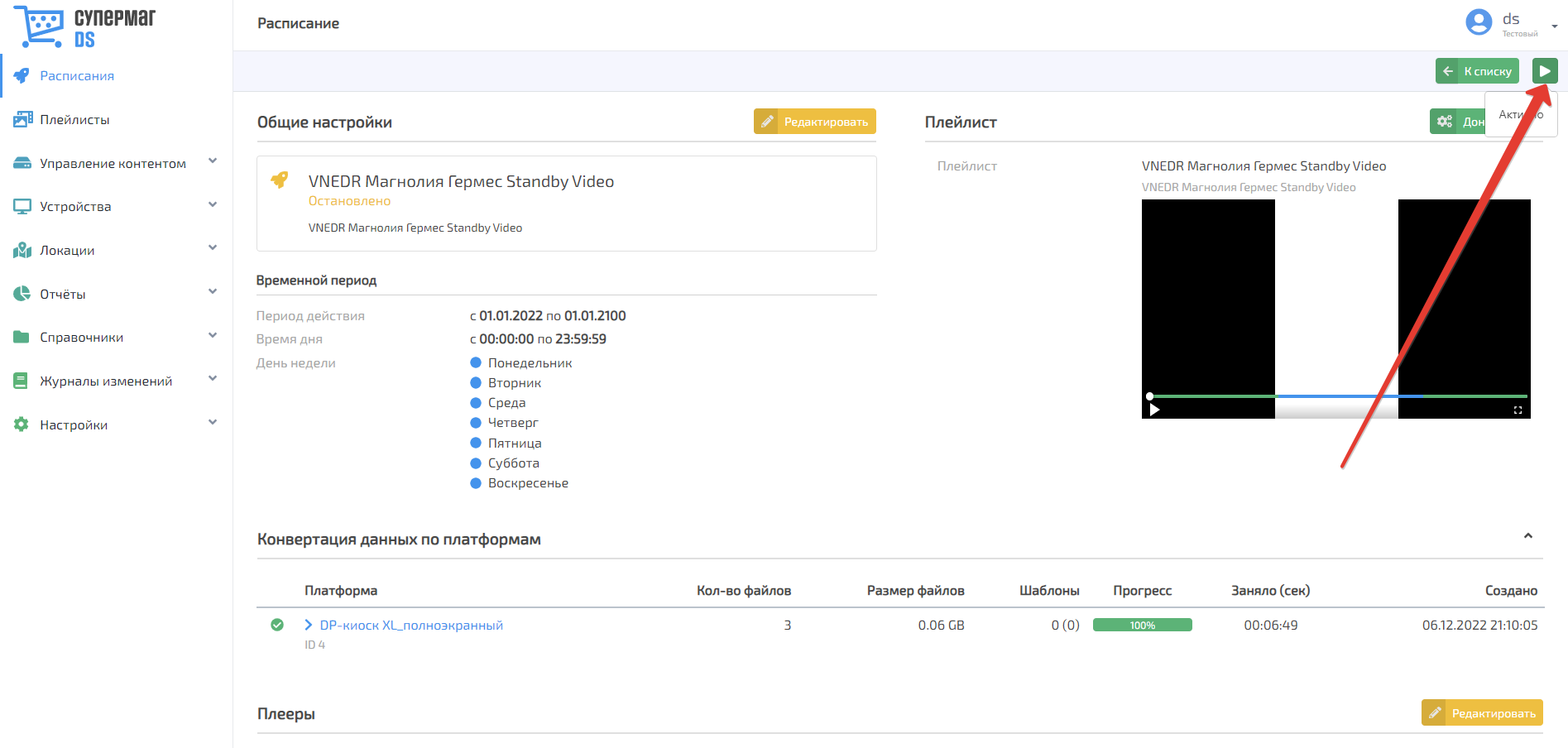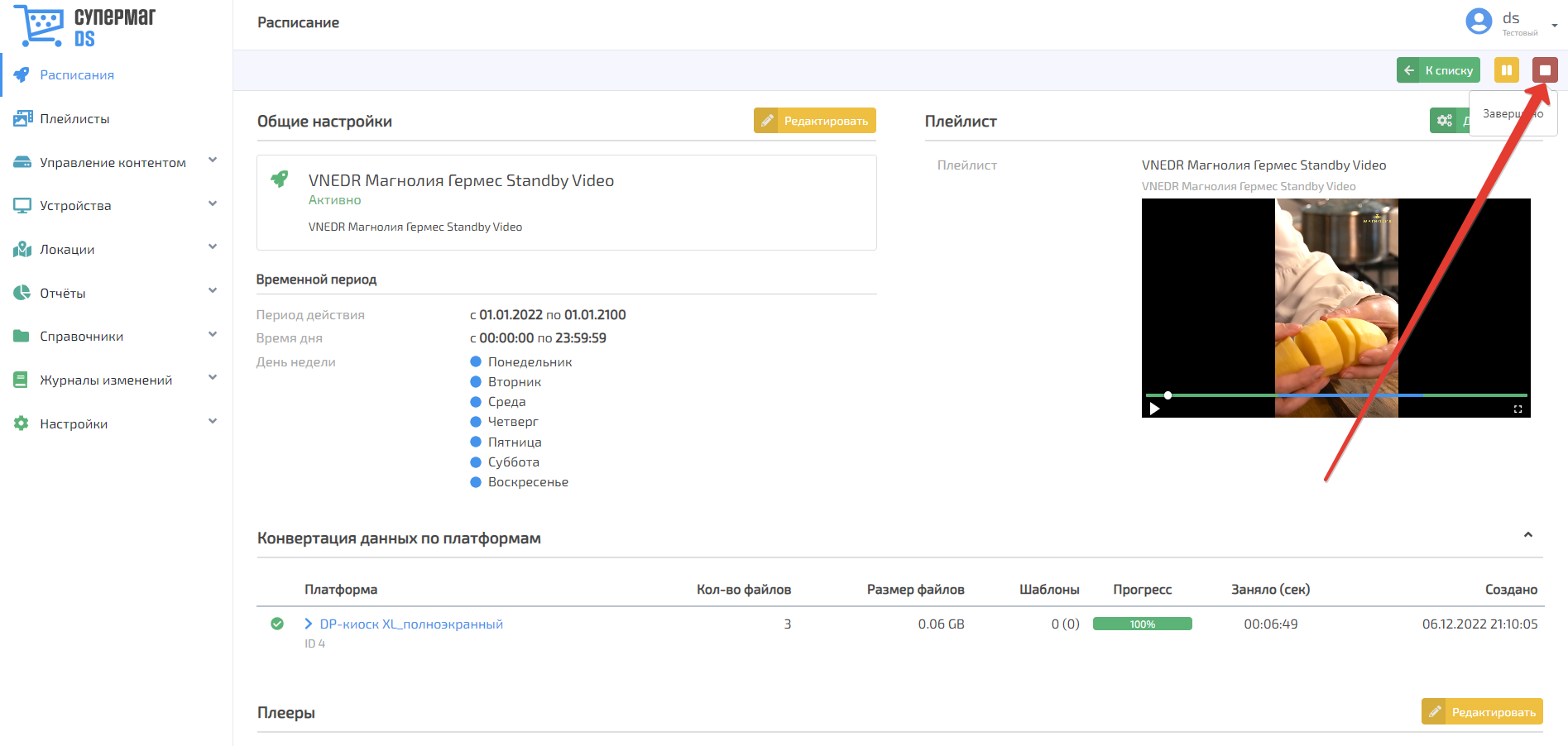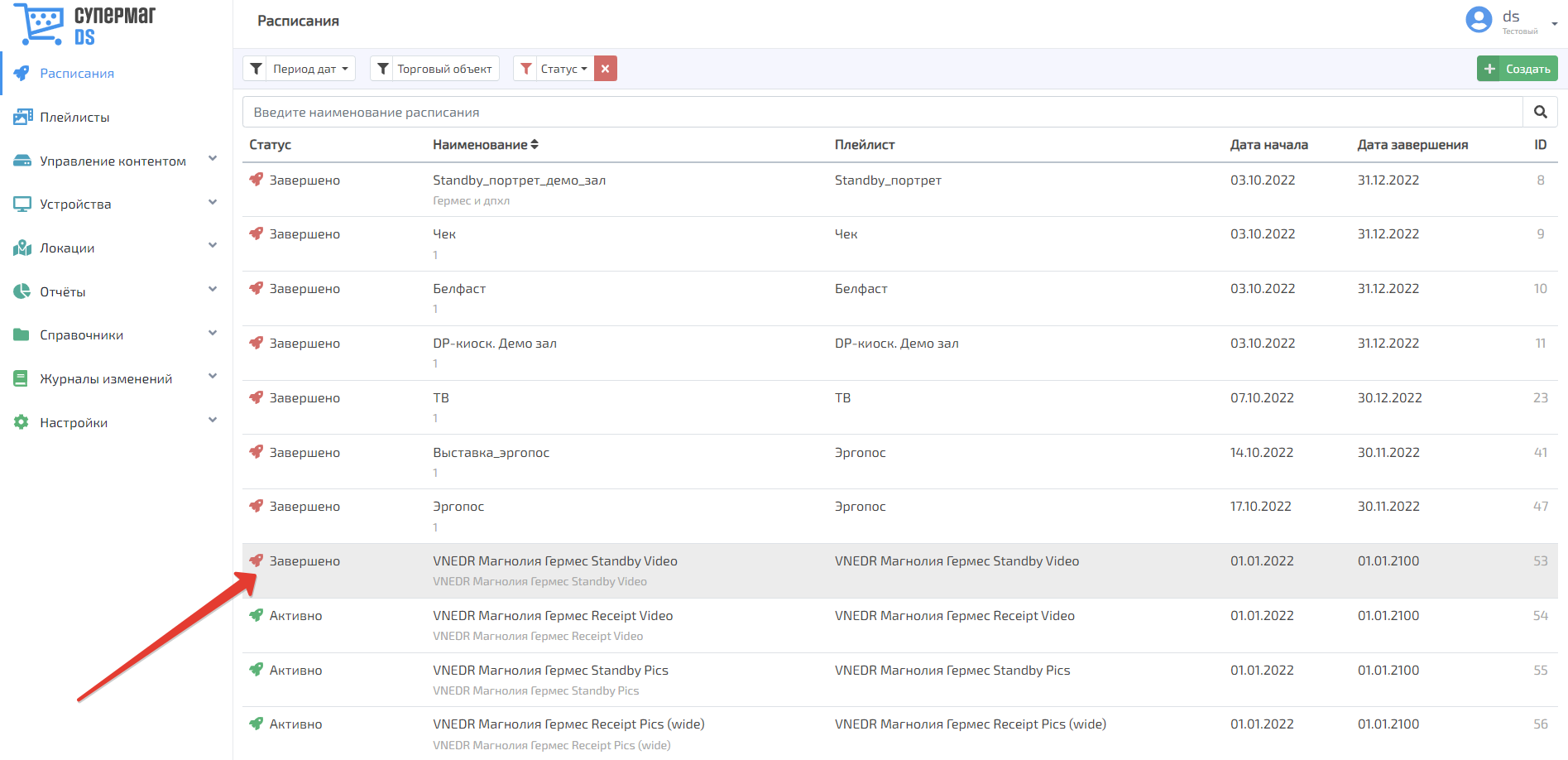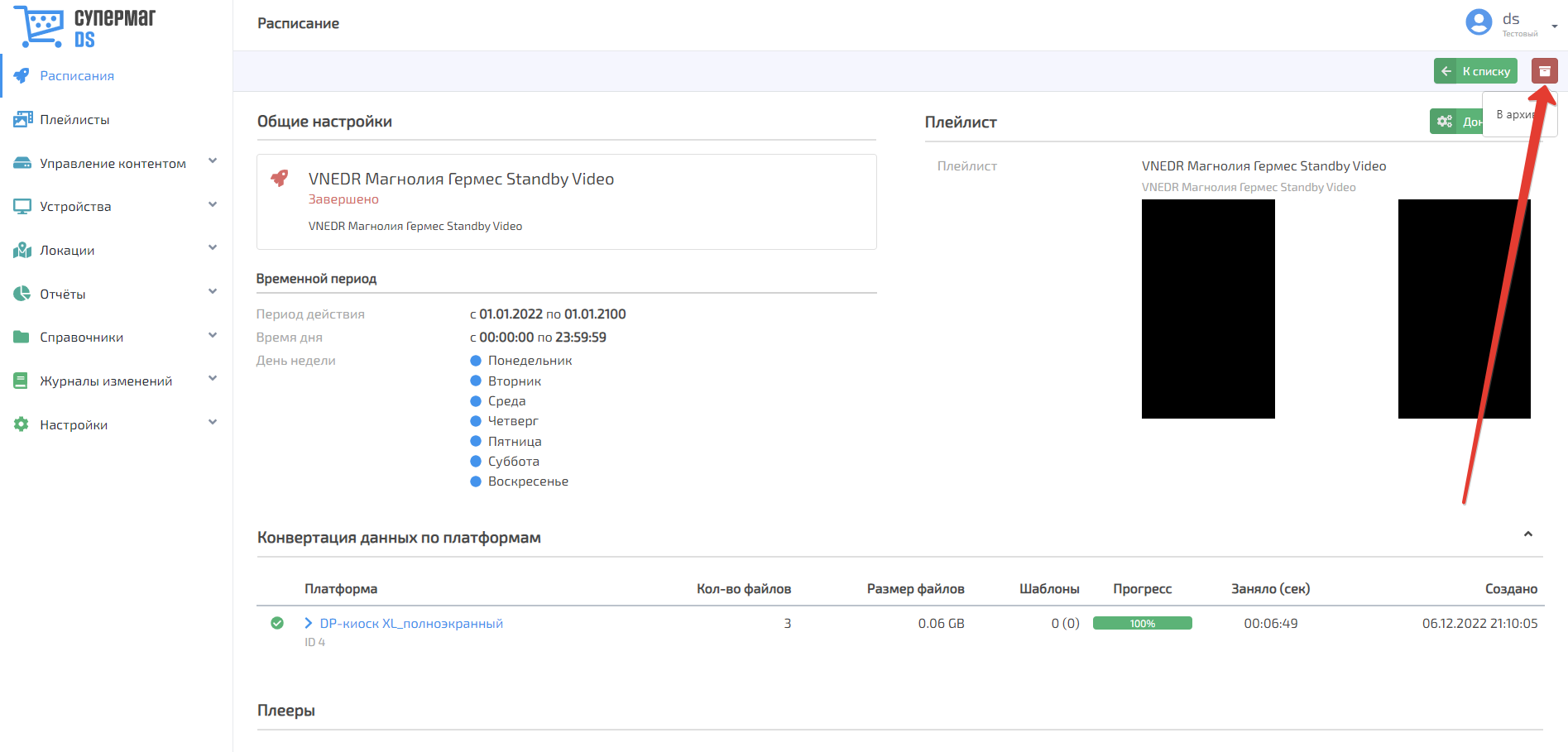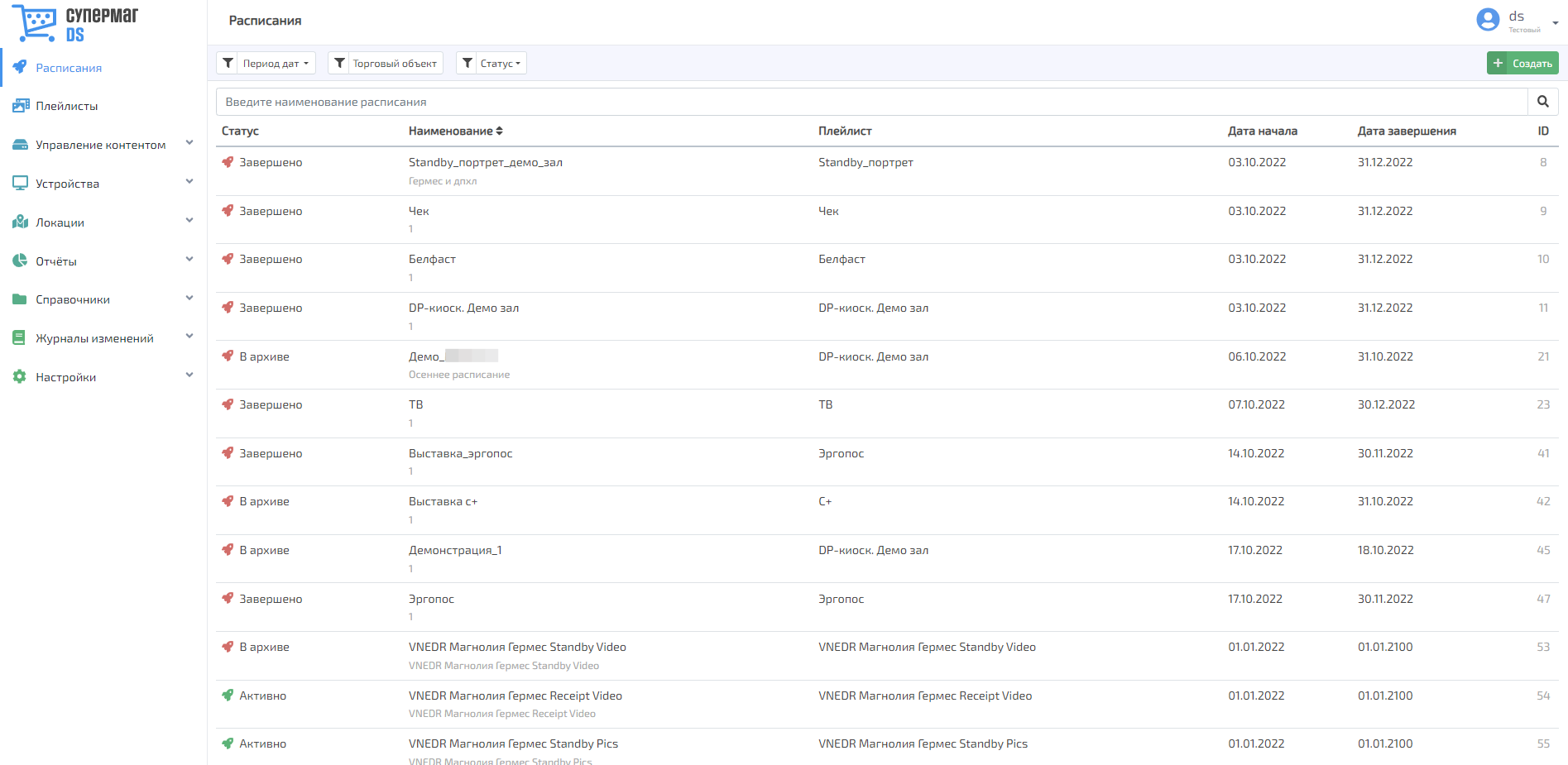Главная страница
В этом разделе пользователь может формировать расписания демонстрации плей-листов на конечных устройствах.
Общий список составленных расписаний доступен на главной странице раздела. К списку можно применить фильтр по торговому объекту, для трансляции в котором запланировано расписание. Также можно выбрать расписания за определенный временной период или отсортировать их по статусу:
Кнопки, указанные на скриншоте ниже, позволяют выполнять сортировку расписаний по их названиям – в прямом или обратном алфавитном порядке:
С помощью поисковой строки, можно искать расписания по их полному или частичному названию. После ввода текста в строку необходимо нажать кнопку Поиск. Для сброса результатов поиска нужно воспользоваться кнопкой, указанной на скриншоте ниже:
Создание расписания
Начать создавать новое расписание можно по кнопке Создать:
Настройка расписания производится в три этапа.
Шаг первый
Наименование – название расписания.
Описание – пояснительный комментарий в произвольном формате.
Период действия – календарный период действия расписания.
Время дня – часы, в которые расписание будет активно.
День недели – дни недели, в которые расписание будет активно.
В любой момент, создание расписания можно отменить, воспользовавшись кнопкой Отменить:
Как только настройки первого шага будут выполнены, система позволит перейти ко второму этапу по кнопке Далее:
Шаг второй
На данном этапе производится выбор плееров, для которых будет актуально создаваемое расписание. При помощи кнопки Добавить новую группу можно сразу создать группы плееров по признаку их принадлежности к определенной платформе, торговому объекту или метке:
Удалить группу плееров можно по кнопке.
ПЛАТФОРМЫ
При нажатии на кнопку Платформы открывается следующий интерфейс:
Платформы, которые необходимо добавить в группу, нужно отмечать галочкой. Поиск платформ осуществляется по полному или частичному названию, после ввода которого в поисковую строку необходимо нажать кнопку:
Удалить текст из поисковой строки можно с помощью кнопки.
Выйти из окна выбора платформ можно по кнопке Отмена.
ТО
Нажатием на кнопку ТО открывается окно выбора торговых объектов:
В данном окне можно вести поиск по полному или частичному названию как непосредственно самого торгового объекта, так и локации, где находится торговый объект. После ввода текста в соответствующую поисковую строку, нужно нажать кнопку:
Удалить текст из поисковой строки можно с помощью кнопки.
Торговые объекты, которые необходимо добавить в группу, нужно отмечать галочкой.
Выйти из окна выбора торговых объектов можно по кнопке Отмена.
МЕТКИ
Нажав на кнопку Метки, можно попасть в меню выбора меток для плееров. Чтобы указать, плееры с какими метками включить, а какие – исключить из создаваемой группы, необходимо внести нужные метки плееров в белый и черный списки, соответственно. Для этого достаточно нажать на кнопку Выбрать метку или Исключить метки, соответственно:
При нажатии, кнопка превращается в поле:
Если в данном поле начать вводить название метки, то система предложит список подсказок с названиями меток для плееров. Возможен ввод как полного названия, так и любой его части:
Также можно задавать новые метки из числа ранее не использованных. Удалить уже выбранную из списка подсказок метку можно, воспользовавшись кнопкой, указанной на скриншоте ниже:
С помощью кнопки Добавить новую группу, можно создать еще несколько групп меток для плееров.
Создав все группы и выбрав в них все необходимые названия для белого и черного списков, можно переходить к сохранению настроек при помощи кнопки Выбрать:
В любой момент можно прервать работу с метками плееров, нажав кнопку Отмена.
Когда все условия для групп плееров установлены, страница настроек примет следующий вид:
Теперь можно переходить непосредственно к выбору плееров, для которых будет действительно создаваемое расписание. Выбор плееров можно осуществлять, поштучно указывая каждый из них с помощью кнопки Добавить:
В списке выбора плееров будет доступен выбор галочкой, поиск по полному или частичному названию в поисковой строке, сопровождающийся нажатием на кнопку, а также сортировка записей о плеерах по типу платформы, торговому объекту, где они размещены, статусу (активный/не активный) и меткам:
Примечание. На одном плеере одновременно (в один временной период, т.е. даты + время проигрывания) можно запустить только одно расписание. На один плеер можно назначить не более 3х разных расписаний (с учётом того, что на одном плеере одновременно можно запустить только одно расписание.
Отметив все нужные плееры галочкой, нужно подтвердить выбор, нажав кнопку Выбрано:
Также, пополнить список выбранных плееров можно автозаполнением из созданных выше групп плееров. Для этого необходимо воспользоваться кнопкой Заполнить из автодобавления:
Страница настроек с добавленными на ней плеерами выглядит так:
Чтобы удалить ненужные плееры из списка, необходимо выделить их галочкой и воспользоваться кнопкой Удалить:
Система запросит подтверждение действия:
После нажатия на кнопку OK, выбранные плееры исчезнут из списка.
Прервать процесс создания расписания можно с помощью кнопки Отменить в любой момент. При необходимости внести изменения в настройки на предыдущем этапе, можно вернуться к нему по кнопке Назад:
На этом настройки второго этапа можно считать завершенными. Переход к последнему шагу настроек осуществляется по кнопке Далее:
Шаг третий
На данном этапе выполняется выбор плей-листа, который будет проигрываться в рамках данного расписания на выбранных плеерах. Выпадающий список доступных плей-листов раскрывается следующим образом:
При выборе названия плей-листа, его содержимое становится доступным для просмотра. Воспроизведение плей-листа доступно по кнопке, развернуть проигрыватель на весь экран можно, нажав кнопку :
Выбрав плей-лист, нужно нажать кнопку Сохранить, которая зафиксирует все настройки расписания:
В готовом виде, информационная сводка о созданном расписании будет выглядеть так:
Удалить созданное расписание можно по кнопке Удалить:
Изменить название, описание и временной период действия расписания можно, нажав на кнопку Редактировать в разделе Общие настройки:
По окончании работы над изменениями, нужно не забыть нажать кнопку Сохранить:
Выбрать другой плей-лист для расписания можно с помощью кнопки Редактировать в разделе Плейлист:
Изменения плей-листа также необходимо сохранить по их завершении:
Помимо этого, для плей-листа доступна донастройка:
Нажатием на кнопку Донастройка открывается страница с параметрами плей-листа, которые можно изменить, после чего сохранить плей-лист в новом виде, уже привязанным к созданному расписанию:
На странице с информационной сводкой о созданном расписании также можно скорректировать список плееров, для которых оно будет актуально. С этой целью используется кнопка Редактировать в разделе Плееры:
На данном этапе можно создать и использовать новые группы для автодобавления плееров, а также добавить или удалить плееры поштучно. Главное – не забыть сохранить изменения по окончании работы над ними:
Вернуться на главную страницу с общим списком составленных расписаний можно по кнопке К списку:
Статусы расписания
Сразу после создания, расписание переходит в статус Черновик и отображается в самом низу общего списка расписаний:
Открыв черновик расписания для просмотра, можно перевести его в статус В подготовке с помощью кнопки, указанной на скриншоте ниже:
Присвоение расписанию статуса В подготовке инициирует процесс конвертации контента данного расписания для последующей выгрузки на плееры, участвующие в трансляции. За процессом конвертации контента можно следить в режиме реального времени:
В процессе конвертации остается доступной донастройка и просмотр контента плей-листа, а также возврат к общему списку расписаний.
Свернуть и развернуть общую сводку о процессе конвертации можно с помощью следующей кнопки:
Раскрыть и сворачивать для просмотреть подробную сводку о процессе конвертации для каждой платформы можно с помощью указанной ниже кнопки:
К просмотру информации о самой платформе и расписаниях, в которых она участвует, можно перейти, нажав на ее название:
Аналогичная сводка о каждом плеере, участвующем в расписании, доступна при нажатии на его название:
При этом, плеер можно либо удалить, либо отредактировать запись о нем:
Как только подготовка расписания окончена, расписание переходит в статус Подготовка завершена:
Для расписания в данном статусе снова становится доступной корректировка общих настроек, редактирование раздела Плееры, а также просмотр контента и донастройка плей-листа.
Сворачивать и разворачивать подробную информацию о процессе конвертации, плеерах и платформах можно тем же образом, что и в статусе В подготовке.
Переход к следующему статусу расписания производится по той же кнопке, что и к предыдущему:
С этого момента расписание начинает фигурировать в общем списке с новым статусом – Запланировано:
Статус Запланировано делает контент расписания доступным для скачивания на плееры. Плееры, установленные на конечных устройствах пользователя, с определенной периодичностью (указанной в настройках) обращаются к платформе DS за новыми расписаниями и их контентом. Информация о расписании становится доступной для плеера, только после того, как ему был присвоен статус Запланировано. После того как плеер обнаруживает доступное расписание, начинается выгрузка контента данного расписания на плеер.
Расписание в статусе Запланировано можно приостановить:
При этом, оно останется доступным в статусе Подготовка завершена в общем списке расписаний с готовым к выгрузке на плееры сконвертированным контентом, однако станет недоступным для плееров, и его контент не будет скачиваться на них.
Возобновить работу с расписанием и вновь перевести его в статус Запланировано можно по кнопке, указанной на скриншоте ниже:
Все время пока расписание находится в статусе Запланировано, Расписание будет оставаться в статусе Запланировано до момента его активации. Активация расписания происходит автоматически при наступлении даты начала его действия, указанной в настройках:
Вступившее в силу расписание сразу переходит в статус Активно. Начиная с момента активации расписания, его контент начинает проигрываться на плеерах, указанных в его настройках.
Как контент расписаний в статусе Запланировано, так и контент активных расписаний остается постоянно доступным для плееров, на которые регулярно выгружаются все обновления и изменения текущих и запланированных расписаний. Измененный контент активных расписаний начинает воспроизводиться плеерами на конечных устройствах пользователей сразу по факту загрузки, прямо в режиме реального времени сменяя собой прежний контент.
Для расписания в статусе Активно доступна корректировка общих настроек, редактирование раздела Плееры, а также просмотр контента и донастройка плей-листа. Сворачивать и разворачивать подробную информацию о процессе конвертации, плеерах и платформах можно тем же образом, что и в других статусах.
Активное расписание можно приостановить:
В случае приостановки активного расписания, выгруженный на плееры контент останется загруженным на них, однако его воспроизведение согласно расписанию прекратится до момента возобновления или завершения действия расписания. Возобновить действие расписания можно по указанной на скриншоте ниже кнопке:
Завершается активность расписания либо естественным образом, когда наступает дата окончания его действия, либо принудительно – по кнопке, указанной на скриншоте ниже:
Завершенное расписание фигурирует в общем списке в соответствующем статусе:
Завершенное расписание нельзя возобновить, но можно отправить в архив:
Плей-листы завершенных и архивированных расписаний остаются доступными для донастройки, по окончании которой их можно использовать при составлении новых расписаний.
Завершенные и архивированные расписания отображаются в соответствующих статусах в общем списке на главной странице раздела: