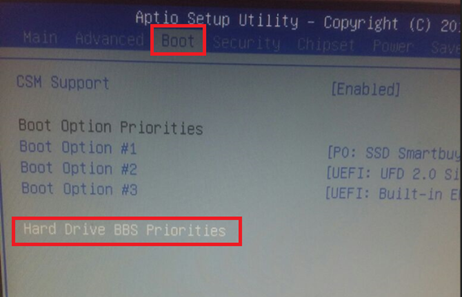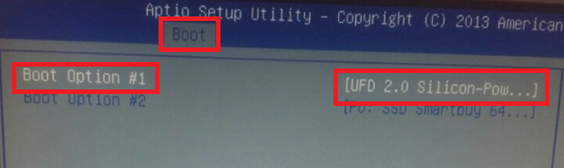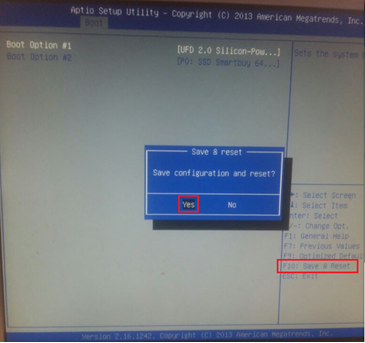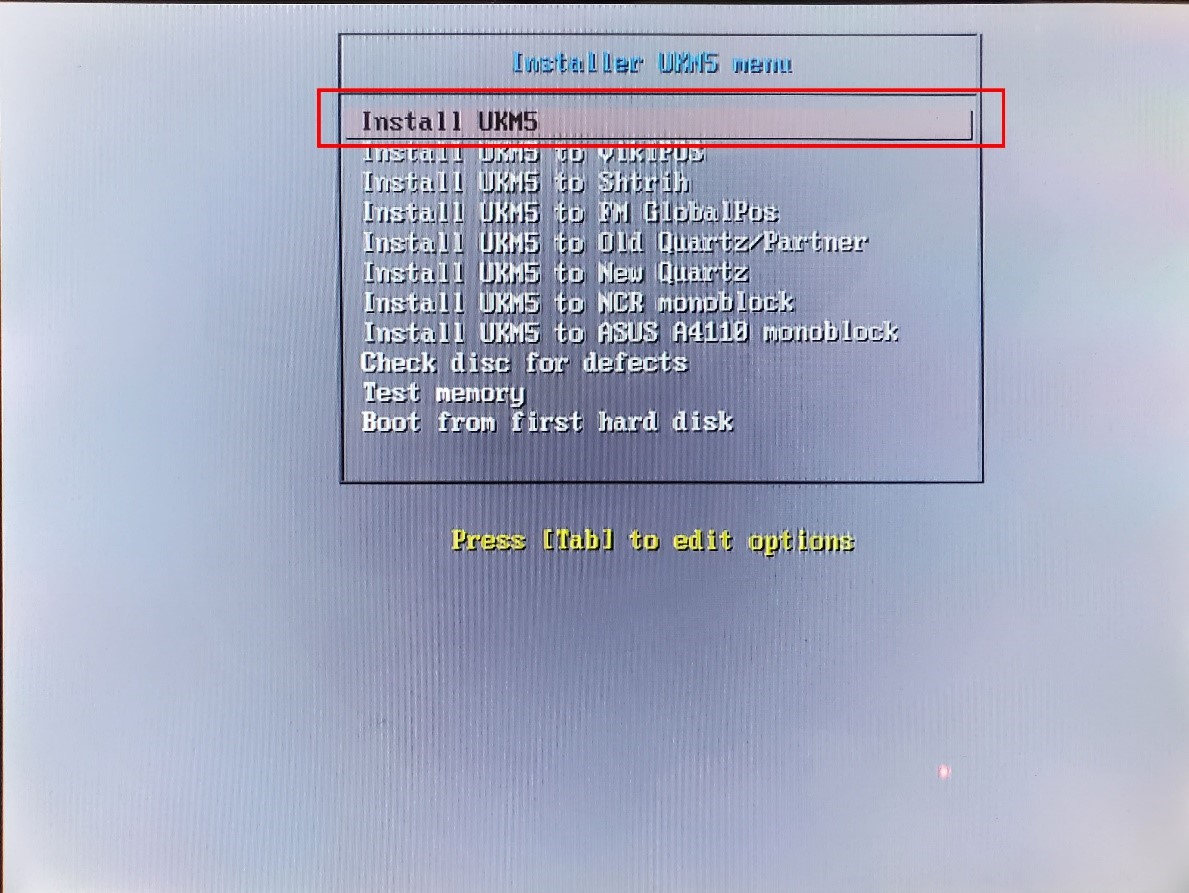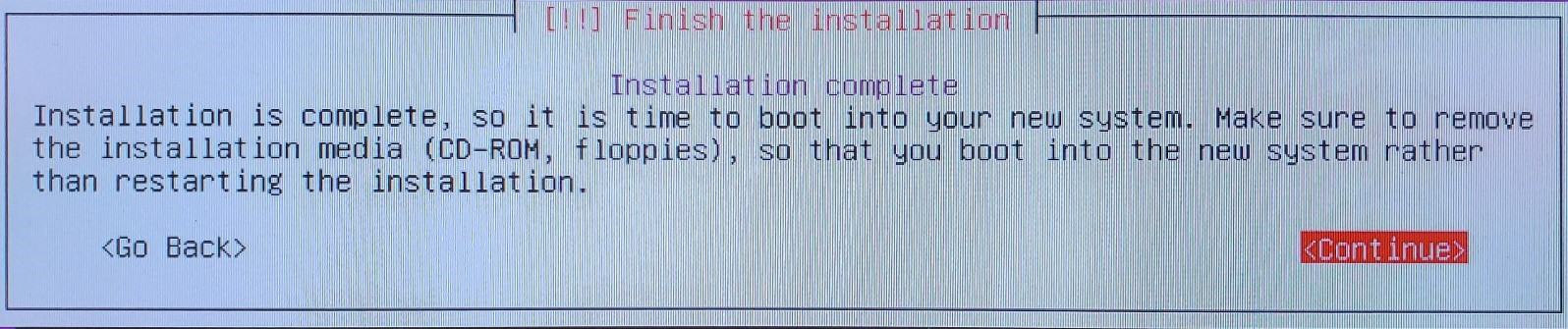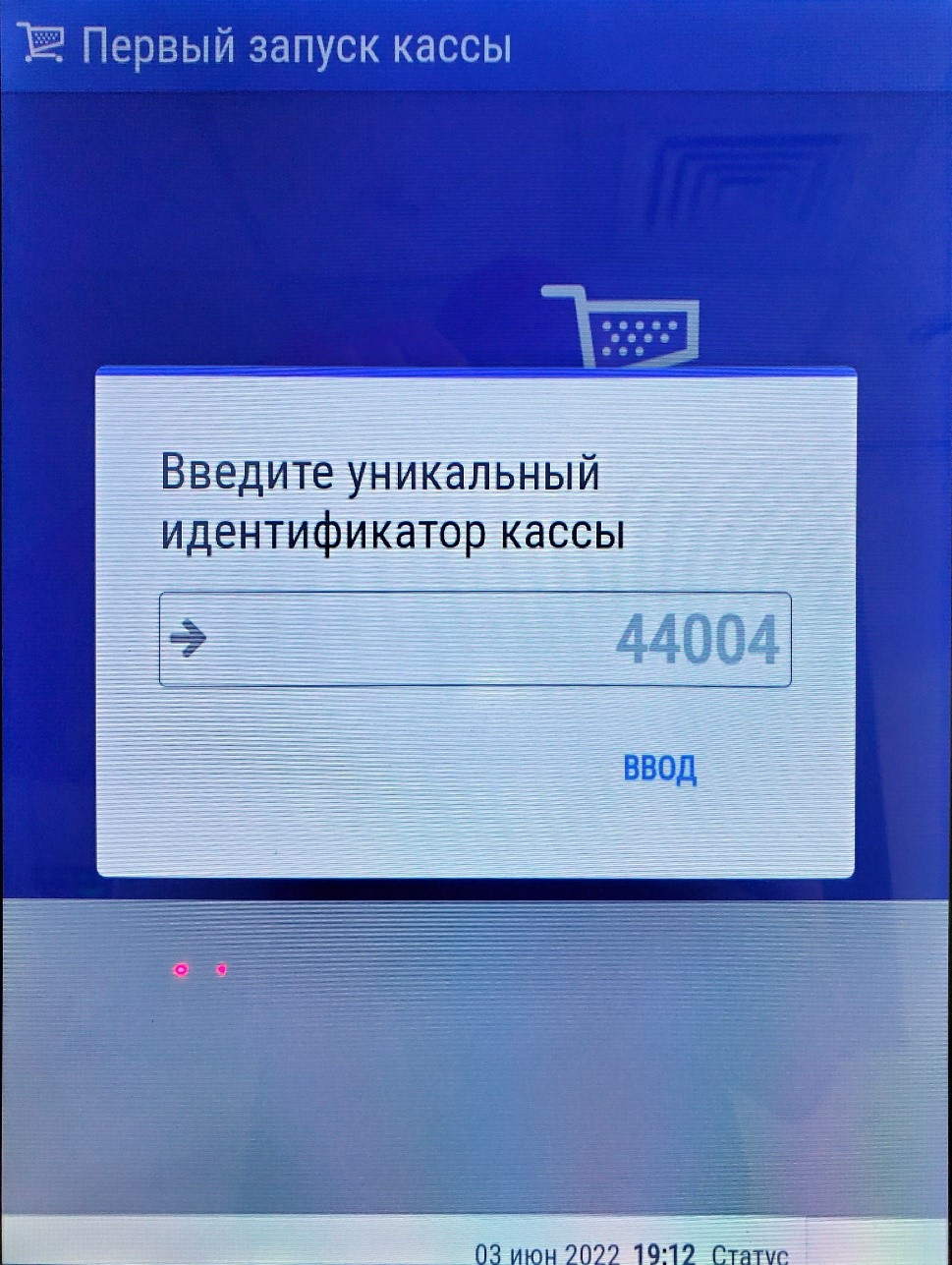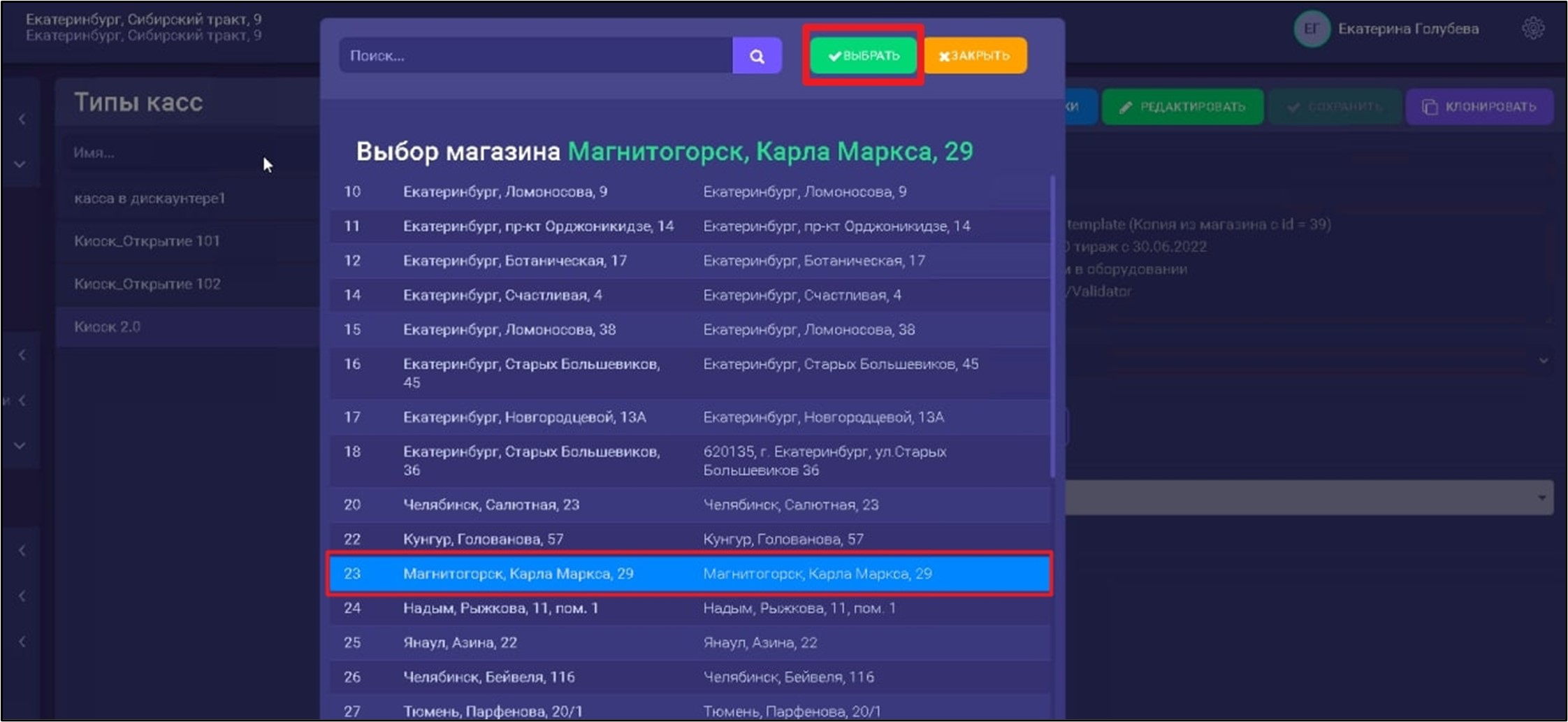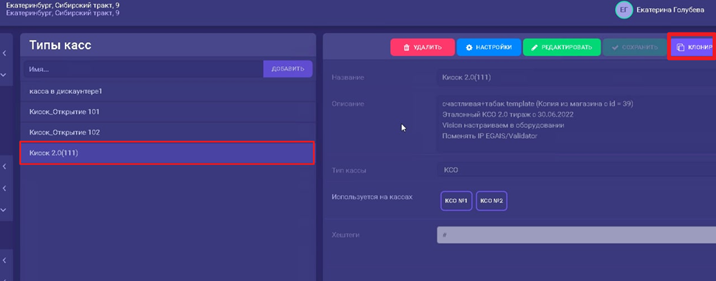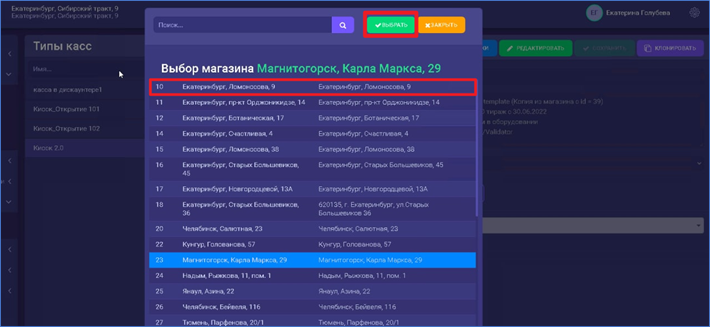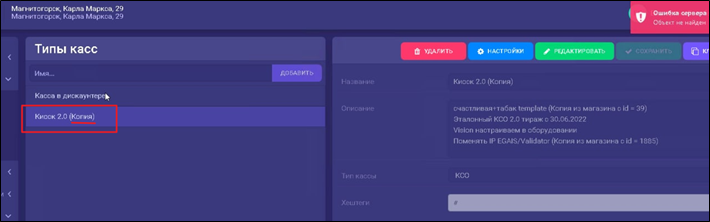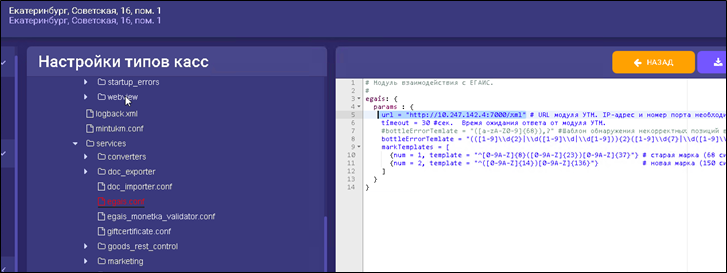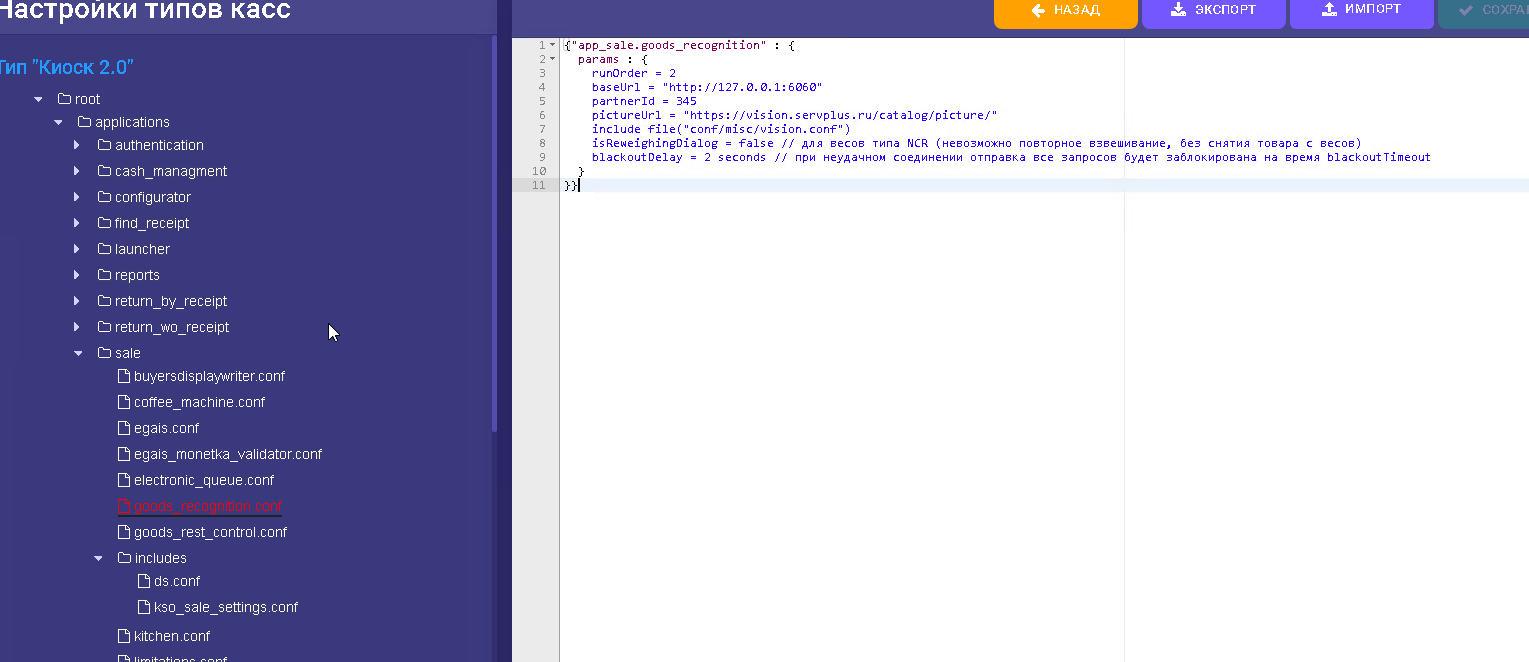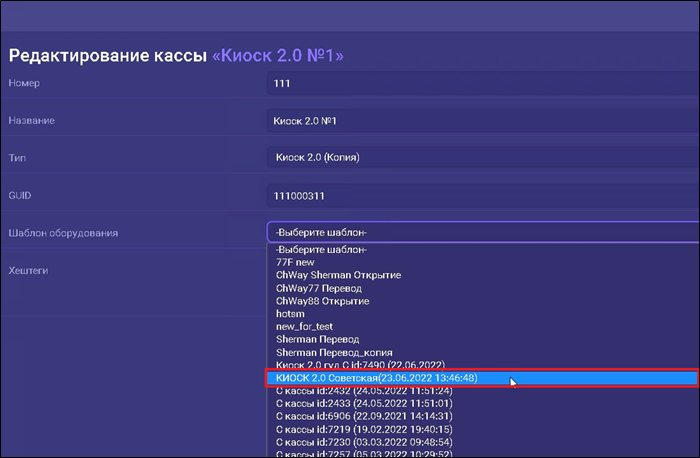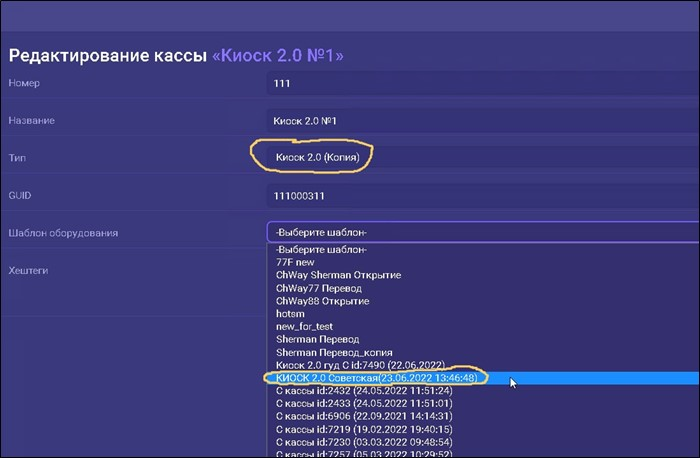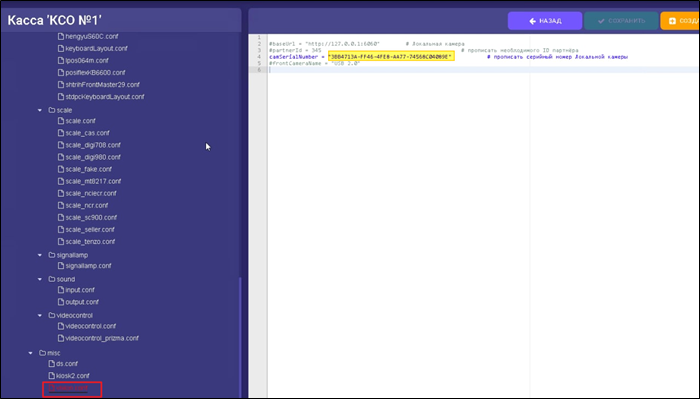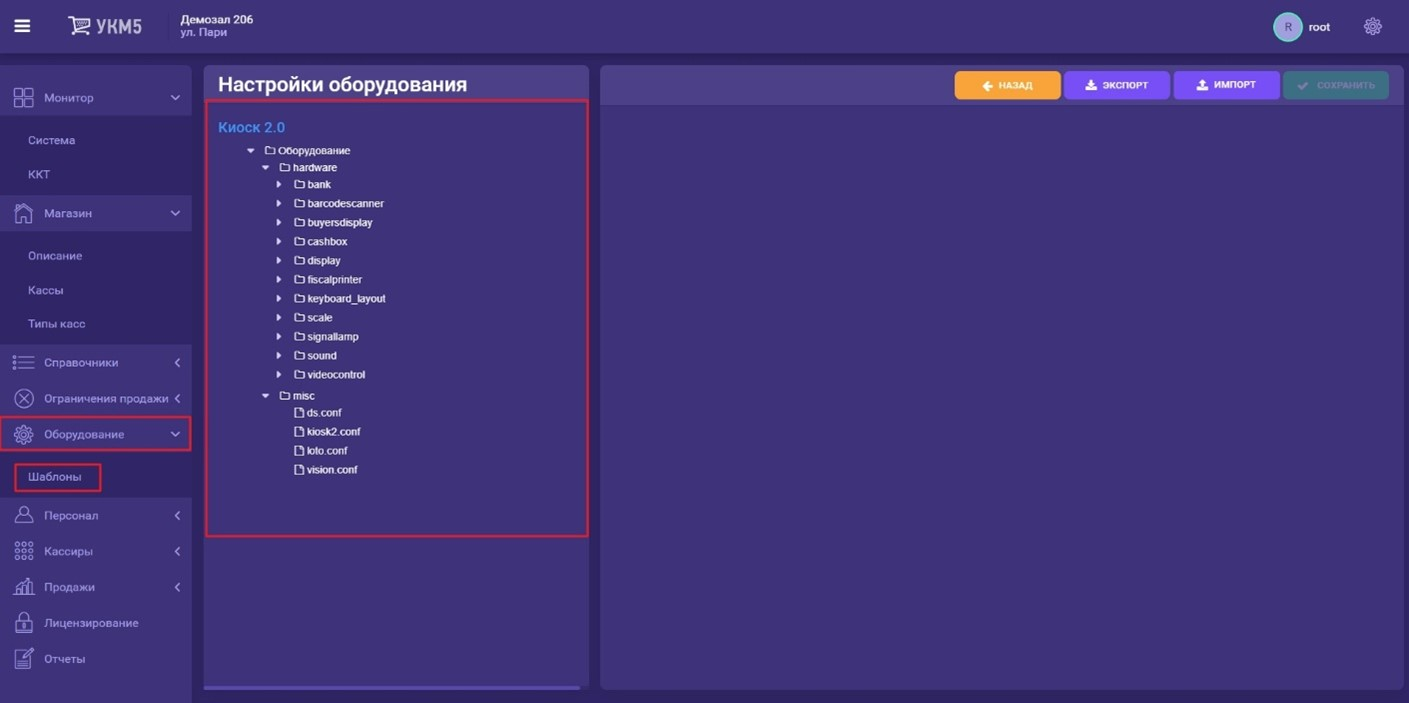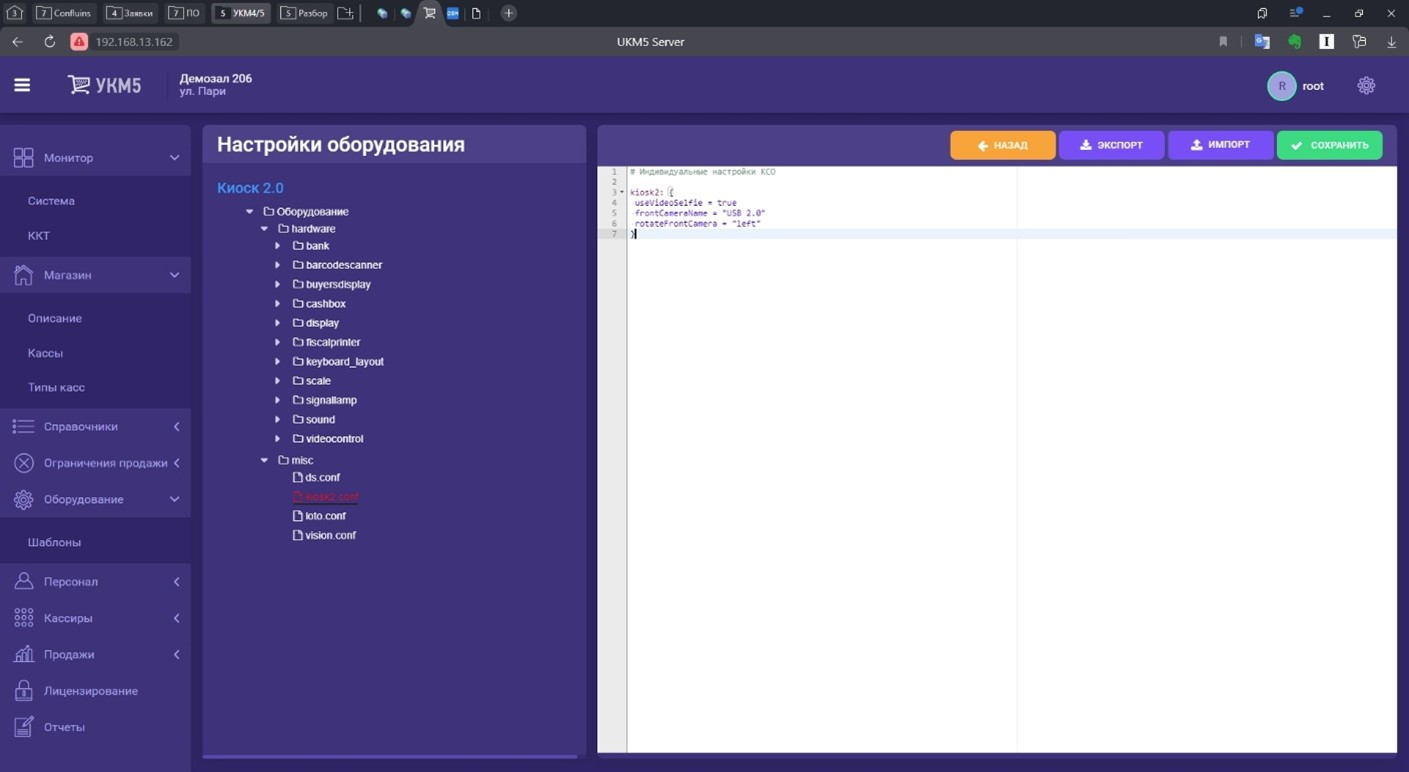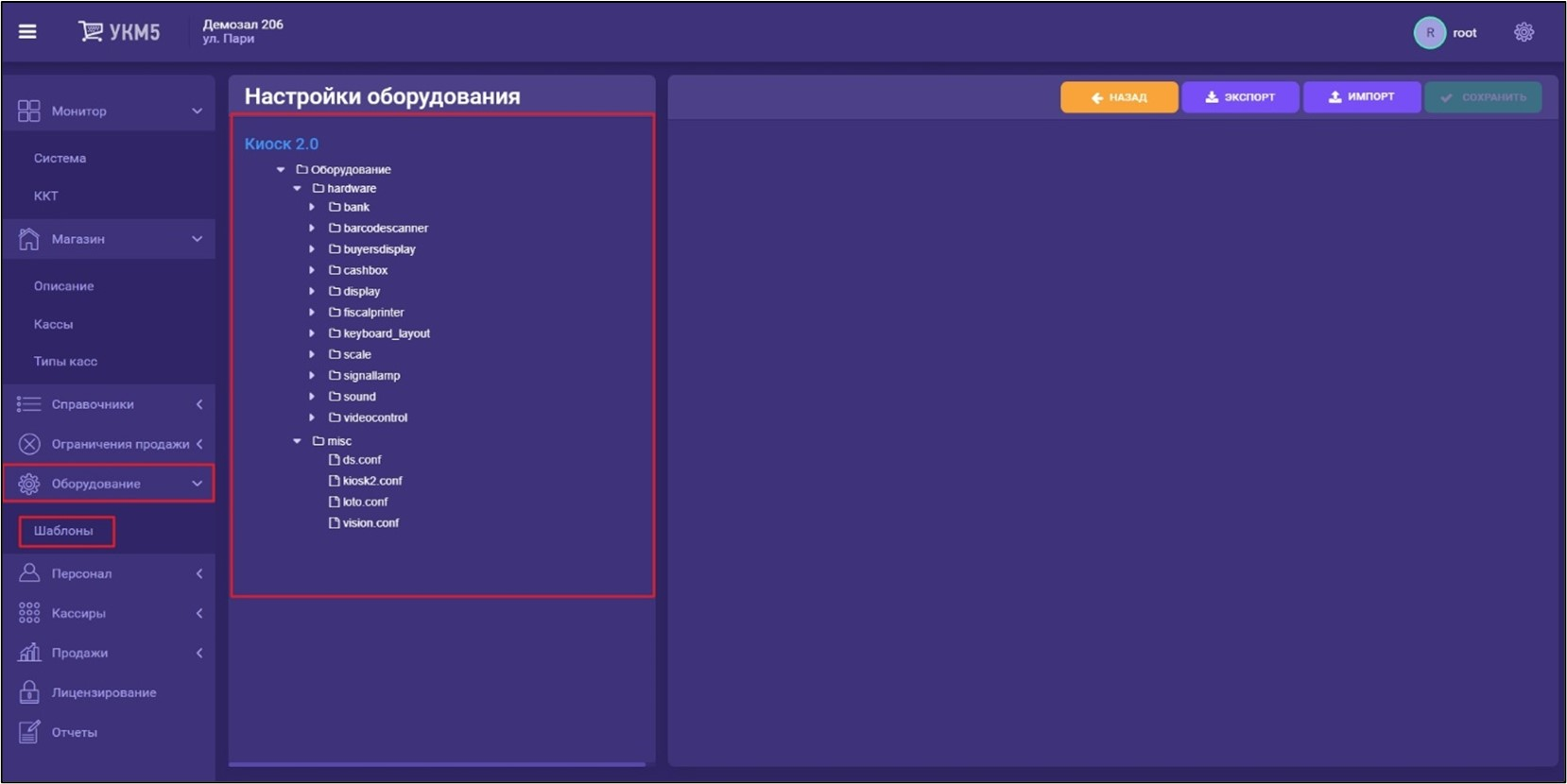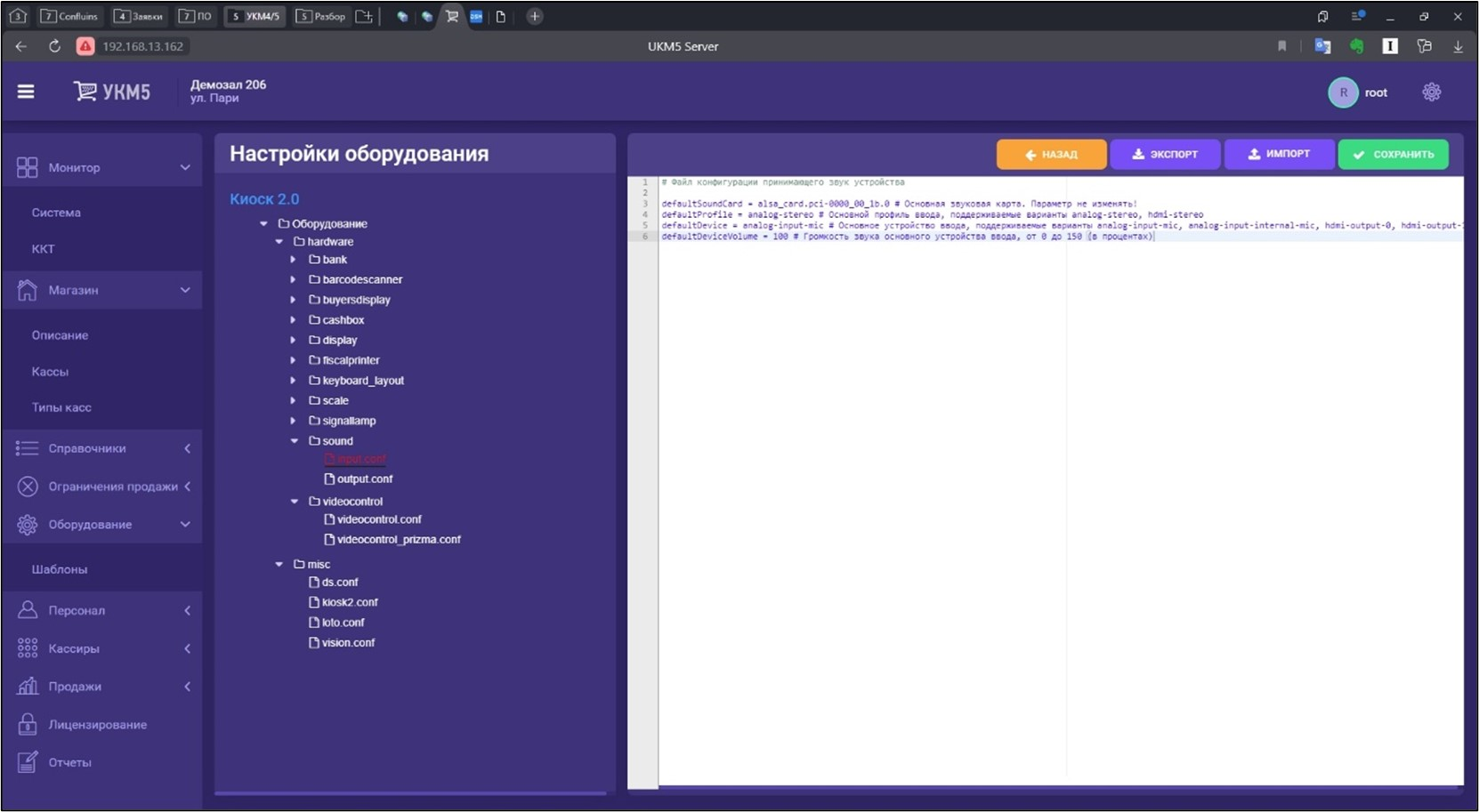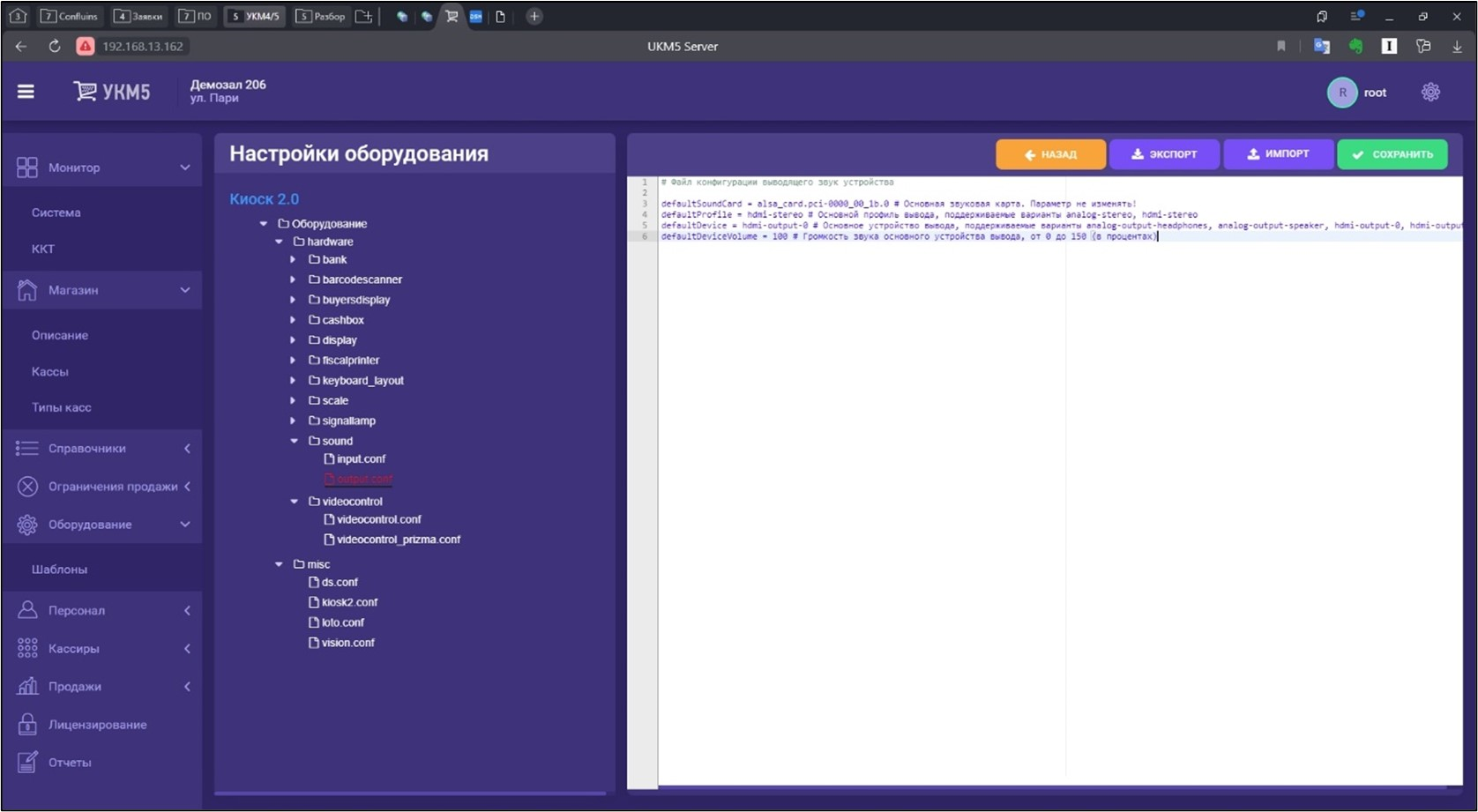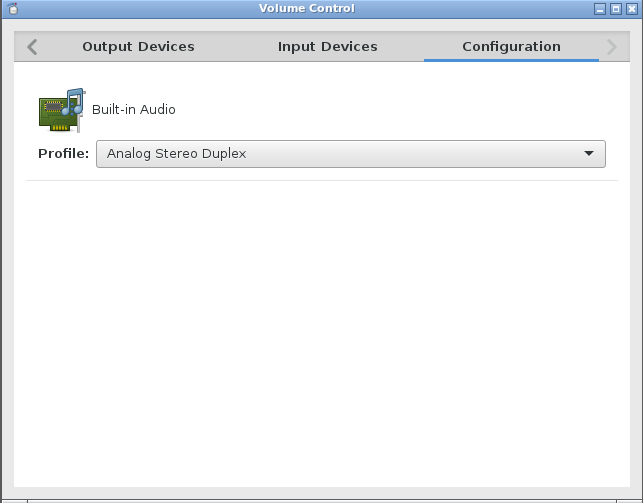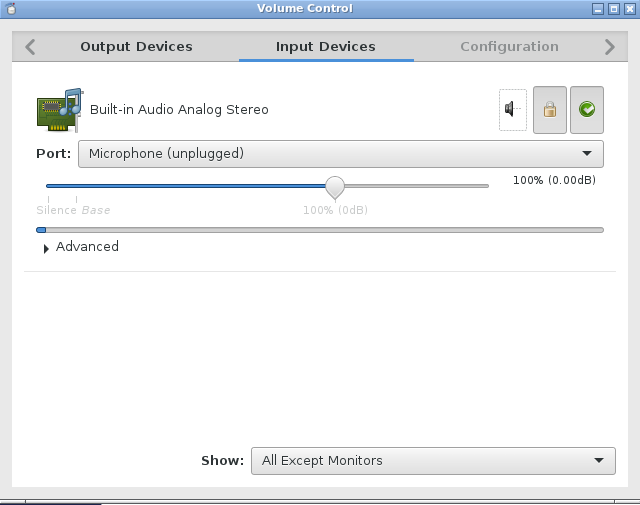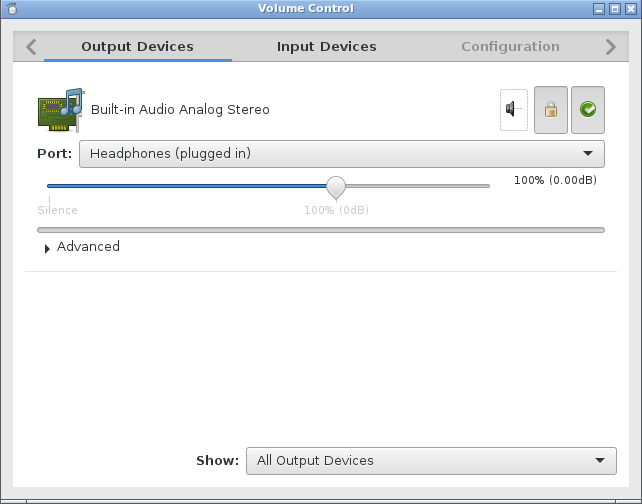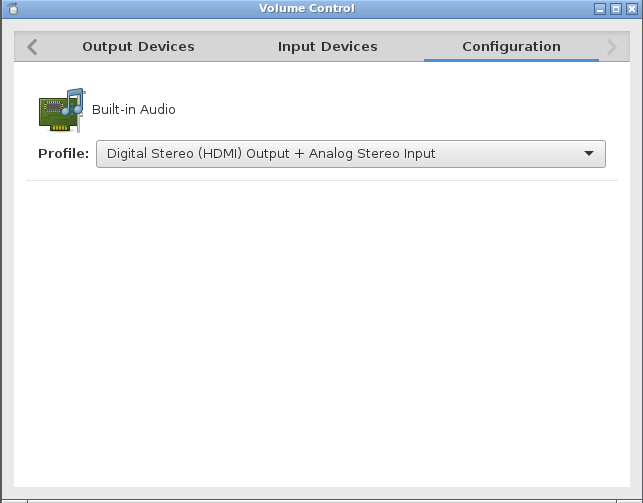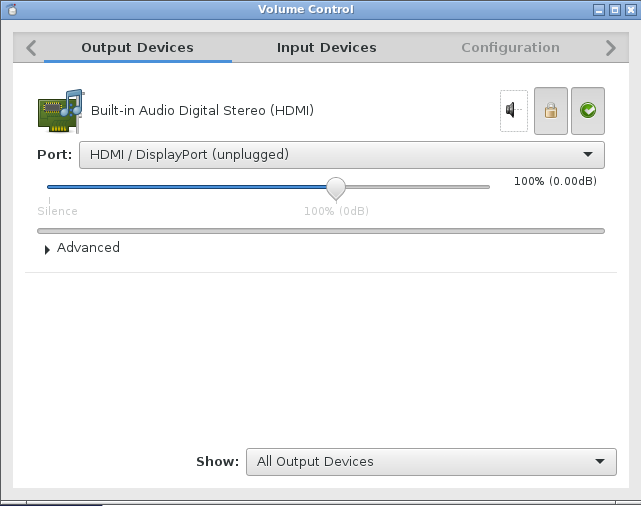...
Примечание. Если загрузка не началась или в BIOS Flash-накопитель не видится, попробуйте пункт 2.1.2.
2.2. Если не получилась простая загрузка
- Выключить кассу.
- Подключить на кассу USB-клавиатуру.
- Подключить накопитель в свободный USB-порт.
- Включаем кассу.
- При включении перейти в BIOS нажать одну из клавиш Delete/F1/F2 (в зависимости от типа BIOS).
- Изменить порядок загрузки, установить первое загрузочное устройство – USB-накопитель:
- Перейти в раздел Boot – Hard Drive BBS Prioriries:
- в Boot Option #1 назначить (+/-) Flash-накопитель:
- сохранить изменённые параметры в BIOS:
- После сохранения параметров касса перезагрузится и на экране появится окно инсталляции. Нужно выбрать пункт Install UKM5:
- По окончании установки на экране появится следующее сообщение:
- Необходимо извлечь загрузочный носитель и перезагрузить системный блок.
- При последующей загрузке необходимо указать на кассе её уникальный идентификатор, который создаётся на сервере заранее:
...
4. Настройки серверной части УКМ 5
4.1. Настройка «Тип кассы»
- Выбираем магазин, из которого будем копировать «Тип кассы»:
- В магазине переходим во вкладку Типы касс и в данной вкладке выбираем уже заранее настроенный тип касс Киоск 2.0 (111), после чего нажимаем кнопку Клонировать:
- Потом в верхней части меню, возле иконки УКМ 5, нажимаем на текущее название магазина:
- В выпавшем списке в меню Выбор магазина выбираем магазин, в который приехал инженер для работ по переоборудованию решения Киоск 1.0 в решение Киоск 2.0:
- В магазине переходим во вкладку Типы касс. В данном разделе появляется новая касса, в названии которой присутствует слово Копия. Данная касса называется Киоск 2.0 (Копия):
- Выбираем кассу Киоск 2.0 (Копия), нажимаем Настройки и в появившемся меню Настройки типов касс выполняем настройки, специфичные для данного магазина (это такие настройки, как адрес сервера ЕГАИС, идентификатор магазина в системе лояльности (если используется), и т.д.).
Самое главное: для использования Киоска 2.0 нужно установить Тип кассы "КСО", а для Киоска 1.0 – тип "DP-киоск". - Вводим проверенные данные ЕГАИС-сервера (данные можно взять из другого Типа касс в текущем магазине):
- Аналогично настраиваем все специфичные для данного магазина сервисы.
5. Настройка СуперМаг Vision
5.1. Настройка Настройка "Тип кассы"
- В меню Настройки типов касс необходимо настроить СуперМаг Vision, как представлено на картинке ниже:
| Блок кода | ||||||
|---|---|---|---|---|---|---|
| ||||||
{"app_sale.goods_recognition" : {
params : {
runOrder = 2
baseUrl = "http://127.0.0.1:6060" //адрес камера агента на кассе (в случае использования Jetson - тут адрес Jetson)
partnerId = 777 //ваш партнер айди (узнать у менеджера)
pictureUrl = "https://vision.servplus.ru/catalog/picture/"
include file("conf/misc/vision.conf")
isReweighingDialog = false // для весов типа NCR (невозможно повторное взвешивание, без снятия товара с весов)
blackoutDelay = 2 seconds // при неудачном соединении отправка все запросов будет заблокирована на время blackoutTimeout
}
}} |
5.2. Настройка Настройка «Кассы»
- В разделе Магазин необходимо войти в подраздел Кассы и нажать кнопку +Добавить:
- В меню Редактирование кассы прописать Тип и Шаблон оборудования, как представлено на рисунке ниже:
- В созданной кассе в полях Номер, Название и GUID вносим новые названия киосков? которые должны называться как 111 (так называется первый киоск), 112 (так называется второй киоск):
- В созданной кассе, в разделе Настройки типов касс, в разделе vision.conf необходимо прописать серийный номер камеры (уточнить у менеджера) СуперМаг Vision, непосредственно физически находящейся на данной кассе:
5.3. Настройка Настройка селфи-камеры (камера с отображением окна безопасности)
- В разделе Оборудование необходимо перейти во вкладку Шаблоны и создать новый шаблон оборудования (если он ещё не создан), к примеру, Киоск 2.0:
Используем нижеуказанные параметры:
Нажимаем Сохранить.
Примечание. При возникновении проблем с распределением камер (камеры выполняют не свои функции), ознакомится с пунктом 6.2.
5.4. Настройка работы звука на Киоске 2.0
При использовании шаблона оборудования кассы, созданной на сервере версии 1.46 или выше, данные действия выполнять не требуется.
- В разделе Оборудование необходимо перейти во вкладку Шаблоны и создать новый шаблон оборудования (если он ещё не создан), к примеру, Киоск 2.0:
В данном шаблоне необходимо в папке sound настроить конфигурационный файл input.conf, указав следующие параметры:
Блок кода language py theme RDark # Файл конфигурации принимающего звук устройства defaultSoundCard = alsa_card.pci-0000_00_1b.0 # Основная звуковая карта. Параметр не изменять! defaultProfile = analog-stereo # Основной профиль ввода, поддерживаемые варианты analog-stereo, hdmi-stereo defaultDevice = analog-input-mic # Основное устройство ввода, поддерживаемые варианты analog-input-mic, analog-input-internal-mic, hdmi-output-0, hdmi-output-1 defaultDeviceVolume = 100 # Громкость звука основного устройства ввода, от 0 до 150 (в процентах)
- Нажимаем Сохранить.
Дополнительно, необходимо в файле sound настроить конфигурационный файл output.conf, указав следующие параметры:
Блок кода language py theme RDark # Файл конфигурации выводящего звук устройства defaultSoundCard = alsa_card.pci-0000_00_1b.0 # Основная звуковая карта. Параметр не изменять! defaultProfile = analog-stereo # Основной профиль вывода, поддерживаемые варианты analog-stereo, hdmi-stereo defaultDevice = analog-output-headphones # Основное устройство вывода, поддерживаемые варианты analog-output-headphones, analog-output-speaker, hdmi-output-0, hdmi-output-1 defaultDeviceVolume = 100 # Громкость звука основного устройства вывода, от 0 до 150 (в процентах)
- Нажимаем Сохранить.
Примечание. При возникновении проблем с выводом звука (звука на киоске нет), ознакомиться с пунктом 6.1.
5.5. Проверка
После выполнения всех настроек, перезапустить киоск и проверить, что все работает корректно.
...
6.1. Проверка звука (проверять, после подключения всех камер)
Запуск утилиты Чтобы запустить утилиту для управления устройствами ввода/вывода звука
Выполнить комманды , необходимо выполнить следующие команды в терминале:
1 |
|
На экране кассы (или по VNC) появится интерфейс программы настройки звука;.
- В случае неоходимости необходимости, нужно Настроить настроить профиль, устройство ввода и вывода, пример . Пример приведен на рисунках ниже:
- DP-Kioskкиоск:
Профиль Устройство ввода Устройство вывода
- Гермес:
Профиль Устройство ввода Устройство вывода
- DP-Kioskкиоск:
2. Вывод используемых в системе звуковых карт:
1 |
|
3. Проигрывание звука на кассе через консоль:
| Блок кода | ||||
|---|---|---|---|---|
| ||||
Analog (например DP-Kiosk) aplay -D plughw:0,0 /usr/share/sounds/alsa/Front_Center.wav HDMI (например Гермес) aplay -D plughw:0,3 /usr/share/sounds/alsa/Front_Center.wav |
56.2. Настройка нескольких камер в драйвере uvcdriver (диагностика USB оборудования)
...