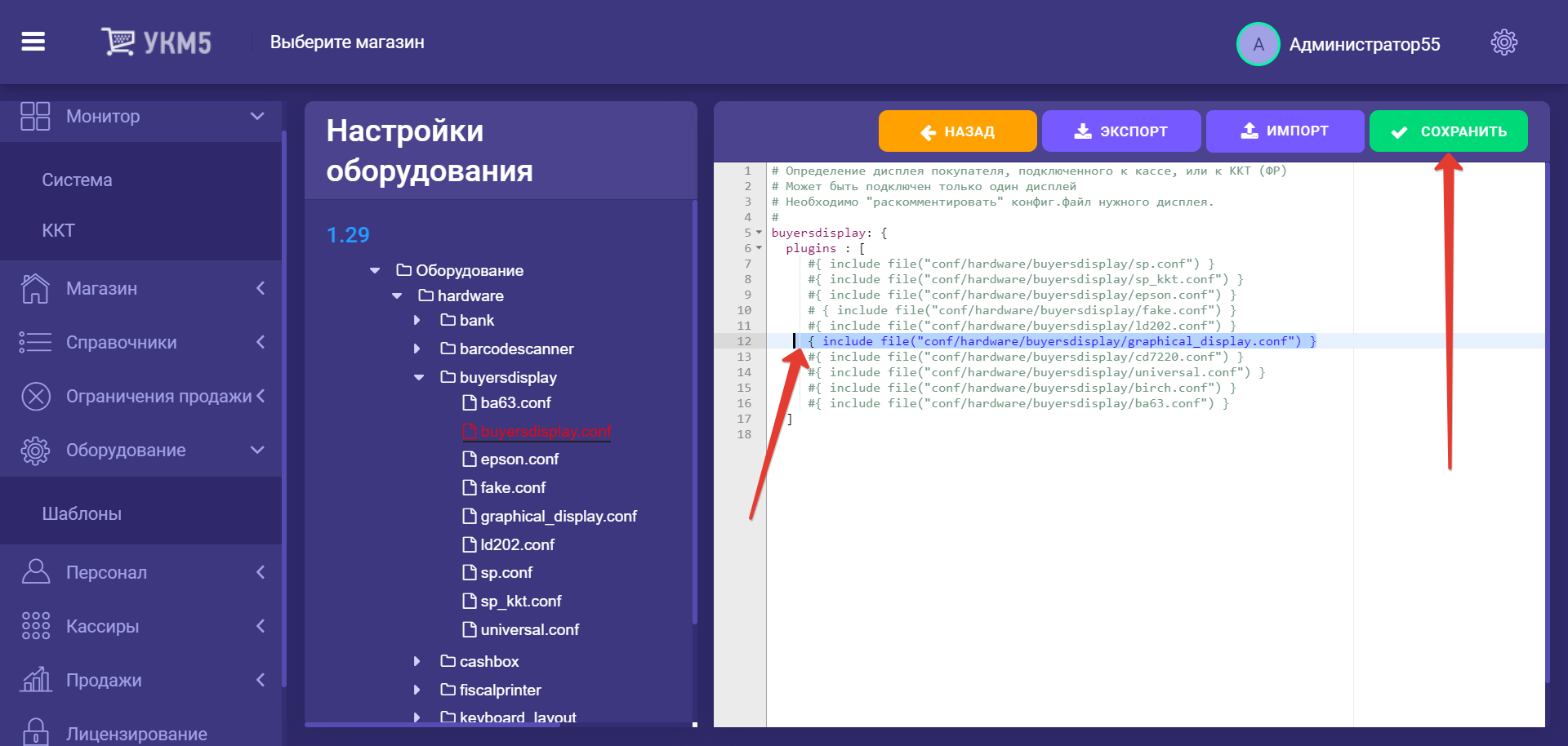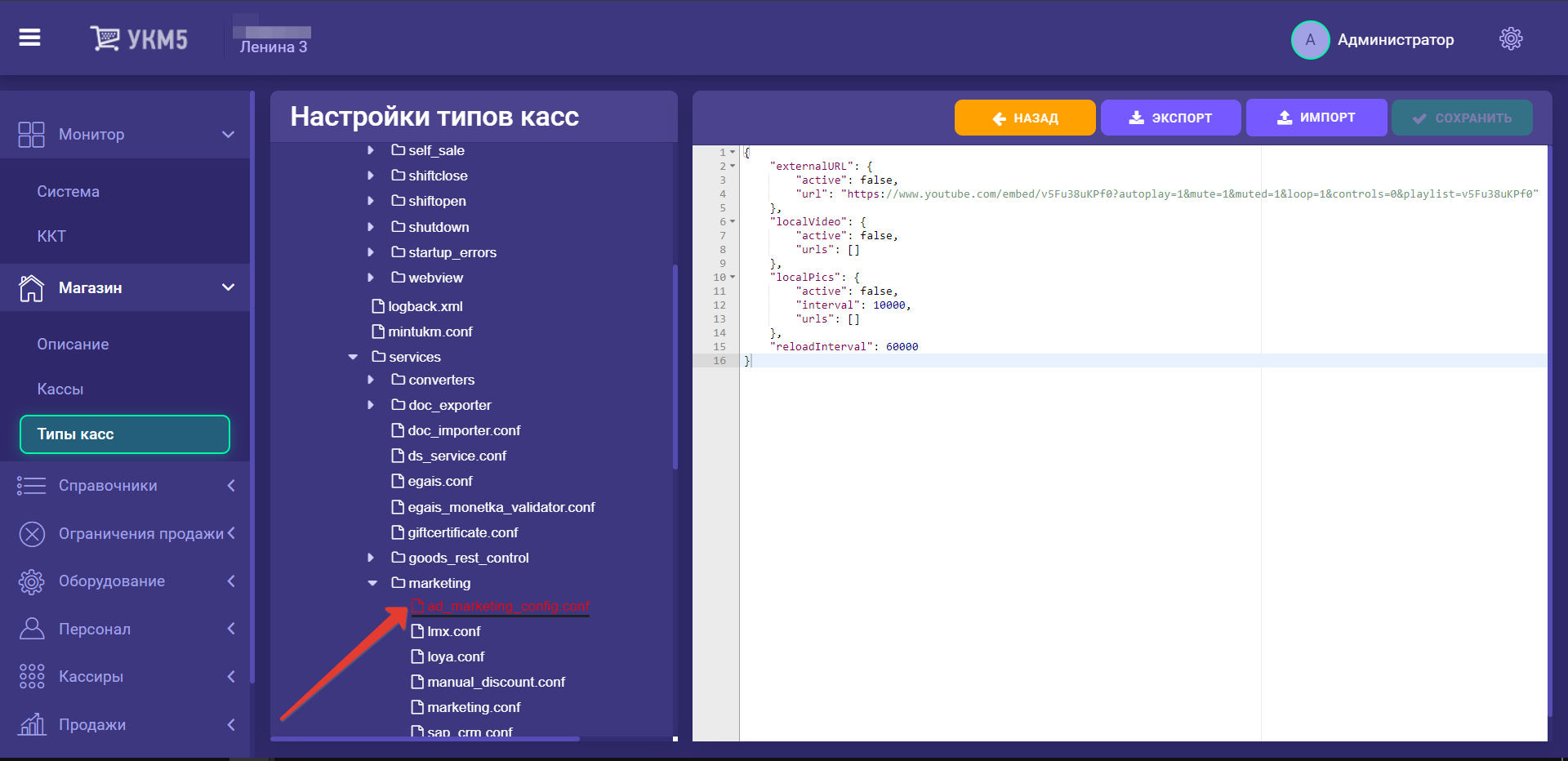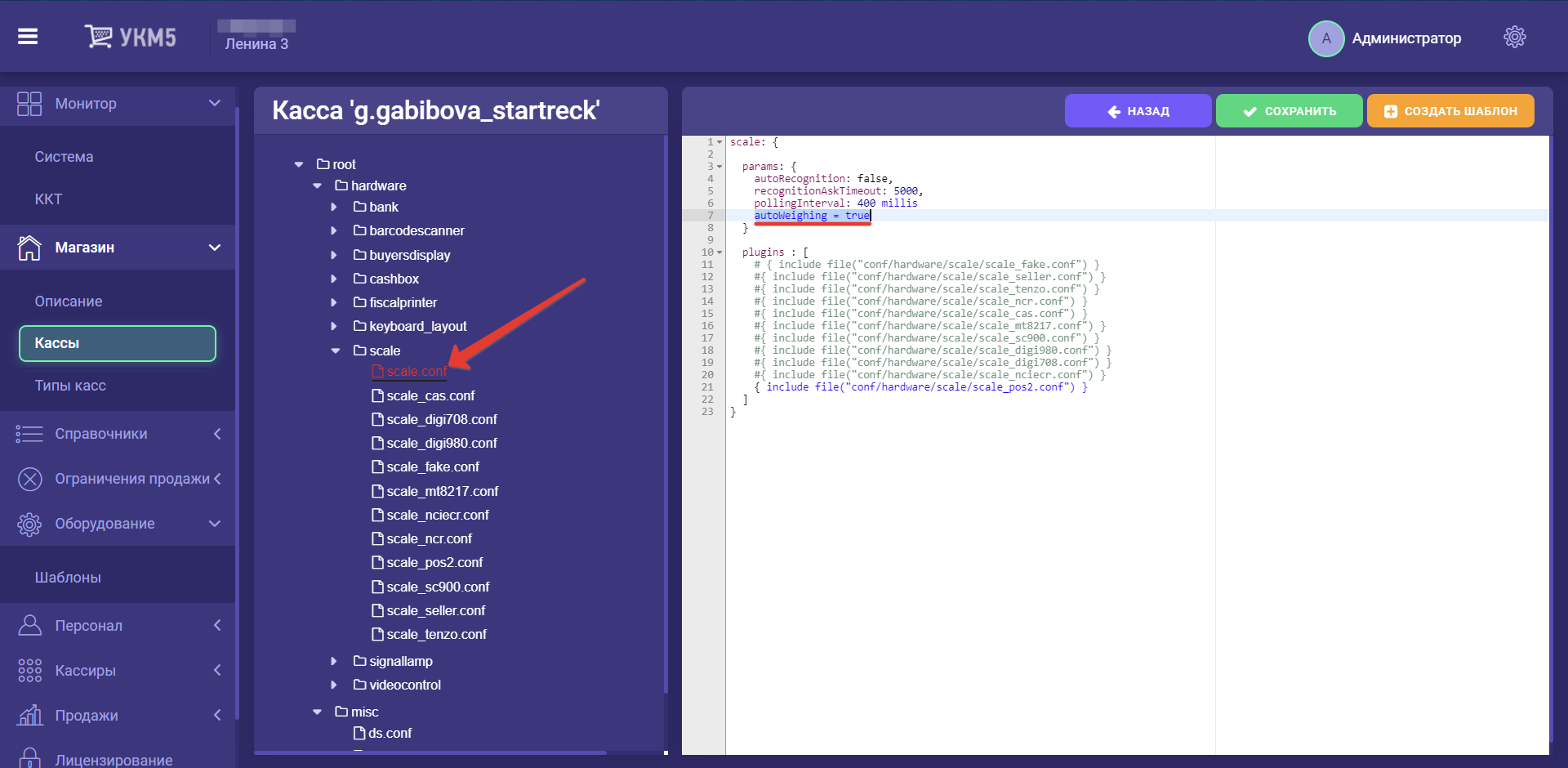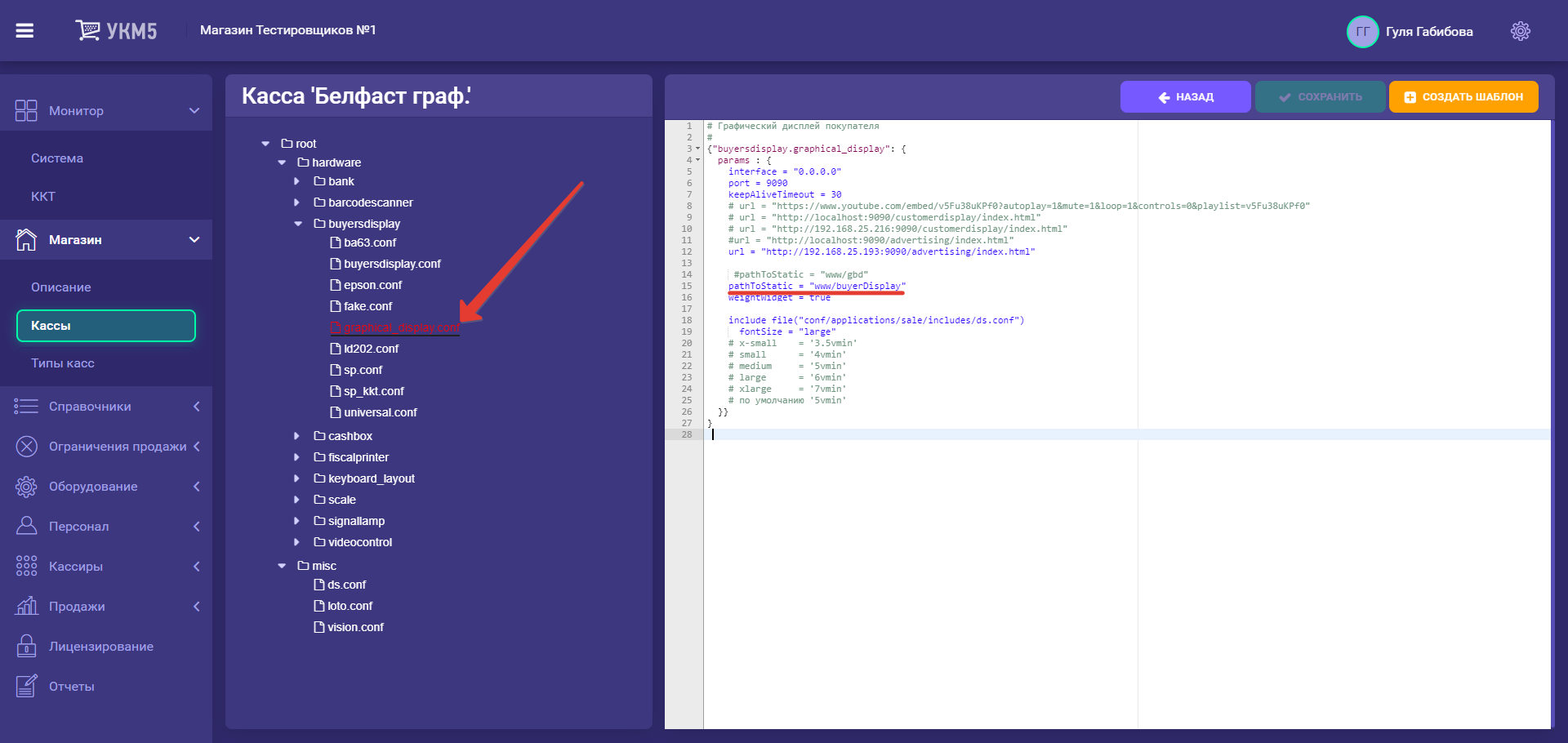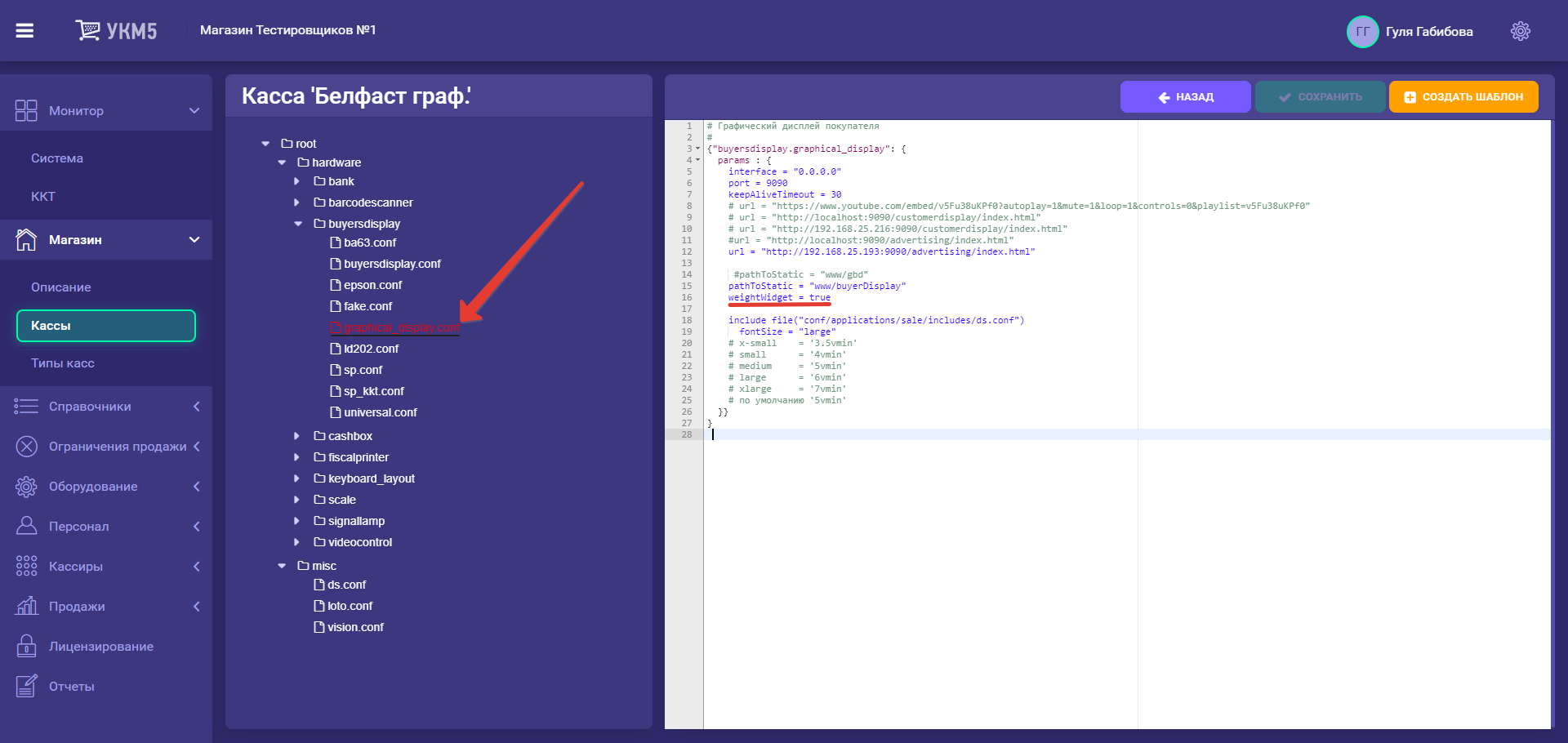| Оглавление |
|---|
Описание
Графический дисплей покупателя представляет собой на кассе, это просто страница (на рисунке это "базовая страница"), которая загружает и отображает внешний контент (на рисунке это "отображаемая страница") в iframe. При этом, на загруженную страницу пробрасывается API для работы с кассой.
На данный момент через API идут события:
- Изменения чека продажи включая полный состав чека
- Текст для 2-х строчного текстового дисплея
Отображением информации для покупателя занимается "отображаемая страница". Это отдельная веб-страница, которая может быть расположена в любом доступном месте. Она распространяется вместе с кассой и находится в папке Настройки, необходимые для подключения графических дисплеев покупателя к устройствам под управлением УКМ 5, сводятся к следующим:
| Оглавление |
|---|
Касса и оборудование
Подключение и настройка графического дисплея покупателя осуществляются на кассовом сервере по адресу: Магазин – Кассы, где нужно выбрать интересующую кассу и нажать кнопку Оборудование:
Подключение описывается в файле buyersdisplay.conf (hardware\buyersdisplay\buyersdisplay.conf). В секции plugins необходимо раскомментировать файл с конкретным типом подключаемого дисплея покупателя и нажать кнопку Сохранить:
Затем, в файле graphical_display.conf (hardware\buyersdisplay\graphical_display.conf) нужно прописать в поле url правильный адрес отображаемой страницы. На примере ниже приведена настройка для локального расположения отображаемой страницы на кассе:
| Блок кода | ||||
|---|---|---|---|---|
| ||||
# Графический дисплей покупателя
#
{"buyersdisplay.graphical_display": {
params : {
interface = localhost
port = 9090
keepAliveTimeout = 30
url = "http://localhost:9090/customerdisplay/index.html"
pathToStatic = "www/gbd"
}}
} |
| Якорь | ||||
|---|---|---|---|---|
|
Настройки контента отображаемой страницы содержатся в файле /home/ukm5/mint/bin/www/gbd/customerdisplay/marketing/marketing.config.json, хранящемся непосредственно на кассе. По этому же адресу должны находится видео и картинки для трансляции в режиме ожидания.
Примерное содержимое файла настройки:
| Блок кода | ||||
|---|---|---|---|---|
| ||||
{
"externalURL": {
"active":false,
"url":
"https://www.youtube.com/embed/v5Fu38uKPf0?autoplay=1&mute=1&muted=1&loop=1&controls=0&playlist=v5Fu38uKPf0"
},
"localVideo": {
"active":true,
"urls": [
"/marketing/video/video1.mp4"
]
},
"localPics": {
"active":false,
"interval": 10000,
"urls": [
"/marketing/pics/action1.jpg",
"/marketing/pics/action2.jpg"
]
},
"reloadInterval": 300000
} |
В файле настройки задается один из трех вариантов контента. Для того типа контента, который планируется транслировать, необходимо установить параметр active в значении true; при этом у всех остальных типов контента параметр active должен быть указан как false.
Параметр reloadInterval указывается в миллисекундах и отвечает за период частоты, с которой касса опрашивает файл настройки контента отображаемой страницы на предмет изменения. Если файл меняется, касса автоматически начинает транслировать на дисплей покупателя новый контент.
Содержимым файла marketing.config.json (/home/ukm5/mint/bin/www/gbd/customerdisplay/marketing/marketing.
Эта страница отображает состав чека продажи. Когда чек закрыт, страница может отображать:
- Последовательность видео-роликов
- Слайд-шоу
- Любую внешнюю страницу
Что именно отображать определяется настройками страницы (описаны ниже).
Отображаемый контент, видео и картинки, должны быть расположены там же где и страница. При этом кассы скачивают их к себе и воспроизводят из локального кеша.
Для централизованного управления контентом, страницу желательно расположить на центральном сервере и все кассы настроить на нее. Тогда можно будет настройками этой страницы управлять контентом на всей сети.
Если требуется показывать разный контент в разных магазинах, то нужно на каждый тип контента завести отдельную страницу.
Оборудование
Модели графических дисплеев покупателя, поддерживаемые в УКМ 5 на текущий момент, перечислены в соответствующем разделе линейки оборудования.config.json) можно управлять через кассовый сервер. В разделе Магазин – Типы касс необходимо выбрать нужный тип кассы и нажать кнопку Настройки:
В появившемся иерархическом древе надо найти файл ad_marketing_config.conf (services\marketing\ad_marketing_config.conf), в котором можно указать настройки рекламного контента для выбранного типа касс:
Файл с внесенными в него изменениями нужно сохранить.
При запуске кассы, содержимое этого файла будет заменять содержимое файла marketing.config.json (/home/ukm5/mint/bin/www/gbd/customerdisplay/marketing/marketing.config.json), хранящегося непосредственно на кассе.
Если же необходимо разместить на разных кассах разный контент, то это можно сделать, создав конфигурационный файл ad_marketing_config.conf с соответствующим содержимым в папке buyersdisplay (hardware/buyersdisplay) на кассовом сервере по адресу: Магазин – Кассы, где нужно выбрать интересующую кассу и нажать кнопку Оборудование:
Созданный файл необходимо сохранить.
Примечание. Если в конфигурации кассы уже присутствуют файлы с рекламным контентом, то при обновлении кассы эти файлы не будут заменяться или стираться.
| Якорь | ||||
|---|---|---|---|---|
|
На графических дисплеях покупателя, работающих для любых устройств под управлением УКМ 5, возможен вывод на экран виджета, отображающего динамическое изменение веса продукта. Настройки отображения и работы виджета сводятся к следующим:
1. В первую очередь, виджет предназначен для работы в режиме авто-взвешивания, который необходимо включить, для чего на кассовом сервере по адресу: Магазин – Кассы нужно выбрать интересующую кассу и нажать кнопку Оборудование:
В появившемся иерархическом древе надо найти конфигурационный файл scale.conf (hardware/scale/scale.conf) и указать в нем значение параметра autoWeighing как true, после чего сохранить файл:
2. Затем необходимо найти файл graphical_display.conf (hardware/buyersdisplay/graphical_display.conf) и убедиться в наличии в нем следующей строки, либо добавить ее, если она отсутствует, а потом сохранить файл:
3. Наконец, в том же файле graphical_display.conf (hardware/buyersdisplay/graphical_display.conf) нужно установить значение параметра weightWidget как true и сохранить все изменения в данном файле: