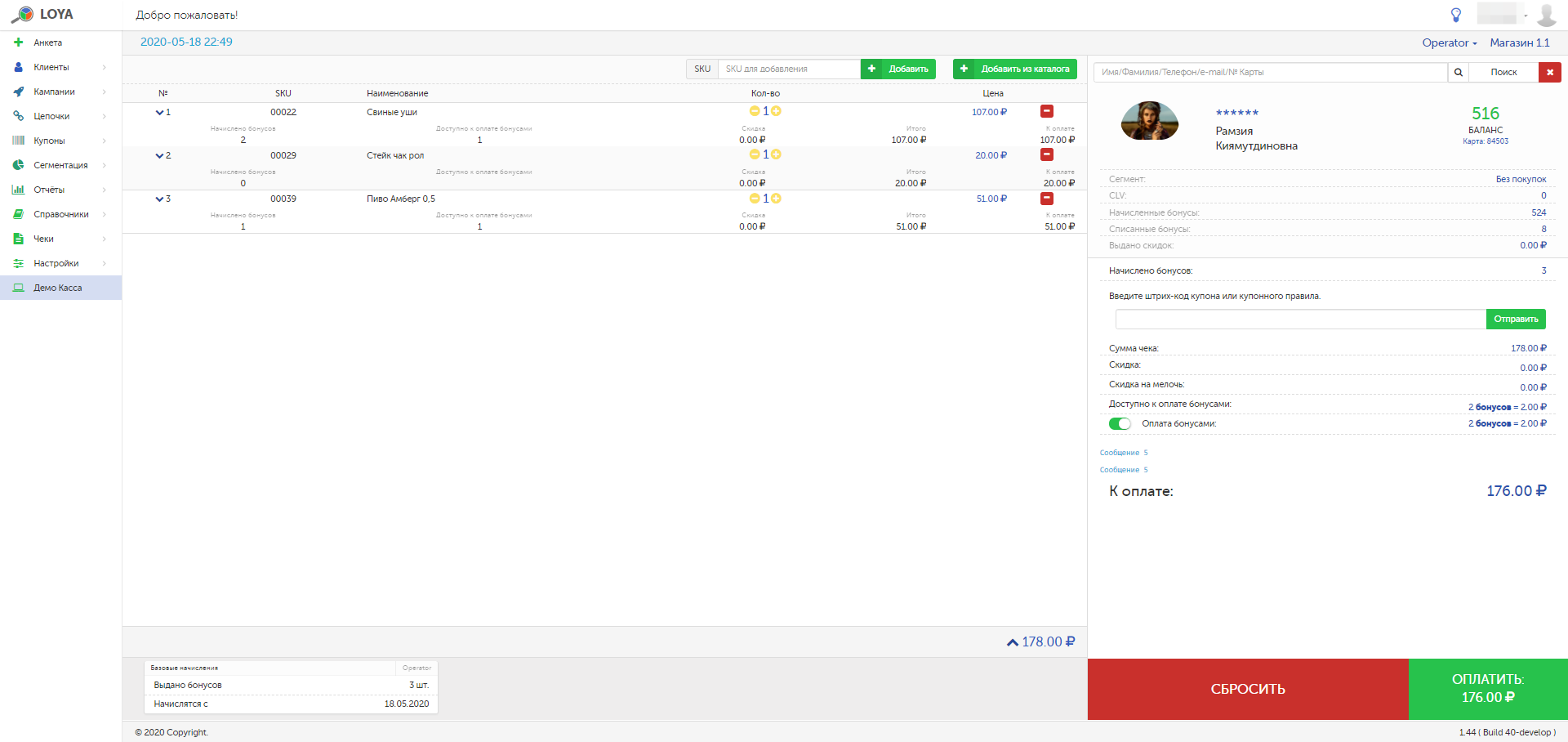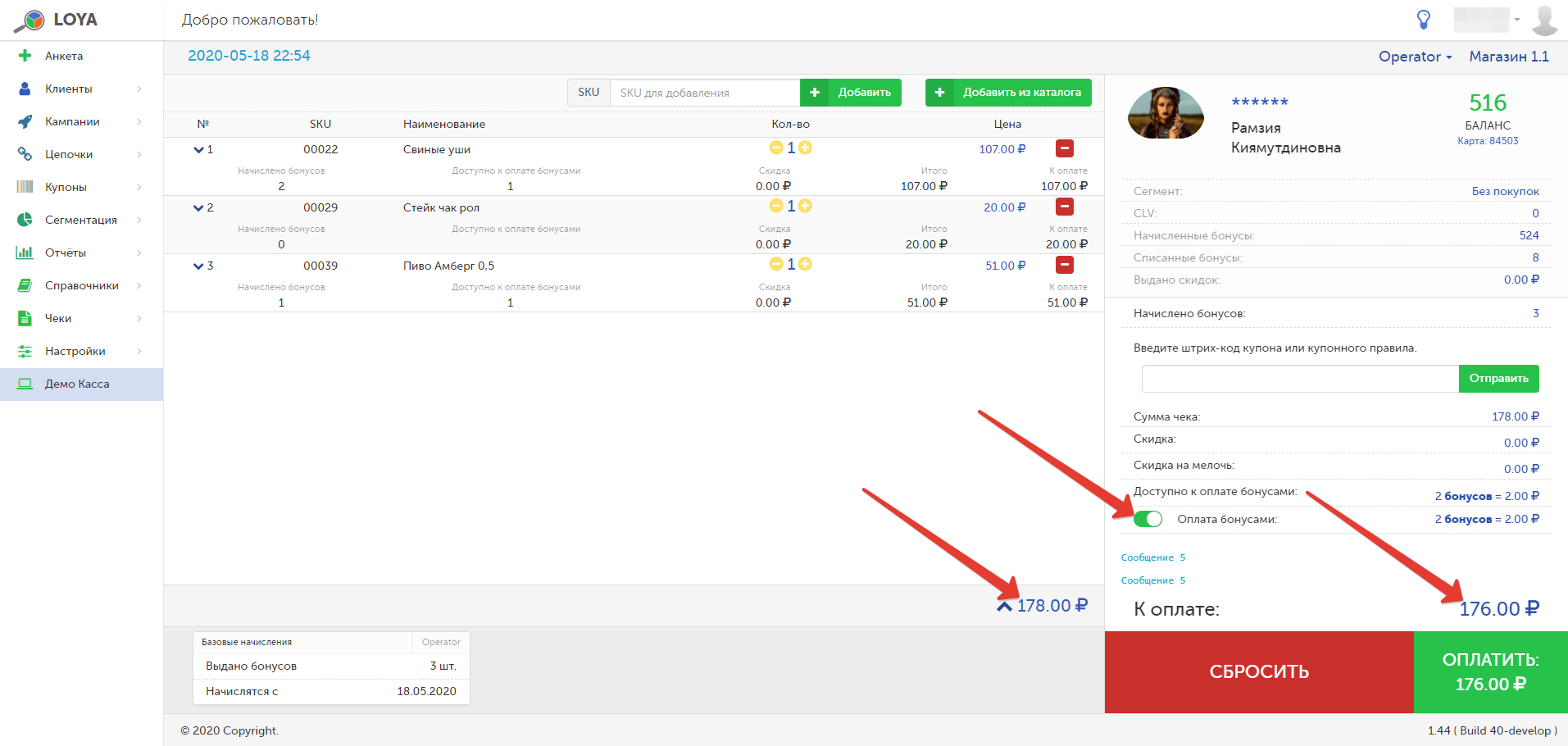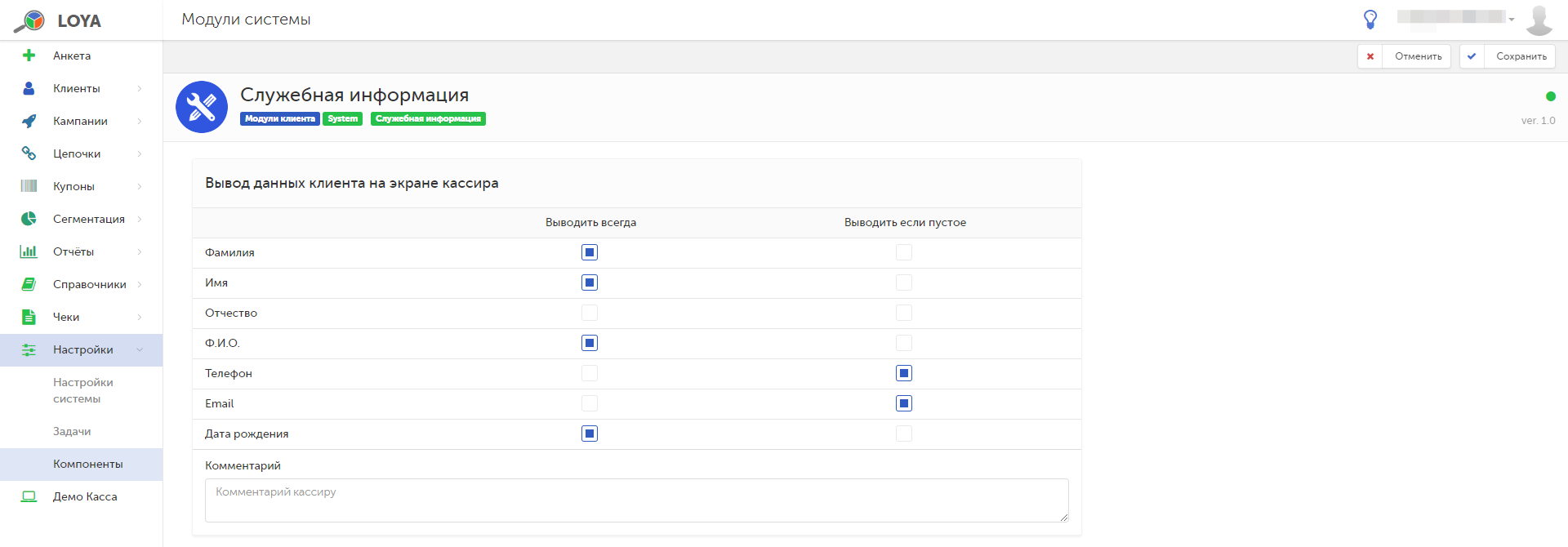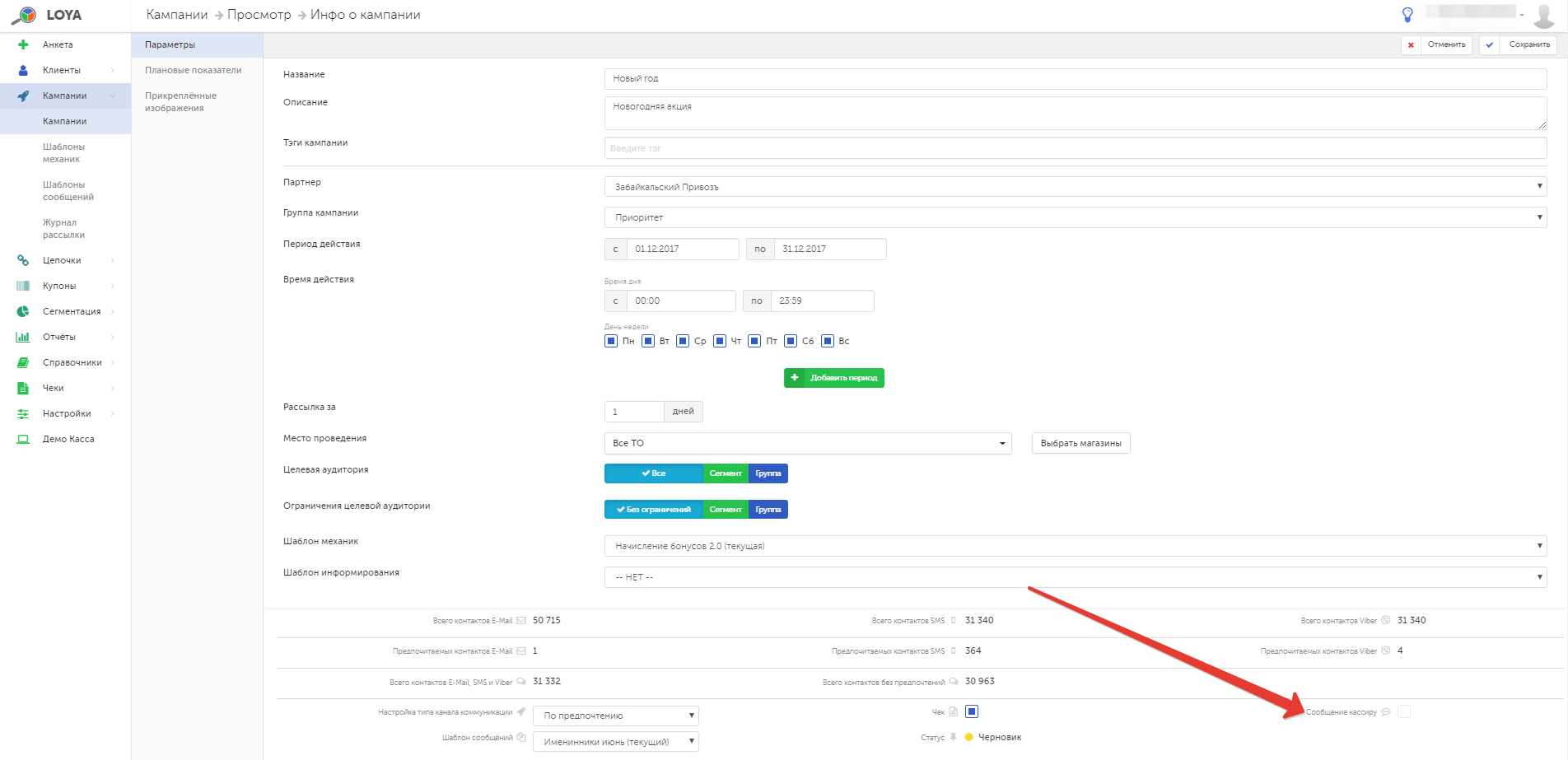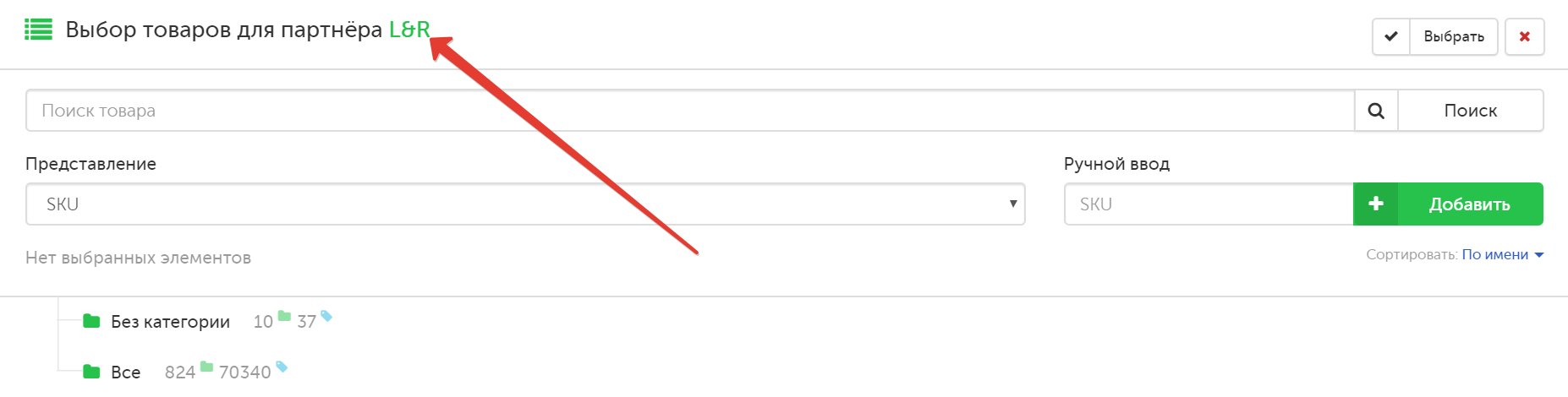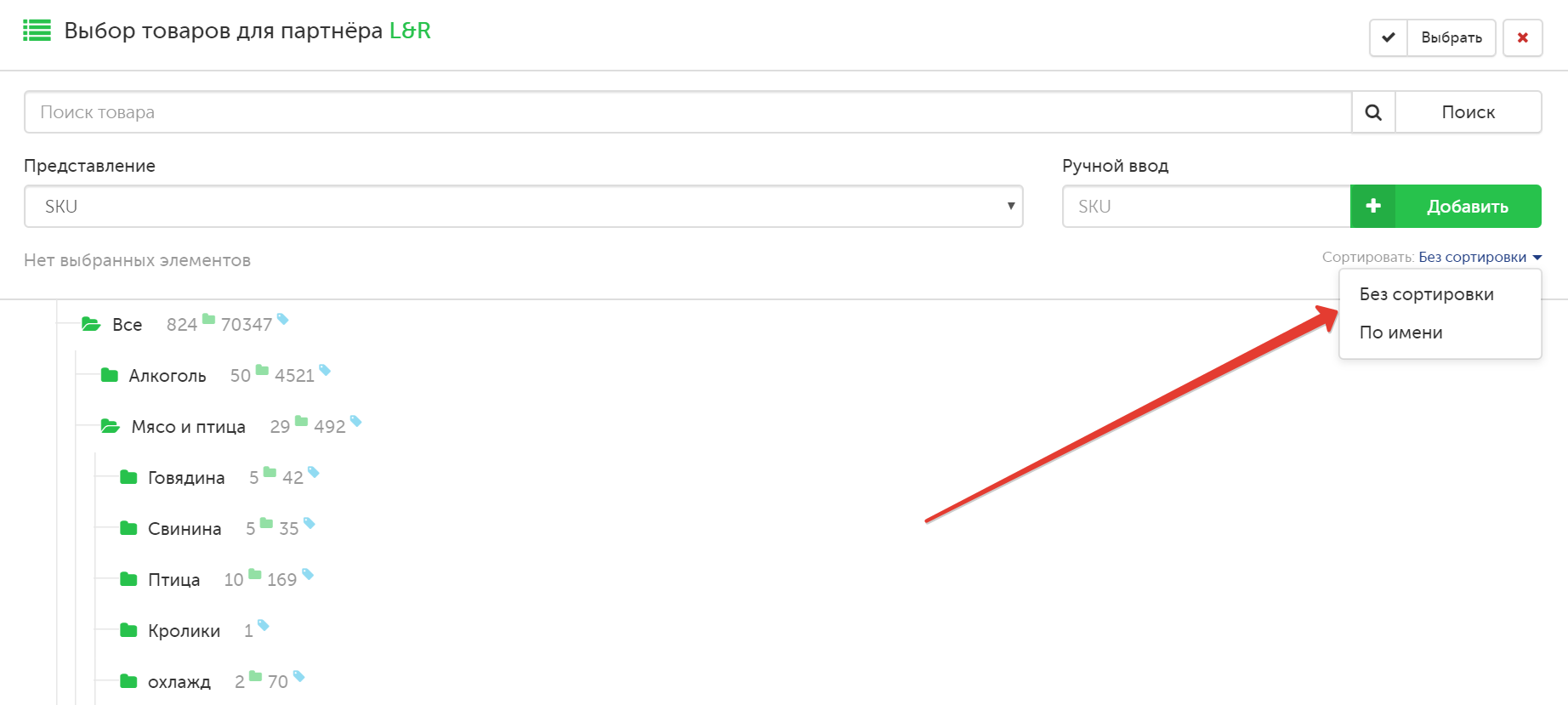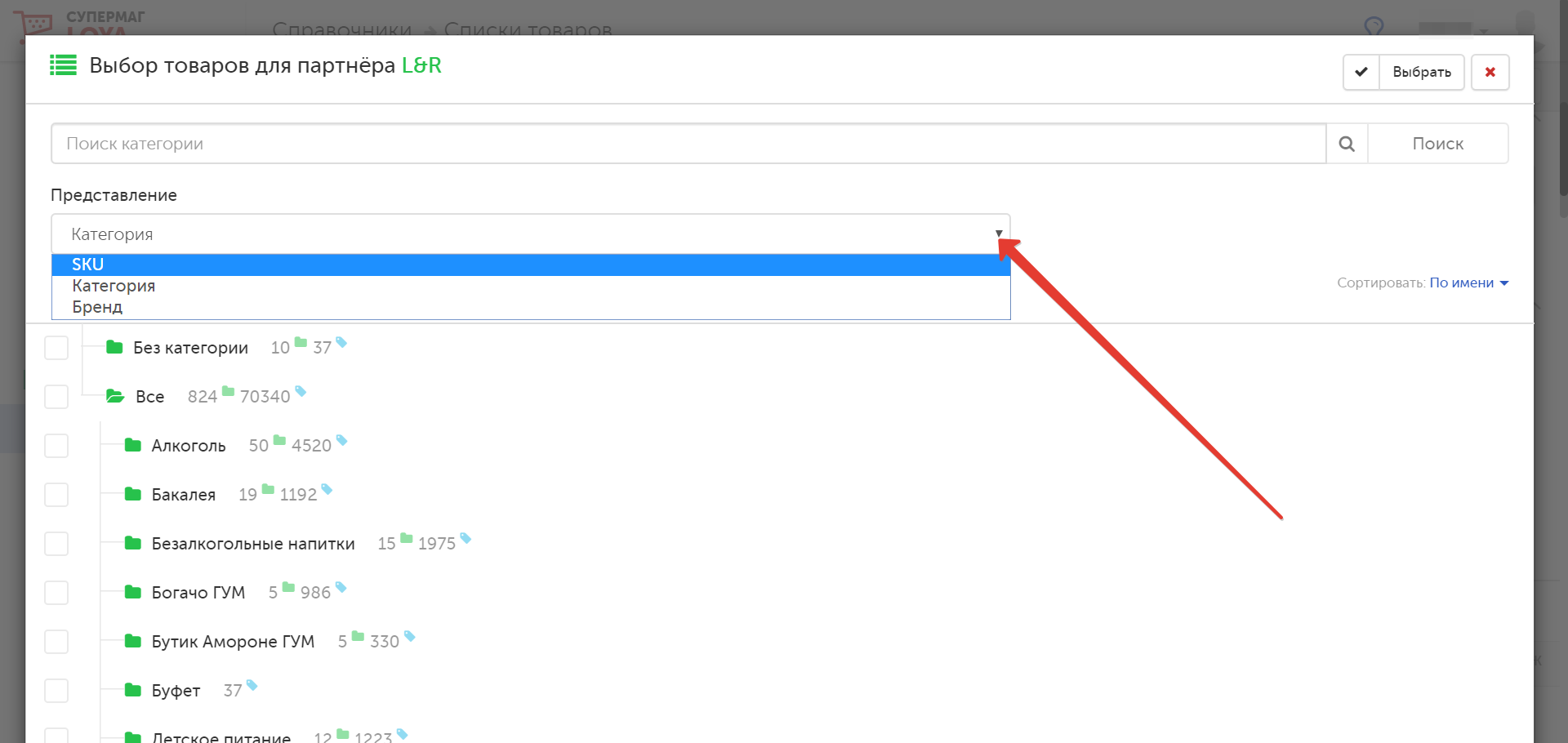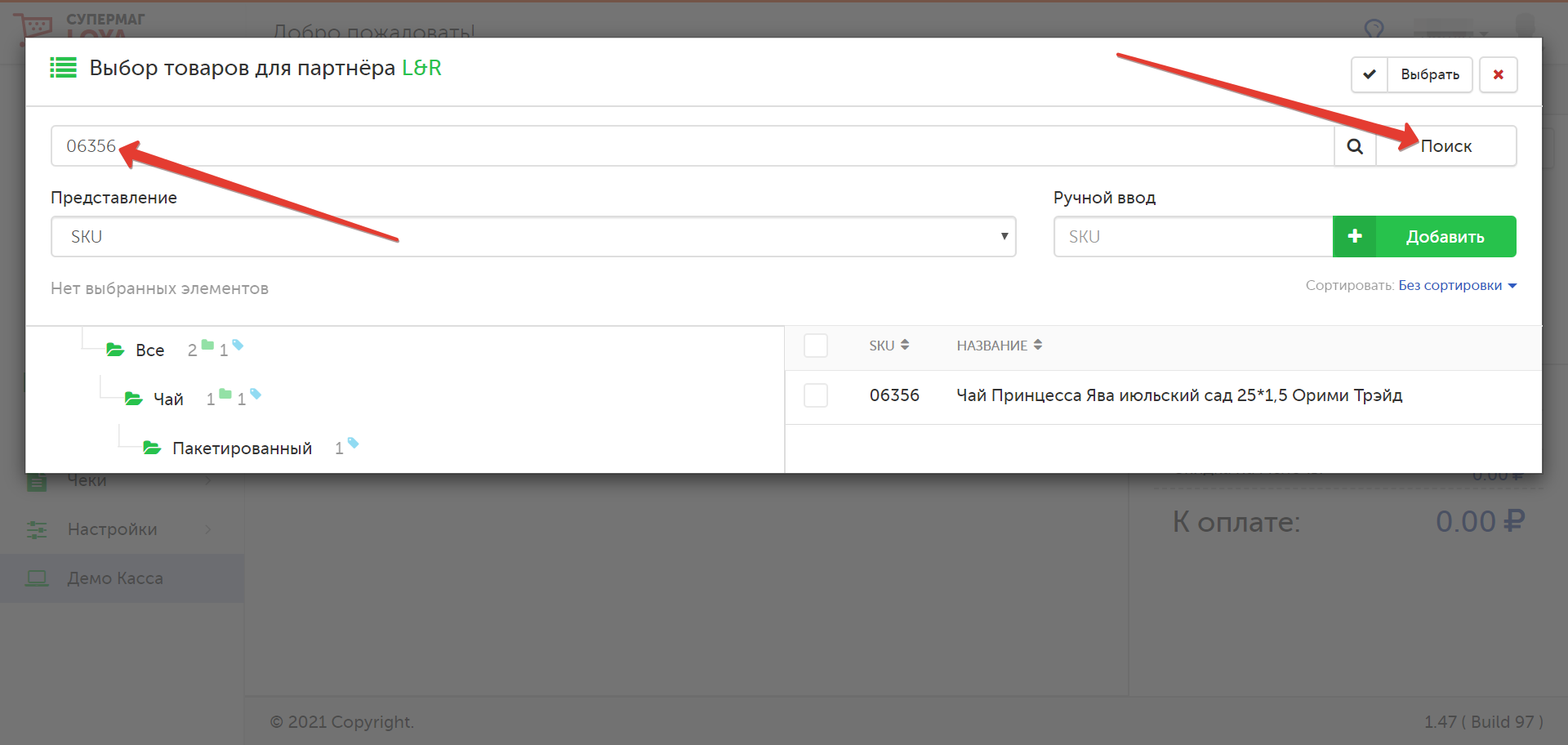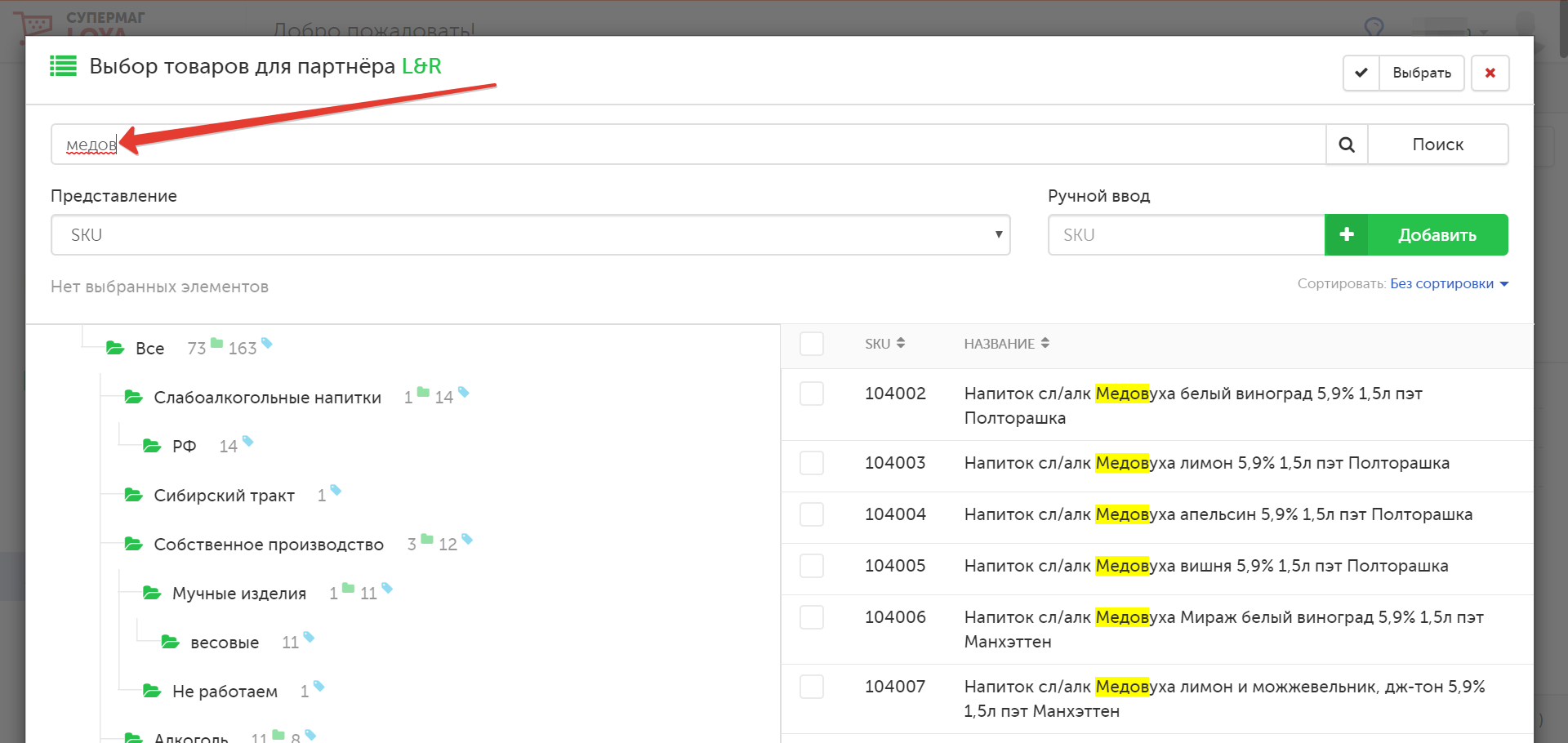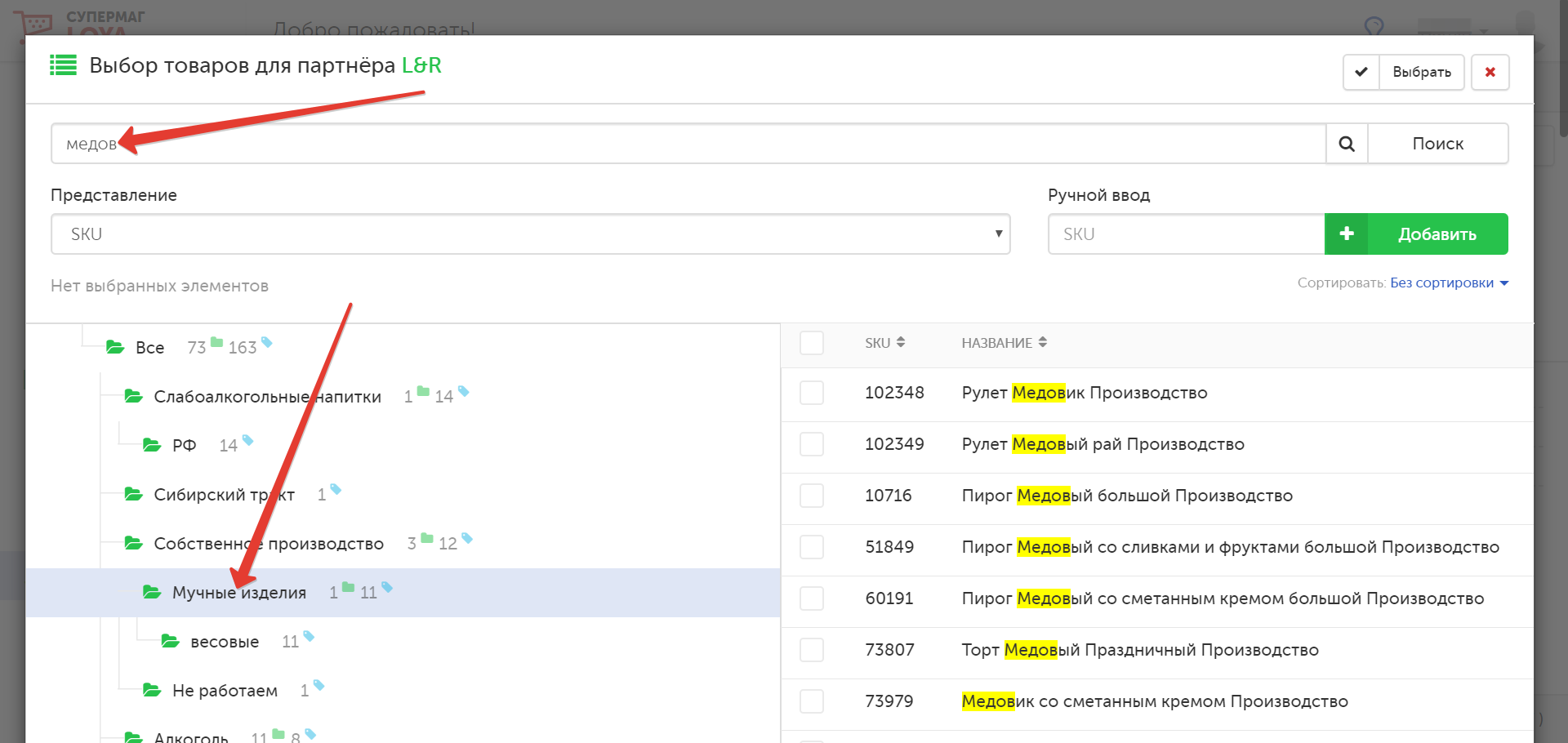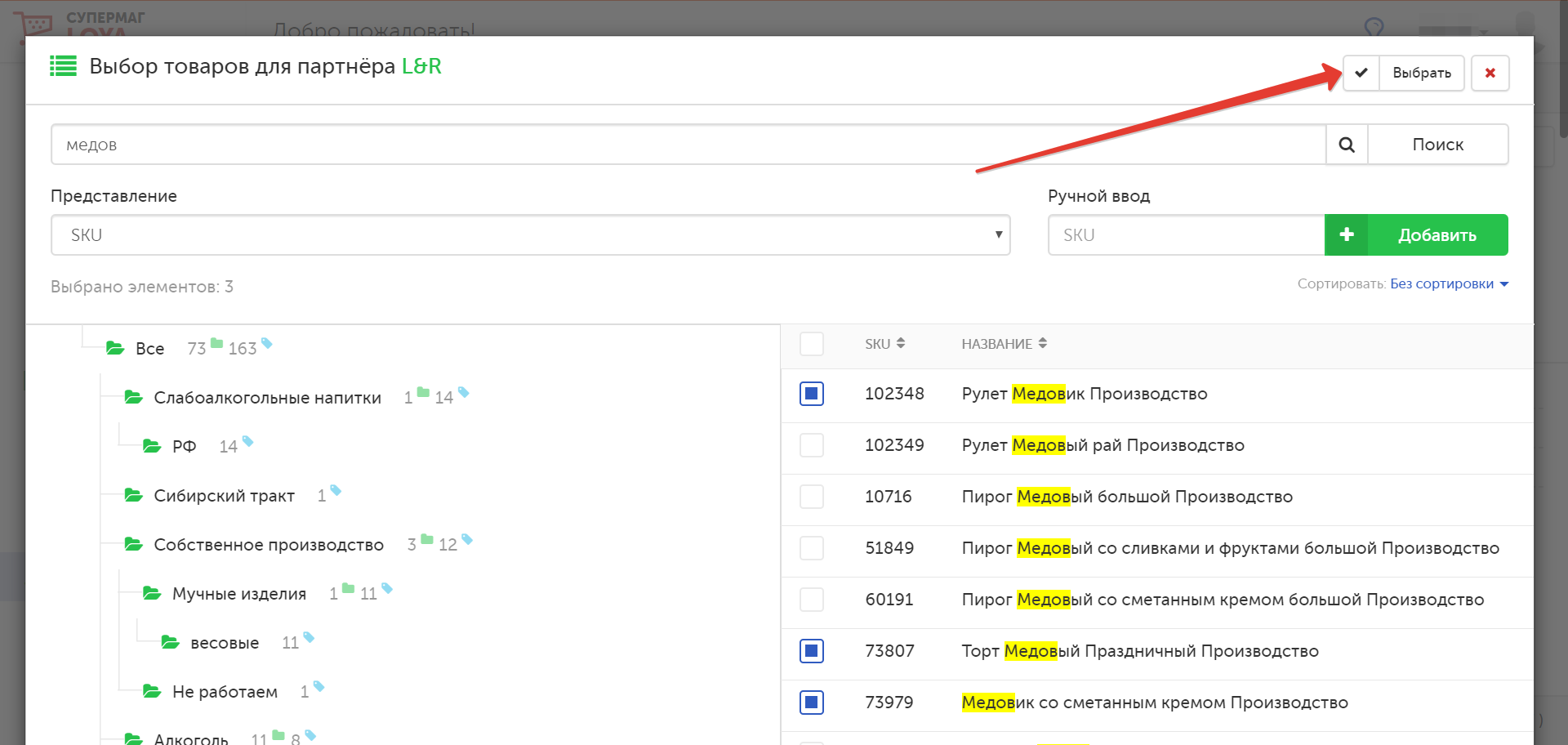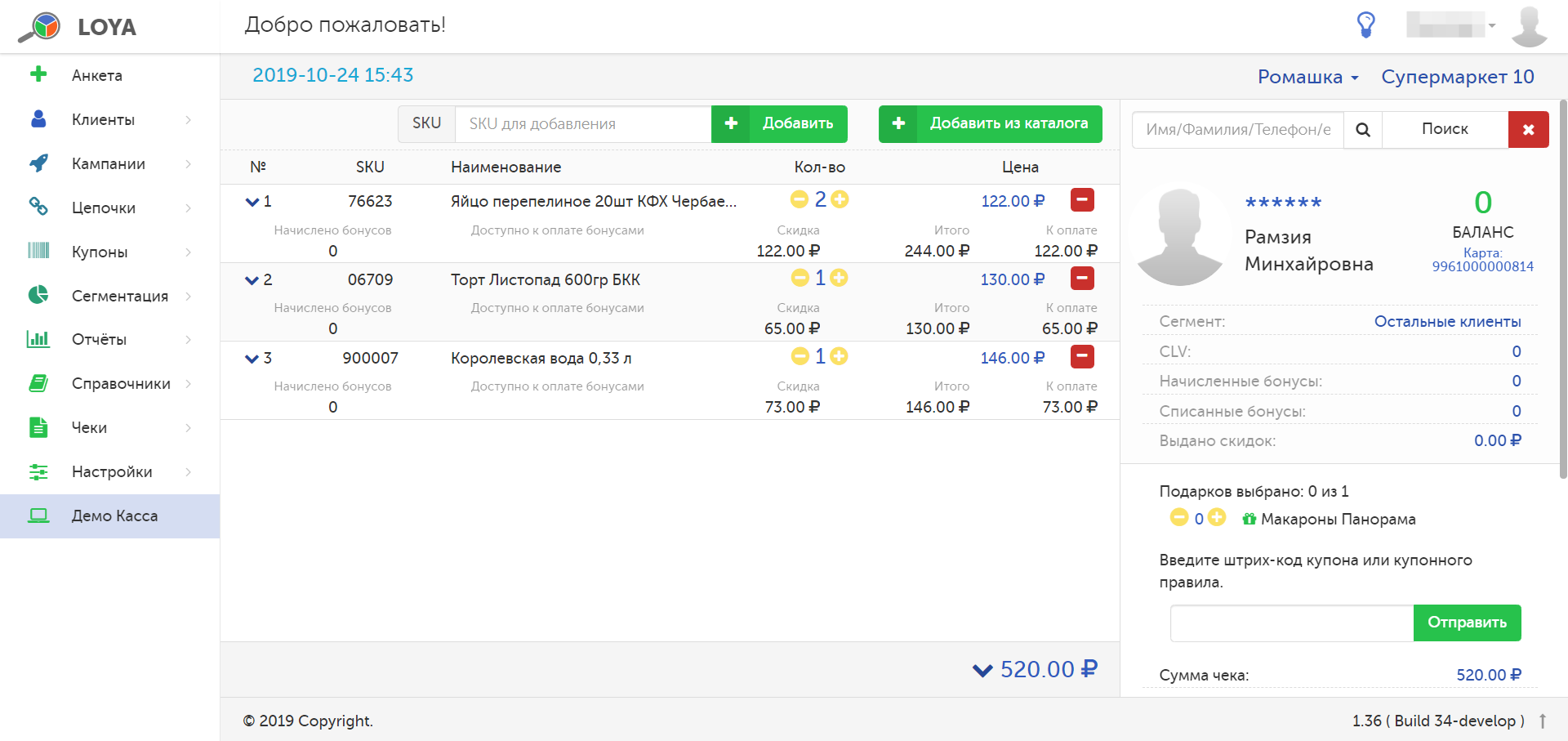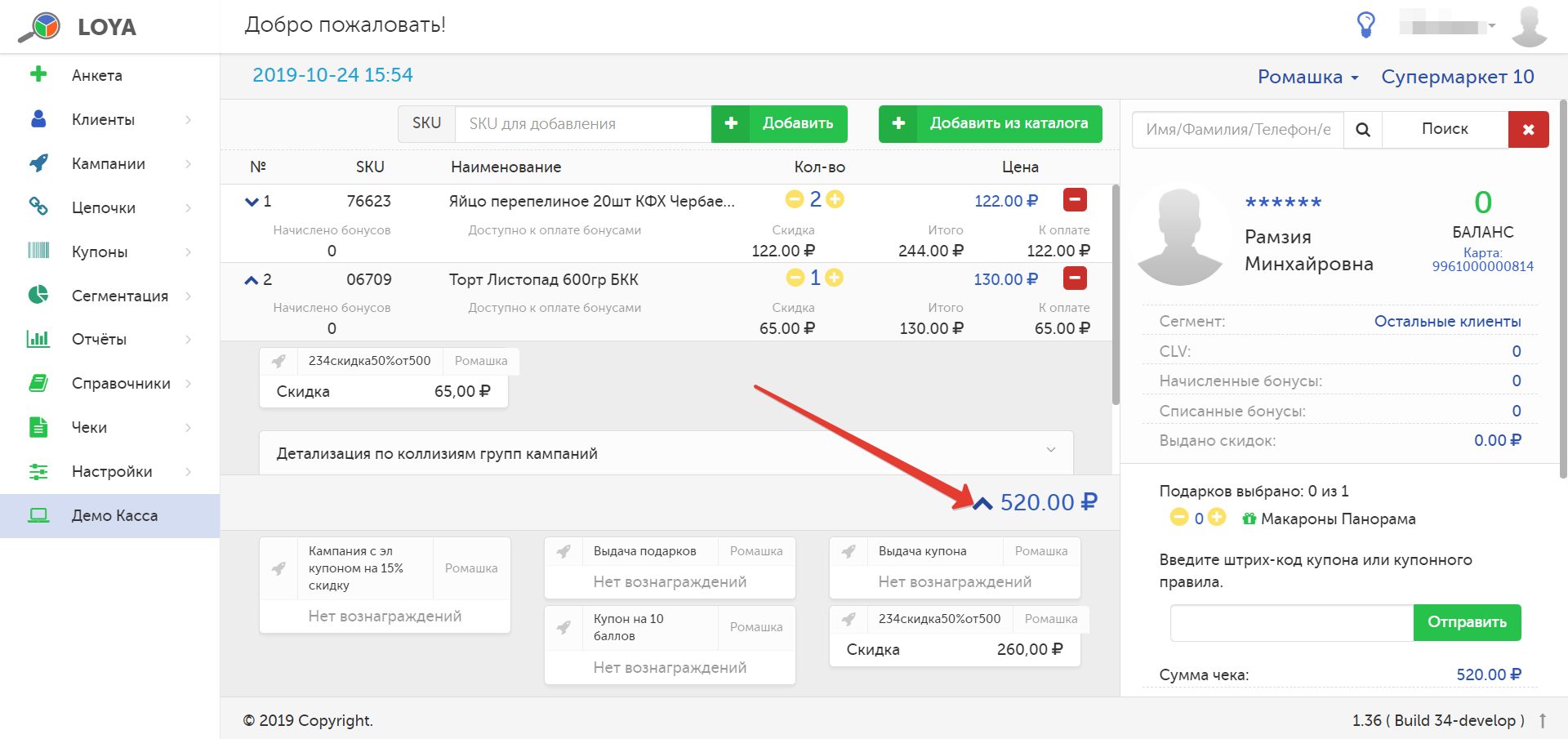...
- задавать название партнера и магазина для чека;
- добавлять в чек сведения о клиенте при помощи строки поиска по параметрам: Имя/Фамилия/Телефон/Email/Номер карты;
- добавлять в чек товары по SKU или выбором из каталога товаров, а также задавать их количество;
- просматривать информацию о задействованных в чеке кампаниях;
- завершать чек и получать его графическое отображение:
Внимание! Графическое представление чека в системе может не соответствовать конечному виду чека, распечатанному на кассе. Вид распечатанного документа определятся настройками печати кассового узла.
Выбор партнера и точки продаж
Партнера можно выбрать из списка зарегистрированных в LOYA, нажав на кнопку, указанную на скриншоте внизу:
...
Для удобства выбора точки продажи, можно сортировать список по локациям или использовать строку поиска.
Выбор клиента
Выбор клиента выполняется при помощи строки поиска, которая расположена под блоком с названиями партнера и точки продажи:
...
Просто кликните по строке, в которой указаны имя и фамилия нужного клиента, – и данный клиент будет выбран для регистрации в чеке.
Примечание. Запрет/разрешение на использование клиентом баллов в счет оплаты чека устанавливается при помощи переключателя в строке Оплата бонусами, что изменяет сумму, отраженную в поле К оплате, уменьшая ее на сумму, оплаченную бонусами:Якорь moneypay moneypay
Удаление из чека выбранного клиента выполняется кнопкой :
...
Настройку вывода полей профиля клиента на экран кассира можно выполнить по адресу Настройки — Компоненты — Служебная информация (прокрутить страницу вниз)Настройки – Компоненты – Служебная информация:
или на странице редактирования шаблона сообщений:
...
или на странице редактирования шаблона кампании:
Добавление товара в чек
Добавить товар в чек можно при помощи поиска товара по SKU или выбором из каталога.
...
В открывшемся окне необходимые товары можно выбрать вручную из классификатора или с помощью строки поиска.
Прежде чем начать выбирать товары, убедитесь в том, что они будут добавлены для нужной компании-партнера (напоминание о названии компании-партнера, к которой будут привязаны товары, находится в заголовке окна выбора):
Вы можете выбрать способ организации классификатора:
- Без сортировки: наименования узлов классификатора и товаров в них будут организованы согласно номерам их ID;
- По имени: наименования узлов классификатора и товаров в них будут представлены в алфавитном порядке.
Выбор осуществляется в поле Сортировать:
В поле Представление осуществляется переключение вида отображения справочника товаров:
- по SKU:
- по категориям товаров;
- по брендам:
Поиск товара можно осуществлять по его номеру SKU:
Примечание. В программу LOYA загружаются только артикулы товаров, штрих-коды товаров не используются. Соответственно, поиск товаров возможен только по артикулу (SKU). Товары или категории товаров, помещенные в архив, не отражаются в классификаторе товаров. Поиск архивного товара по SKU выдает результат с пометкой о том, что товар помещен в архив (удален через API).
Также удобно производить поиск по названию товара в различных узлах товарного справочника. После ввода полного или частичного названия товара и нажатия кнопки Поиск, система выдаст список сразу всех результатов, отвечающих критериям поиска:
Чтобы сузить категорию поиска, можно выбрать нужный раздел в справочнике товаров:
Отметив в списке все необходимые товары, нажмите кнопку Выбрать:
Выбранные ыбранные товары отобразятся в виде товарных позиций в интерфейсе эмулятора кассы. В строке каждой товарной позиции указывается цена единицы товара и его стоимость с учетом указанного количества и примененных скидок:
Количество товара можно изменить кнопками и . Удаление товарной позиции из чека выполняется кнопкой кнопкой.
Просмотр информации о задействованных в чеке кампаниях
Интерфейс эмулятора кассы позволяет просматривать информацию о кампаниях, которые распространяются на каждую товарную позицию и на весь чек в целом. Для того чтобы просмотреть информацию о кампаниях, примененных к отдельным товарам, нажмите кнопку , расположенную рядом с каждой товарной позицией:
...
Для просмотра информации о кампаниях, действующих в чеке, нажмите кнопку , расположенную рядом с итоговой стоимостью товаров:
Завершение чека
Чек завершается по кнопке Оплатить, расположенной в правом нижнем углу страницы:
...
Примечание. Чеки, полученные при помощи эмулятора кассы, сохраняются в базе данных программы LOYA и влияют на статистические показатели клиента и кампаний. Просмотреть их, как и все прочие, можно во вкладке История чеков в профиле клиента.