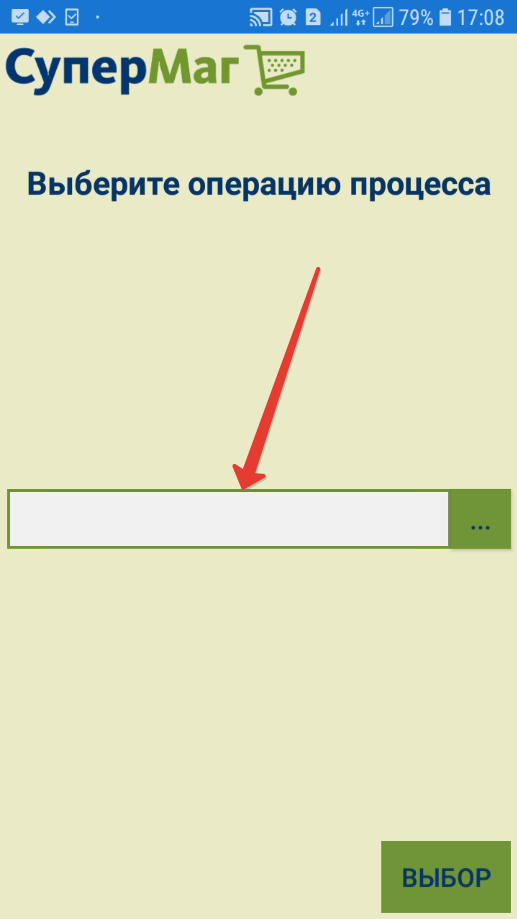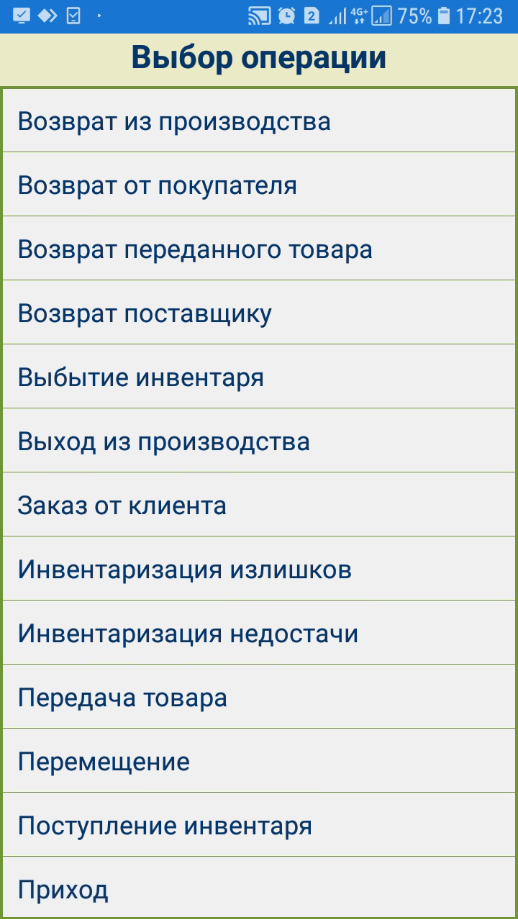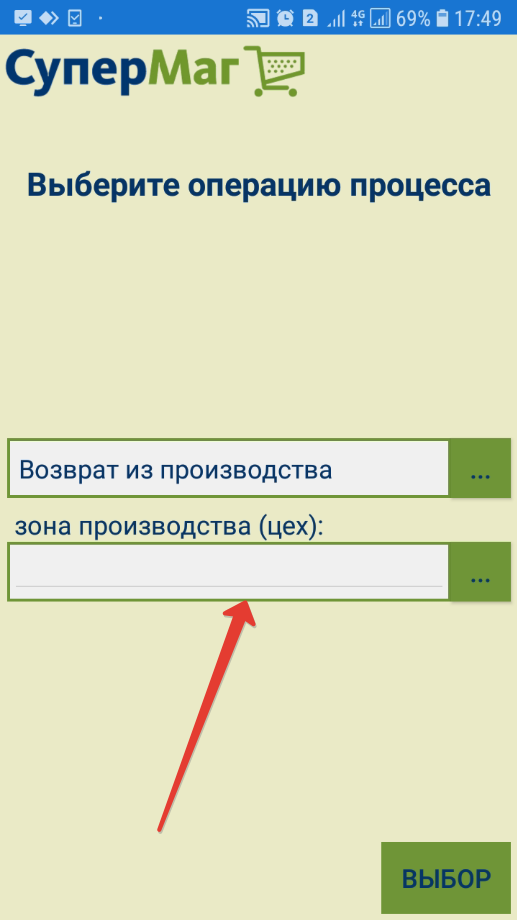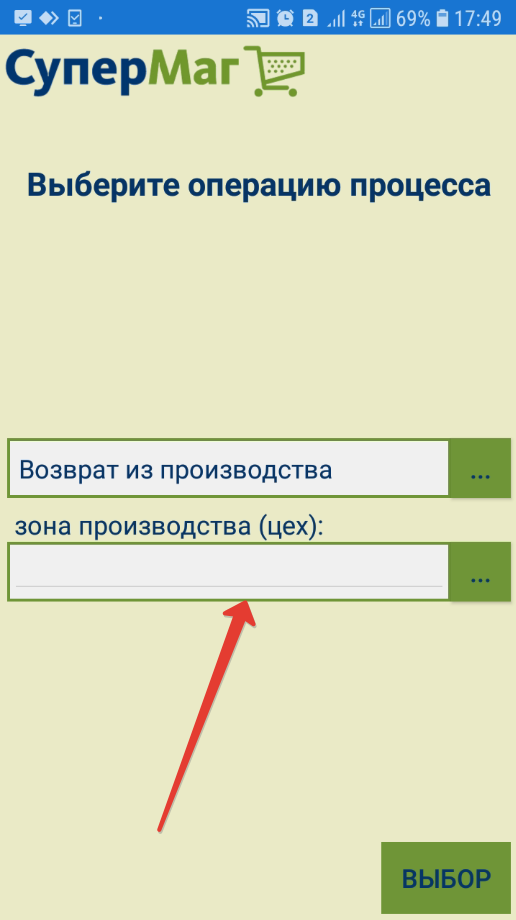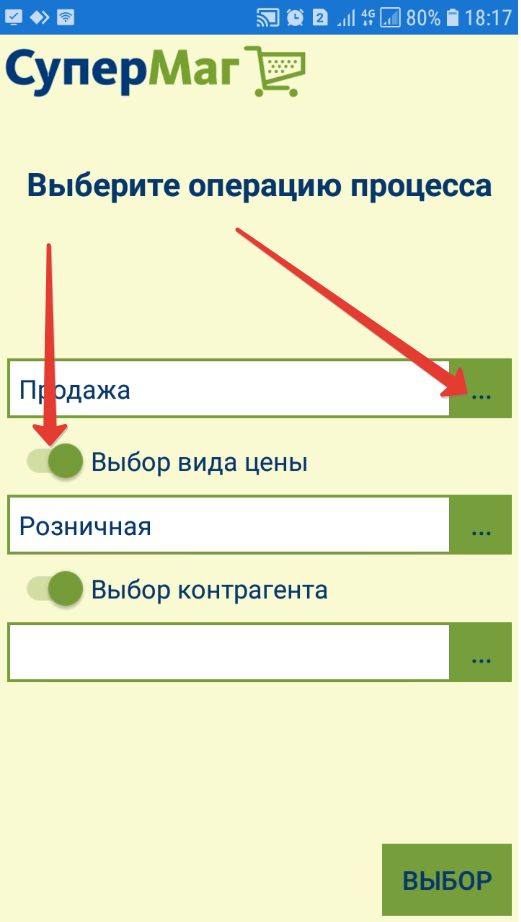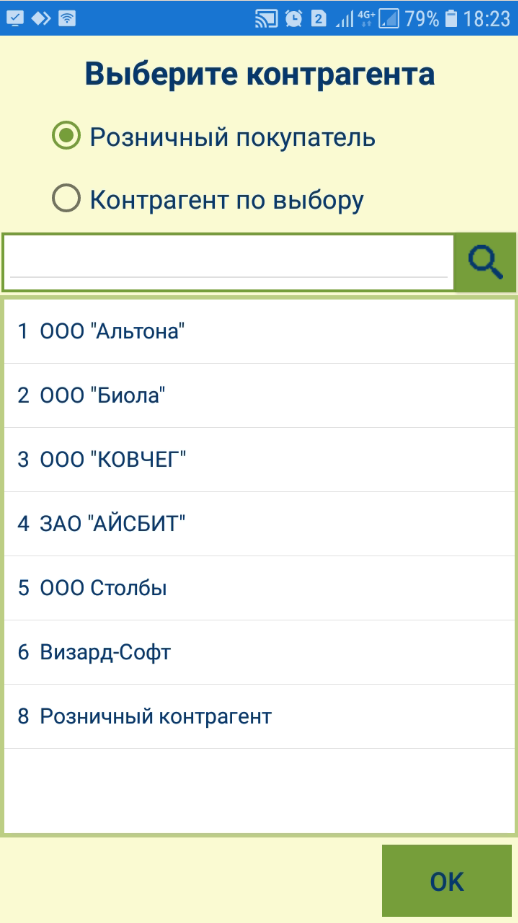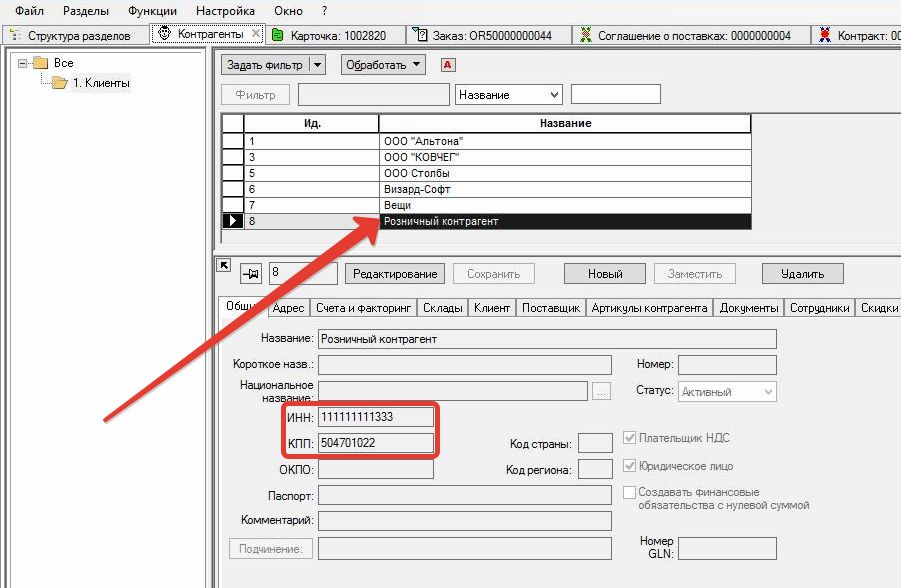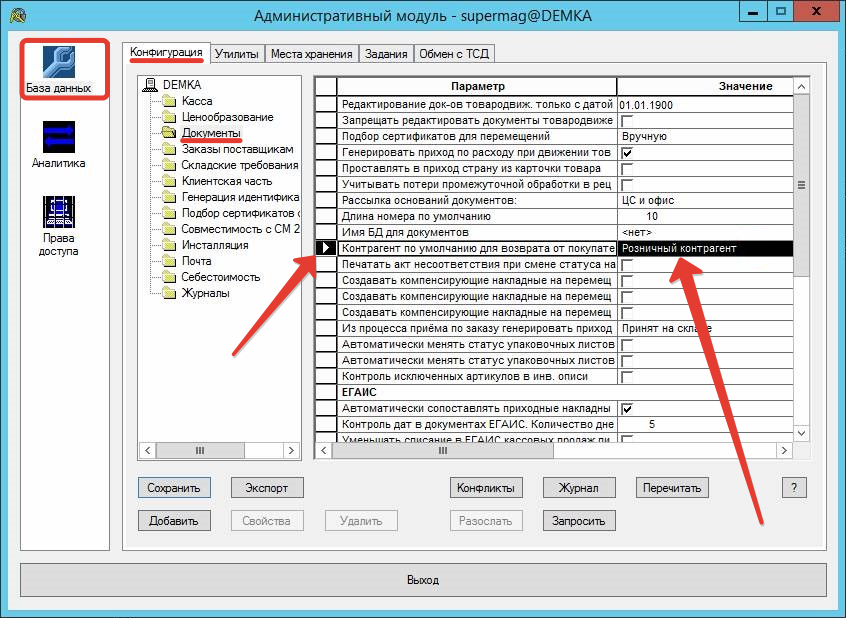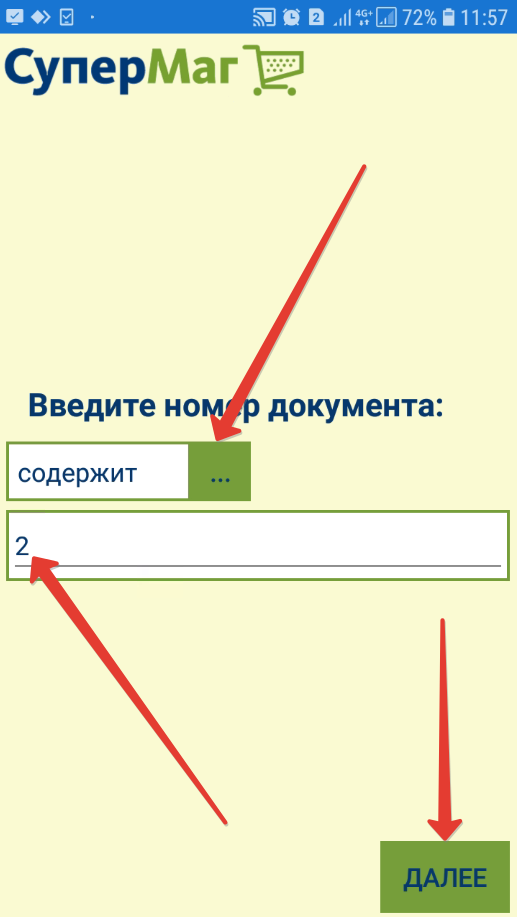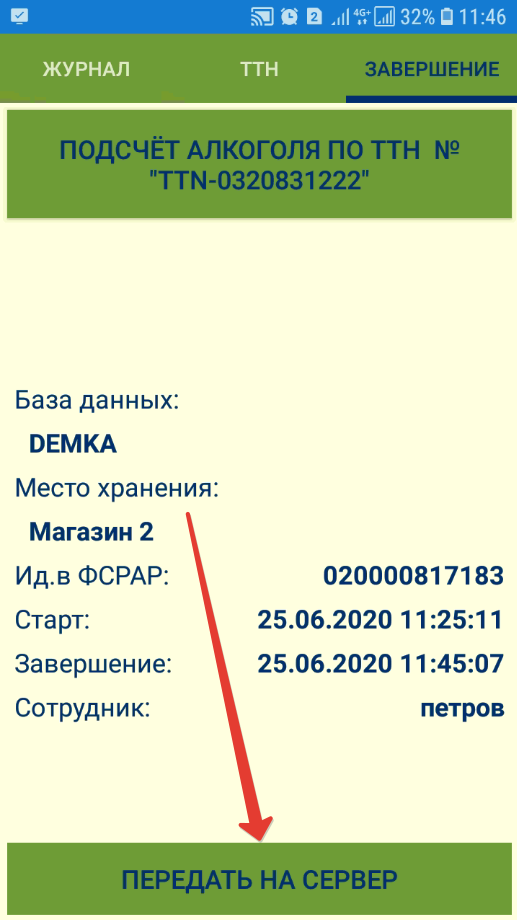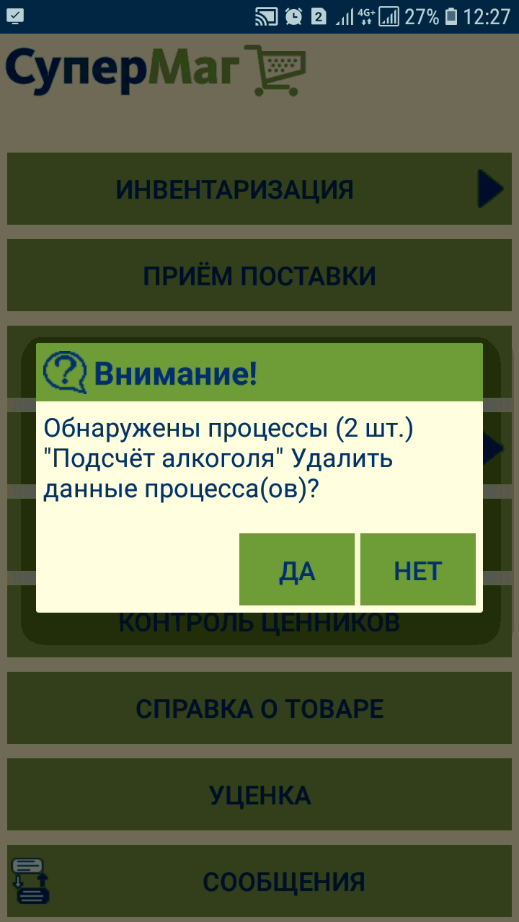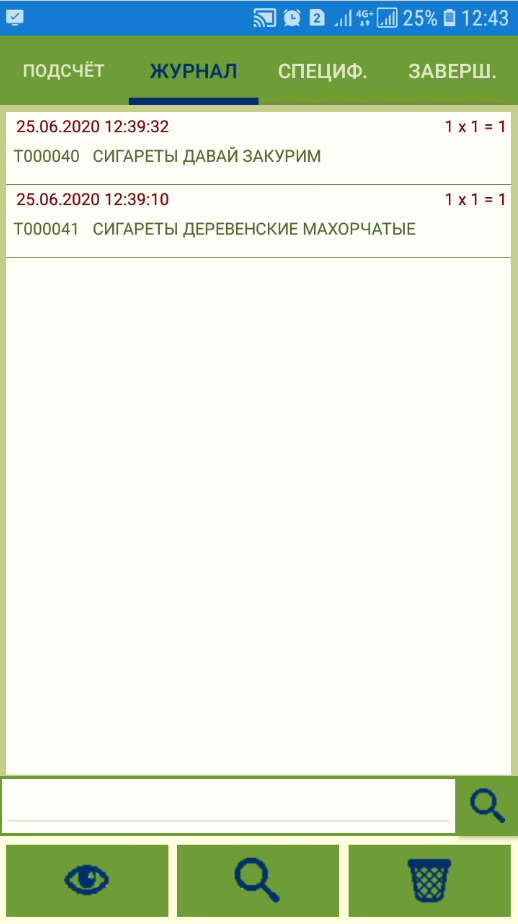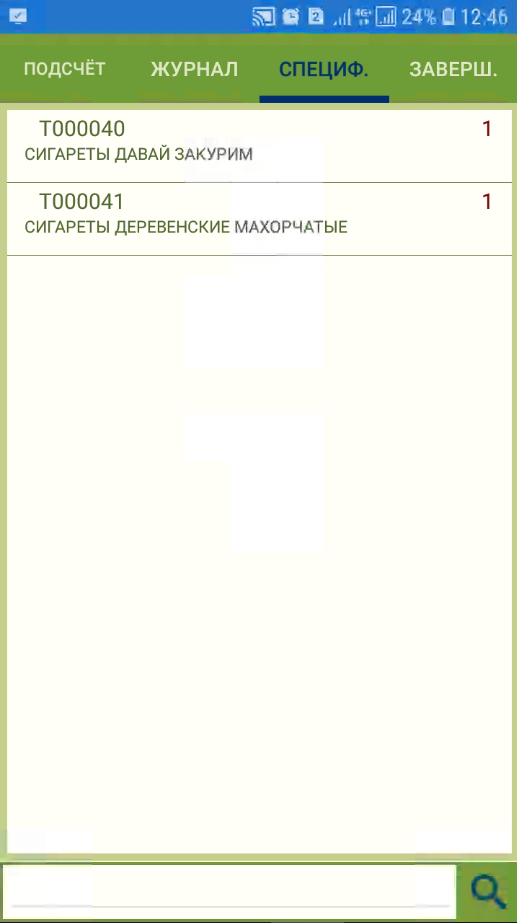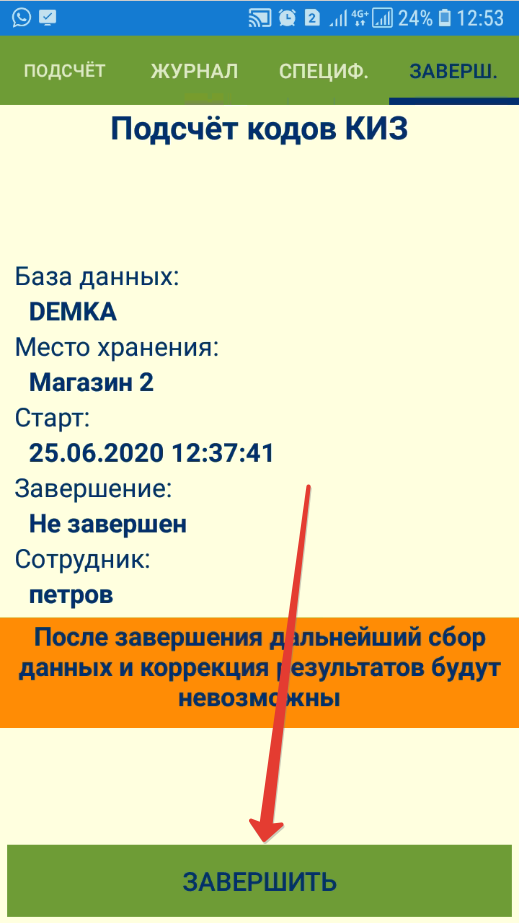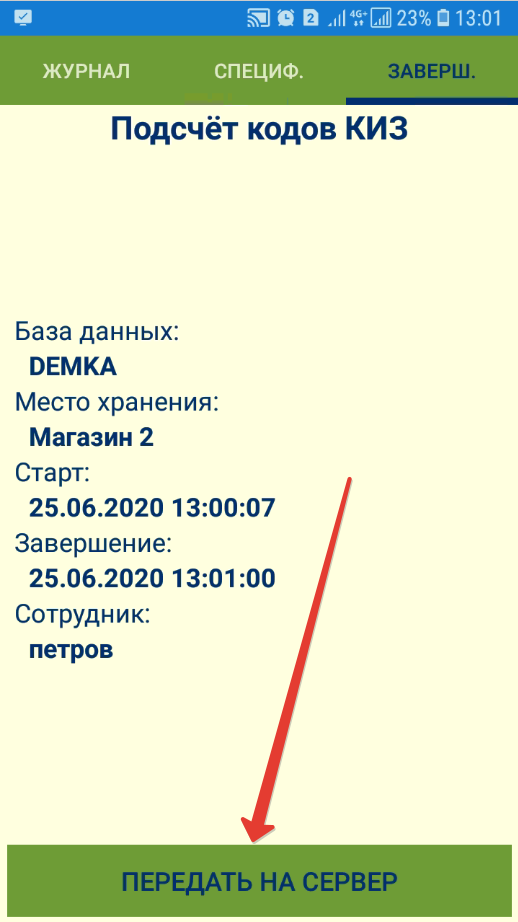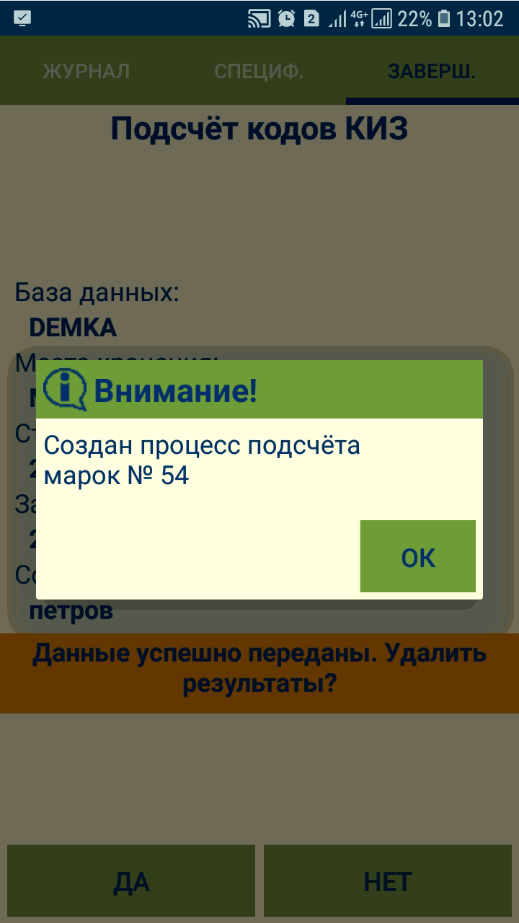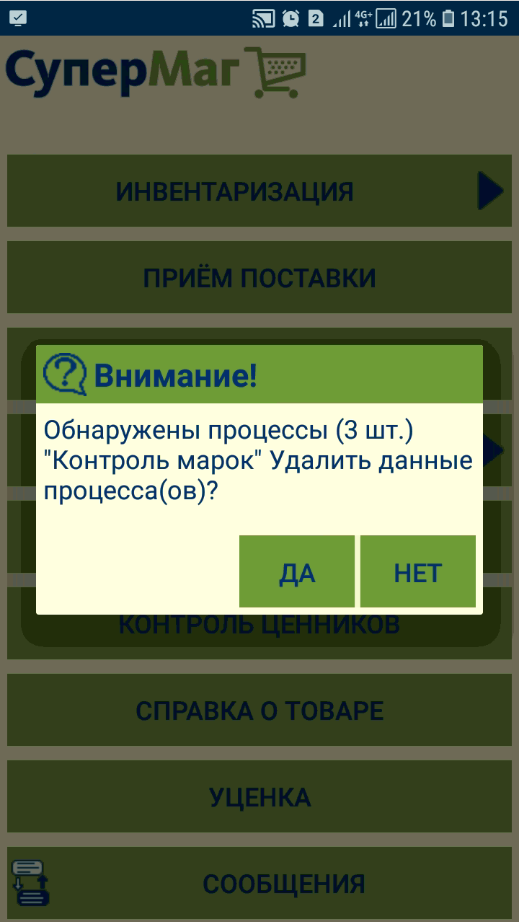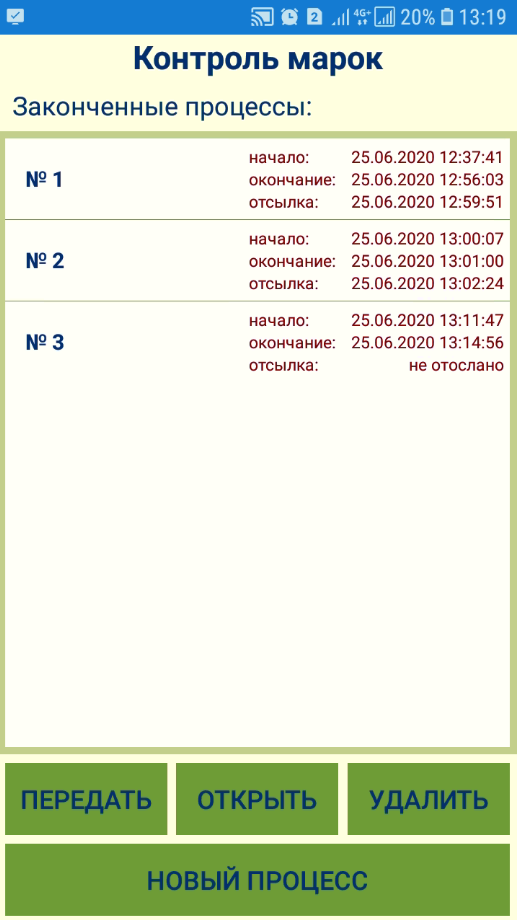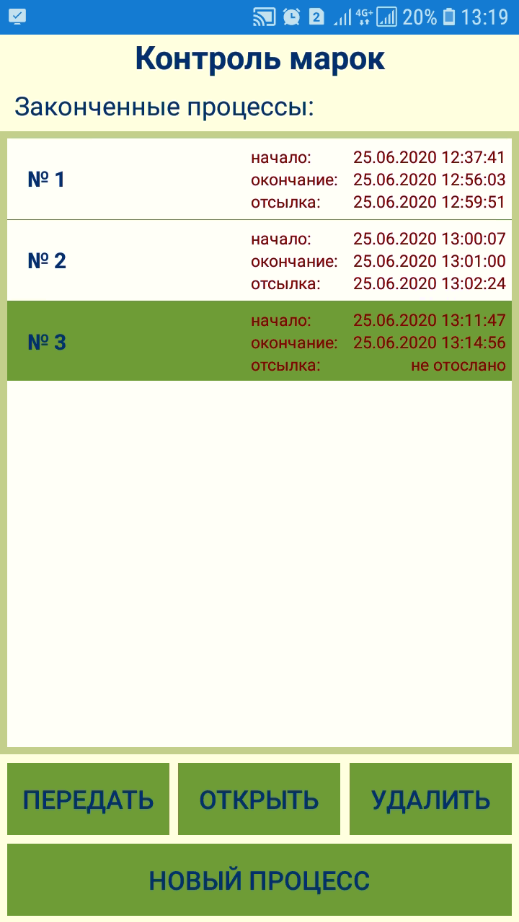...
Процесс Произвольный подсчет позволяет выполнять прием или отгрузку товара в месте хранения или в производстве без наличия документа-основания, т.е. просто подсчетом фактически имеющегося товара. Для корректного формирования документа перед началом работы необходимо выбрать операцию движения товара, для чего нужно кликнуть по строке поиска и выбрать из выпадающего списка подходящий вариант, а затем нажать кнопку Выбор:
Выбранная операция определяет тип будущего документа – расходная накладная, приходная накладная, расход, выход или возврат из производства и операцию документа. При выборе одной из операций производства, необходимо дополнительно указать цех места хранения:
Перед началом работы, в ТСД необходимо загрузить артикулы товаров. Если в процессе работы будет просканирован или введен штриховой код артикула, не загруженный в ТСД, он будет запрошен с сервера и при успешном получении сохранен в списке считанных штриховых кодов и артикулов. Предварительная загрузка артикулов необходима для уменьшения времени реакции программы при сканировании штрихового кода и, в том случае, когда отсутствует беспроводное соединение или его зона покрытия недостаточна.
Дальнейшая работа аналогична по технологии работе процесса Инвентаризация за исключением того, что для артикула можно ввести дополнительно срок годности товара, поставив галочку в соответствующем поле и кликнув на появившуюся в нем текущую дату, а затем нажав кнопку Ввод:
...
Также отличие от процесса инвентаризации заключается в том, что для товарных позиций на экране сканирования (закладка Подсчет) и в спецификации отображается Цена, а также доступна закладка Вложения, функционал которой подробно описан здесь:
...
Для операции Продажа доступен опциональный выбор вида цены для формирования накладной:
При выбранном виде цены, в закладке Подсчет показывается итоговая сумма, то есть сумма по всем просканированным товарам:
...
Также опционально дается возможность выбора контрагента: Розничный покупатель, то есть контрагент, указанный в административном модуле в поле Контрагент по умолчанию для возврата от покупателя, или Контрагент по выбору, выбираемый из списка контрагентов в системе:
Для операции Возврат от покупателя для того, чтобы при создании приходной накладной в нее был проставлен контрагент и собственный контрагент, необходимо, помимо собственного контрагента для места хранения, задать в торговой системе атрибут Контрагент по умолчанию для возврата от покупателя. Для этого, вначале необходимо создать такого контрагента, например, «Розничный покупатель» с условными атрибутами ИНН и КПП:
Затем, в административном модуле, в разделе База данных, в закладке Конфигурация в группе данных Документы необходимо указать этого контрагента в качестве атрибута Контрагент по умолчанию для возврата от покупателя:
Если все атрибуты заданы корректно, приходная накладная после создания переводится в статус Принят на складе.
В документы, созданные на основании процесса, в поле для комментария пишется формулировка "Процесс Подсчет товаров ТСД №... от ...".
Подсчет алкоголя
| Оглавление | ||
|---|---|---|
|
...
В настройках фильтра нужно указать признак полного или частичного совпадения номера заказа, а также сам номер или его часть, а затем нажать кнопку Далее:
Далее, остается только отметить нужный заказ в списке и нажать кнопку Выбор:
...
Чтобы окончить работу над процессом, необходимо нажать кнопку Завершить. После завершения работы над процессом, остаются доступными только закладка Журнал (просмотр, поиск записи) и закладка ТТН (просмотр). Собранные данные могут быть переданы на сервер сразу после завершения работы или позднее, если связь с сервером отсутствует:
Успешная передача данных на сервер подтверждается сообщением системы:
...
Если данные переданы на сервер, но не удалены, то хранение их в программе СуперМаг + Мобайл может иметь только справочный характер.
При переходе в другой процесс без удаления данных о завершенном процессе уценки подсчета алкоголя, система запросит разрешение на удаление данных:
При выходе из процесса подсчета, а также при повторном входе в процесс и наличии в нем неудаленных не удаленных данных, появится следующее окно:
...
Для корректной работы процесса требуется предварительная загрузка товаров в ТСД. Настройки способа загрузки артикулов аналогичны процессу Инвентаризации (за исключением возможности формировать строгий список). Выставив параметры загрузки, нажмите кнопку Далее:
...
Закладка Журнал содержит историю ввода данных о марках с указанием количества товаров в упаковке, если была считана марка упаковки:
Функционал вкладки включает в себя возможность просмотра информации о выбранной в журнале записи, поиск записи и удаление записей.
Закладка "Спецификация"
Закладка отражает список отсканированных маркированных товаров с указанием их количества:
Закладка "Завершение"
В закладке доступна только функция завершения процесса по кнопке Завершить:
По завершении процесса, его будет предложено передать на сервер:
Успешная передача данных на сервер подтверждается сообщением системы:
После передачи данных сервер, из будет предложено удалить:
При подсчете марок КиЗ отсутствует накопление результатов работ, и при переходе в другой процесс нужно обязательно передать на сервер данные завершенного процесса подсчета марок или удалить их.
Если данные переданы на сервер, но не удалены, то хранение их в программе СуперМаг Мобайл может иметь только справочный характер.
При переходе в другой процесс без удаления данных о завершенном процессе подсчета марок, система запросит разрешение на удаление данных:
При выходе из процесса подсчета, а также при повторном входе в процесс и наличии в нем не удаленных данных, появится следующее окно:
Отправленный на сервер процесс доступен только для удаления и просмотра. Не отправленный на сервер процесс нужно выделить в списке, после чего его можно вновь открыть для просмотра, удалить или попытаться передать на сервер, воспользовавшись соответствующими кнопками:
При выборе опции Новый процесс, система предложит выполнить процесс на основании ранее принятых данных либо удалить их: