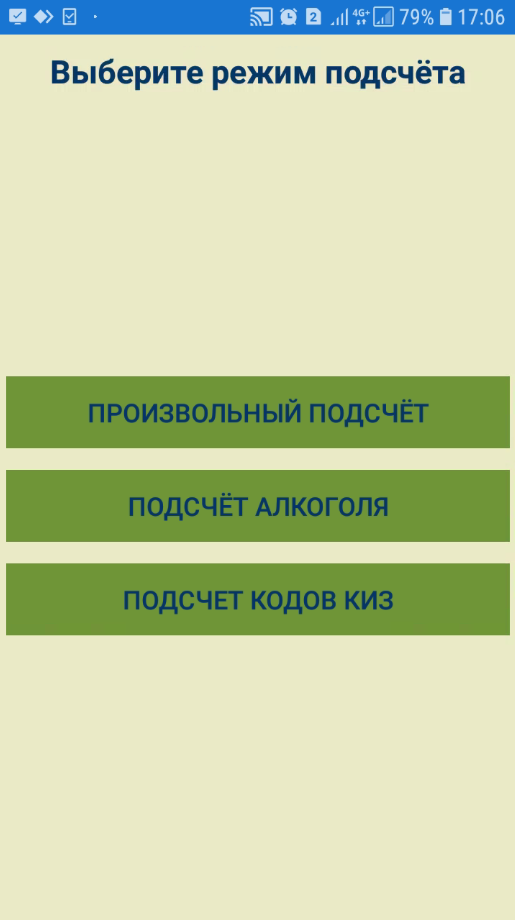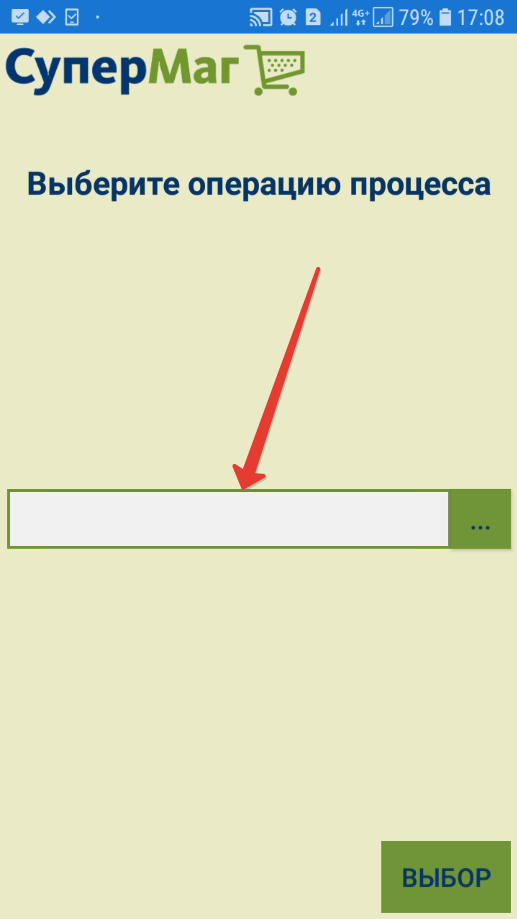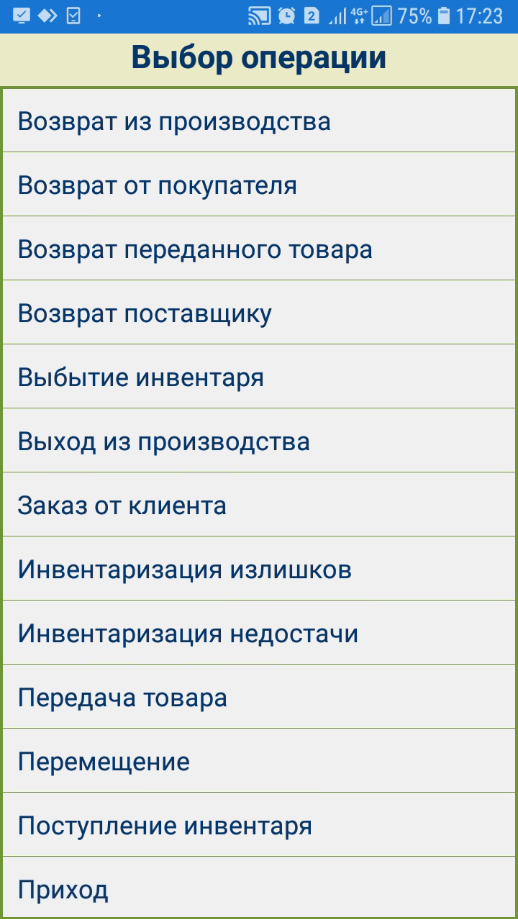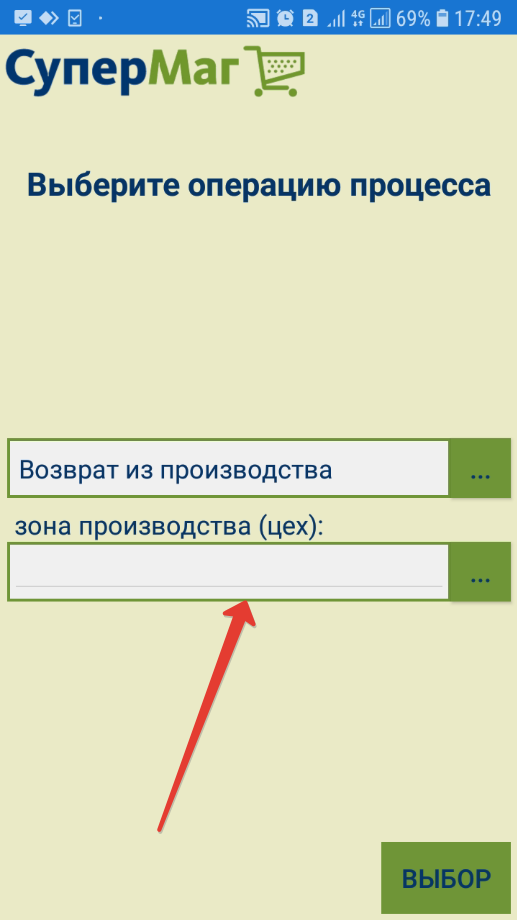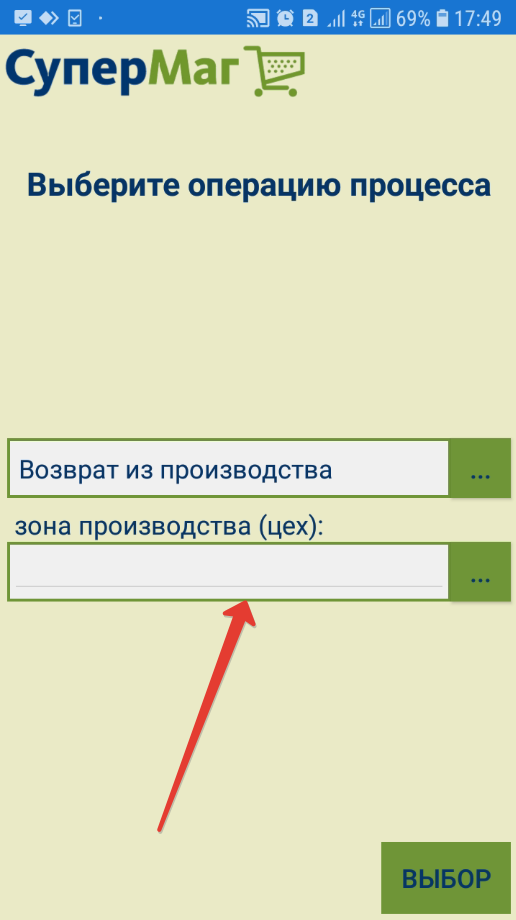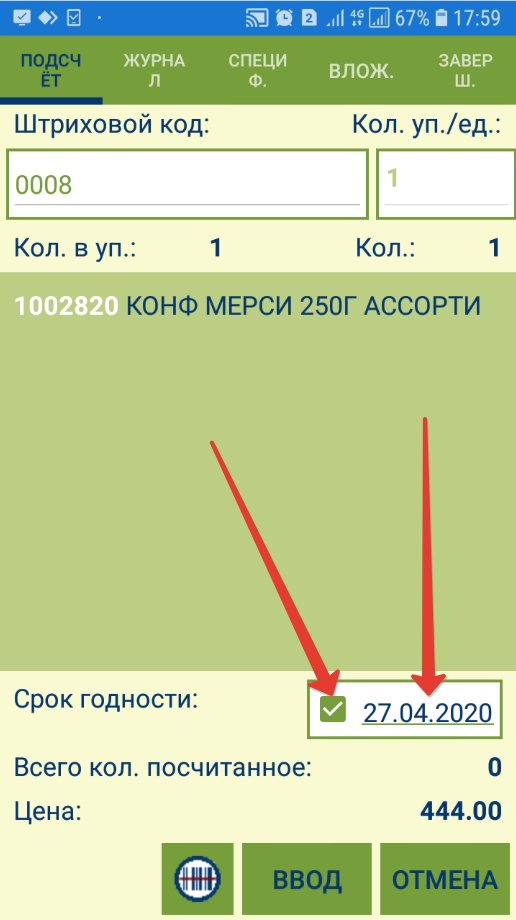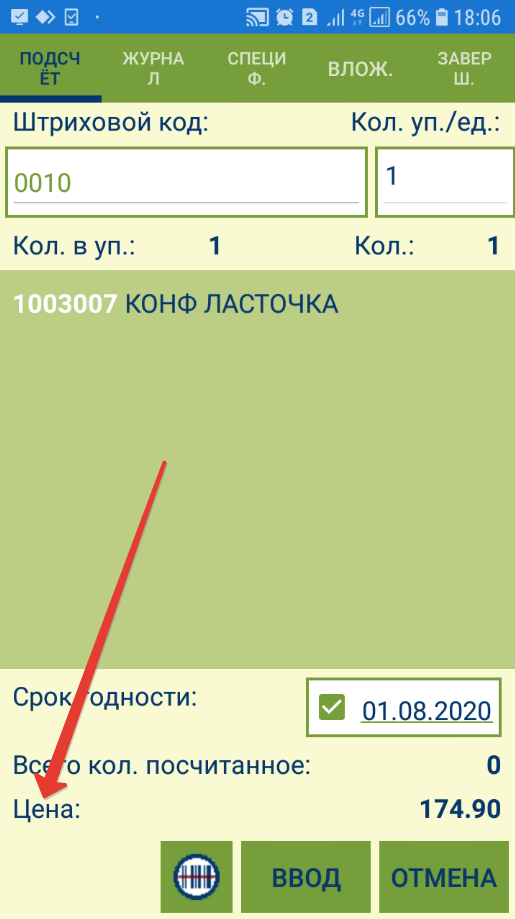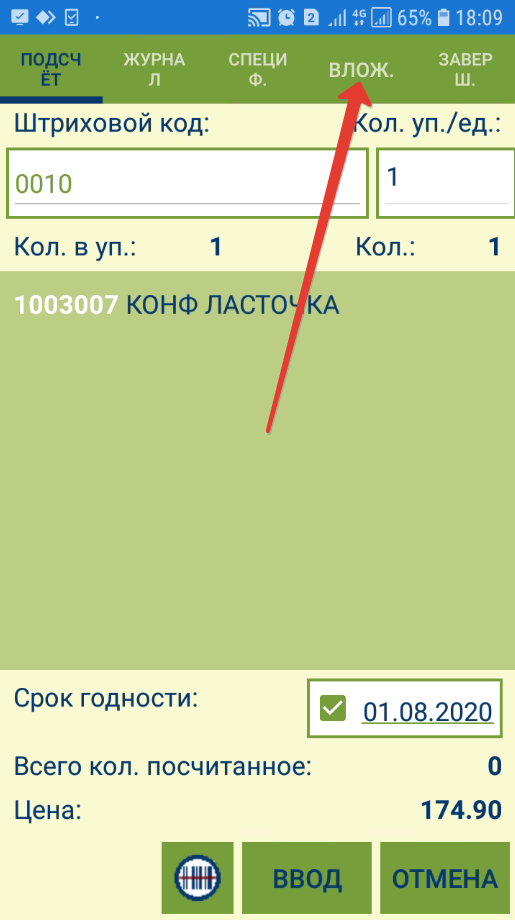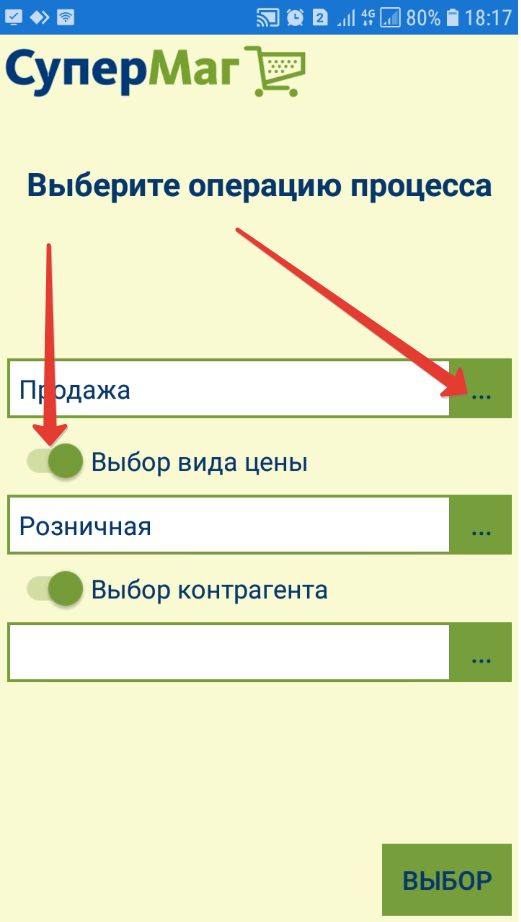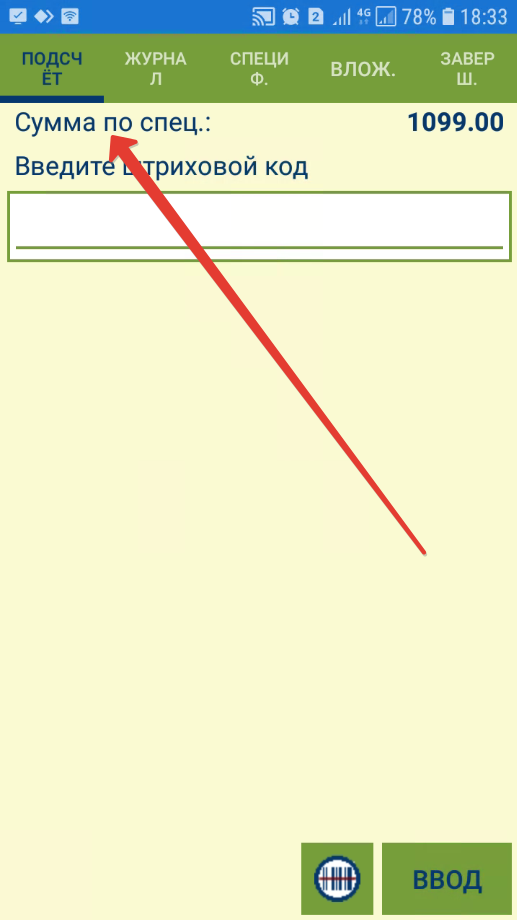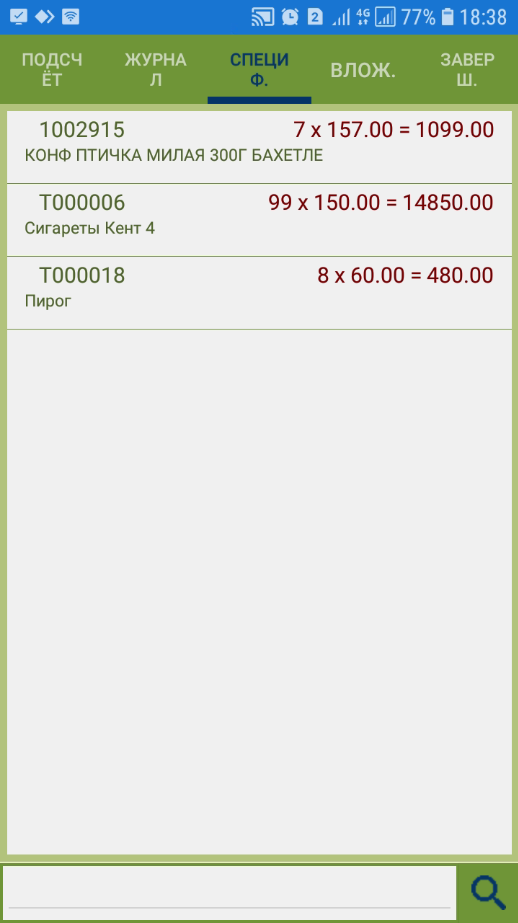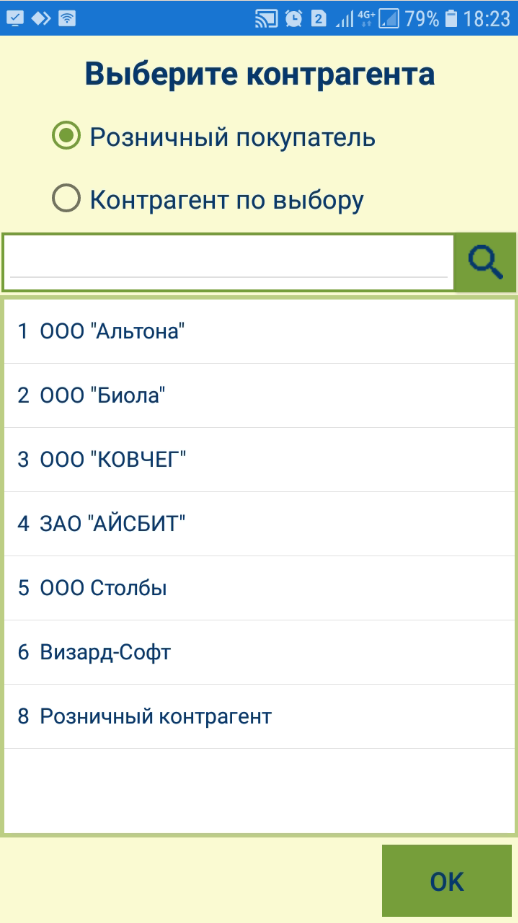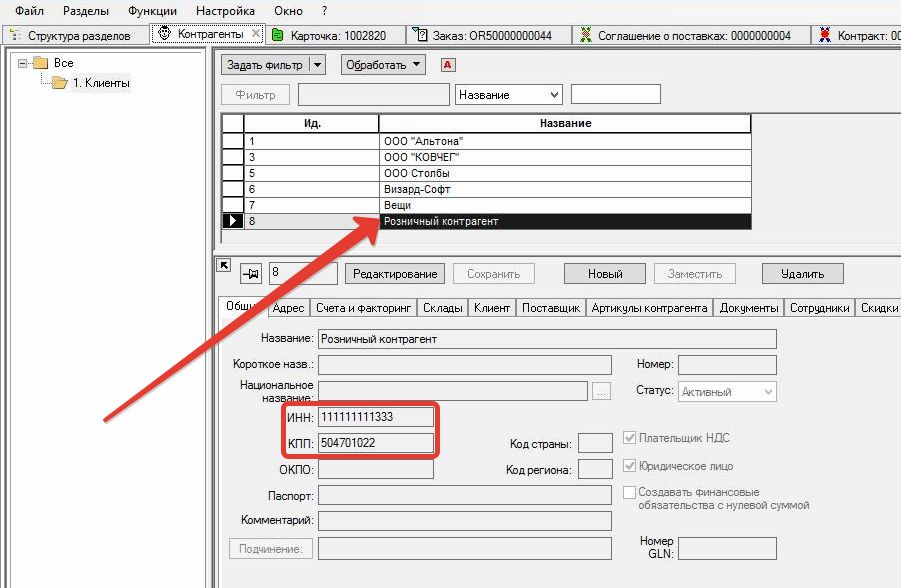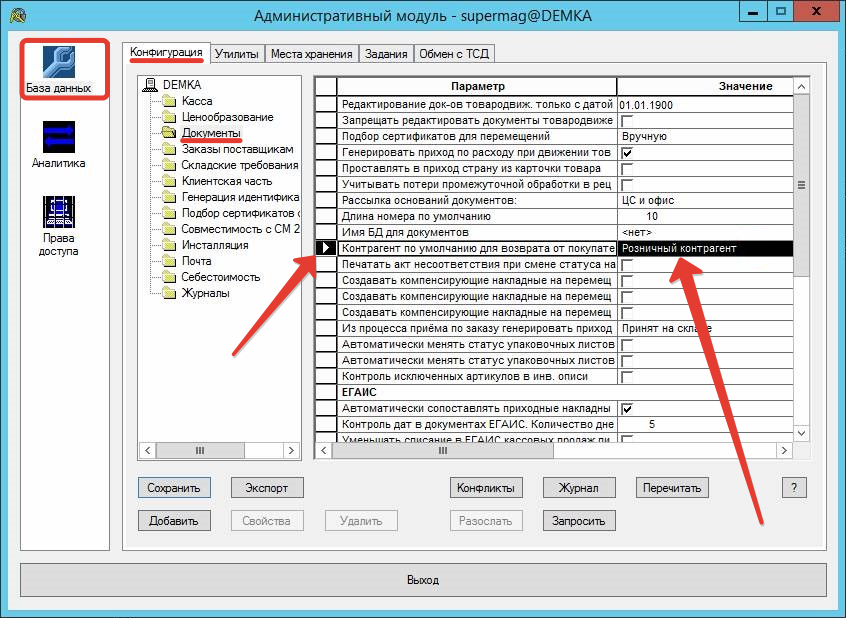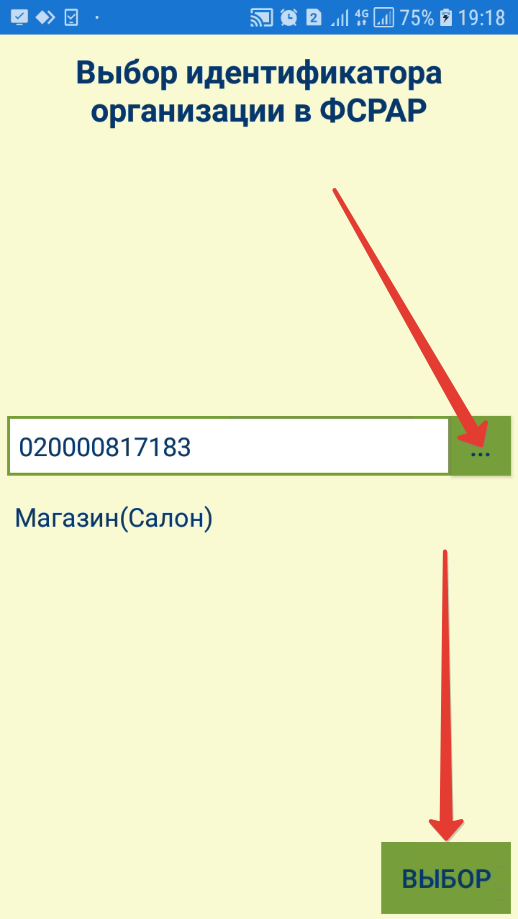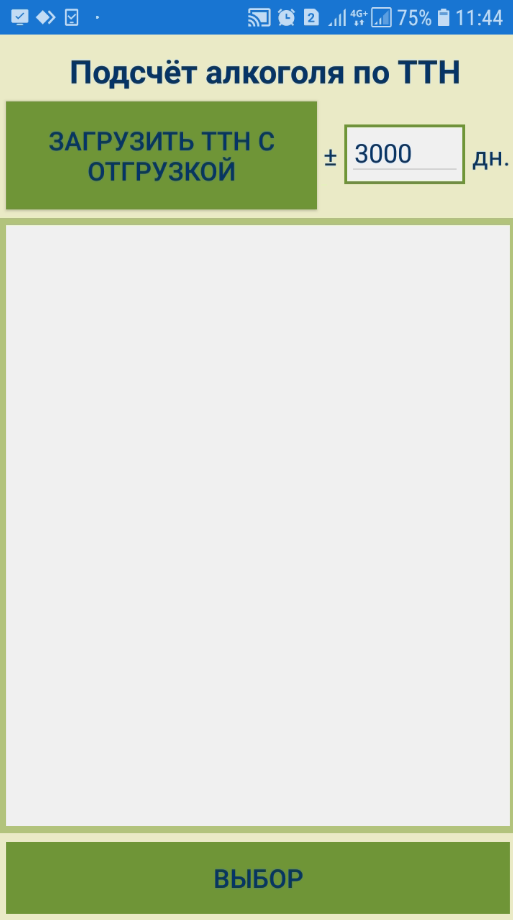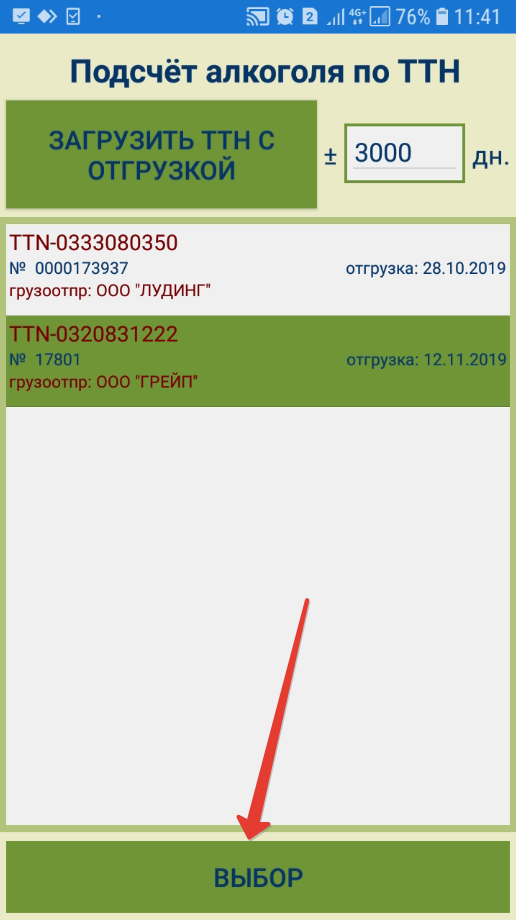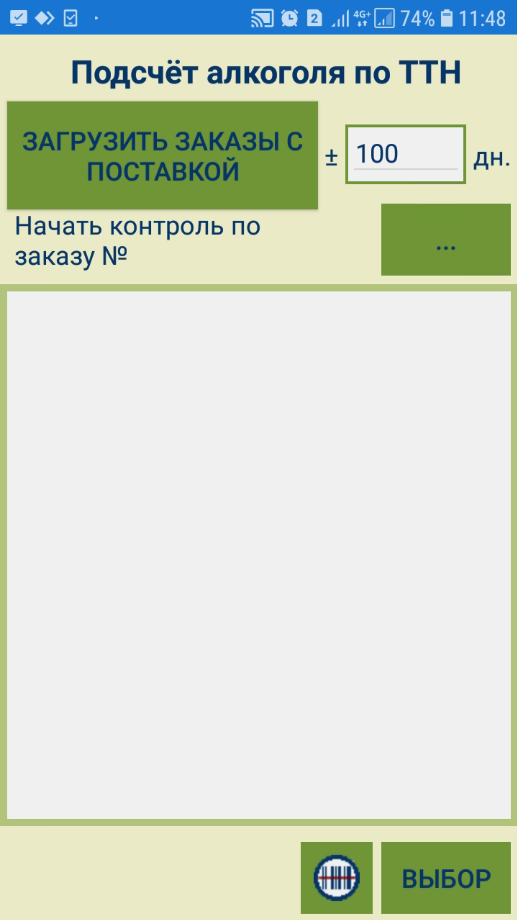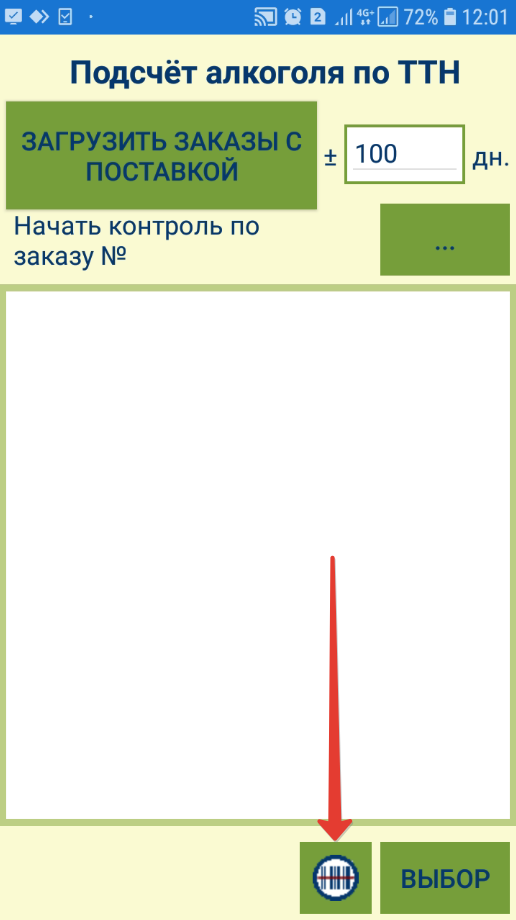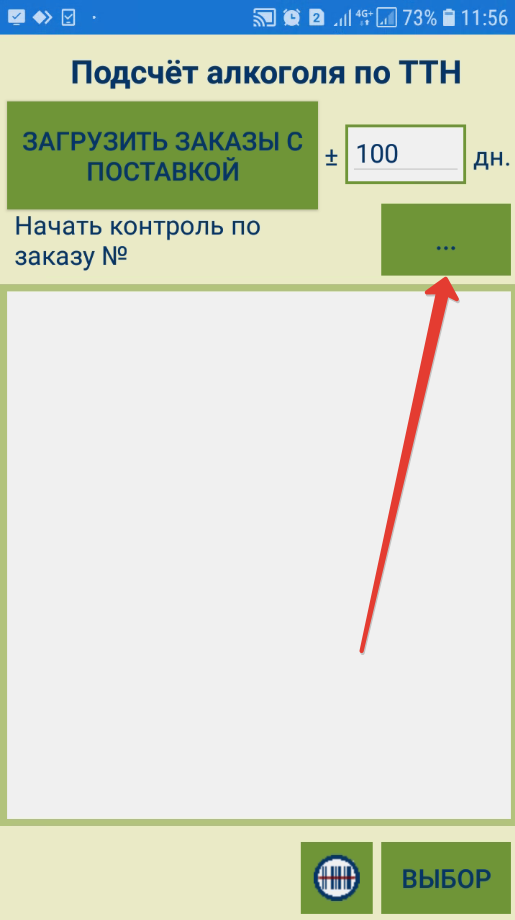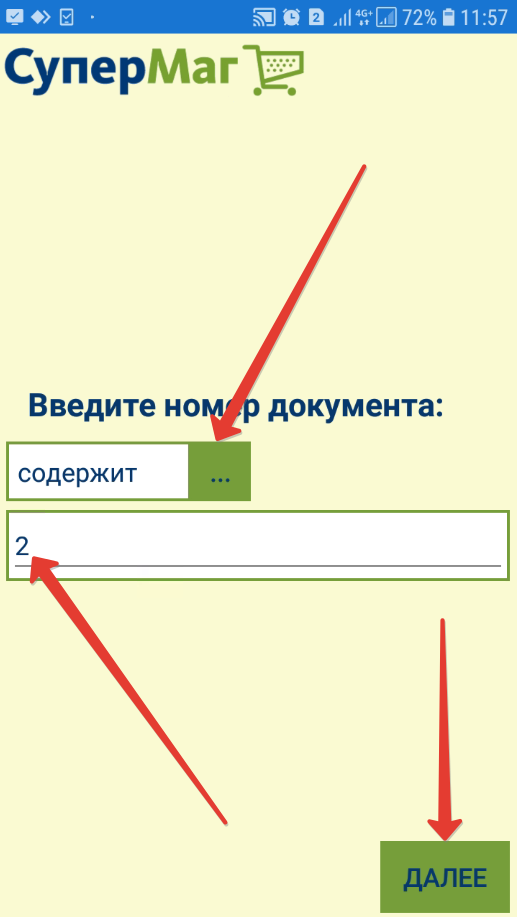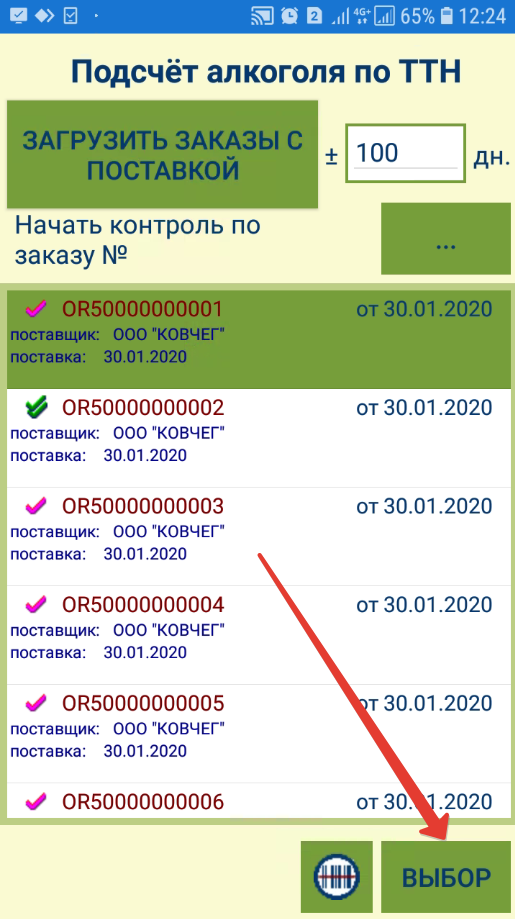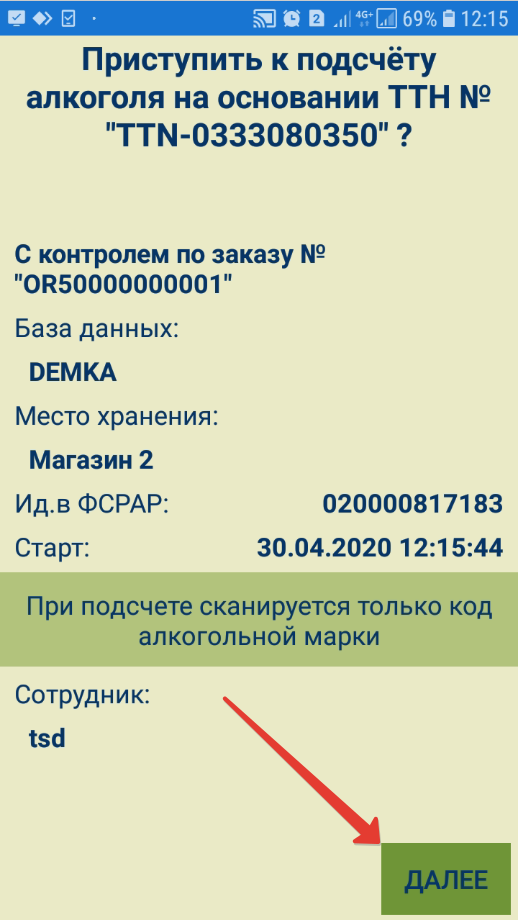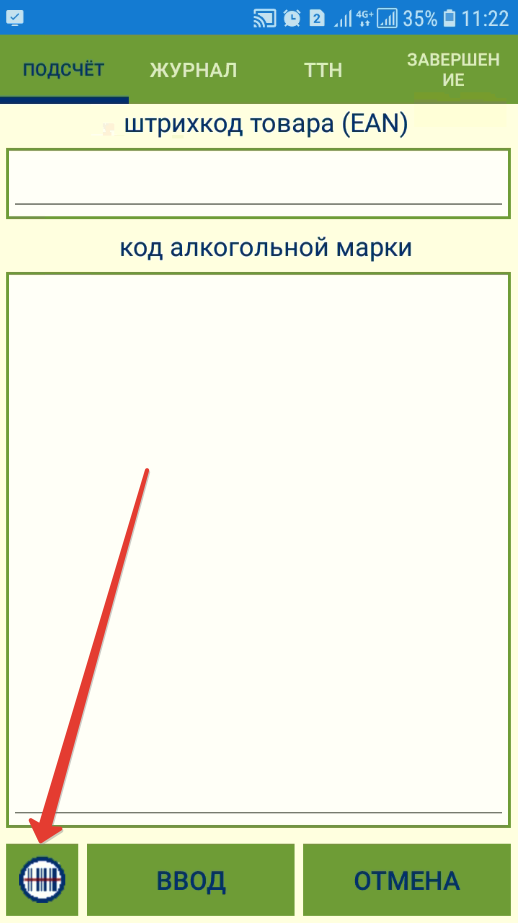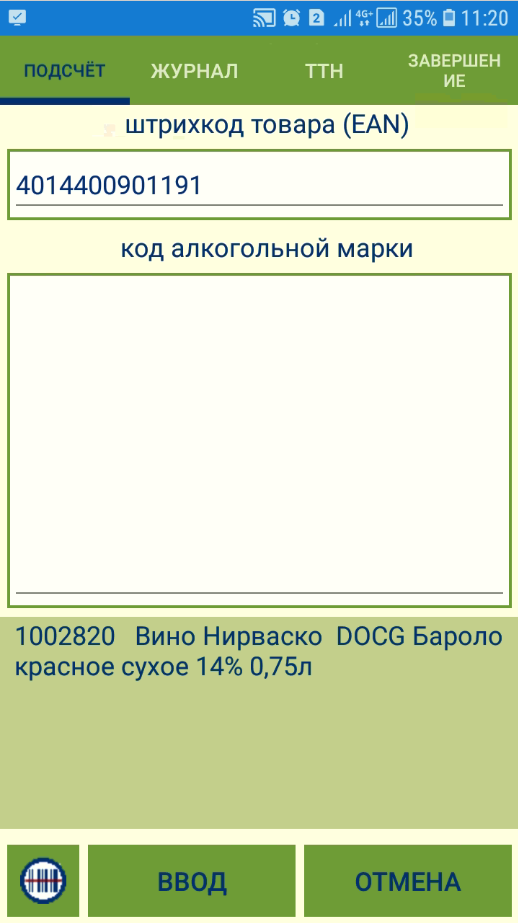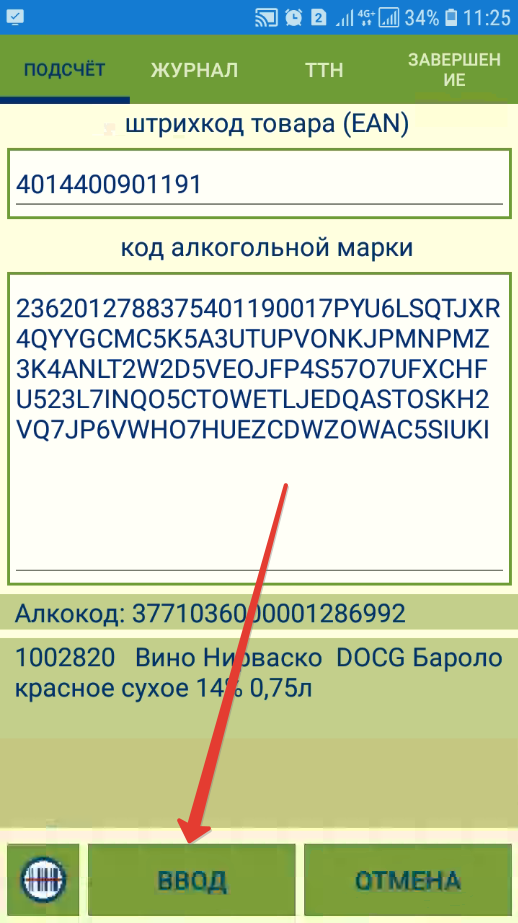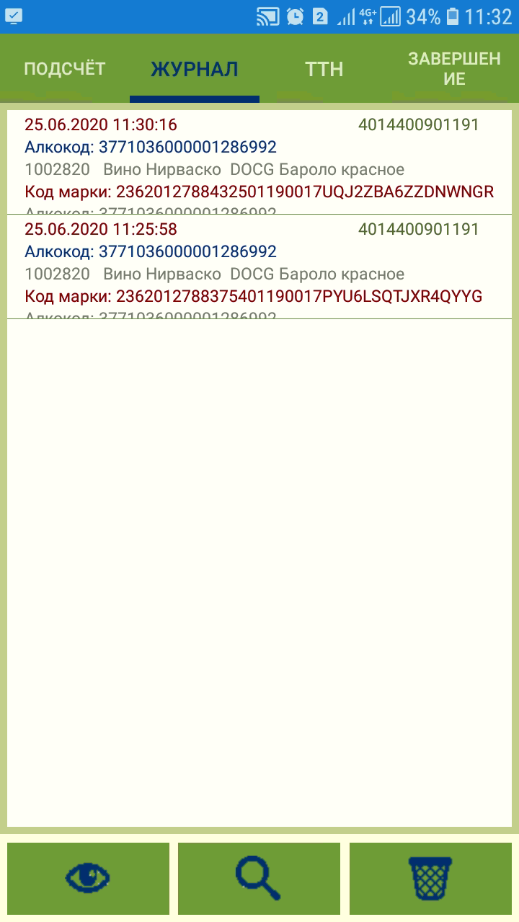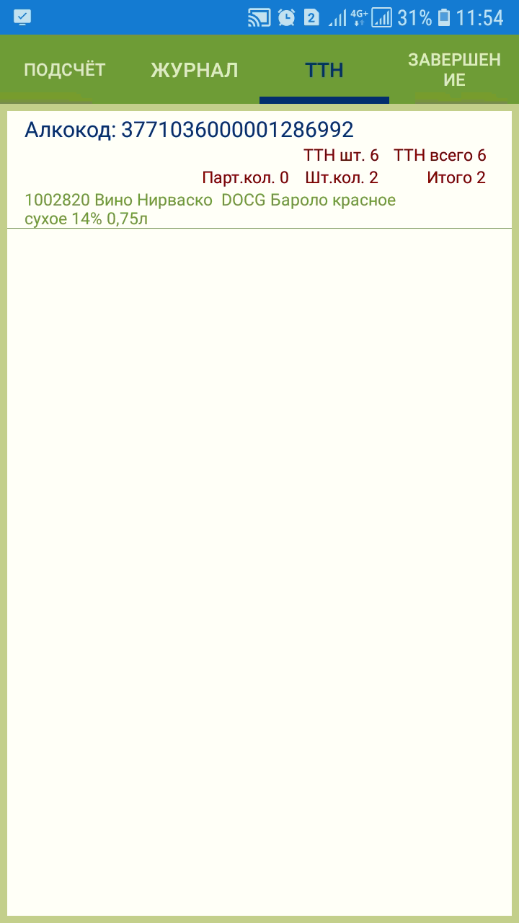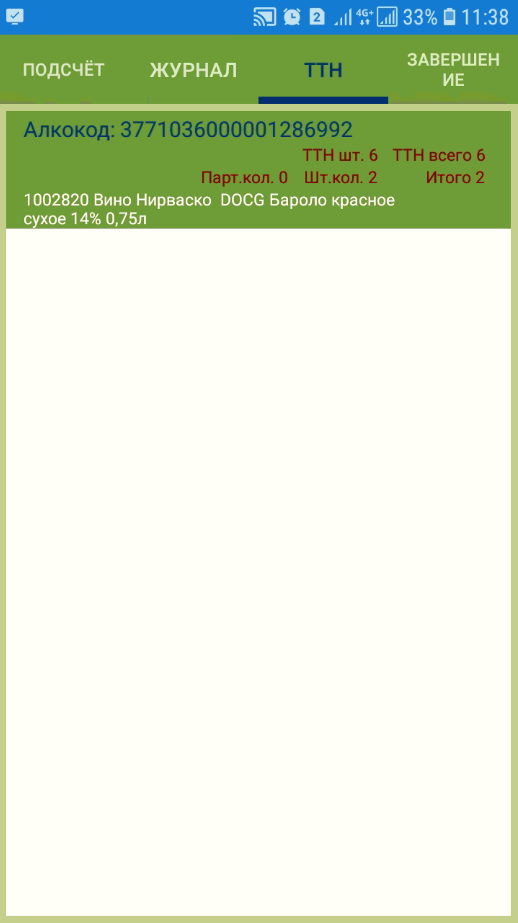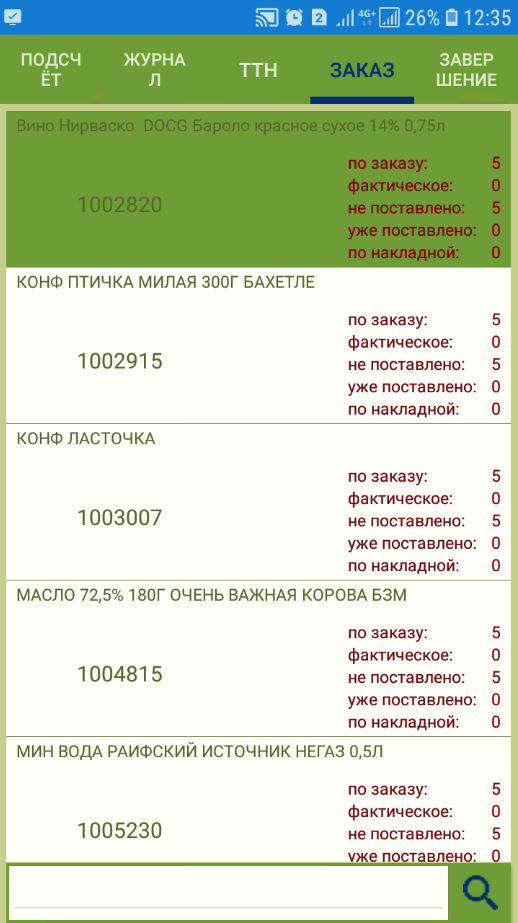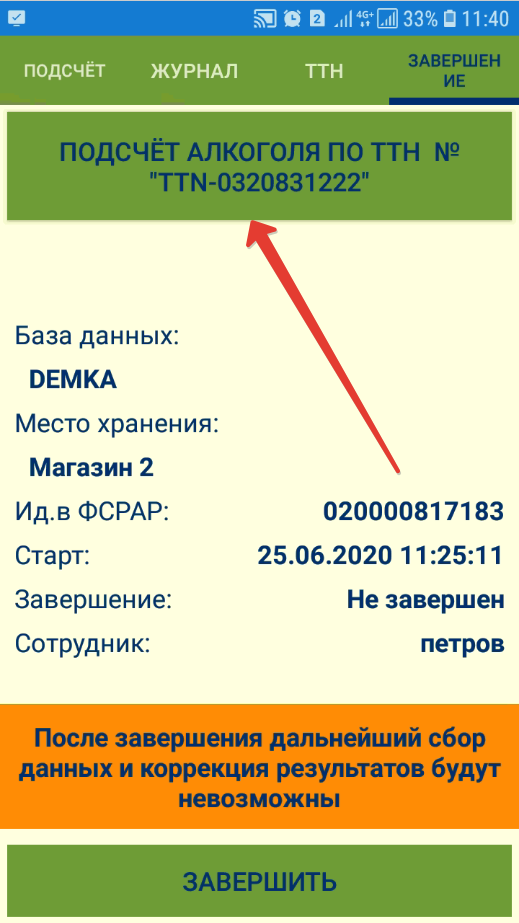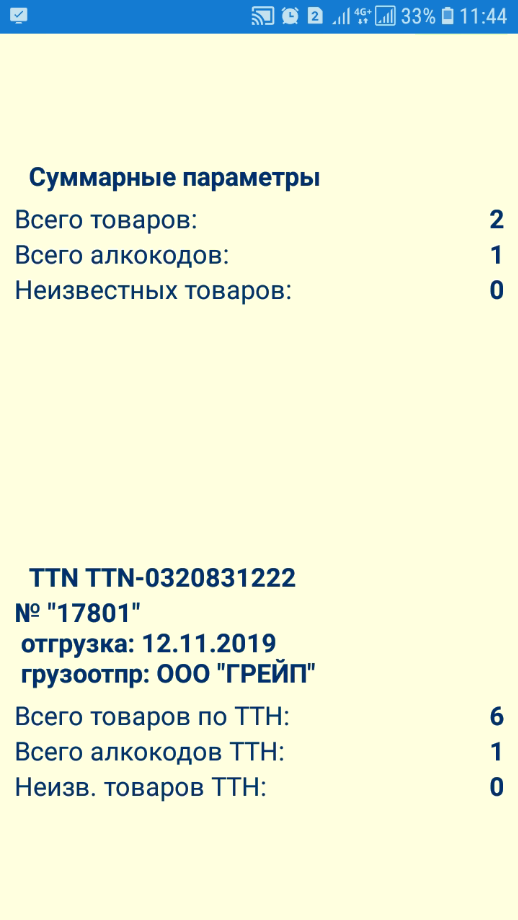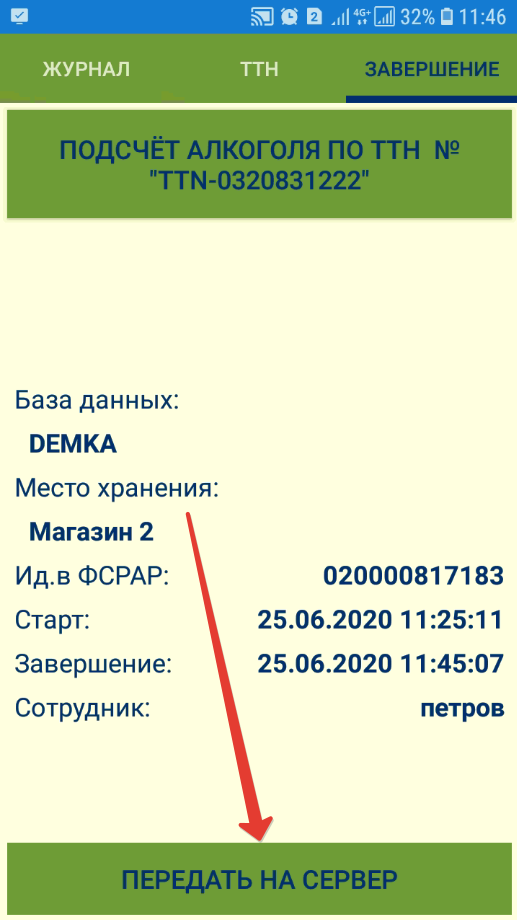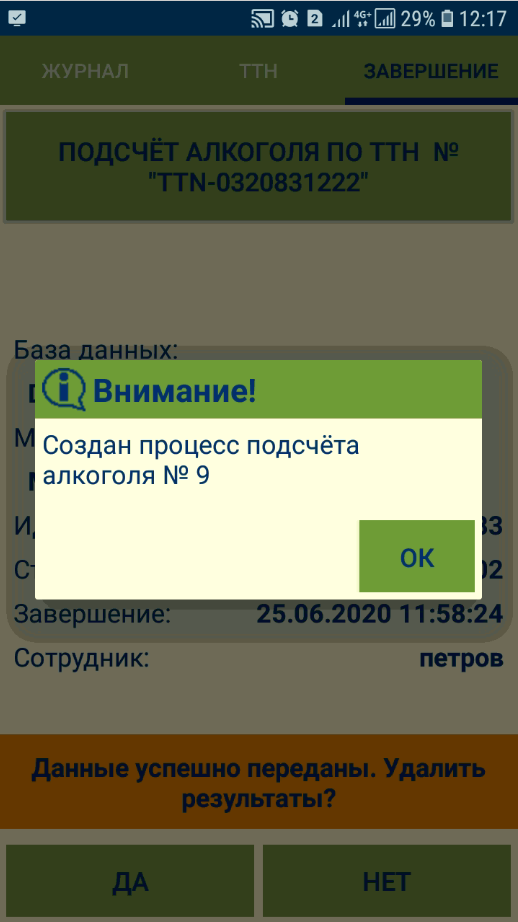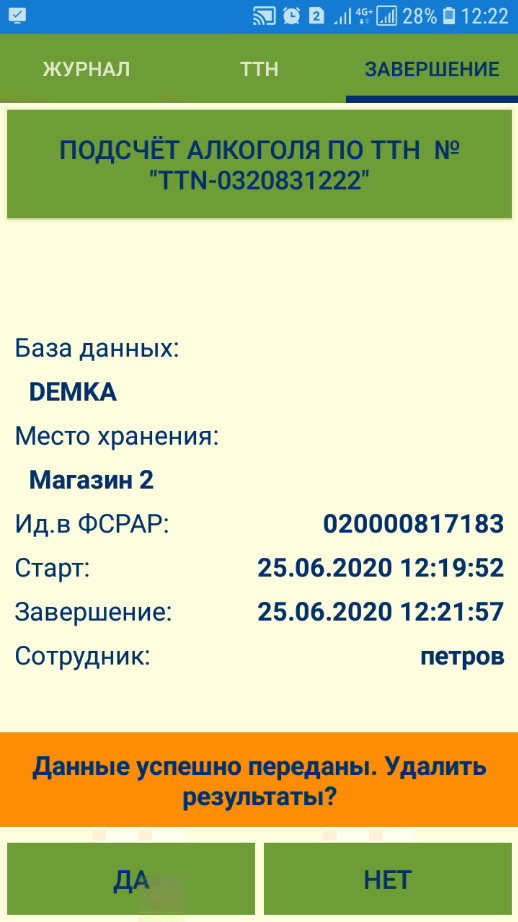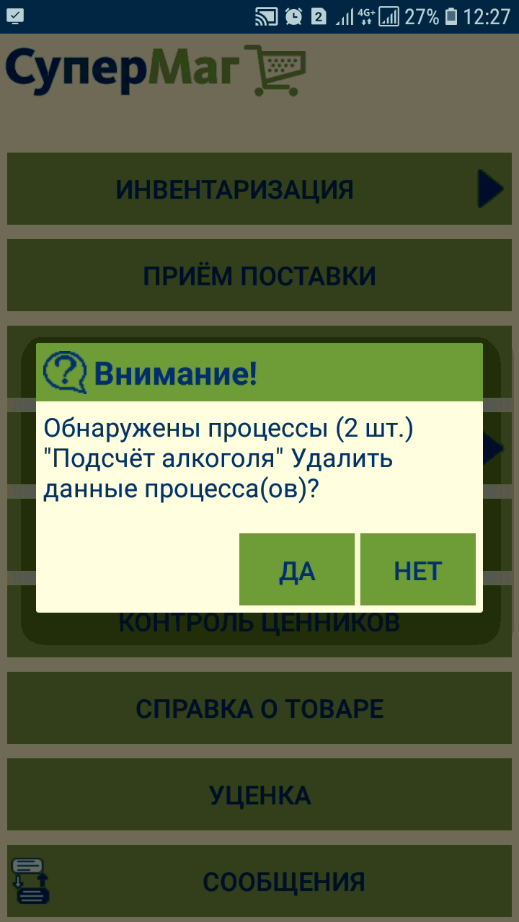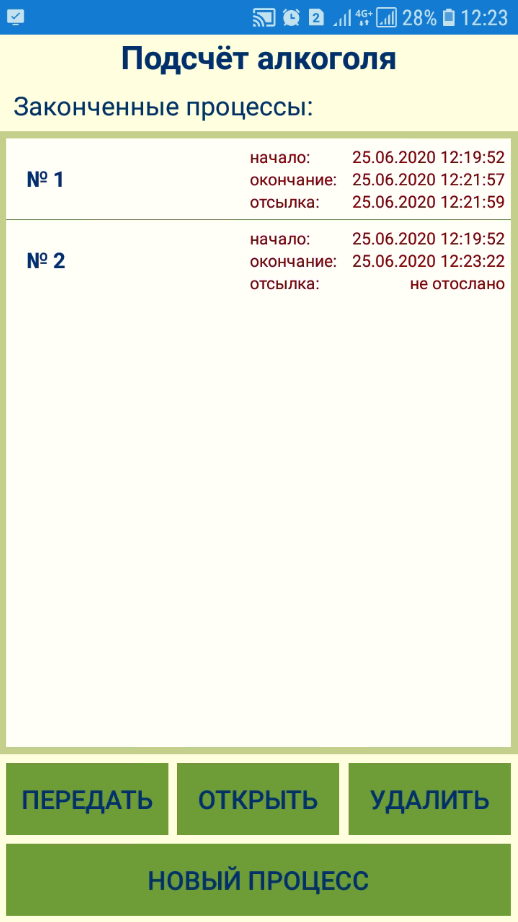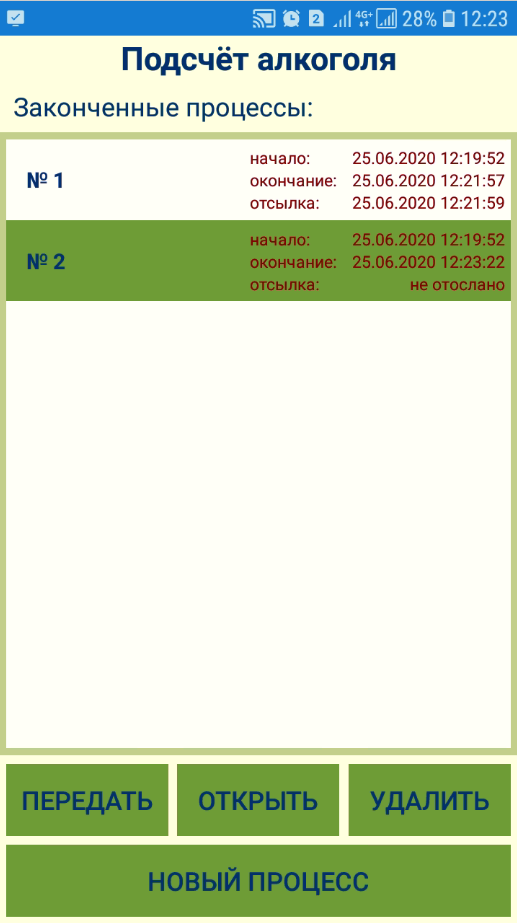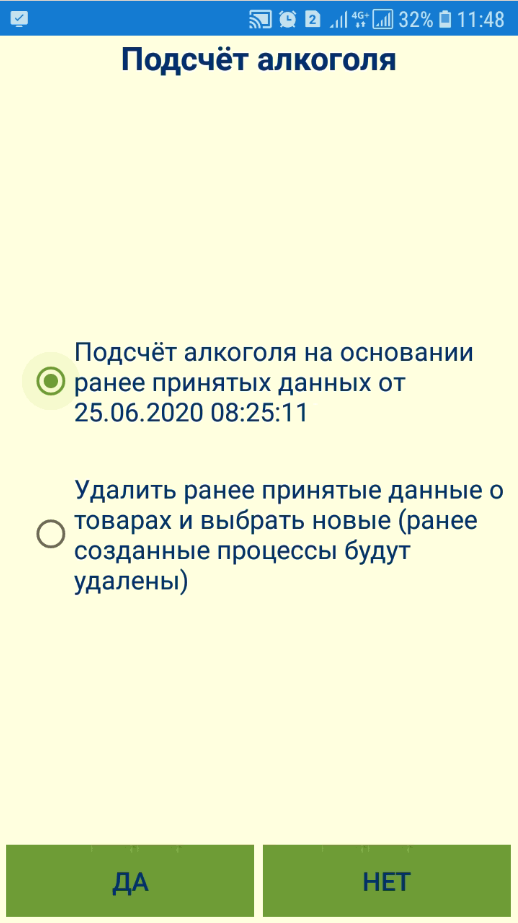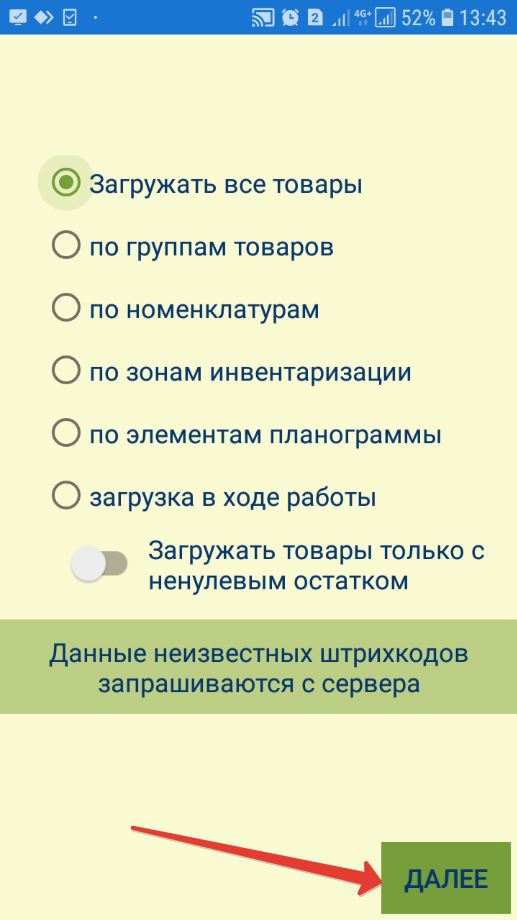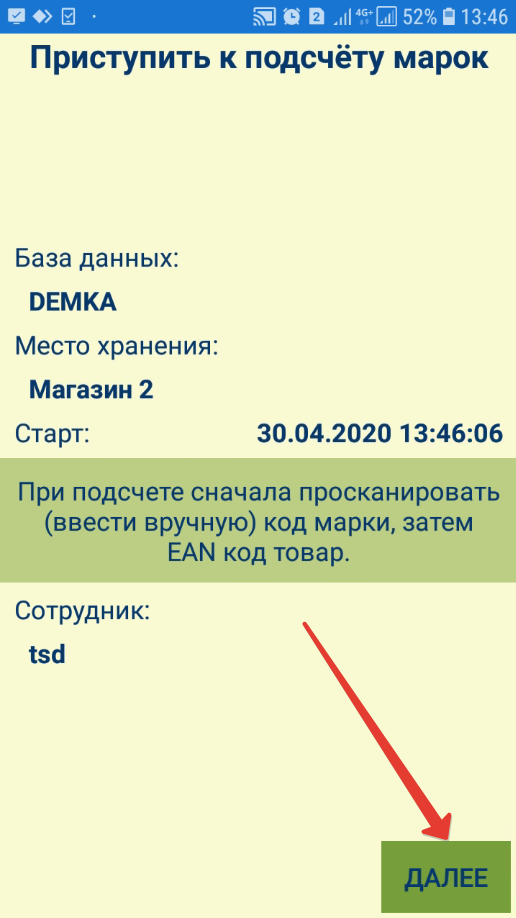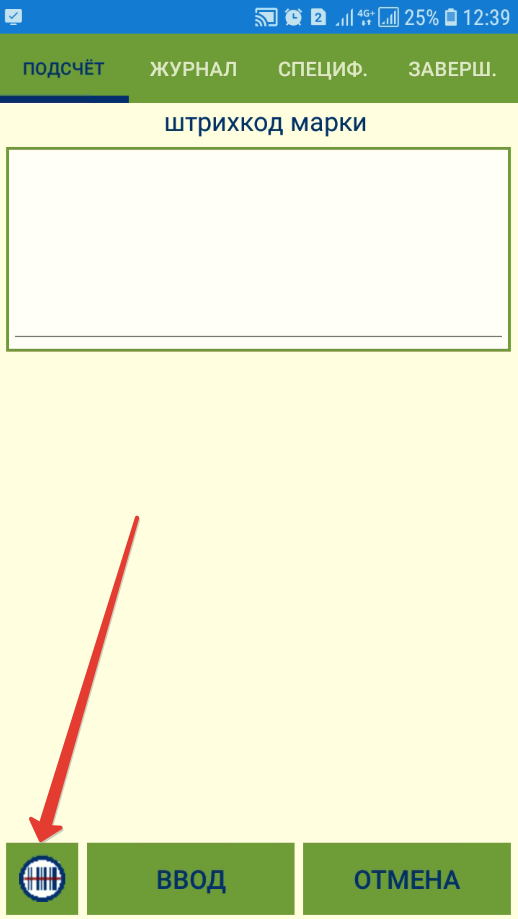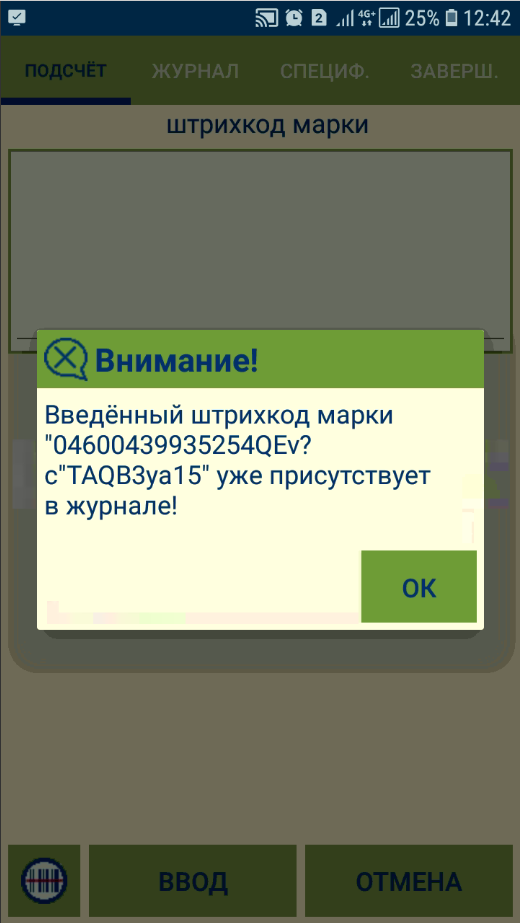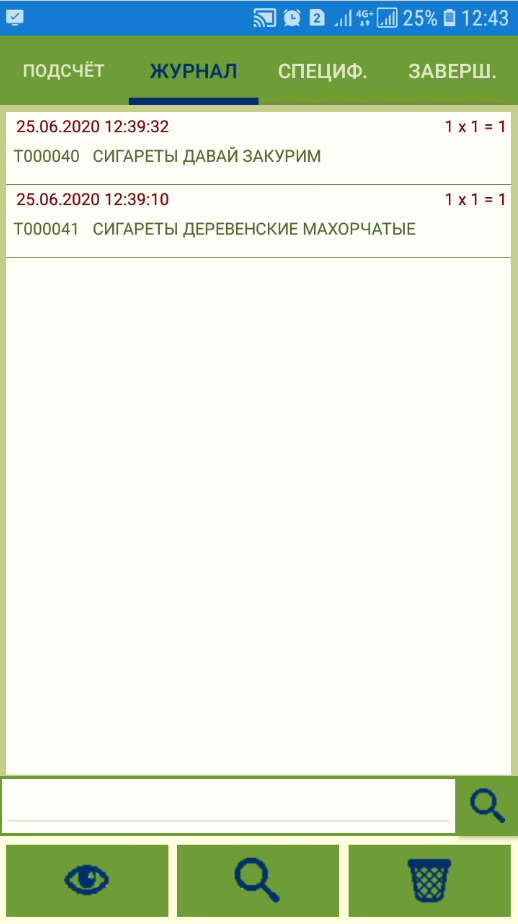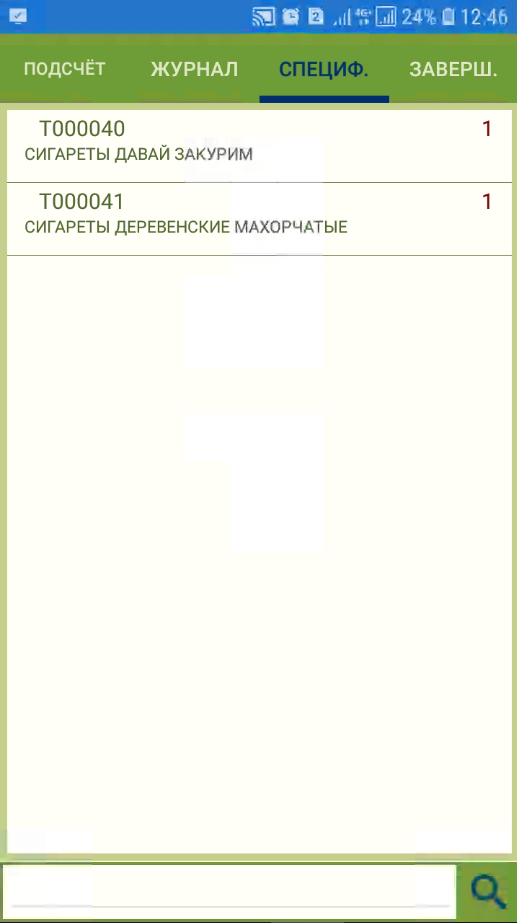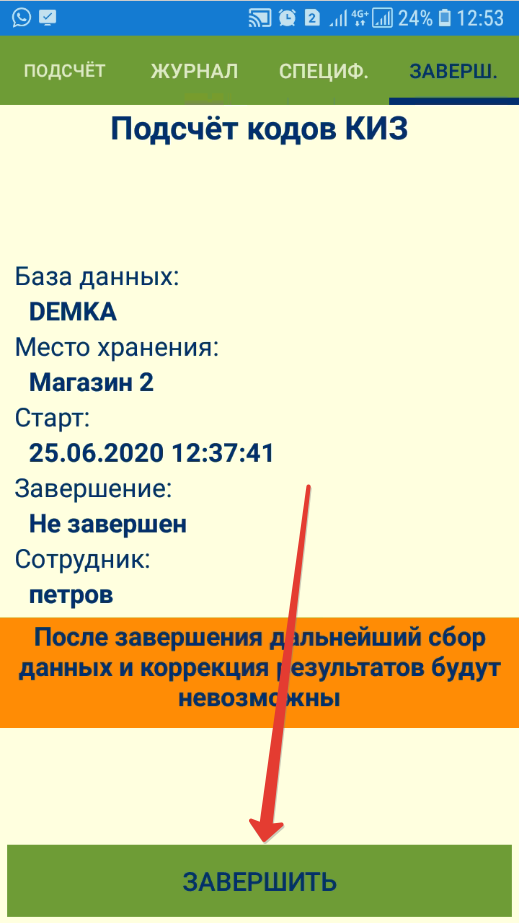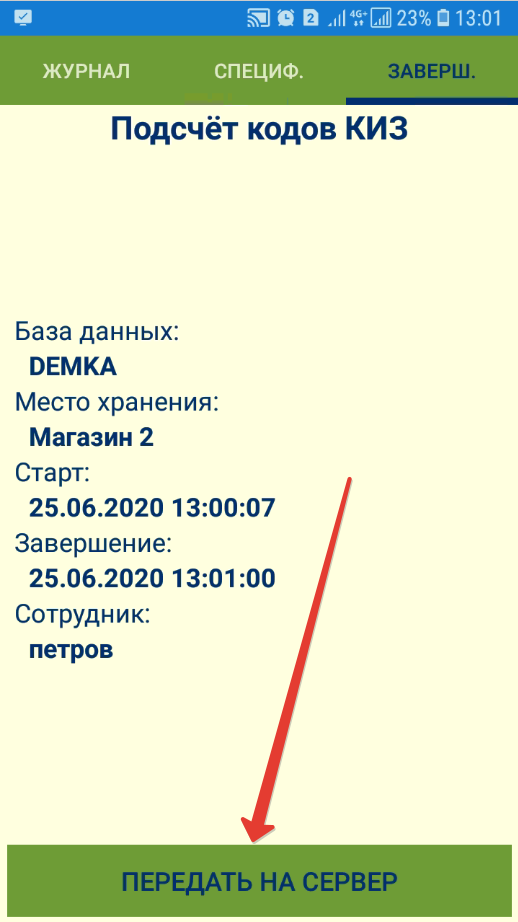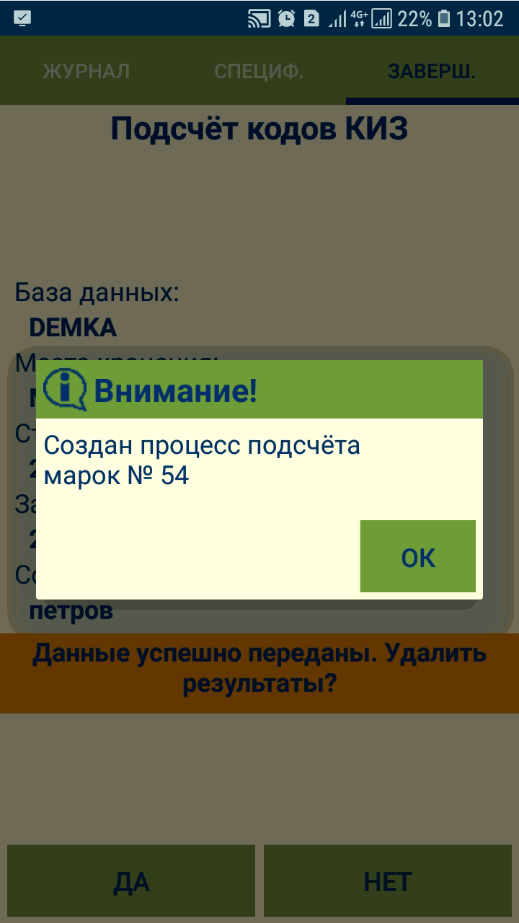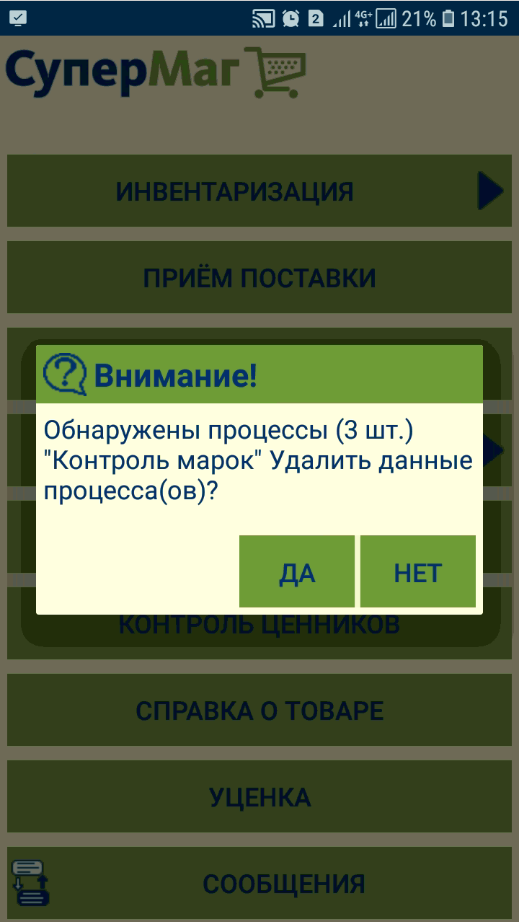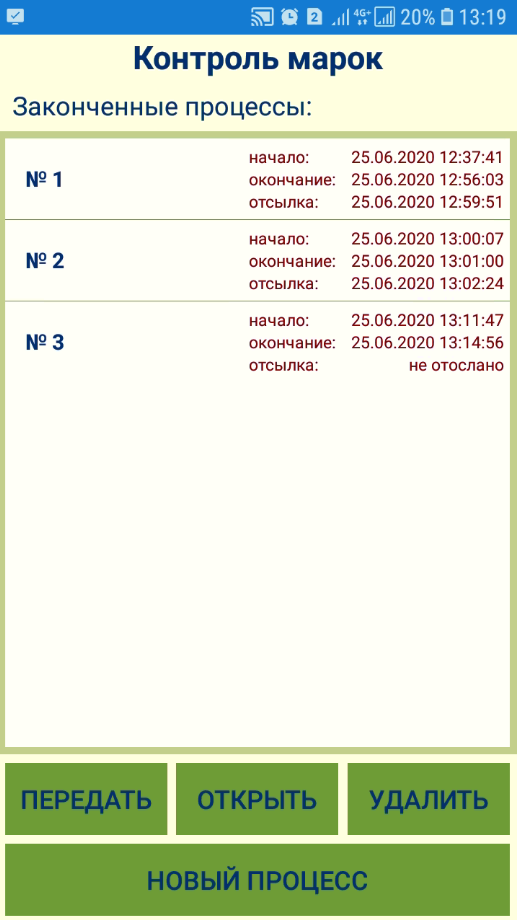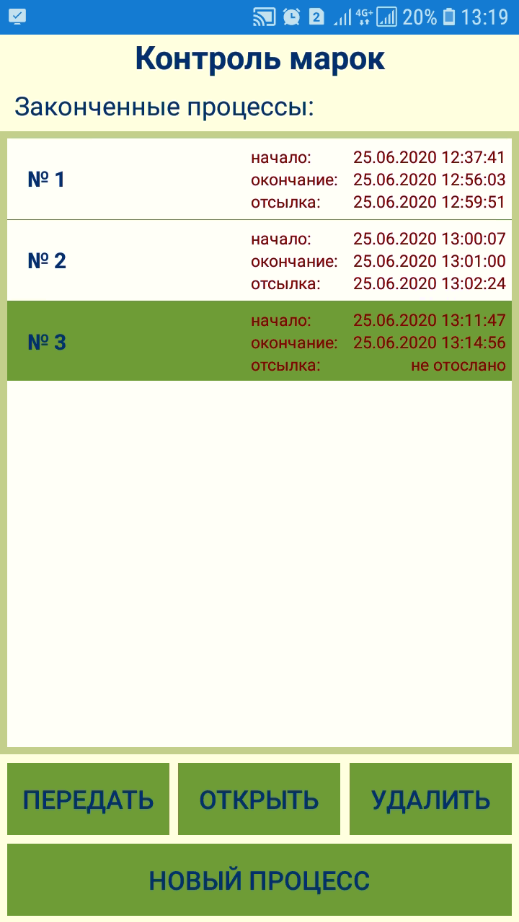В разделе Подсчет доступны три процесса подсчета, реализация каждого из которых имеет некоторые особенности в связи с подсчитываемым товаром. Чтобы инициировать тот или иной процесс, достаточно кликнуть по его названию:
Произвольный подсчет
Процесс Произвольный подсчет позволяет выполнять прием или отгрузку товара в месте хранения или в производстве без наличия документа-основания, т.е. просто подсчетом фактически имеющегося товара. Для корректного формирования документа перед началом работы необходимо выбрать операцию движения товара, для чего нужно кликнуть по строке поиска и выбрать из выпадающего списка подходящий вариант, а затем нажать кнопку Выбор:
Выбранная операция определяет тип будущего документа – расходная накладная, приходная накладная, расход, выход или возврат из производства и операцию документа. При выборе одной из операций производства, необходимо дополнительно указать цех места хранения:
Перед началом работы, в ТСД необходимо загрузить артикулы товаров. Если в процессе работы будет просканирован или введен штриховой код артикула, не загруженный в ТСД, он будет запрошен с сервера и при успешном получении сохранен в списке считанных штриховых кодов и артикулов. Предварительная загрузка артикулов необходима для уменьшения времени реакции программы при сканировании штрихового кода и, в том случае, когда отсутствует беспроводное соединение или его зона покрытия недостаточна.
Дальнейшая работа аналогична по технологии работе процесса Инвентаризация за исключением того, что для артикула можно ввести дополнительно срок годности товара, поставив галочку в соответствующем поле и кликнув на появившуюся в нем текущую дату, а затем нажав кнопку Ввод:
Также отличие от процесса инвентаризации заключается в том, что для товарных позиций на экране сканирования (закладка Подсчет) и в спецификации отображается Цена, а также доступна закладка Вложения, функционал которой подробно описан здесь:
Конечным результатом работы является либо накладная, либо документ производства.
При произвольном подсчете отсутствует накопление результатов работ, и перед началом новой операции нужно обязательно передать на сервер данные предыдущей или удалить их при переходе в другой процесс.
Для операции Списание брака, при сохранении данных, на сервере автоматически создается расходная накладная, в которую в качестве контрагента и собственного контрагента проставляется собственный контрагент места хранения, и накладная переводится в статус Отпущен со склада.
Для операции Возврат поставщику расходная накладная создается всегда в статусе Черновик. Контрагент для возврата в программе ТСД не проставляется и не может быть распознан автоматически.
Для операции Продажа доступен опциональный выбор вида цены для формирования накладной:
При выбранном виде цены, в закладке Подсчет показывается итоговая сумма, то есть сумма по всем просканированным товарам:
В свою очередь, в закладке Спецификация для каждой товарной позиции отображается количество, цена и сумма:
Также опционально дается возможность выбора контрагента: Розничный покупатель, то есть контрагент, указанный в административном модуле в поле Контрагент по умолчанию для возврата от покупателя, или Контрагент по выбору, выбираемый из списка контрагентов в системе:
Для операции Возврат от покупателя для того, чтобы при создании приходной накладной в нее был проставлен контрагент и собственный контрагент, необходимо, помимо собственного контрагента для места хранения, задать в торговой системе атрибут Контрагент по умолчанию для возврата от покупателя. Для этого, вначале необходимо создать такого контрагента, например, «Розничный покупатель» с условными атрибутами ИНН и КПП:
Затем, в административном модуле, в разделе База данных, в закладке Конфигурация в группе данных Документы необходимо указать этого контрагента в качестве атрибута Контрагент по умолчанию для возврата от покупателя:
Если все атрибуты заданы корректно, приходная накладная после создания переводится в статус Принят на складе.
В документы, созданные на основании процесса, в поле для комментария пишется формулировка "Процесс Подсчет товаров ТСД №... от ...".
Подсчет алкоголя
Процесс Подсчет алкоголя предназначен для сбора информации с акцизных и федеральных специальных марок алкогольного товара. На акцизных и федеральных марках имеется штриховой код в формате PDF417, который содержит информацию о коде алкогольной продукции, присвоенном ФСРАР, и надпись с серией и номером акцизной или федеральной марки. Серия и номер марки может быть также нанесена в виде QR-кода над кодом PDF417.
Коды PDF417 и QR-коды могут читаться только 2D-сканерами. ТСД, не оборудованные 2D-сканерами, не могут быть использованы для такой работы.
Перед началом работы в ТСД загружаются артикулы алкогольных товаров. Алкогольным товаром, в данном случае, считается артикул, который входит в группу алкогольного классификатора, и которому назначен код алкогольной продукции ЕГАИС. Подсчет можно производить по фактическому количеству и наименованиям, либо сверять их с указанными в ТТН, либо сверять их с указанными в ТТН и в заказе поставщику:
При активации параметра Загружать коды марок из ТТН ЕГАИС на приход, в ТСД будут загружаться артикулы из состава товарно-транспортных накладных ЕГАИС, полученных в процессе Приход (не Перемещение или что-либо иное).
При загрузке можно также сверять фактическое количество загружаемых артикулов с количеством, указанным в заказе поставщику, для чего нужно активировать параметр Контроль количества по заказу поставщику.
Выставив настройки загрузки, нажмите кнопку Далее.
Система предложит выбрать из выпадающего списка идентификатор организации в ФСРАР, обозначающий торговую точку, в которой будет производиться подсчет маркированного алкоголя. Данный идентификатор будет отправлен в числе прочих сведений в ФСРАР. Выбор идентификатора нужно подтвердить нажатием кнопки Выбор:
Откроется окно загрузки ТТН, содержащих артикулы ЕГАИС:
По умолчанию, поиск накладных производится во временном диапазоне, равном 100 дням в прошлое и 100 дням в будущее от текущей даты. Количество дней диапазона отбора ТТН можно изменить вручную; выставленное значение диапазона запоминается и предлагается системой для использования в следующем задании процесса. Если число дней диапазона равно 0, то отбираются заказы только с поставкой на текущий день. Выставив количество дней в диапазоне, нажмите кнопку Загрузить ТТН с отгрузкой.
Далее, в списке загруженных ТТН необходимо выбрать нужную накладную и нажать кнопку Выбор:
Если в настройках процесса был активирован параметр Контроль количества по заказу поставщику, откроется окно поиска заказа с поставкой:
По умолчанию, поиск заказов производится во временном диапазоне, равном 100 дням в прошлое и 100 дням в будущее от текущей даты. Количество дней диапазона отбора заказов можно изменить вручную; выставленное значение диапазона запоминается и предлагается системой для использования в следующем задании процесса. Если число дней диапазона равно 0, то отбираются заказы только с поставкой на текущий день. Выставив количество дней в диапазоне, нажмите кнопку Загрузить заказы с поставкой.
Автоматический поиск заказа можно осуществить сканированием штрихкода накладной:
Искать заказ также можно с помощью фильтра. Настройки фильтра активируются нажатием на кнопку, указанную стрелкой на скриншоте ниже:
В настройках фильтра нужно указать признак полного или частичного совпадения номера заказа, а также сам номер или его часть, а затем нажать кнопку Далее:
Далее, остается только отметить нужный заказ в списке и нажать кнопку Выбор:
Система запросит подтверждение начала работы с процессом, отобразив окно с информационной сводкой о нем, а также точным временем начала работы. Для подтверждения, нужно нажать кнопку Далее:
Закладка "Подсчет"
При сборе информации о марке, в закладке Подсчет необходимо вначале отсканировать или ввести вручную код EAN, а затем ввести номер серии и марки, либо сканировать QR-код с этими данными, после чего нажать кнопку Ввод, чтобы запись добавилась в журнал:
Закладка "Журнал"
Закладка Журнал содержит историю ввода данных об акцизных марках:
Функционал вкладки включает в себя возможность просмотра информации о выбранной в журнале записи, поиск записи и удаление записей.
Закладка "ТТН"
В закладке ТТН показывается, сколько экземпляров товара одного вида было обработано в ходе работы:
Закладка "Заказ"
Закладка становится доступной только если в настройках процесса был активирован параметр Контроль количества по заказу поставщику. В ней отражен состав заказа, содержащего артикулы ЕГАИС:
Закладка "Завершение"
В закладке Завершение имеется кнопка Подсчет алкоголя, которая позволяет посмотреть итоги работы – количество видов товаров и количество штук, обработанных в ходе работы:
Чтобы окончить работу над процессом, необходимо нажать кнопку Завершить. После завершения работы над процессом, остаются доступными только закладка Журнал (просмотр, поиск записи) и закладка ТТН (просмотр). Собранные данные могут быть переданы на сервер сразу после завершения работы или позднее, если связь с сервером отсутствует:
Успешная передача данных на сервер подтверждается сообщением системы:
После передачи данных сервер, из будет предложено удалить:
При подсчете алкоголя отсутствует накопление результатов работ, и при переходе в другой процесс нужно обязательно передать на сервер данные завершенного процесса подсчета алкоголя или удалить их.
Если данные переданы на сервер, но не удалены, то хранение их в программе СуперМаг Мобайл может иметь только справочный характер.
При переходе в другой процесс без удаления данных о завершенном процессе подсчета алкоголя, система запросит разрешение на удаление данных:
При выходе из процесса подсчета, а также при повторном входе в процесс и наличии в нем не удаленных данных, появится следующее окно:
Отправленный на сервер процесс доступен только для удаления и просмотра. Не отправленный на сервер процесс нужно выделить в списке, после чего его можно вновь открыть для просмотра, удалить или попытаться передать на сервер, воспользовавшись соответствующими кнопками:
При выборе опции Новый процесс, система предложит выполнить процесс на основании ранее принятых данных либо удалить их:
Подсчет кодов КИЗ
Процесс Подсчет кодов КИЗ служит инструментом реализации контроля специальных марок для некоторых видов товара, подлежащих обязательной маркировке. Под маркой понимается индивидуальный идентификатор экземпляра маркированной продукции.
Для корректной работы процесса требуется предварительная загрузка товаров в ТСД. Настройки способа загрузки артикулов аналогичны процессу Инвентаризации (за исключением возможности формировать строгий список). Выставив параметры загрузки, нажмите кнопку Далее:
Система запросит подтверждение начала работы с процессом. В появившемся окне отобразятся основные сведения о процессе, а также точное время начала работы с ним. Для подтверждения, нужно нажать кнопку Далее:
Закладка "Подсчет"
В закладке происходит считывание марки товара с помощью сканера. После считывания каждой марки необходимо нажимать кнопку Ввод:
При вводе каждой марки проверяется ее уникальность. Если марка уже была введена, система выдаст соответствующее сообщение:
Закладка "Журнал"
Закладка Журнал содержит историю ввода данных о марках с указанием количества товаров в упаковке, если была считана марка упаковки:
Функционал вкладки включает в себя возможность просмотра информации о выбранной в журнале записи, поиск записи и удаление записей.
Закладка "Спецификация"
Закладка отражает список отсканированных маркированных товаров с указанием их количества:
Закладка "Завершение"
В закладке доступна только функция завершения процесса по кнопке Завершить:
По завершении процесса, его будет предложено передать на сервер:
Успешная передача данных на сервер подтверждается сообщением системы:
После передачи данных сервер, из будет предложено удалить:
При подсчете марок КиЗ отсутствует накопление результатов работ, и при переходе в другой процесс нужно обязательно передать на сервер данные завершенного процесса подсчета марок или удалить их.
Если данные переданы на сервер, но не удалены, то хранение их в программе СуперМаг Мобайл может иметь только справочный характер.
При переходе в другой процесс без удаления данных о завершенном процессе подсчета марок, система запросит разрешение на удаление данных:
При выходе из процесса подсчета, а также при повторном входе в процесс и наличии в нем не удаленных данных, появится следующее окно:
Отправленный на сервер процесс доступен только для удаления и просмотра. Не отправленный на сервер процесс нужно выделить в списке, после чего его можно вновь открыть для просмотра, удалить или попытаться передать на сервер, воспользовавшись соответствующими кнопками:
При выборе опции Новый процесс, система предложит выполнить процесс на основании ранее принятых данных либо удалить их: