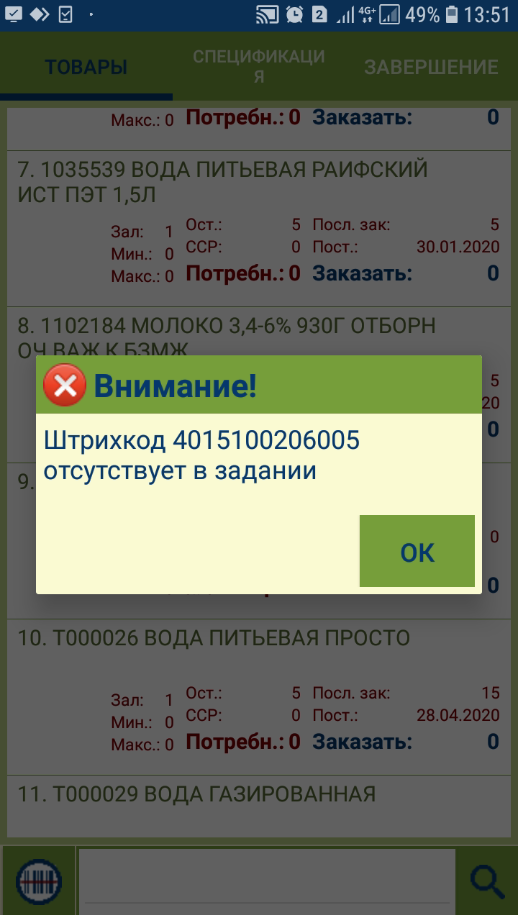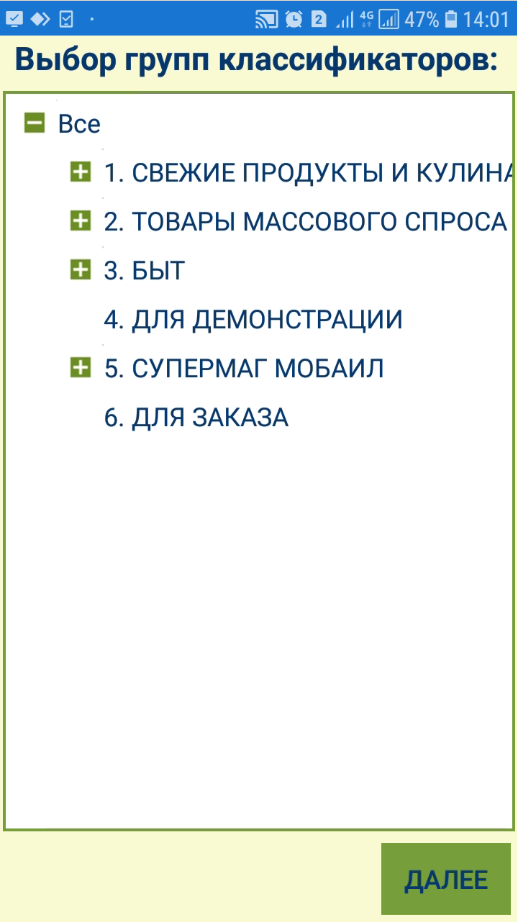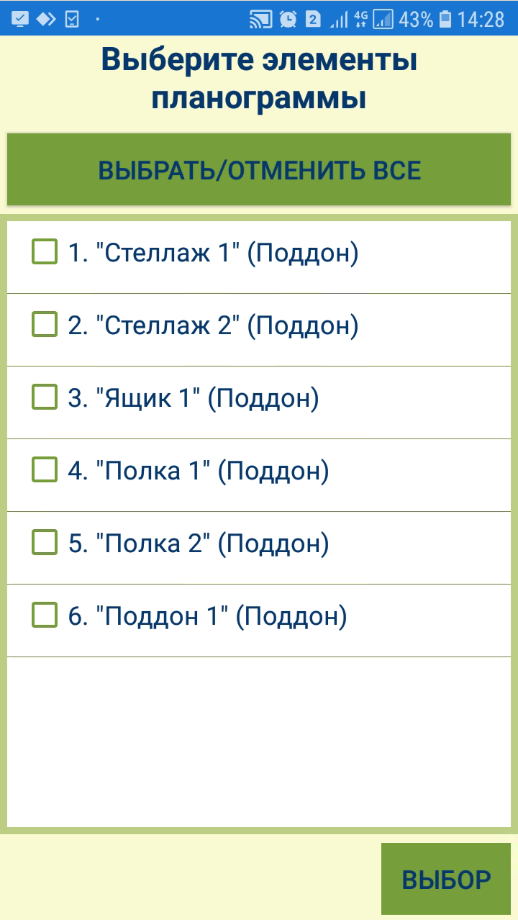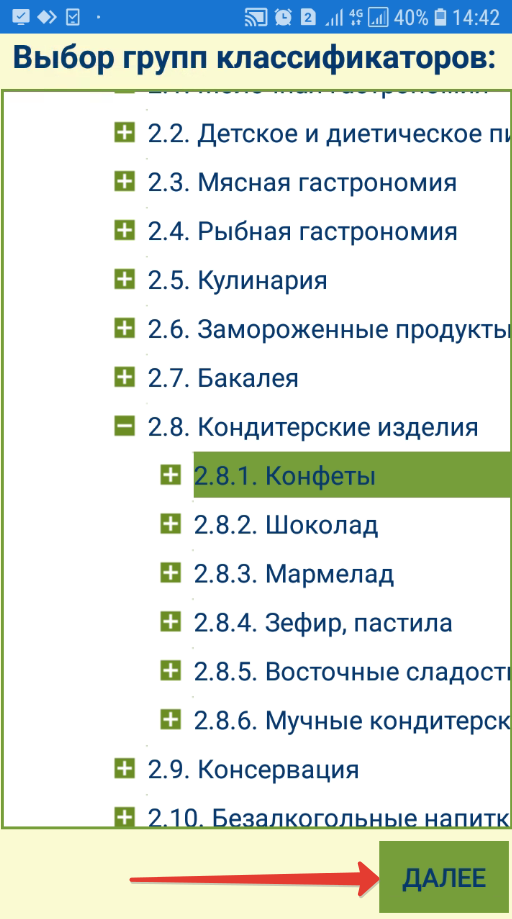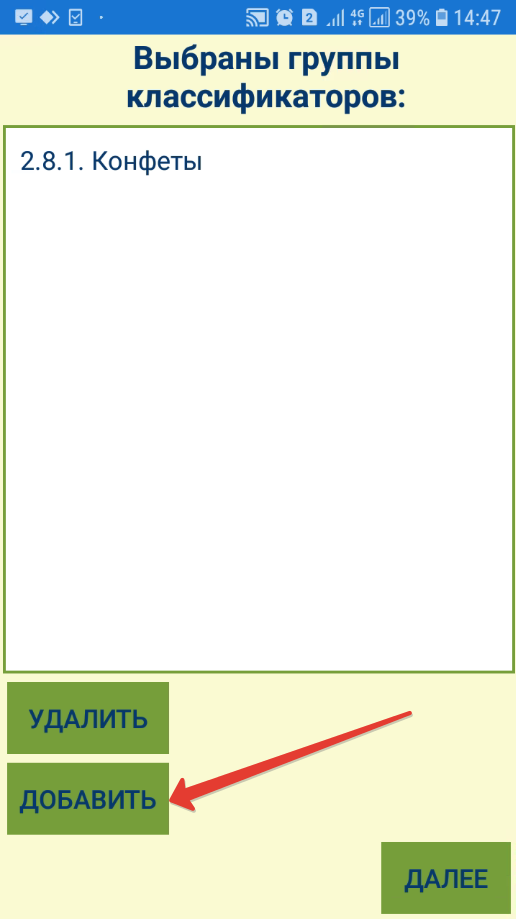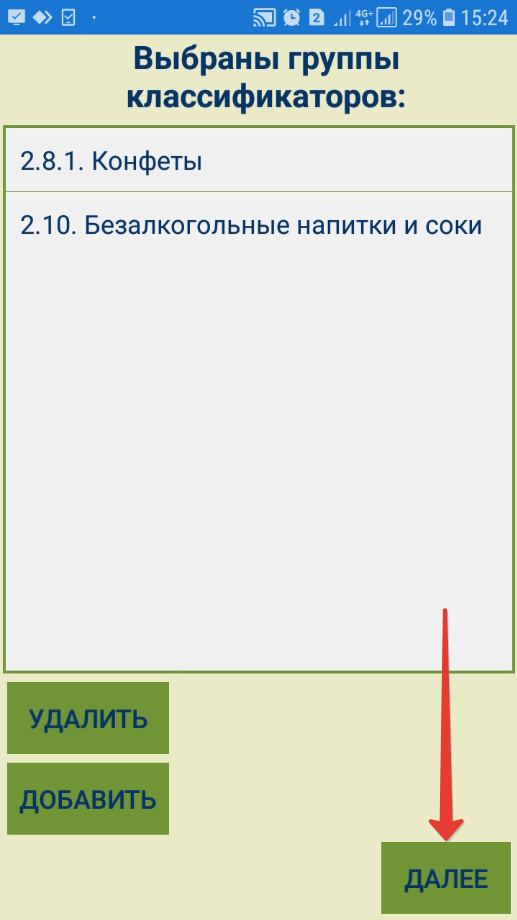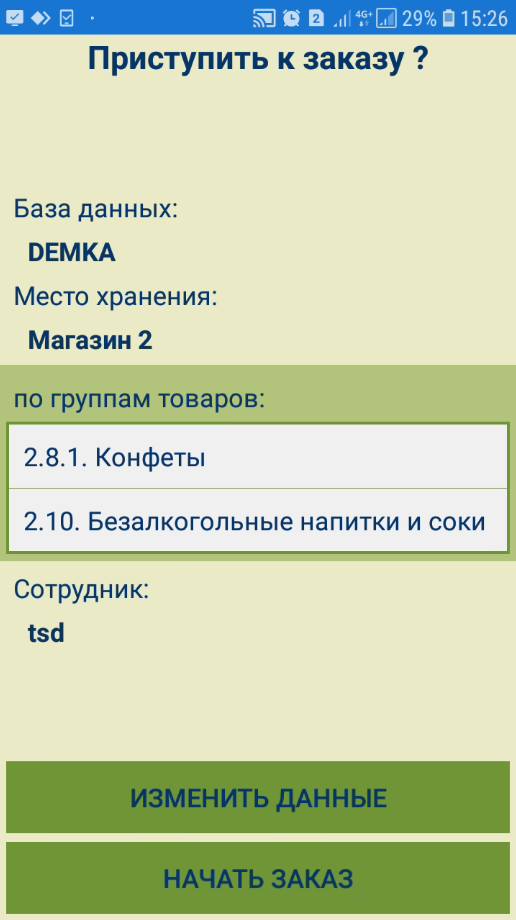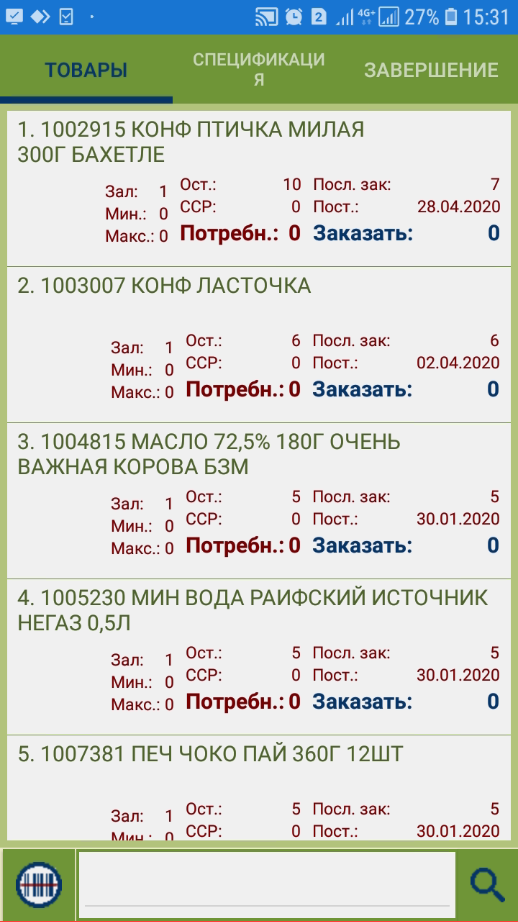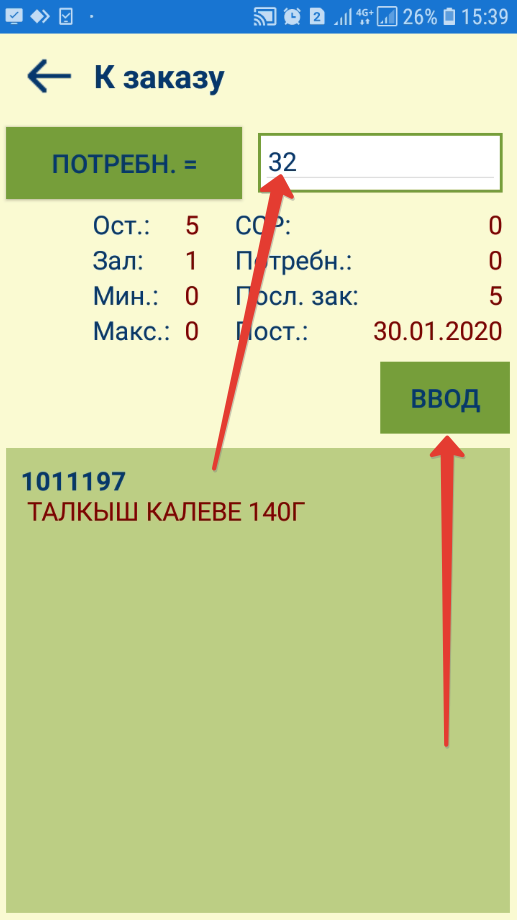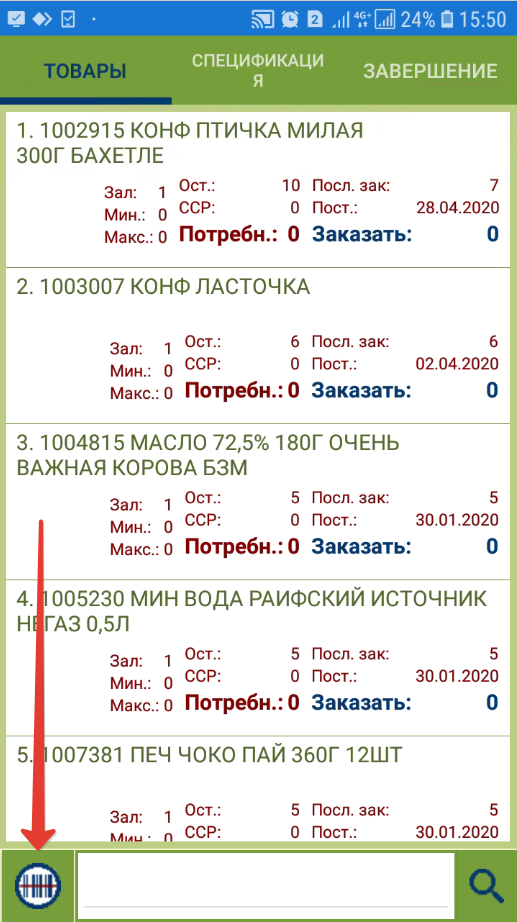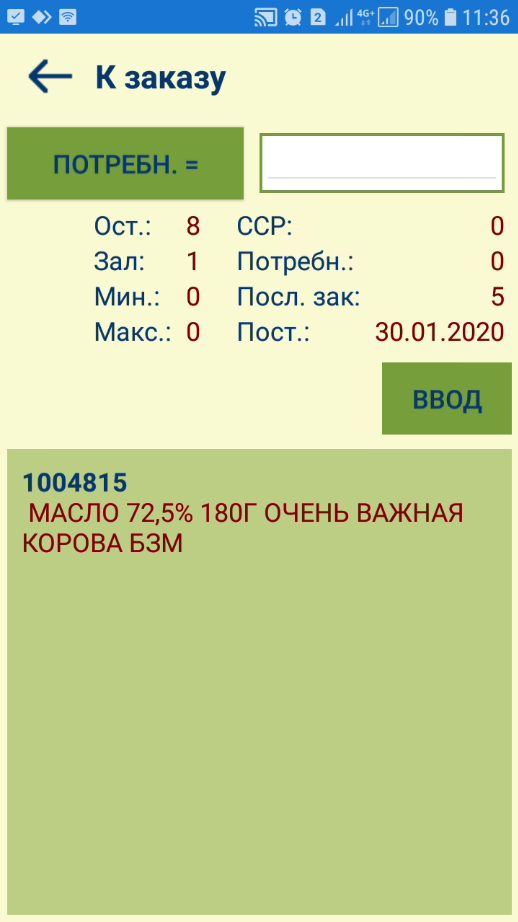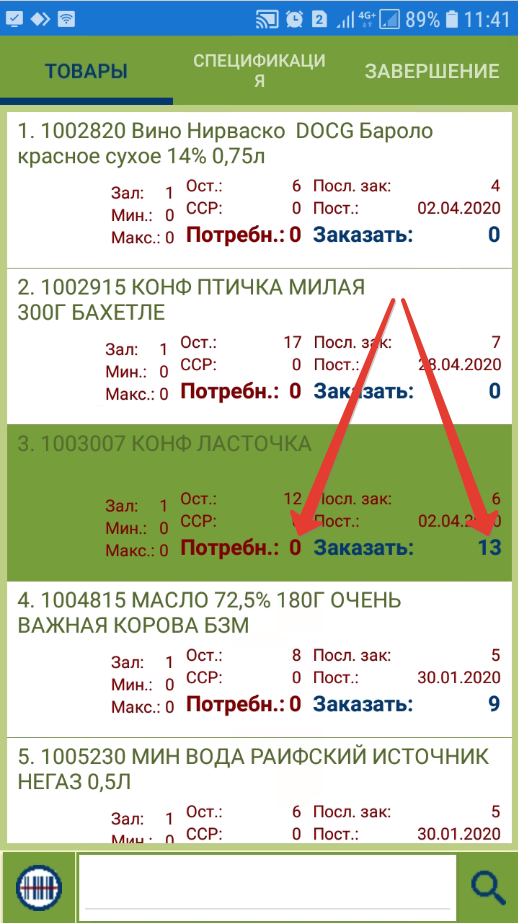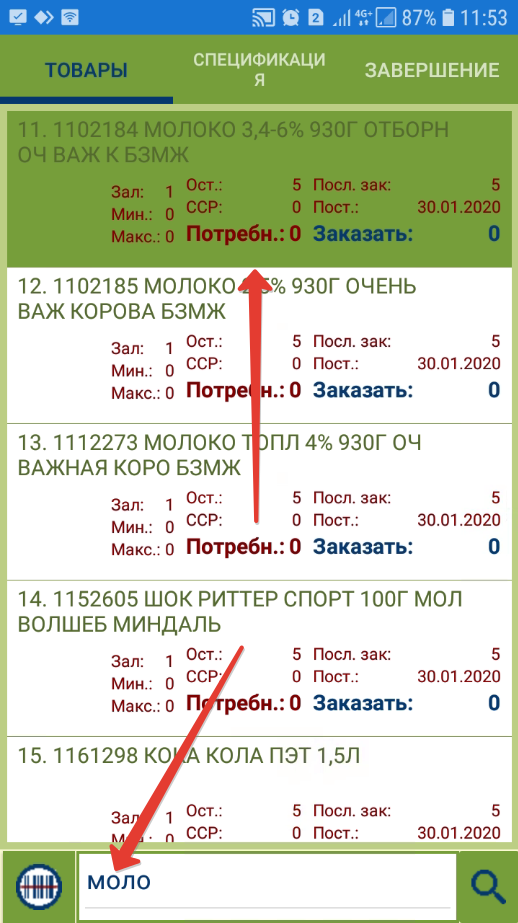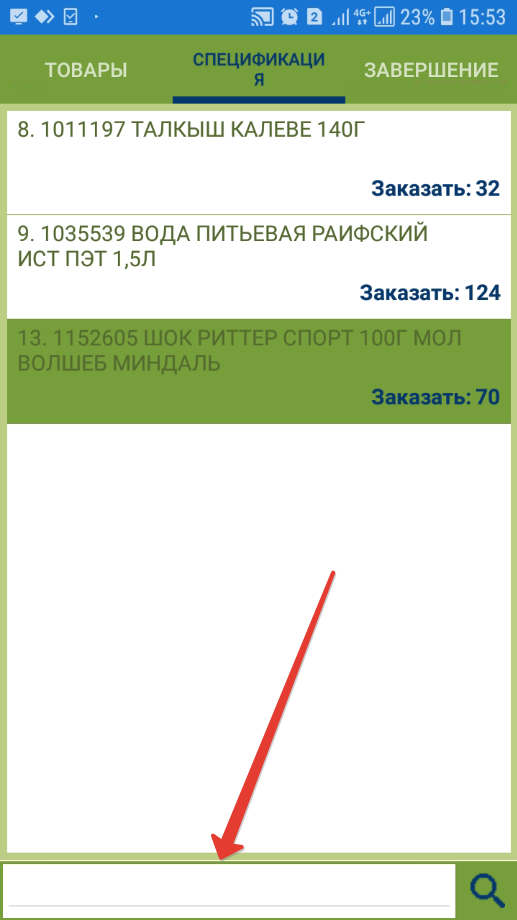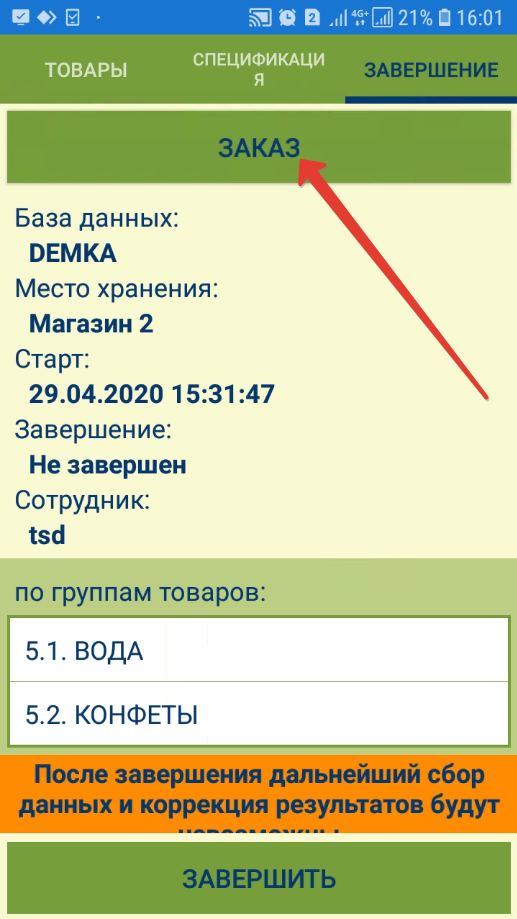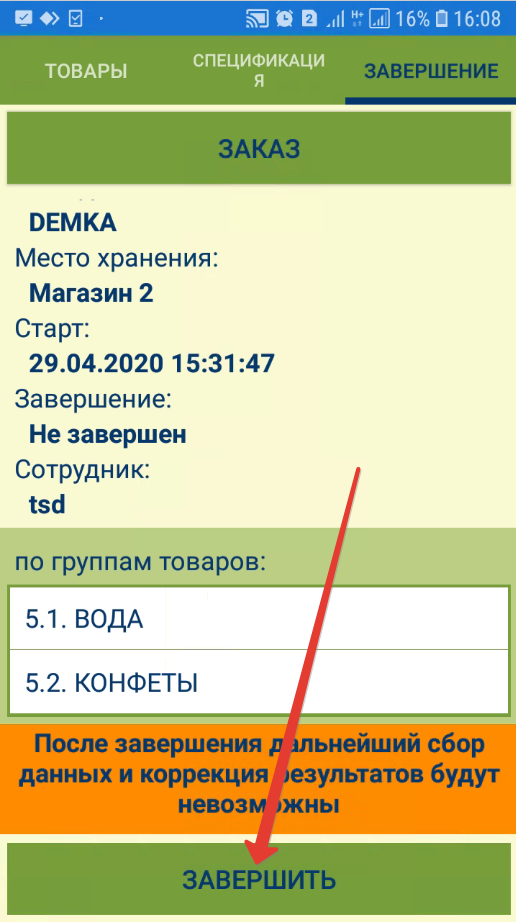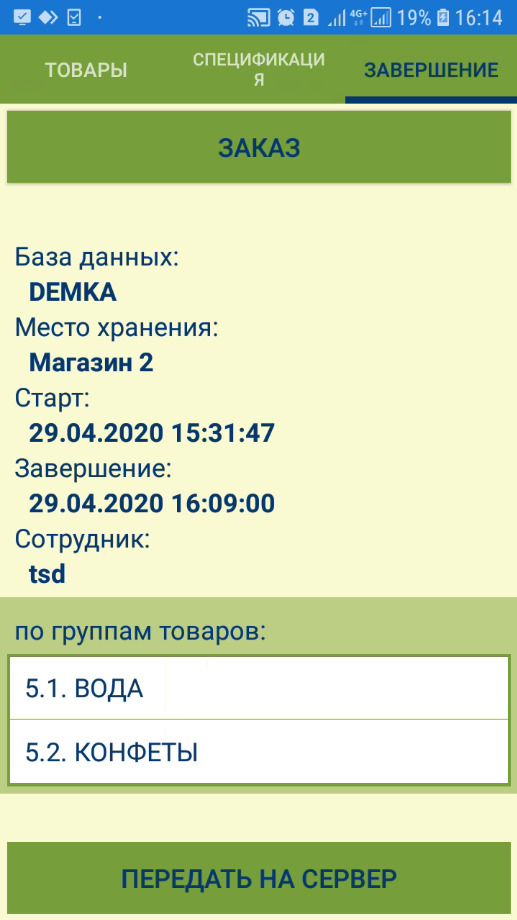| Оглавление |
|---|
Сервер обмена данными СМ Мобайл умеет принимать (REST API/JSON/XML), созданные в мобильном приложении или интернет-магазине заказы клиентов.
Для комплектации заказа на ТСД Андроид есть специальный режим работы Комплектация заказа.
Сотрудник может загрузить заказ по номеру или выбрать из списка.
Дополнительно может быть настроено автоматическое сообщение (смс или сообщение СМ Мобайл) о поступлении нового заказа.
В режиме комплектации заказа есть возможность согласования замены отсутствующих или недостающих позиций заказа.
После согласования расхождений (если такие имеют место быть по составу количеству и сумме), заказ считается согласованным и собранным (укомплектованным).
Укомплектованный заказ может быть автоматически загружен в кассу УКМ5 (через Супермаг Октопус) для оплаты при самовывозе клиентом.
Если же заказ предоплачен и доставляется курьером, то в СМ Мобайл для отгрузки собранных заказов есть специальный режим работы Отгрузка заказа (курьеру).
Дополнительно в СМ Мобайл есть специальный режим Предзаказ клиента для создания заказа при непосредственном обращении клиента в магазин или склад, с последующей сборкой и самовывозом или доставкой, как описано выше.
Еще одной разновидностью обработки заказа клиента служит режим Сбор заказа клиента/Пречек. В этом случае заказ комплектуется в присутствии клиента и по факту сборки сразу загружается в кассу УКМ для его оплаты клиентом.
Процесс Создание заказа предназначен для формирования списка товаров, требующих заказа, и определения количества заказа по результатам обследования торгового зала. Режим работы не преследует цели инвентаризации товара и не предназначен для подсчета фактического количества товара в зале.
...
Работа по подготовке заказа может вестись только по загруженному списку артикулов. Артикулы, не загруженные до начала работы, в ходе работы в ТСД не загружаются. Если в процессе заказа сканируется неизвестный штриховой код или штриховой код артикула, не входящего в рабочий список, на ТСД будет показано следующее сообщение:
| Якорь | ||||
|---|---|---|---|---|
|
- по группам товаров (товарному классификатору):
- по номенклатурам:
...
- по элементам планограммы:
Заказ по товарному классификатору
Выделите
| Якорь | ||||
|---|---|---|---|---|
|
При необходимости
Возможно одновременно выделить для выбора несколько узлов классификатора/номенклатуры товаров.
Если нужно добавить еще один узел, нажмите кнопку Добавить:
При необходимости, с помощью кнопки Удалить можно исключить уже добавленные узлы из плана заказа.
Добавление зон инвентаризации и элементов планограммы к изначально указанным невозможно.
Выбрав все необходимые узлы/зоны/элементы, нажмите кнопку Далее/Выбор:
Система предложит подтвердить создание заказа (кнопка Начать заказ). Если в способ формирования заказа требуется внести изменения или изменить сам способ как таковой, нужно нажать кнопку Изменить данные:
После выбора опции продолжения формирования заказа,
Закладка "Товары"
После нажатия на кнопку Начать заказ, произойдет автоматический переход в закладку Товары, где система отобразит список товаров, входящих в выбранные узлы классификатора/номенклатуры или зоны инвентаризации/элементы планограммы:
Остается лишь нажать на выделить строку в списке с названием товара в списке, нажав на нее, ввести заказываемое количество товара и нажать кнопку Ввод:
Товары в списке также можно искать путем сканирования их штрихкодов:
Список добавленных в заказ товаров приведен в закладке Спецификация:
Записи о товарных позициях в спецификации также можно редактировать: можно изменить количество единиц товара в заказе. Для этого необходимо нажать на строку записи о товаре и в открывшемся окне изменить количество:
Закладка "Контроль"
На закладке «Контроль» выполняется сканирование товара или ценника товара, количество которого для оператора выглядит недостаточным. Артикул идентифицируется, в том числе при чтении на ценнике штрихового кода CODE 128, предназначенного для хранения цены артикула.
По информации на экране ТСД и визуально доступному количеству товара оператор принимает решение о заказе товара. Если артикул, для которого уже было принято решение о заказе будет просканирован повторно, оператору будет показано предупреждение, после чего он сможет скорректировать количество заказа или отказаться от его коррекции.
- В окне просмотра подробной информации о товаре, как и в общем списке товаров, отражены следующие параметры:
Ост. – текущий складской остаток, то есть остаток с учетом потерь.
- Зал. – минимальное количество товара, которое должно быть в торговом зале.
- Мин. – минимальный торговый запас сверх параметра «зал» Зал., который учитывает риски возможных задержек в поставке товара.
- Макс. – максимальный торговый запас сверх параметра «зал» Зал., который может быть размещен в магазине.
- ССР. – среднесуточная реализация.
- Потребн. – расчетная потребность в товаре.
- Посл. зак. – количество товара в последнем заказе.
- Пост. – дата последней поставки товара.
- Заказать Заказать (доступно в списке товаров и в спецификации) – количество товара, которое будет заказано.
Значение «Потребн.» Потребн., отображающееся в списке товаров до момента добавления товаров в заказ, рассчитывается программой как разница между максимумом + зал значениями Макс. + Зал. и остатком (Ост.), при условии, что остаток меньше минимума + зал. Потребность рассчитывается в момент загрузки данных в ТСД и показывается также на закладке «Спецификация» для всех артикулов, отобранных для работы.Расчет , чем Мин. + Зал.. Автоматический расчет потребности не учитывает среднесуточную реализацию и параметры контракта с поставщиком. Алгоритм расчета соответствует задаче оперативного пополнения товара по факту падения остатка ниже установленного уровня. Потребность рассчитывается в момент загрузки данных в ТСД. При добавлении товара в заказ, значение Потребн.
Закладка «Журнал».
На закладке показывается список артикулов, для которых принято решение о заказе товара. Если один и тот же артикул был обработан несколько раз, сохраняется только последняя запись.
В журнале можно изменить количество заказа или удалить строку.
Закладка «Спецификация».
На закладке показывается полный список артикулов, предназначенный для обработки и для каждого артикулы параметры заказа:
Показываются колонки «Заказ», «Остаток», «Зал», «Максимум», «Минимум», «Среднесуточная реализация», «Предыдущая поставка».
Закладка «Завершение».
При сохранении результатов работы сразу создаются документы «Заказ поставщику». При создании документов заполняется вручную количеством товара, которое необходимо заказать:
После нажатия на кнопку Ввод, это значение отображается в поле Заказать в закладках Товары и Спецификация, а в поле Потребн. по-прежнему отражается значение, изначально рассчитанное программой в момент загрузки данных в ТСД:
Товары в списке также можно искать путем сканирования их штрихкодов или ввода полного или частичного названия артикула или номера артикула:
Найденная строка с записью об искомом товаре будет отображена первой в списке и выделена зеленым цветом:
Закладка "Спецификация"
Список добавленных в заказ товаров, с указанием заказанного количества каждого из них, приведен в закладке Спецификация. Строка поиска расположена внизу страницы:
Записи о товарных позициях в спецификации также можно редактировать: можно изменить количество единиц товара, которое нужно заказать. Для этого необходимо выделить строку записи о товаре в общем списке, нажав на нее, и в открывшемся окне изменить количество, а затем нажать кнопку Ввод.
При необходимости удалить товарную позицию из заказа, нужно отредактировать ее количество на равное 0 и нажать кнопку Ввод.
Закладка "Завершение"
Добавив в заказ все необходимые товары в нужном количестве, нужно перейти в закладку Завершение, где можно просмотреть количественный подытог по заказу, нажав кнопку Заказ:
Убедившись в том, что заказ оформлен корректно, его необходимо Завершить:
По факту нажатия на кнопку Завершить, система проставляет точное время завершения работы над заказом, после чего он может быть передан на сервер, либо открыт для просмотра спецификации или количественного подытога. Добавлять товары в завершенный заказ или изменять их количество в заказе невозможно:
При сохранении результатов процесса сразу создаются документы Заказ поставщику. При создании документов, весь список артикулов с ненулевым количеством заказа делится по поставщикам в соответствии с действующими соглашениями о поставках, и для каждого подходящего соглашения о поставке создается свой документ «Заказ поставщику» Заказ поставщику. Все артикулы, для которых не найдено подходящего соглашения о поставке, помещаются в отдельный документ «Заказ поставщику» без Заказ поставщику без указания поставщика. Документ без поставщика всегда создается со статусом «Черновик»в статусе Черновик, независимо от того, какой статус для создания заказов задан в настройках Торговой Системы.
Сообщения.
Служебная функция «Сообщения» позволяет просмотреть сообщения, направленные в адрес оператора ТСД, ответить на сообщение или написать сообщение сотруднику Торговой Системы.
Обмен сообщениями происходит только при наличии соединения. Полученное сообщение сразу показывается на экране ТСД в всплывающем окне, в каком бы режиме работы не находился пользователь. Получить текст сообщения на полный экран можно нажав кнопку «Раскр».
Написать ответ адресату сообщения можно нажав кнопку «Ответ»:
Список ранее полученных сообщений можно посмотреть, если нажать кнопку «Сообщения» в меню выбора режима работы.
Здесь же можно создать новое сообщение произвольному адресату:
торговой системы.
Перед созданием нового заказа необходимо передать на сервер сведения о завершенном предыдущем. Накапливать завершенные процессы без передачи на сервер невозможно.