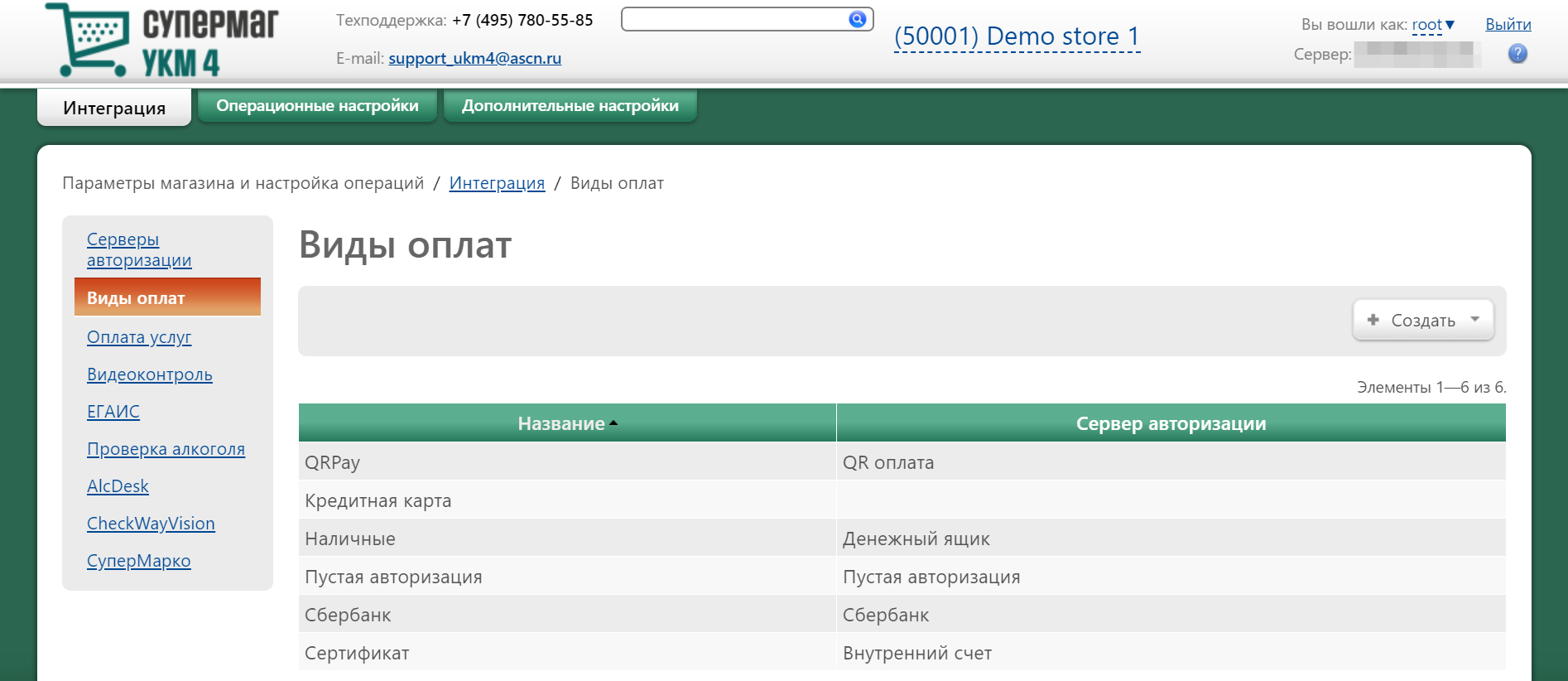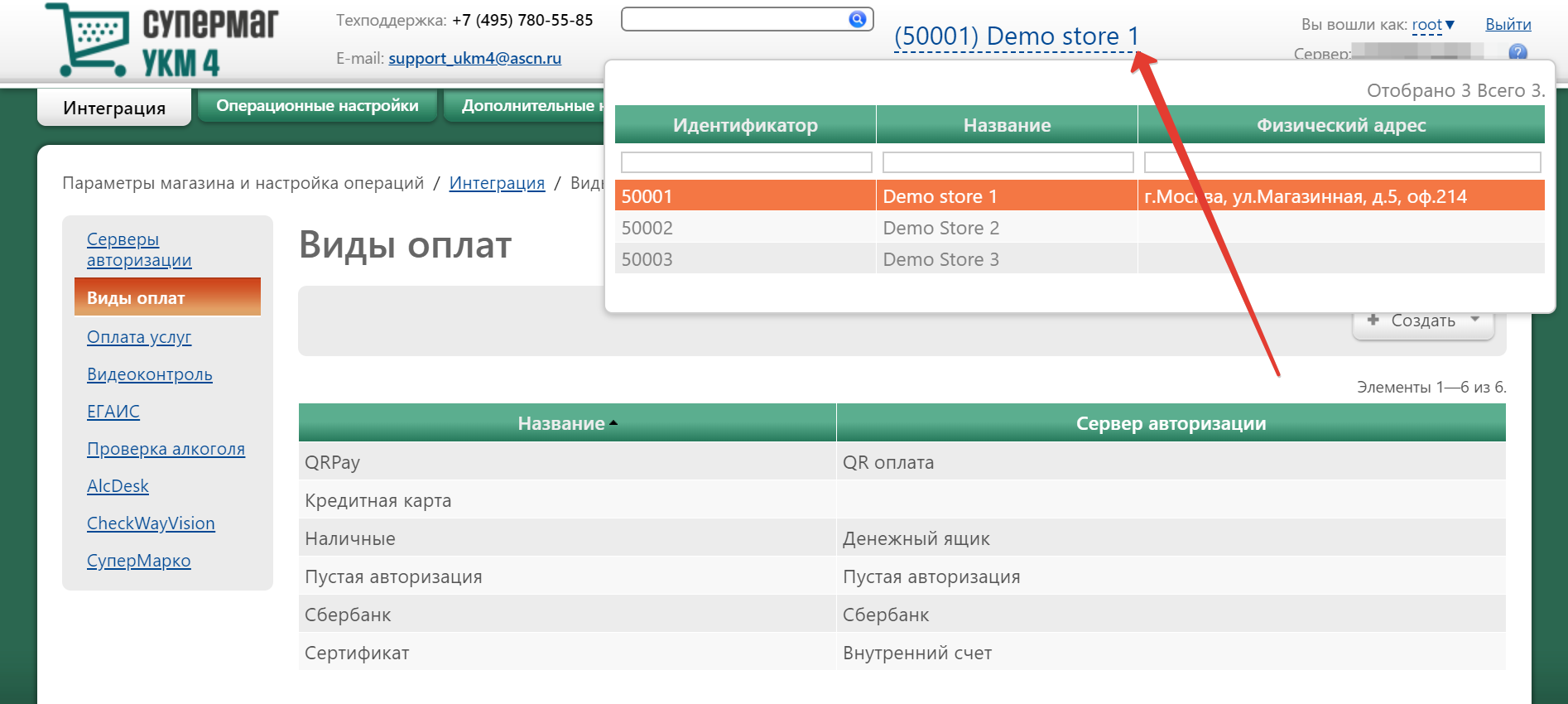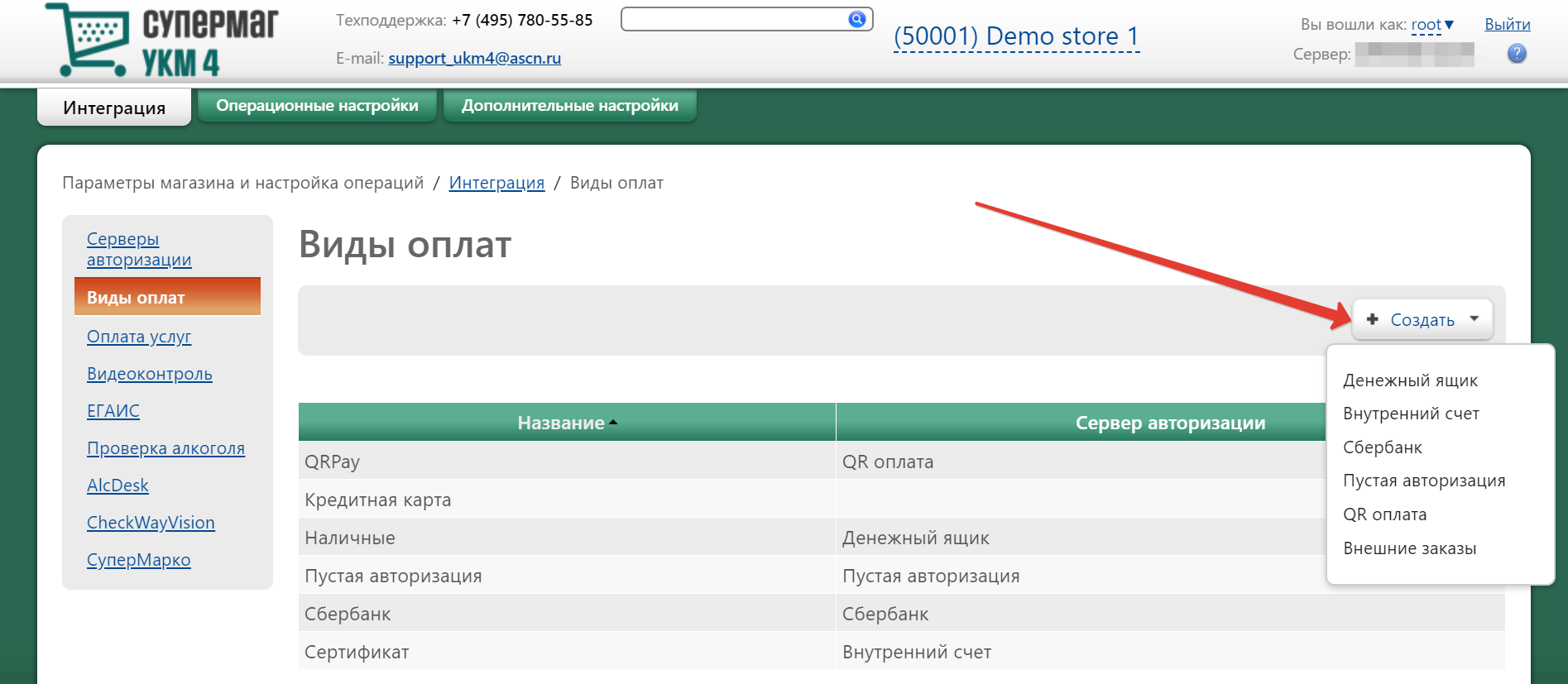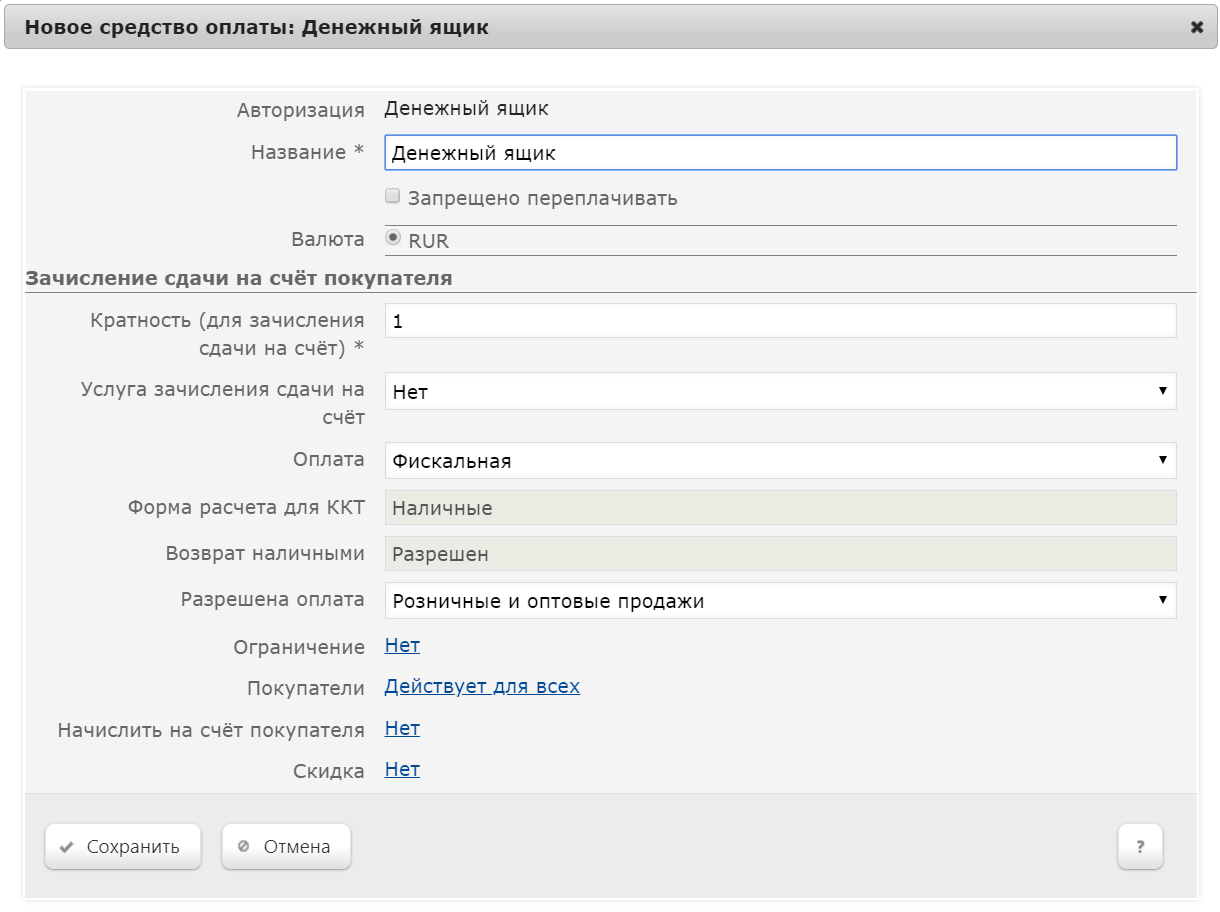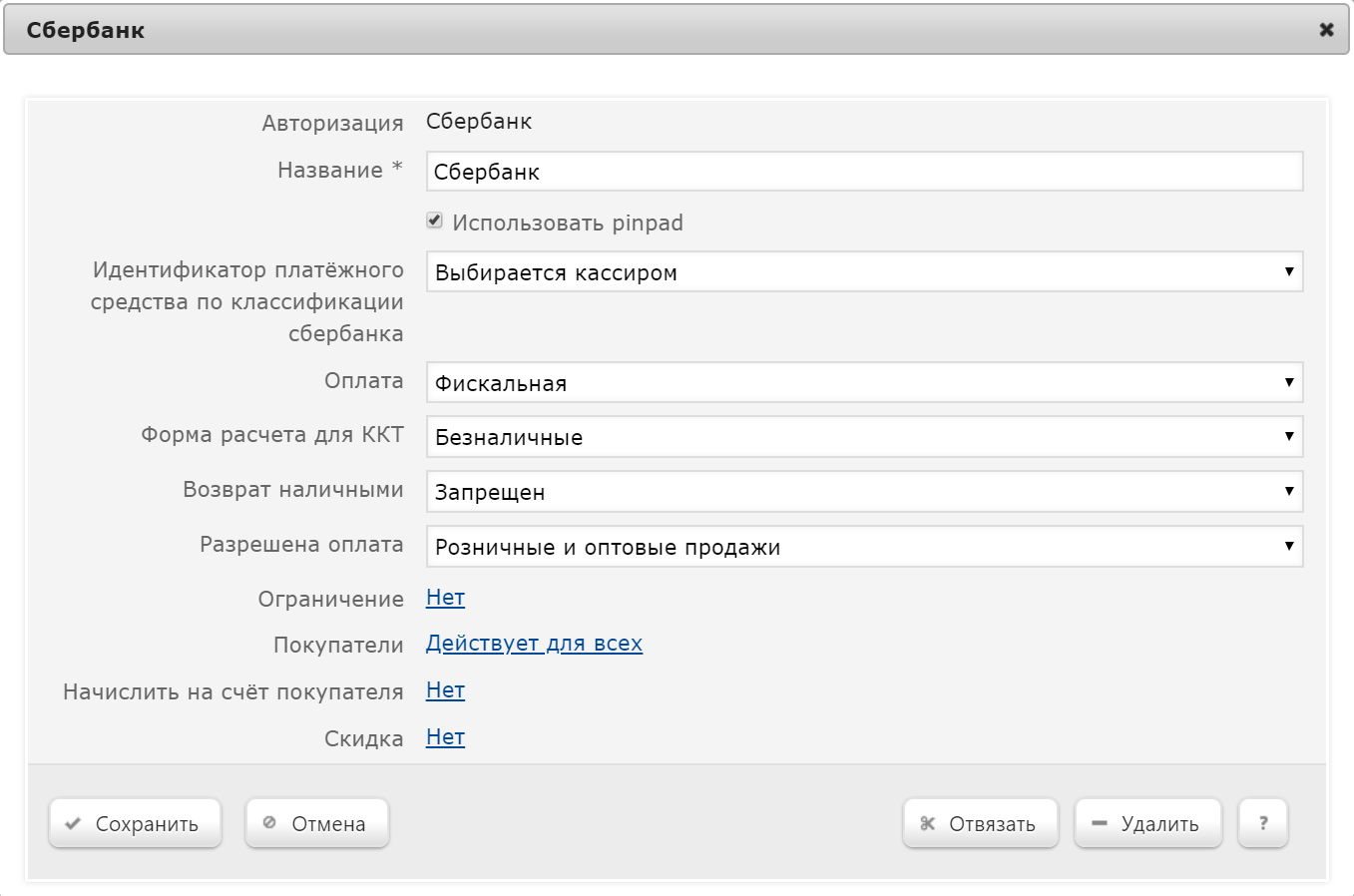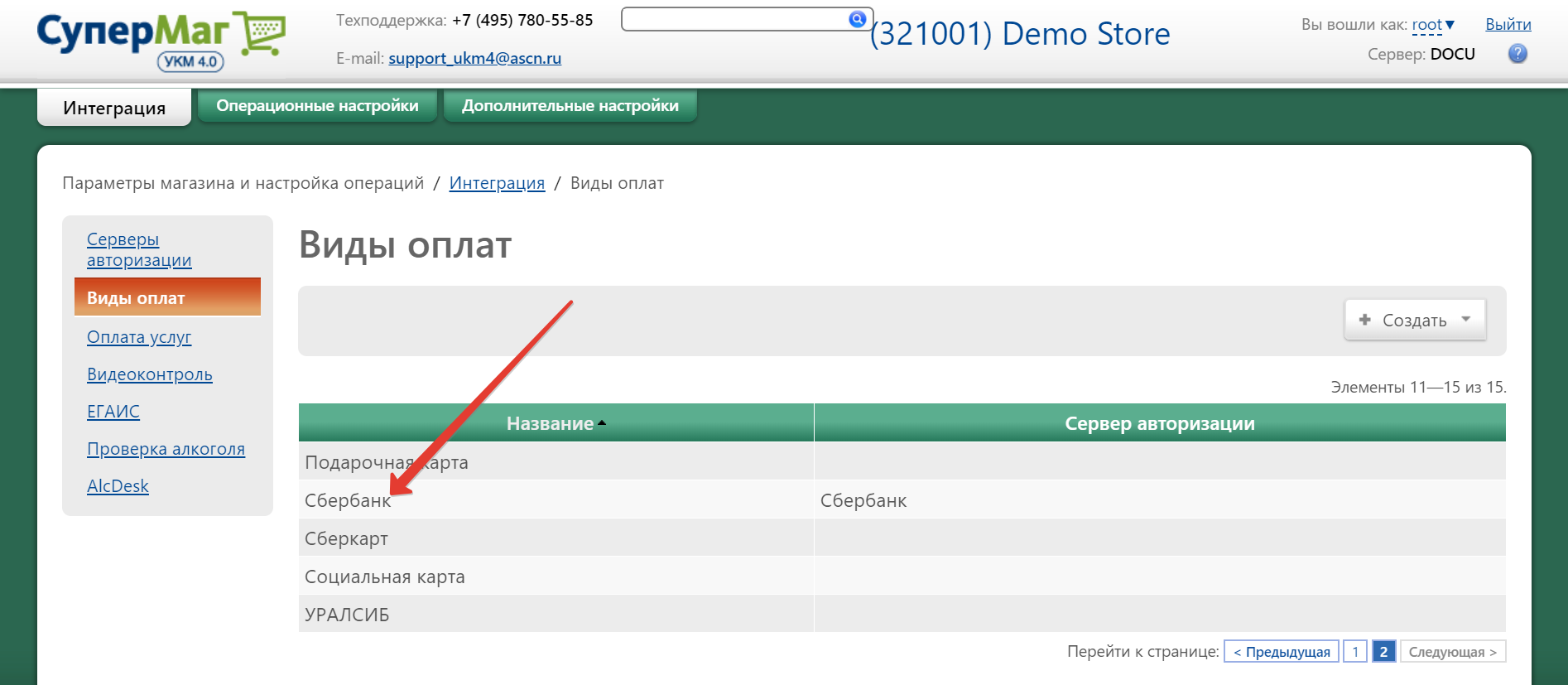| Оглавление |
|---|
Описание
Чтобы магазин имел возможность работать с различными средствами оплаты (денежные средства, карты и т.д.), нужно для каждого магазина настроить соответствующие виды оплаты.Для
Настройка видов оплаты происходит в разделе кассового сервера Параметры магазина и настройка операций – Интеграция – Виды оплат (вкладка слева):
Якорь standard standard
Общий алгоритм настройки видов оплаты
| standard | |
| standard |
Сначала необходимо в верхней части главной страницы раздела выбрать магазин, для которого будут настраиваться виды оплаты и нажать кнопку "+Создать", расположенную в правом верхнем углуоплаты:
Добавить новый вид оплаты можно с помощью кнопки +Создать. Появится выпадающий список возможных видов оплаты, из которых которого необходимо выбрать нужный и нажать на него левой кнопкой мыши:
Примечание:
:
Примечание. Список доступных видов оплаты формируется в соответствии со списком подключенных серверов авторизации (типы – Программы лояльности и Оплаты). В случае необходимости, для одного сервера авторизации может быть создано несколько видов оплаты.
Форма добавления вида оплаты для каждого сервера авторизации отлична. В качестве примера приведена форма создания вида оплаты для сервера авторизации "Денежный ящик":
Авторизация - в поле указано После выбора нужного вида оплаты из списка, на экране появляется окно настройки выбранного вида оплаты; оно выглядит индивидуально для каждого вида оплаты. Примеры настроек подключения для видов оплаты Денежный ящик и Сбербанк приведены ниже.
Чтобы изменить настройки подключенного вида оплаты или удалить его по соответствующей кнопке, достаточно кликнуть по строке с его названием в общем списке, после чего откроется окно редактирования настроек вида оплаты.
Денежный ящик
Окно настроек вида оплаты для сервера авторизации Денежный ящик выглядит следующим образом:
Авторизация – в поле система автоматически подставляет название сервера авторизации, к которому будет "привязано" создаваемое средство оплаты;.
Название - укажите – нужно указать произвольное название создаваемого вида оплаты (данное название будет отображаться в списке видов оплаты);.
Запрещено переплачивать – если данный параметр активен, то касса будет блокировать попытки проведения безналичной оплаты в сумме, превышающей сумму чека, выдавая сообщение о невозможности выдачи сдачи при переплате по безналичному расчету.
Валюта – при наличии в справочнике валют нескольких доступных вариантов, необходимо выбрать нужное наименование валюты.
Поля в подменюподразделе "Зачисление сдачи на счет покупателя" настраиваются в случает случае использования услуги "Зачисление суммы сдачи на счет покупателя".
Кратность (для зачисления сдачи на счет) - – указывается значение кратности округления при зачислении на счет.:
- Если если в данном поле Округлять до установить значение 0,1, то дробная часть итоговой суммы будет округляться до десятых долей рубля;
- Если если в данном поле Округлять до установить значение 0,5, то дробная часть итоговой суммы будет округляться до 50 копеек;
- Если если в данном поле Округлять до установить значение 1, то дробная часть итоговой суммы будет округляться до целых значений.
Услуга зачисления сдачи на счет: – из выпадающего списка выбирается сервер название сервера авторизации соответствующей услуги, в данном случае – "Зачисление суммы сдачи на счет покупателя".
Оплата - из – из выпадающего списка выберите необходимо выбрать тип средства оплаты.:
Фискальная
...
– данные о факте оплаты таким средством оплаты записываются в фискальную память, после оплаты печатается фискальный чек.
...
Нефискальная – данные о факте оплаты таким средством оплаты не записываются в фискальную память, после оплаты печатается чек с отметкой о нефискальности.
Форма расчета для ККТ – признак способа расчета для кассы:
- Безналичные;
- Наличные;
- Предоплата (зачет аванса и (или) предыдущих платежей);
- Постоплата (в кредит);
- Встречное предоставление.
Возврат наличными - из списка выберите значение: – из выпадающего списка нужно выбрать одно из следующих значений:
- Разрешен;
- Запрещен
...
.
Разрешена оплата - из – из разворачивающегося списка выберите необходимо выбрать типы продаж, которые будет возможно оплатить создаваемым видом оплаты:
- Розничные и оптовые продажи;
...
- Розничные продажи;
- Оптовые продажи
...
.
Ограничение - – данный параметр заполняется только после предварительного сохранения вида оплаты. Параметр позволяет ограничить сумму, принимаемую при оплате, т.е. оплачивать данным средством видом оплаты не более определенного процента от суммы чека, а также оплачивать только определенные группы товаров или конкретные товары. При активизации активации параметра дополнительно появится флаг "настройка Разрешено уменьшать сумму", которая, который при его ее включении, позволяет принимать средство данный вид оплаты, даже если его сумма больше необходимой, т.е. . Эффект от активации настройки Разрешено уменьшать сумму проявляется следующим образом: при срабатывании ограничения суммы оплаты рассчитывается некоторая определенная сумма оплаты данным средством, а включенный параметр "Разрешено уменьшать сумму" позволит кассиру на кассе уменьшить данную рассчитанную сумму;.
Покупатели - параметр – параметр заполняется, если добавляемое средство добавляемый вид оплаты будет действовать не для всех клиентов. Чтобы указать, для каких именно клиентов будет действовать добавляемое средство добавляемый вид оплаты, кликните необходимо кликнуть по ссылке "Действует для всех". В открывшемся окне "Настройка покупателей для вида оплаты" выберите оплаты нужно пройти по ссылке Действует для: Выбранных и указать отдельных покупателей или группы покупателей, на которых будет распространяться разрешение на использование данного вида оплаты;.
Начислять Начислить на счет покупателя - при – при включении данного параметра, на счета клиентов внутренней программы лояльности УКМ 4 будут начисляться средства в соответствии с настроенными правилами;.
Скидка - – данный параметр позволяет настроить параметры скидки, которая будет предоставляться клиенту при использовании данного вида оплаты:
Скидка Округление на вид оплаты - при оплате всего или части чека данным видом оплаты, покупателю будет предоставляться скидка в соответствие с настройками;Округление на вид оплаты - недопустимо использовать совместно со скидкой на вид оплаты!оплаты – округление суммы платежа без сдачи в пользу покупателя; алгоритм округления аналогичен скидке на мелочь. При настройке необходимо задать диапазоны сумм и порог округления для каждого диапазона. Округляется сумма платежа без сдачи в пользу покупателя. Алгоритм округления аналогичен скидке "на мелочь".
ВНИМАНИЕ! Скидка "Округление на вид оплаты" срабатывает, если одновременно выполняются следующие условия:
* Для вид оплаты разрешена переплата;
* Сумма, полученная от клиента превышает требуемую сумму для закрытия чека - есть необходимость выдачи сдачи;
* Cумма без сдачи попадает в один из настроенных интервалов и есть необходимость округления до указанного порога;
* Используется режим печати чека «После расчета» и «После расчета сжато»;
* Данный оплаты был последним.
Нет (установлено по умолчанию) - нет никакой скидки
Внимание! Недопустимо использовать Округление на вид оплаты совместно со Скидкой на вид оплаты!
Скидка на вид оплаты – при оплате всего или части чека данным видом оплаты, покупателю будет предоставляться скидка в соответствии с настройками.
Внимание! Скидка Округление на вид оплаты срабатывает, если одновременно выполняются следующие условия:
- для вида оплаты разрешена переплата;
- сумма, полученная от клиента, превышает требуемую сумму для закрытия чека, т.е. есть необходимость выдачи сдачи;
- сумма без сдачи попадает в один из настроенных интервалов и есть необходимость округления до указанного порога;
- используется режим печати чека После расчета и После расчета сжато;
- данный вид оплаты был последним в чеке.
Нет (установлено по умолчанию) – скидка отсутствует.
После того, как все настройки вида оплаты будут выполнены, нажмите необходимо нажать кнопку "Сохранить" – и созданный вид оплаты попадет в список подключенных видов оплаты на главной странице раздела.
Чтобы изменить настройки подключенного вида оплаты или удалить его по соответствующей кнопке, достаточно кликнуть по строке с его названием в общем списке, после чего откроется окно редактирования настроек вида оплаты.
Якорь sber sber
Сбербанк
| sber | |
| sber |
Окно настроек вида оплаты для сервера авторизации Сбербанк выглядит следующим образом:
Авторизация – указывается значение Сбербанк.
Название – название добавляемого вида оплаты.
Использовать pinpad – при включении данного параметра чтение платёжной карты будет производится на внешнем PinPad'e, а не на считывателе на клавиатуре кассы.
Идентификатор платёжного средства по классификации сбербанка – указывается конкретный тип платежного средства или данная функция предоставляется кассиру (значение Выбирается кассиром).
Оплата – из списка выбирается тип оплаты (фискальная или нефискальная).
Форма расчета для ККТ – из выпадающего списка необходимо выбрать способ оплаты чека.
Возврат наличными – в поле следует указать, будет ли разрешен возврат наличными средствами.
Разрешена оплата – в поле требуется указать, будет ли применим данный вид оплаты к розничным или к оптовым продажам.
Ограничение – после сохранения настроек в данном поле можно будет, в случае необходимости, выбрать вид ограничений для данного вида оплаты.
Покупатели – в поле можно указать, каким именно покупателям будет доступен создаваемый вид оплаты.
Начислить на счёт покупателя – здесь можно настроить правила накопления бонусов при применении данного вида оплаты.
Скидка – указывается скидка, которая даётся на чек при использовании данного вида оплаты.Якорь disc disc
Далее необходимо нажать кнопку Сохранить. После этого вид оплаты Сбербанк отобразится в списке оплат:
Чтобы изменить настройки подключенного вида оплаты или удалить его по соответствующей кнопке, достаточно кликнуть по строке с его названием в общем списке, после чего откроется окно редактирования настроек вида оплаты. По кнопке Отвязать можно открепить вид оплаты Сбербанк от одноименного сервера авторизации.
| Информация |
|---|
| Примечание. Для корректной работы функционала оплаты через Сбербанк, также необходимо добавить соответствующий Сервер авторизации. |
Якорь thanks thanks
"Спасибо" от Сбербанка
| thanks | |
| thanks |
В УКМ 4 осуществлена интеграция с программой лояльности Спасибо от Сбербанка, позволяющей клиентам торговых сетей накапливать и расходовать бонусные средства согласно правилам программы Спасибо от Сбербанка. Срабатывание данного функционала можно настроить двумя способами:
- изложенным здесь – и в таком случае, воспользоваться привилегиями программы Спасибо от Сбербанка сможет покупатель, воспользовавшийся картой любого банка при оплате чека через терминал Сбербанка;
- изложенным ниже – и при этом, получить или списать бонусные баллы программы Спасибо от Сбербанка смогут лишь те покупатели, которые полностью (т.е. без использования разных платежных средств) оплатят свои покупки через терминал Сбербанка картами Сбербанка.
Суть способа срабатывания функционала программы "Спасибо" от Сбербанка, альтернативного внешней скидке, заключается в настройке скидки в параметрах вида оплаты Сбербанк:
Обязательным условием корректной работы функционала является наличие наличие правильно настроенного сервера авторизации Сбербанк, а также вида оплаты Сбербанк. Помимо этого, следует корректно настроить сервер авторизации Сбербанк "Спасибо":
Если все эти условия выполнены, можно переходить непосредственно к настройке способа срабатывания функционала. Для этого, в окне с параметрами вида оплаты Сбербанк: следует нажать на ссылку Нет:
Откроется следующее окно, в котором нужно выбрать пункт Спасибо от Сбербанка:
При выборе опции Спасибо от Сбербанка сразу станут доступными параметры скидки:
Выставив нужные значения, надо нажать кнопку Сохранить, а затем – Закрыть:
Значение параметра Скидка в настройках вида оплаты Сбербанк автоматически изменится на Да, после чего необходимо нажать кнопку Сохранить в текущем окне: