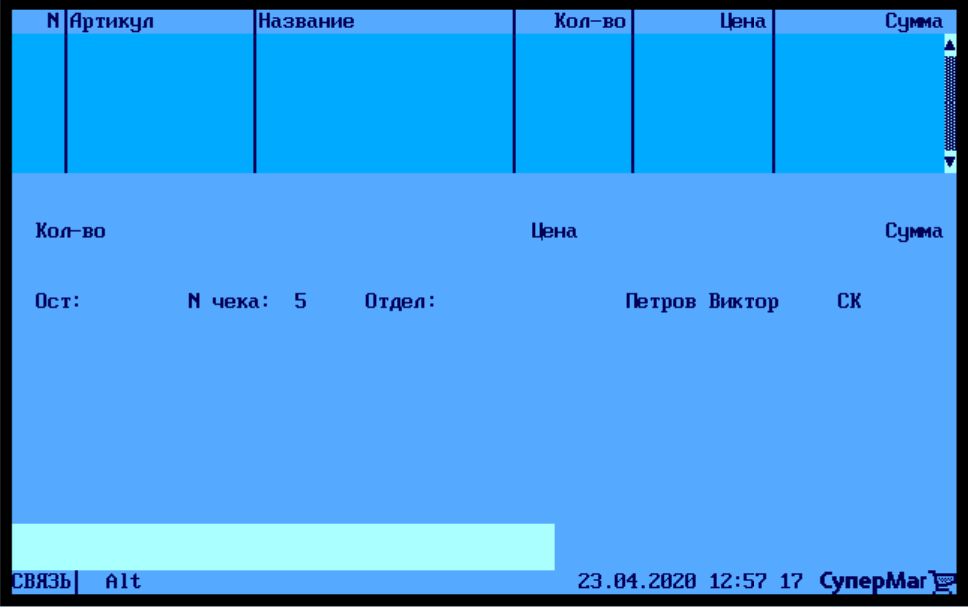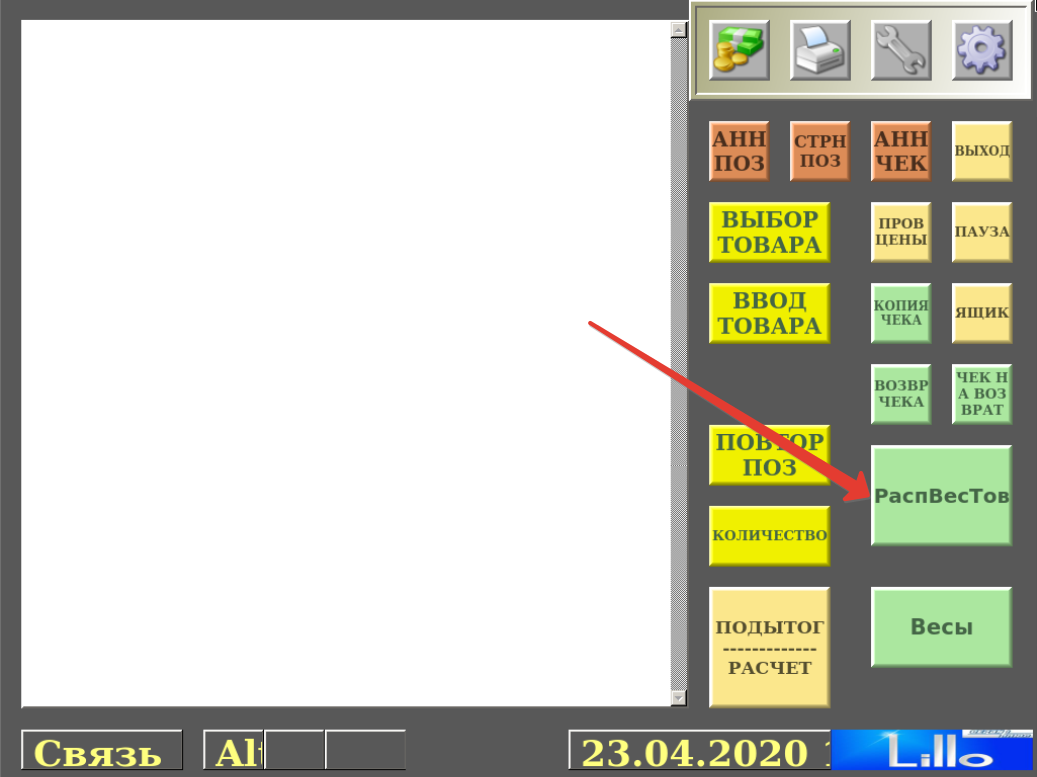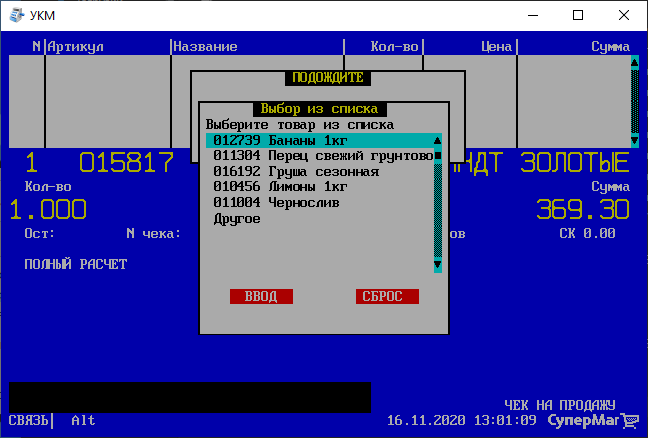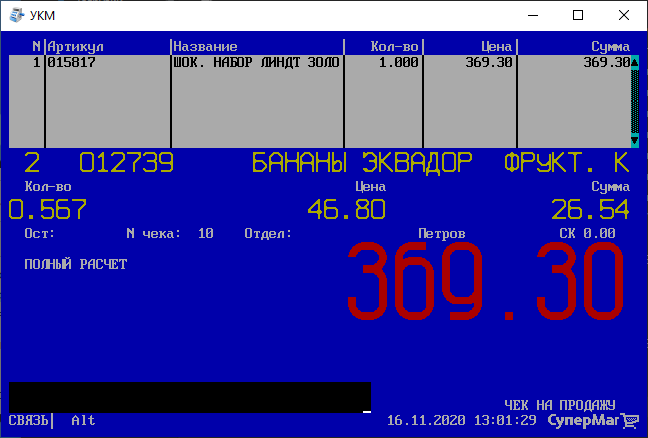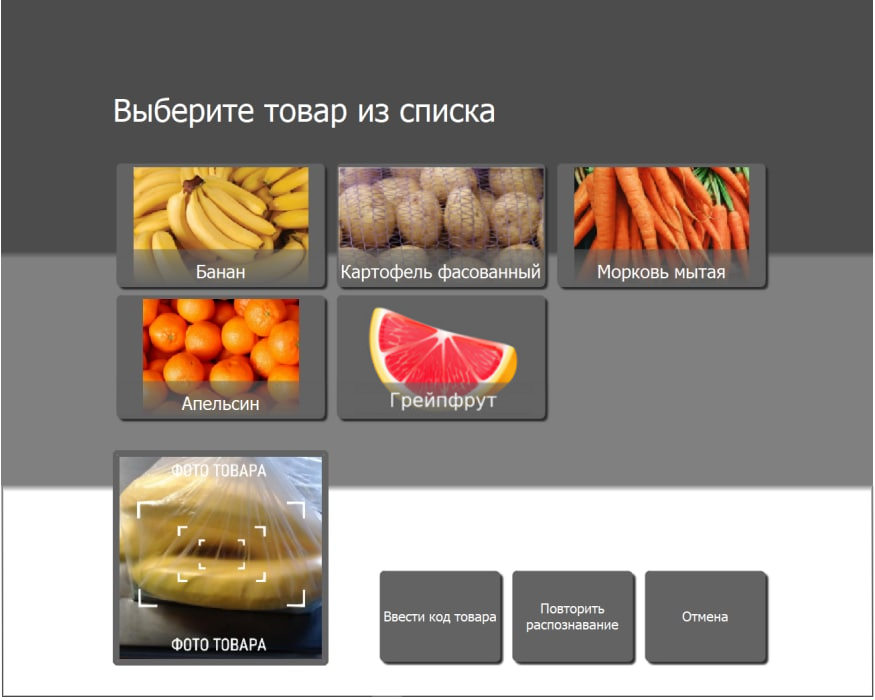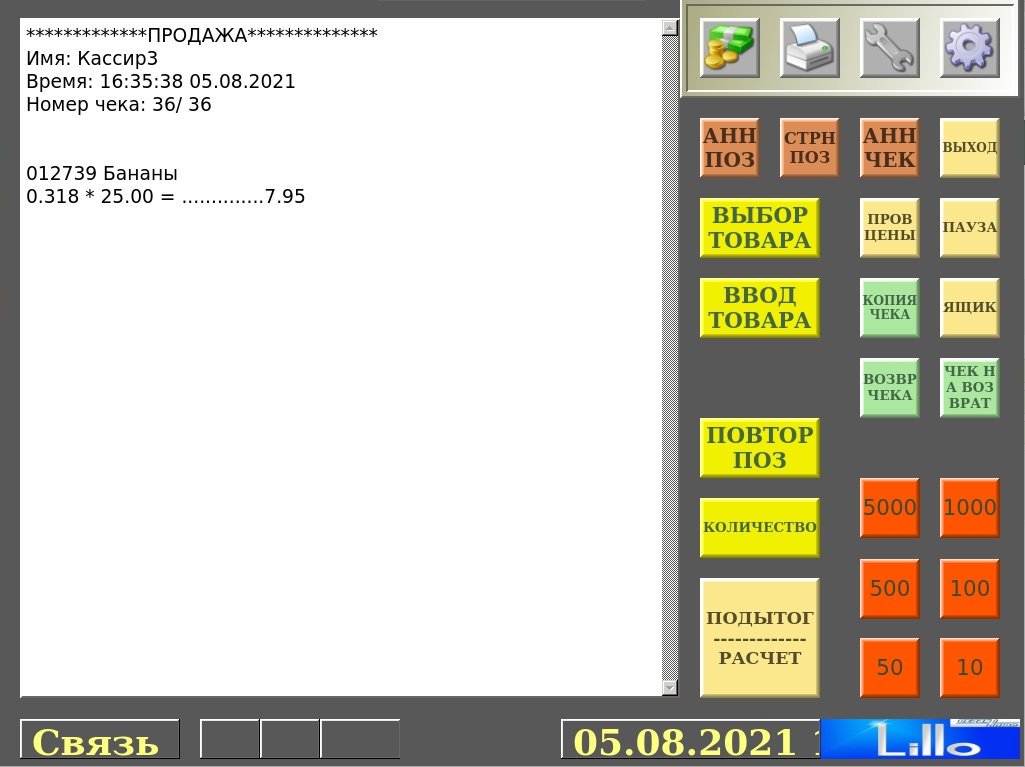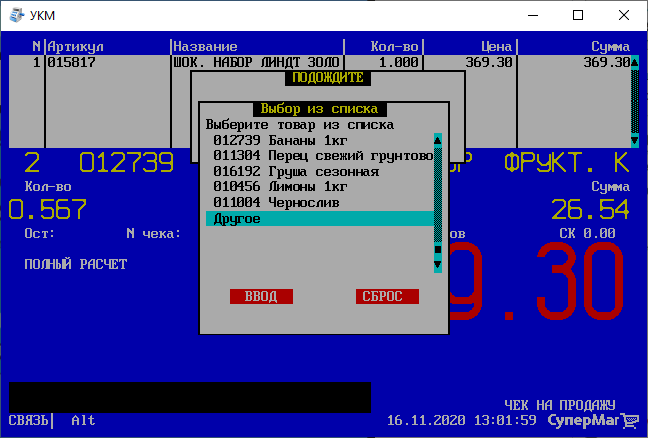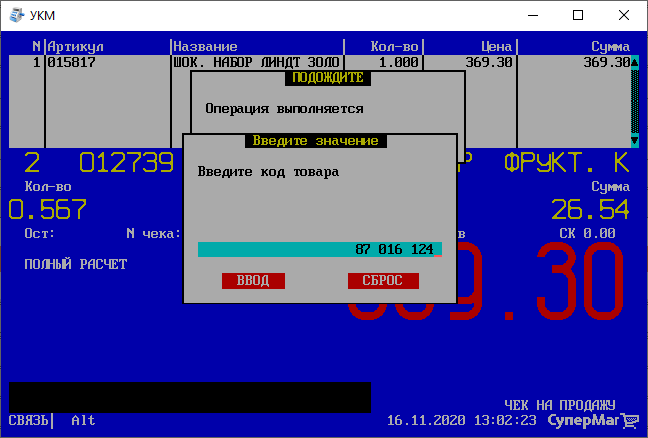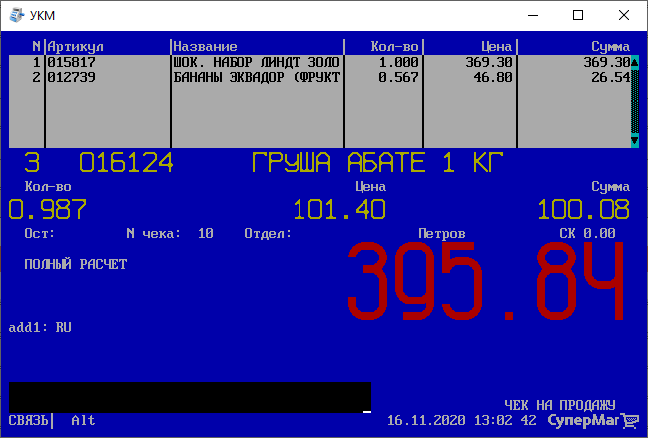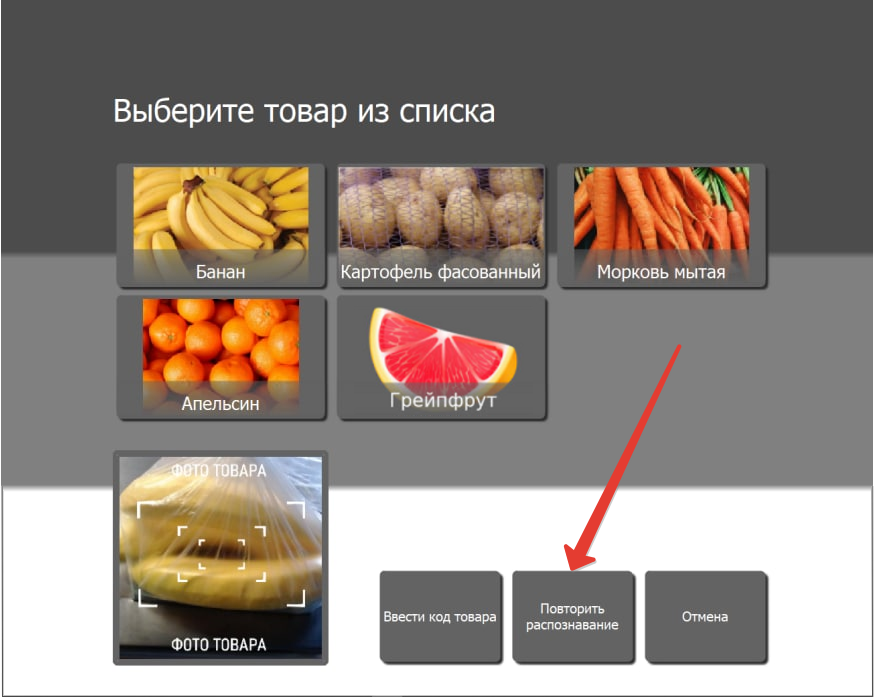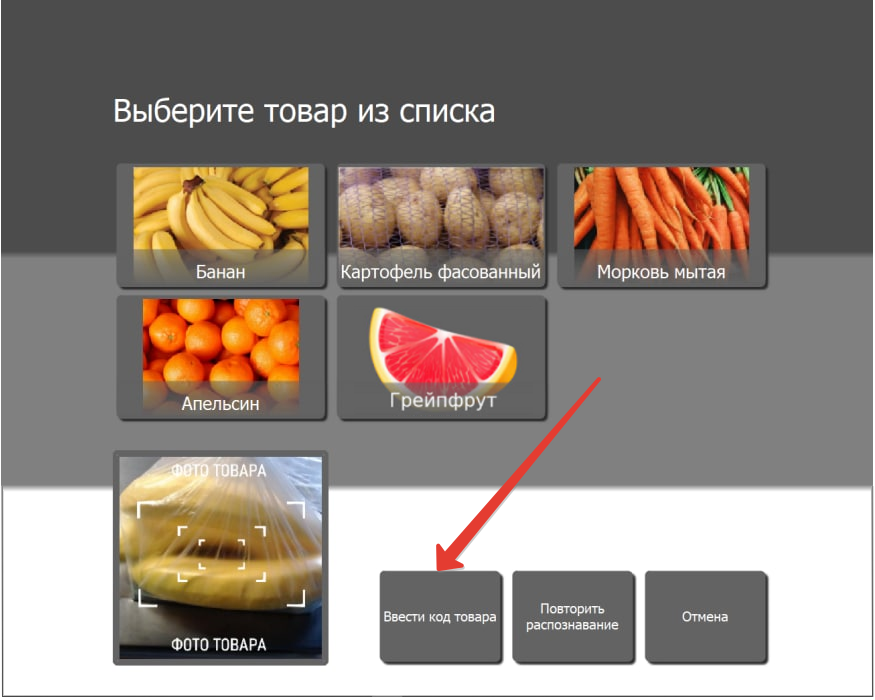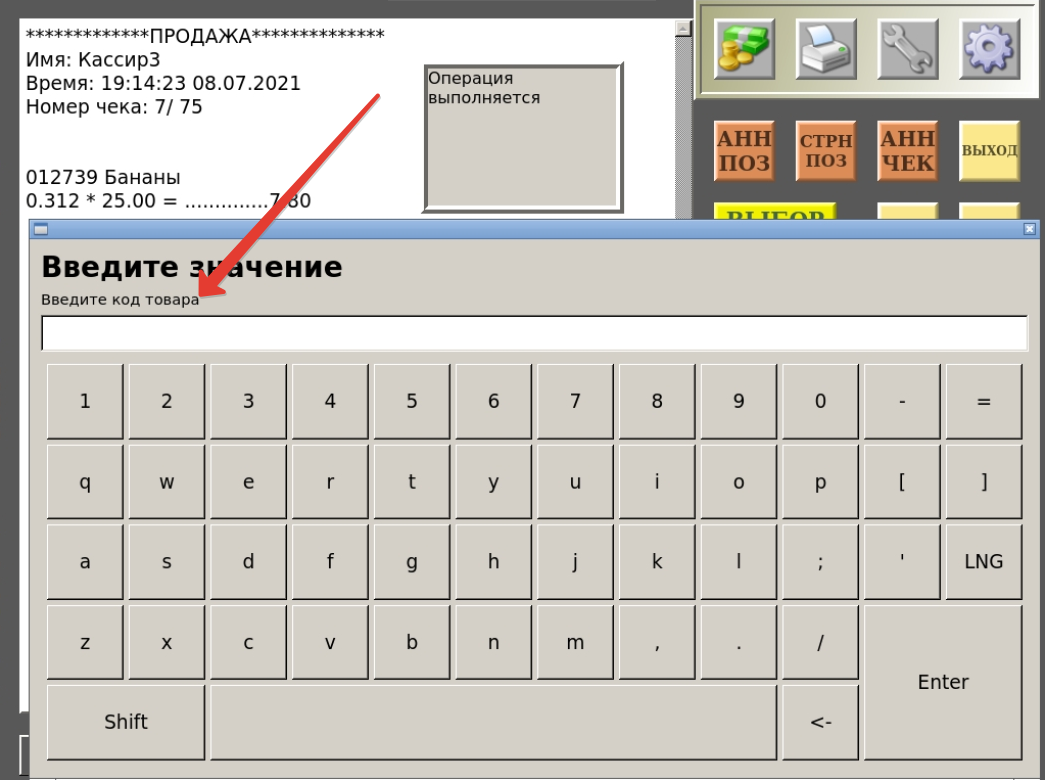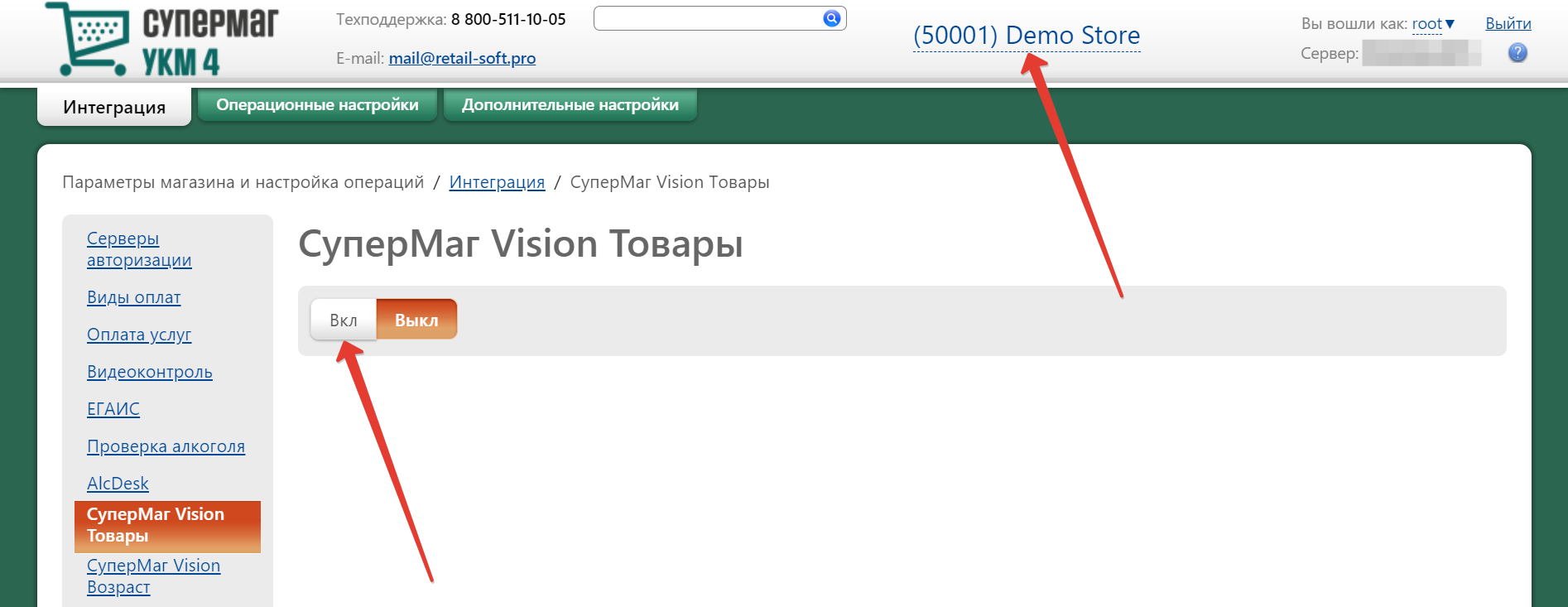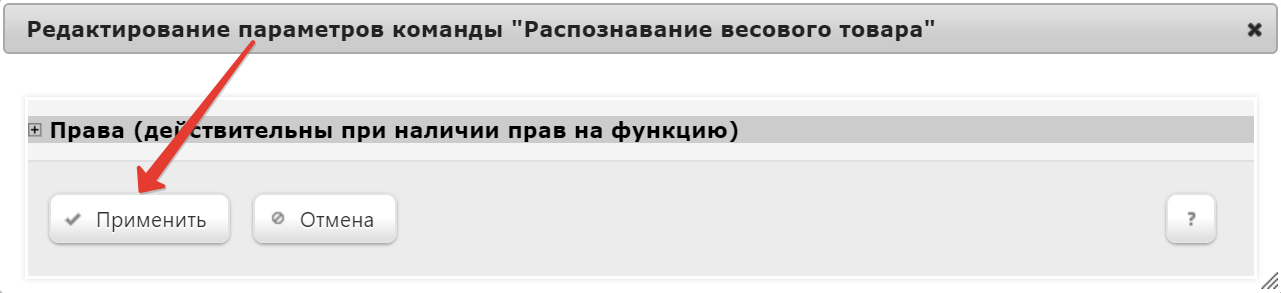Оглавление
Описание функционала
Касса УКМ 4 позволяет добавлять в чек весовой товар, не вводя его код, что осуществляется путем взаимодействия кассы с внешней системой автоматического видео-распознавания товара СуперМаг Vision. Кассир кладет товар на весы и нажимает кнопку Распознавание товара или назначенную на вызов этой функции клавишу на клавиатурной кассе:
| Касса УКМ-клиент | Touch-касса Lillo |
|---|---|
Кассиру выводится список для выбора товара из нескольких вариантов. Варианты в данном списке отсортированы по степени вероятности результата распознавания.
Для исключения возможности продажи покупателю товара, который по той или иной причине отсутствует в магазине, а также в целях снижения общего процента пересорта в торговой точке, в топ-5 результатов распознавания не попадают те товары, которые:
- отсутствуют в базе данных кассы;
- не имеют назначенной на них цены;
- являются маркированными или акцизными (такие товары регистрируются в чеке путем считывания КиЗ, их невозможно добавить касанием, не считав марку).
Если нужный товар есть в списке, кассир выбирает его, и он добавляется в чек:
| Касса УКМ-клиент |
| ||||||
|---|---|---|---|---|---|---|---|
Если в списке вариантов, предложенных кассой, отсутствует нужный товар, то разные типы касс предложат различные сценарии:
| Касса УКМ-клиент | Touch-касса Lillo |
|---|---|
1. Кассир может совершить несколько повторных попыток распознавания товара, всякий раз располагая его на весах под разным углом относительно камеры. Перед каждой новой попыткой нужно сначала нажать на клавишу Отмена, а затем вновь нажать на клавишу распознавания товара. Как только нужный товар появляется в списке, кассир выбирает его, и он добавляется в чек. 2. Если в результате нескольких повторных попыток распознавания необходимый товар так и не появляется в списке, кассиру необходимо выбрать опцию Другое и ввести код товара вручную, после чего товар добавится в чек: При этом, касса отправит коррекционные данные о товаре в СуперМаг Vision с тем, чтобы обеспечить правильное распознавание данного товара впредь. | 1. Кассир может совершить несколько повторных попыток распознавания товара, всякий раз располагая его на весах под разным углом относительно камеры. Каждая новая попытка инициируется кнопкой Повторить распознавание: Как только нужный товар появляется в списке, кассир выбирает его, и он добавляется в чек. 2. Если в результате нескольких повторных попыток распознавания необходимый товар так и не появляется в списке, кассиру придется добавить его в чек вручную, воспользовавшись кнопкой Ввести код товара: В открывшемся окне нужно ввести код нужного товара и нажать кнопку OK, после чего он в полученном от весов количестве добавится в чек: При этом, касса отправит коррекционные данные о товаре в СуперМаг Vision с тем, чтобы обеспечить правильное распознавание данного товара впредь. |
...
Систему СуперМаг Vision также можно обучать распознаванию новых товаров. Для этого необходимо положить новый товар на весы так, чтобы он попал в объектив камеры. Затем нужно вручную добавить в открытый чек данный товар по его коду, не вводя при этом вручную его вес. Потом следует нажать кнопку/клавишу распознавания, после чего окно с вариантами товаров не появится, но вместо этого в чеке отразится вес данного товара, полученный с весов, а касса отправит в систему СуперМаг Vision данные о товаре, наличие которых в памяти СуперМаг Vision обеспечит впоследствии корректное распознавание этого товара.
| Якорь | ||||
|---|---|---|---|---|
|
ВНИМАНИЕ! Перед настройкой, убедитесь в том, что электронные весы, видео-распознавание товара на которых нужно активировать, настроены корректно.
Запуск camera-agent на кассе
Внимание! Сервис для работы с СуперМаг Vision поставляется только для ОС Ubuntu (устарело) и ОС Debian в выключенном состоянии.
| Блок кода | ||||||
|---|---|---|---|---|---|---|
| ||||||
cp /opt/camera_agent/configuration/example.yaml /var/opt/camera_agent/config.yaml
cd /opt/camera_agent; sudo venv/bin/python3 -u devices.py
sudo systemctl enable --now uni_worker@camera_agent
sudo systemctl enable --now camera_agent.service |
| Блок кода | ||||||
|---|---|---|---|---|---|---|
| ||||||
cp /opt/camera_agent/configuration/example.yaml /var/opt/camera_agent/config.yaml cd /opt/camera_agent; sudo python3 -u devices.py sudo systemctl enable --now uni_worker@camera_agent sudo systemctl enable --now camera_agent.service |
Если всё прошло успешно, то можно получить кадр с камеры через браузер, открыв URL (где cash_ip – IP-адрес кассы):
| Блок кода |
|---|
http://cash_ip:6060/image |
Настройка обрезки кадра
Открываем картинку с камеры в браузере:
| Блок кода |
|---|
http://cash_ip:6060/image |
Изображение с камеры |
|---|
- Настраиваем обрезку картинки с камеры: /var/opt/camera_agent/config.yaml.
Сохраняем картинку с браузера и открываем её в Paint.
Рисуем рамку, как на картинке ниже, из точки 2 в точку 1:
Как правильно выбрать координаты для обрезки картинки |
|---|
- Наводим указатель мыши (в Paint это будет прицел) в точку 1 и точку 2, смотрим в левый нижний угол окна Paint с координатами точек:
Координаты точек | |
|---|---|
| Блок кода | ||
|---|---|---|
| ||
transform:
- Crop:
box: [710, 280, 1200, 670] |
Первые два числа – это координаты верхнего левого угла, вторые два числа – координаты нижнего правого угла.
| Блок кода | ||
|---|---|---|
| ||
- Rotate:
angle: 90 |
Далее, перезапускаем camera_agent:
| Блок кода |
|---|
sudo systemctl restart camera_agent.service |
Получаем обрезанную картинку в браузере (обновляем страницу нажатием F5):
| Блок кода |
|---|
http://cash_ip:6060/image |
Обрезанное изображение с камеры |
|---|
- Для камеры DP2710 HD настраиваем фокусное расстояние, сняв фиксацию винта у линзы, вращая линзу по и против часовой стрелки до получения чёткой картинки товара на площадке весов (яблоко, банан и т.п. – товар около 5 сантиметров в высоту).
Стараемся выловить "центр" того диапазона прокрутки линзы, в котором товар в фокусе, это поможет попасть в фокус товару другого размера.
После аккуратно фиксируем винтом линзу! Резкая фиксация приведёт к смещению линзы и пропаданию фокуса камеры с площадки весов.
Камера |
|---|
- Для камеры WC-DP-DSUC200 настраиваем фокусное расстояние, вращая линзу по и против часовой стрелки до получения чёткой картинки товара на площадке весов (яблоко, банан и т.п. – товар около 5 сантиметров в высоту).
Стараемся выловить "центр" того диапазона прокрутки линзы, в котором товар в фокусе, это поможет попасть в фокус товару другого размера.
Запуск check-services на кассе
| Блок кода | ||||
|---|---|---|---|---|
| ||||
sudo systemctl enable --now check_services.service
sudo systemctl enable --now check_services_handler.timer
sudo systemctl enable --now upload_status.timer
sudo systemctl enable --now uni_worker@check_services |
Настройки для УКМ 4
Режим интеграции с системой видео-распознавания весового товара настраивается на кассовом сервере в разделе: Параметры магазина и настройка операций –
...
Интеграция – СуперМаг Vision Товары (вкладка слева) отдельно для каждого магазина. По умолчанию, работа с CheckWayVision выключена. Для активации функционала видео-взвешивания необходимо включить интеграцию, нажав кнопку Вкл:
Далее, нужно указать предоставляемые провайдером сервиса СуперМаг Vision значения параметров Адрес сервера распознавания, Ид. торгового объекта и Серийный номер камеры.
Для каждой кассы необходимо указать свой серийный номер камеры.
Значения параметров Адрес сервера распознавания, Ид. торгового объекта, а также Тайм-аут ожидания ответа от сервера, с указываются в разделе: следующих параметров:
- Идентификационный номер партнёра:
- Заполнить настройки для каждой кассы, на которой будет использоваться распознавание (кнопка Настройка касс):
- Выбрать в таблице нужную кассу:
- Снять галочку Удалить камеру с кассы:
- Вписать Серийный номер камеры (в анкете он называется Номер ключа):
- Указать в строке Адрес сервиса управления камерами следующее значение: http://localhost:6060 (это константа, одинаковая для всех касс!):
- Снять галочку Удалить камеру с кассы:
- Выбрать в таблице нужную кассу:
Примечания
- Адрес сервиса управления камерами в общих настройках можно не заполнять.
- Настройки необходимо выполнить для каждого магазина, где будет использоваться распознавание.
Полезные команды
| Блок кода | ||
|---|---|---|
| ||
systemctl status gst_camera@gst_device_usb.service
systemctl status uni_worker@camera_agent.service
systemctl status camera_agent.service
systemctl status check_services.service |
| Блок кода | ||||
|---|---|---|---|---|
| ||||
sudo systemctl restart gst_camera@gst_device_usb.service
sudo systemctl restart uni_worker@camera_agent.service
sudo systemctl restart camera_agent.service
sudo systemctl restart check_services.service |
| Блок кода | ||||
|---|---|---|---|---|
| ||||
journalctl -f -u camera_agent.service
journalctl -f -u check_services.service |
| Блок кода | ||||
|---|---|---|---|---|
| ||||
dpkg-query -W -f='${Version}' camera-agent
dpkg-query -W -f='${Version}' check-services |
| Блок кода | ||||
|---|---|---|---|---|
| ||||
/var/opt/camera_agent/ --Боевой конфиг.
/opt/camera_agent/ --Дефолтный конфиг.
/opt/check_services/ --Чек сервисы. |
| Якорь | ||||
|---|---|---|---|---|
|
На странице Параметры магазина и настройка операций – Интеграция – CheckWayVision СуперМаг Vision Товары (вкладка слева) . Все поля обязательны для заполнения:
Значение серийного номера камеры для каждой кассы необходимо указывать в Настройках касс:
Кликнув по названию кассы в списке, можно внести изменения в ее настройки:
По завершении настроек, все изменения необходимо сохранить.
также можно выполнить настройки режима, предотвращающего добавление в чек товара, не соответствующего фактически взвешиваемому:
Примечание. На текущий момент, функционал антифрода действителен для работы только с весовыми товарами и только на киоске УКМ 4.
Чтобы включить режим антифрода, необходимо активировать параметр Контролировать точность выбора товара, поставив в чек-боксе напротив него галочку. Затем в поле Точность выбора товара нужно указать число (в пределах количества выдаваемых системой топ-результатов распознавания (как правило, 5)). Если, при взвешивании, покупатель выберет из топ-5 результатов распознавания товар, вошедший в первую тройку наиболее вероятных (так как в поле Точность выбора товара указано значение 3), то такой товар добавится в чек сразу после его выбора. Если покупатель выберет четвертый или пятый по вероятности результат распознавания, система автоматически инициирует вызов ассистента и продолжение работы с ней будет невозможно до момента разрешения коллизии ассистентом. Соответственно, если в поле Точность выбора товара указать значение 2, то в чек без дополнительных запросов добавятся только первый или второй результат распознавания, если один из их выберет покупатель. Во всех остальных случаях, включая ситуацию, когда покупатель запустит видео-распознавание, но введет код товара вручную, либо вообще заранее выберет товар вручную в пик-листах, а лишь затем положит что-либо на весы, не пользуясь видео-распознаванием, система автоматически заблокирует дальнейшую работу и вызовет ассистента. Таким образом, даже если покупатель вовсе не воспользуется функцией видео-распознавания (то есть заранее выберет товар из пик-листов), фото товара, который после этого окажется на весах, все равно будет сделано системой и сравнено с выбором, который сделал покупатель. В случае несоответствия параметру Точность выбора товара будет вызван ассистент.
Все выполненные настройки необходимо сохранить.
Якорь button button
Настройка клавиши видео-распознавания (для кассы УКМ-клиент)
| button | |
| button |
Настройка клавиши Распознавание товара осуществляется на кассовом сервере УКМ 4 по адресу: Настройка сервера и оборудования – Оборудование ККМ – Раскладки клавиатуры (вкладка слева):
...
В появившемся окне введите (целиком или полностьючастично) название функции Распознавание весового товара и выберите верное соответствие из выпадающего списка:
...
В открывшемся окне можно настроить права на пользование добавляемым функционалом, после чего необходимо кликнуть Применить:
В окне с раскладкой нажмите кнопку Сохранить:
...