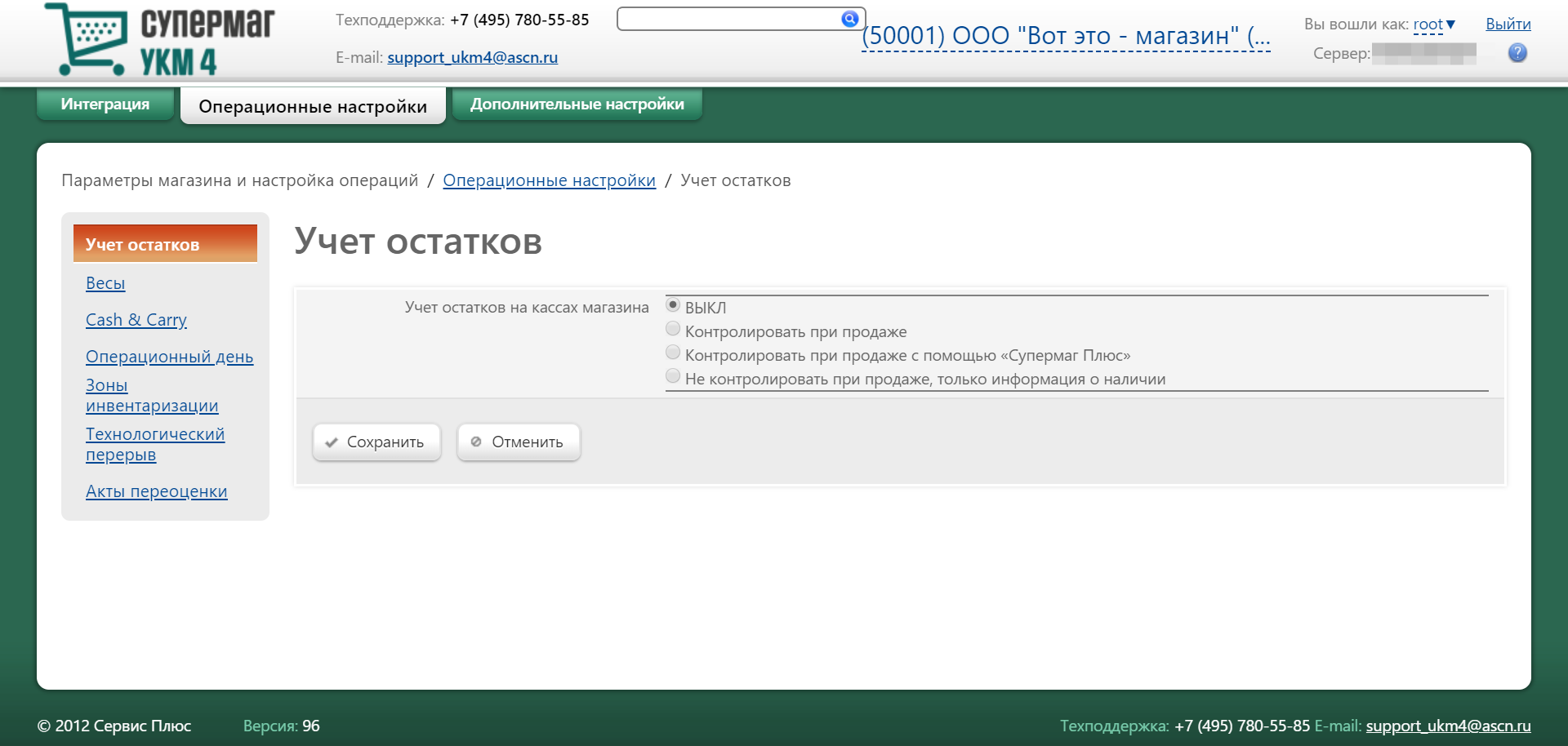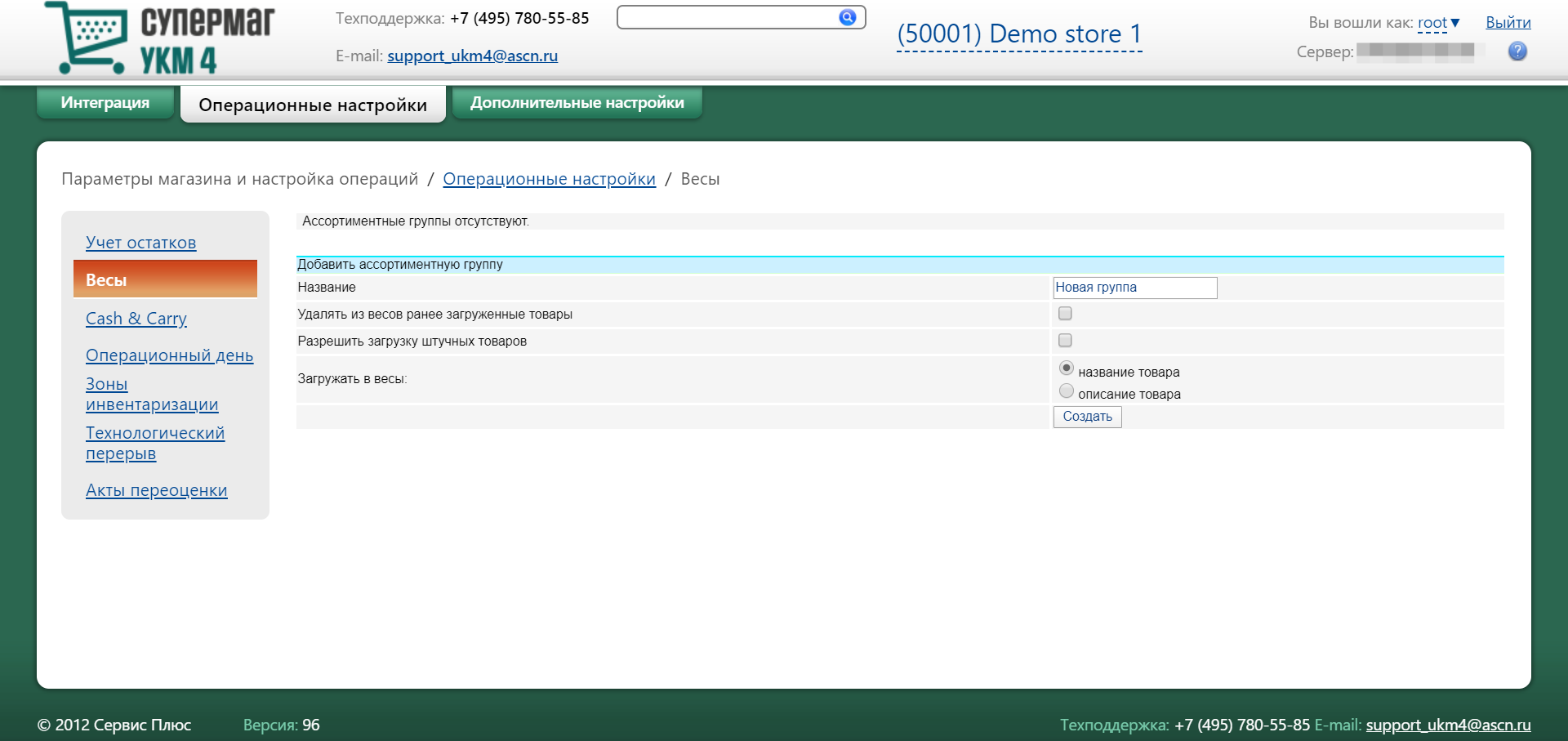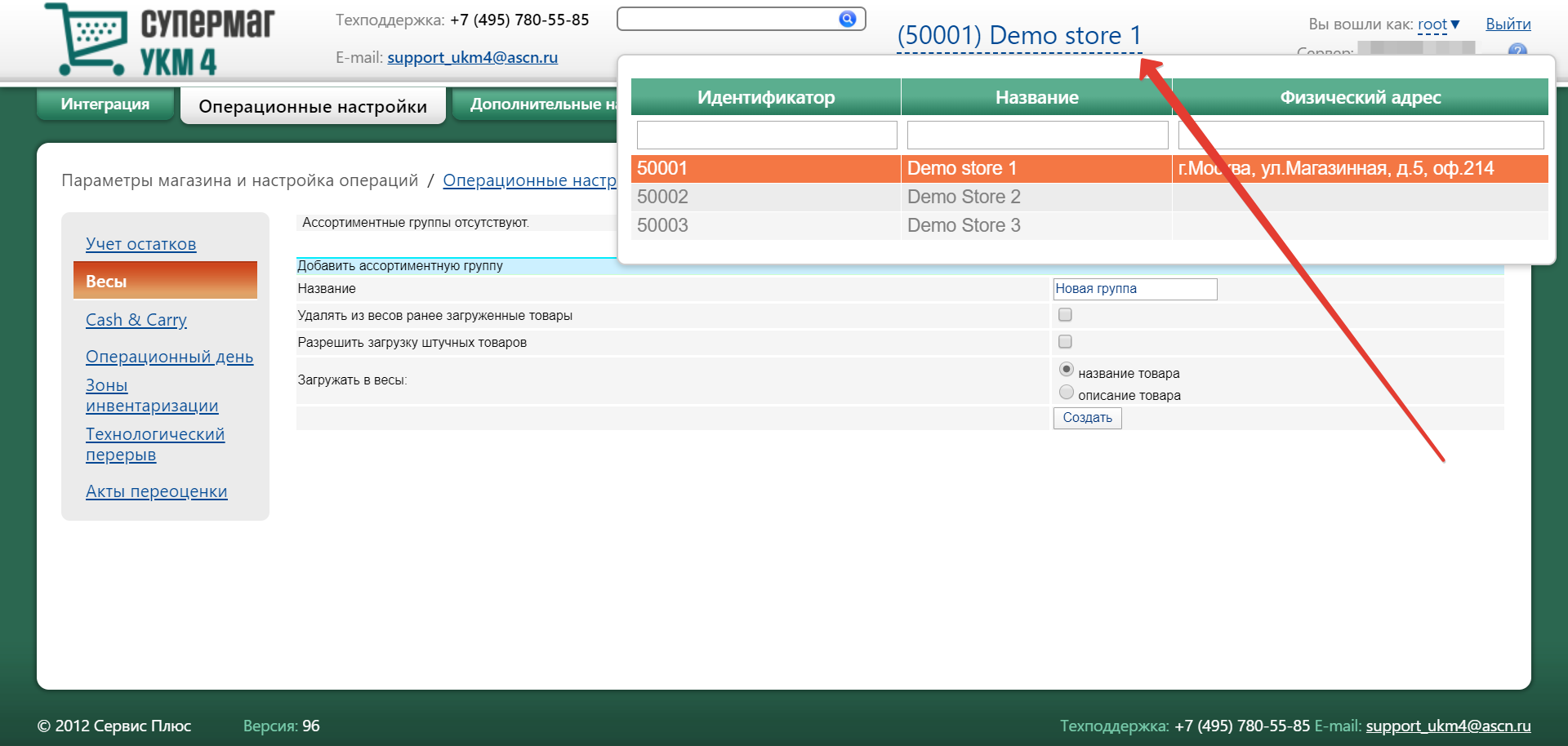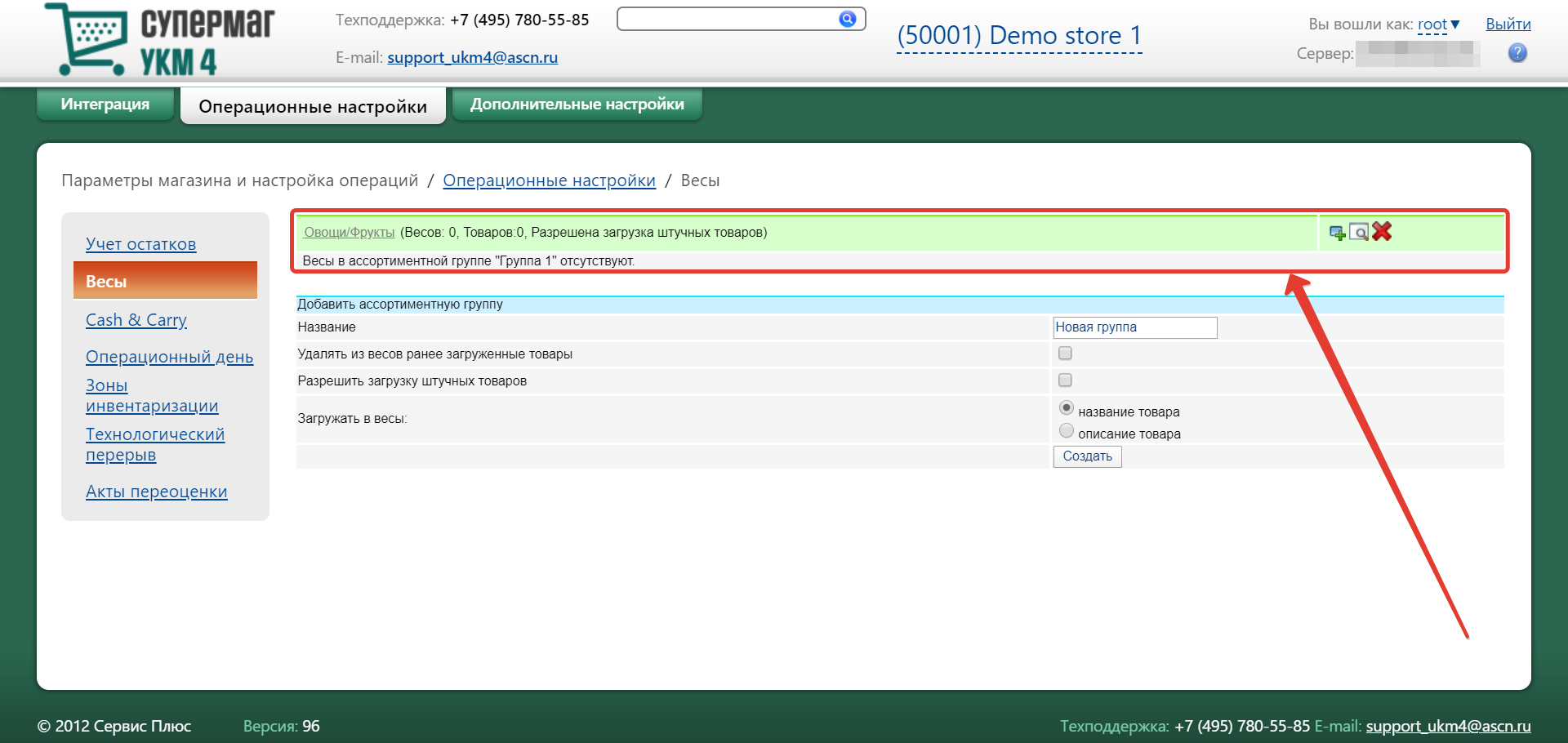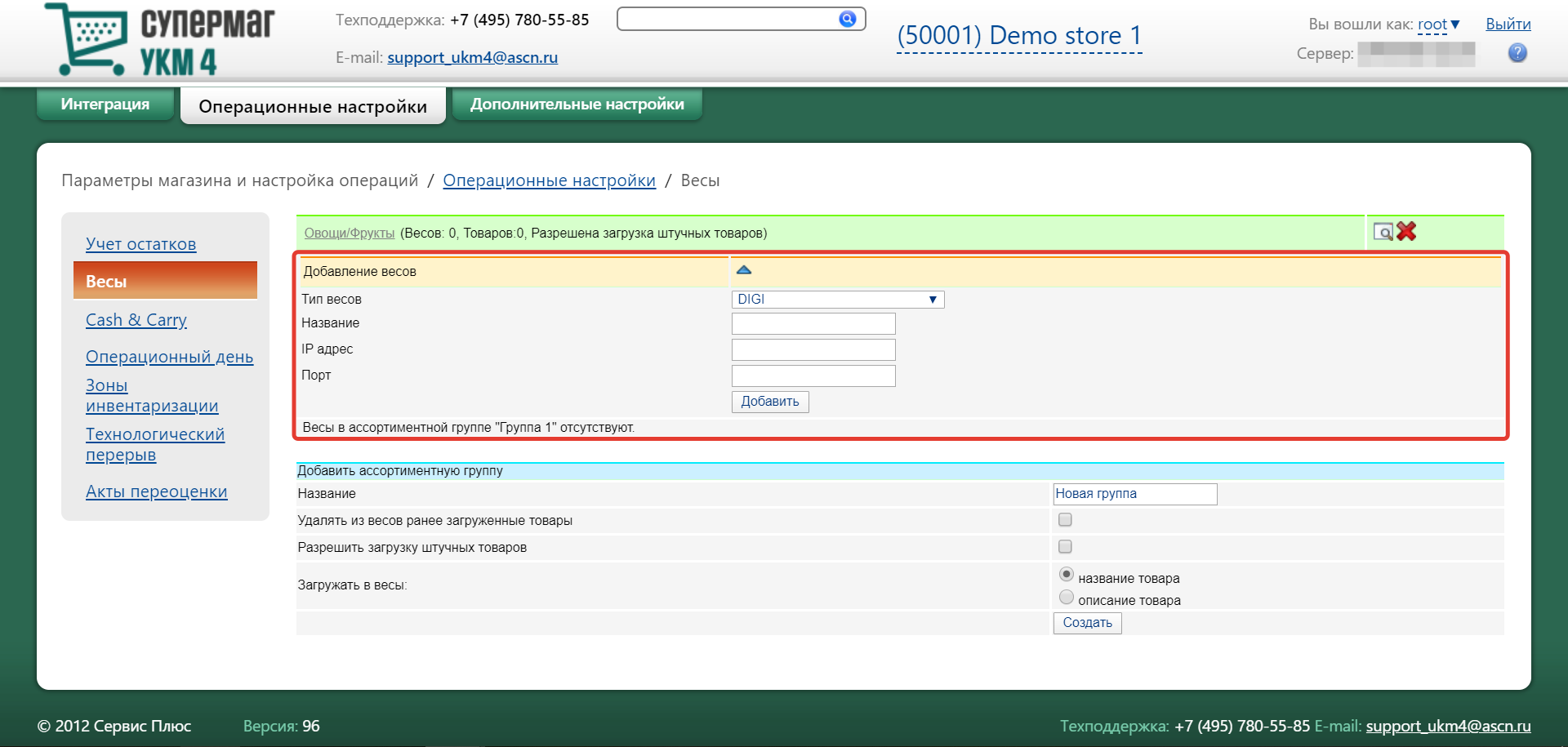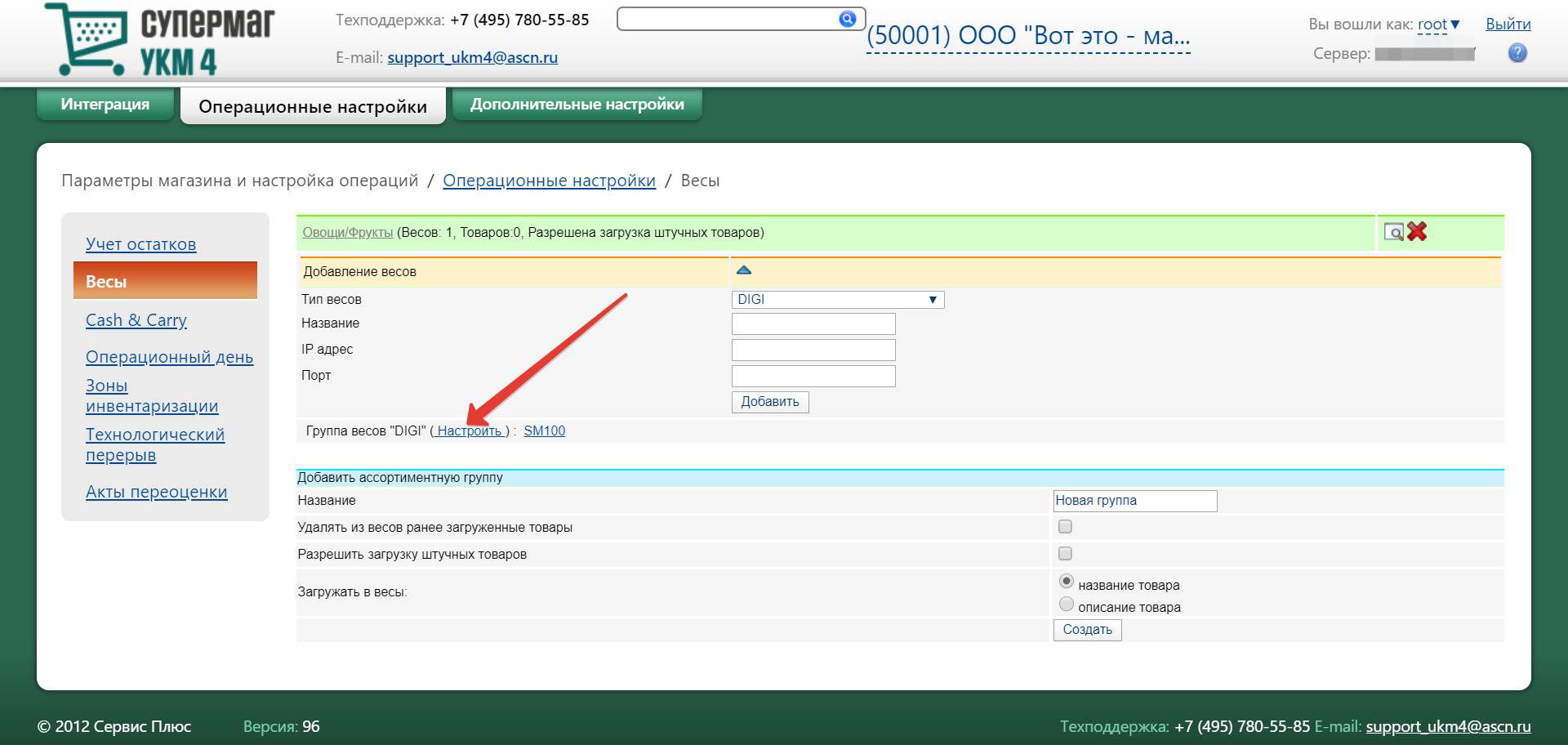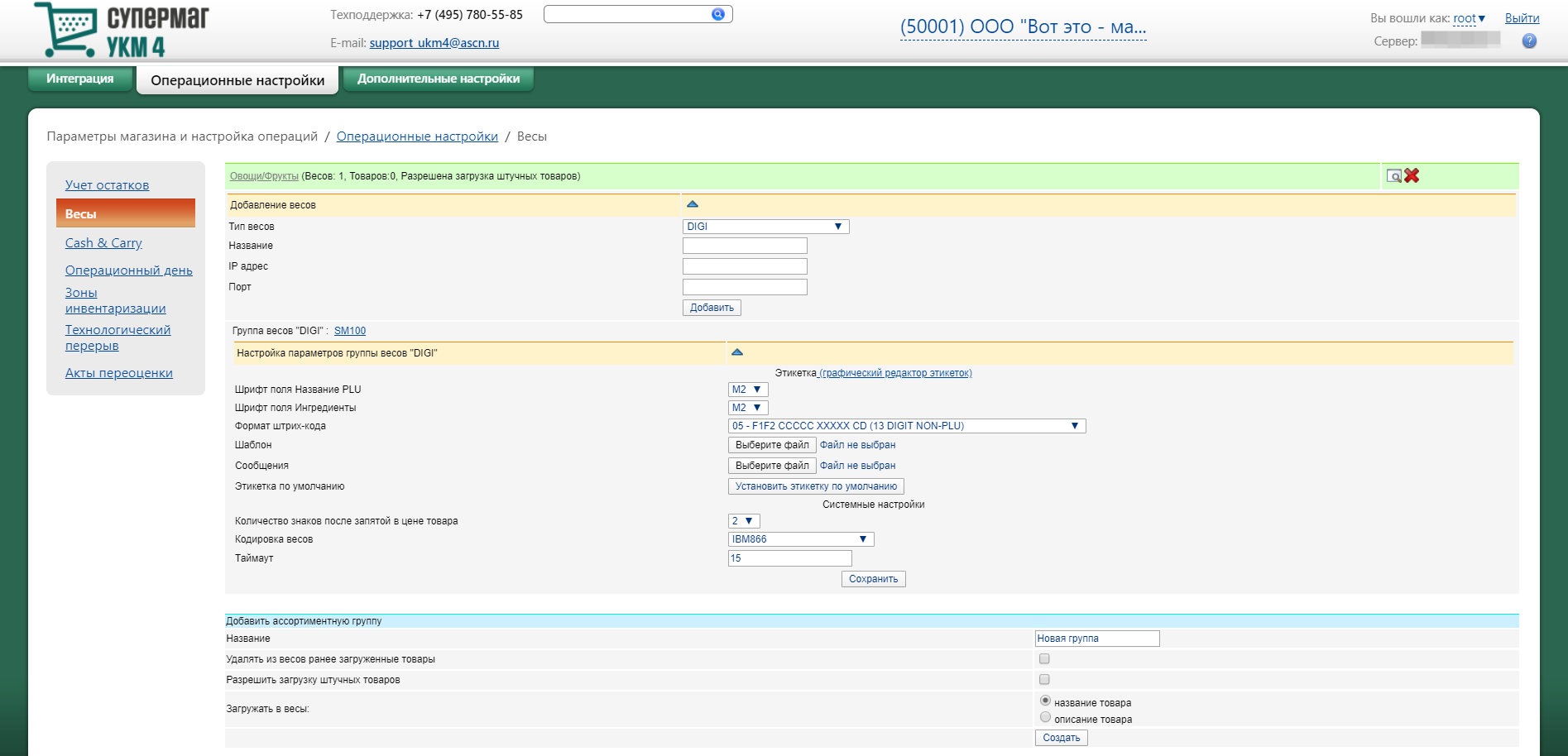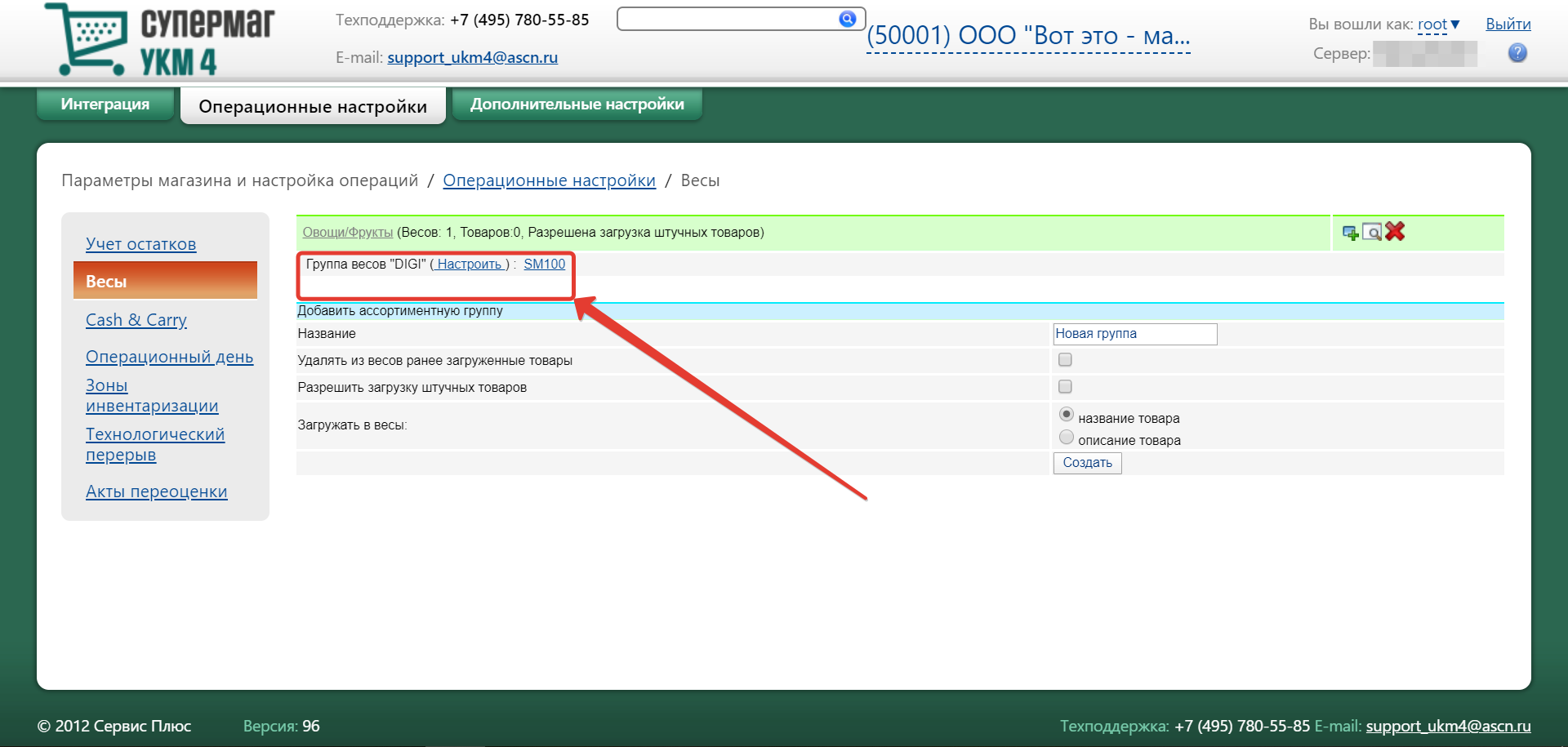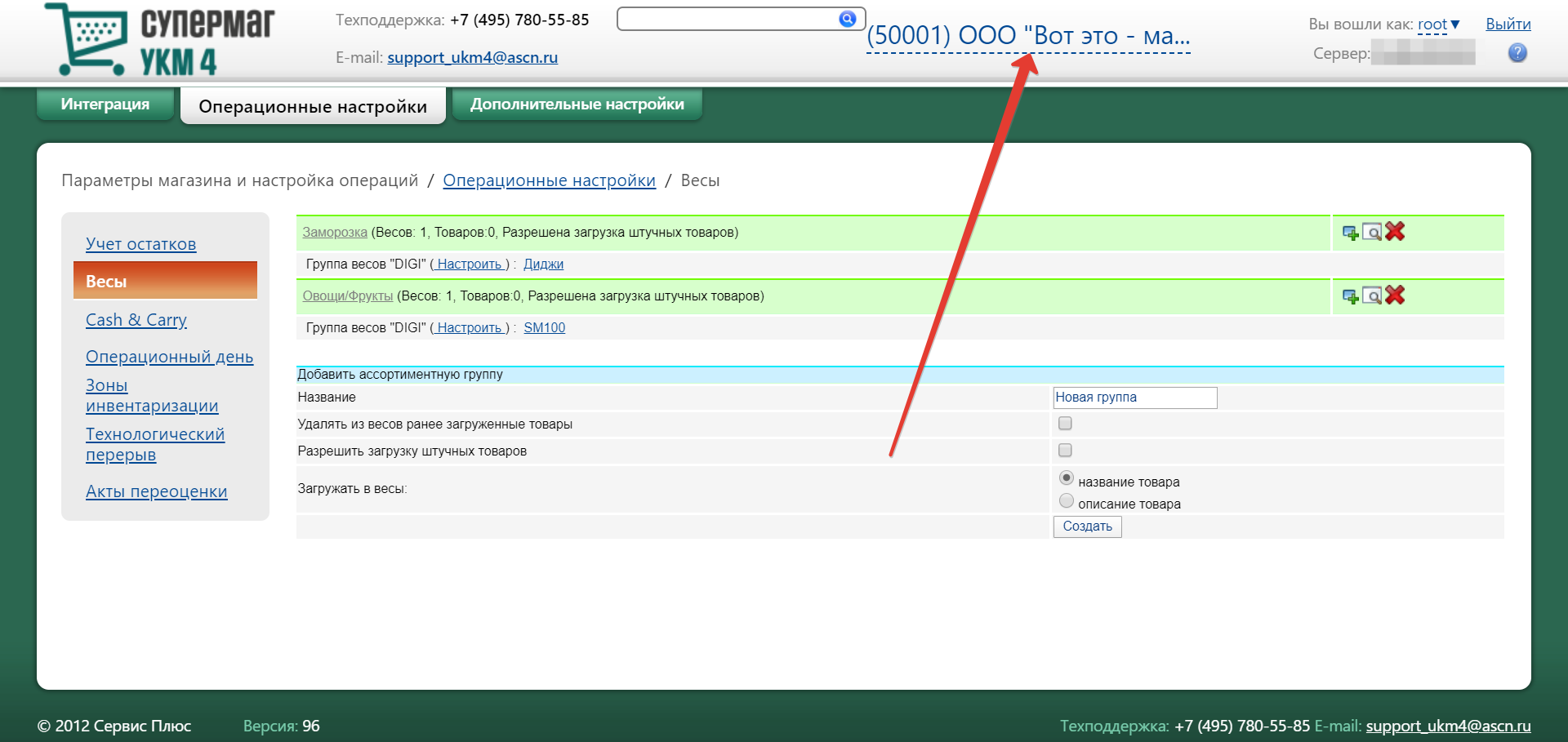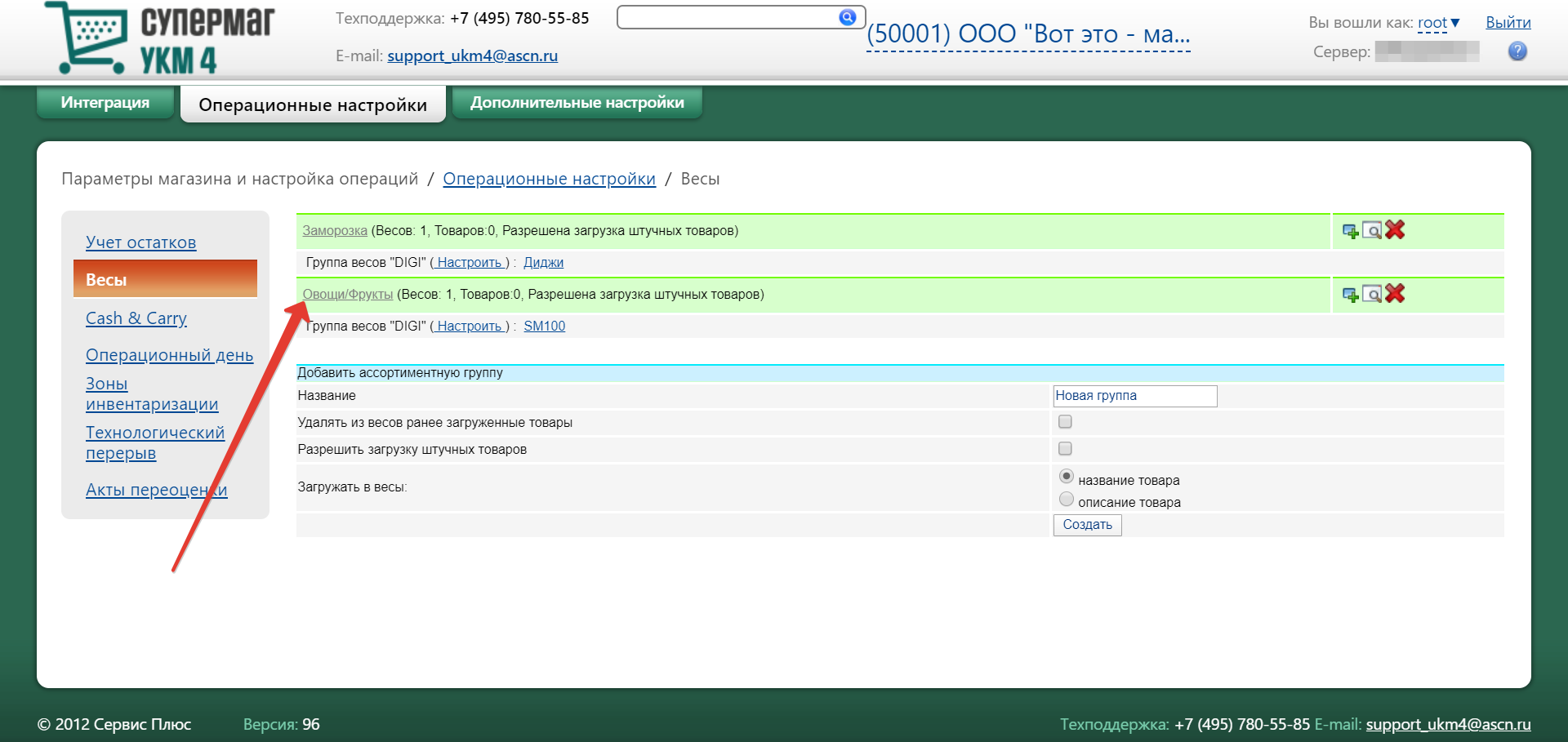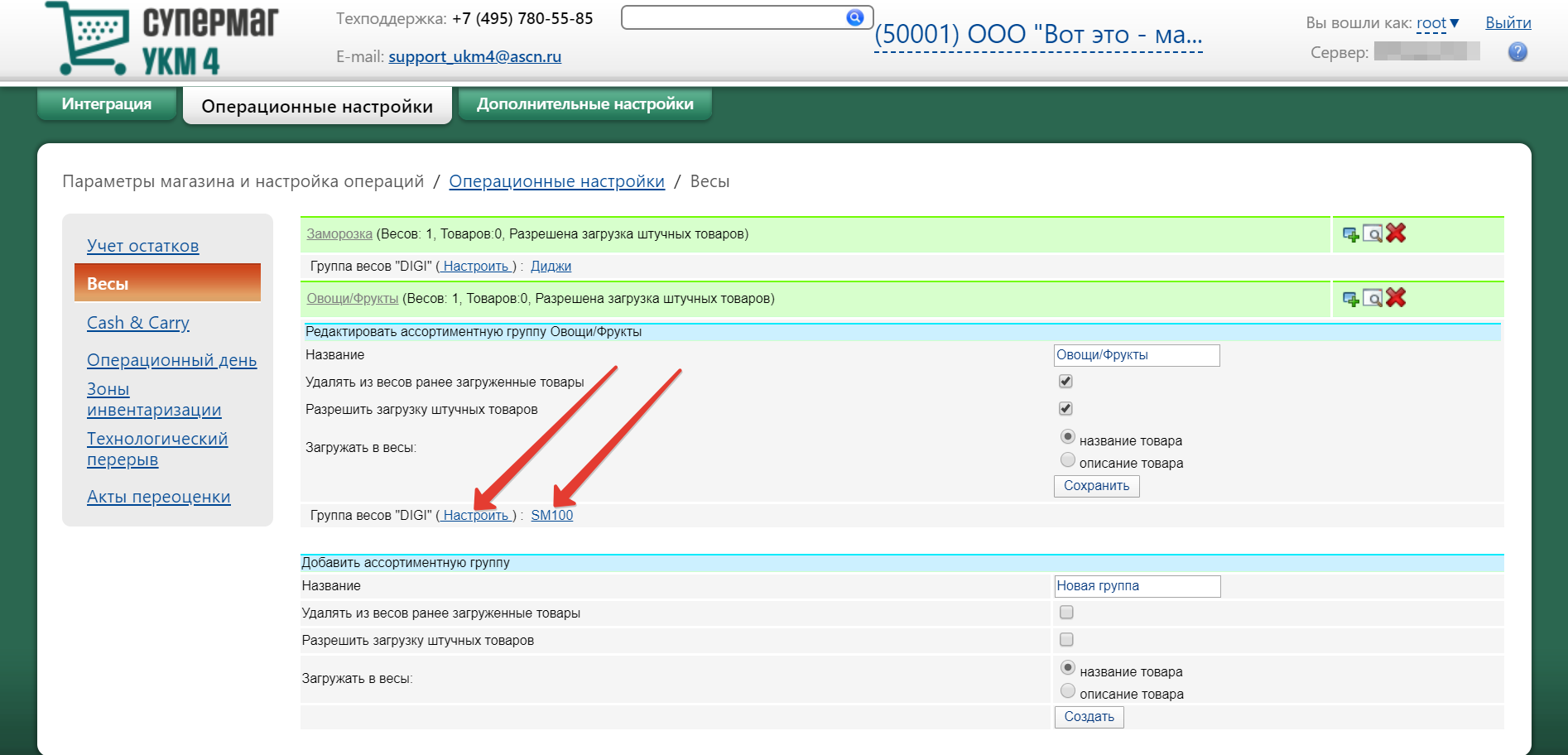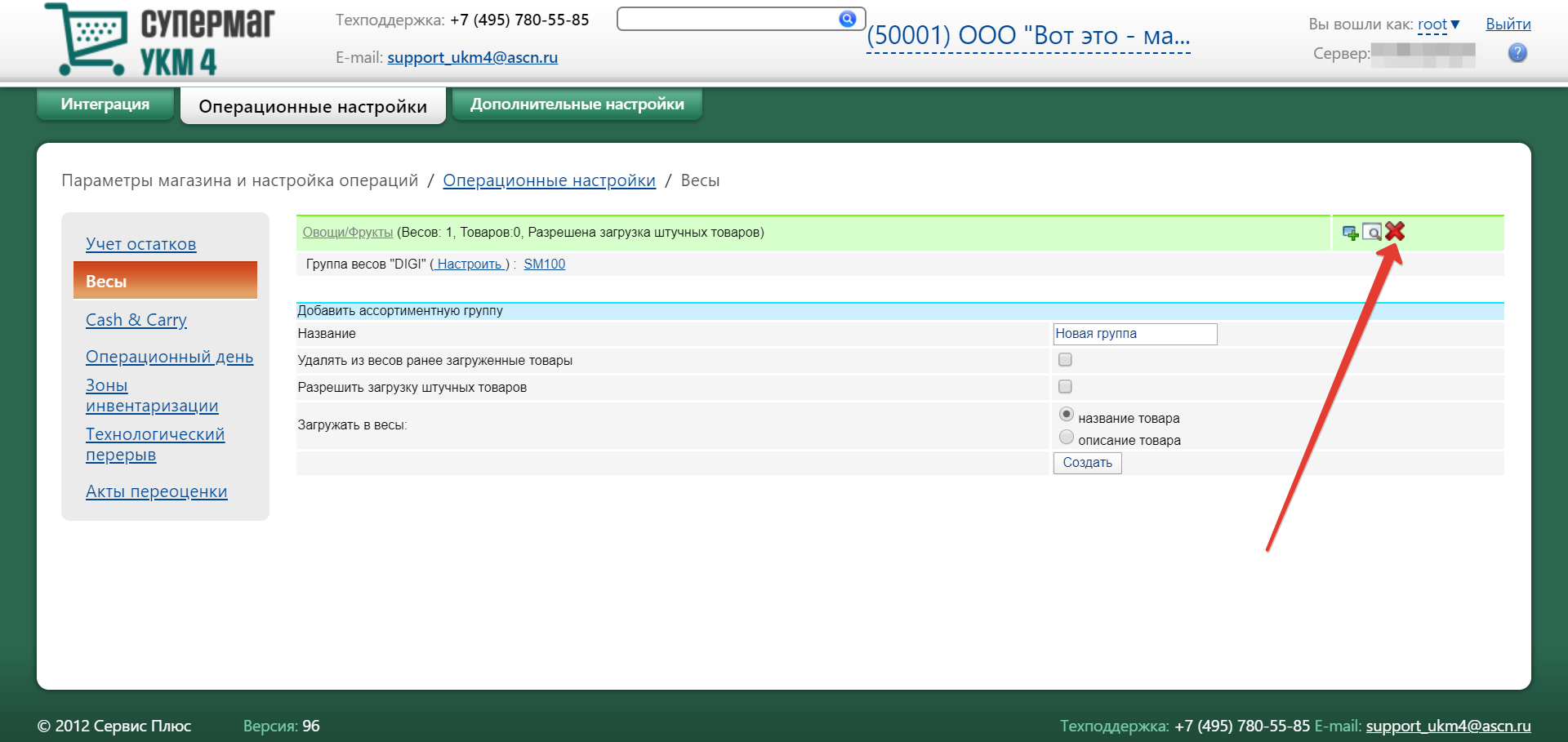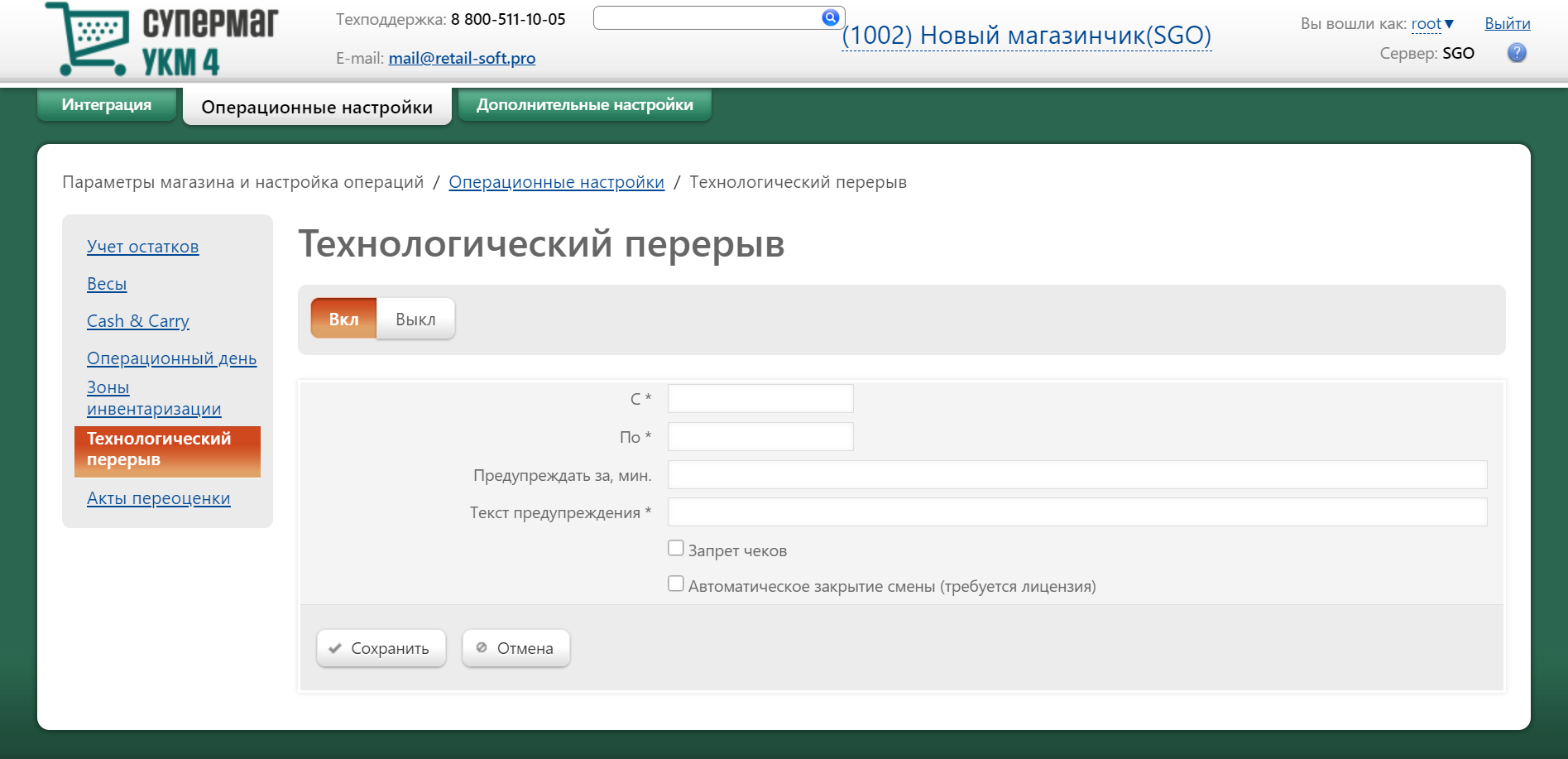Оглавление
Якорь rests rests
Учет остатков
| rests | |
| rests |
В УКМ 4 предусмотрена возможность учета остатков и временного резервирования товарных позиций с помощью специального метода.
Для того, что установить Настроить контроль остатков необходимо в главном окне выбрать раздел " Настройка магазина/Операционные настройки" и в открывшемся окне выбрать группу "Учет остатков":
Далее установите параметр "можно в разделе Параметры магазина и настройка операций – Операционные настройки – Учет остатков (вкладка слева):
На главной странице раздела нужно установить параметр Учет остатков на кассах магазина" в соответствующее значениеодно из следующих значений:
Выкл - учет – учет остатков и резервирование не будет будут вестись в магазине;.
Контролировать при продаже - будет – будет вестись контроль остатков при продаже и резервирование;, а также резервирование.
Продажи в режиме offline – разрешение или запрет на принятие в учет продаж, сделанных в моменты временного отсутствия связи с сервером.
При уходе остатков в минус – данный параметр позволяет выбрать режим продажи товаров, остаток по которым меньше 0. Либо продажа таких товаров разрешается, и информация об остатках выдаётся кассиру только в виде справки (опция Предупреждение), либо устанавливается запрет на продажу таких товаров (опция Запрет).
Действует для групп товаров – настройка позволяет уточнить группы товаров, учет которых необходимо вести.
Контролировать при продаже с помощью «Супермаг Плюс» - будет – будет вестись контроль товарных остатков, запрашиваемых от сервера СМ+ СуперМаг Мобайл, при формировании чека на кассе УКМ 4;.
Продажи в режиме offline – разрешение или запрет на принятие в учет продаж, сделанных в моменты временного отсутствия связи с сервером.
При уходе остатков в минус – данный параметр позволяет выбрать режим продажи товаров, остаток по которым меньше 0. Либо продажа таких товаров разрешается, и информация об остатках выдаётся кассиру только в виде справки (опция Предупреждение), либо устанавливается запрет на продажу таких товаров (опция Запрет).
Действует для групп товаров – настройка позволяет уточнить группы товаров, учет которых необходимо вести.
IP-адрес сервера * – адрес сервера, на котором производится проверка остатков товаров. Параметр обязателен для заполнения.
Порт сервера автоматизации * – берется из настроек СуперМаг Мобайл. Параметр обязателен для заполнения.
Таймаут ожидания ответа * – время ожидания ответа от сервера СуперМаг Мобайл (в секундах). Параметр обязателен для заполнения.
Код места хранения * – берется из настроек СуперМаг Мобайл. Параметр обязателен для заполнения.
Имя базы данных * – берется из настроек СуперМаг Мобайл. Параметр обязателен для заполнения.
Показывать остаток из «Супермаг Плюс» вместо цены подарка – настройка выводит на экран кассира информацию о фактическом остатке товара, выдаваемого в подарок к покупке, вместо цены данного товара.
Не контролировать при продаже, только информация о наличии - – при данном режиме возможна продажа товаров, остаток по которым меньше 0. Информация об остатках выдаётся кассиру только для справки (на этапе выбора товара либо с помощью операции "проверка Проверка цены"), т.е. без обращения кассы к серверу за информацией об остатках товара , при оформлении чека. Остаток товара меняется после получения сервером УКМ 4 данных об оформленном чеке.
Выставив параметр Учет остатков на кассах магазина в нужное значение, необходимо нажать кнопку Сохранить.
Якорь scale scale
Весы
| scale | |
| scale |
В УКМ 4 реализована поддержка электронных весов для торгового зала.
В разделе описываются действия по регистрации и настройке электронных весов, загрузке данных на них, а также настройке этикеток для весов.Для настройки Параметры магазина и настройка операций – Операционные настройки – Весы (вкладка слева) можно зарегистрировать и настроить электронные весы, загрузить на них необходимые данные, а также настроить этикетки для весов:
Настройки работы УКМ 4 с весами перейдите в раздел веб-интерфейса "Настройка магазина/Операционные настройки/Весы":
Настройка осуществляется в следующем порядке:осуществляются в описанном ниже порядке.
1. Создание ассортиментной группы;.
2. Привязка весов к ассортиментной группе;.
3. Настройка параметров группы электронных весов;.
4. Наполнение ассортиментной группы весовыми товарами.
В дальнейшем имеется возможность редактировать настройки весов пользователями при наличии у них соответствующих прав.
| Якорь | ||||
|---|---|---|---|---|
|
Первоначально необходимо выбрать магазин, для которого будет осуществляться настройка весов и заполнить :
Далее нужно заполнить следующие поля для создания ассортиментной группы:
Название - произвольное – произвольное название ассортиментной группы;.
Удалять из весов ранее загруженные товары - при включении флага – при включении данного параметра, все товары, загруженные ранее в данную ассортиментную группу, будут полностью удалены;удаляться.
Разрешить загрузку штучных товаров - при включении флага – при включении данного параметра, в группу будут загружаться штучные товары;.Якорь shtuch shtuch
Загружать в весы - в – в зависимости от установленного значения данного параметра, в интерфейсе будет отображаться либо название товара (опция Название товара), либо его описание (опция Описание товара).
После этого Выполнив настройки, необходимо нажать кнопку "Создать" и Создать – и новая ассортиментная группа отобразится на экране:
| Якорь | ||||
|---|---|---|---|---|
|
Далее в ассортиментную группу нужно добавить весы. Для этого нажмите на пиктограмму необходимо нажать кнопку , расположенную справа от группы. Появится группа полей для добавления весов:
В данной группе заполните требуется заполнить следующие поля:
Тип весов - из – из выпадающего списка выберите выбирается тип добавляемых весов;.
Название - в данном поле введите произвольное – произвольное название весов;.
IP адрес - в данном поле укажите адрес – адрес весов в сети;.
Порт - в поле укажите номер – номер порта весов.
После заполнения всех полей нажмите Заполнив все поля, нужно нажать кнопку "Добавить".
Примечание:
. При необходимости, для одной ассортиментной группы можно добавить несколько весов.
| Якорь | ||||
|---|---|---|---|---|
|
После добавления весов в ассортиментную группу, следует выполнить настройку данной группы. Для этого нажмите на соответствующую ссылку "Настроить!":Переход к настройке осуществляется по ссылке Настроить:
| Якорь | ||||
|---|---|---|---|---|
|
Для каждого типа весов будет свой набор параметров настройки. Ниже приведено описание всех полей для настройки различных типов весов:
Шрифт поля Название PLU - размер – размер шрифта PLU для этикеток;. PLU – короткий код для ввода товара.
Шрифт поля Ингредиенты - размер – размер шрифта описания ингредиентов для этикеток;.
Формат штрих-кода - из – из выпадающего списка значений выбирается нужный формат штрихового кода, который будет использоваться при загрузке товаров на весы (по умолчанию, установлен стандартный формат "05 - F1F2 CCCCC XXXXX CD (13 DIGIT NON-PLU")). Формат штрихового кода состоитвключает в себя:
- Первые две цифры цифры – это префикс товара. Данное значение может передаваться УКМ и 4 (в этом случае, это будут первые 2 символа штрихкода) или настраиваться в самих весах (регулируется параметрами настройки самих весов);.
- C - C – штрихкод товара;.
- Х - Х – значение веса;.
- Последний символ – это контрольный разряд.
Шаблон (для весов типа "DIGI") - – путь к файлу шаблона этикетки (файл F34.dat);.
Сообщения (для весов типа "DIGI") - – путь к файлу сообщений (файл F38.dat), которые добавляются в этикетку (при формировании этикетки в дизайнере этикеток получается файл сообщения, путь к которому и надо указать, ; в данном фале содержатся поля постоянного текста на этикетке, такие как "дата Дата упаковки", "весВес", "ценаЦена" и пр.);.
Этикетка по умолчанию (для весов типа "DIGI") - – кнопка "Загрузить" служит для загрузки шаблона (файл F34.dat) этикетки, предлагаемого разработчиком (шаблон находится в каталоге "C:\Program Files\Apache Group\Apache2\htdocs\ukm\scales\Label_58x40\"). Если пользователь желает использовать свой шаблон – , то необходимо в полях "Шаблон" и "Сообщения" Сообщения указать путь к нему и нажать на кнопку "Сохранить";, после чего нажать кнопку Сохранить.
Префикс (для весов типа "Штрих ПРИНТ М/ПРИНТ С" и "CAS v.15") – префикс весового товара (он либо он находится в самом штрихкоде, либо он указывается явно);.
Значение префикса (для весов типа "Штрих ПРИНТ М/ПРИНТ С" и "CAS v.15") – если в предыдущем пункте выбран вариант указания префикса весового товара "Указан явно" - вводится , то вводится конкретное значение этого префикса;.
Пароль весов (для весов типа "Штрих ПРИНТ М/ПРИНТ С") – пароль для весов;.
Число повторов отсылки UDP пакетов (для весов типа "Штрих ПРИНТ М/ПРИНТ С") – максимальное количество повторений (в случае неудачного соединения) при отправке пакетов UDP;Кодировка весов .
Количество строк в названии товара (для весов типа "Штрих ПРИНТ М/ПРИНТ С") – название кодовой страницы весов;
Количество METTLER TOLEDO Tiger 3600") – допустимое количество строк в названии товара (зависит от версии прошивки) (для весов типа "METTLER TOLEDO Tiger 3600") -.
Количество знаков после запятой в цене товара (для весов типа "DIGI" и "METTLER TOLEDO Tiger 3600") - – количество знаков округления цены товара.
Кодировка весов (для весов типа "Штрих ПРИНТ М/ПРИНТ С") – название кодовой страницы весов.
Таймаут – длительность паузы при ошибке связи (в секундах).
Для сохранения введенных параметров нажмите нужно нажать кнопку "Сохранить". В результате Сохранить, после чего в секции ассортиментной группы магазина появляется появится информация о типах используемых весов ("строка Группа весов") и названиях весов.:
| Якорь | ||||
|---|---|---|---|---|
|
Для наполнения ассортиментной группы товарными позициями нажмите на пиктограммунеобходимо воспользоваться кнопкой . Дальнейшие действия по настройке подробно описаны в разделе "Работа магазина/разделе Настройка сервера и оборудования – Загрузка весов".
Редактирование параметров и удаление весов
Для редактирования параметров подключения весов следует нужно выполнить следующие действия:
1. Выбрать пункт "Настройка";2. Выбрать из списка нужный магазин;:
32. Выбрать из списка нужную ассортиментную группу товаров;:
43. Выбрать Выбрать из списка нужную группу весов и нажать:
- ссылку "Настроить!" - для Настроить – для редактирования параметров этикетки весов;
- ссылку с названием весов – для редактирования IP-адреса весов и номера порта.:
Для удаления весов и всех настроек для них нажмите на пиктограмму .
Cash & Carry
Раздел веб-интерфейса позволяет выполнить настройки для печати различных документов для юр.лиц, в т.ч. счет-фактуру.
Если на сервере УКМ 4 создано несколько магазинов, то первоначально необходимо выбрать магазин для которого будет осуществляться настройка параметров.
Далее заполняются следующие данные:
Счётчик номеров счетов-фактур - правило автоматического формирования номера счёта-фактуры, то есть правило генерации счёта; состоит из префикса, счетчика номера и суффикса. Значения префикса и суффикса - постоянны для всех печатающихся счетов-фактур. После формирования кассового документа номер последующего увеличивается на единицу;
- Префикс - указывается значение префикса;
- Счетчик - указывается значение счетчика;
- Суффикс - указывается значение суффикса;
Печатаемый налог - значение НДС, которое отображается в счете-фактуре, выставляемого клиенту-юридическому лицу. Значение выбирается пользователем из раскрывающегося списка;
Способ печати - вариант задания способа вывода кассовых документов на печать:
- Штатная печать – печать документов с использованием «Конструктора отчетов»;
- Альтернативная печать – печать документов посредством любого альтернативного способа, работающего с УКМ 4.
Скрипт для альтернативной печати - название скрипта для альтернативной печати;
Принтер для печати счёта-фактуры - название принтера, на котором с кассового терминала печатаются счёта-фактуры и накладные. По умолчанию в списке отображаются названия принтеров, которые доступны.
Для сохранения данных необходимо нажать кнопку "Сохранить".
Операционный день
В данном разделе осуществляется настройка операционных дней и шаблонов для типов документов (настройки печати).
Операционный день – некий временной интервал отчетности магазина. Обычно он совпадает со сменой старшего кассира, в обязанности которого входит подготовка отчетности по фискальному законодательству (отчетные формы КМ7, КМ6 и КМ3), сбор выручки с кассиров ККМ и сдача ее инкассаторам.
Непосредственно к операционному дню относится единственный параметр – время окончания операционного дня. Данный параметр предназначен только дня группировки документов, создаваемых автоматически, с целью отнесения их к тому или иному операционному дню вне зависимости от реального времени их создания. Другими словами, если смена на ККМ была закрыта в 00:45, а время окончания операционного дня 03:00, то смена будет отнесена к предыдущему операционному дню.
Здесь же настраивается необходимость автоматической печати отчетов при выполнении операции закрытия операционного дня (или проверках z-отчетов).
Переносные денежные ящики
В данном разделе представлен классификатор типов счетов, используемые для контроля денежных средств в кассе, на узлах которого можно создавать дочерние подузлы, на которых организуются непосредственно списки типовых операций со счетами главной кассы:
Добавление нового типа счета
После нажатия пиктограммы в строке добавления счета (выделена бежевым цветом) в правой части окна появятся поля:
В поле "Название" вводится произвольное название создаваемого типа счета.
Шаблоны номеров документов - состоит из трёх секций, в первой и третьей вводится префикс и суффикс, в среднем поле может быть введен номер документа, начиная с которого программа будет их присваивать автоматически.
После заполнения параметров необходимо нажать кнопку "Сохранить", чтобы сохранить настройки.
Добавление нового типа операции
Для созданного типа счета создается новый тип операции с помощью пиктограммы в строке добавления операции (выделена голубым цветом) в правой части окна появятся поля:
В поле "Название" вводится произвольное название создаваемого типа операции.
В поле "Тип операции" выбор алгоритма начисления на счет:
Приход - увеличение остатка на счете;
Расход - уменьшение остатка на счете;
Если установить тип операции "Приход" или "Расход", то после нажатия кнопки "Сохранить" будут доступны поля:
Перевод - перевод средств с одного счета на другой одной транзакцией. При добавлении данного типа операции в параметрах дополнительно появится поле "Перевод средств на счета типа" в котором необходимо выбрать счет, на который будет осуществляться перевод:
Кнопки , служат для изменения последовательности представления полей в экранной форме документа.
Исключение поля из шаблона производится снятием соответствующей отметки с флагового окна в секции "Дополнительные поля в документах".
Зоны инвентаризации
В ходе проведения инвентаризации осуществляется деление магазина на условные зоны, имеющие определенные координаты, привязанные к произвольно выбранной единице (полки, стеллажи, продукты питания, отделы и т.д.). Это и есть зоны инвентаризации, которые маркируются не только в программе, но и в магазине. Зоне присваивается номер, название, описание, комментарий и штрихкод. С помощью этих данных и осуществляется координация подсчета товара в магазине.
Вид окна формирования зон инвентаризации:
Для создания зоны инвентаризации необходимо в списке магазинов выбрать тот, для которого будет осуществляться деление на зоны и нажать пиктограмму . Откроются поля создания зоны:
В форме заполняются следующие поля:
Префикс штрихкода - уникальный номер, который позволяет отличать штрихкод зоны от других штрихкодов;
Название - название зоны инвентаризации;
Штрихкод - уникальный номер, присваиваемый зоне автоматически;
Описание - подробное описание зоны инвентаризации;
Комментарий - дополнительная информация о зоне инвентаризации;
Кол-во инвентарных элементов - характеристика товара в зоне инвентаризации, определяющаяся как группа однотипных товаров (например "чистящие средства"), которая назначается супервайзером;
Период релокации - указывается время через которое программа будет посылать запрос на подтверждение информации о том, где в данный момент находится сотрудник, осуществляющий подсчет;
Статус - в данном поле указывается статус открытия зоны для подсчета (если зону необходимо заблокировать для подсчета, то выставляется значение "Закрыта");
Персонал - в данной группе полей выбирается должность и сотрудник, который будет осуществлять подсчет товара в зоне инвентаризации.
После заполнения полей необходимо нажать кнопку "Создать". После этого новая зона инвентаризации будет добавлена и отобразится в списке зон инвентаризации магазина:
Чтобы изменить параметры зоны инвентаризации необходимо воспользоваться пиктограммой , расположенной справа от данной зоны и в открывшейся форме внести соответствующие изменения.
При открытии зоны инвентаризации на редактирование в окне появится группа полей "Печать":
Данная группа полей позволяет получить информацию о результатах инвентаризации в виде файла, который можно сохранить и/или распечатать на принтере. Для этого необходимо выбрать шаблон формирования документа, установить количество копий. Далее для формирования документа необходимо воспользоваться пиктограммой , а для печати выбрать принтер, после чего активируется пиктограмма "Печать на сервере", нажав на которую документ отправится на печать.
Чтобы удалить зону инвентаризации необходимо воспользоваться пиктограммой , расположенной справа от данной зоны.
Технологический перерыв
Данная функциональность позволяет оптимизировать процесс закрытия смены и снизить количество ошибок со стороны персонала при осуществлении процедуры закрытия смены.
Настройка осуществляется в разделе "Настройка магазина/Операционные настройки/Технологический перерыв":
Здесь нужно нажать кнопку "Вкл". В окне отобразятся следующие параметры настройки:
Параметры настройки:
- C - время начала технологического перерыва;
- По - время окончания технологического перерыва;
- Предупреждать за, мин. - временной интервал (в минутах), за который кассиру будет выдаваться предупреждение перед началом технологического перерыва;
- Текст предупреждения - текст, который будет видеть кассир перед началом технологического перерыва;
- Запрет чеков - если флаг выключен, то кассир сможет продолжать пробивать чеки во время технологического перерыва; если флаг включен, то чеки во время технологического перерыва кассир пробивать не сможет.
После заполнения параметров необходимо нажать кнопку "Сохранить".
Акты переоценки
Процесс переоценки работает следующим образом:
При наступлении времени начала действия акта переоценки, цены из этого акта переносятся в основной прайс - лист магазина и становятся действующими для касс. При наступлении времени окончания действия документа, УКМ 4 автоматически отслеживает действующий акт переоценки. Найденная действующая цена переносится в основной прайс - лист магазина и становится действующей для касс. Если после окончания действия акта переоценки УКМ 4 не удалось найти следующий, то цена в основном прайсе остается в соответствии с последним актом переоценки.
Загрузка актов в базу данных сервера УКМ 4 производится с помощью конвертера "Стандартный импорт 4". Если используется схема СМ - СГО, то акты переоценки загружаются в базу данных СГО и передаются на сервера магазинов. При создании данных для загрузки следует учитывать, что документ должен содержать следующие значения:
- ID магазина, для которого он предназначен;
- Порядковый номер документа (используется для определения порядка обработки). Номера актов должны быть уникальными. В случае загрузки акта с номером, совпадающим с загруженным ранее, акт будет проигнорирован и не попадет в УКМ 4;
- Дата-время начала действия цены;
- Дата-время окончания действия цены. Дата окончания действия бессрочного акта должна быть NULL;
- Приоритет цен (чем выше числовое значение, тем выше приоритет);
- Примечание (текстовый комментарий).
На СМ и СГО список актов переоценки доступнен для просмотра пользователями в разделе "Работа магазина/Прием цен/Акты переоценки":
...
Ожидает - в этом статусе акты находятся до момента, пока цены из них не будут прогружены в прайс магазина;
Действует - в этот статус акты переходят с момента выгрузки цен в прайс магазина и до окончания срока действия. Если акт переоценки не имеет даты окончания действия, тогда он будет находится в данном статусе до тех пор, пока все его данные по ценам, используемые в прайсе магазина, не будут замещены ценами из других актов;
Не действует - в этот статус акты переходят с момента наступления даты окончания действия. Если дата окончания не указана, то акты переходят в данный статус когда все его данные по ценам, используемые в прайсе магазина, будут замещены ценами из других актов.
Примечание:
по умолчанию акты переоценки со статусом "Не действует" не отображаются в списке. Для просмотра актов со статусом "Не действует" настройте фильтр соответствующим образом.
Кликнув по строке с названием акта переоценки, можно просмотреть содержимое:
...
В появившейся форме включите (установите чекбокс) параметр "Выполнять переоценку". Задайте частоту выполнения актов переоценки (данный параметр указывается в диапазоне 1 - 24 часа) и нажмите кнопку "Сохранить".
Также на веб-интерфейсе реализована возможность выполнения актов переоценки в данный момент для всех магазинов сервера (кнопка "Выполнить")нужно воспользоваться кнопкой:
| Якорь | ||||
|---|---|---|---|---|
|
Технологический перерыв – способ обеспечить безопасность на кассе в моменты отсутствия кассира. На время технологического перерыва любые действия с кассой блокируются, что исключает возможность несанкционированного доступа и порчи кассового ПО. Данные о начале и окончании перерыва сохраняются на сервере и могут быть выгружены через конвертер Стандартный экспорт 4.
Технологический перерыв настраивается в разделе Параметры магазина и настройка операций – Операционные настройки – Технологический перерыв (вкладка слева):
С помощью параметров С и По указывается временной интервал (в часах и минутах), в течение которого касса будет блокироваться на перерыв.
В поле Предупреждать за, мин. можно указать, за какое количество минут до начала технологического перерыва кассира необходимо предупредить информационным сообщением о приближающемся начале перерыва.
Текст предупреждения – в поле размещается текст информационного сообщения, которое будет выдаваться кассиру в качестве предупреждения о приближении технологического перерыва.
Запрет чеков – если данный параметр активирован, то в течение всего технологического перерыва на кассе будет невозможно оформлять чеки.
Автоматическое закрытие смены (требуется лицензия) (₽) – функционал инициирует автоматическое закрытие смены в момент наступления технологического перерыва. В этой связи, при пользовании данным функционалом рекомендуется настраивать время начала технологического перерыва так, чтобы оно совпадало с моментом, когда на кассе необходимо закрыть смену. Например, если настроить технологический перерыв с 23:55 до 00:00, то смена будет автоматически закрыта в 23:55. Якорь shiftautoclose shiftautoclose
Примечания:
- Алгоритм автоматического закрытия смены игнорирует ненулевой остаток наличных в денежном ящике.
- В случае автоматического закрытия смены на кассе, действия и отчеты фиксируются от имени последнего кассира, который работал на кассе.
- Алгоритм закрытия смен запускается по времени кассы. Сотрудникам магазина нужно самостоятельно следить за расхождением времени между кассой и ККТ, а также синхронизировать локальное время кассы с мировым.
- На кассах, на которых уже закрыта смена, алгоритм автоматического закрытия смены не запускается.
- Если в момент запуска автоматического закрытия смены на кассе открыт чек, то:
- Если в чеке нет проведенной частичной оплаты, касса предлагает выполнить аннулирование текущего чека. Сообщение-запрос на аннулирование чека держится на экране 30 секунд. При отказе от аннулирования чека, автоматическое закрытие смены произойдет по факту окончания работы с открытым чеком (когда чек будет закрыт/отложен/аннулирован). При согласии на аннулирование чека, автоматическое закрытие смены происходит сразу после аннулирования чека. Если окно с запросом аннулирования чека закрывается через 30 секунд по таймеру, то чек аннулируется автоматически, а затем сразу происходит автоматическое закрытие смены.
- Если в чеке уже проведена частичная оплата, то касса предлагает выполнить аннулирование текущего чека. Сообщение-запрос на аннулирование чека держится на экране бесконечно. При отказе от аннулирования чека, автоматическое закрытие смены произойдет по факту окончания работы с открытым чеком (когда чек будет закрыт/отложен/аннулирован). При согласии на аннулирование чека, автоматическое закрытие смены происходит сразу после аннулирования чека. - Автоматическое закрытие смены не сработает, если на кассе не зарегистрирован кассир.
- Протоколирование автоматического закрытия смены производится по метке main (включена всегда) с указанием "Технологический перерыв".