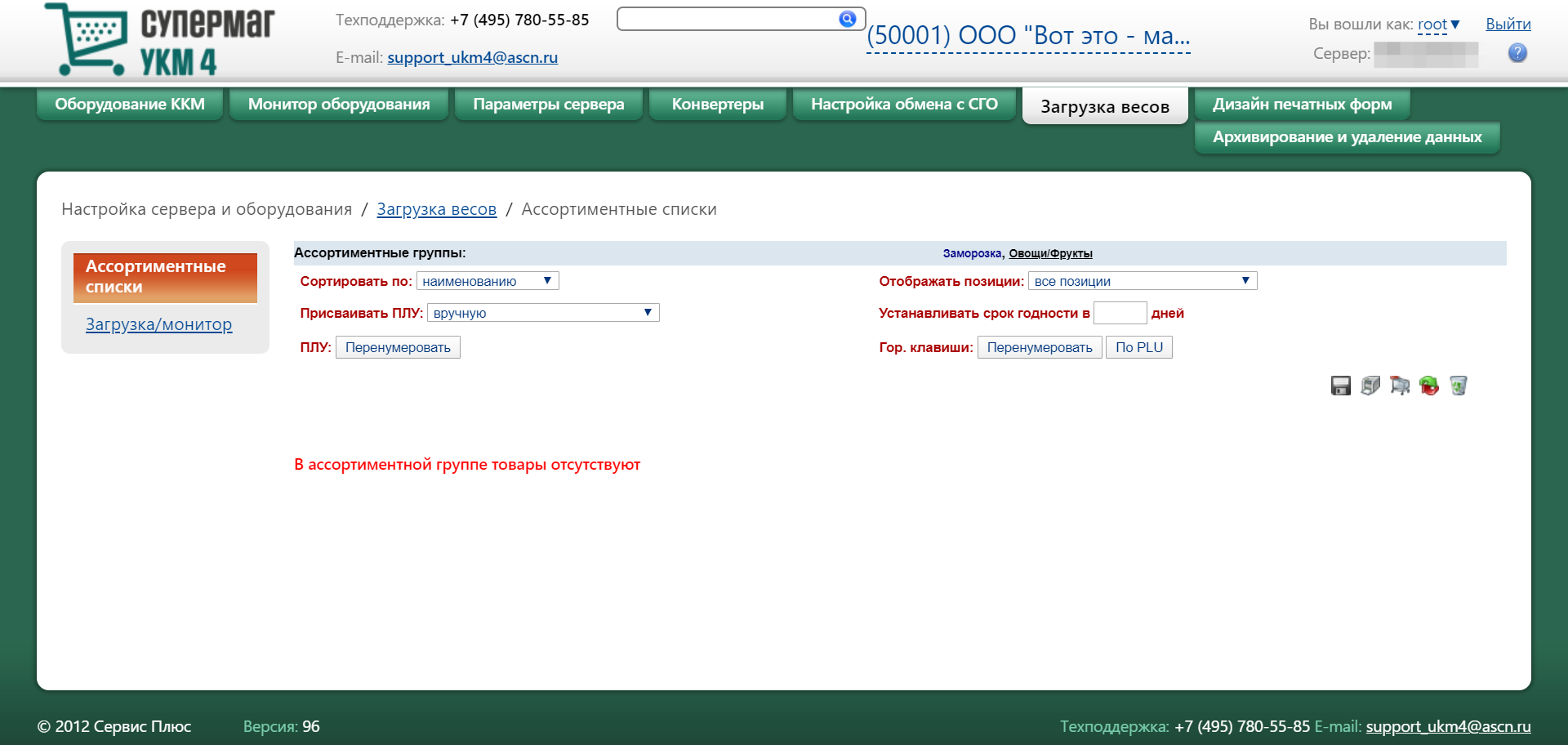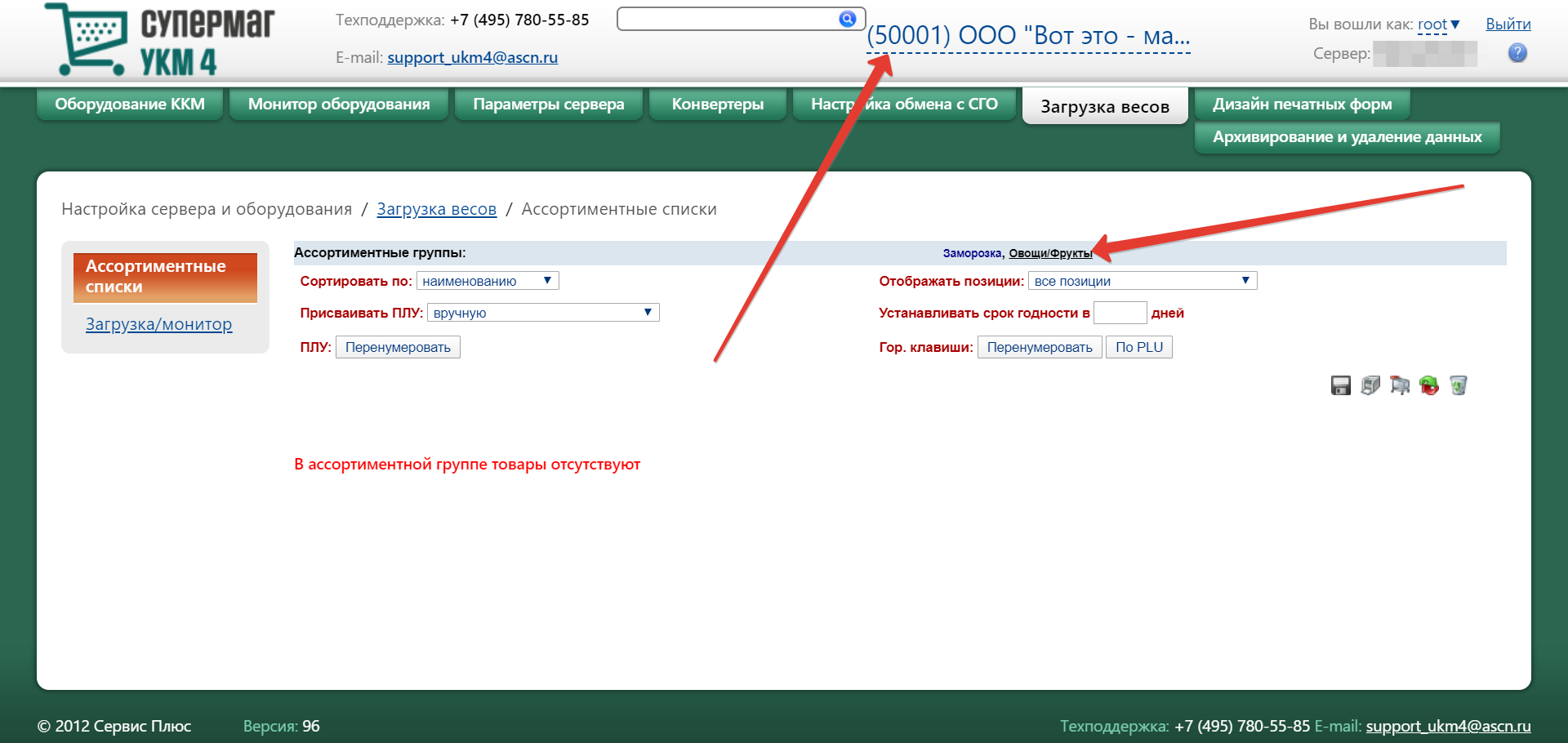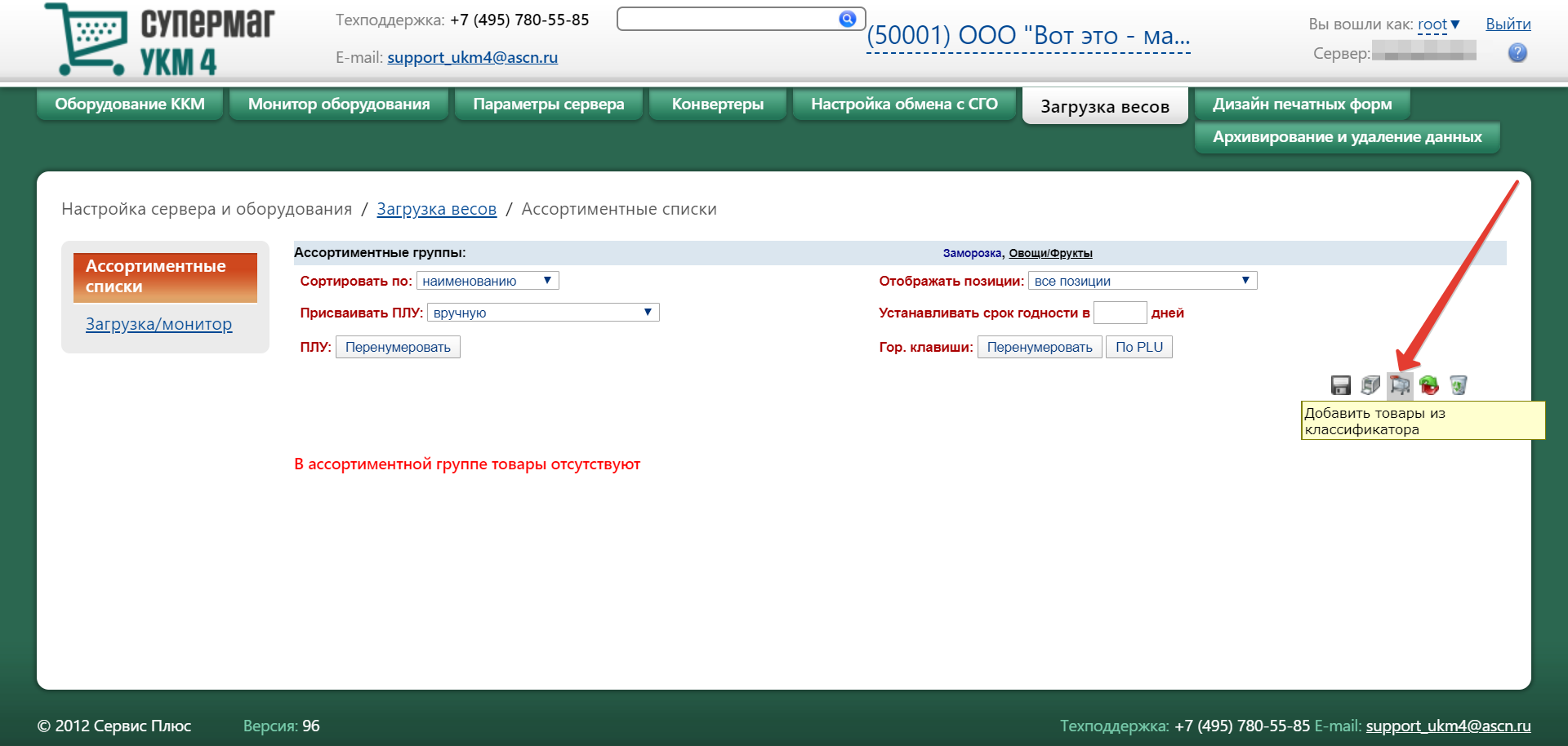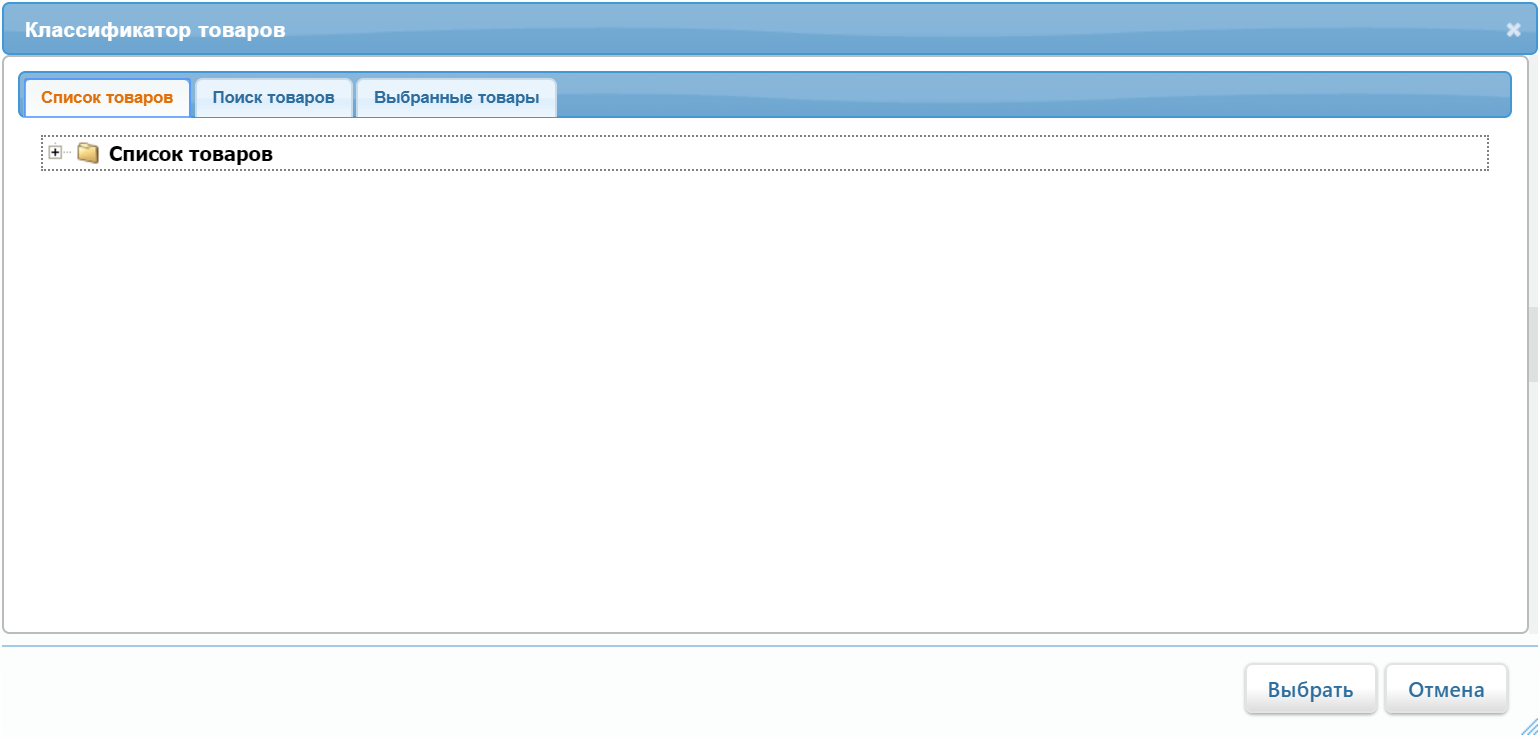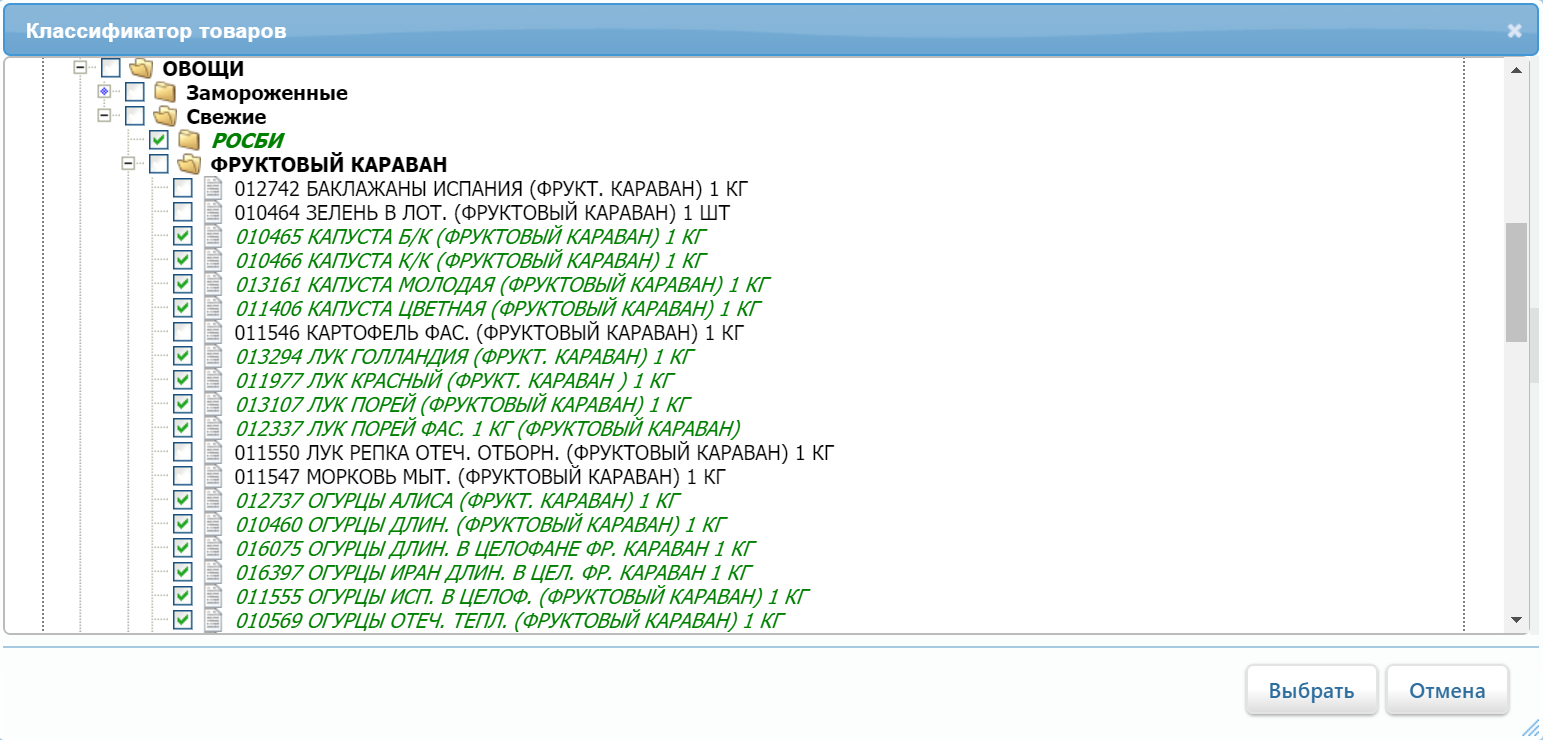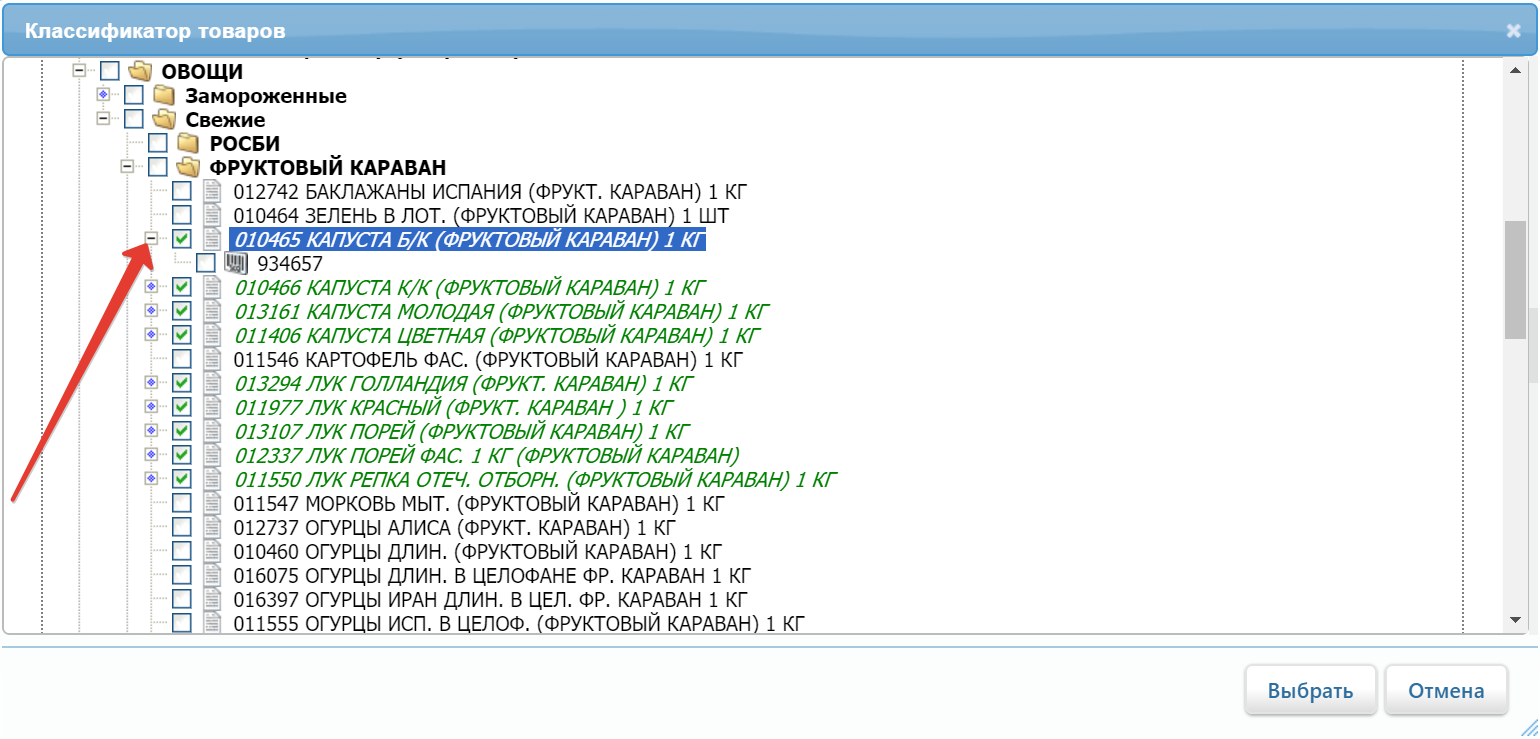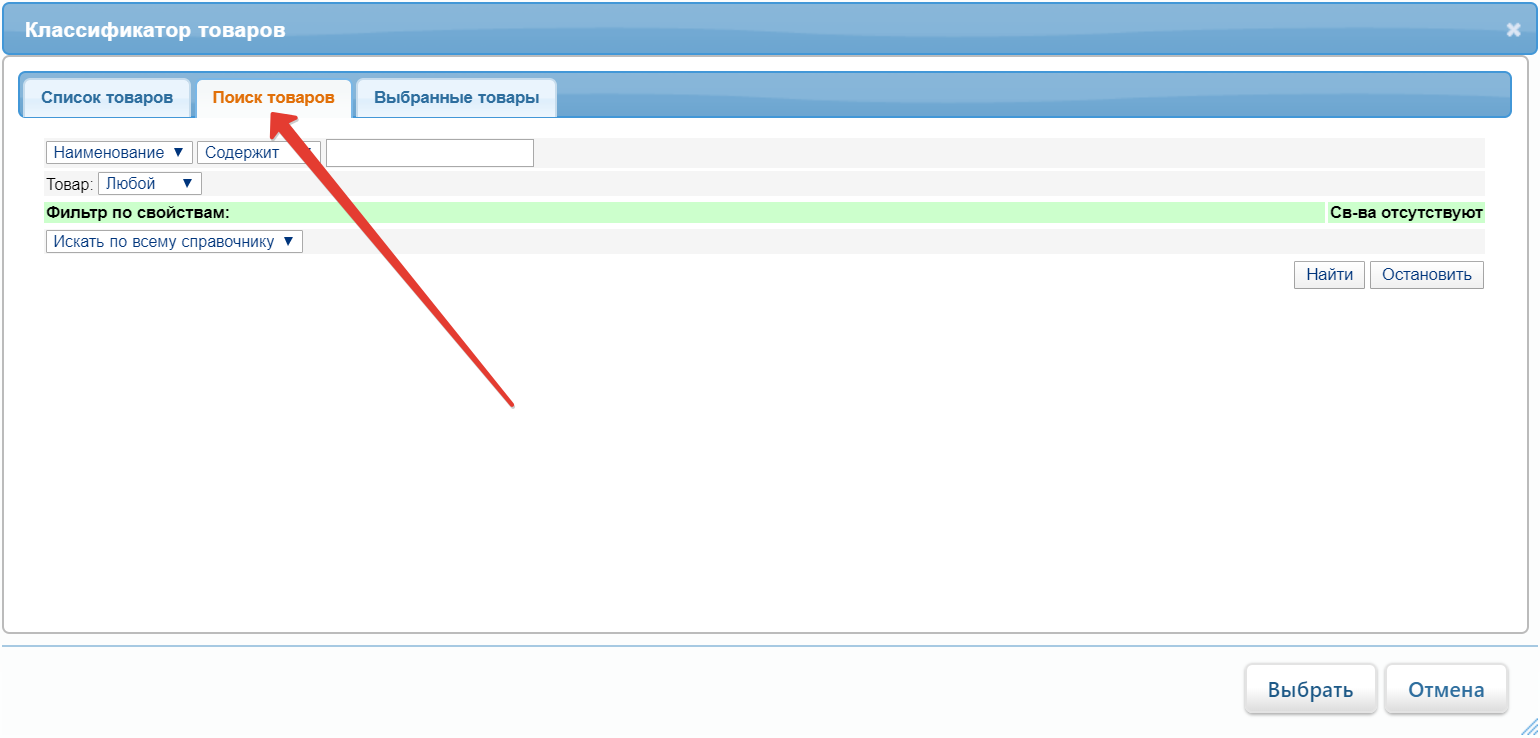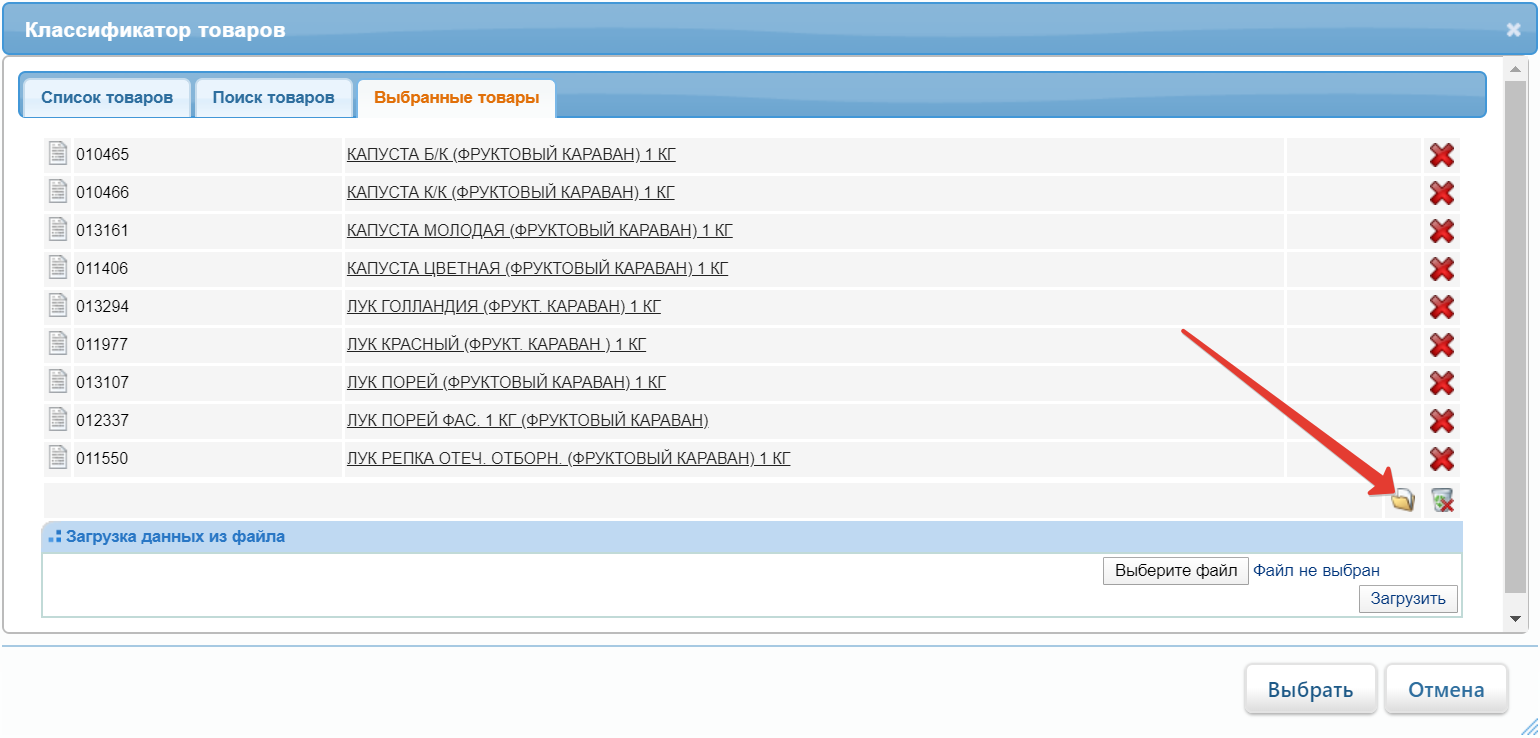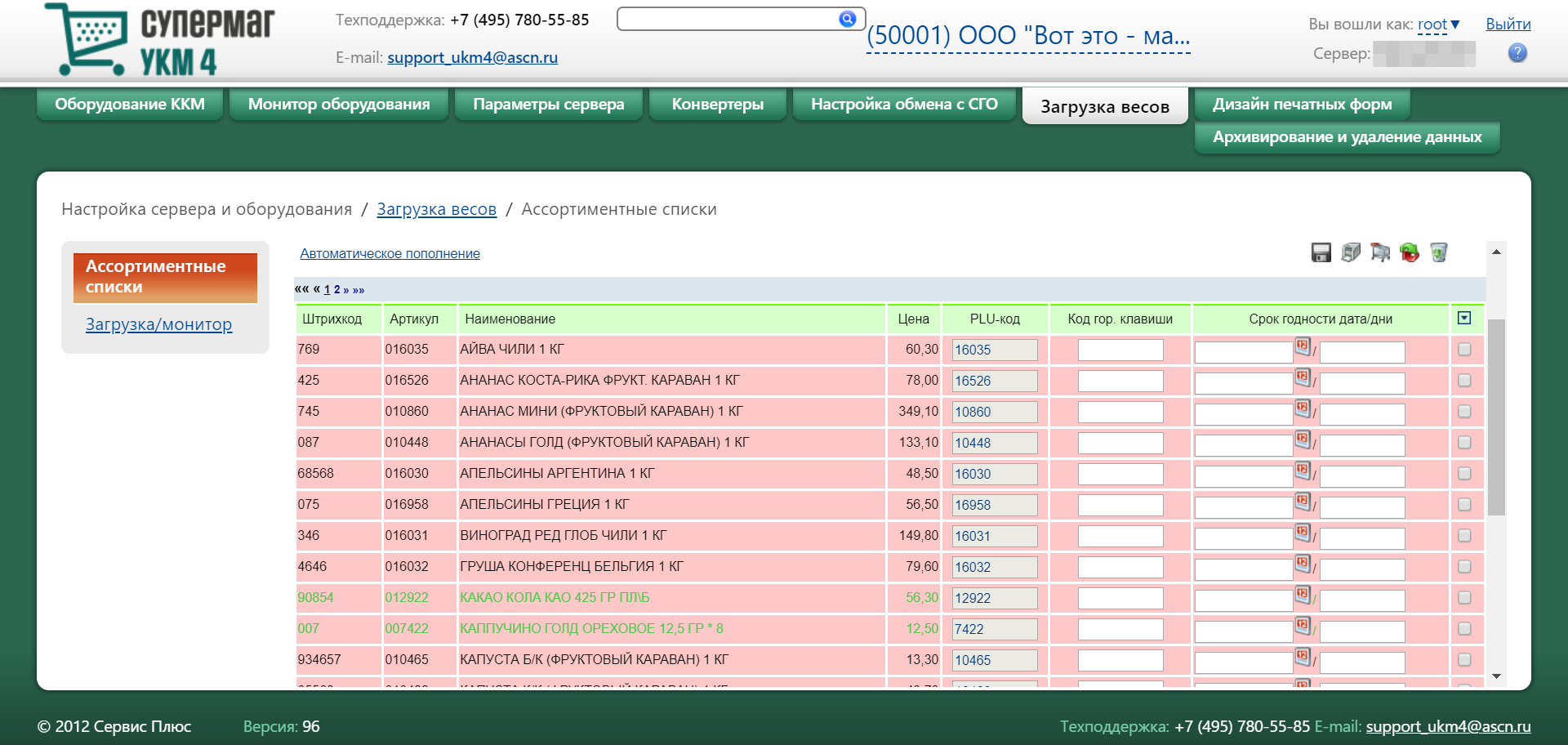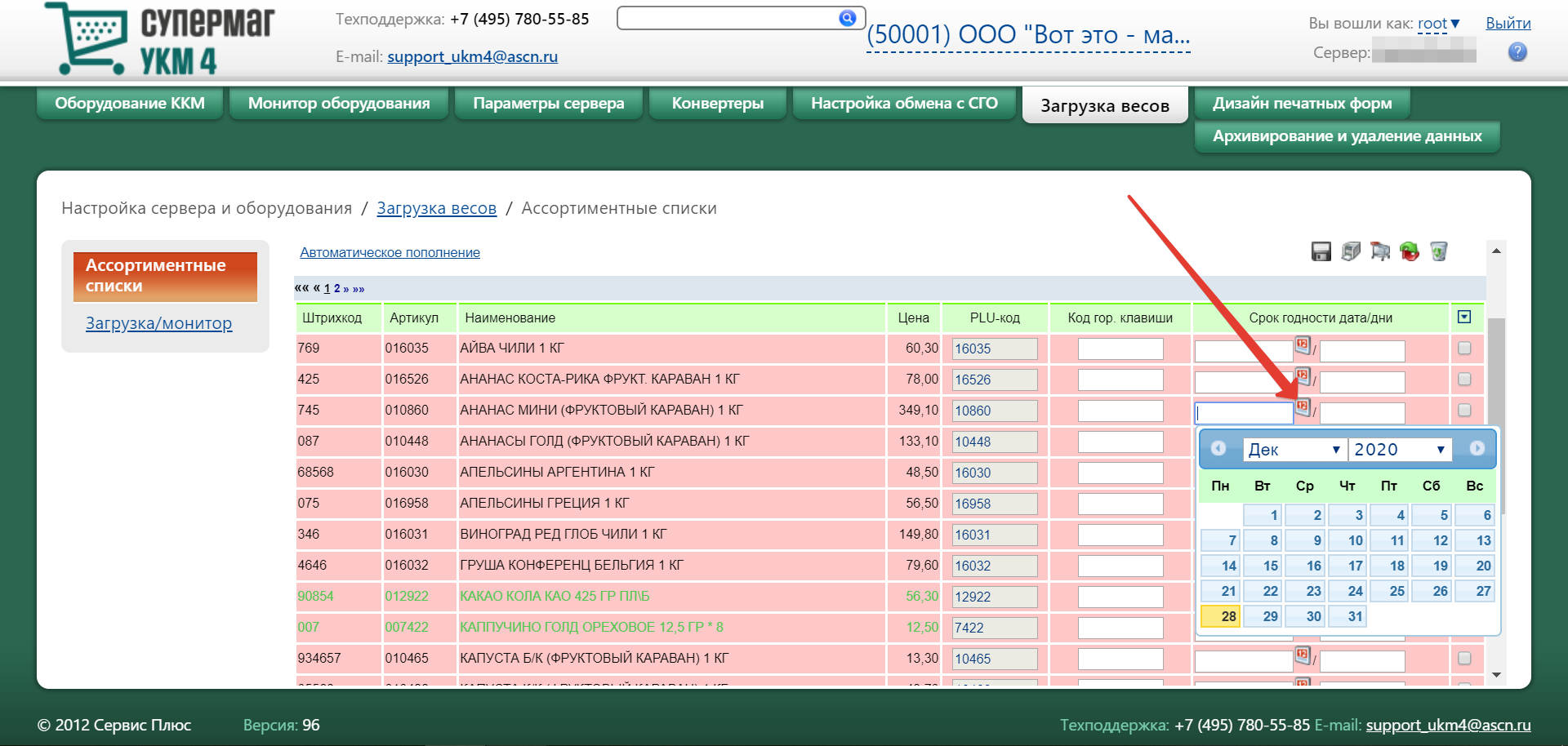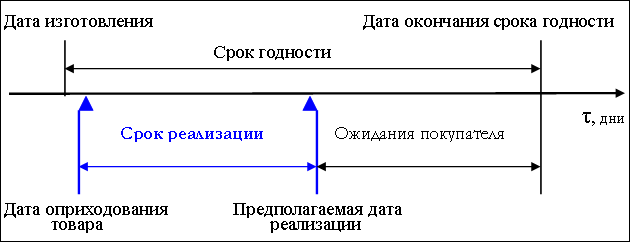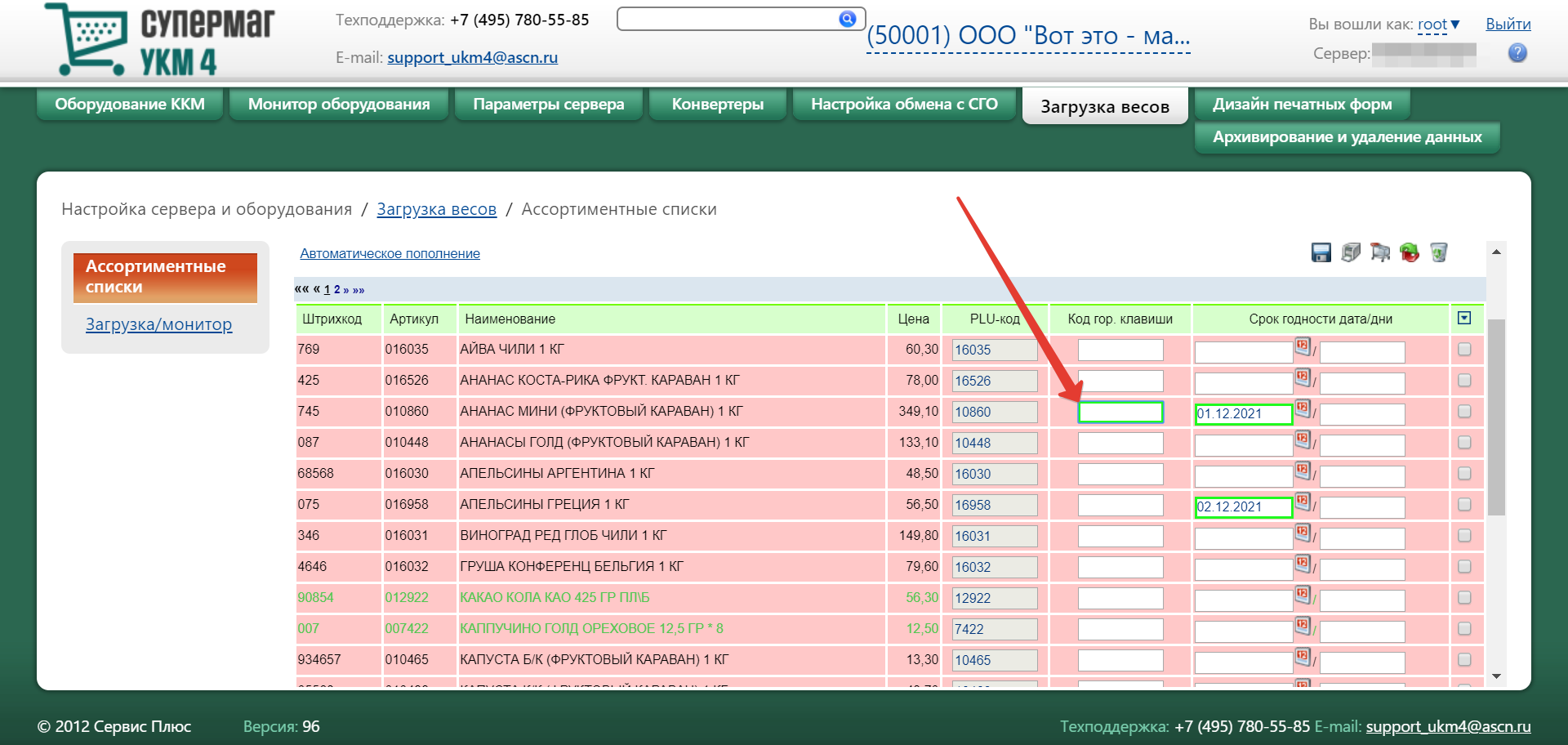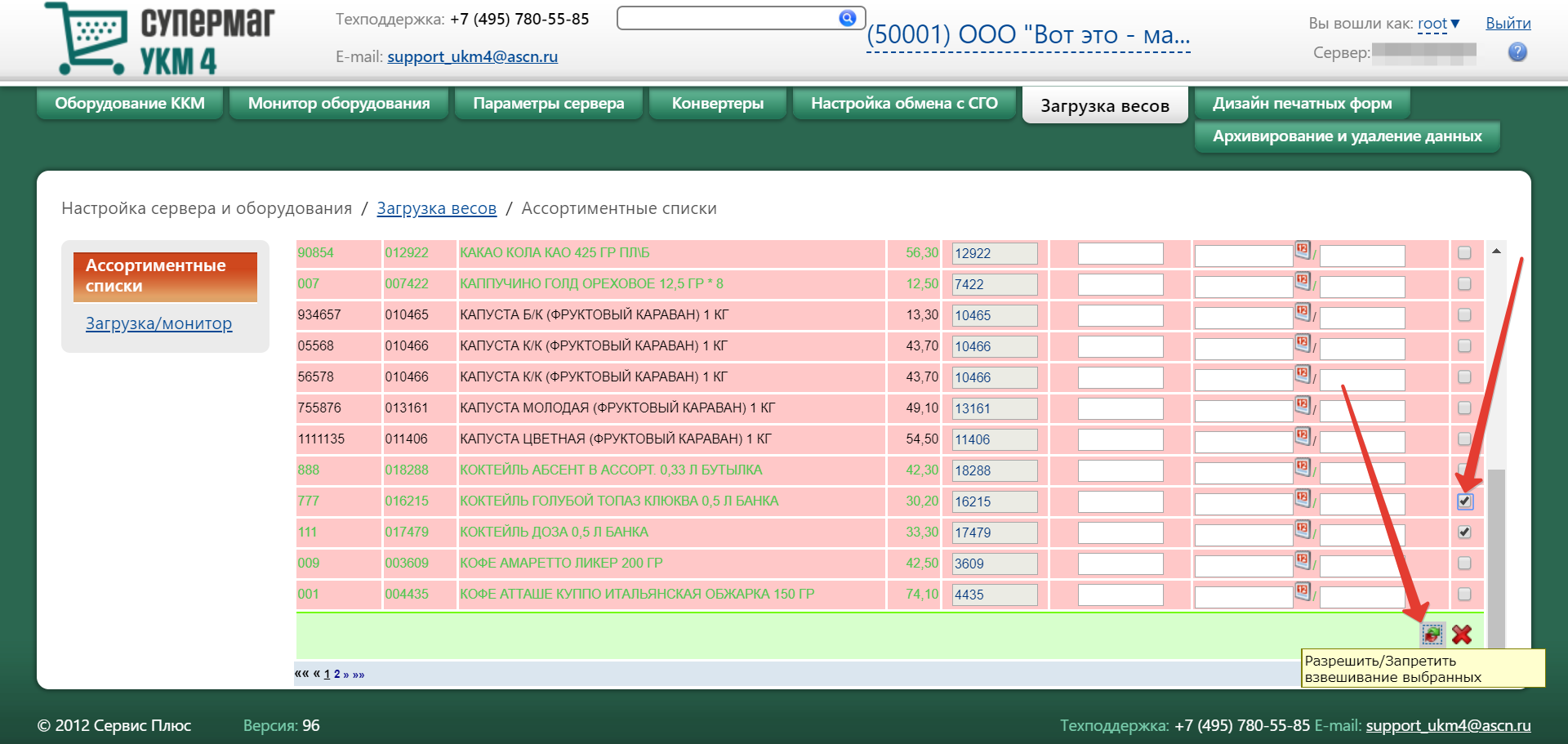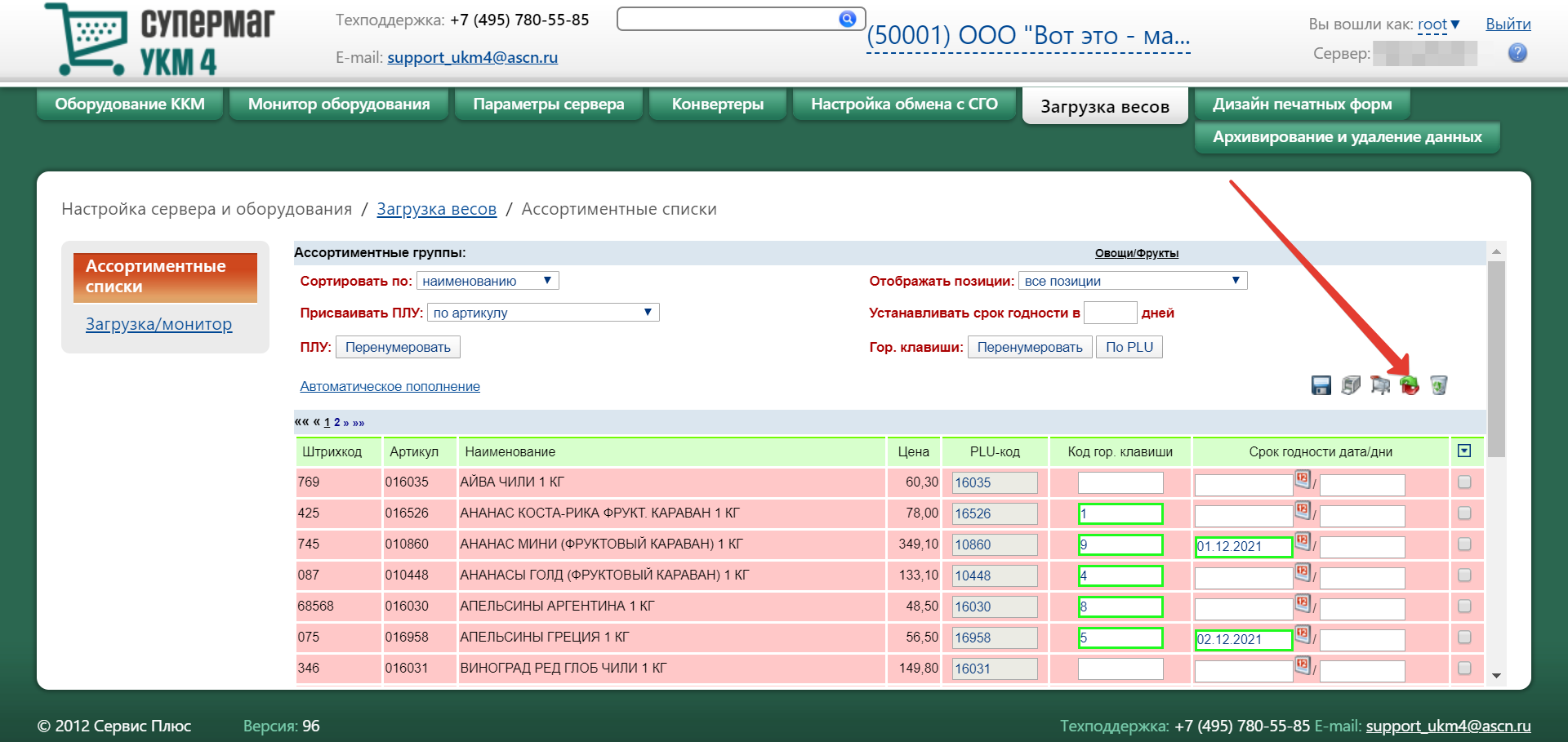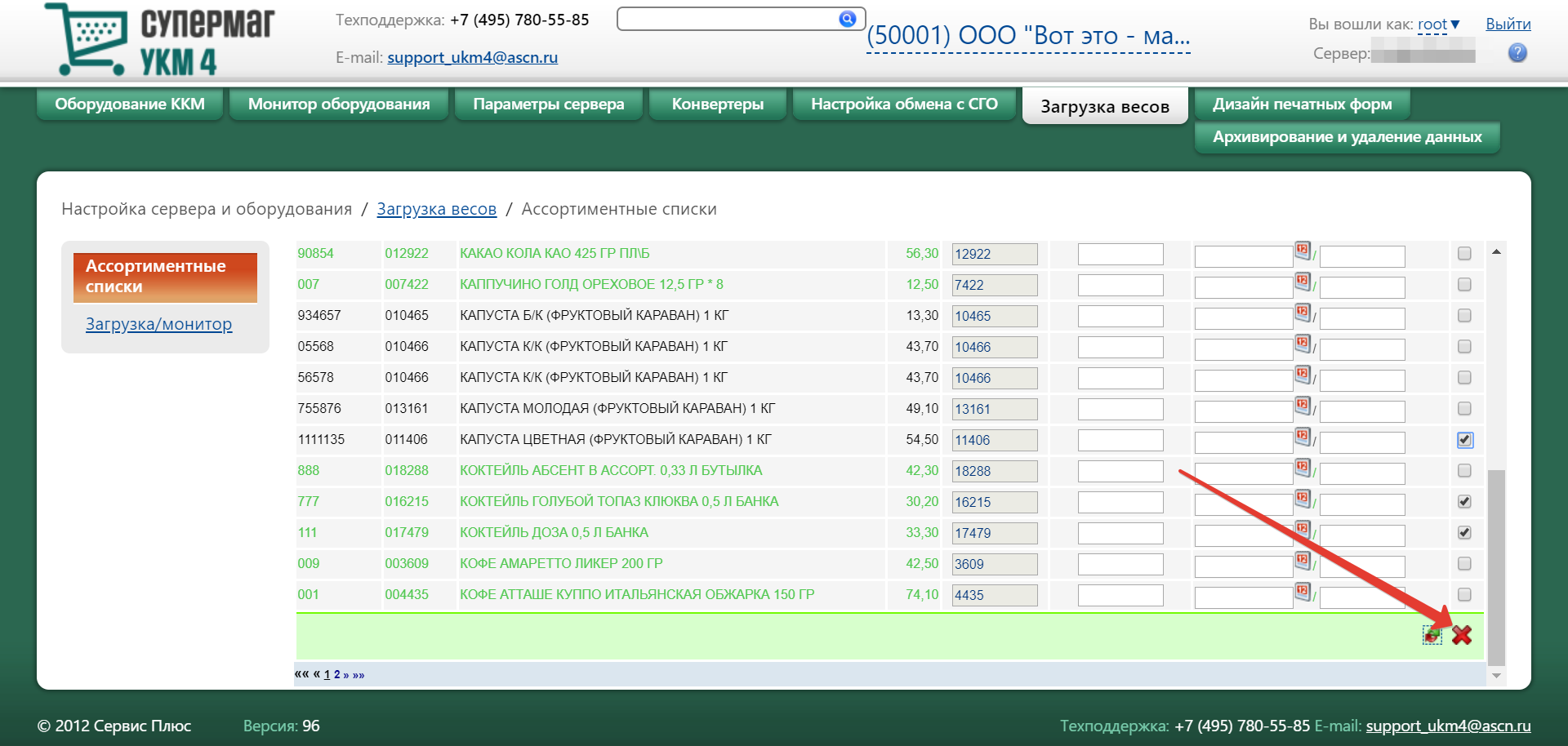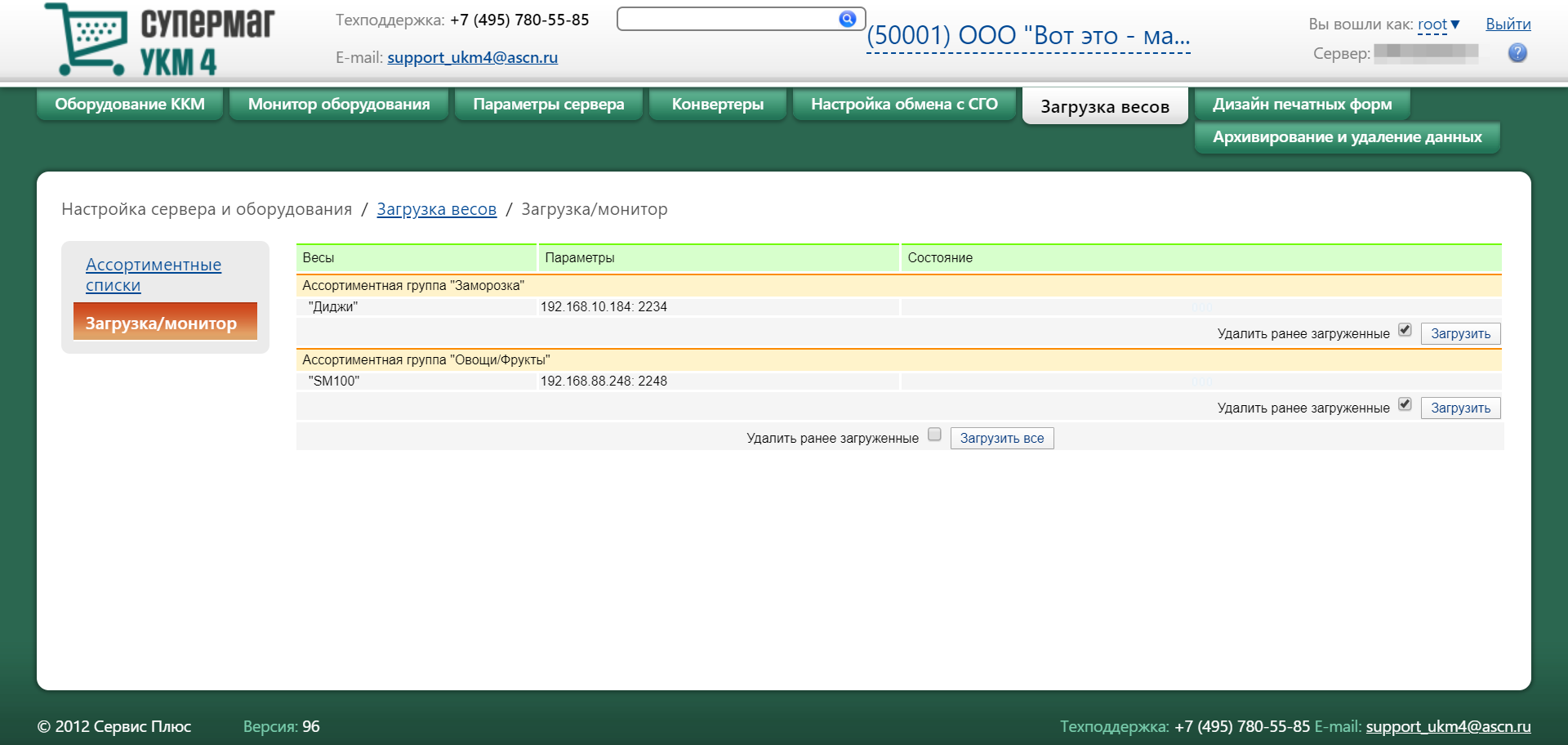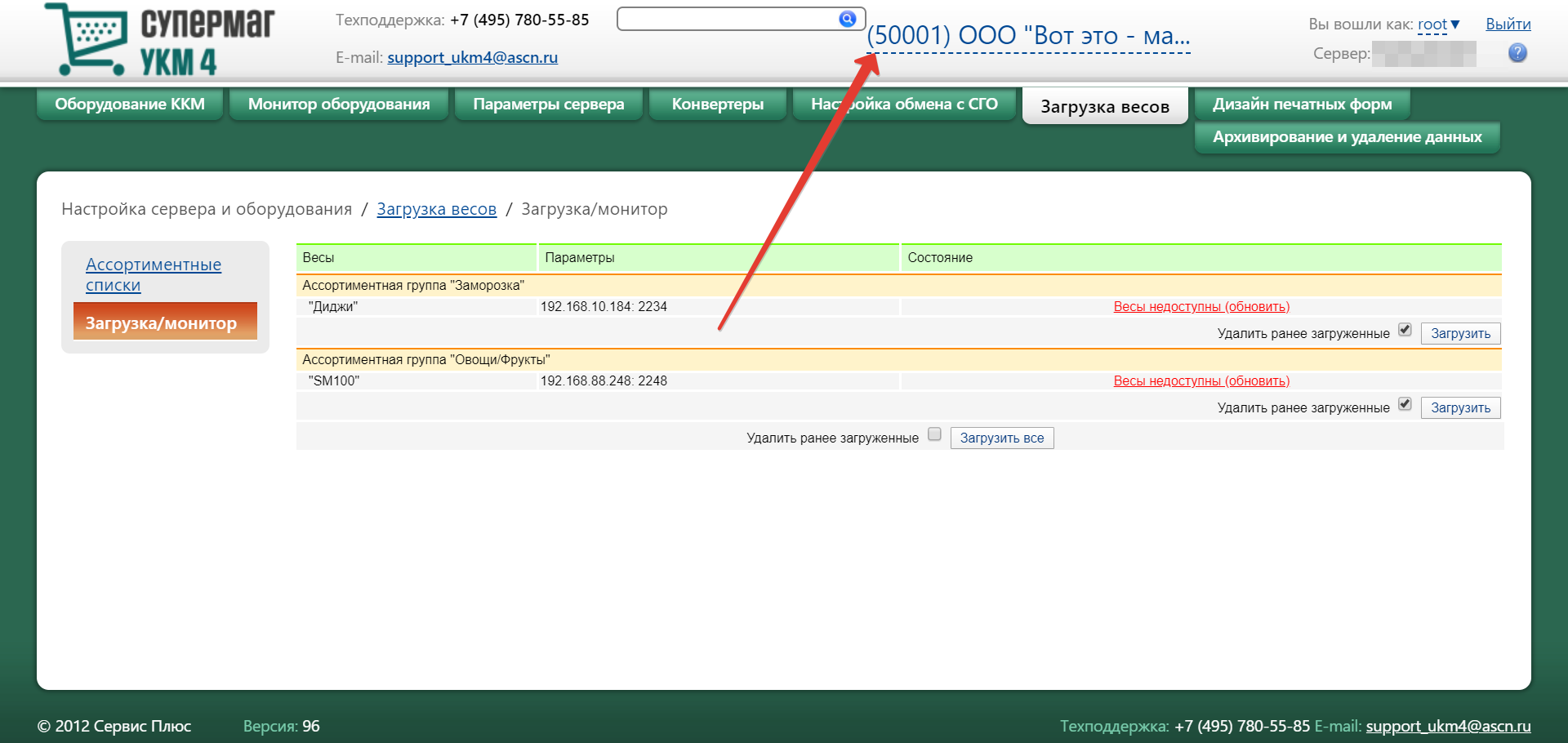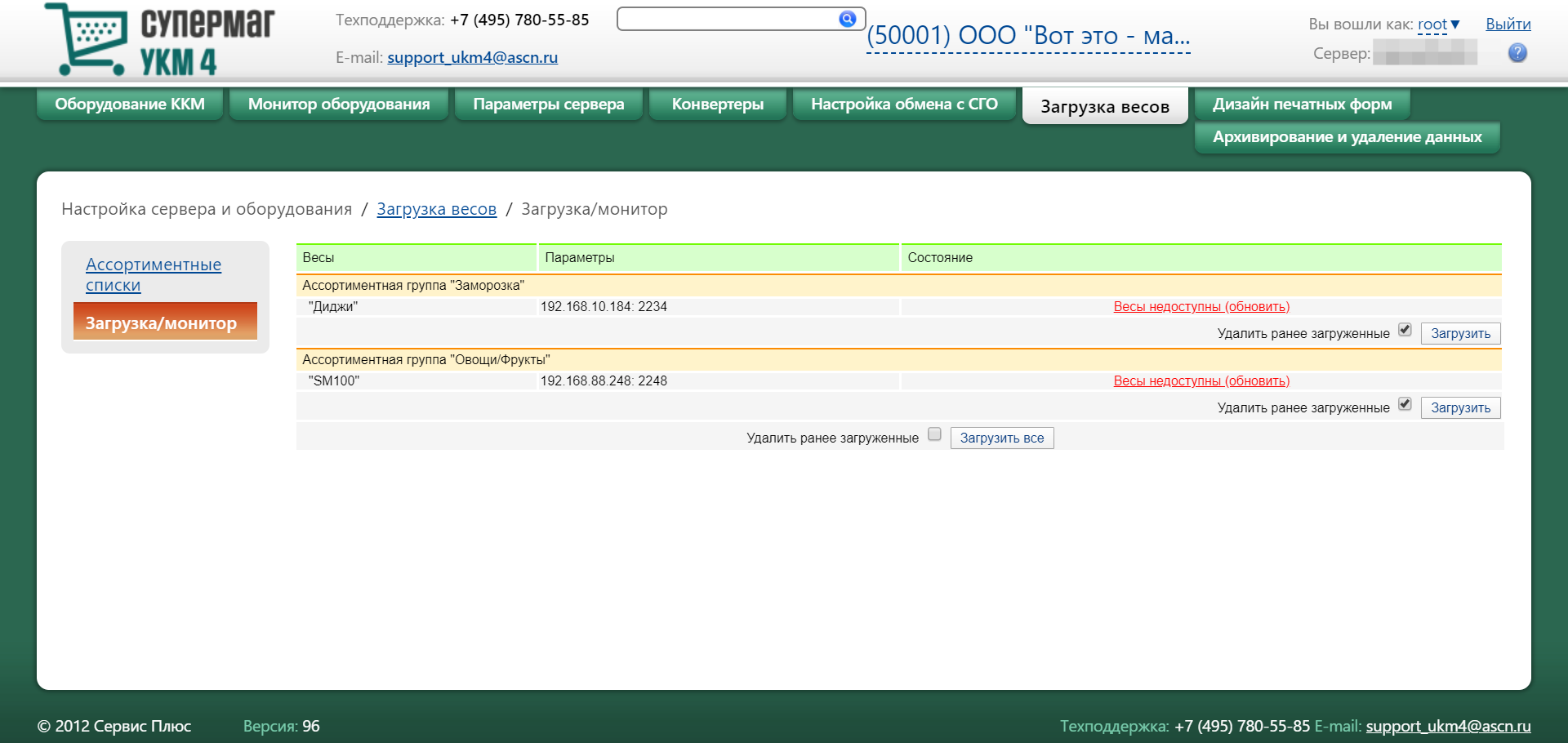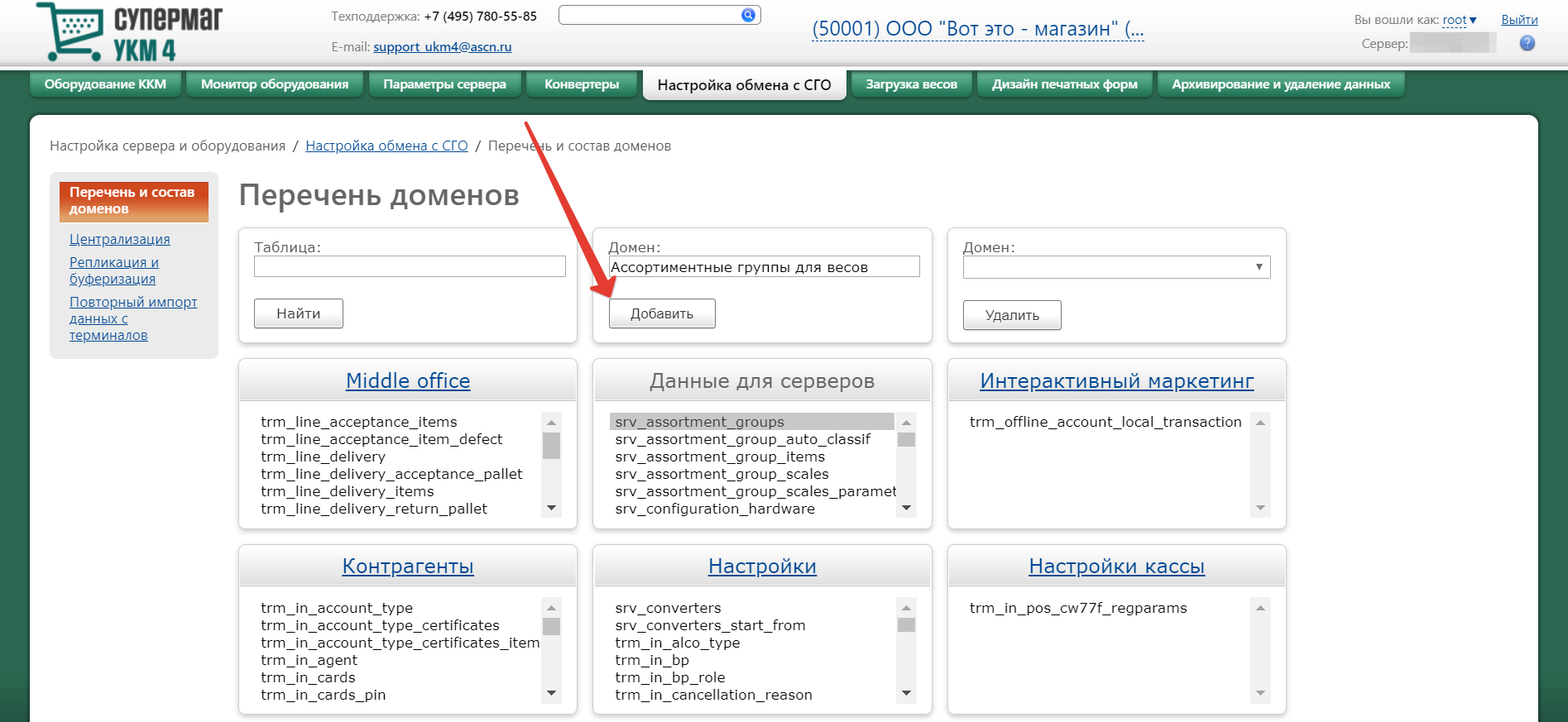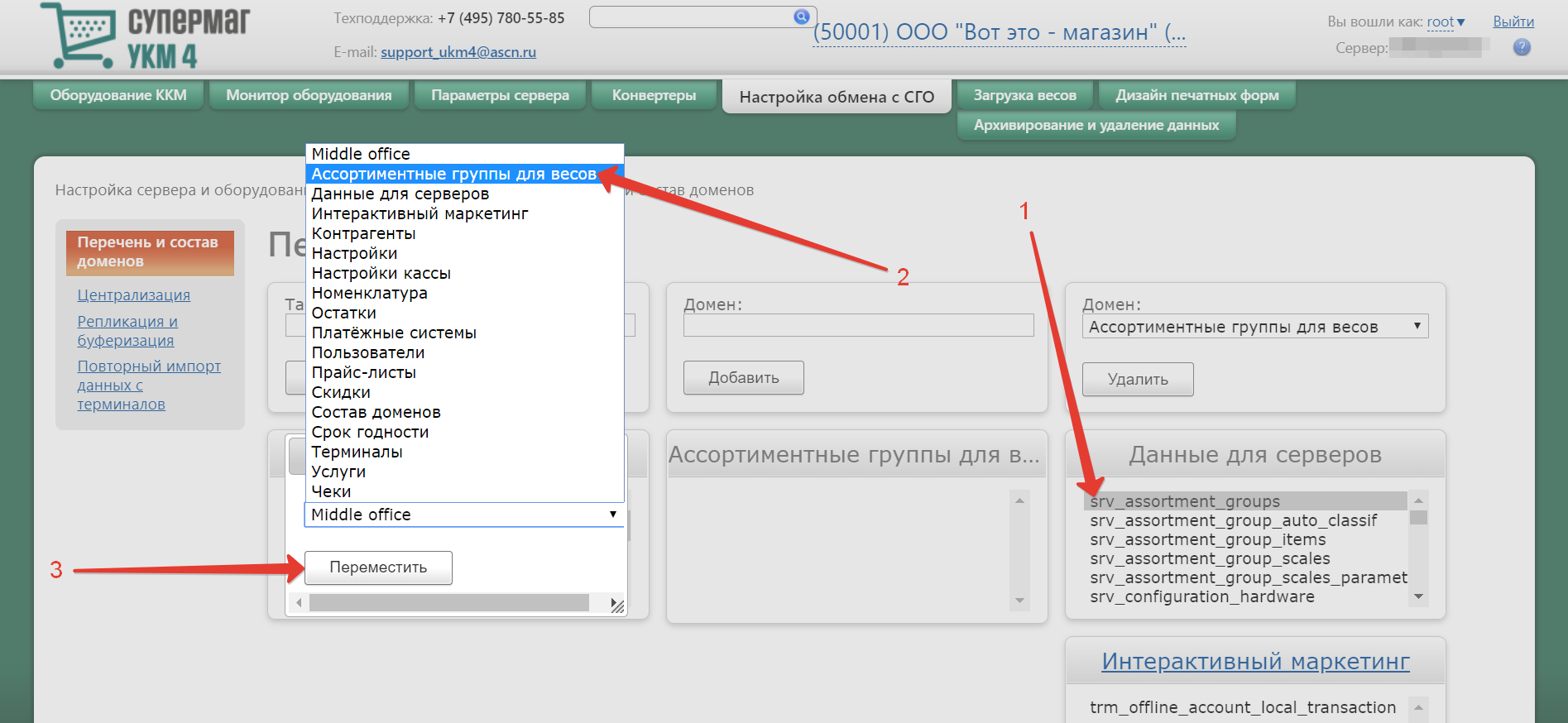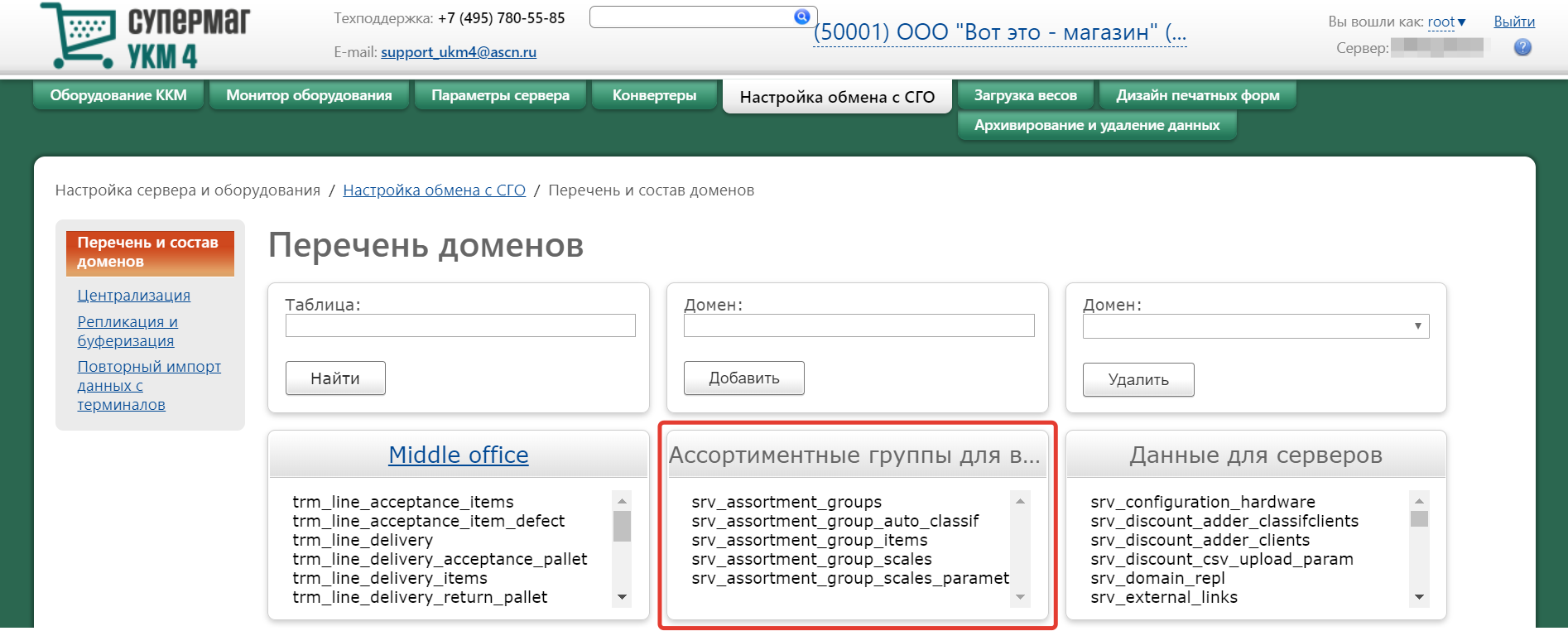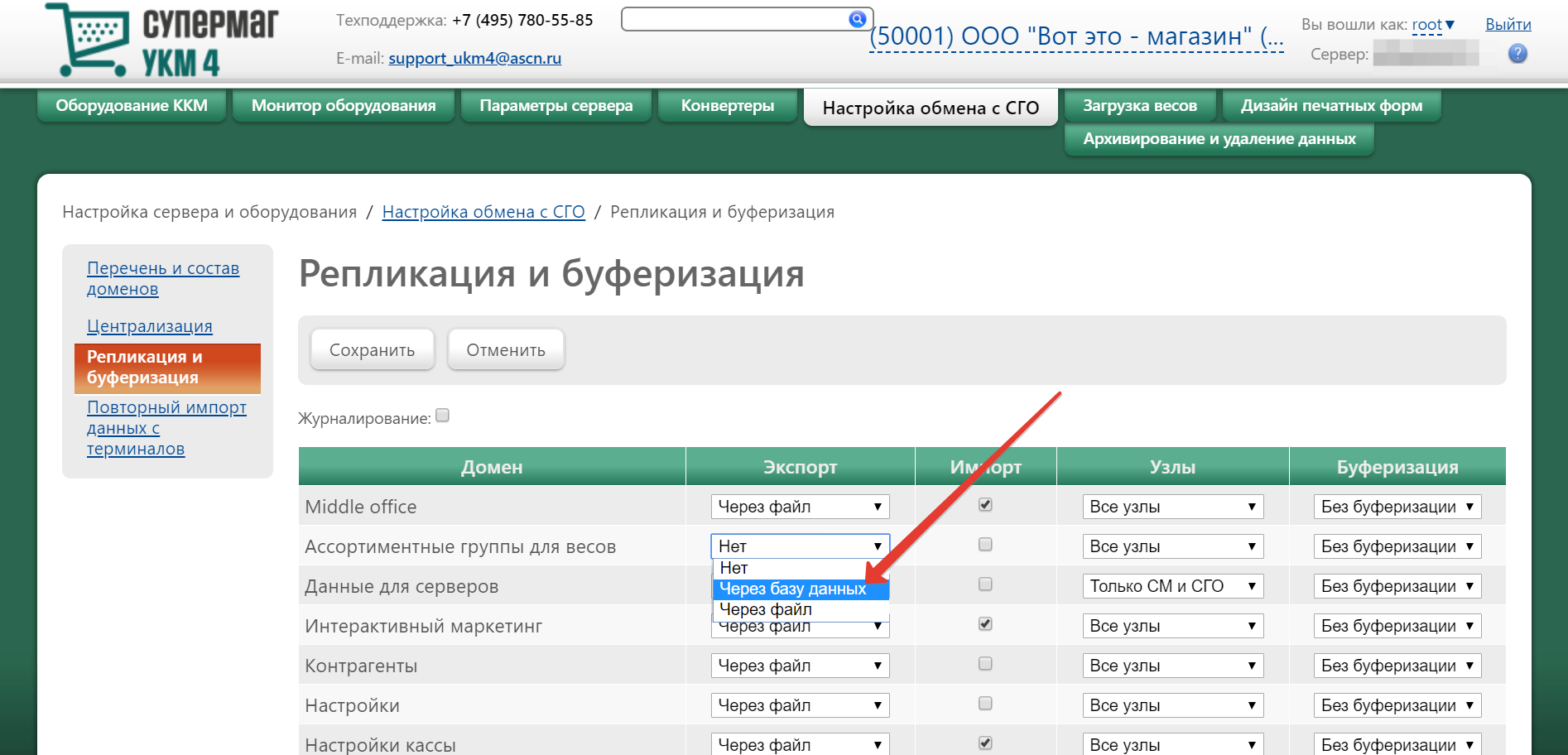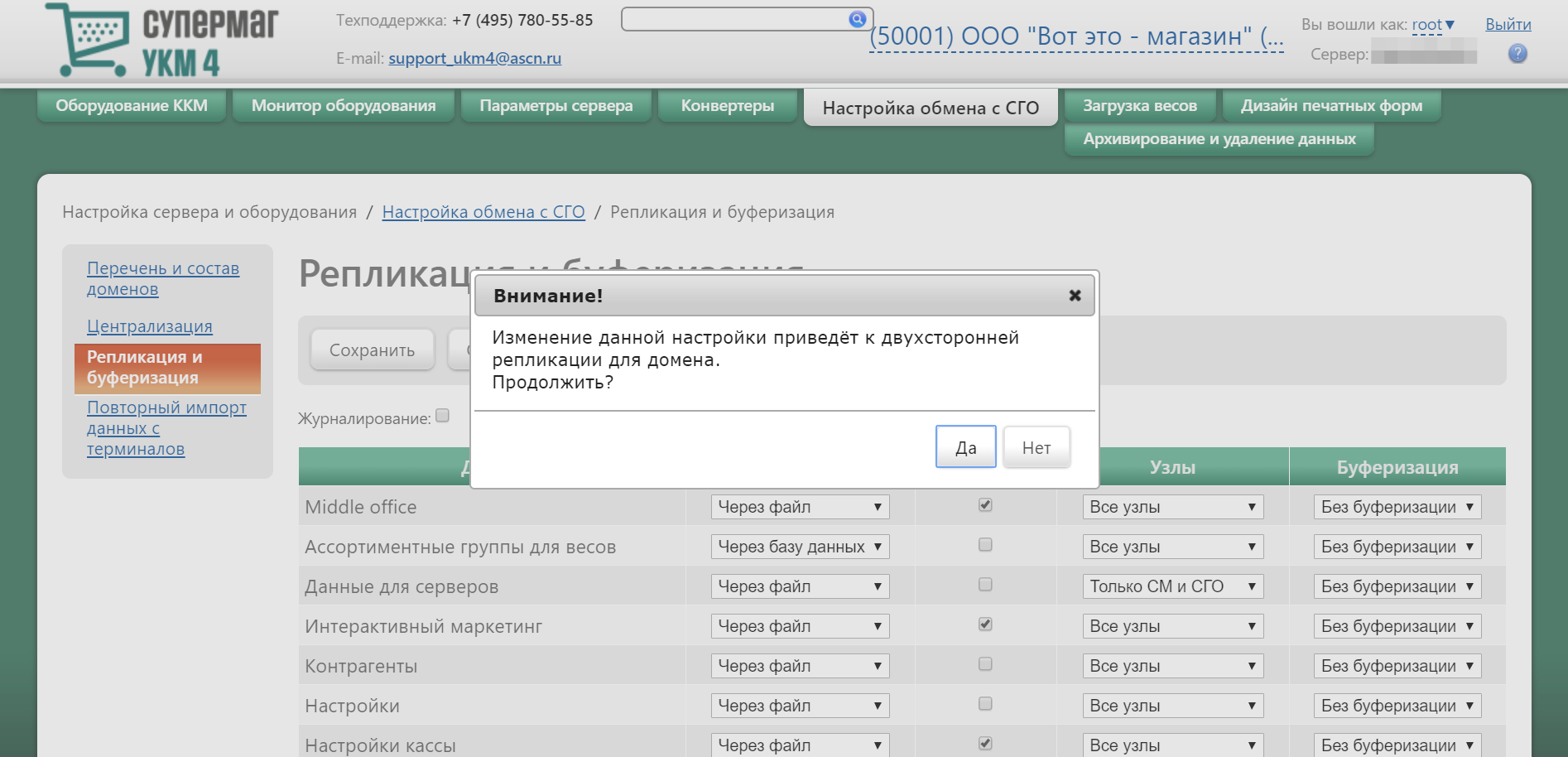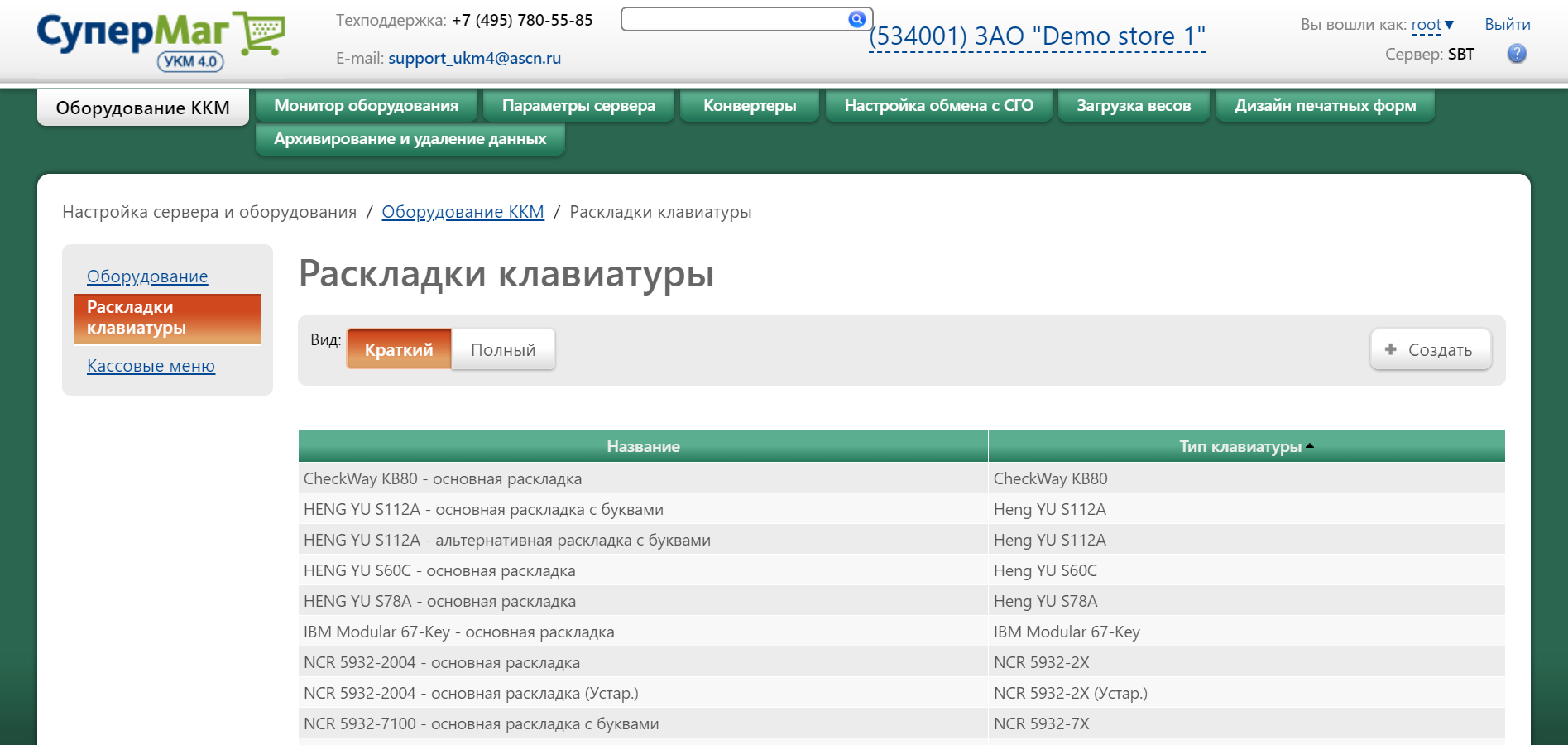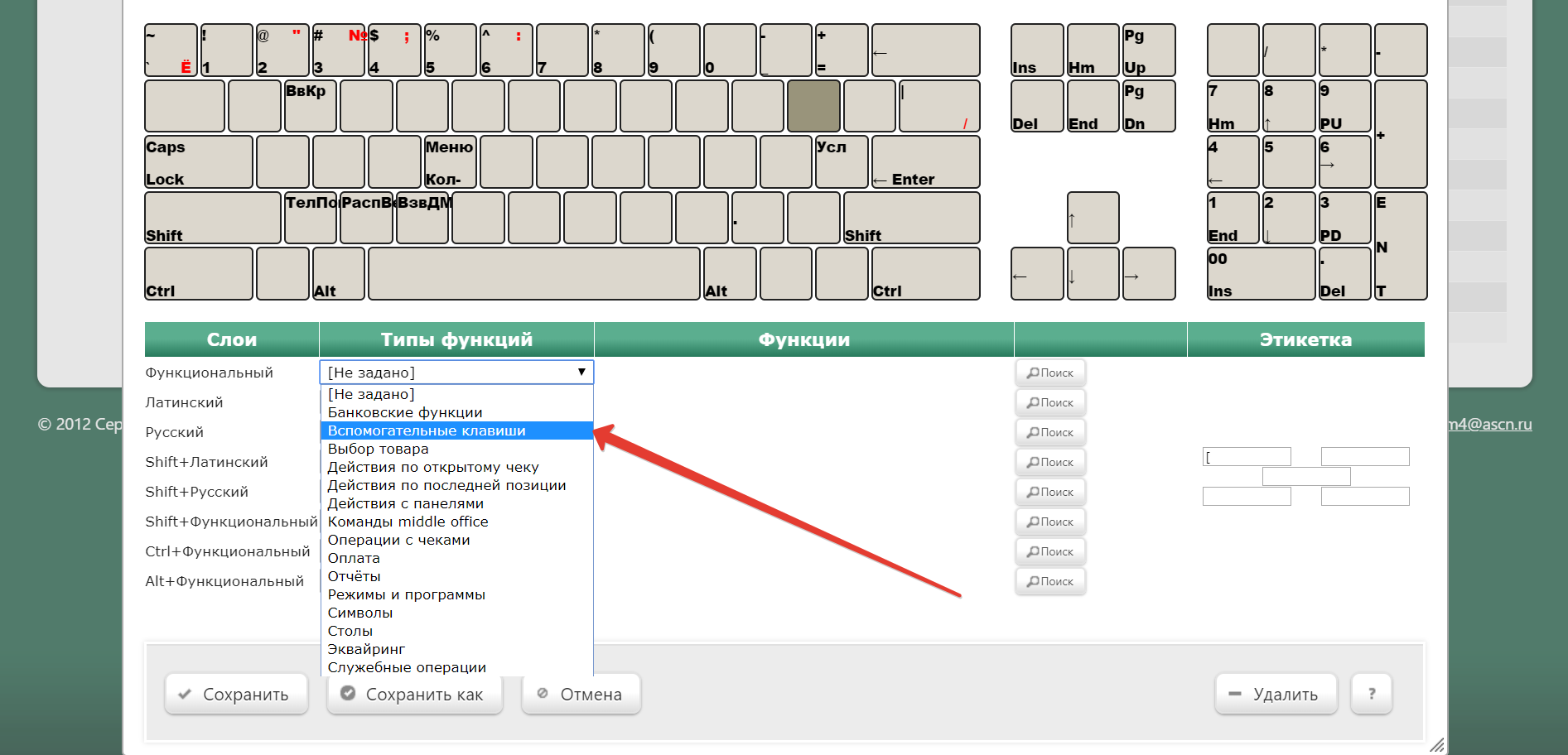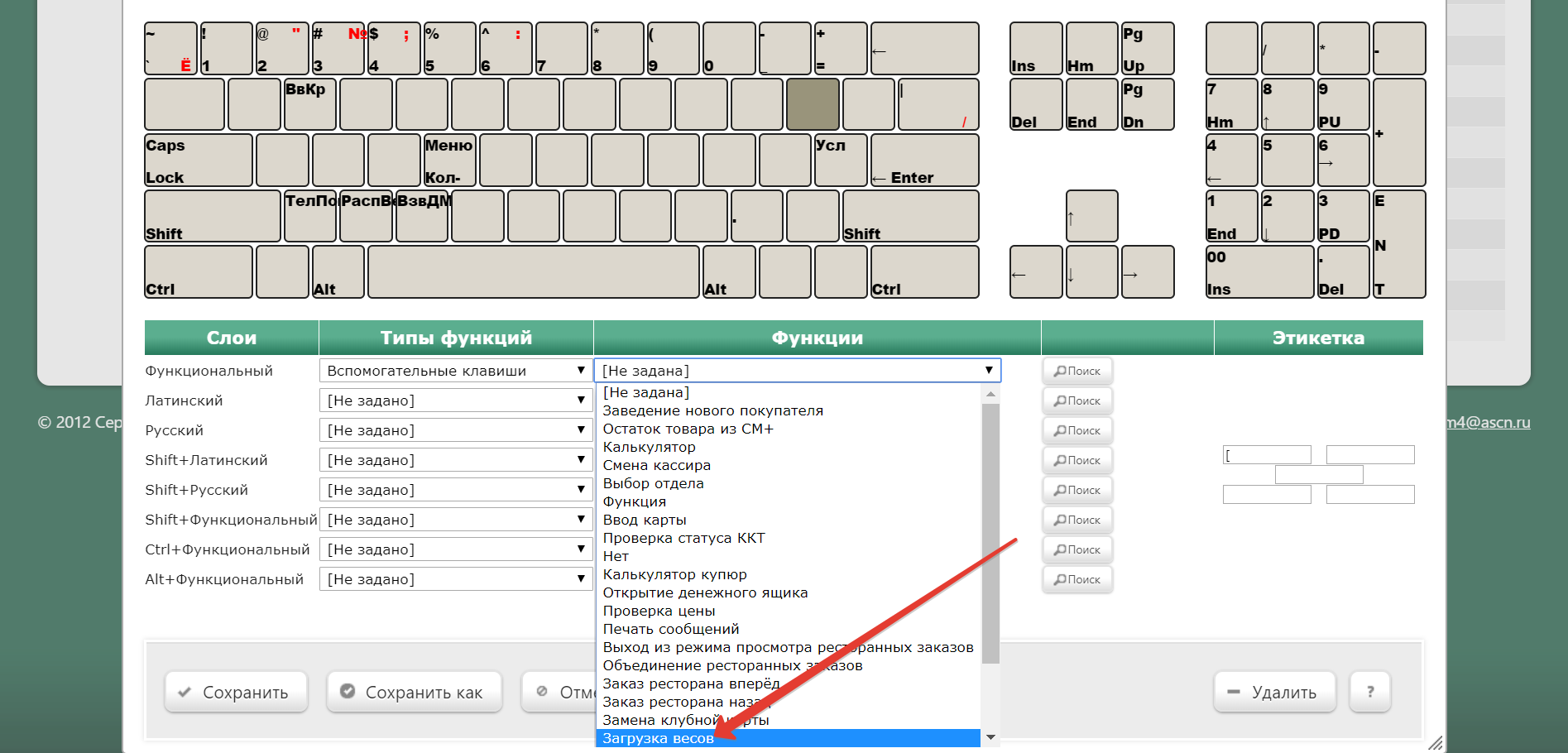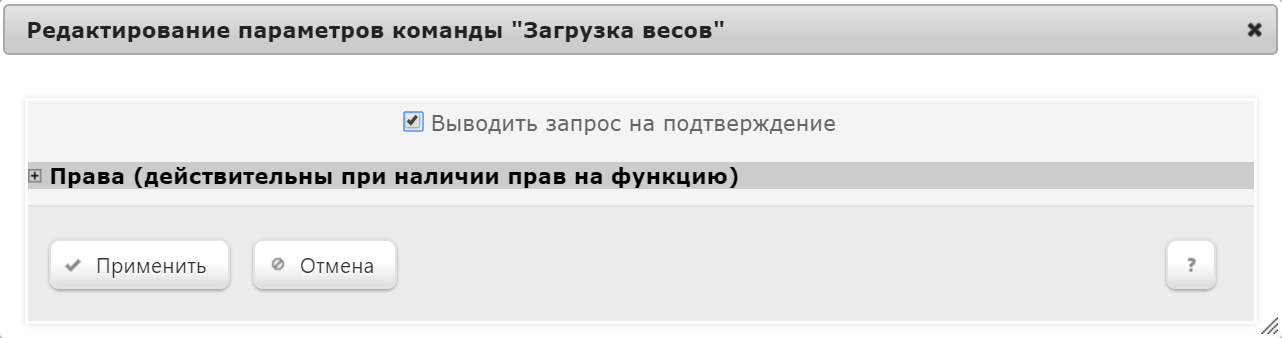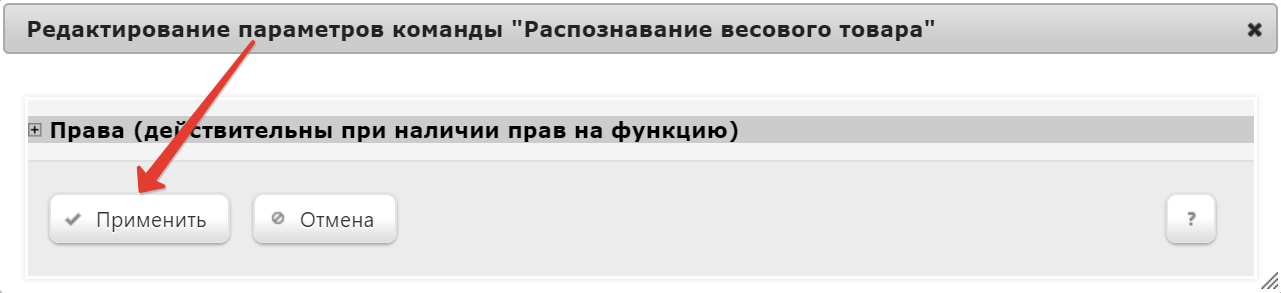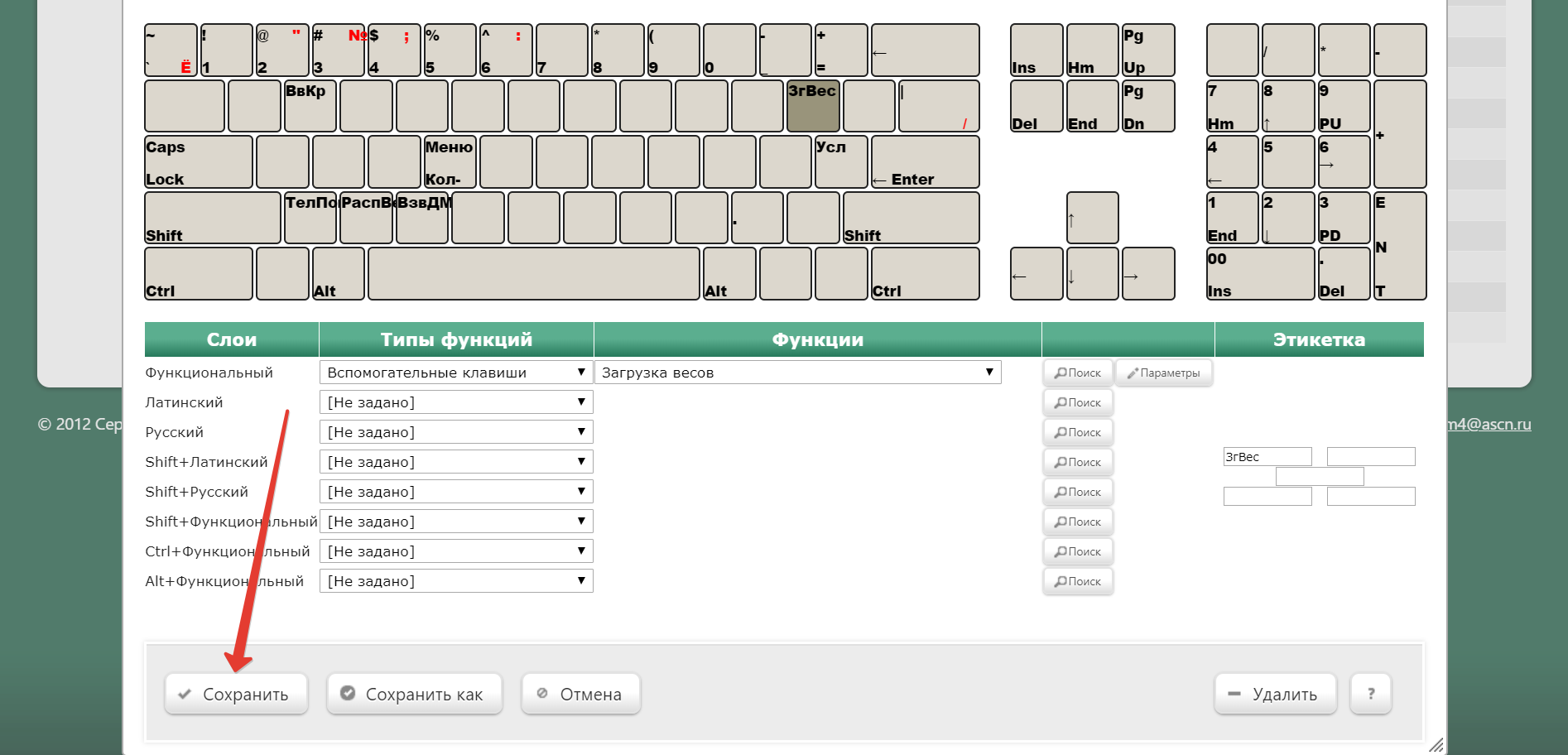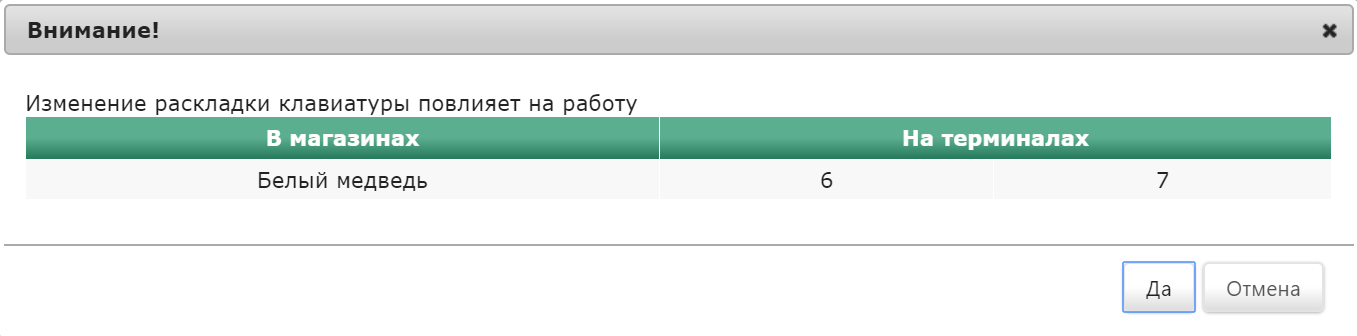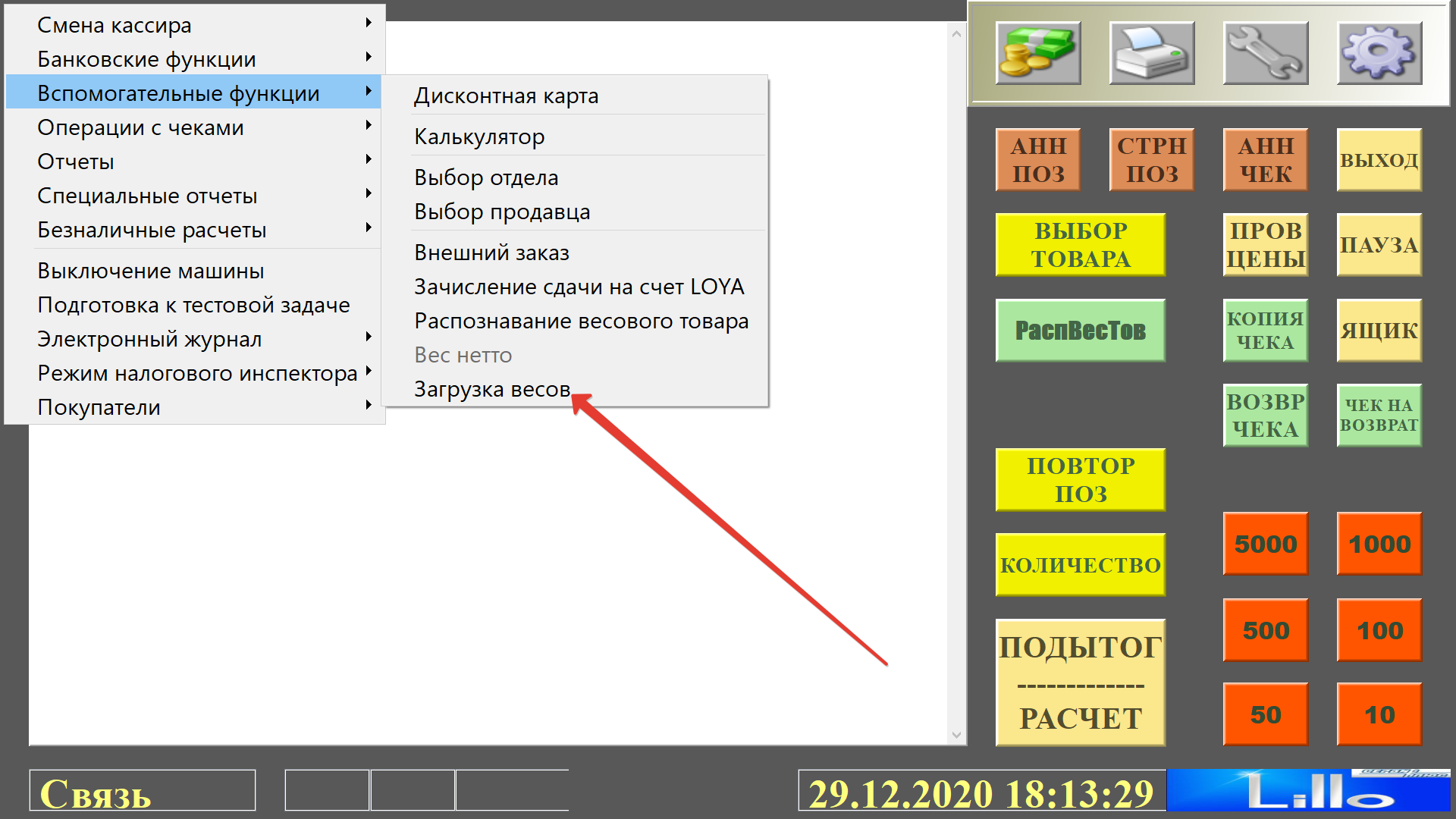В данном разделе осуществляется заполнение ассортиментной группы электронных весов для торгового зала товарными позициями вручную, а также загрузка списка товаров ассортиментной группы с указанием PLU-кода, срока годности и этикетки для товаров.
Ассортиментные списки
Перед началом работы с ассортиментными списками, необходимо создать ассортиментную группу в разделе веб-интерфейса Параметры магазина и настройка операций – Операционные настройки – Весы (вкладка слева).
Как только настройки ассортиментной группы и весов будут завершены, необходимо заполнить ассортиментную группу товарными позициями. Как правило, загрузка позиций осуществляется с помощью конвертера Стандартный импорт 4 (таблицы assortment_group_items и assortment_groups). Однако, при необходимости, загрузку позиций можно осуществить вручную. Ниже описан порядок наполнения ассортиментной группы товарными позициями вручную.
При наличии соответствующих прав, в разделе Настройка сервера и оборудования – Загрузка весов – Ассортиментные списки (вкладка слева) пользователю предоставляется доступ к работе с ассортиментом весов:
Список товарных позиций, которые возможно добавить в ассортиментную группу, ограничен позициями справочника товаров.
Для добавления товарных позиций в ассортиментную группу, необходимо на главной странице раздела Настройка сервера и оборудования – Загрузка весов – Ассортиментные списки (вкладка слева) выбрать магазин и ассортиментную группу, для которой будут добавлены товарные позиции:
Далее нужно воспользоваться пиктограммой (Добавить товары из классификатора):
Откроется окно классификатора товаров:
В закладке Список товаров необходимо галочками отметить те товарные позиции, которые должны быть добавлены в ассортиментную группу, после чего нажать кнопку Выбрать:
Внимание!
В ассортиментную группу можно добавить только те товары, для которых заведен хотя бы один штрихкод, а также параметр Точность в справочнике товаров не равен 0, т.е. единица измерения указана как для весового товара:
В ассортиментную группу также можно добавлять штучные товары – при условии, что в настройке ассортиментной группы включен параметр Разрешить загрузку штучных товаров и для каждого из данных товаров заведен хотя бы один штрихкод. Можно также отмечать галочкой целые группы классификатора, состав которых требуется добавить в ассортиментную группу.
Во вкладке Поиск товаров можно с помощью ряда критериев организовать поиск нужных товаров:
Во вкладке Выбранные товары отображается список товарных позиций, отмеченных в классификаторе галочкой. Этот список можно корректировать, удаляя товары с помощью кнопки. К списку также можно добавить позиции, загруженные из внешнего файла: для этого необходимо воспользоваться кнопкой, указанной стрелкой на скриншоте ниже:
После нажатия кнопки Выбрать, отмеченные в классификаторе товары добавляются в ассортиментную группу. Штучные товары будут отмечены в общем списке добавленных товаров зеленым шрифтом:
При необходимости, для каждой из добавленных позиций можно установить срок годности:
Ввод срока годности товара осуществляется одним из двух способов:
- вводом даты окончания срока годности товара (дата);
- вводом количества дней до окончания срока годности (дни).
Данное поле не имеет однозначного толкования: при загрузке из внешней торговой системы оно может иметь значение срока предполагаемой реализации, вычисляемого эмпирическим путём (см. рисунок ниже), однако значение "срок реализации" при приёмке товара не должно превышать (как минимум) даты истечения срока его годности с момента изготовления:
За каждым наименованием товара можно закрепить код горячей клавиши, при нажатии которой будет распечатана этикетка данного товара:
В УКМ 4 существует возможность разрешения/запрета взвешивания определенных позиций. По умолчанию, все товары добавляются в ассортиментную группу как запрещенные к взвешиванию и выделяются в списке красным цветом. Товары, разрешенные к взвешиванию, отображаются на сером фоне. Для изменения данного параметра нужно отметить в общем списке ассортиментной группы те позиции, на которые будет распространено разрешение/запрет на взвешивание, и воспользоваться кнопкой , расположенной в правом нижнем углу:
Если необходимо изменить статус разрешения на взвешивание сразу всех позиций, то нужно использовать аналогичную кнопку, но расположенную в правом верхнем углу:
Следующим действием необходимо присвоить отобранным товарам PLU-коды (короткие коды для ввода товара), коды горячих клавиш и определить срок годности товара. Описание полей, позволяющих осуществить данные операции:
Сортировать по – в данном поле выбирается значение, по которому можно отсортировать список товаров.
Присваивать ПЛУ – параметр выстраивает номера строк в столбце PLU-код в соответствии с выбранным правилом:
вручную – пользователь сам набирает для каждой позиции значение PLU-кода;
по порядку в конец списка – номера присваиваются по порядку, при этом удаленные номера позиций пропускаются;
по порядку на свободный номер – номера присваиваются по порядку, при этом номера удаленных позиций присваиваются в первую очередь;
по артикулу – номера присваиваются в соответствии с артикулом товара (если в артикуле товара присутствуют лидирующие нули или буквы, они будут игнорироваться);
по штрихкоду – номера присваиваются в соответствии со штрихкодом товара (если в артикуле товара присутствуют лидирующие нули или буквы, они будут игнорироваться).
ПЛУ – данное поле действует только при ручном присвоении PLU-кода. При нажатии кнопки Перенумеровать, УКМ 4 присваивает номера строк в столбце PLU-код по возрастанию сверху вниз, начиная с единицы (перед присвоением PLU-кодов можно предварительно отсортировать позиции по нужному правилу, и далее с помощью данной кнопки присвоить последовательные значения позициям).
Отображать позиции – данное поле позволяет отображать в списке позиции в зависимости от их статуса. Существуют следующие варианты отображения: все позиции, разрешенные для взвешивания, запрещенные для взвешивания.
Устанавливать срок годности в ... дней – в качестве значения данного параметра можно указать срок годности (в днях) для всех товаров из списка.
Гор. клавиши – с помощью данной настройки PLU-коды назначаются горячим клавишам в соответствии со следующими правилами:
По PLU – клавишам присваиваются значения PLU-кодов;
Перенумеровать – номера горячих клавиш на весах выстраиваются по возрастанию сверху вниз, начиная с единицы.
Назначение горячих клавиш также можно осуществить вручную (когда поле Код горячей клавиши заполняется вручную, то оно заполняется целочисленным значением, при этом необходимо отслеживать уникальность кода: не может быть 2-х товаров с одинаковым значением кода горячей клавиши).
Автоматическое пополнение – данный параметр исключает возможность ручного присвоения PLU-кодов. При его включении, ассортиментная группа формируется автоматически по заданному правилу в поле Присваивать ПЛУ. Дальнейшее обновление списка ассортимента происходит в автоматическом режиме (данные товары будут отображаться на желтом фоне).
После того как все настройки будут выполнены, необходимо нажать кнопку.
С помощью кнопки на печать можно вывести список товаров, разрешенных для взвешивания.
Удалить весь ассортимент можно по кнопке.
Устранить из общего списка отдельные выбранные товары можно при помощи следующей кнопки:
Загрузка/монитор
На электронные весы из УКМ 4 загружается список товаров ассортиментной группы с указанием PLU-кода и срока годности, а также этикетки товаров. Загрузка может осуществляться:
Загрузка весов через конвертер
Загрузка ассортиментных групп в весы может происходить в процессе каждого цикла отработки конвертера импорта.
Загрузка весов с сервера УКМ 4
Выполнение операции загрузки ассортиментных групп в весы с сервера УКМ 4 инициируется пользователем. Загрузка данных производится синхронно для всех электронных весов выбранного магазина либо для выбранной ассортиментной группы.
Перед загрузкой электронных весов пользователю следует удостовериться что:
1. Создана ассортиментная группа товаров.
2. Настроены параметры весов.
4. Настроены параметры этикеток.
При наличии соответствующих прав, пользователю предоставляется доступ к загрузке данных и мониторингу через раздел Настройка сервера и оборудования – Загрузка весов – Загрузка/монитор (вкладка слева):
Перед началом загрузки данных, необходимо выбрать магазин, к которому привязаны весы, на которые будет выполнена загрузка:
Далее необходимо нажать кнопку Загрузить для весов соответствующей ассортиментной группы, либо кнопку Загрузить все – если необходимо осуществить централизованную загрузку данных на все весы всех ассортиментных групп. Активация параметра Удалить ранее загруженные полностью устраняет с весов весь ранее загруженный на них ассортимент.
В результате загрузки, на электронные весы, привязанные к выбранному магазину, загрузятся данные об ассортиментной группе и этикетках.
УКМ 4 позволяет просматривать информацию о текущем состоянии электронных весов.
Для просмотра состояния электронных весов, на главной странице раздела Настройка сервера и оборудования – Загрузка весов – Загрузка/монитор (вкладка слева) следует выбрать из списка магазинов вверху страницы название нужного. После этого на странице отобразится информация об электронных весах выбранного магазина. Для всех весов в окне отображается следующая информация: название (столбец Весы), IP-адрес и номер порта (столбец Параметры) и описание текущего состояния весов (столбец Состояние):
Загрузка весов непосредственно с кассы
Удобство загрузки весов прямо с кассы заключается в оперативности доступа к загрузке. Если кассир замечает, что на весах отсутствует какое-либо наименование товара или цена на весах не совпадает с ценой на кассе, то он может (даже находясь в процессе оформления открытого чека) нажать на специально запрограммированную клавишу Загрузка весов на клавиатуре или вызвать функцию Загрузка весов из пункта меню, после чего на весы загрузятся актуальные ассортиментные группы и можно будет пробивать чек с новыми данными. Статус прогрузки весов в таком случае можно контролировать по записям в log-файле.
Загрузка весов с касс осуществляется в следующем порядке:
1. В разделе Настройка сервера и оборудования – Настройка обмена с СГО – Перечень и состав доменов (вкладка слева) необходимо создать домен для ассортиментных групп:
2. Затем в созданный домен, посредством перемещения, добавляются 5 таблиц, содержащие данные по ассортиментным группам:
srv_assortment_groups
srv_assortment_group_auto_classif
srv_assortment_group_items
srv_assortment_group_scales
srv_assrotment_group_scales_parameters
В итоге, домен должен заполниться добавленными в него таблицами:
3. В разделе Настройка сервера и оборудования – Настройка обмена с СГО – Репликация и буферизация (вкладка слева) для созданного домена Ассортиментные группы для весов нужно выбрать вид экспорта Через базу данных:
Система запросит подтверждение выполнения действия:
В появившемся окне нужно выбрать опцию Да.
4. Далее необходимо настроить клавишу быстрого вызова операции Загрузка весов. Для этого нужно перейти в раздел кассового сервера Настройка сервера и оборудования – Оборудование ККМ – Раскладки клавиатуры (вкладка слева):
Кликнув на название используемой раскладки, можно перейти к окну с ее настройками, где необходимо выбрать клавишу, которая будет вызывать функцию загрузки весов с касс, и в строке Функциональный под раскладкой в столбце Типы функций выбрать опцию Вспомогательные клавиши:
В появившейся строке в столбце Функции необходимо выбрать значение Загрузка весов:
Откроется следующее окно:
Параметр Выводить запрос на подтверждение служит для вывода на экран кассира окна с просьбой подтвердить выполнение действия при каждом вызове функции загрузки весов с касс с помощью настраиваемой клавиши.
В данном окне также можно настроить права на пользование добавляемым функционалом, после чего необходимо кликнуть Применить:
В окне с раскладкой нужно нажать кнопку Сохранить:
В окне подтверждения выполненных настроек следует выбрать опцию Да:
Клавиша вызова функции настроена.