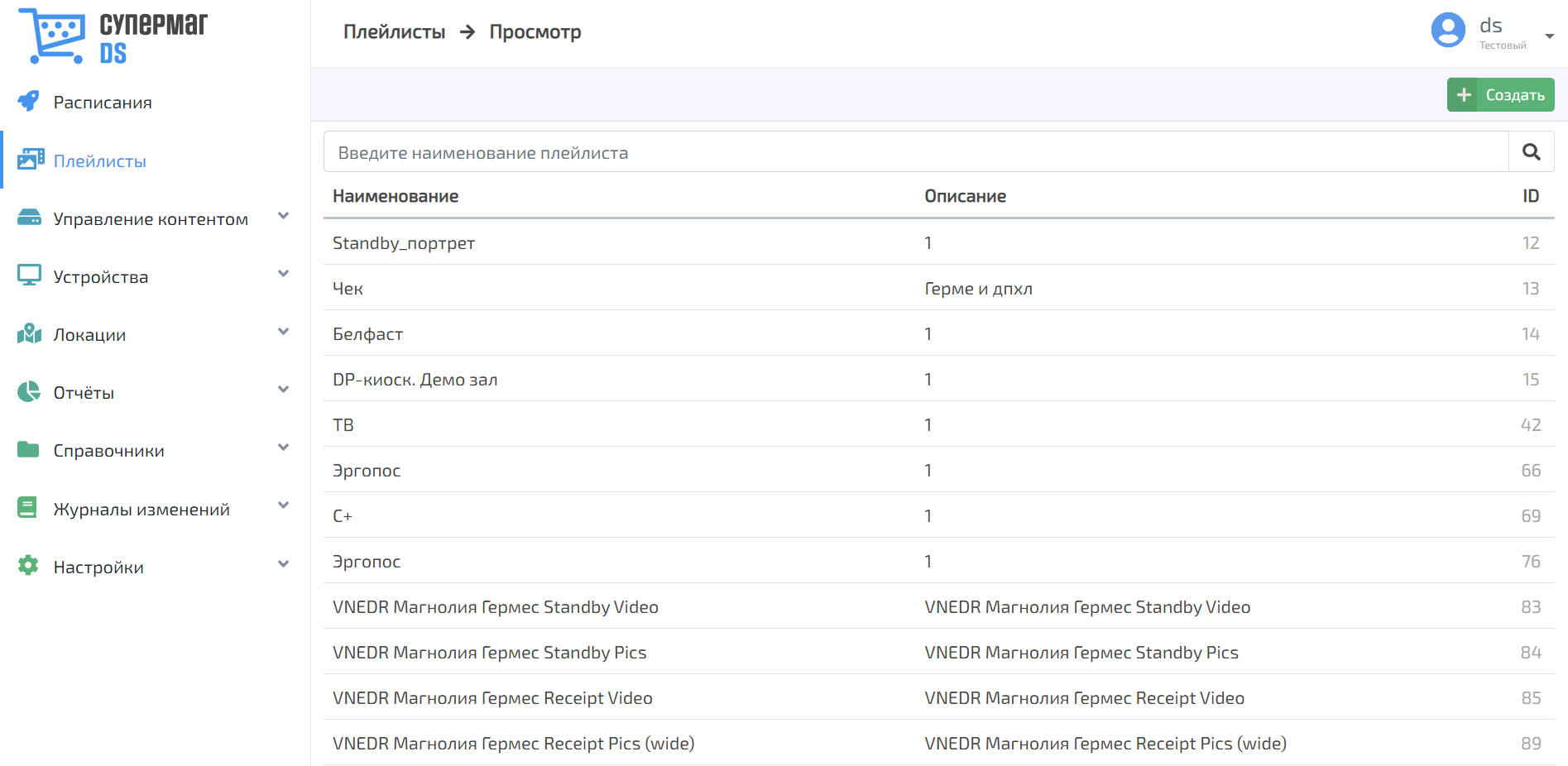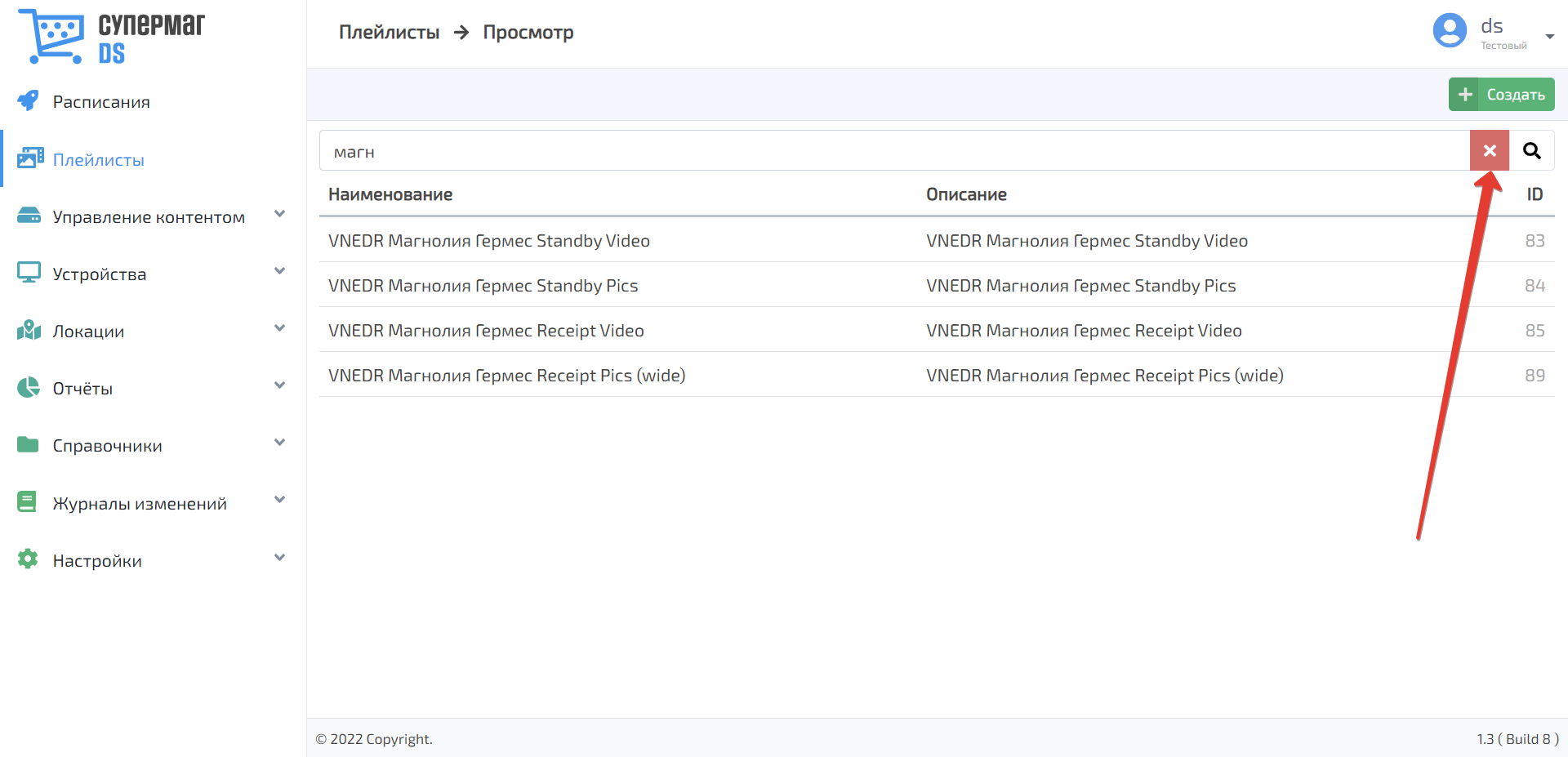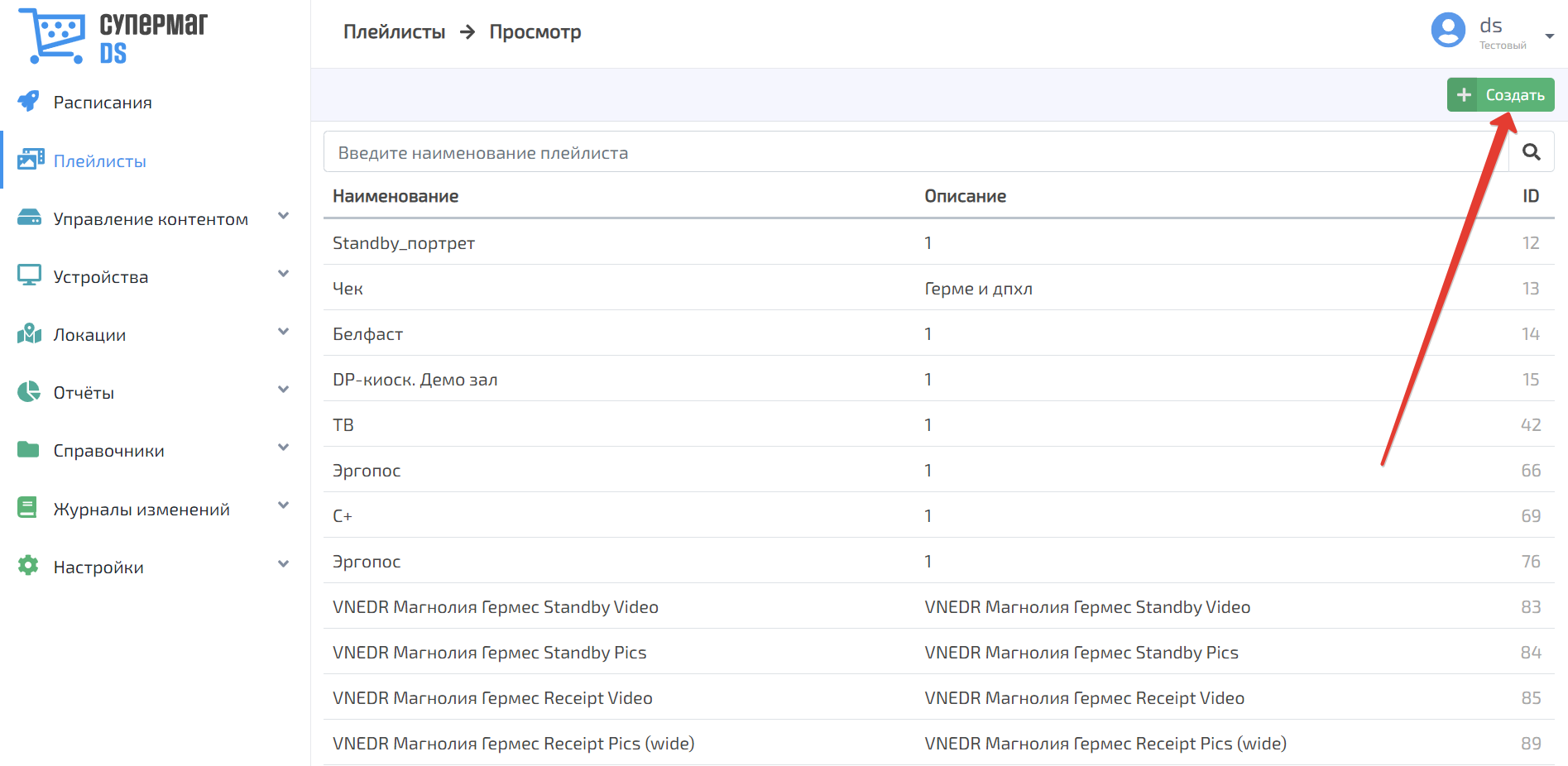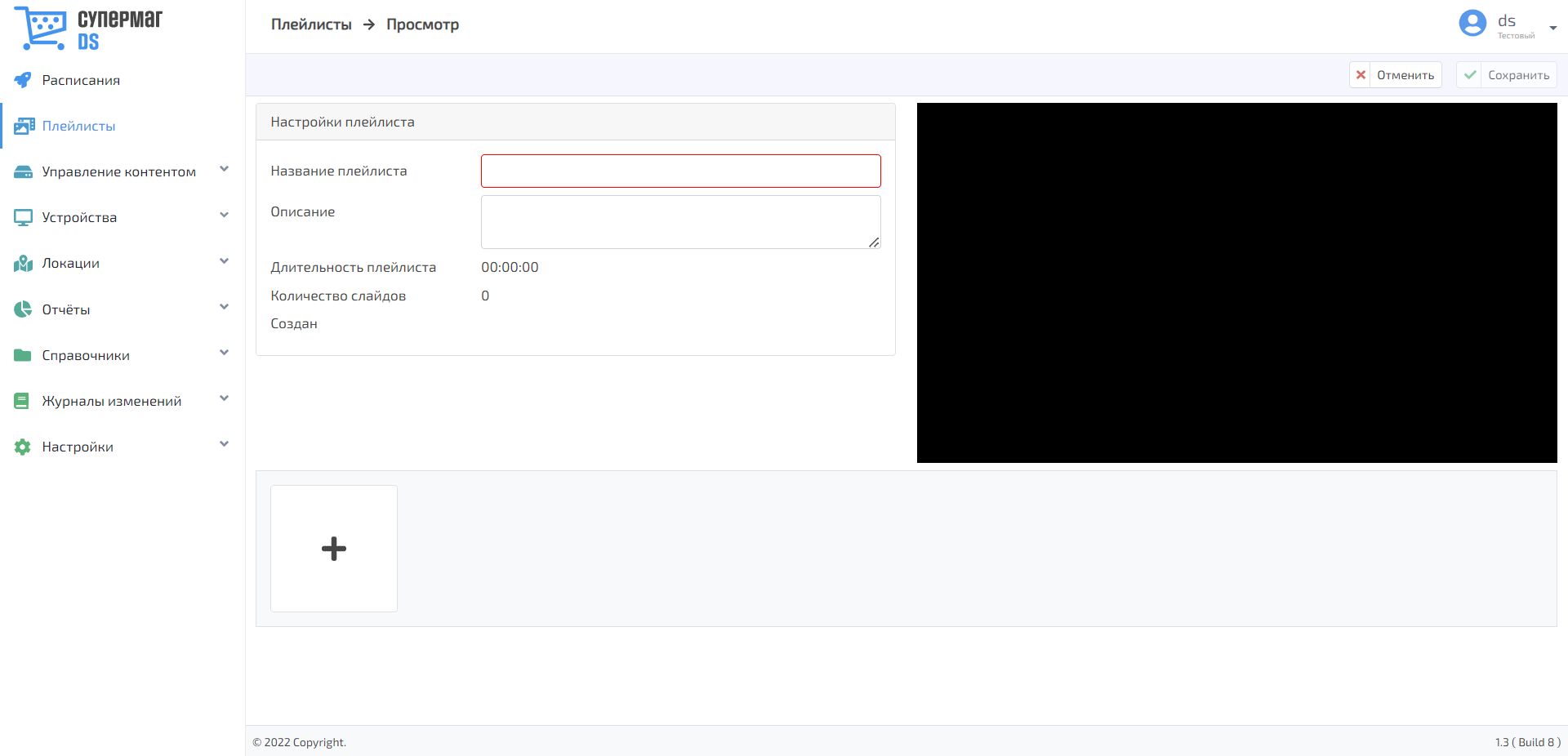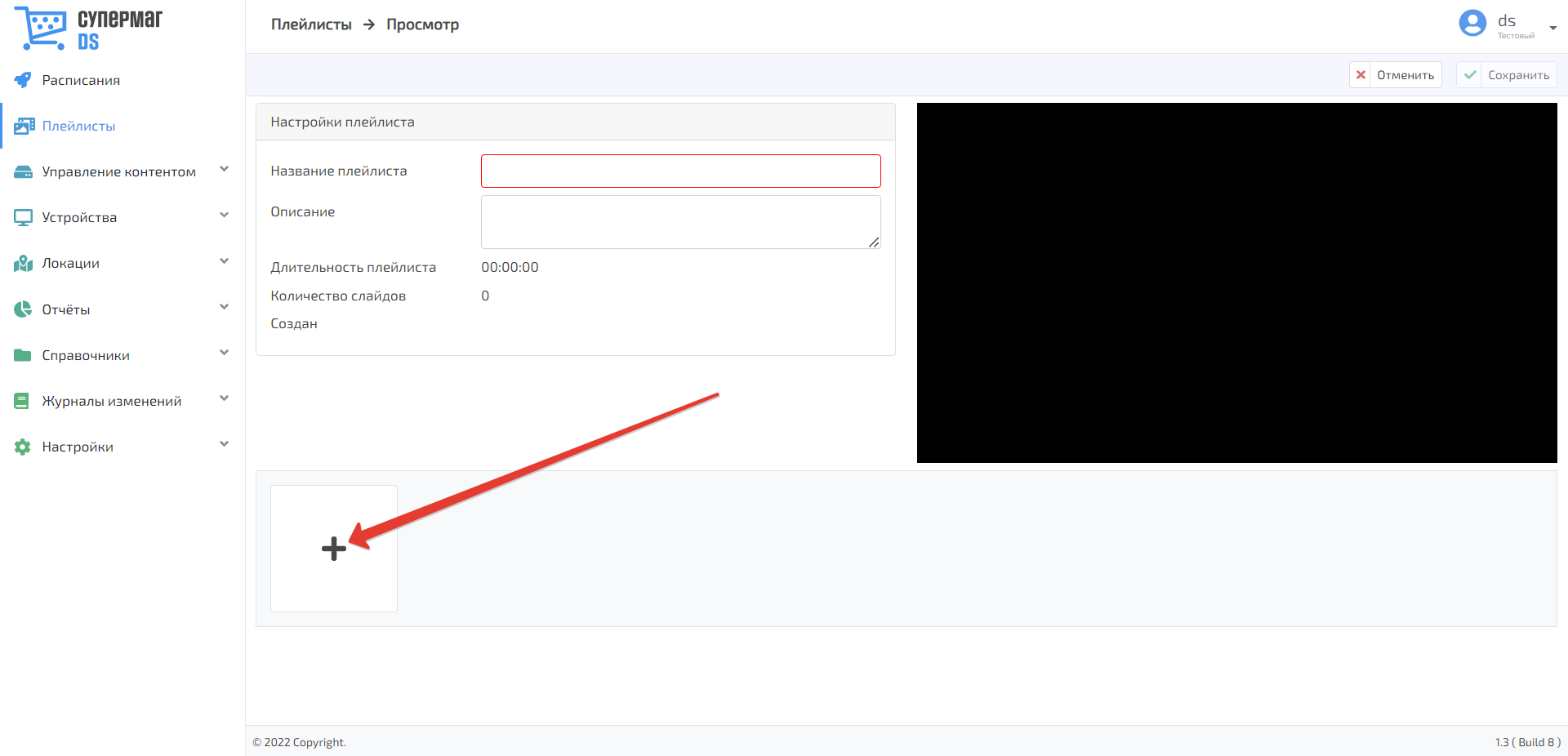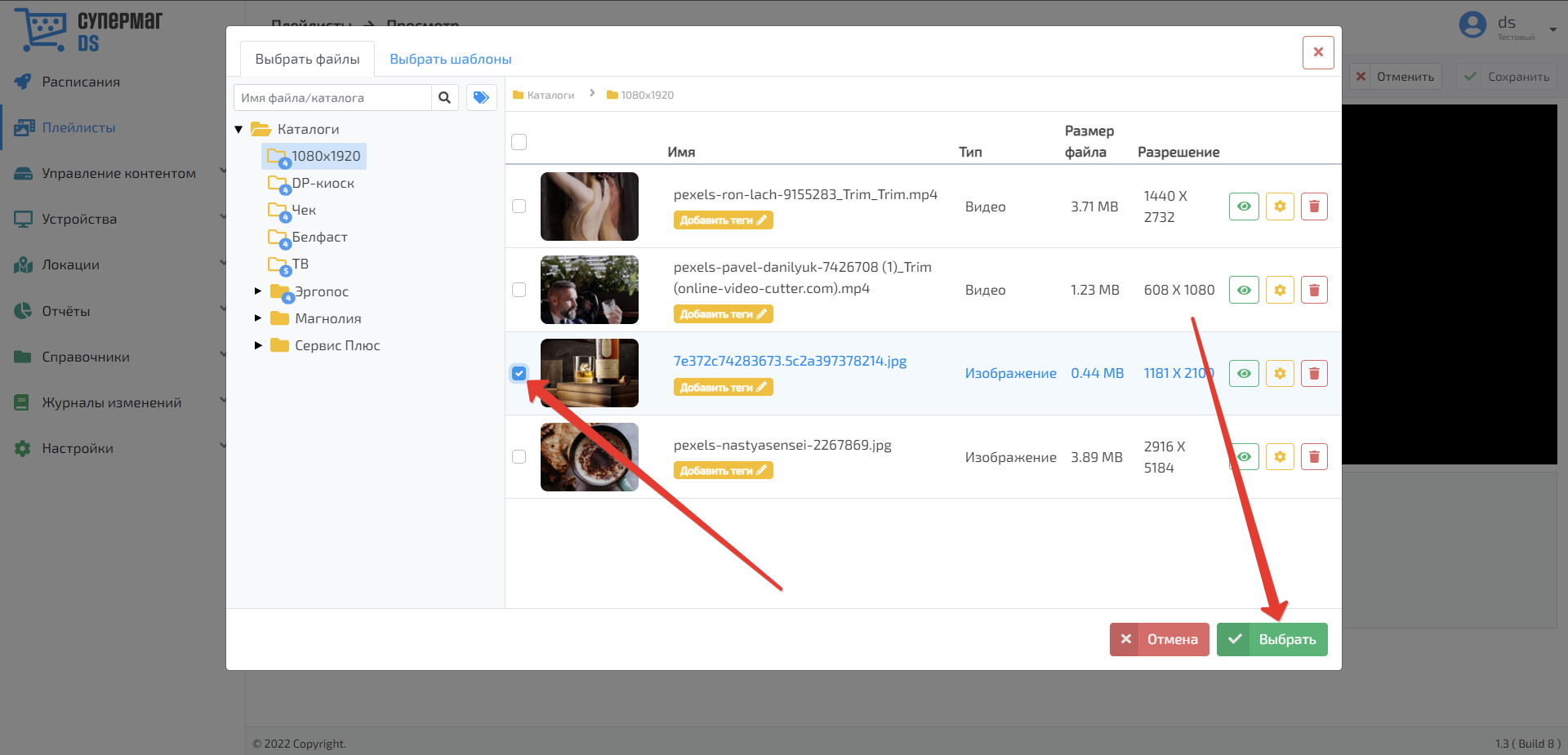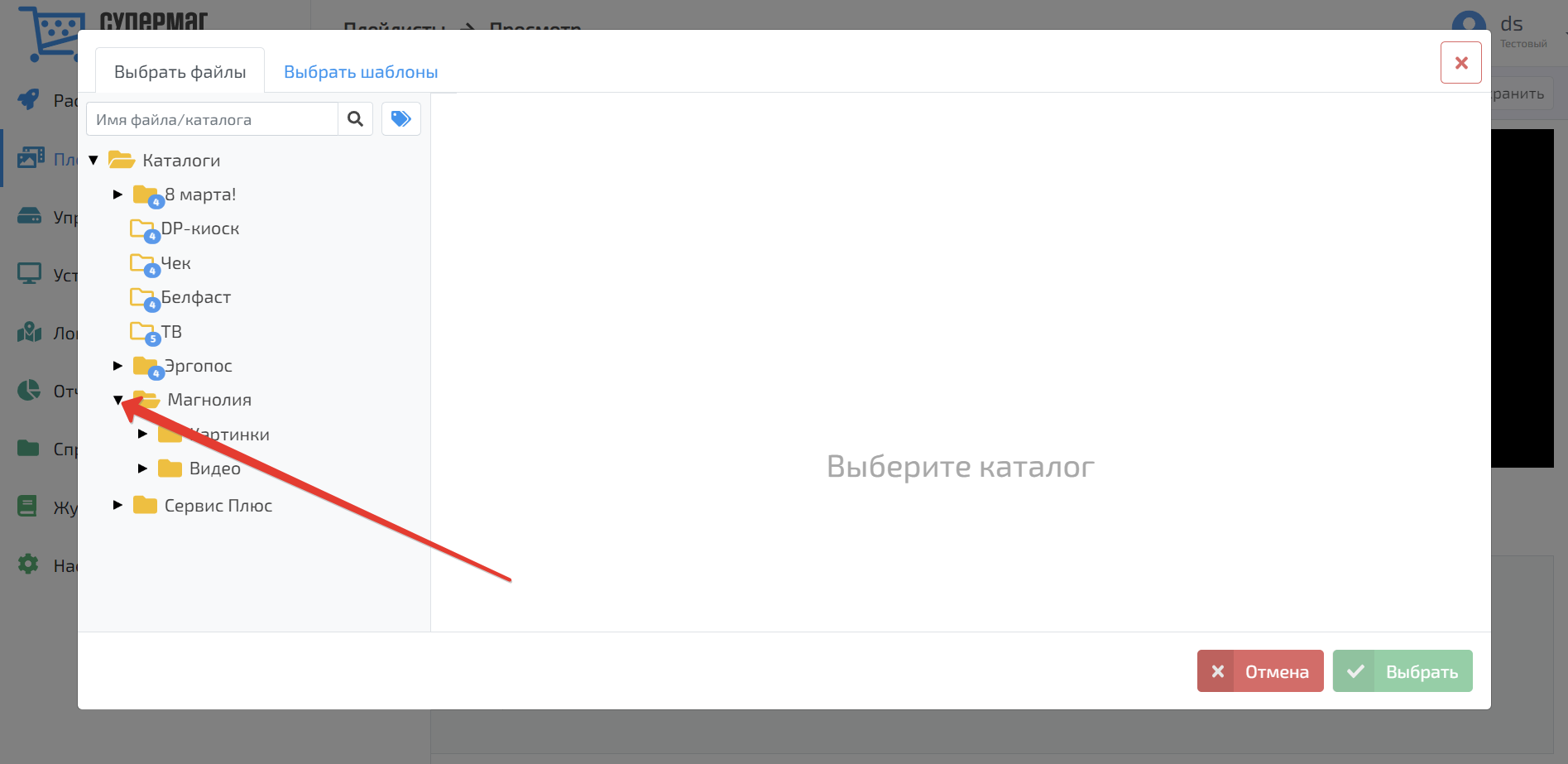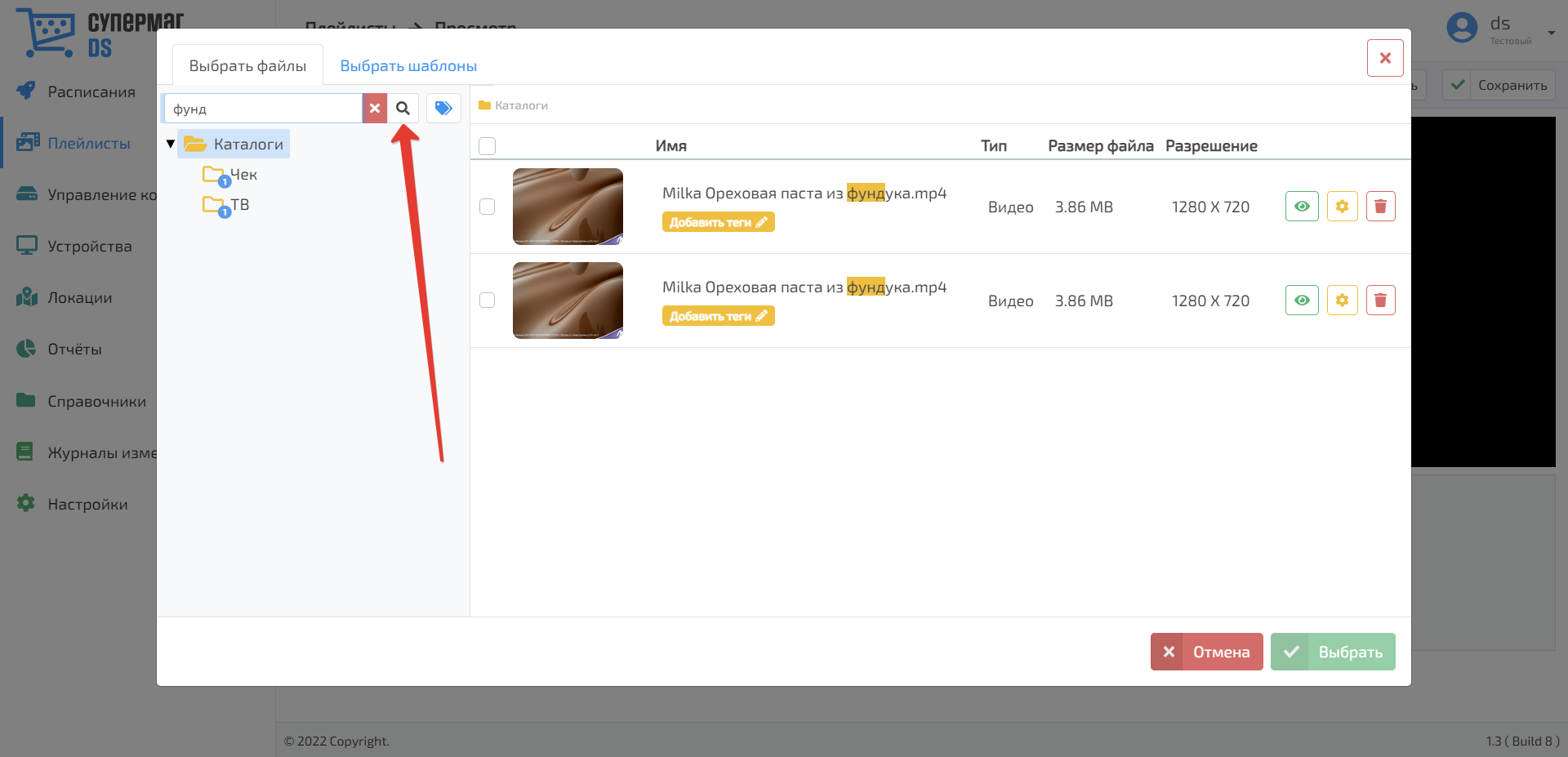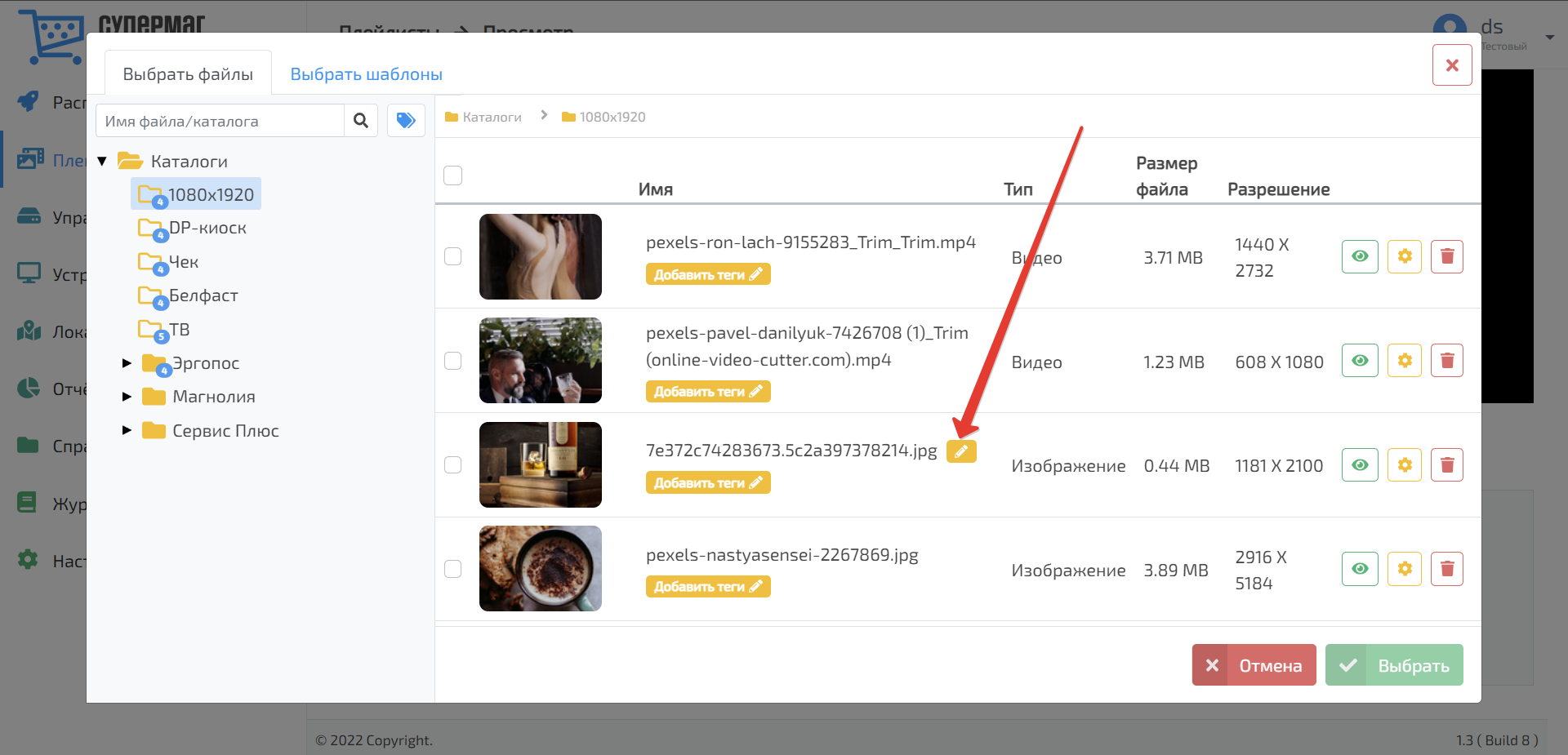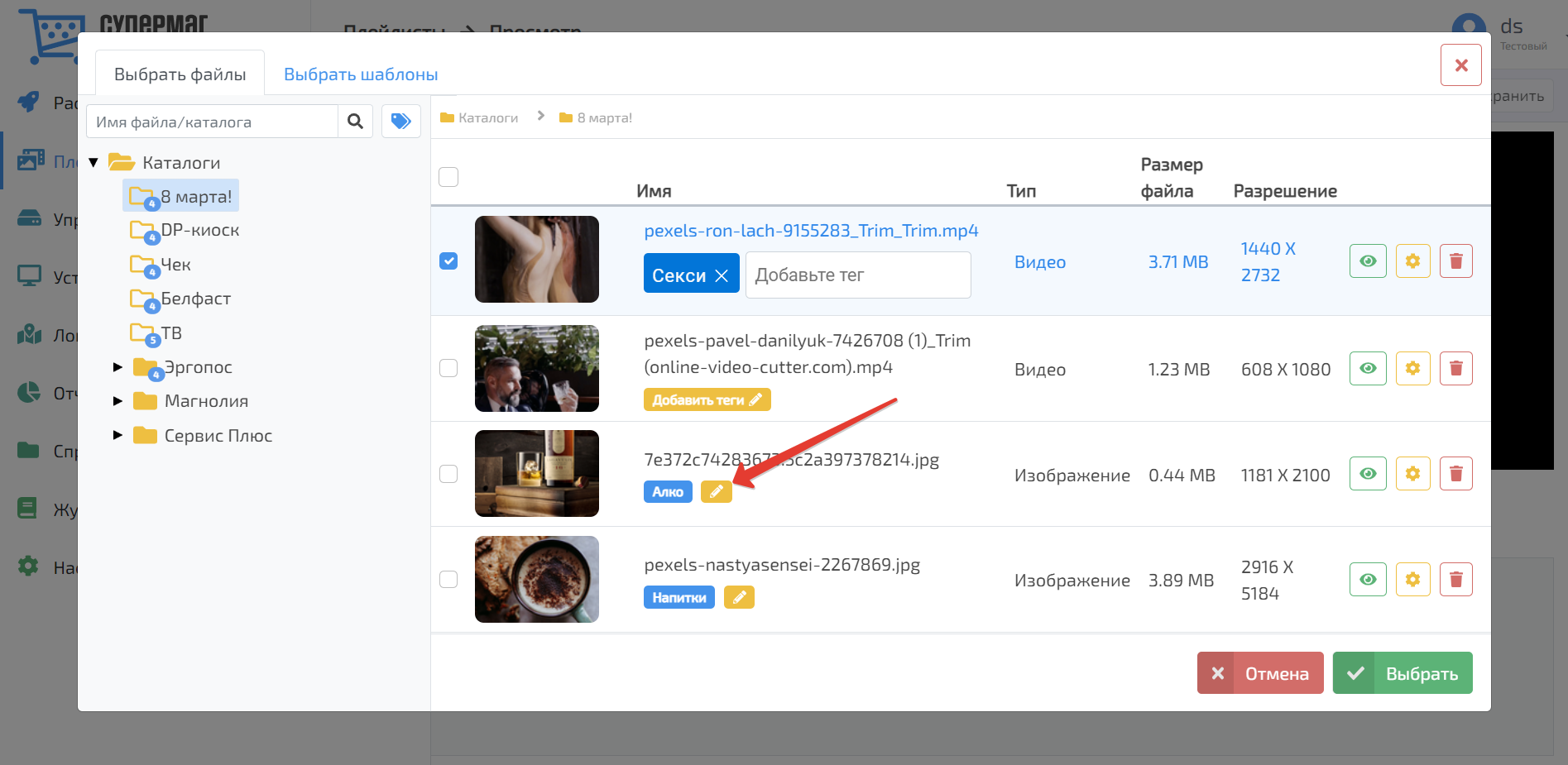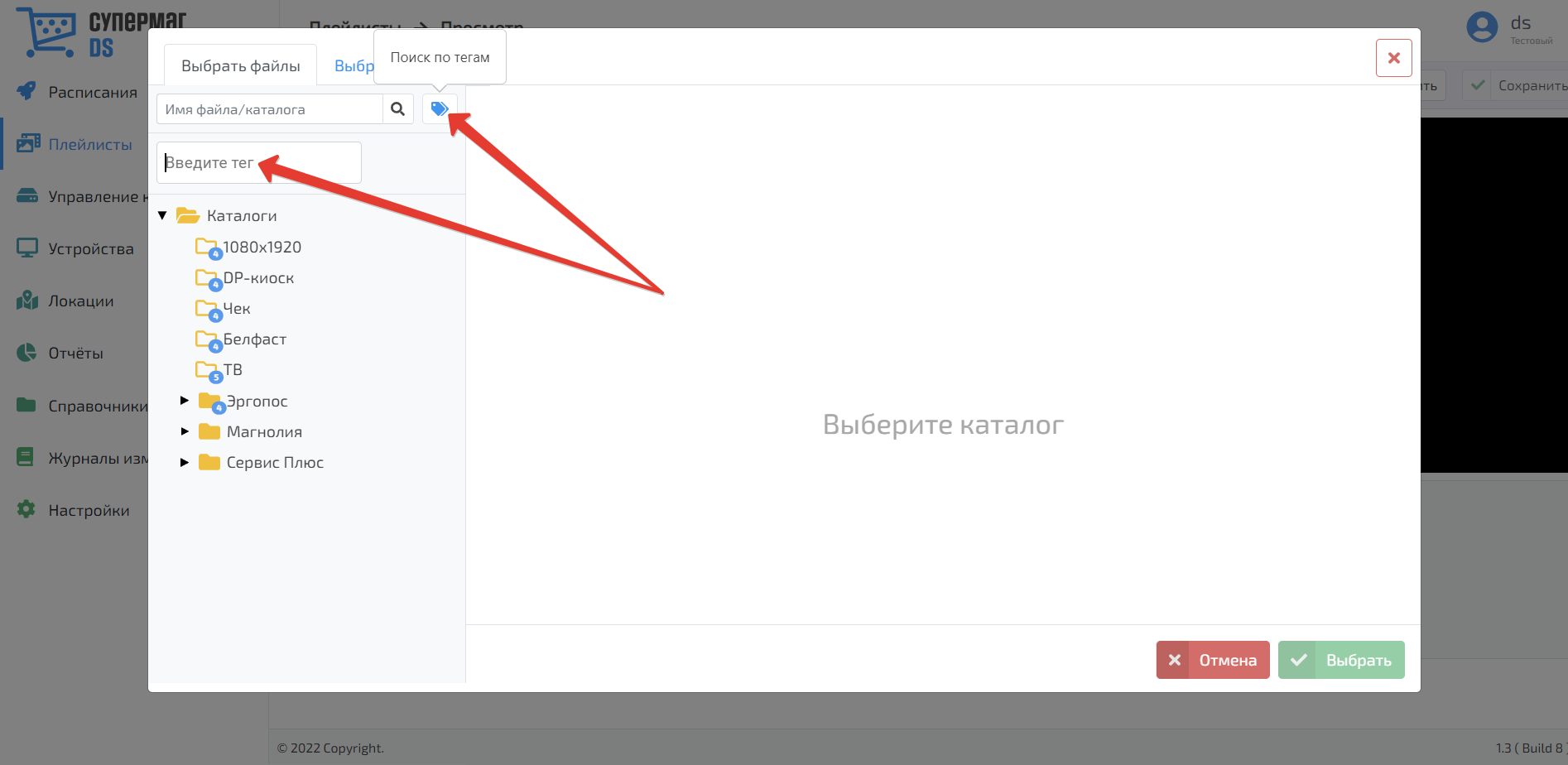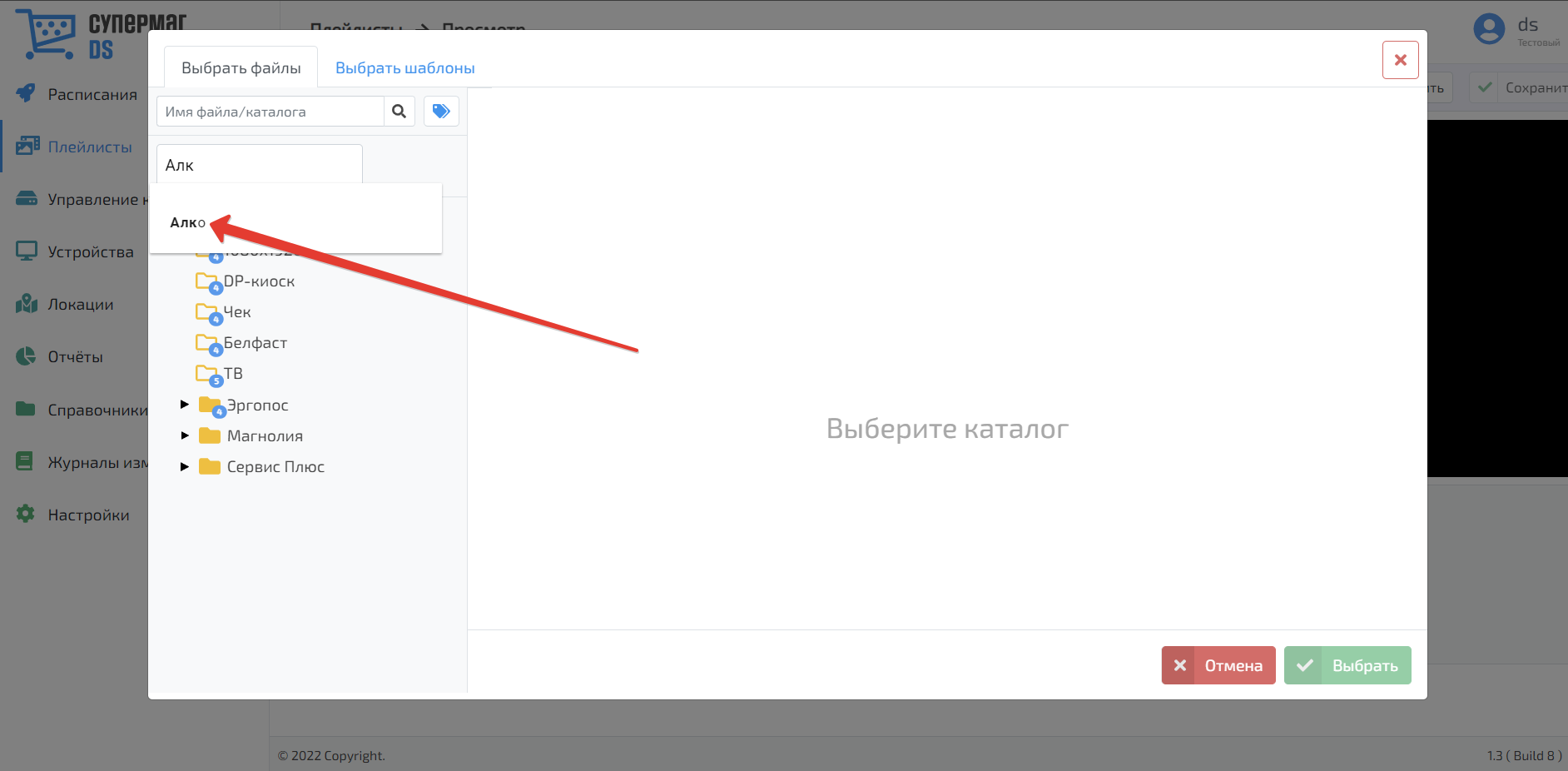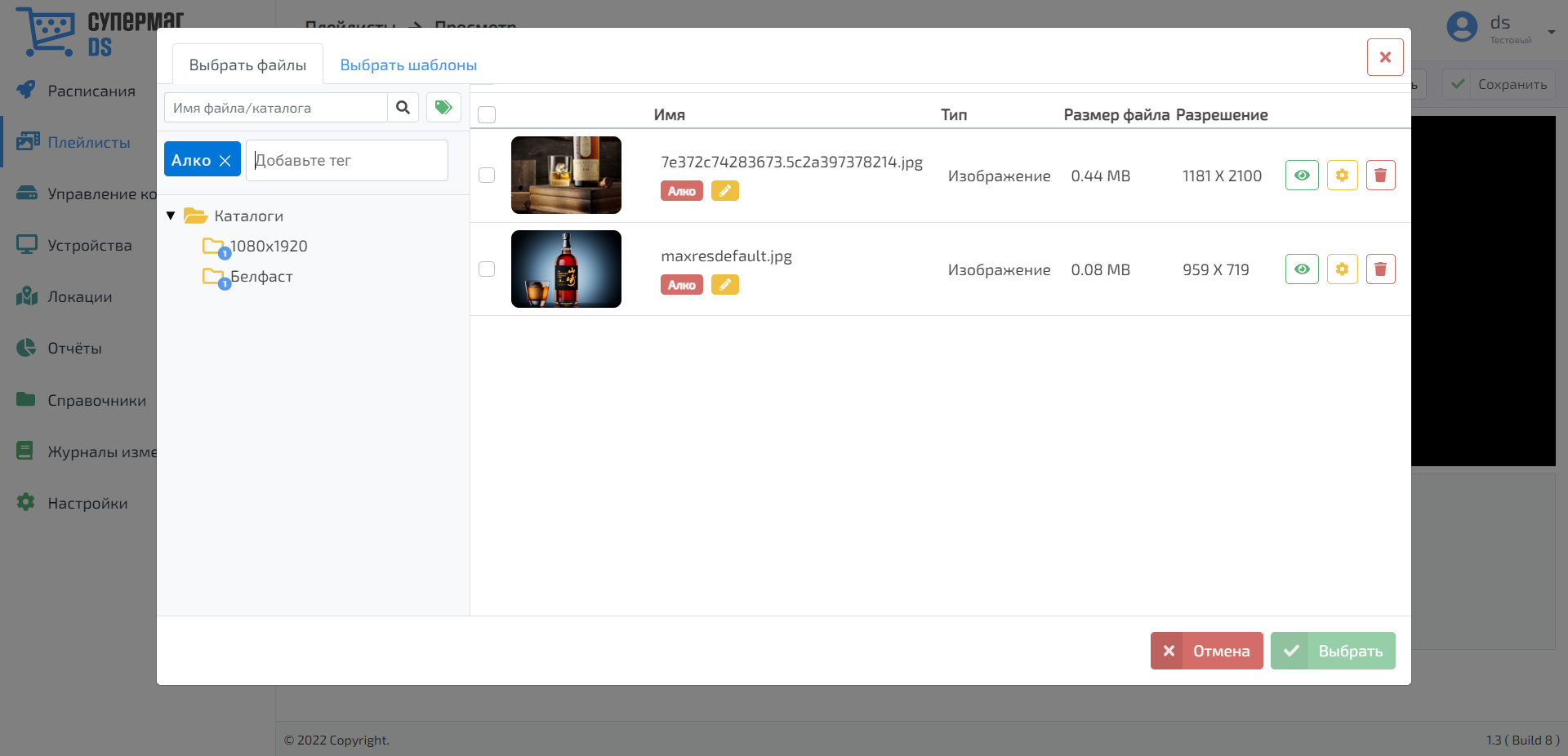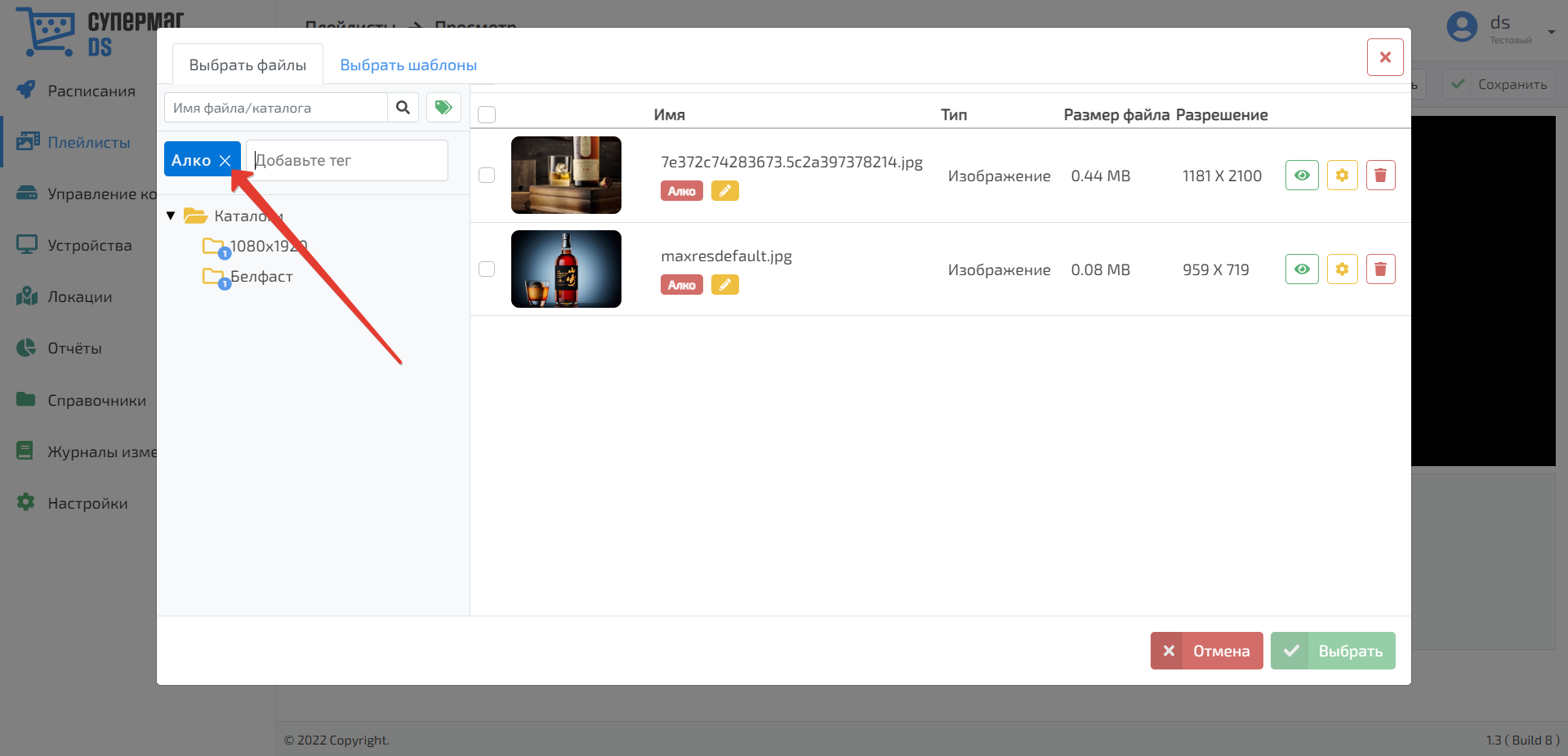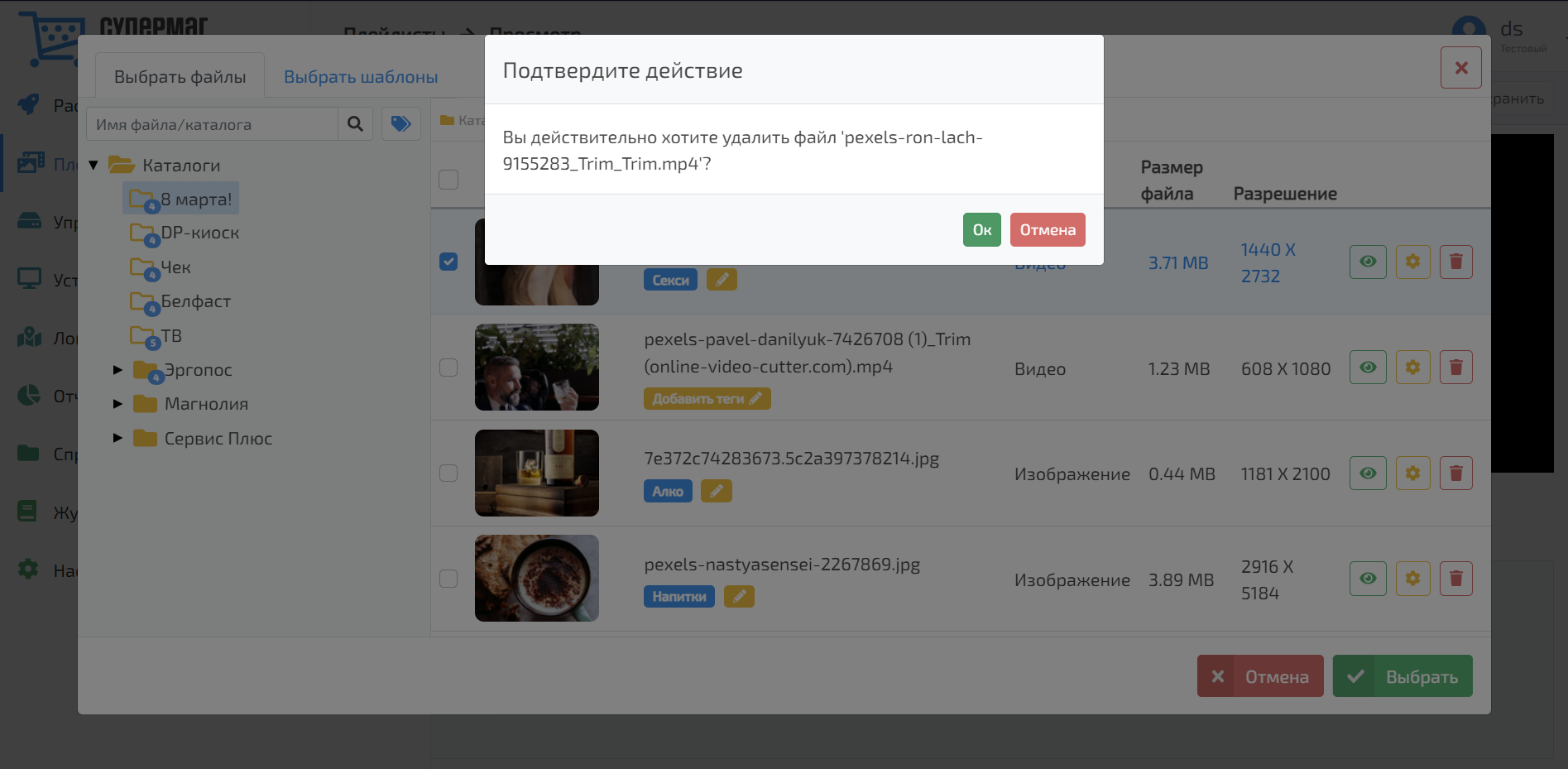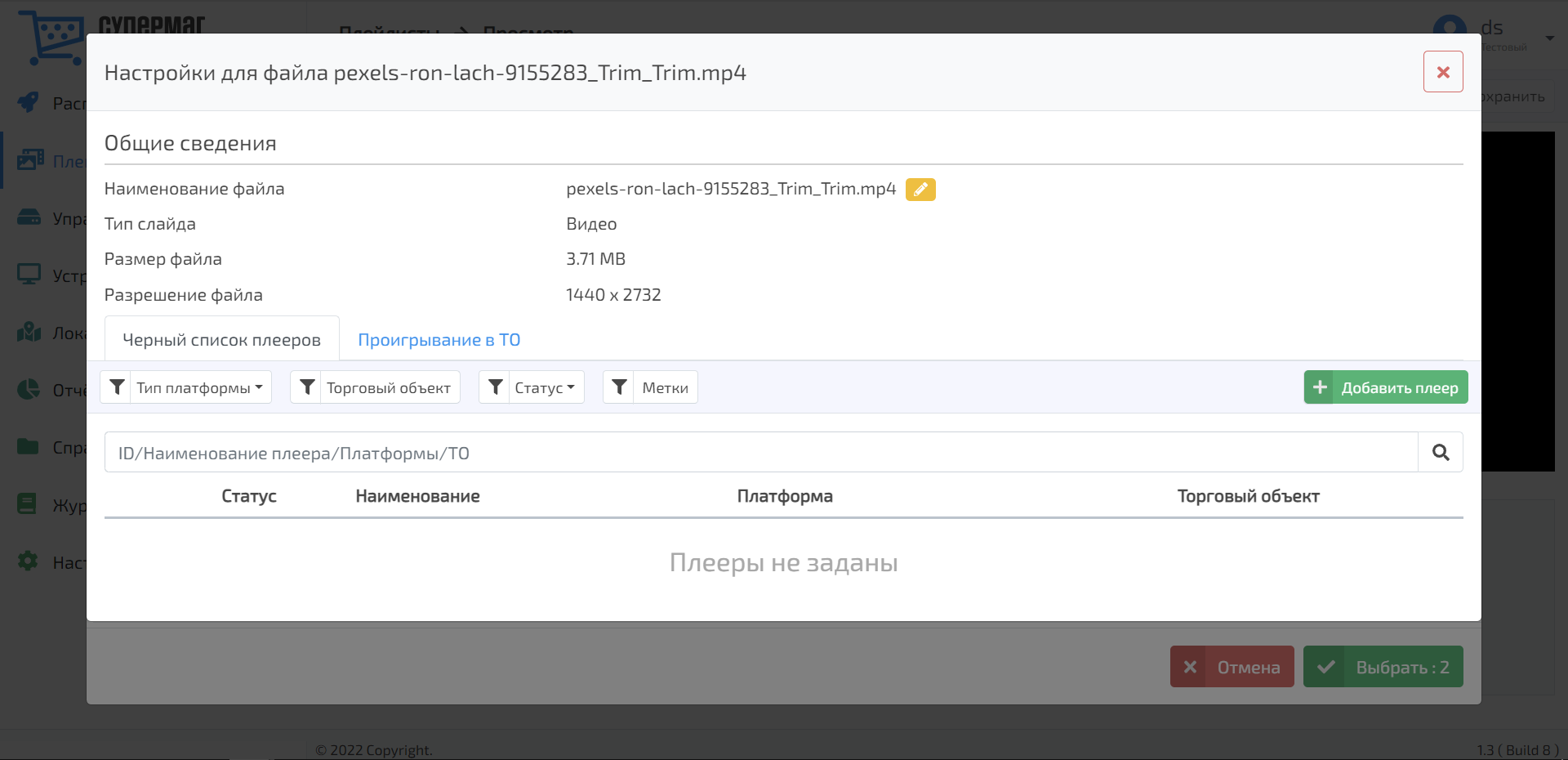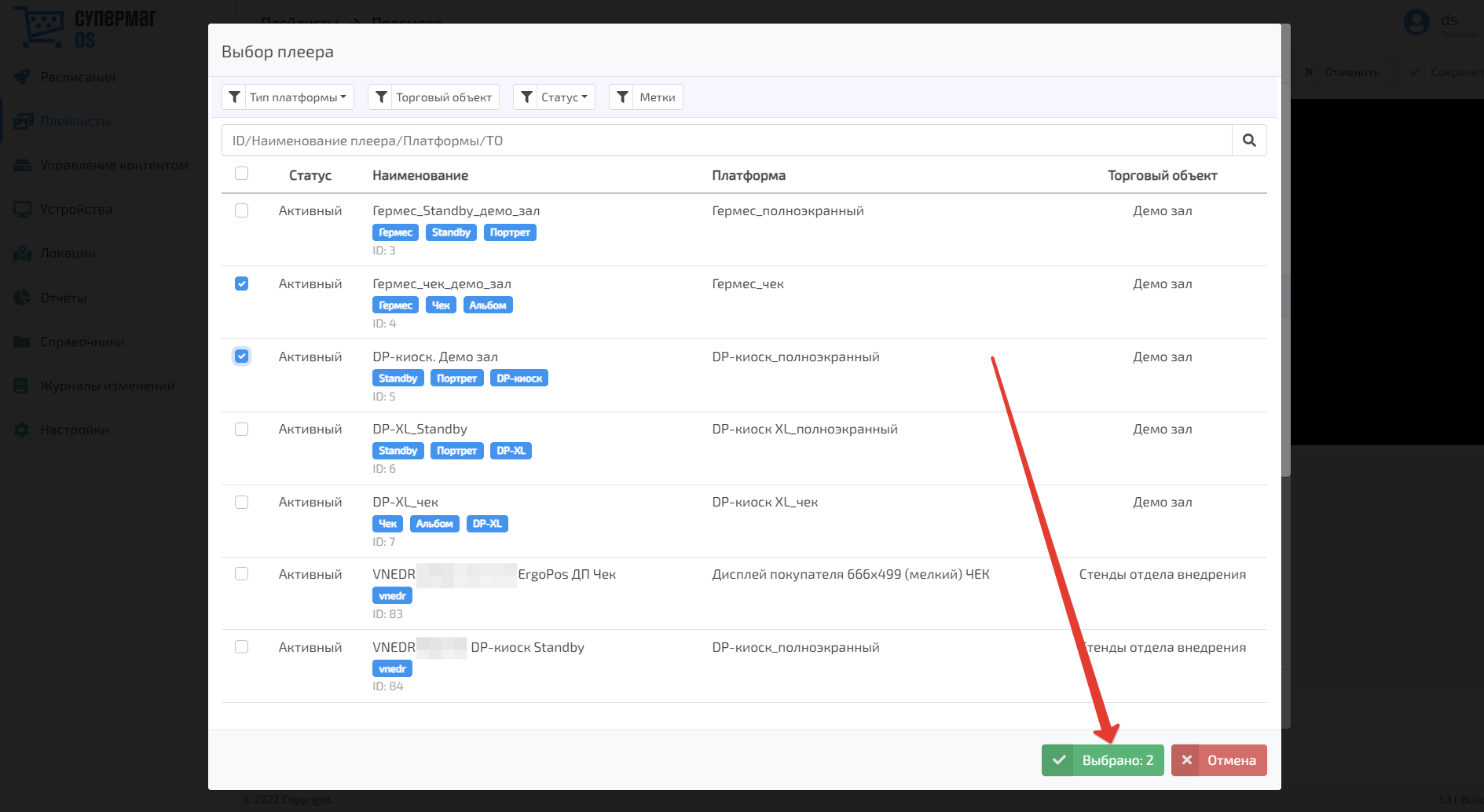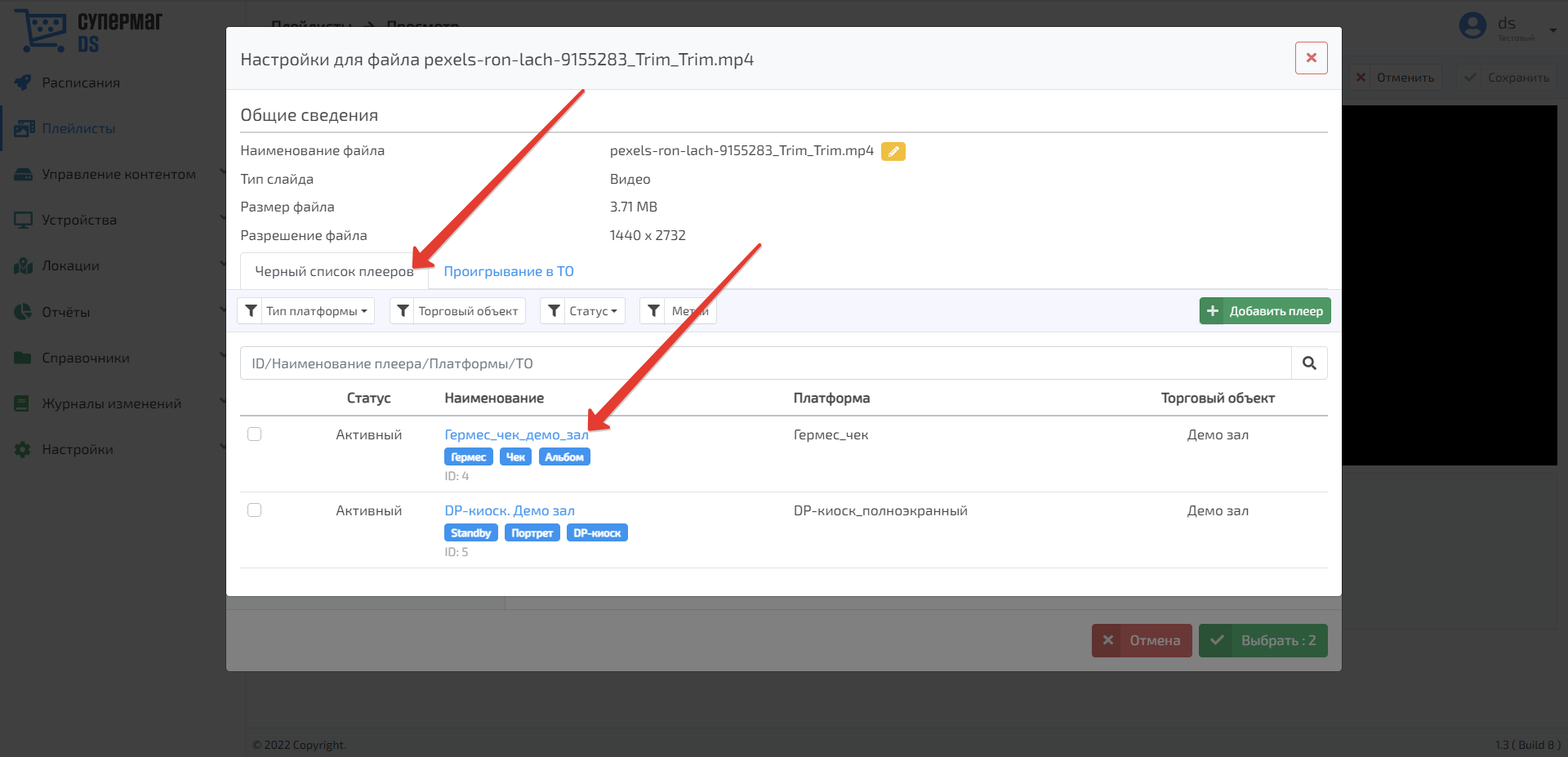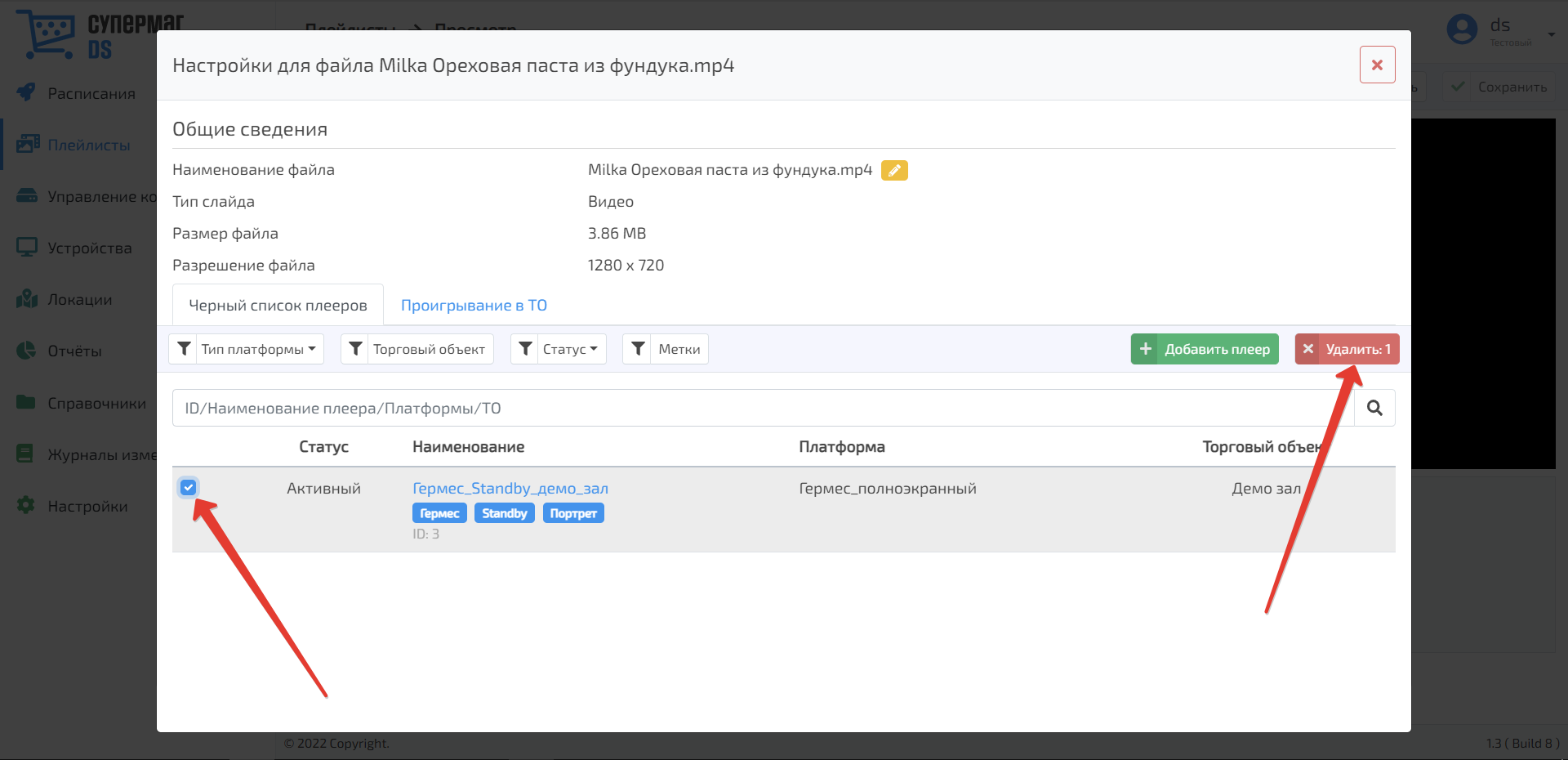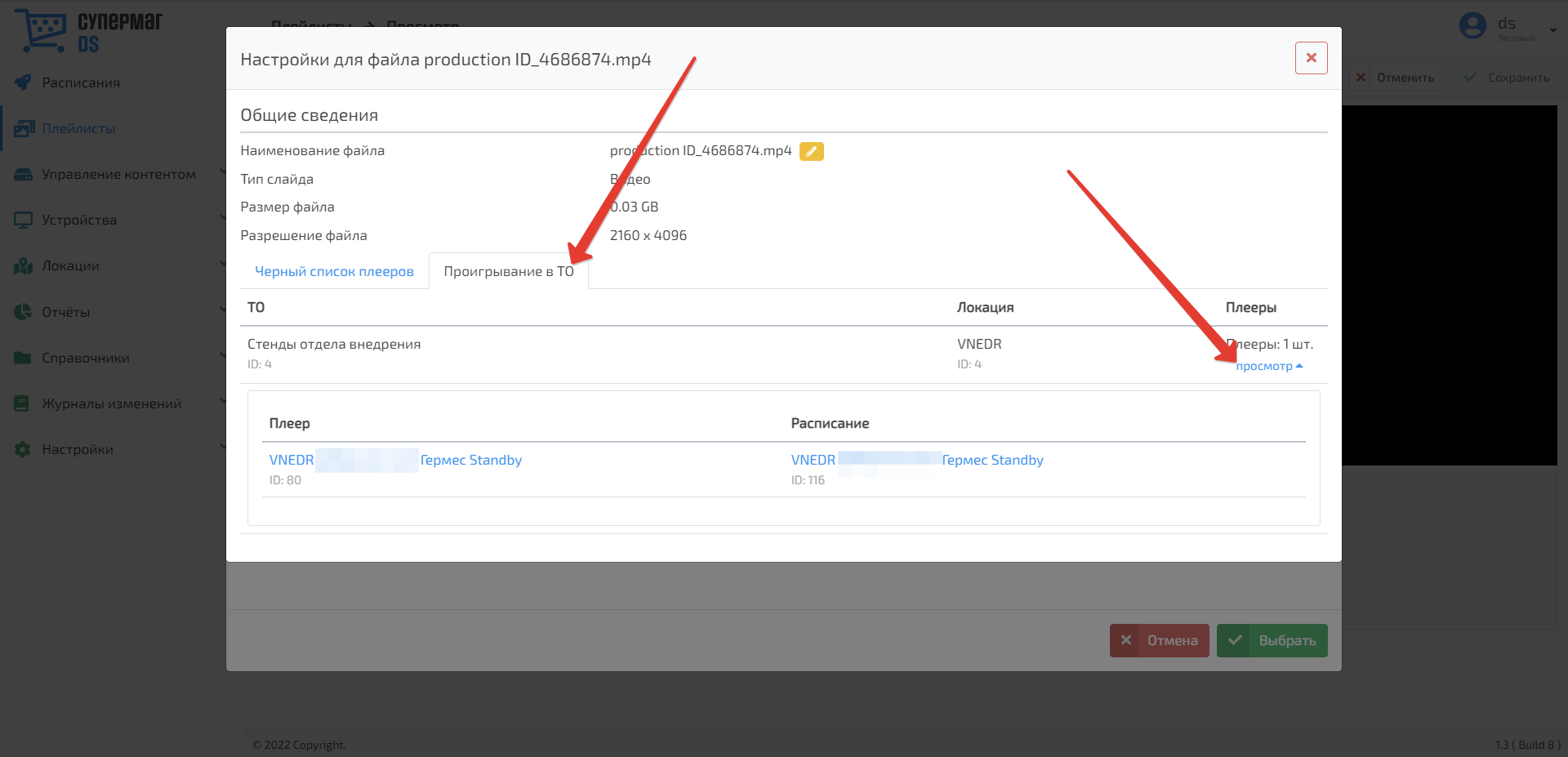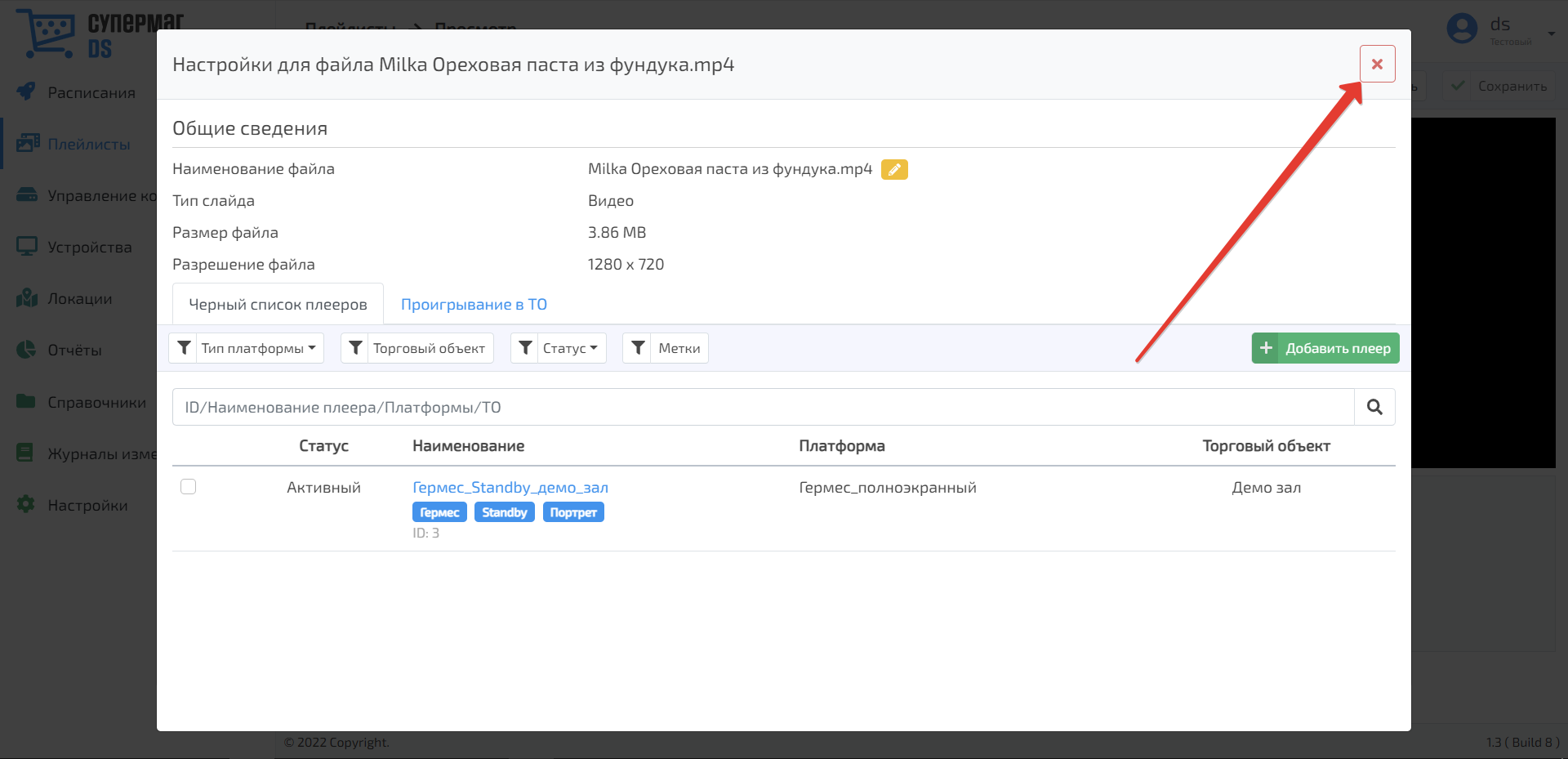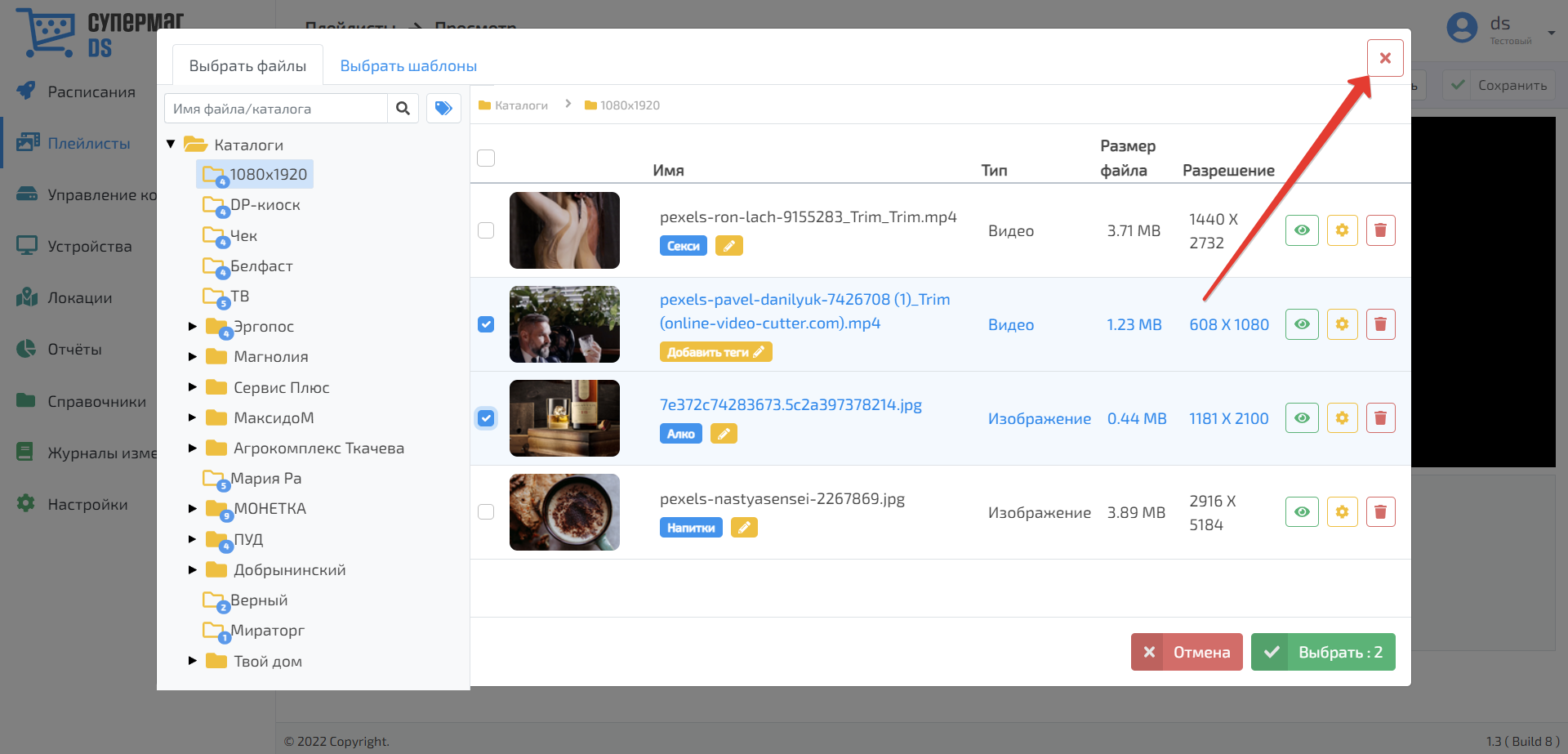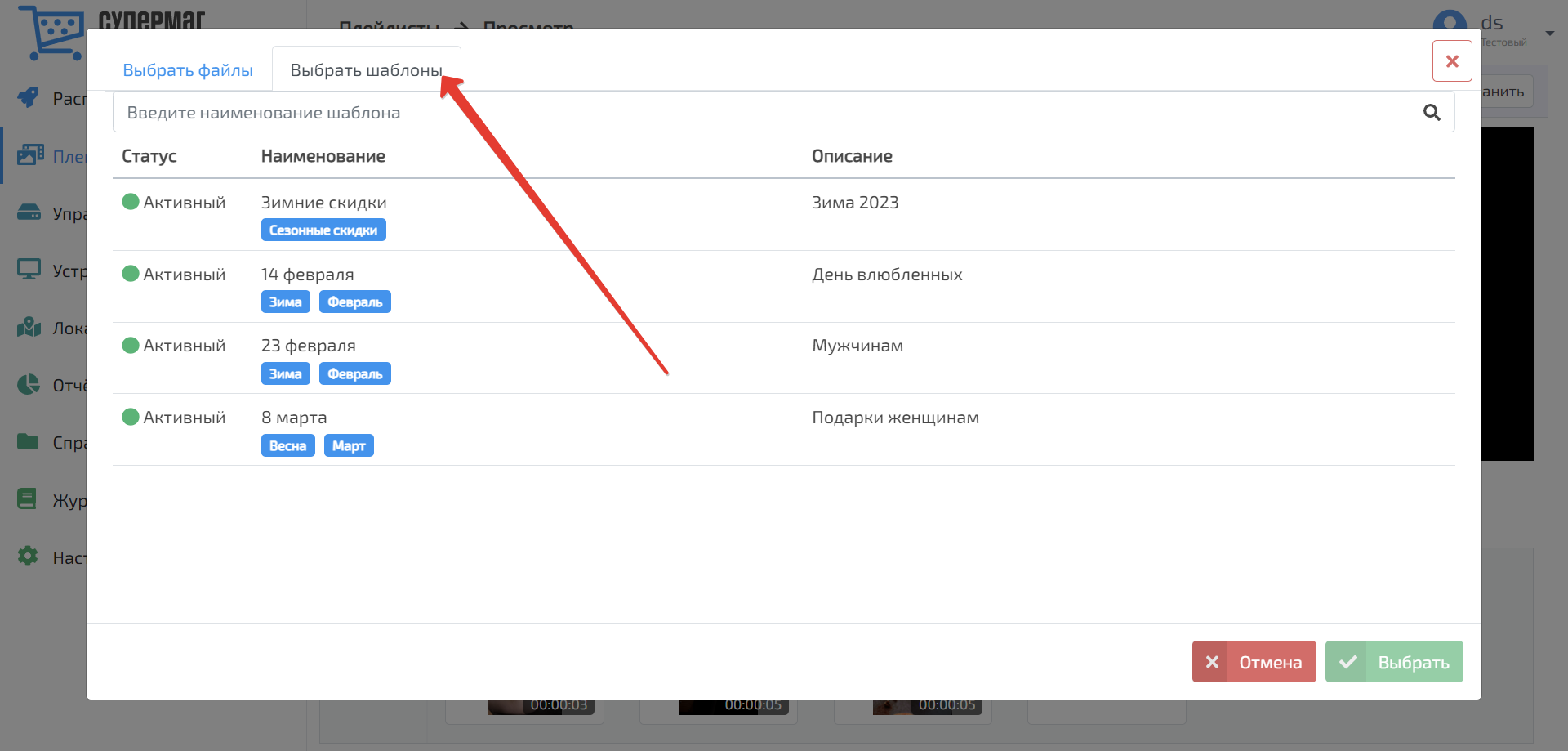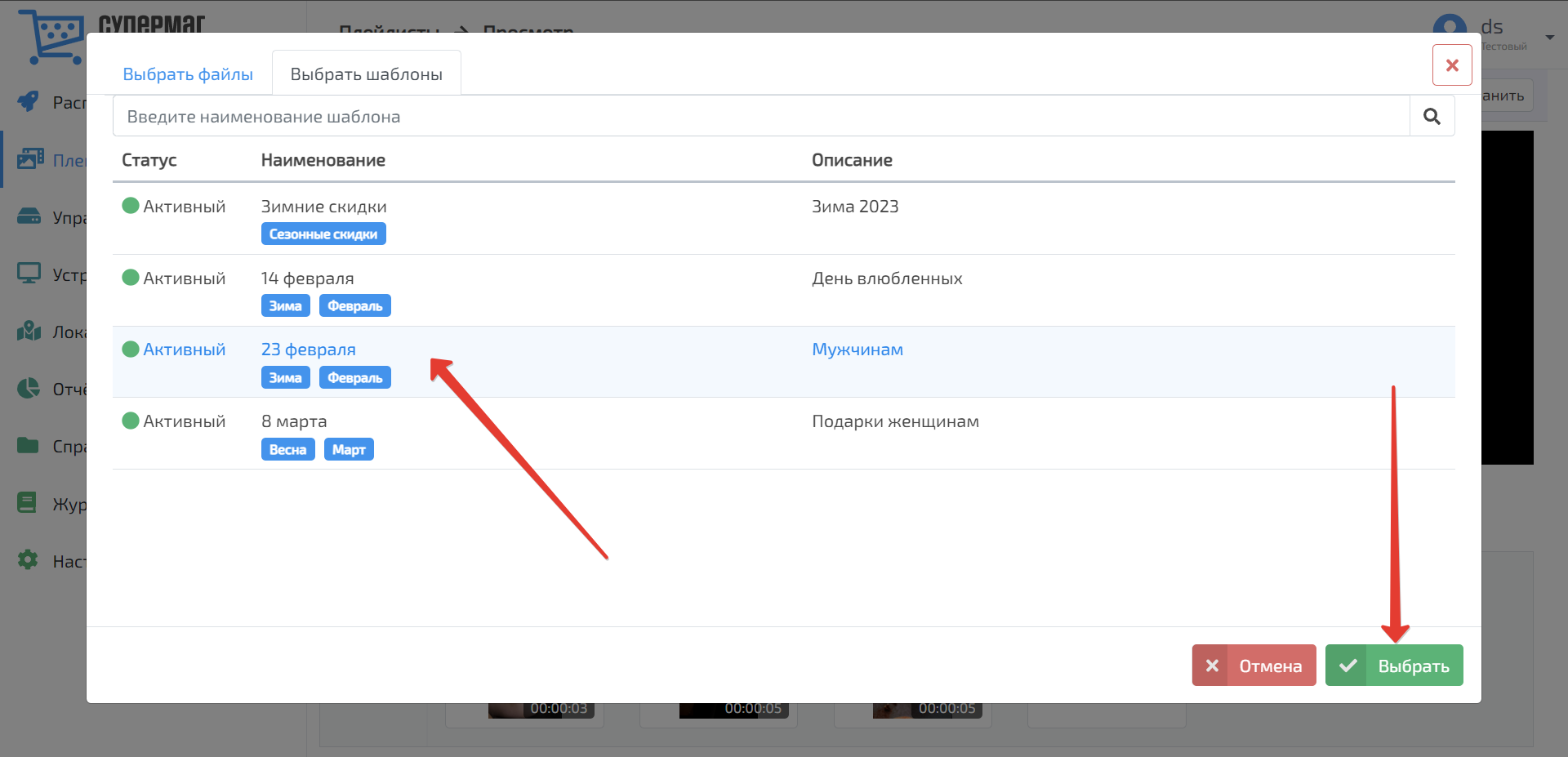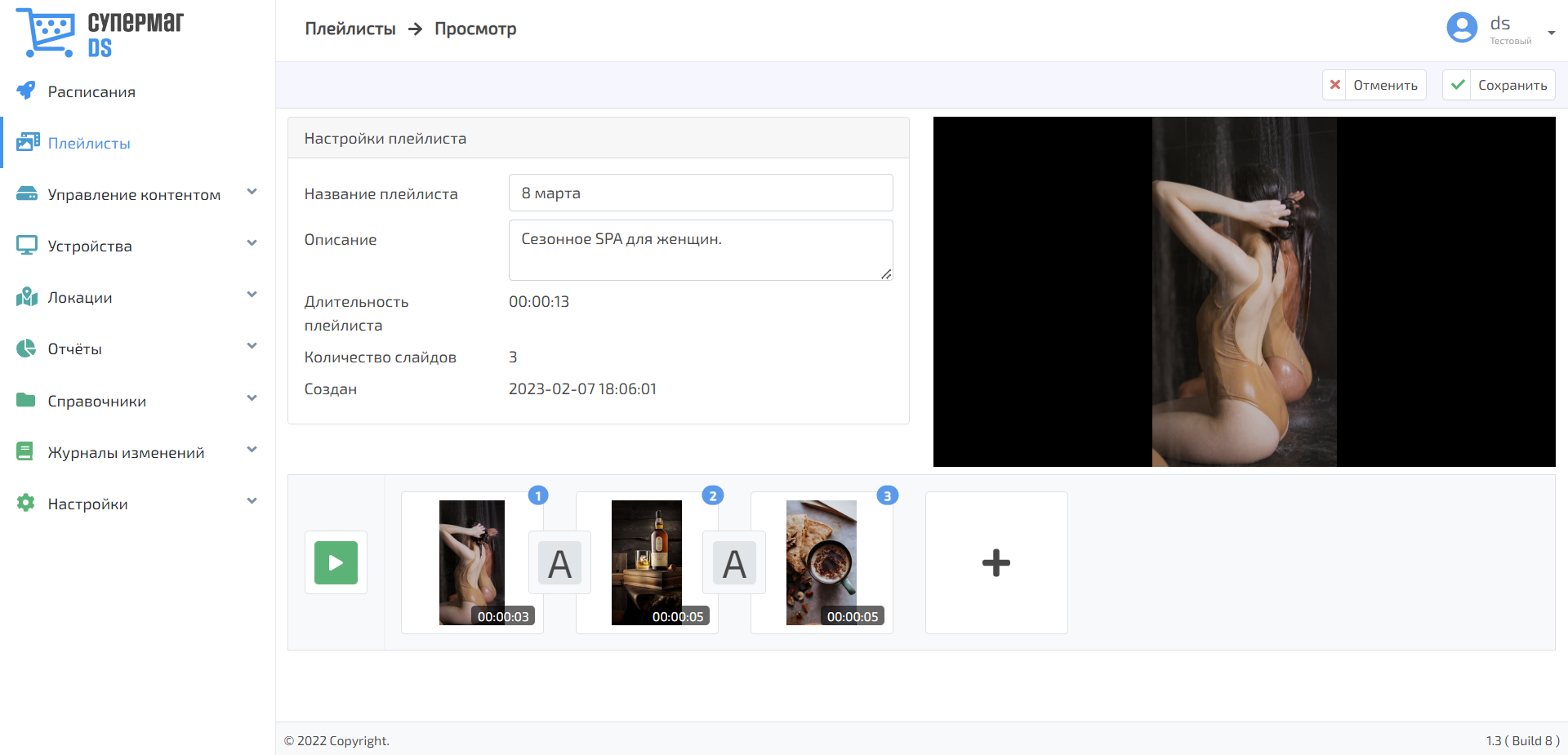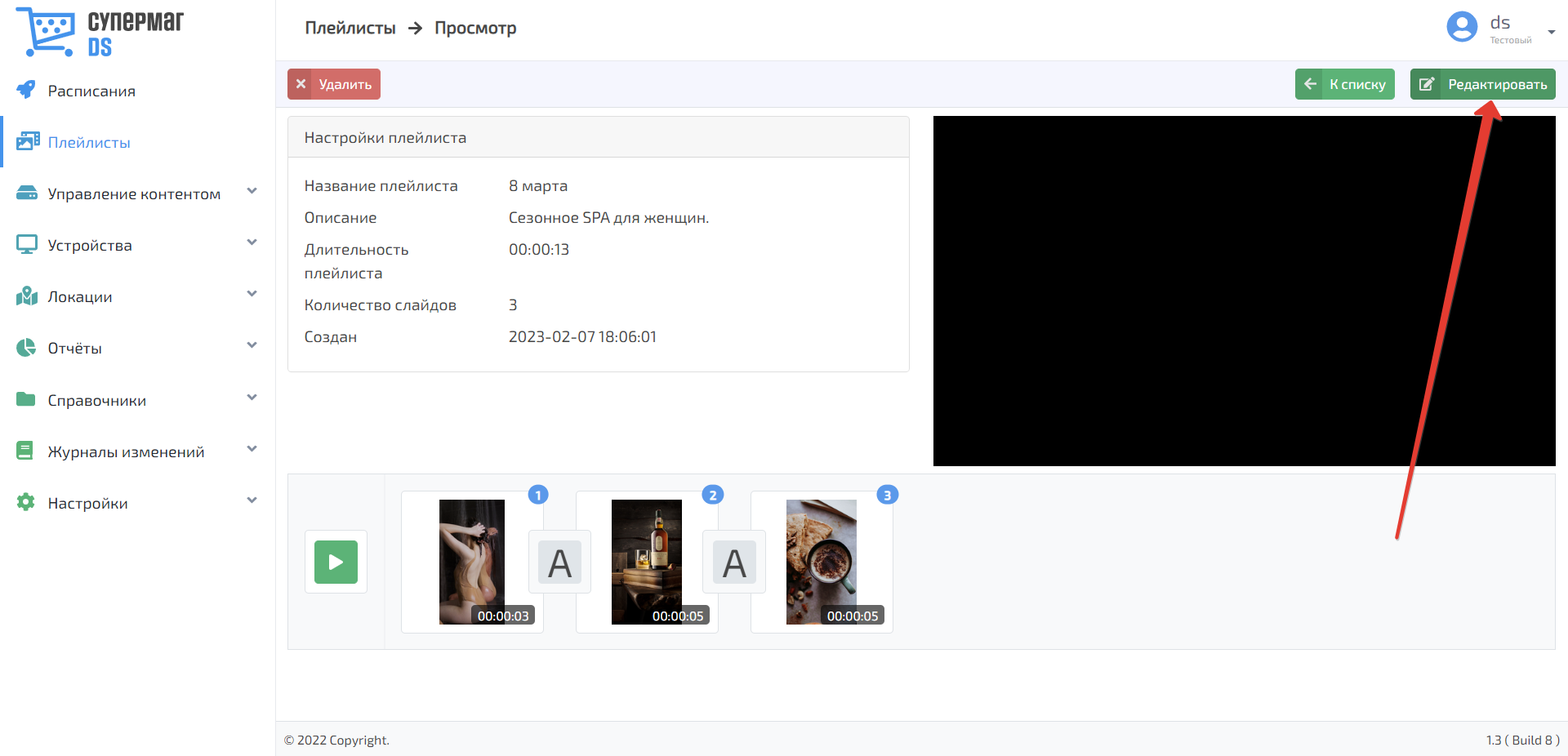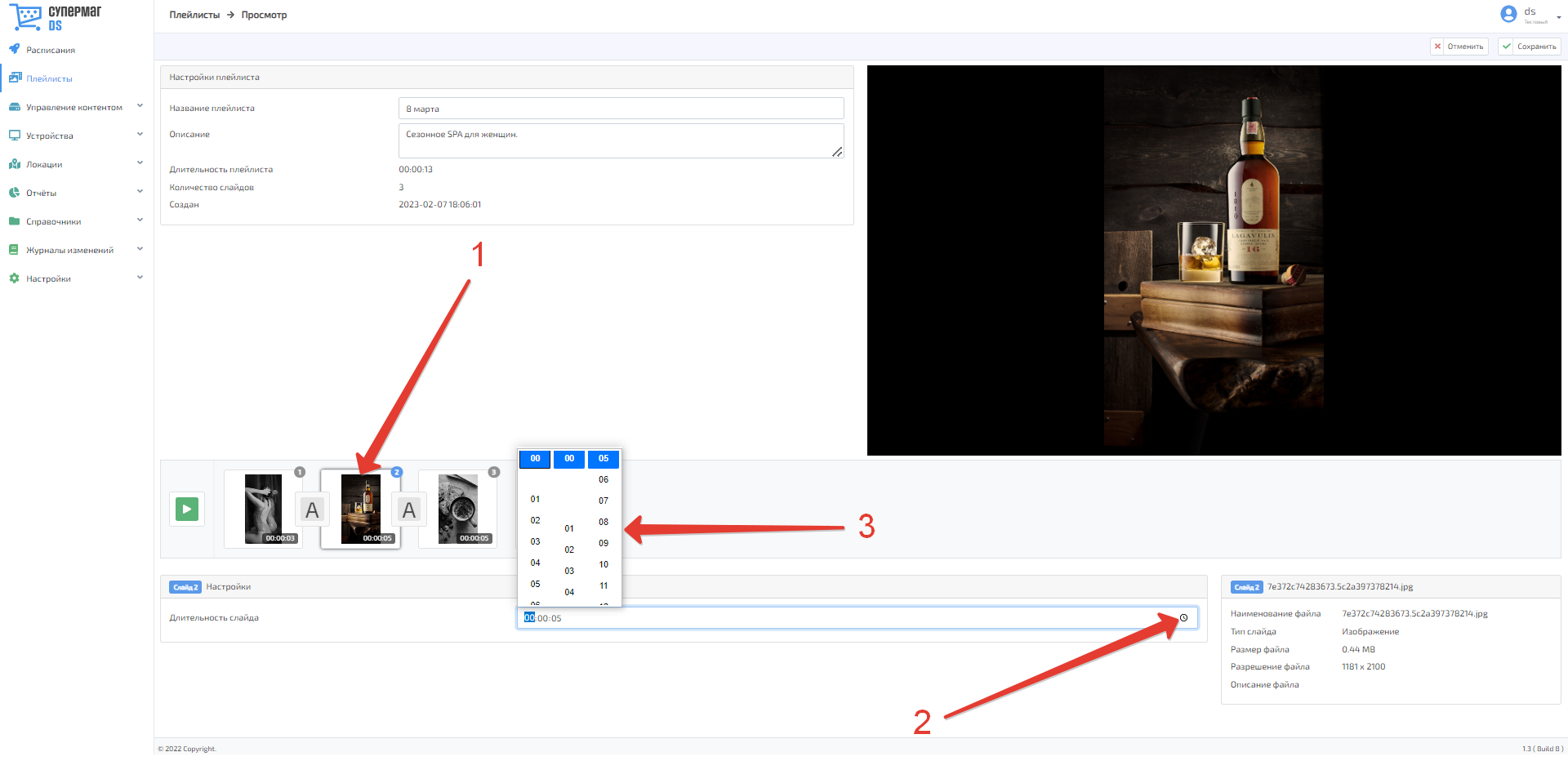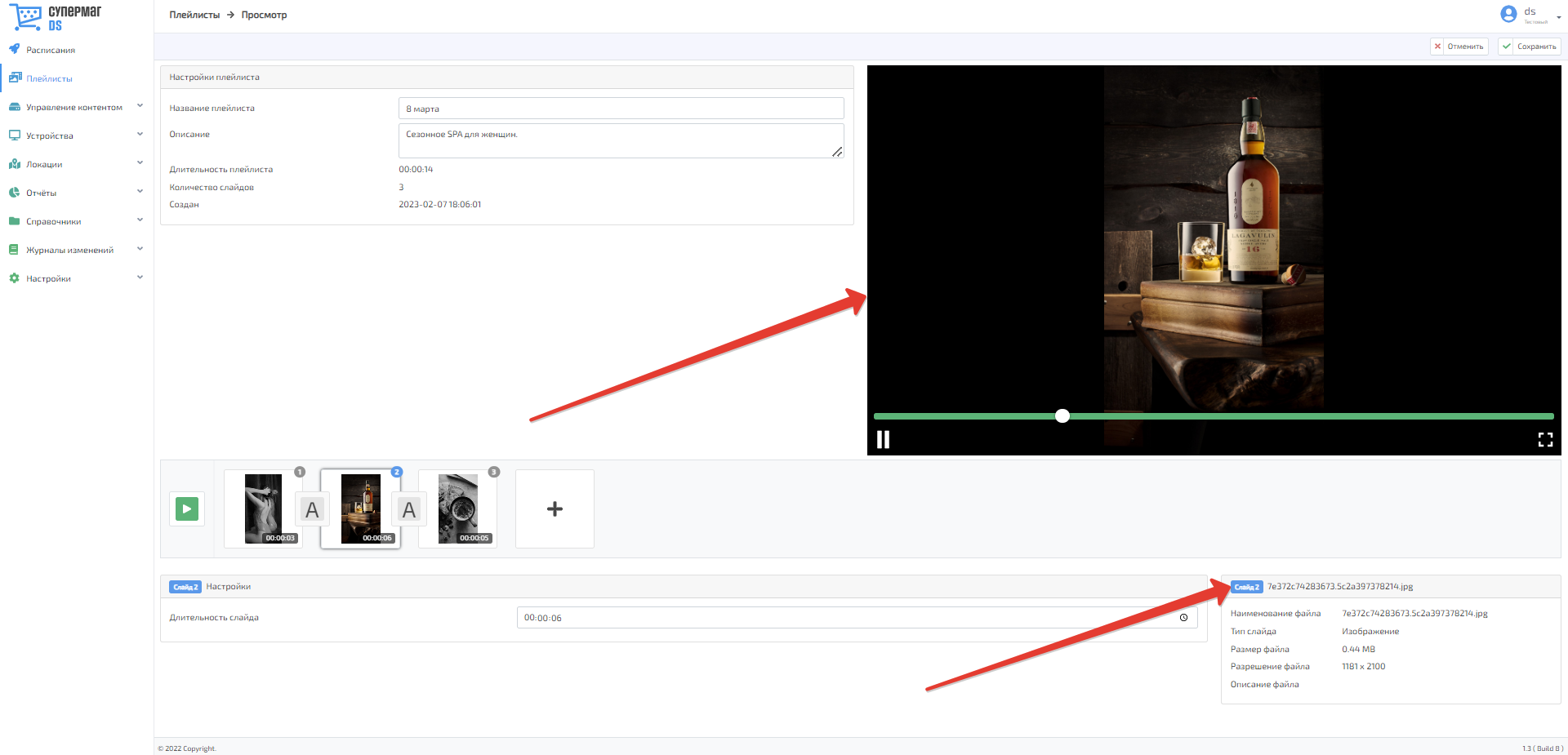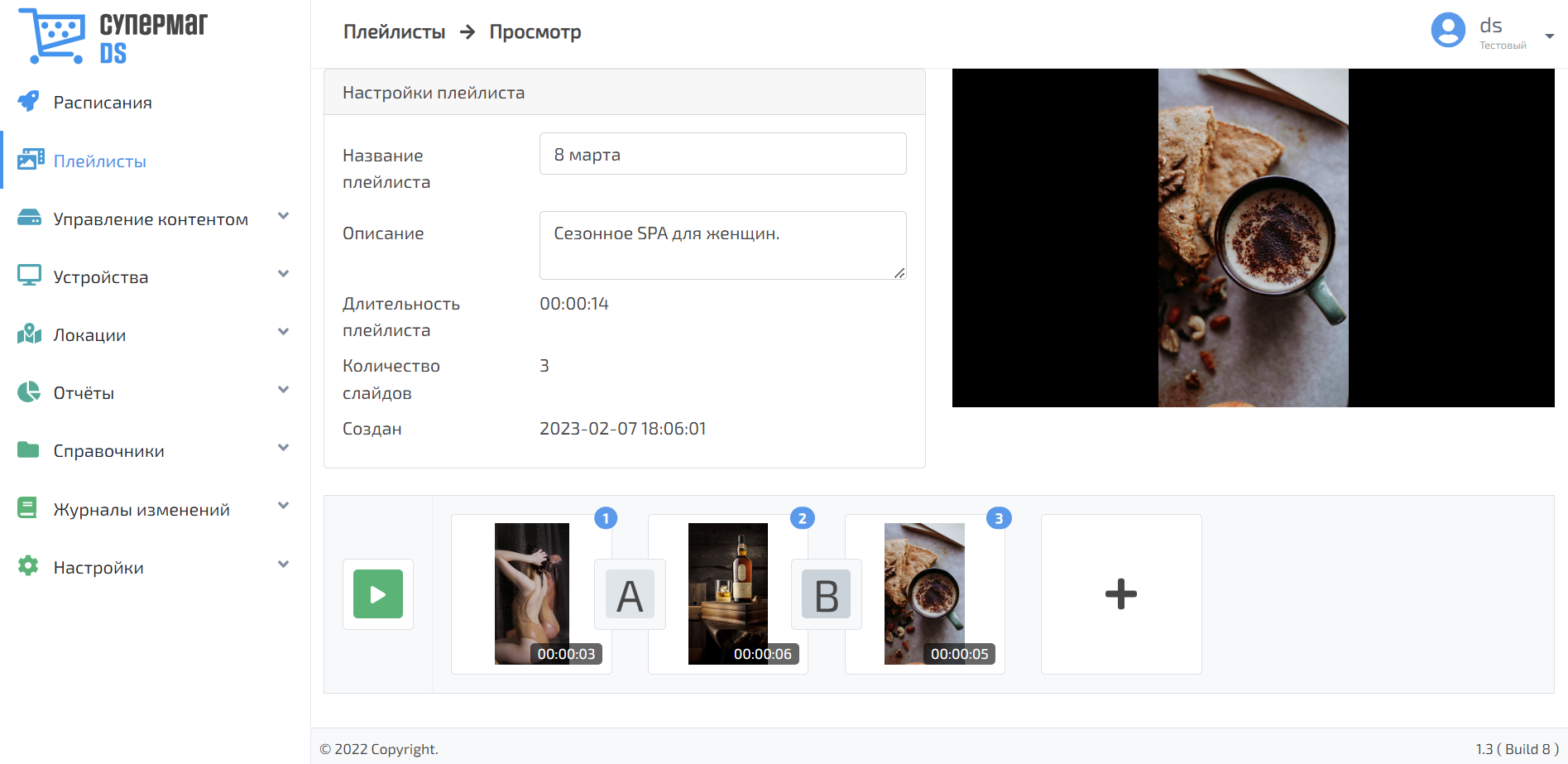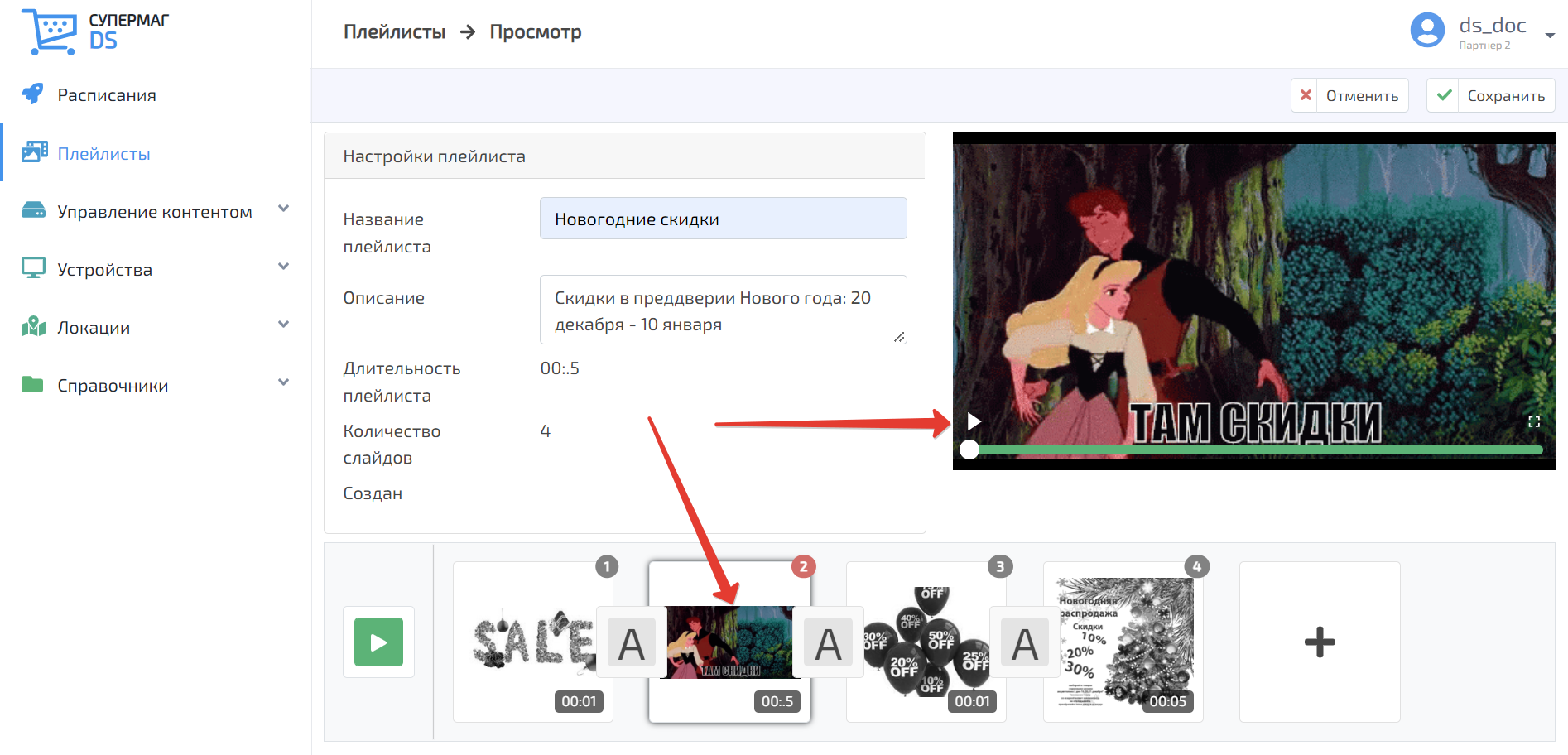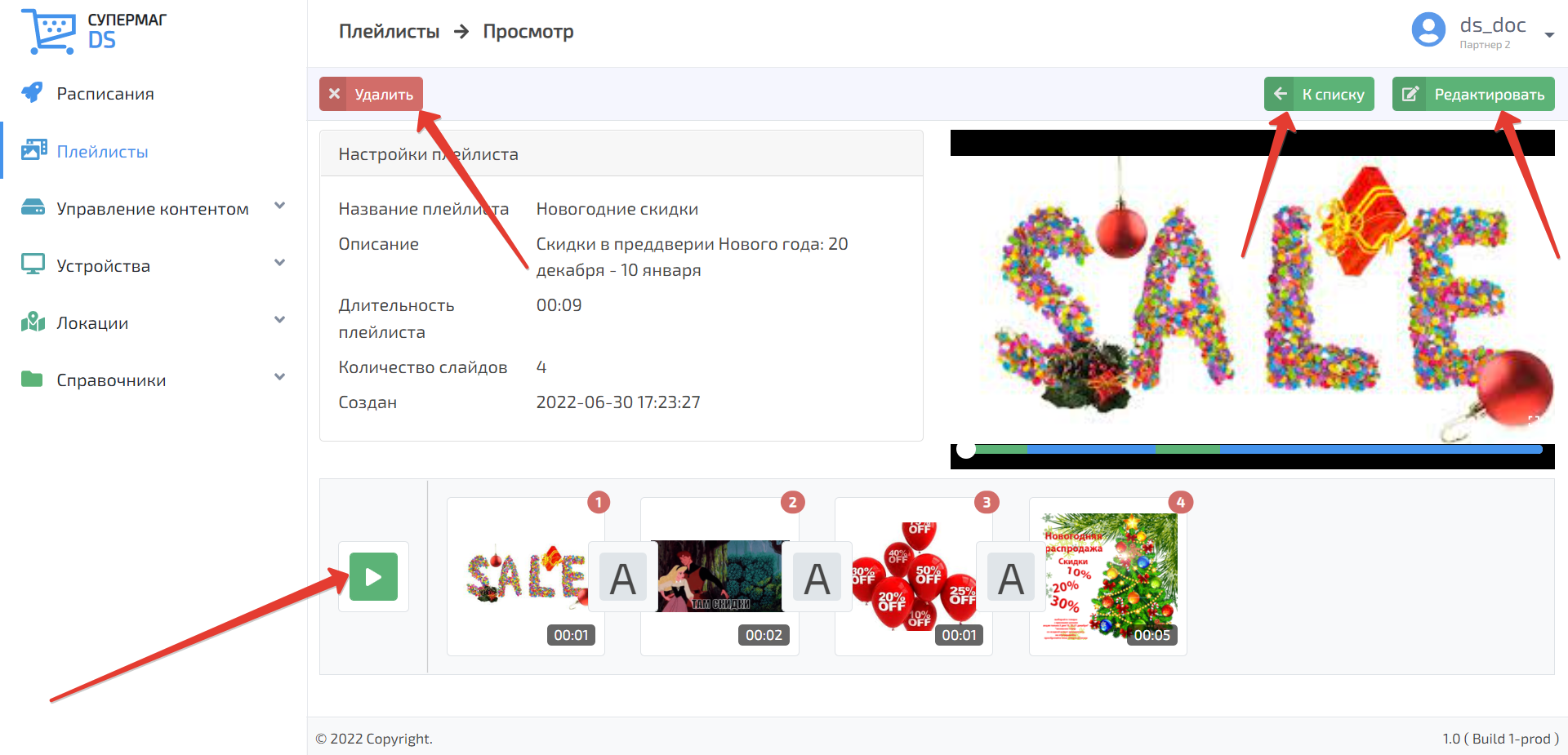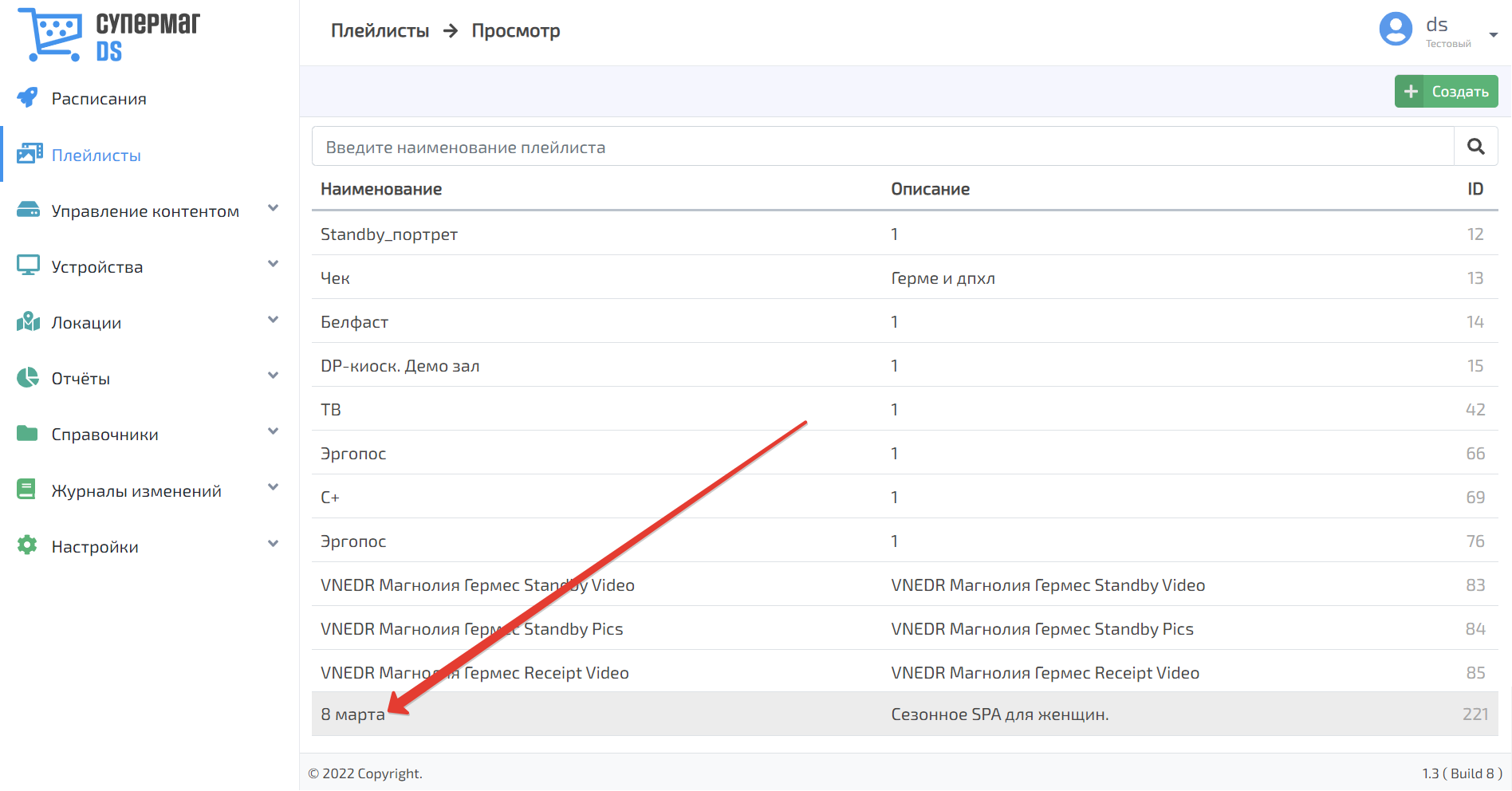| Оглавление |
|---|
Главная страница
В этом разделе располагается удобный редактор, с помощью которого из разрозненных фото и видео можно создать и настроить видео-ряд, который впоследствии будет транслироваться на конечных устройствах. Пользуясь редактором видео-ряда, легко можно:
- задать порядок воспроизведения файлов в плей-листе;
- указать время показа для статических файлов: фото или html-страниц;переходы;
- прямо в режиме редактирования посмотреть, что получается.
На главной странице раздела можно найти общий список созданных в системе плей-листов:
К списку применима поисковая строка, после ввода полного или частичного текста в которую необходимо нажать кнопку Поиск. Для сброса результатов поиска нужно воспользоваться кнопкой, указанной на скриншоте ниже:
Создание плей-листа
Создать новый плей-лист можно при помощи кнопки Добавить Создать:
Откроется страница, на которой необходимо заполнить следующие данные:
Название плейлиста – наименование создаваемого плей-листа в произвольном формате.
...
Чтобы добавить контент в видео-ряд, нужно воспользоваться кнопкой, указанной на скриншоте ниже:
При нажатии кнопки откроется окно выбора медиа-файлов, в котором доступны два вкладки: Выбрать файлы и Выбрать шаблоны.
Выбор файлов
При желании добавить в плей-лист файлы по одному, во вкладке Выбрать файлы необходимо отметить галочкой файл, который нужно включить в видео-ряд, после чего нажать кнопку Выбрать:
В одной папке каталога медиа-файлов можно последовательно отметить галочкой сразу несколько файлов, а затем нажать кнопку Выбрать, в результате чего отмеченные файлы будут добавлены в видео-ряд в том порядке, в котором были отмечены галочкой.
Файлы можно выбирать из любых доступных папок и каталогов, иерархическое древо которых расположено в левой части экрана.
Сворачивать или раскрывать содержание папок с вложениями можно с помощью кнопки, указанной стрелкой на скриншоте ниже:
Поиск файла можно вести по полному или частичному названию, после ввода которого в поисковую строку нужно нажать кнопку:
Для удаления текста из поисковой строки следует воспользоваться кнопкой.
При наведении курсора на название каждого файла появляется кнопка, с помощью которой можно переименовать данный файл:
Опция Добавить теги позволяет маркировать файл для упрощения его поиска, а также оптимизации построения отчетов.
Чтобы открыть уже присвоенный тег для удаления или чтобы добавить еще один тег, следует воспользоваться кнопкой, указанной на скриншоте ниже. Удаляется тег по кнопке рядом с его названием:
При помощи кнопкиможно вести поиск файлов по тегам. При нажатии на данную кнопку, под основной строкой поиска появится дополнительная:
Как только в данную поисковую строку начинают вводить текст, система выдает подсказки названия:
При выборе тега из выпадающего списка подсказок сразу производится автоматический поиск файлов с выбранным тегом, а также выдача результатов данного поиска на экран:
Из поисковой строки тег удаляется при помощи кнопки:
Перед выбором медиа-файла, его можно предварительно просмотреть, воспользовавшись кнопкой или удалить по кнопке . Предварительный просмотр файла также запускается при двойном клике на название файла.
Удаление файла необходимо дополнительно подтвердить:
С помощью кнопки открывается следующее окно настроек выбранного файла:
Нажав на кнопку в данном окне, можно изменить название файла. При помощи кнопки Добавить плеер можно по одному или по несколько сразу вносить в черный список плееры, на которых не должен проигрываться данный файл. Для выбора плееров открывается отдельное окно, в котором нужно отметить интересующие плееры галочкой, а затем нажать кнопку Выбрано:
Записи о плеерах можно сортировать по типу платформы, названию торгового объекта, а также по статусу и меткам, присвоенным плеерам. К списку плееров применим поиск по полному или частичному названию.
Плееры, на которых не будет воспроизводиться выбранный файл, отображаются в черном списке. Нажатием на название плеера можно перейти на страницу с подробной информацией о нем:
Добавленные в черный список плееры можно отметить галочкой и удалить:
Торговые объекты, в которых данный файл проигрывался, собраны во вкладке Проигрывание в ТО. С подробной сводкой о каждом объекте можно ознакомиться по кнопке просмотр:
При нажатии на название плеера или расписания в этом окне происходит переход на страницу их настройками.
Закрыть окно настроек для файла можно по кнопке, указанной на скриншоте ниже. Предварительного сохранения выполненных в окне настроек не требуется:
Окно выбора файлов в плей-лист закрывается по аналогичной кнопке или по кнопке Отмена, не зависимо от того, отмечены ли уже некоторые файлы галочкой или нет. Если кнопка Выбрать не нажата, то при закрытии окна отмеченные галочкой файлы не добавятся в плей-лист:
Когда все необходимые файлы настроены, отмечены галочкой и добавлены в плей-лист нажатием кнопки Выбрать, окно выбора файлов автоматически закрывается.
Выбор шаблонов
Во вкладке Выбрать шаблоны можно выбрать для добавления в плей-лист уже готовые шаблоны постеров из числа активных на текущий момент:
Для добавления шаблона в плей-лист, достаточно нажать на строку с записью о нем в списке, после чего подтвердить выбор кнопкой Выбрать:
Редактирование плей-листа
Когда все необходимые файлы и/или шаблоны добавлены в плей-лист нажатием кнопки Выбрать, страница формирования плей-листа приобретает следующий вид:
В полях Длительность плейлиста, Количество слайдов и Создан появились соответствующие значения.
При помощи кнопки Отменить можно прервать работу над плей-листом без сохранения достигнутых результатов.
На данном этапе рекомендуется сначала сохранить плей-лист при помощи кнопки Сохранить, а затем, при необходимости, продолжить работать над его содержанием, войдя в режим редактирования:
При редактировании, название и описание плей-листа по-прежнему можно изменить.
Если в плей-лист включены видео-файлы, то его длительность складывается из суммарной продолжительности всех входящих в него видео-файлов, а также установленной длительности каждого из файлов-картинок. По умолчанию, на трансляцию каждого файла-картинки, добавленного в видео-ряд, выделяется 5 секунд. Чтобы увеличить или сократить время трансляции такого файла, необходимо выбрать слайд для настройки, нажав на него (пункт 1 на скриншоте ниже), после чего вызвать таймер в появившемся ниже поле Длительность слайда, нажав на соответствующую кнопку (пункт 2 на скриншоте ниже), и указать время трансляции (в часах, минутах и секундах), пользуясь прокруткой таймера вверх и вниз (пункт 3 на скриншоте ниже) в появившемся ниже поле Длительность слайда::
Выставив на таймере нужное время, можно просто кликнуть в любой свободной точке экрана, после чего выполненные настройки времени будут сохранены. Дополнительного сохранения не требуется. Длительность видео-файлов изменить невозможно.
При нажатии на слайд, сразу начинается его воспроизведение в окне просмотра, а также становится доступной краткая информационная сводка о нем:
Слайды в видеоряде можно дублировать или удалять, используя соответствующие кнопки, указанные на скриншоте ниже ( – дублировать, – удалить):
...
Чтобы передвинуть слайд в видео-ряде, необходимо, кликнуть на него и, удерживая нажатой левую кнопку мыши, "перетащить" слайд на новое место в цепочке. Порядковая нумерация слайдов при этом скорректируется автоматически.При выборе слайда в видео-ряде происходит автоматический запуск его непрерывного просмотра
Чтобы просмотреть содержимое определенного слайда, достаточно просто на него нажать. Его воспроизведение запустится автоматически:
Просмотр всего видео-ряда инициируется по кнопке, указанной на скриншоте ниже:
...
Сохраненный плей-лист можно вновь открыть для редактирования, просмотреть или удалить, воспользовавшись соответствующими кнопками. Из интерфейса сохраненного плей-листа также можно вернуться к общему списку созданных в системе плей-листов. Для этого достаточно нажать кнопку К списку:
Новый сохраненный плей-лист появляется последним на главной странице раздела. Открыть его для просмотра и редактирования можно простым нажатием на запись нем: