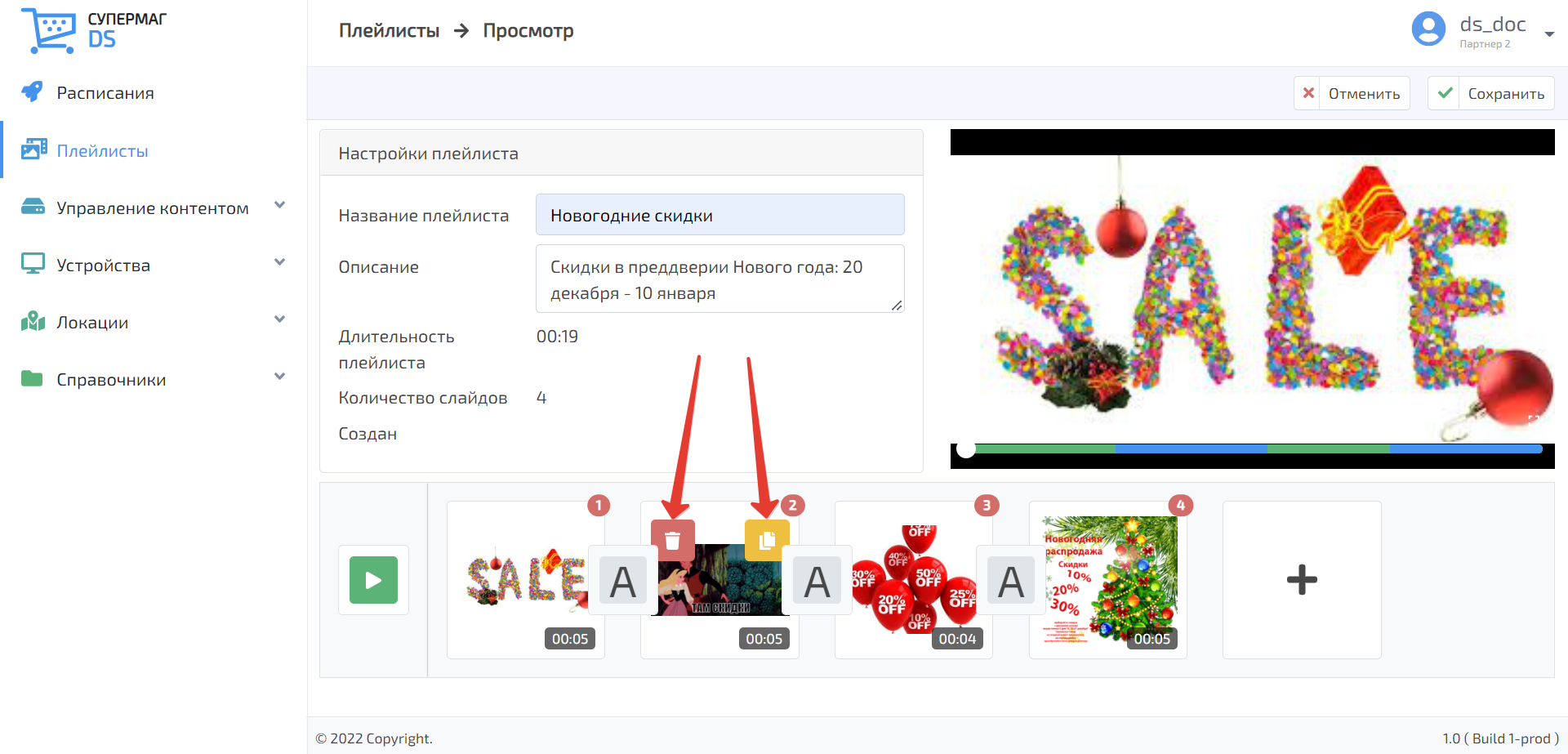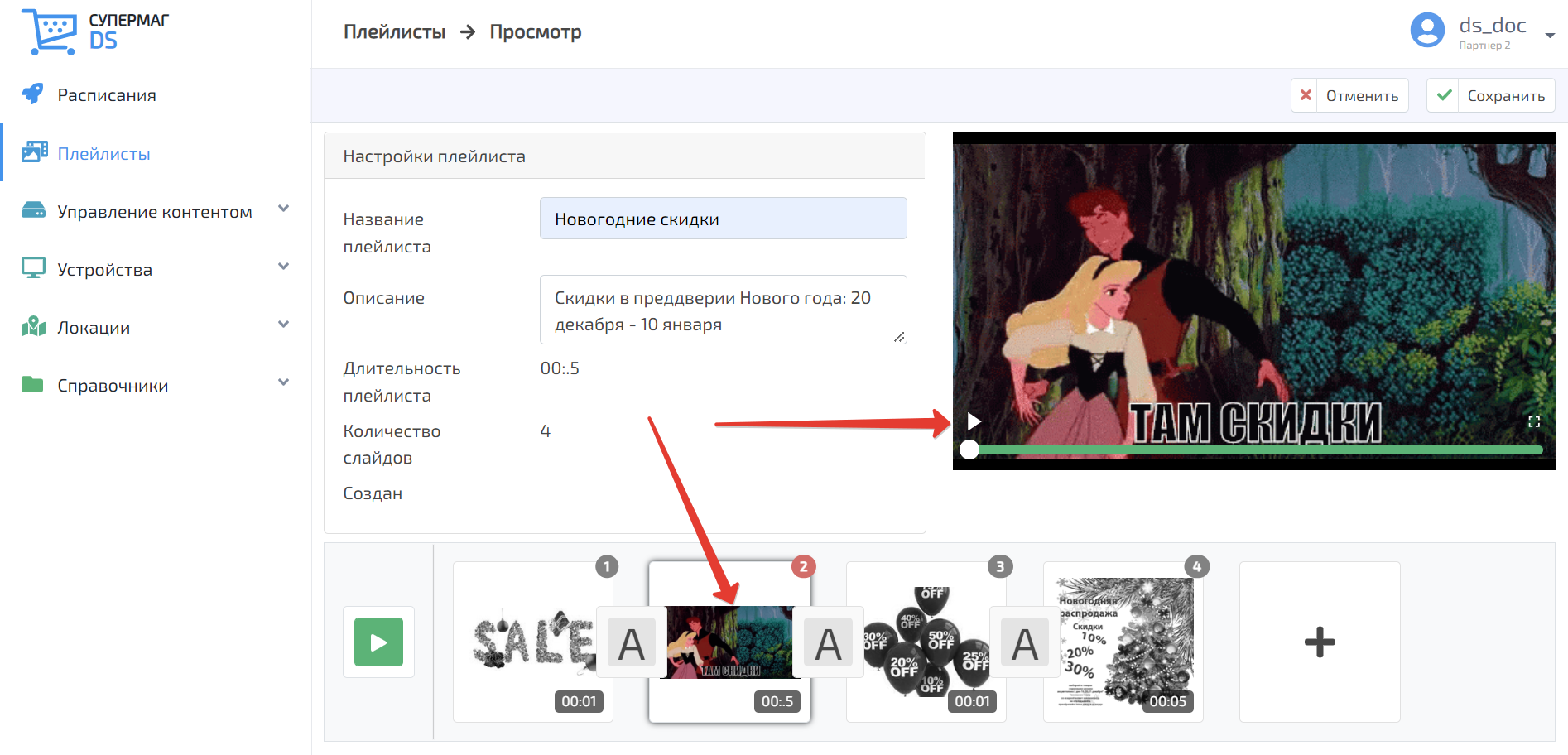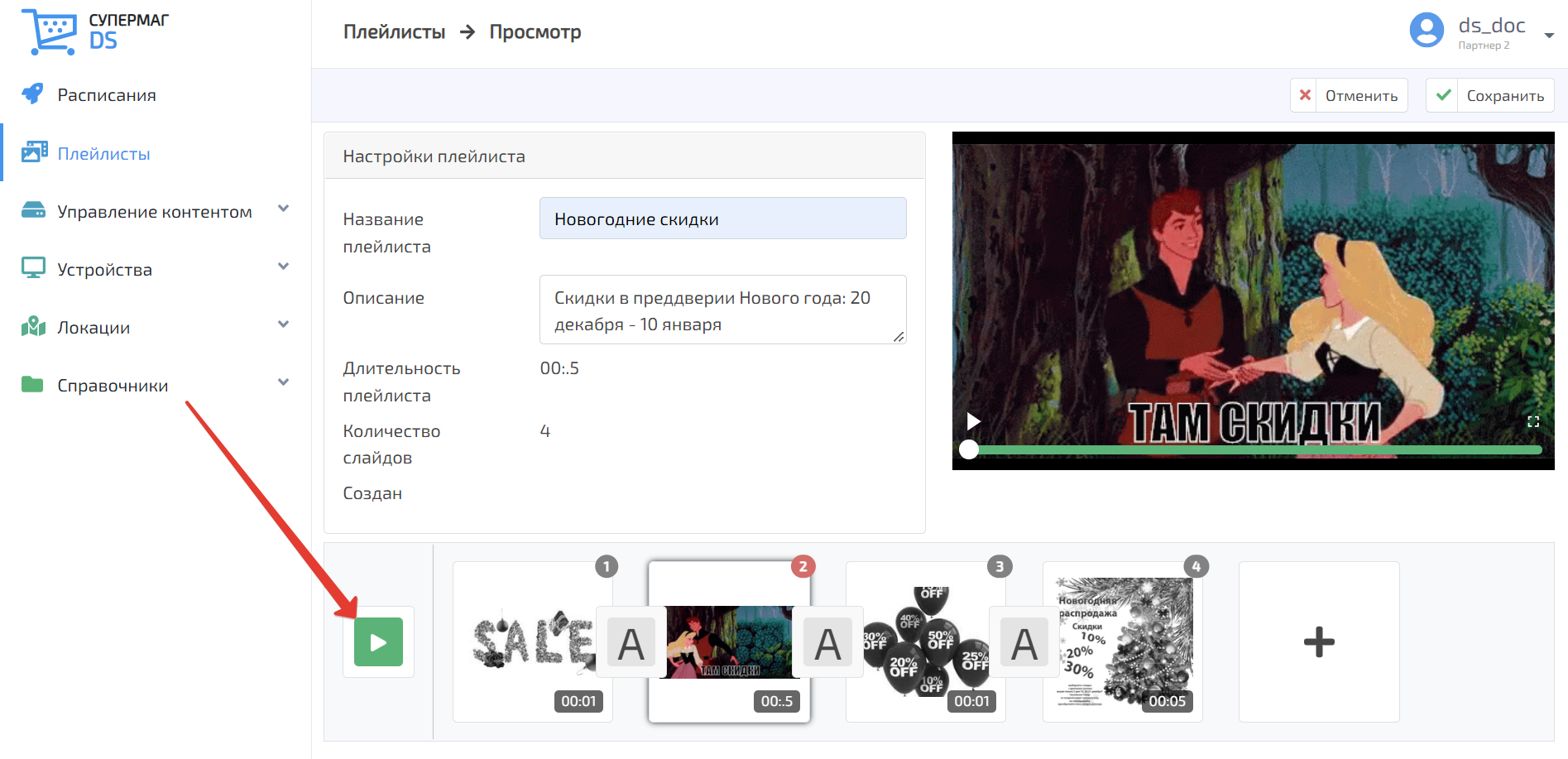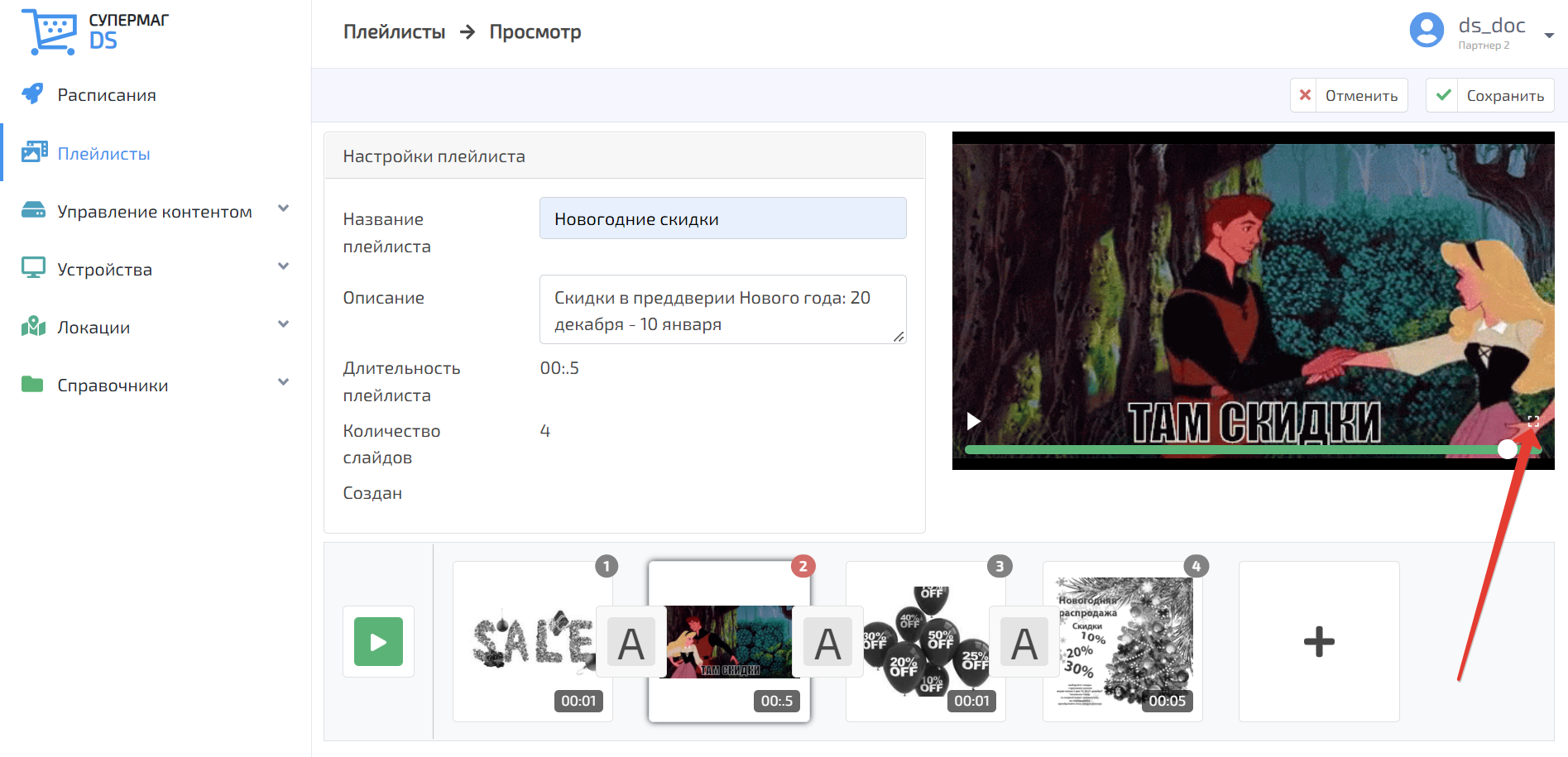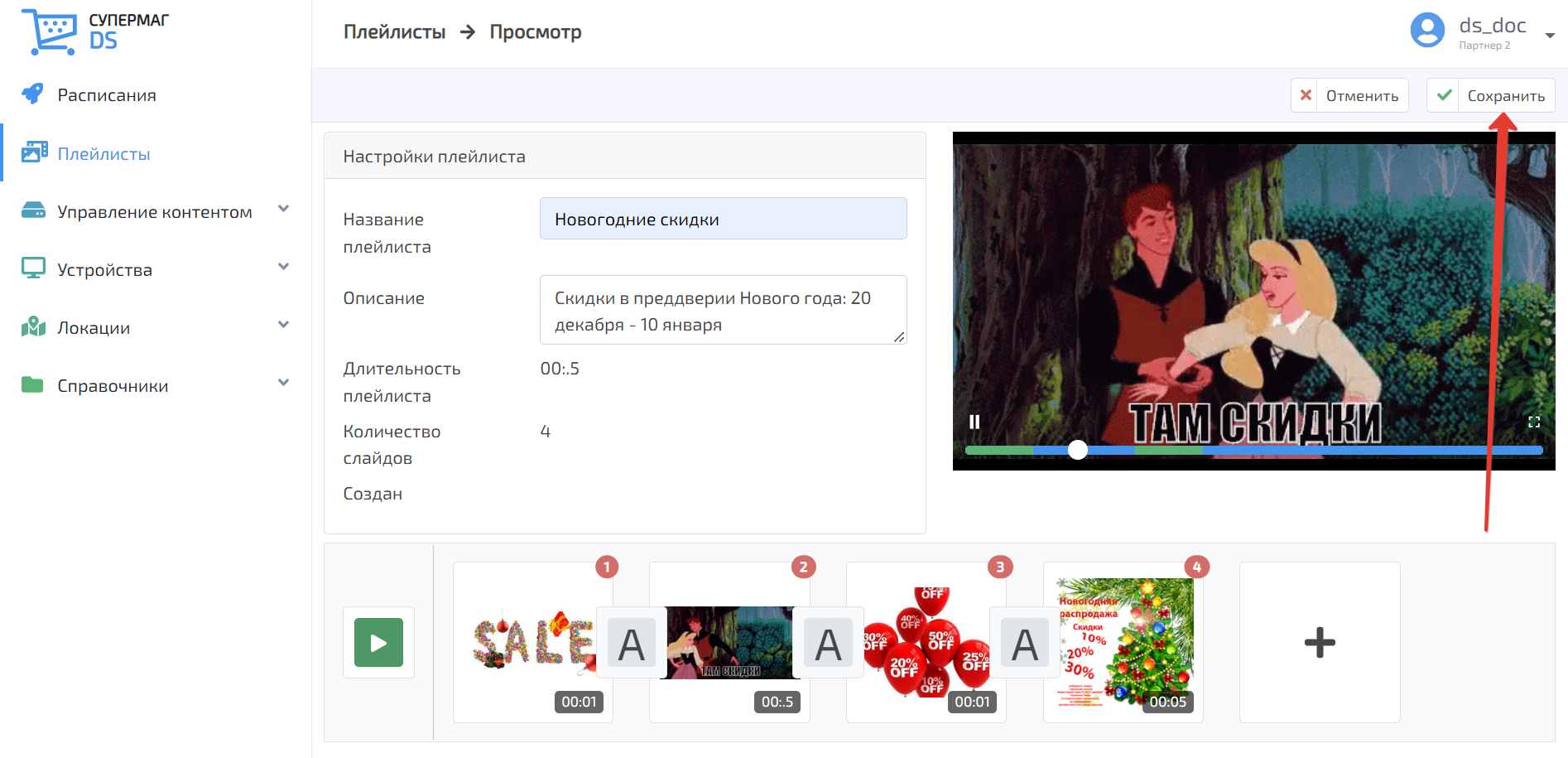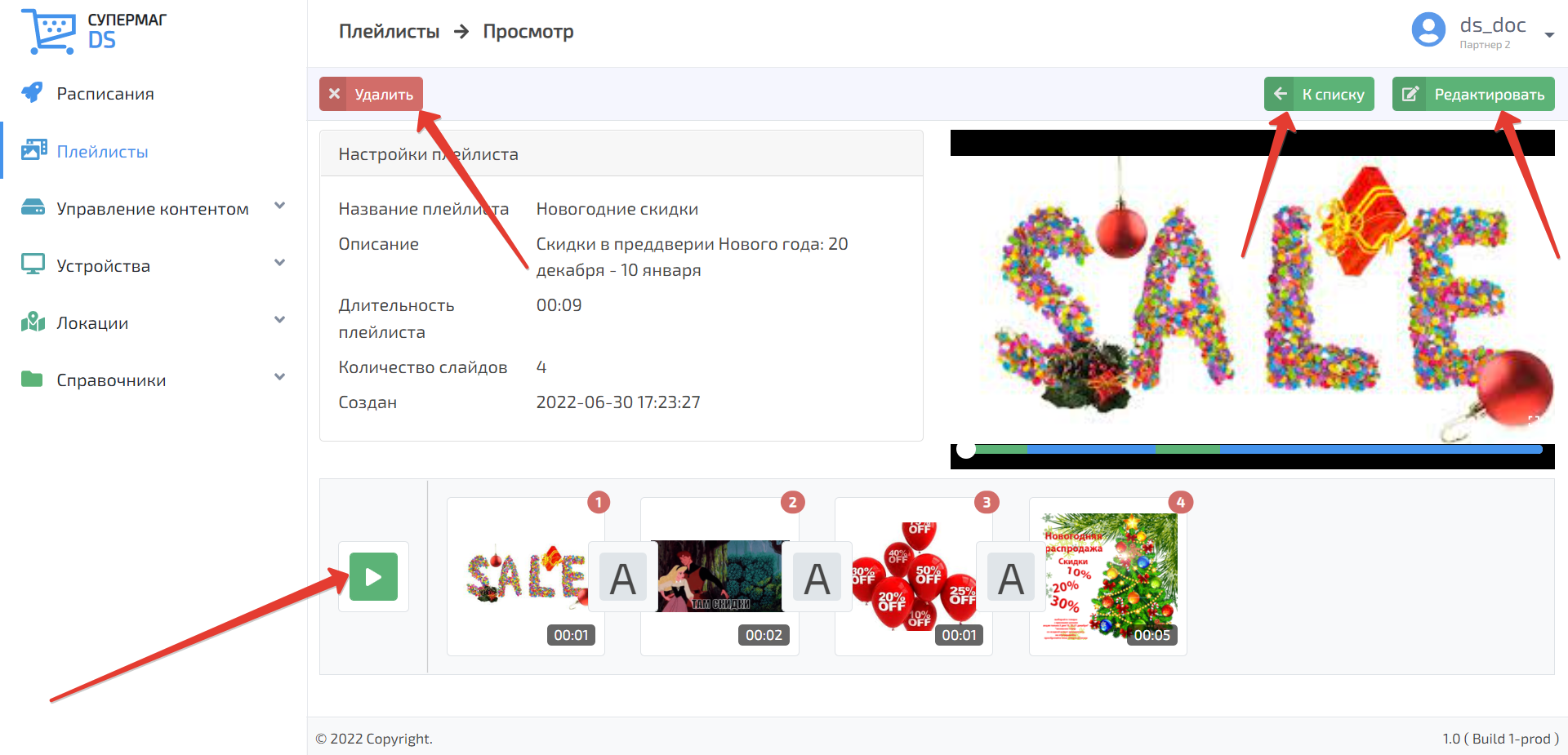В этом разделе располагается удобный редактор, с помощью которого из разрозненных фото и видео можно создать и настроить видео-ряд, который впоследствии будет транслироваться на конечных устройствах. Пользуясь редактором видео-ряда, легко можно:
- задать порядок воспроизведения файлов в плей-листе;
- указать время показа для статических файлов: фото или html-страниц;
- переходы;
- прямо в режиме редактирования посмотреть, что получается.
На главной странице раздела можно найти общий список созданных в системе плей-листов:
К списку применима поисковая строка, после ввода полного или частичного текста в которую необходимо нажать кнопку Поиск. Для сброса результатов поиска нужно воспользоваться кнопкой, указанной на скриншоте ниже:
Создать новый плей-лист можно при помощи кнопки Добавить:
Откроется страница, на которой необходимо заполнить следующие данные:
Название плейлиста – наименование создаваемого плей-листа в произвольном формате.
Описание – краткое пояснение к плей-листу.
Значения полей Длительность плейлиста, Количество слайдов и Создан будут заполнены системой автоматически по мере формирования и сохранения сформированного плей-листа.
Чтобы добавить контент в видео-ряд, нужно воспользоваться кнопкой, указанной на скриншоте ниже:
При нажатии кнопки откроется окно выбора медиа-файлов, в котором необходимо отметить галочкой файл, который нужно включить в видео-ряд, после чего нажать кнопку Выбрать:
В одной папке каталога медиа-файлов можно последовательно отметить галочкой сразу несколько файлов, а затем нажать кнопку Выбрать, в результате чего отмеченные файлы будут добавлены в видео-ряд в том порядке, в котором были отмечены галочкой.
Перед выбором медиа-файла, его можно предварительно просмотреть, воспользовавшись кнопкой или удалить по кнопке .
По умолчанию, на трансляцию каждого файла, добавленного в видео-ряд, выделяется 5 секунд. Чтобы увеличить или сократить время трансляции файла, необходимо выбрать слайд для настройки, нажав на него, после чего указать время трансляции (в секундах) в появившемся ниже поле Длительность слайда:
Слайды в видеоряде можно дублировать или удалять, используя соответствующие кнопки, указанные на скриншоте ниже ( – дублировать, – удалить):
Порядок воспроизведения каждого слайда в видео-ряде указан цифрой на самом изображении слайда:
Чтобы передвинуть слайд в видео-ряде, необходимо, кликнуть на него и, удерживая нажатой левую кнопку мыши, "перетащить" слайд на новое место в цепочке. Порядковая нумерация слайдов при этом скорректируется автоматически.
При выборе слайда в видео-ряде происходит автоматический запуск его непрерывного просмотра:
Просмотр всего видео-ряда инициируется по кнопке, указанной на скриншоте ниже:
Развернуть экран просмотра на весь монитор можно с помощью кнопки, указанной на скриншоте ниже:
Выход из режима полноэкранного просмотра осуществляется по клавише Esc.
Настроенный плей-лист необходимо сохранить:
Сохраненный плей-лист можно вновь открыть для редактирования, просмотреть или удалить, воспользовавшись соответствующими кнопками. Из интерфейса сохраненного плей-листа также можно вернуться к общему списку созданных в системе плей-листов. Для этого достаточно нажать кнопку К списку: