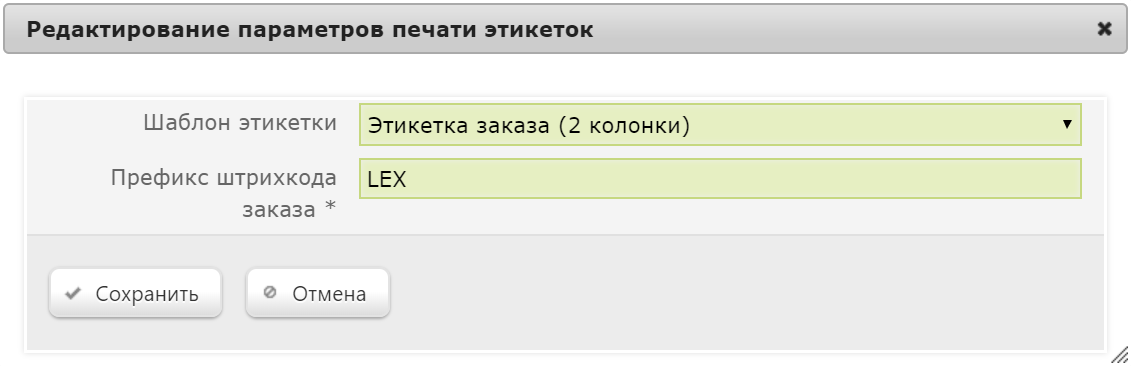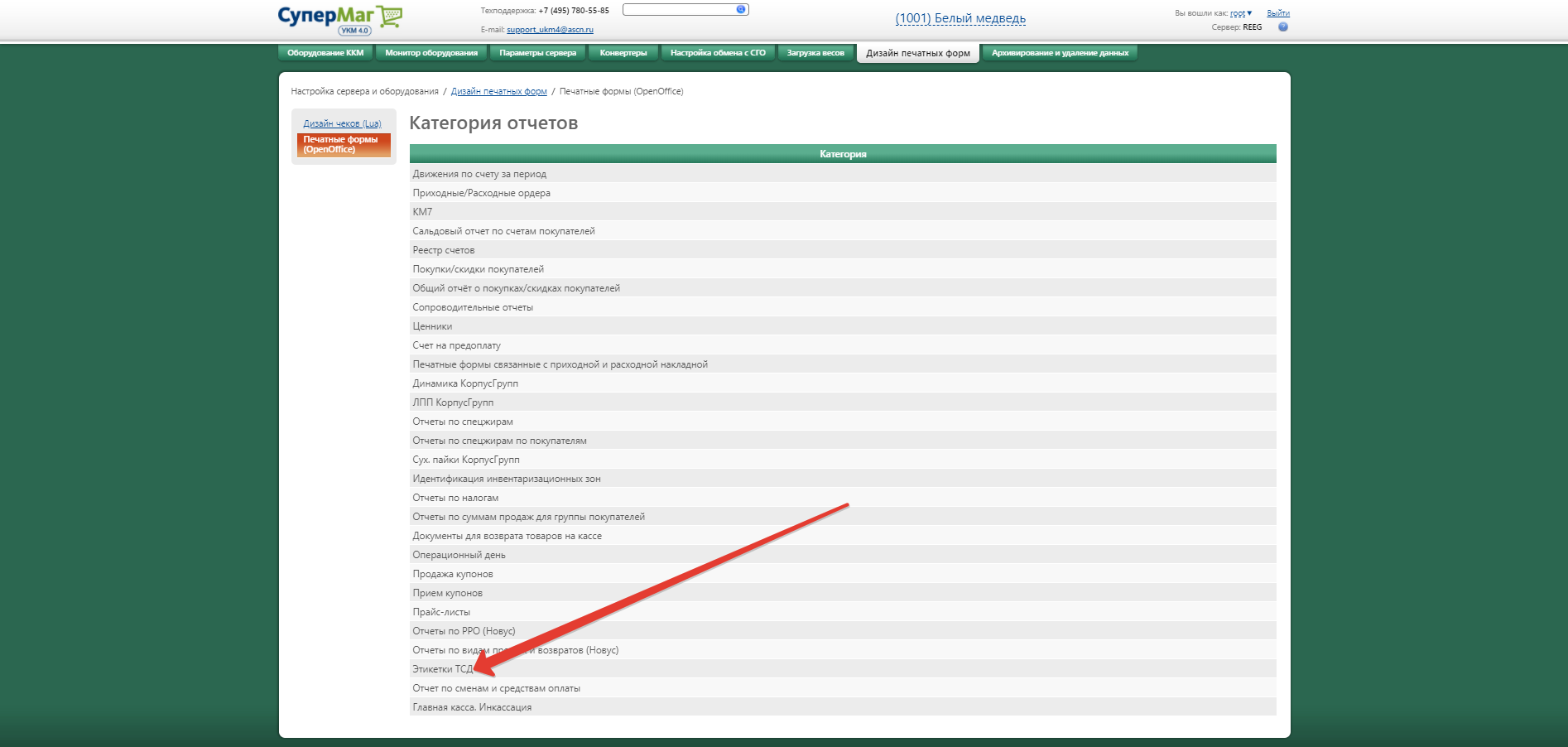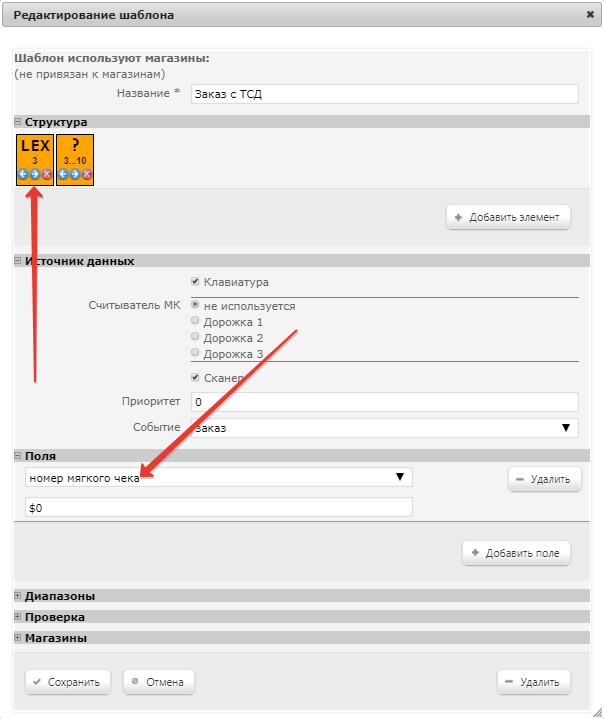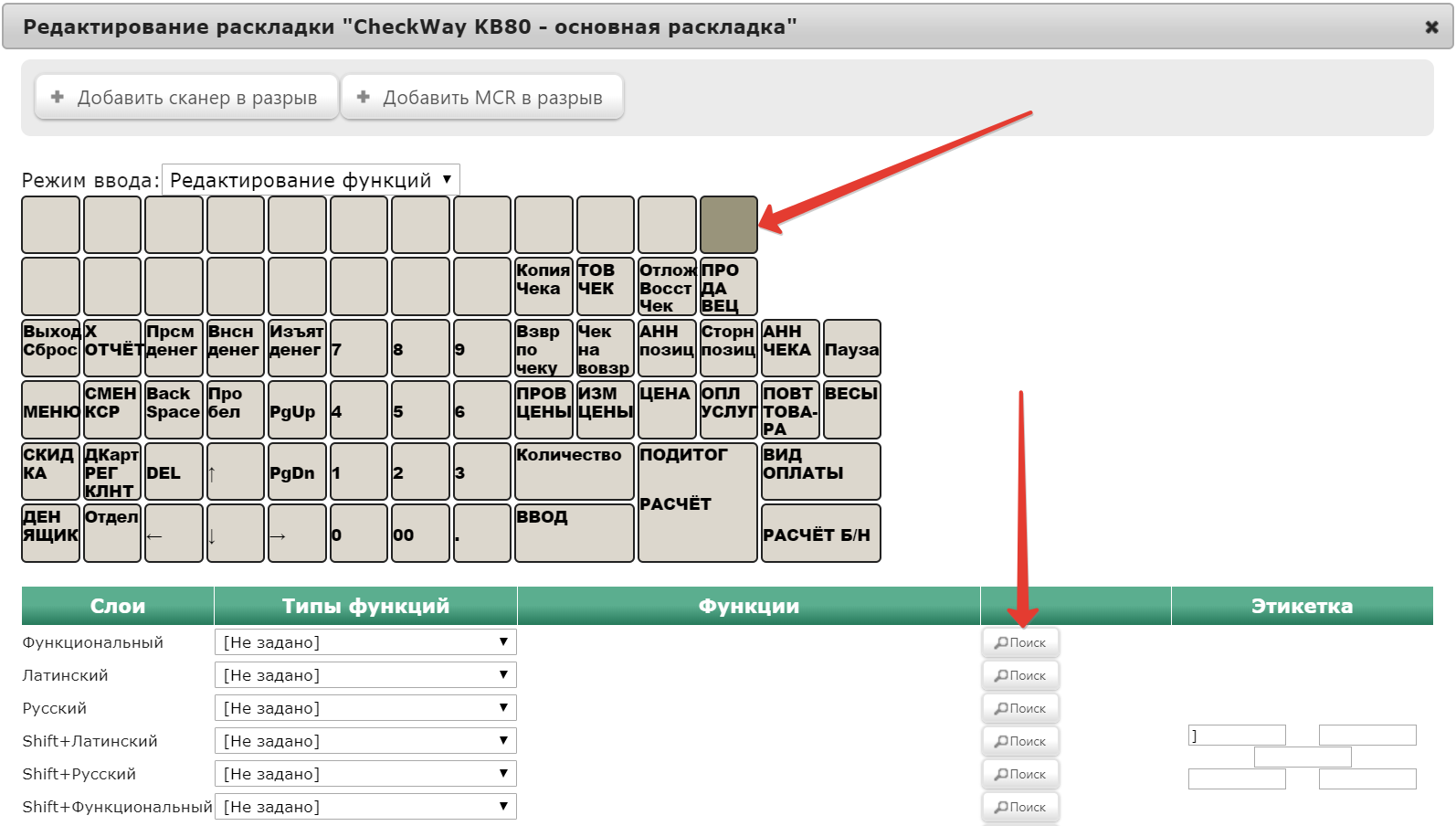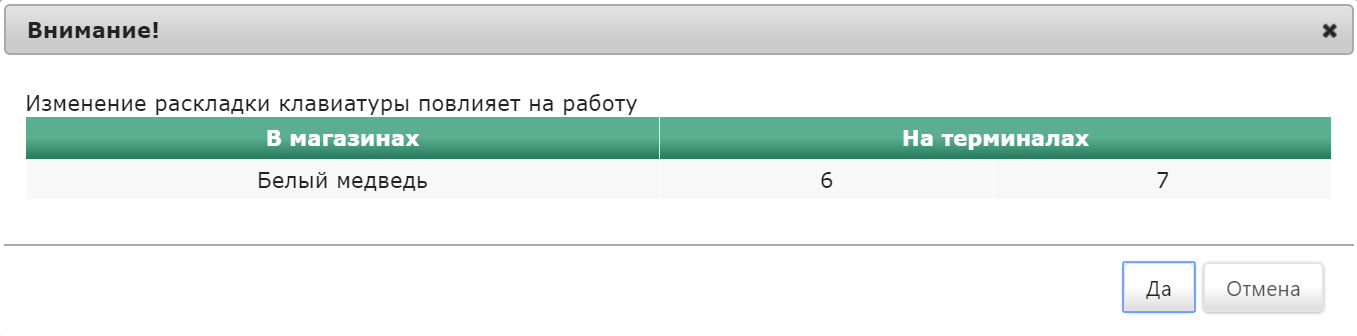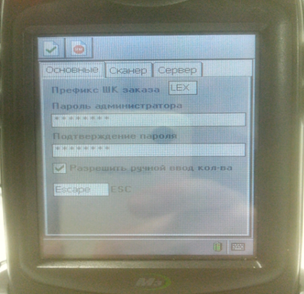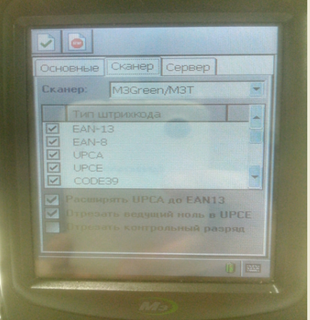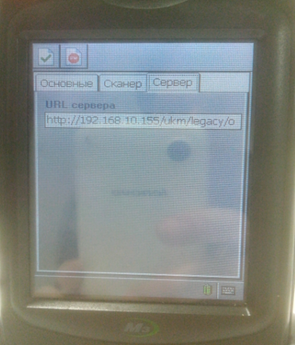...
Параметры печати – при нажатии на ссылку Редактировать, откроется окно, в котором необходимо выбрать шаблон печати этикеток из выпадающего списка, а также задать
| Якорь | ||||
|---|---|---|---|---|
|
Принтер для печати – в выпадающем списке нужно выбрать принтер, на котором будут отпечатаны этикетки.
Окончив настройки, нажмите кнопку Сохранить, после чего инициировать печать этикеток в заданном количестве можно будет в любой момент нажатием кнопки Печать:
Каждая этикетка – это штрихкод одного заказа; он уникален и повторно не принимается.
Примечание. Чтобы печать этикеток была произведена корректно, следует убедиться в том, что необходимый шаблон этикетки правильно настроен в разделе веб-интерфейса Настройка сервера и оборудования – Дизайн печатных форм – Печатные формы (OpenOffice) (вкладка слева), где нужно выбрать и, при необходимости, отредактировать шаблон Этикетки ТСД:
3. Заходим в раздел Справочники\Шаблоны В разделе веб-интерфейса Справочники – Шаблоны ввода и создаемшаблон ввода. Например если мы имеем префикс “LEX”, указанный выше, то шаблон ввода будет выглядеть следующим образом:
1.6. Есть возможность (по желанию) настроить клавиатуру, а точнее функциональную клавишу на кассах, для ручного ввода заказа. Для этого заходим в раскладку клавиатуры и нужной клавиши назначаем функцию “выбор товара à ввод заказа”.
1.7. Устанавливаем программу “qbuster” на терминал сбора данных. для распознавания штрихкодов заказов с ТСД. В настройках шаблона ввода необходимо указать префикс шаблона заказа, заданный в настройках печати этикеток, а также в разделе Поля выбрать из выпадающего списка значение номер мягкого чека:
По окончании настроек, необходимо нажать кнопку Сохранить.
4. При необходимости, можно настроить функциональную клавишу на кассе УКМ-клиент для ввода заказа вручную. Сделать это можно в разделе веб-интерфейса Настройка сервера и оборудования – Оборудование ККМ – Раскладки клавиатуры (вкладка слева), где из общего списка нужно выбрать раскладку клавиатуры, которую предполагается использовать на кассе, кликнув по ее названию. В открывшемся окне необходимо выбрать клавишу, которая будет вызывать функцию ручного ввода номера заказа, и в строке Функциональный под раскладкой нажать кнопку Поиск:
Откроется следующее окно, в котором можно настроить права на пользование добавляемым функционалом, после чего необходимо кликнуть Применить. Если активировать параметр Игнорировать строку ввода, то все данные будут вводиться при выполнении самой команды, а не заимствоваться из строки ввода:
В окне с раскладкой нажмите кнопку Сохранить:
В окне подтверждения выполненных настроек нажмите Да:
Клавиша настроена.
5. Далее необходимо установить программу Queue buster на терминал сбора данных (через USB, ActiveSync).
Перед установкой программы нужно проверить, настроено ли на терминале WiFi подключение. Запускаем ярлык и вводим имя – 30576, пароль Wi-Fi подключение.
Когда программа Queue buster загружена, нужно запустить ее и ввести логин – 30576, а также пароль – 30576. Это логин и пароль администратора, прописанные в программе по умолчанию. Используются Они используются для того, чтобы перейти в режим настройки и , а также для осуществления выхода из программы.
1.8. Заходим 6. В программе Queue buster необходимо зайти в раздел настроек (кнопка слева вверху кнопкаэкрана):
на первой закладки вводим тот самый префикс, который мы задали в УКМ-е, ставим галочку “разрешить ручной ввод количества”
на второй – устанавливаем все галочки и проставляем все типы штрих-кодов.
На третьей вписываем URL адрес сервера УКМ + ID той линейки, которая используется. Например, .
В закладке Основные нужно ввести префикс шаблона заказа, который был задан в настройках печати этикеток на сервере УКМ 4, и поставить галочку в поле Разрешить ручной ввод количества.
В закладке Сканер необходимо проставить все галочки и выбрать все типы штрихкодов:
В закладке Сервер требуется вписать URL-адрес сервера УКМ 4, а также ID линейки, которая используется:
Например, если сервер имеет адрес 192.168.10.55 и , а основная линейка -– 10122, тогда мы вводим следующеето нужно ввести следующее значение:
http://192.168.10.11/ukm/legacy/order.php?cashline=6003,
Где: cashline это есть вгде cashline – это выборка из таблицы trm_in_store поле store_id.
Внимание!
Для УКМ 4 версии 54 установочный файл order.php следует заменить на корректный файл во вложении. В Windows файл расположен по адресу:
...