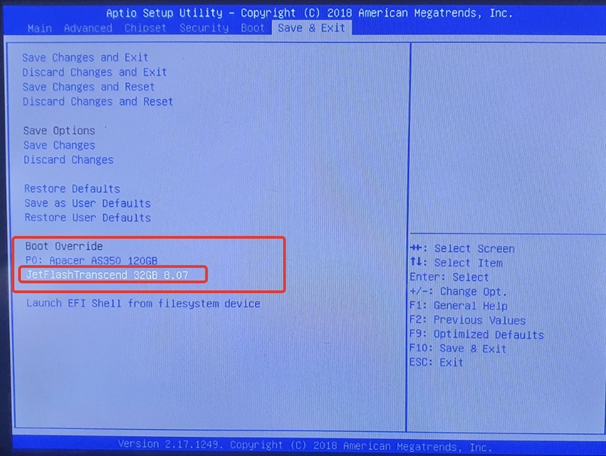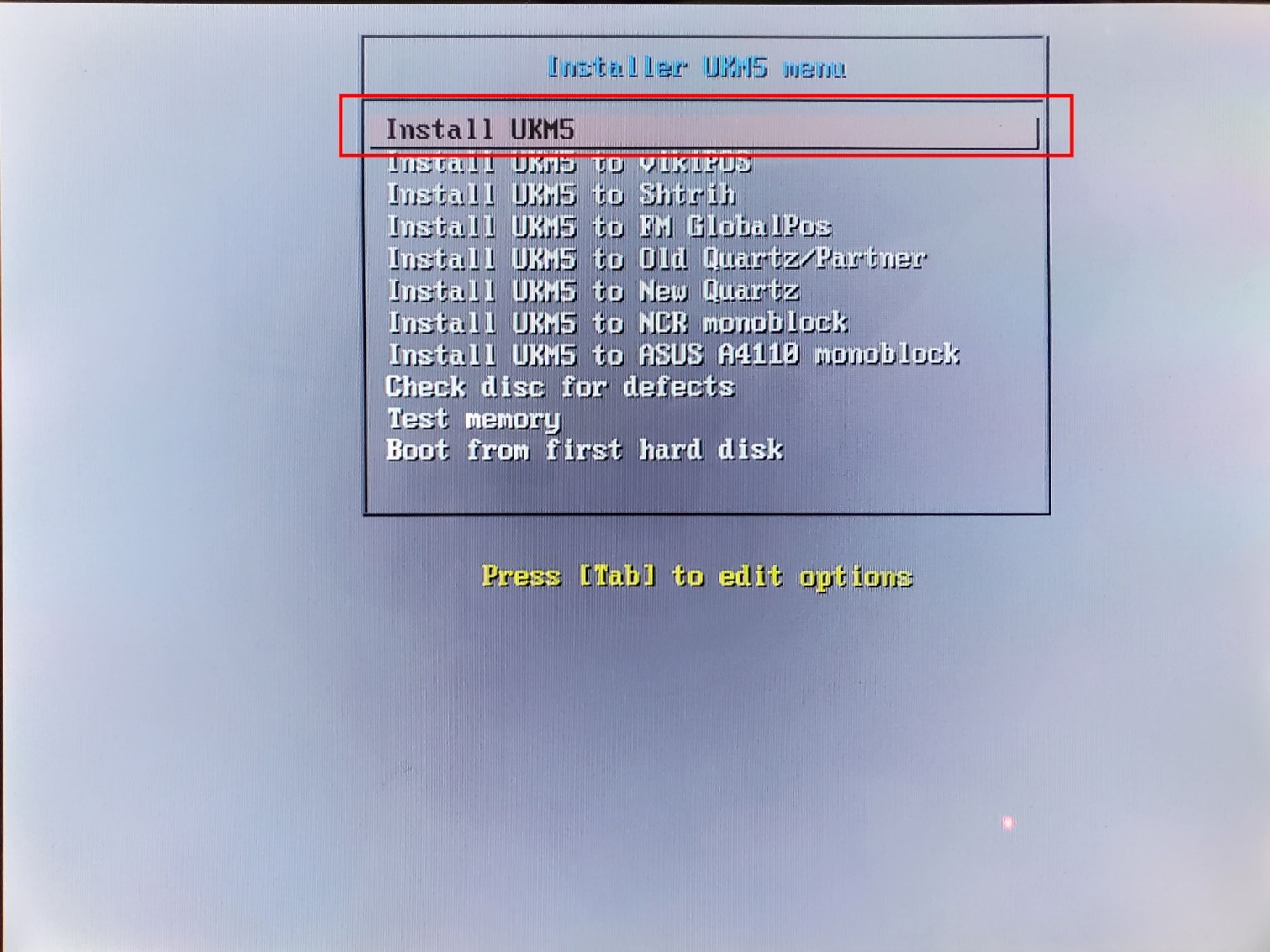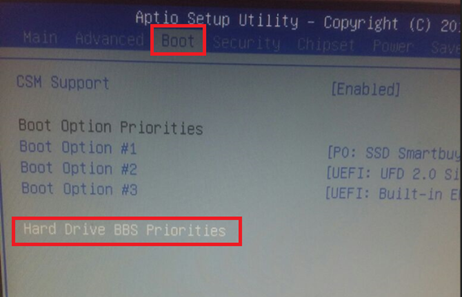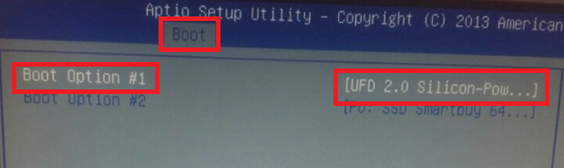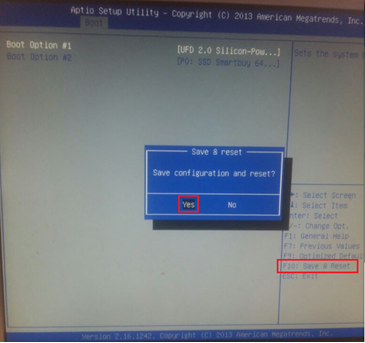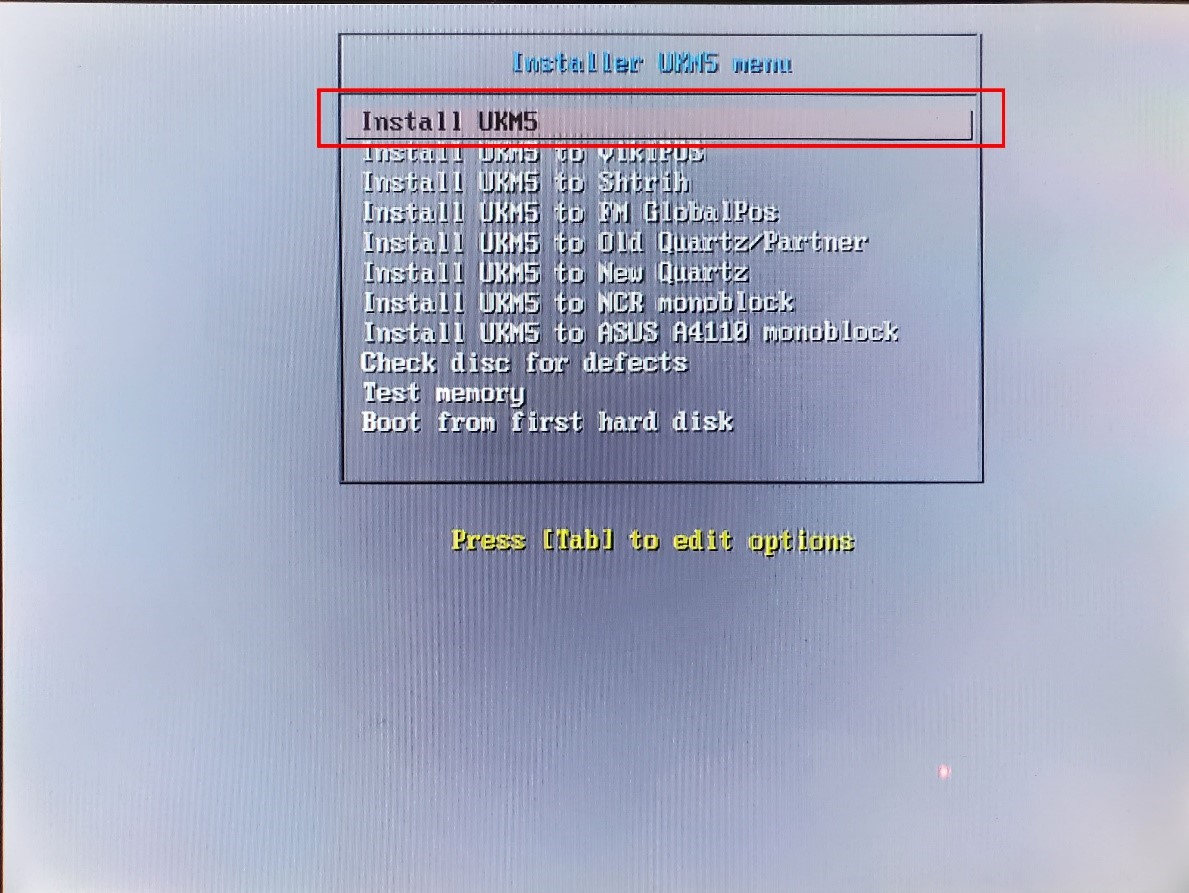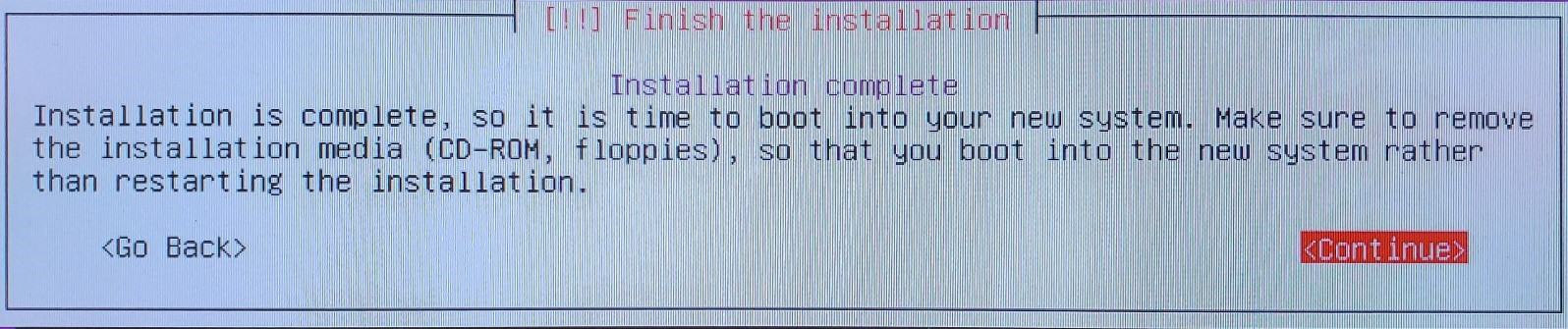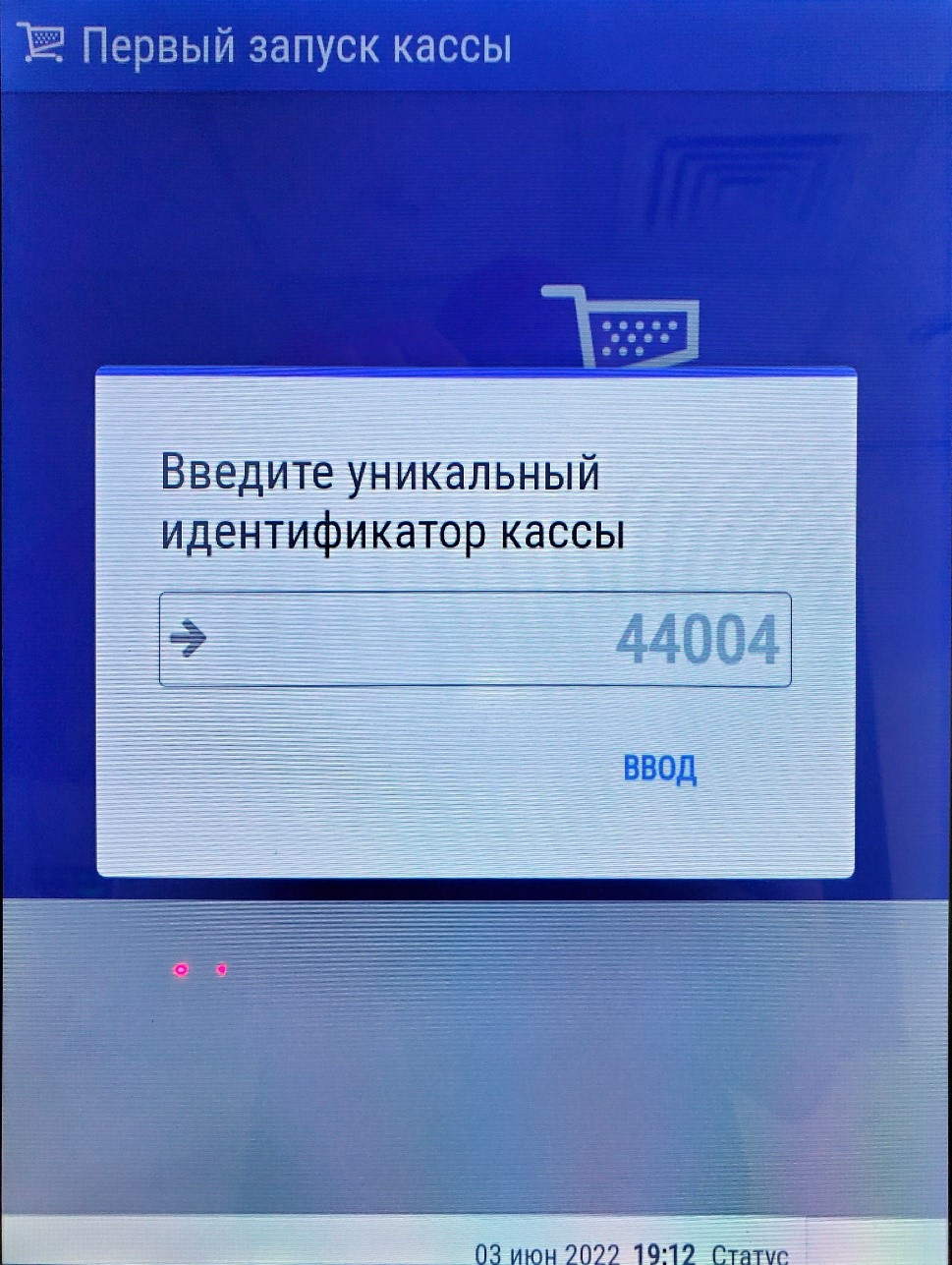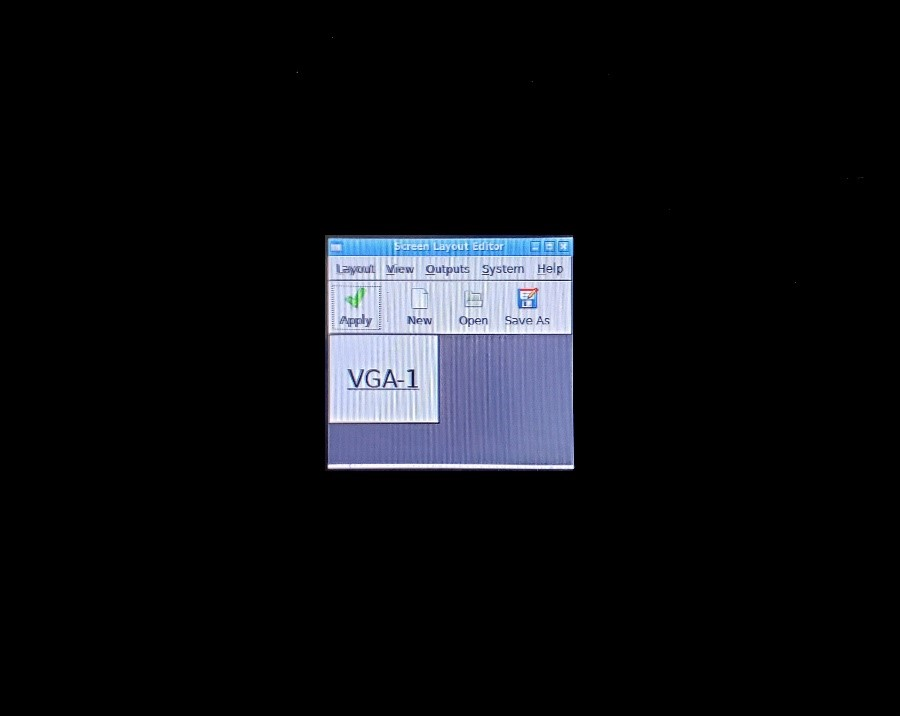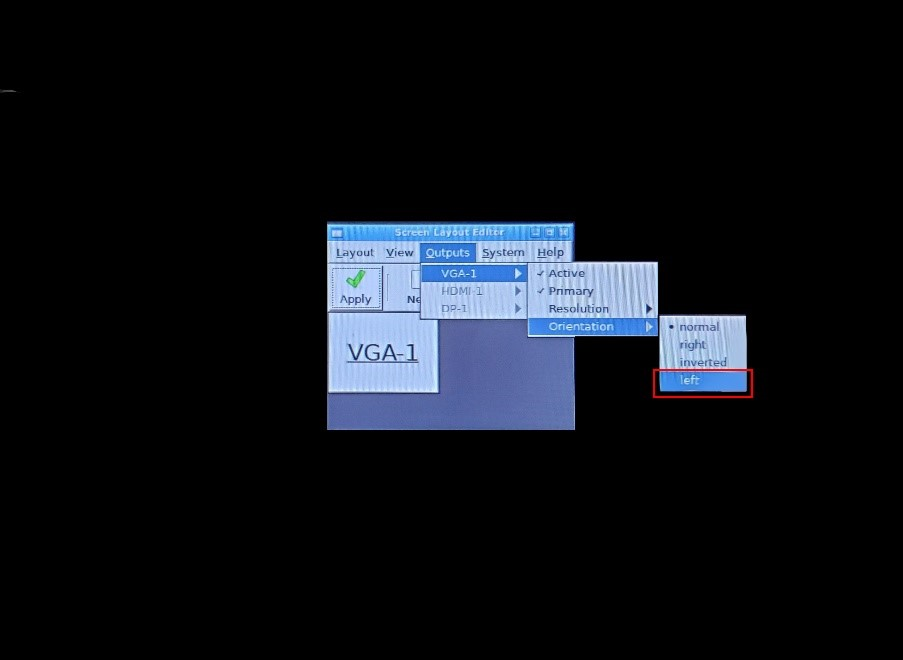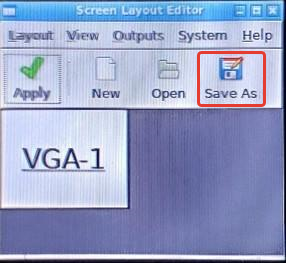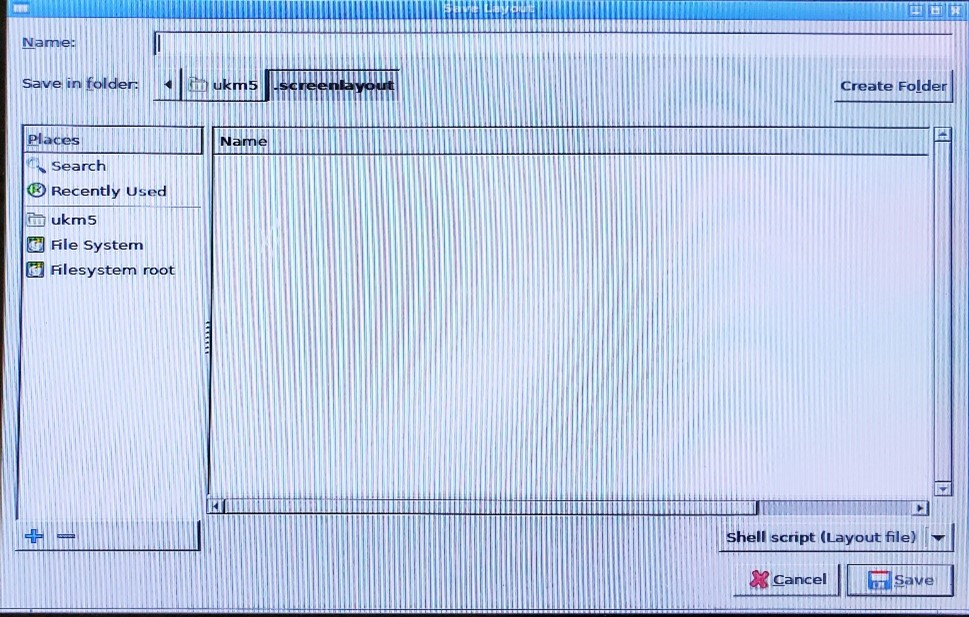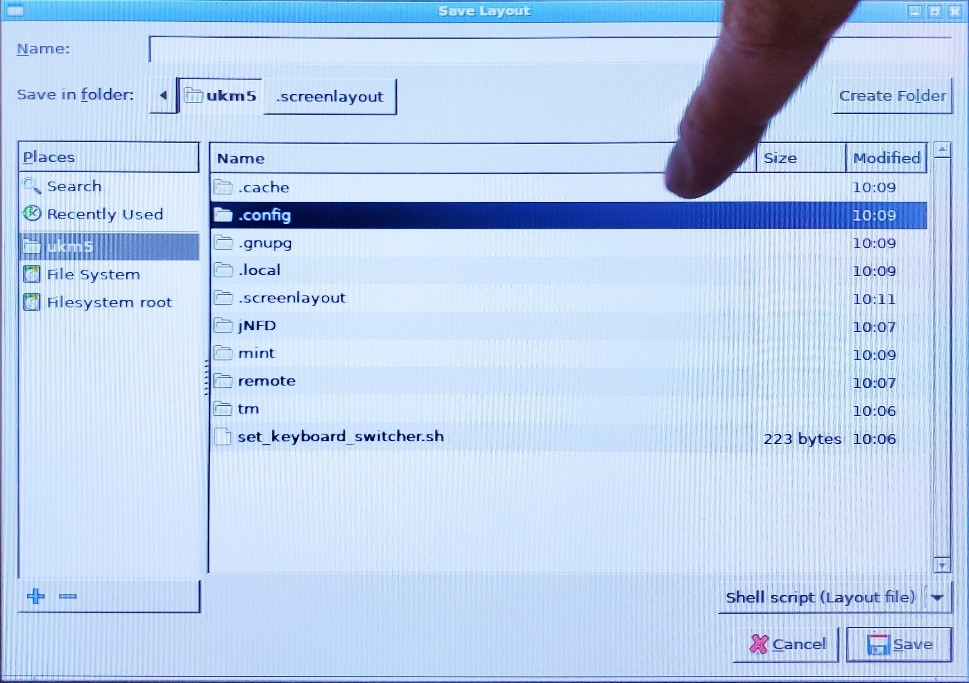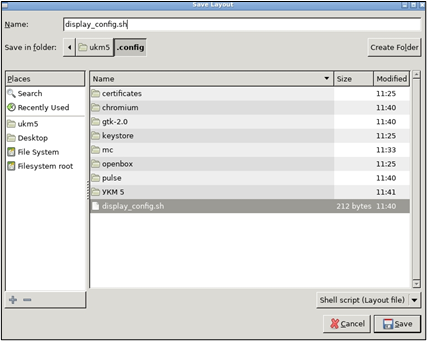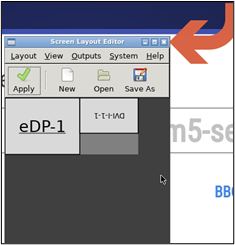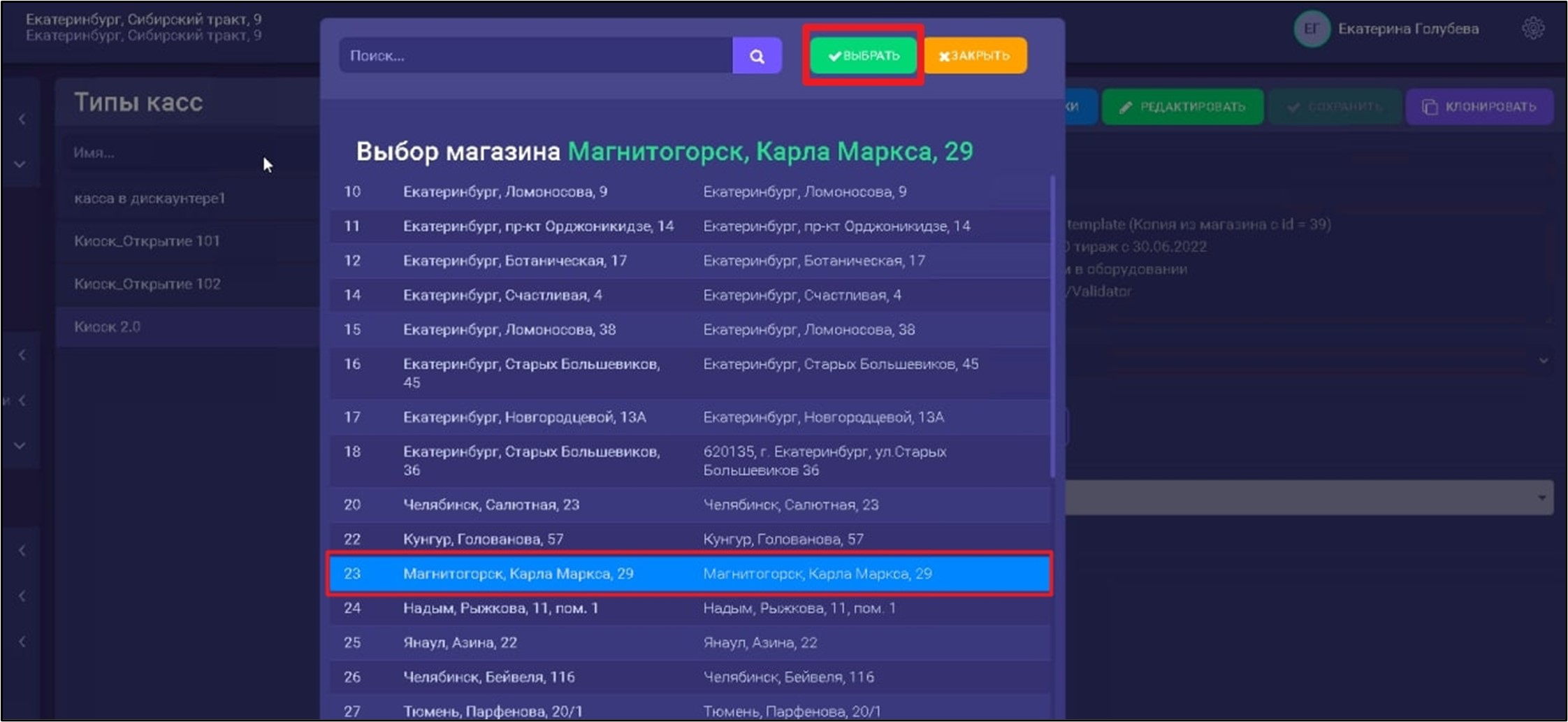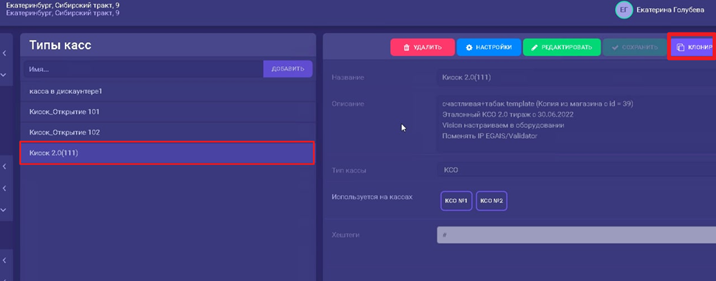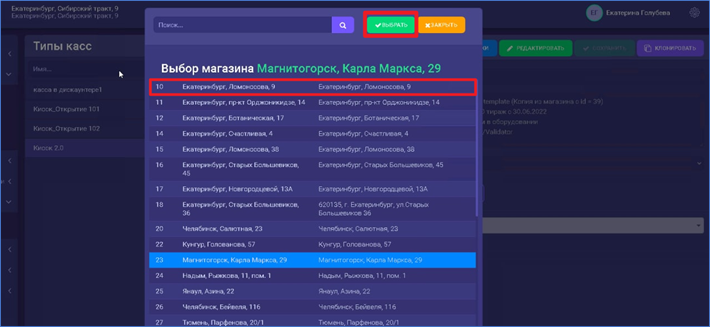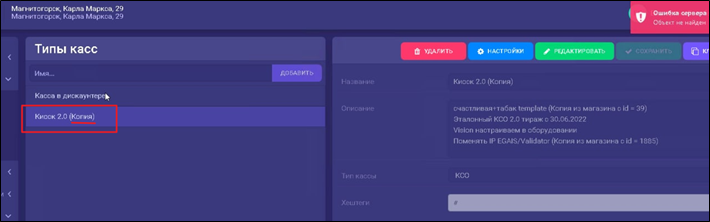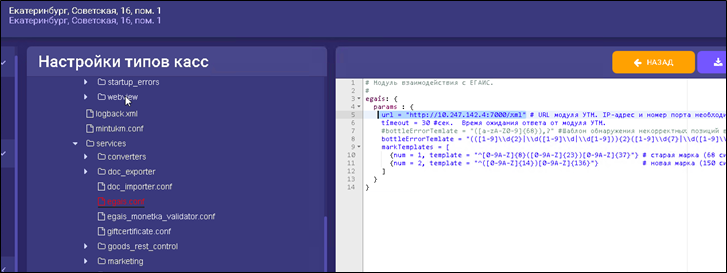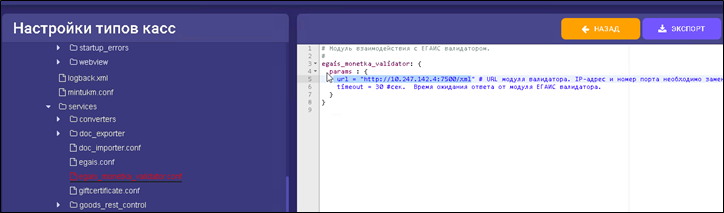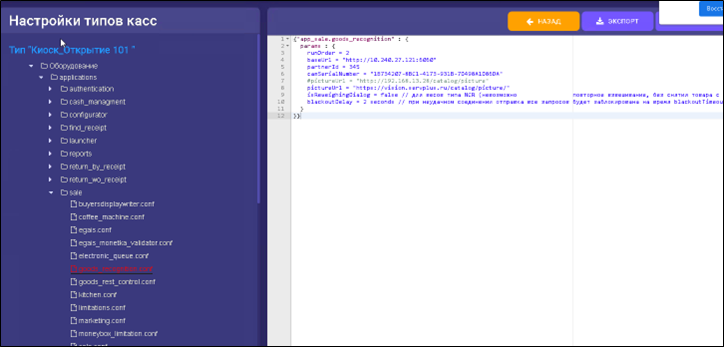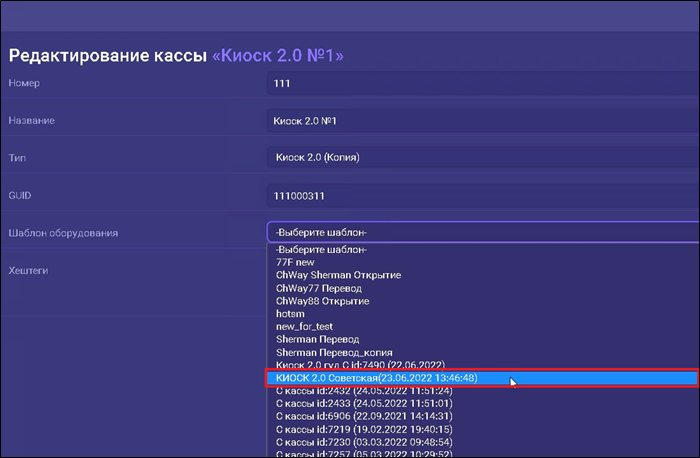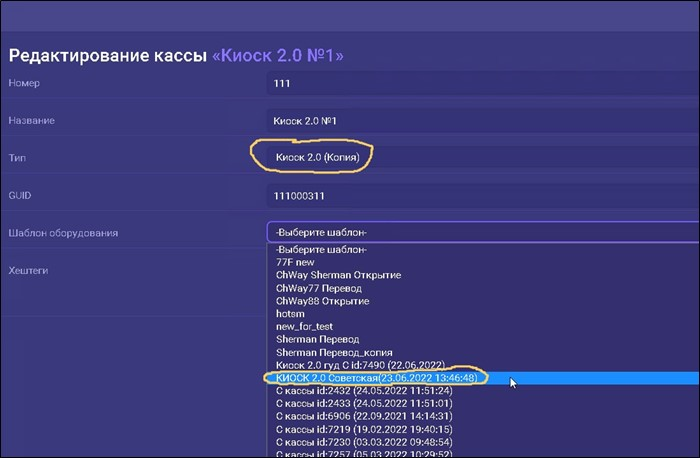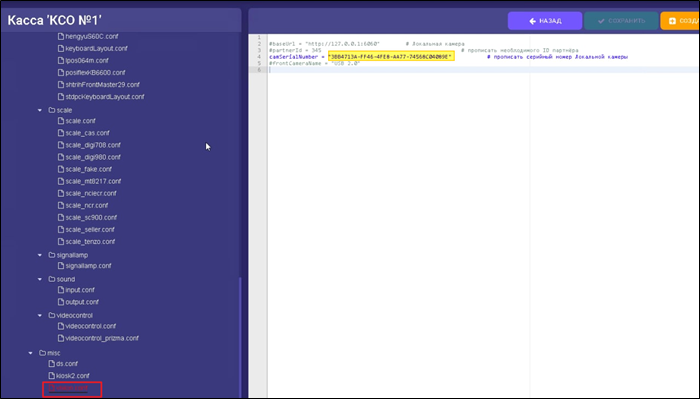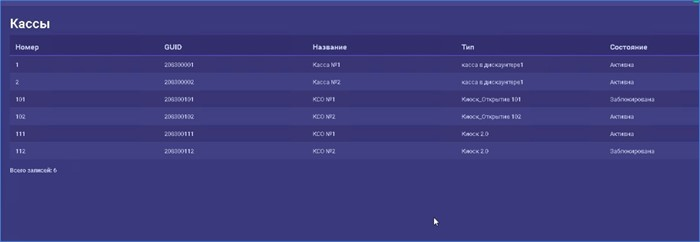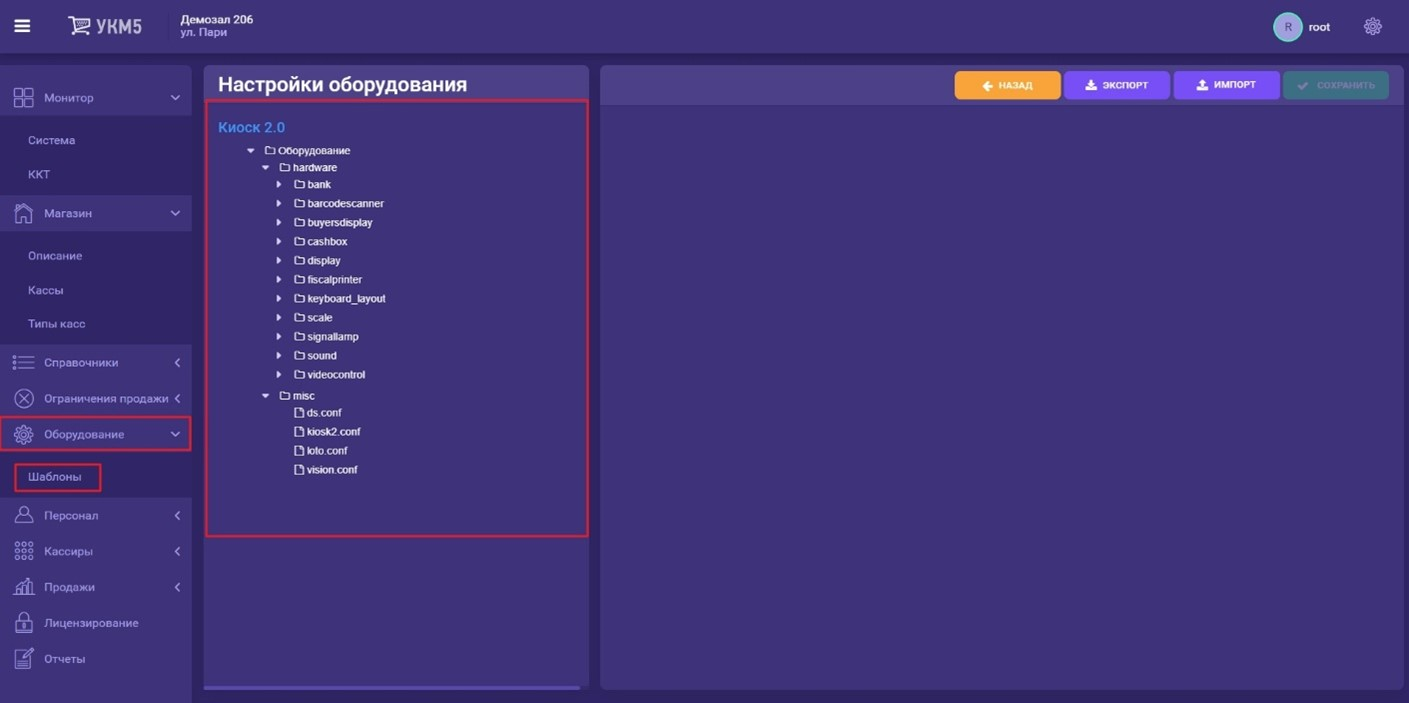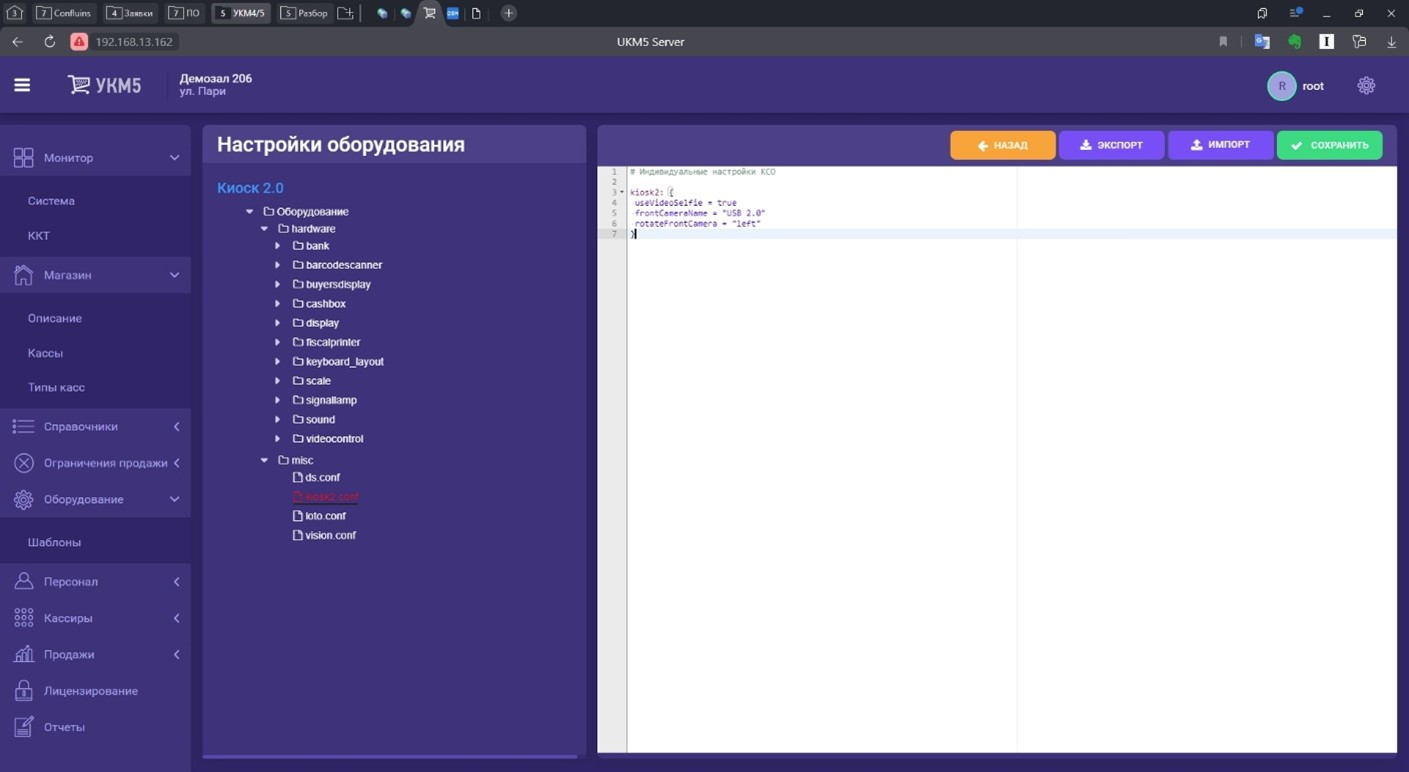...
1.2. Установка адреса сервера.
Производится заранее пред заливкой на Sherman и непосредственно перед заливкой для каждого магазина.
- Открываем флешку и находим файл f:\ukm5\ukm5\connection.conf:
...
- Выключить кассу.
- Подключить на кассу USB-клавиатуру.
- Подключить накопитель в свободный USB-порт.
- Включить кассу.
- При включении перейти в BIOS и нажать одну из клавиш F2/Delete/F1 (в зависимости от типа BIOS).
- Изменить порядок загрузки, установить первое загрузочное устройство – USB-накопитель.
- Перейти в раздел Save & Exit, подраздел Boot Override, выбрать Flash-накопитель и нажать клавишу Enter:
- Должна начаться загрузка. Нужно выбрать пункт Install UKM5:
Примечание. Если загрузка не началась или в BIOS Flash-накопитель не видится, попробуйте п. 2.1.2.
...
- Выключить кассу.
- Подключить на кассу USB-клавиатуру.
- Подключить накопитель в свободный USB-порт.
- Включаем кассу.
- При включении перейти в BIOS нажать одну из клавиш Delete/F1/F2 (в зависимости от типа BIOS).
- Изменить порядок загрузки, установить первое загрузочное устройство – USB-накопитель:
- Перейти в раздел Boot – Hard Drive BBS Prioriries:
- в Boot Option #1 назначить (+/-) Flash-накопитель:
- сохранить изменённые параметры в BIOS:
- После сохранения параметров касса перезагрузится и на экране появится окно инсталляции. Нужно выбрать пункт Install UKM5:
- По окончанию установки на экране появится следующее сообщение:
- Необходимо извлечь загрузочный носитель и перезагрузить системный блок.
- При последующей загрузке необходимо указать на кассе её уникальный идентификатор, который создаётся на сервере заранее:
3. Настройка дисплеев киоска (на объекте)
Если монитор настроен нормально, можно перейти к следующему пункту, закрыв приложение.
Примечание. На touch-киоске можно настроить, используя touch, но не нажимать кнопку Apply до сохранения конфигурации, т.к. touch не переприменяется сам! Лучше вообще не нажимать кнопку Apply! |
- При загрузке появится следующее окно Screen Layout Editor:
- Необходимо повернуть дисплей, для этого нужно выбрать Outputs/VGA-1/Orientation/Left:
- Нажать Save As:
- Появится окно Save Layout:
- Выбрать каталог .config:
- Cохранить файл с названием sh, нажать Save (строго в каталог /ukm5/.config/):
- Закрыть Screen Layout Editor нажатием на крестик, указано красной стрелкой:
- Дождаться загрузки УКМ 5, а затем убедиться, что настройки сохранились и экран киоска отображается правильно.
4. Настройки серверной части УКМ 5
4.1. Настройка «Тип кассы»
- Выбираем магазин, из которого будем копировать «Тип кассы»:
- В магазине переходим во вкладку Типы касс и в данной вкладке выбираем уже заранее настроенный тип касс Киоск 2,0 (111), после чего нажимаем кнопку Клонировать:
- Потом в верхней части меню, возле иконки УКМ 5, нажимаем на текущее название магазина:
- В выпавшем списке в меню Выбор магазина выбираем магазин, в который приехал инженер для работ по переоборудованию решения Киоск 1.0 в решение Киоск 2.0:
- В магазине переходим во вкладку Типы касс. В данном разделе появляется новая касса, в названии которой присутствует слово Копия. Данная касса называется Киоск 2.0 (Копия):
- Выбираем кассу Киоск 2.0 (Копия), нажимаем Настройки и в появившемся меню Настройки типов касс вводим проверенные данные ЕГАИС-сервера (данные можно взять из другого Типа касс в текущем магазине):
- В меню Настройки типов касс ввести проверенные данные сервера валидации (данные можно взять из другого Типа касс в текущем магазине):
- В меню Настройки типов касс необходимо настроить СуперМаг Vision, как представлено на картинке ниже:
4.2. Настройка «Кассы»
- В разделе Магазин необходимо войти в подраздел Кассы и нажать кнопку +Добавить:
- В меню Редактирование кассы прописать Тип и Шаблон оборудования, как представлено на рисунке ниже:
- В созданной кассе в полях Номер, Название и GUID вносим новые названия киосков? которые должны называться как 111 (так называется первый киоск), 112 ( так называется второй киоск):
- В созданной кассе, в разделе Настройки типов касс, в разделе vision.conf необходимо прописать номер камеры СуперМаг Vision, непосредственно физически находящейся на данной кассе:
- После перевода всех киосков из варианта Киоск 1.0 в Киоск 2.0, необходимо войти в старые киоски и на каждом нажать кнопку ЗАБЛОКИРОВАТЬ:
- Во вкладке Кассы получаем список из устройств, очень похожий на ниже преставлений рисунок. Все киоски со словом Открытие в названии должны быть также заблокированы:
- Таким же образом настраивается второй киоск в магазине. Используется тот же шаблон и тип кассы, что и в первом случае.
4.3. Настройка селфи-камеры (камера с отображением окна безопасности)
- В разделе Оборудование необходимо перейти во вкладку Шаблоны и создать новый шаблон оборудования (если он ещё не создан), к примеру, Киоск 2.0:
- Испозьзуем нижеуказанные параметры:
kiosk2: {
useVideoSelfie = true
frontCameraName = "USB 2.0"
rotateFrontCamera = "left"
}
Нажимаем Сохранить.
Примечание. При возникновении проблем с распределением камер (камеры выполняют не свои функции), ознакомится с пунктом 4.2.