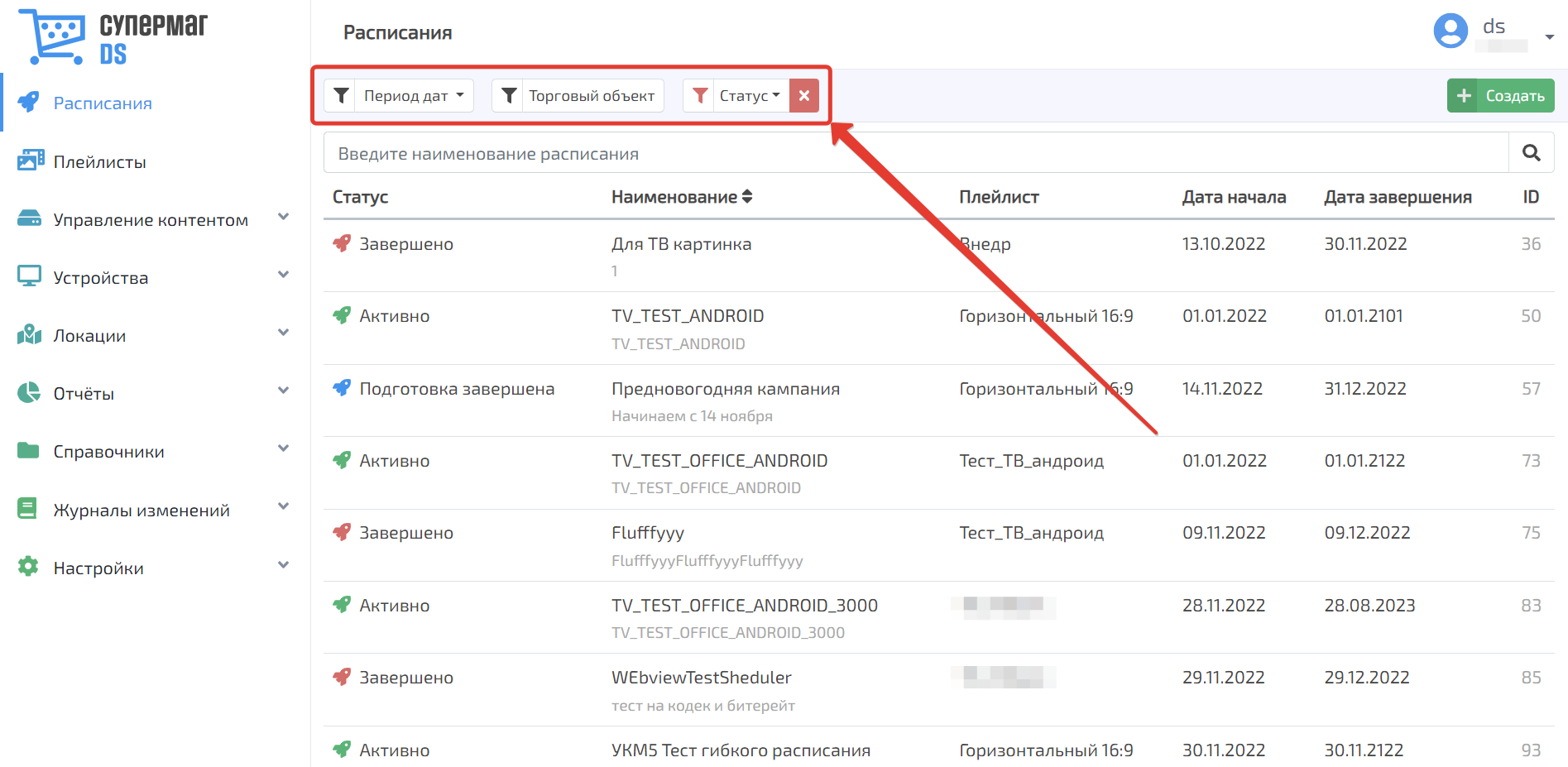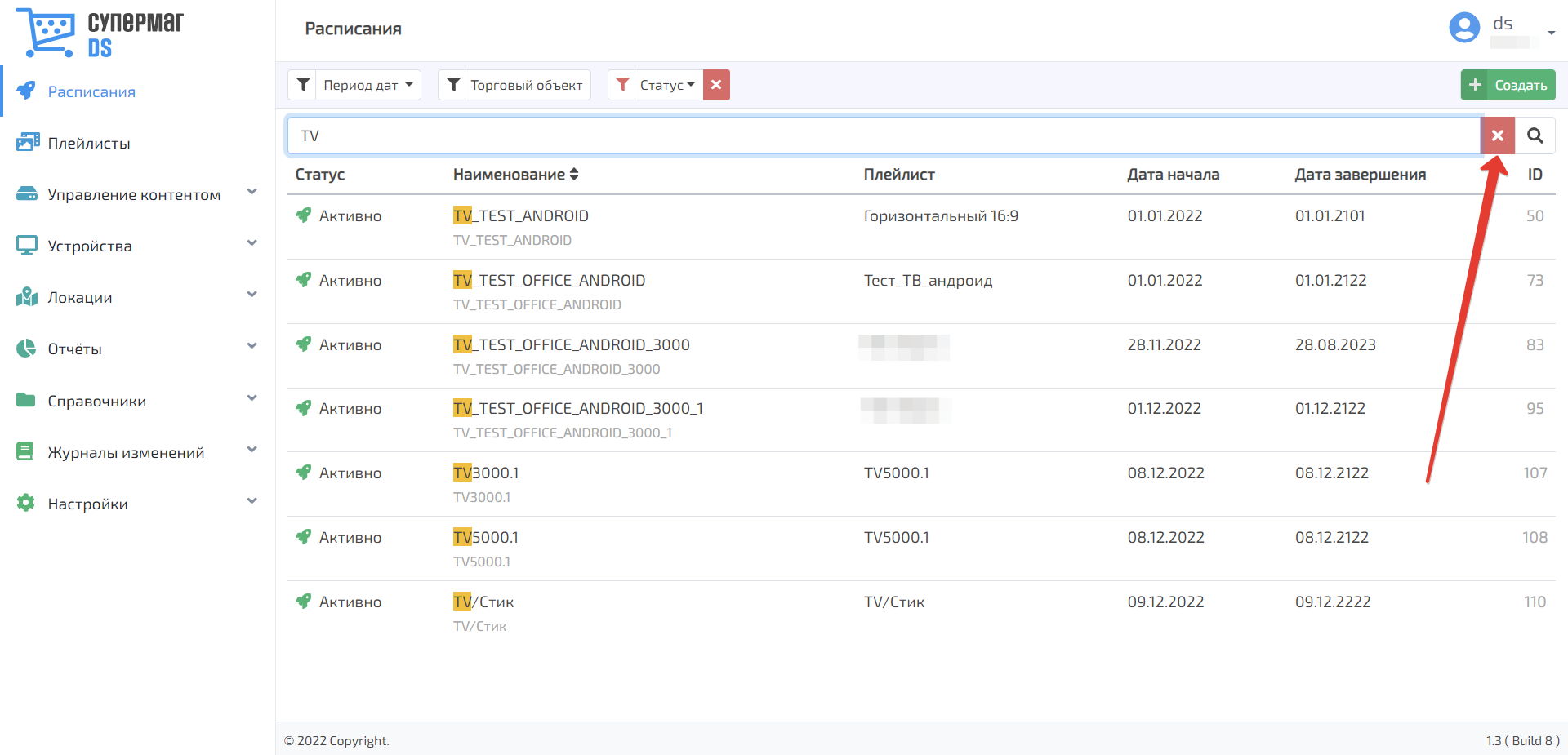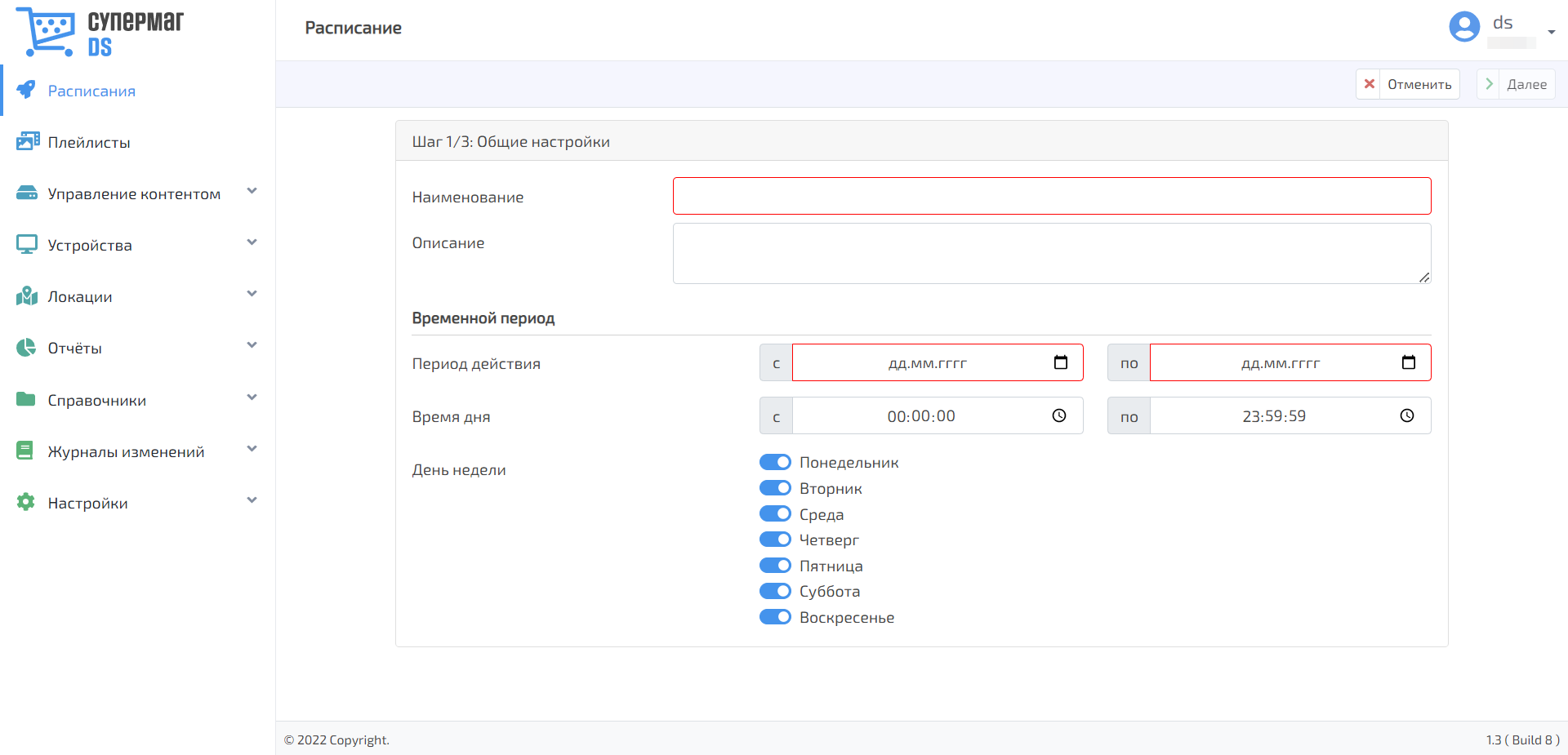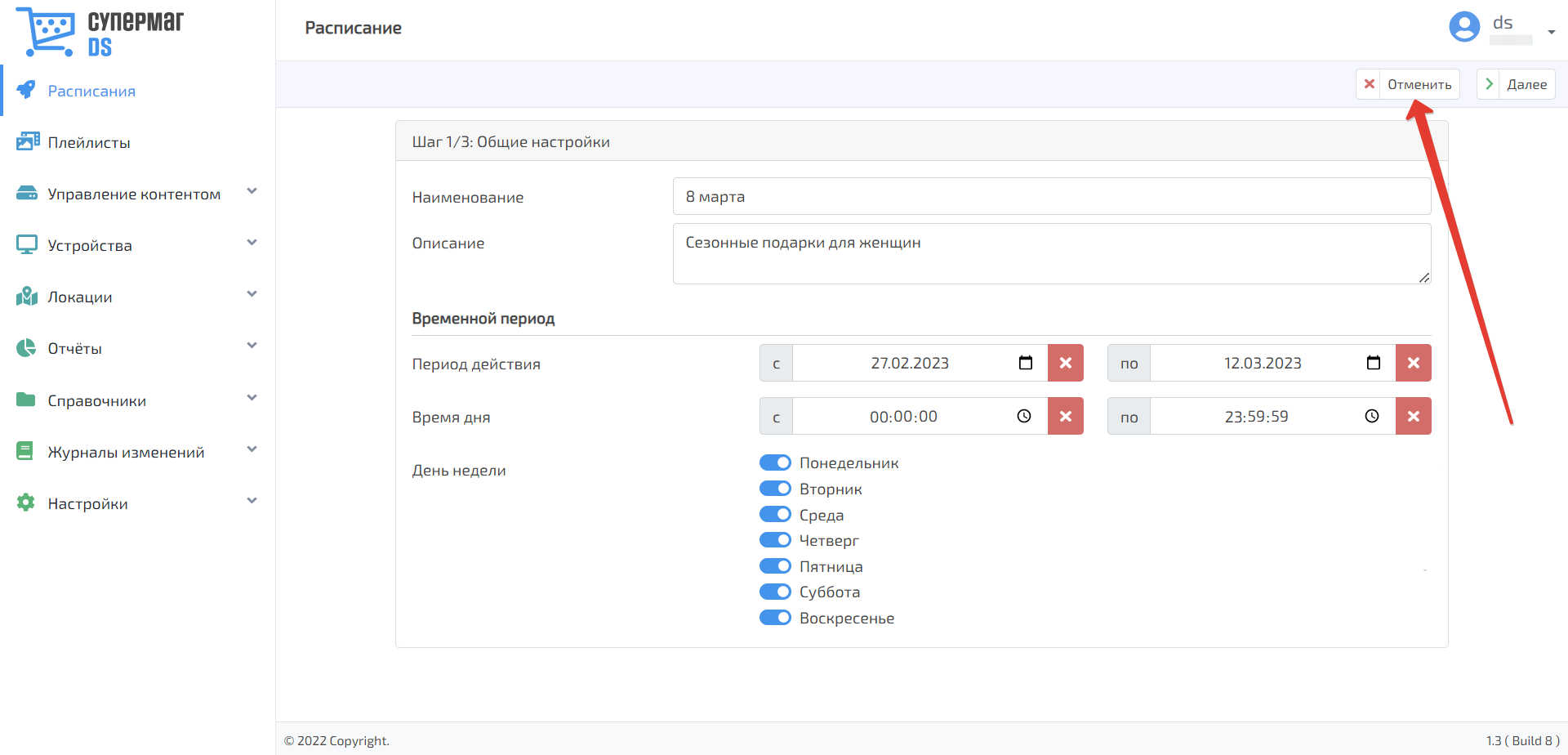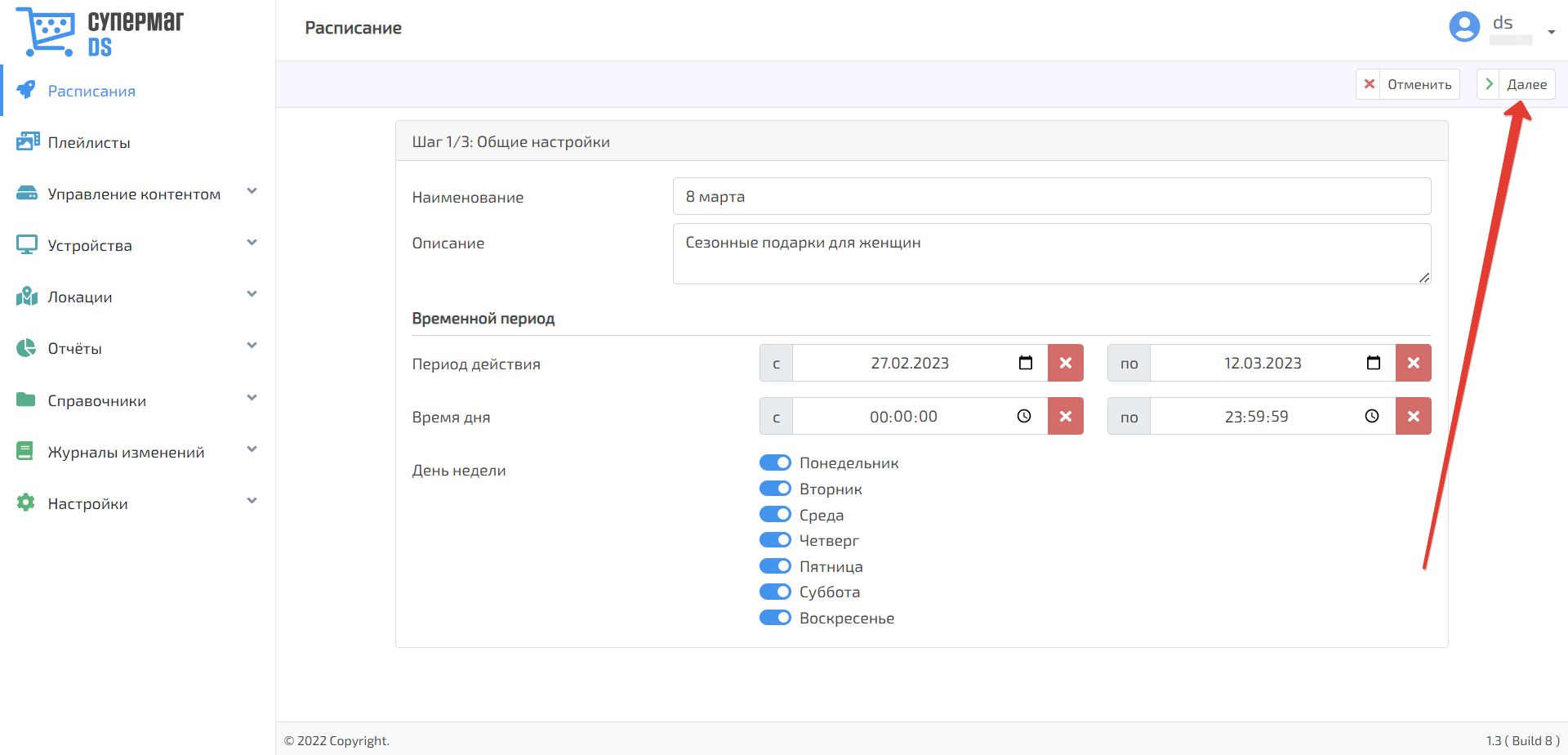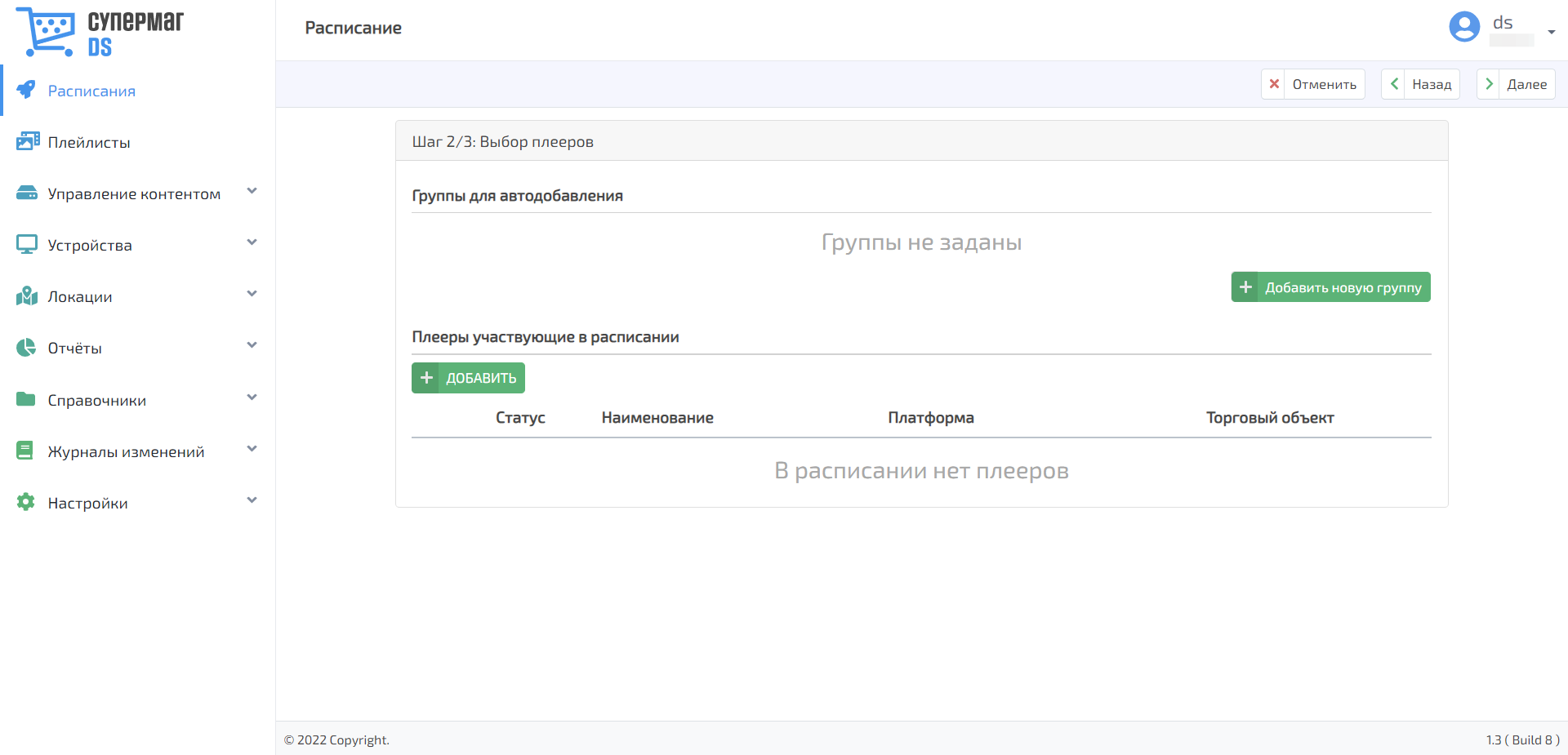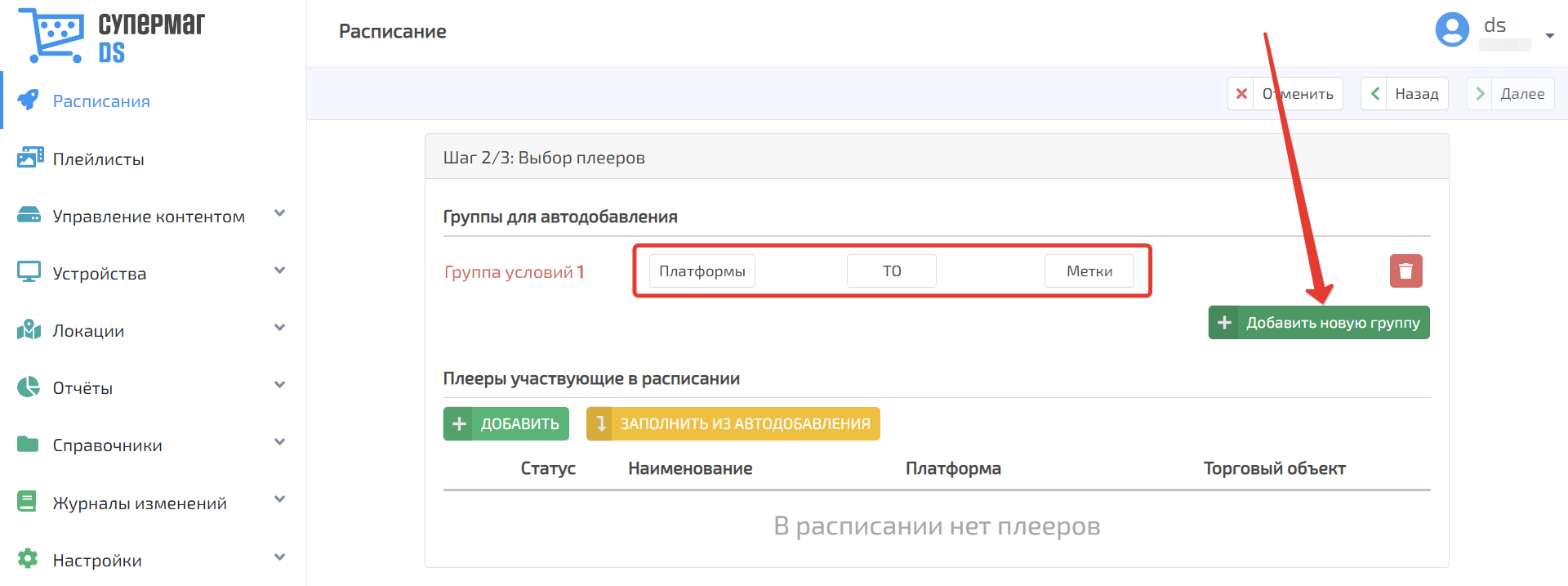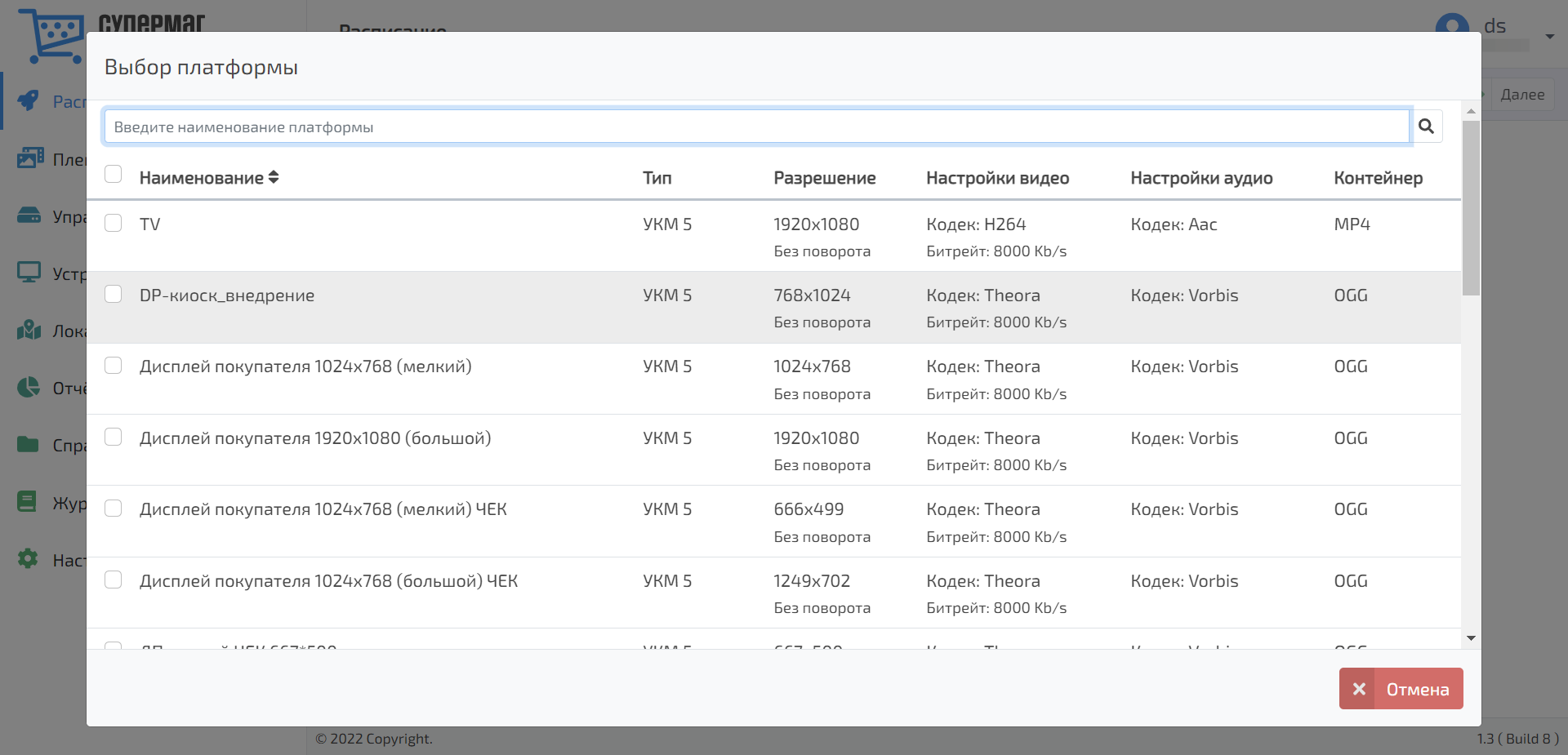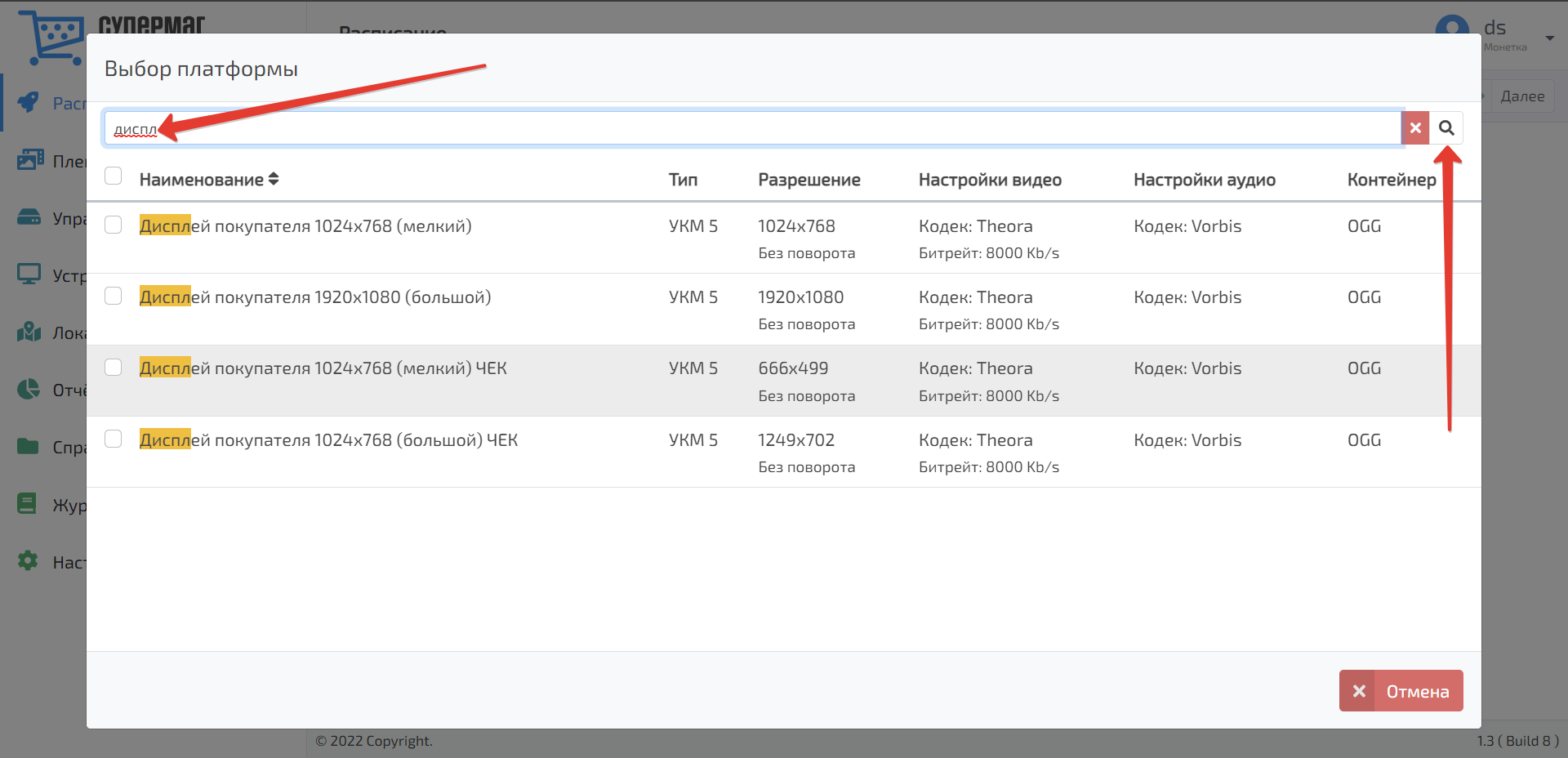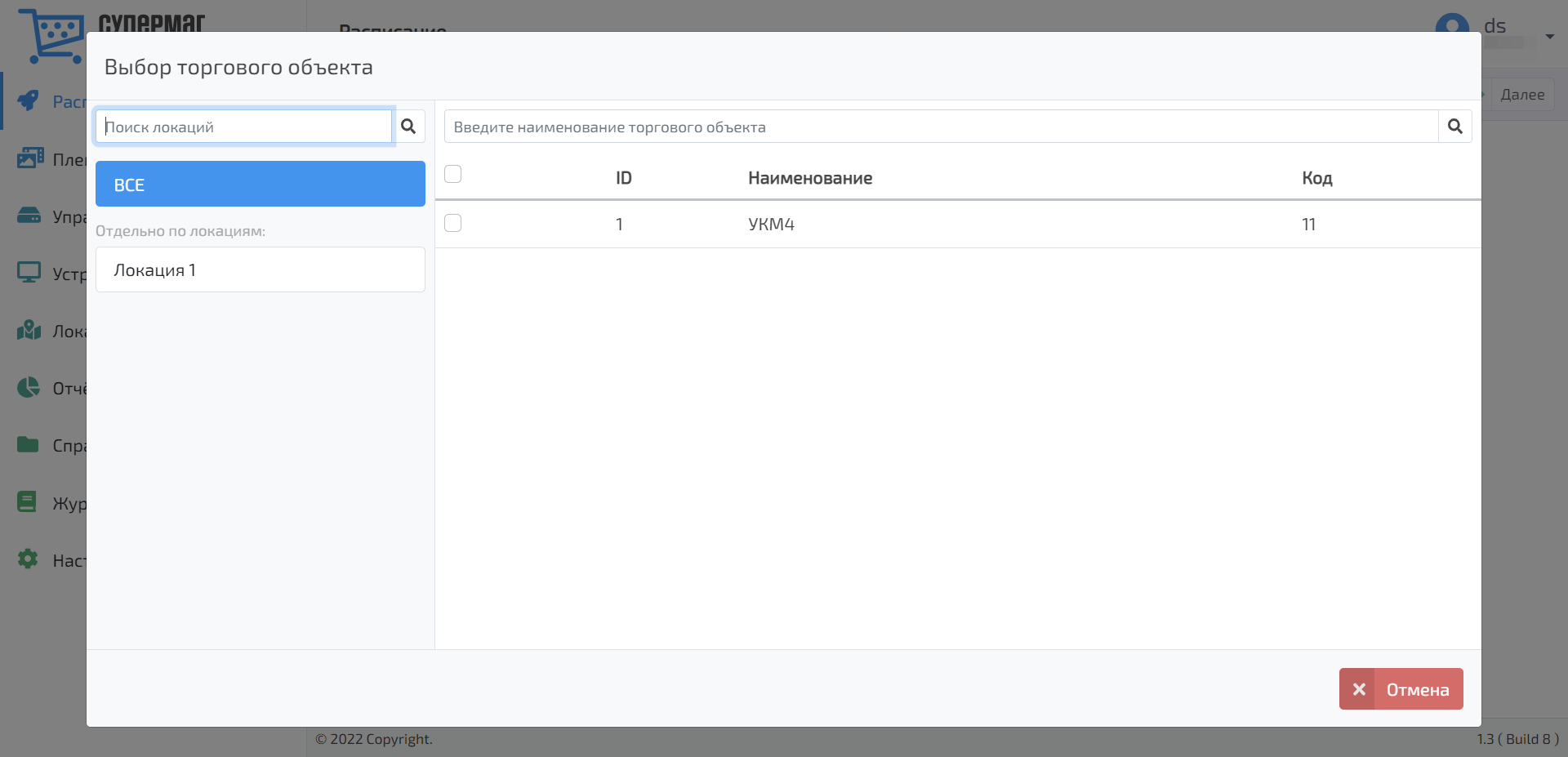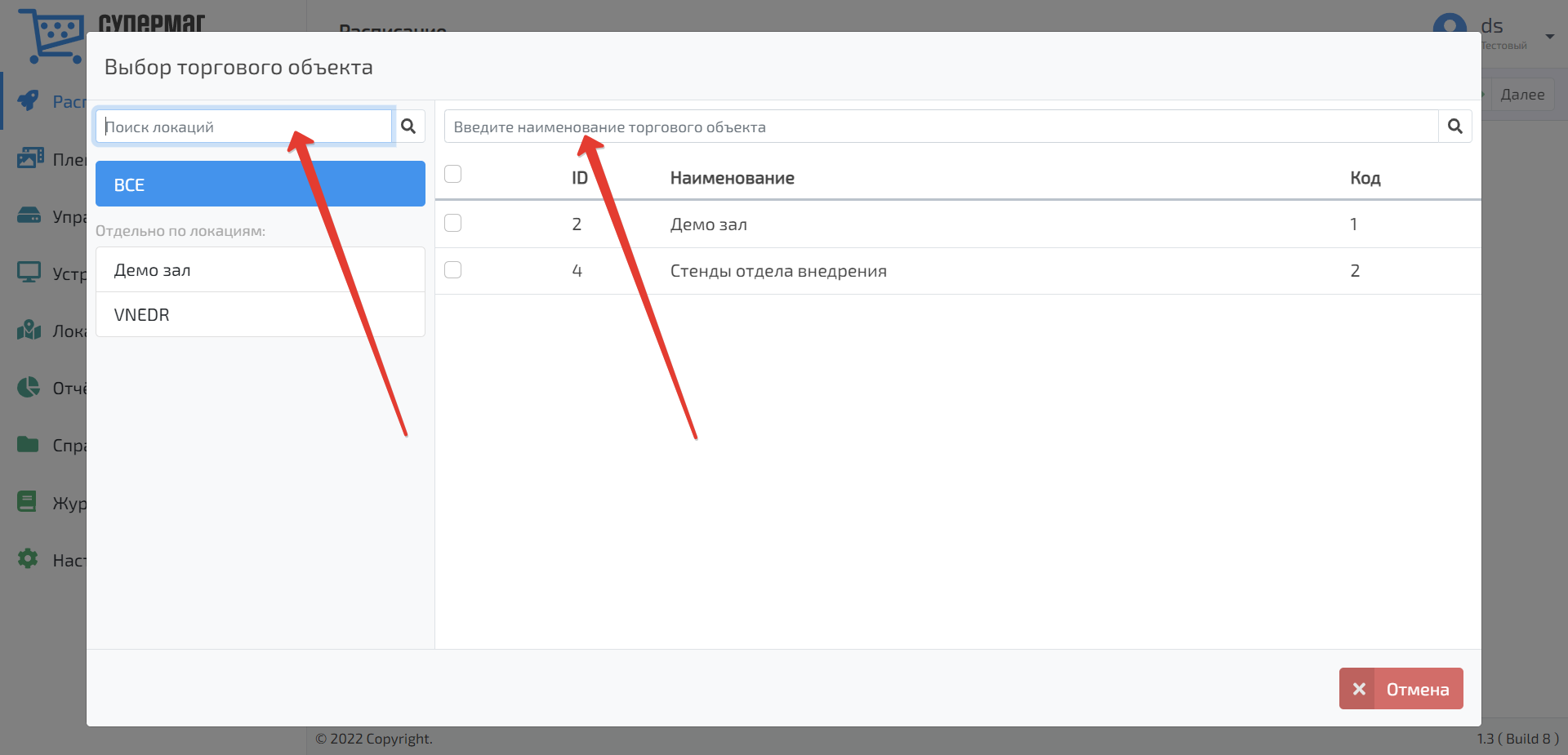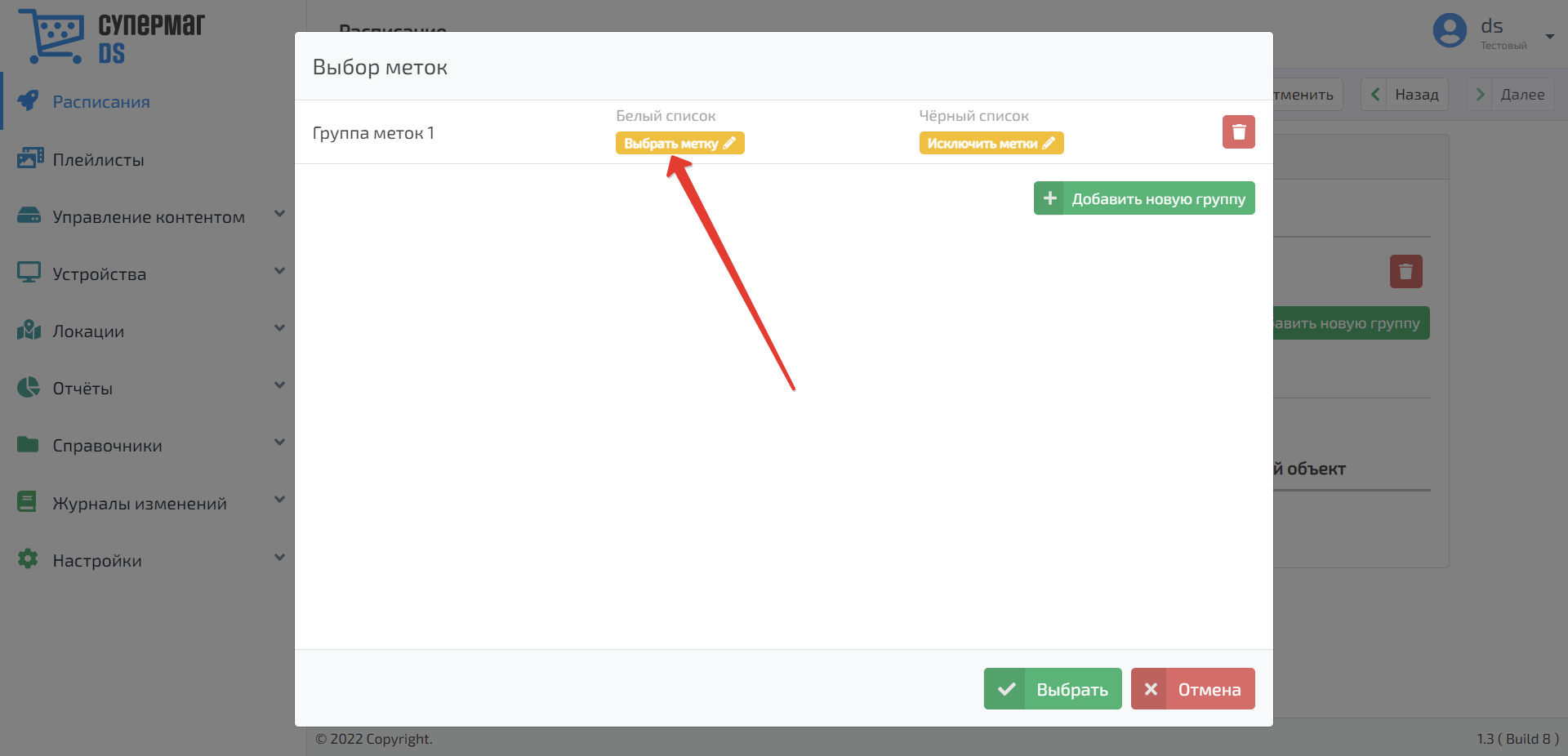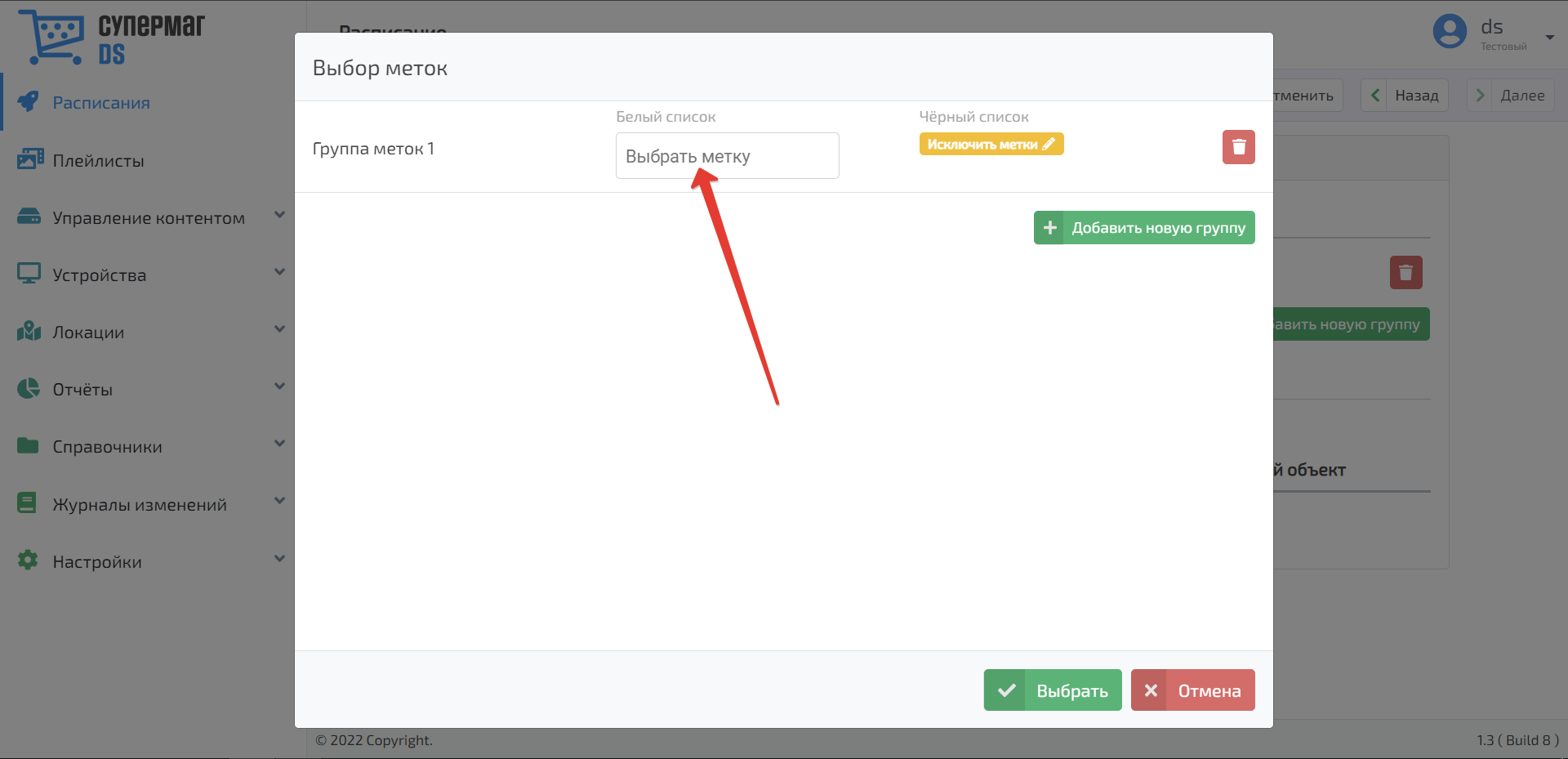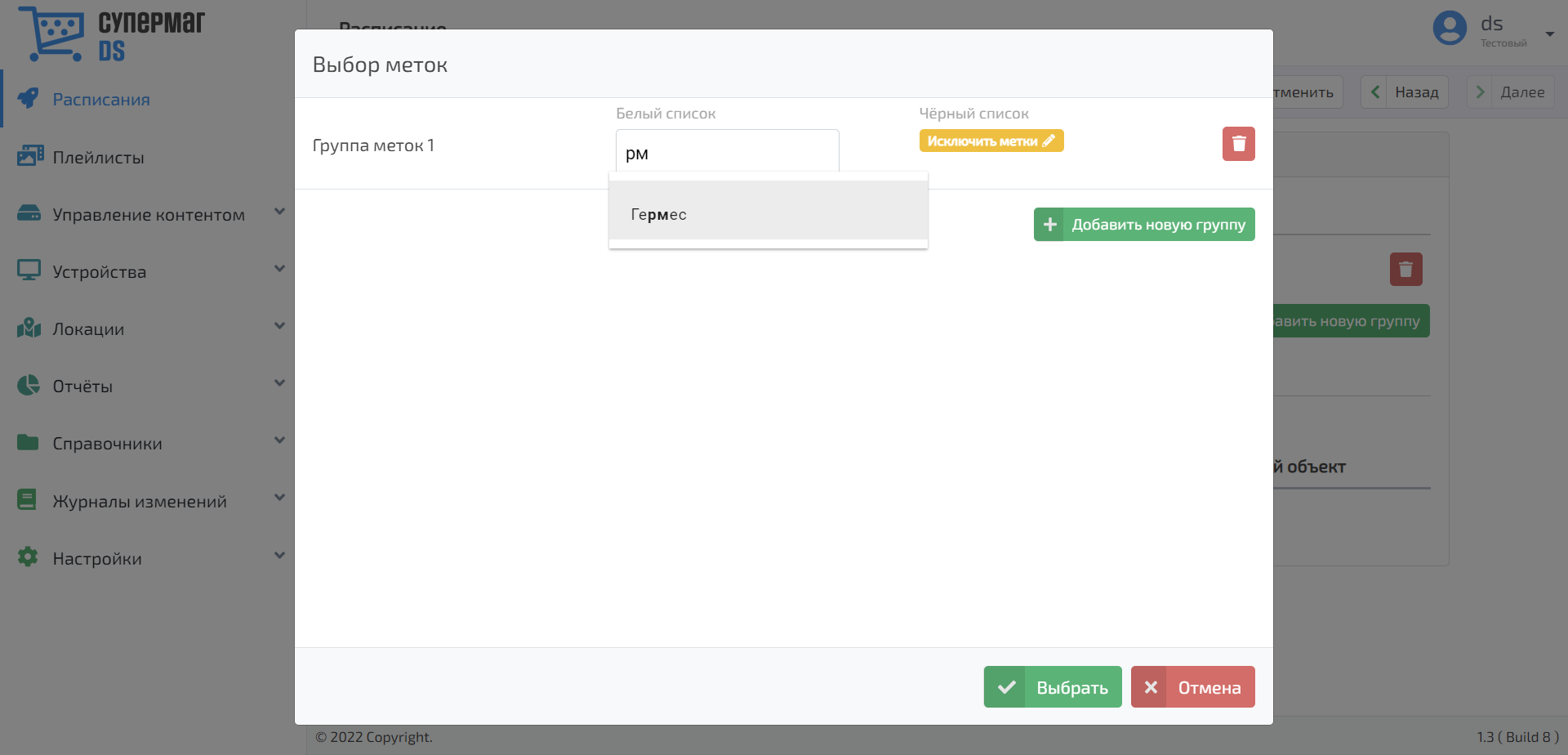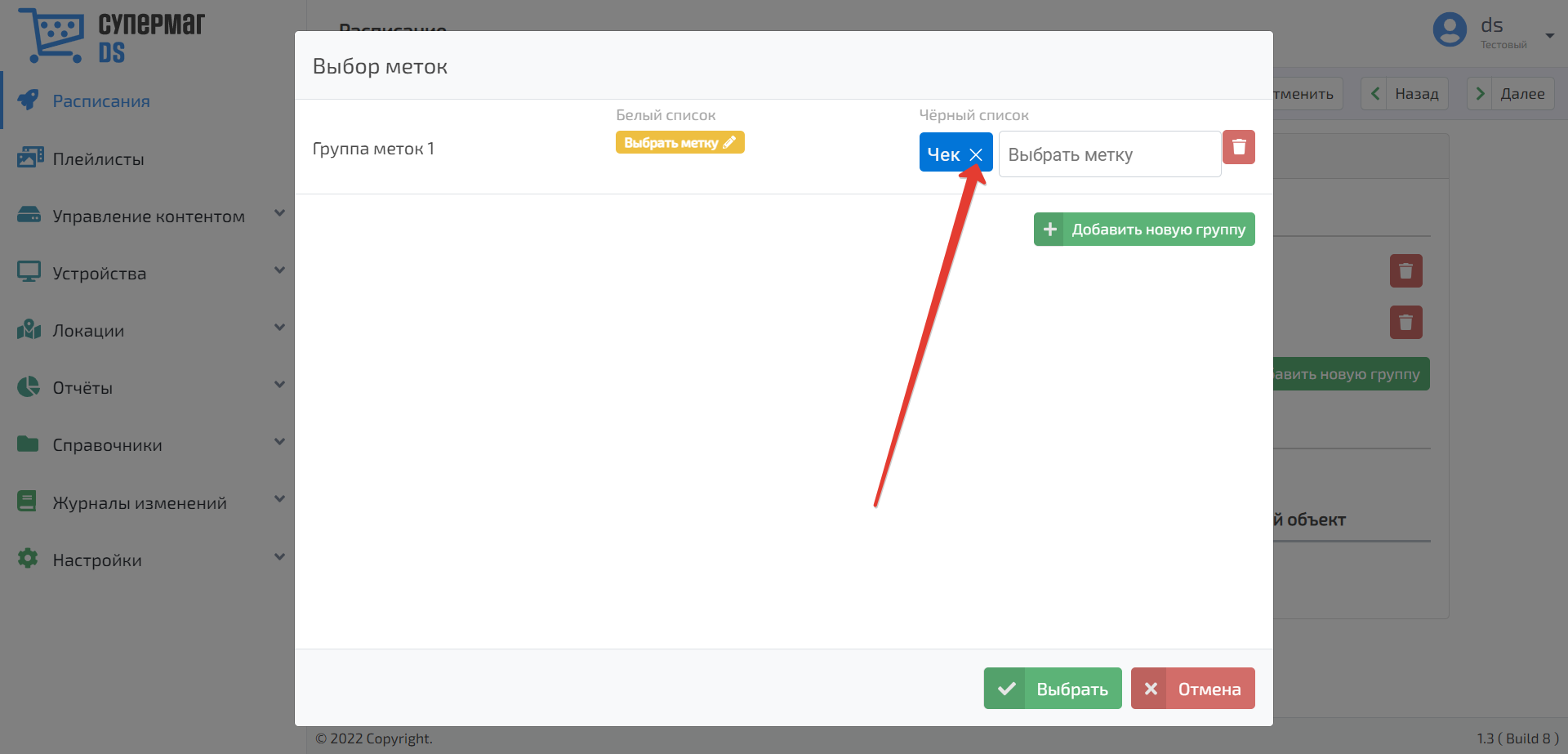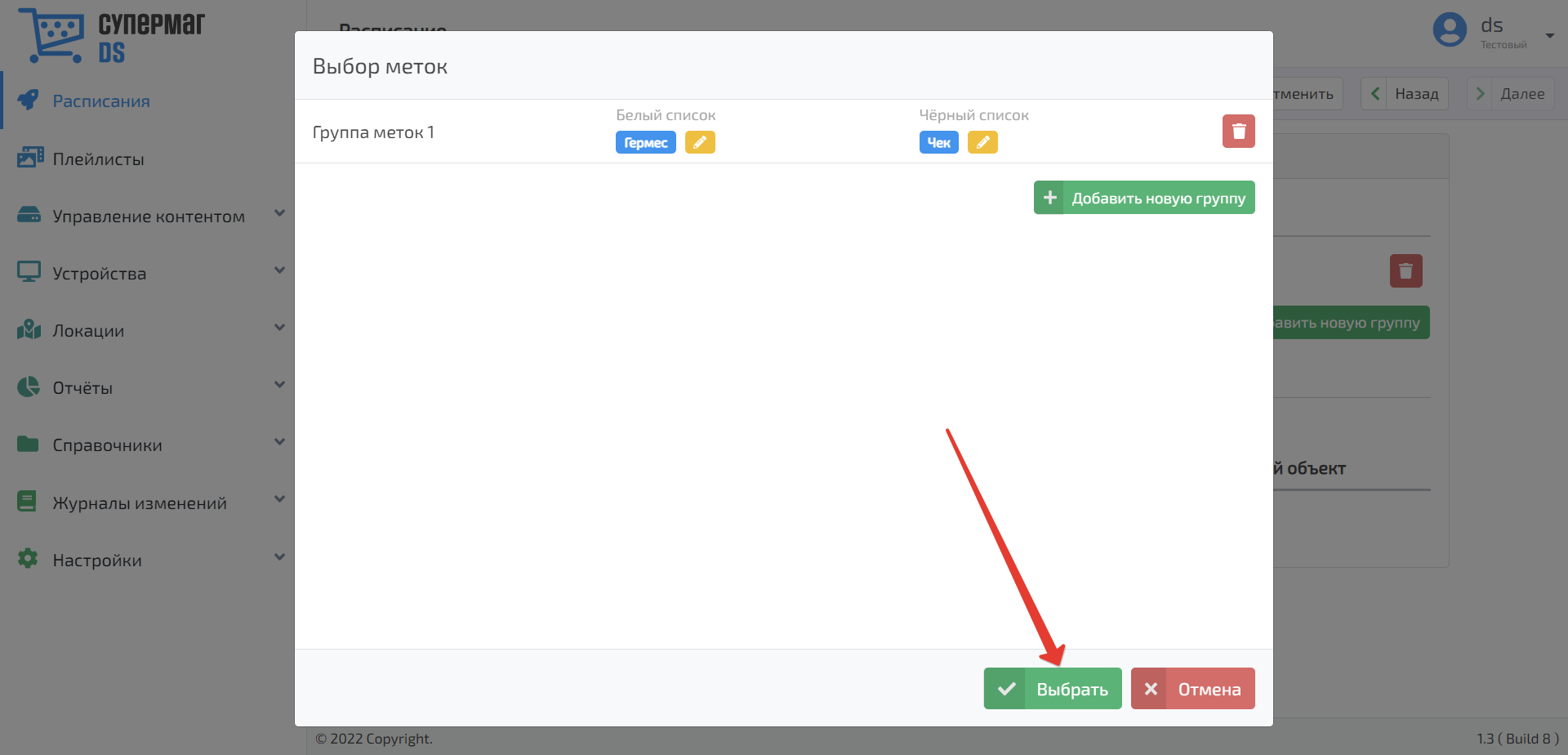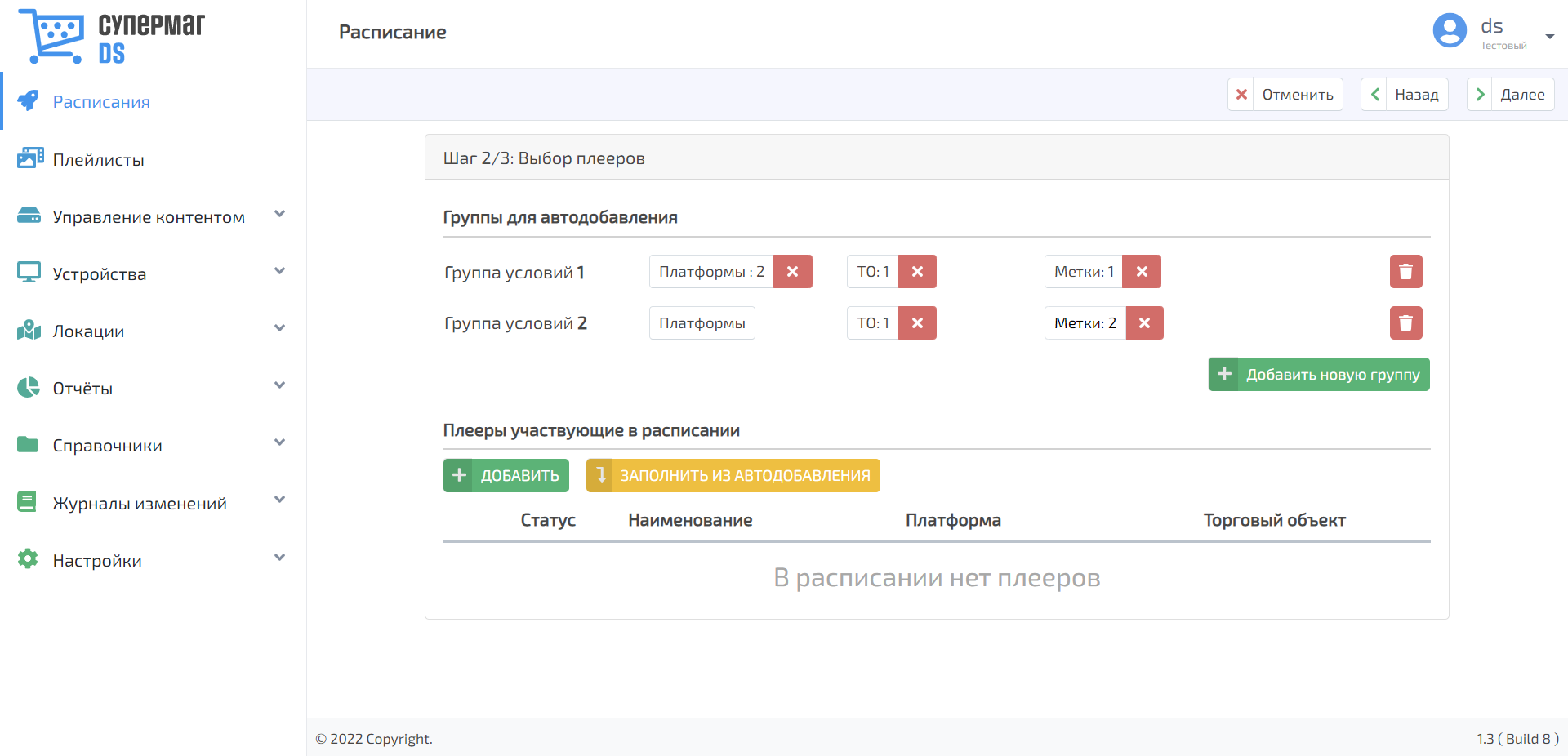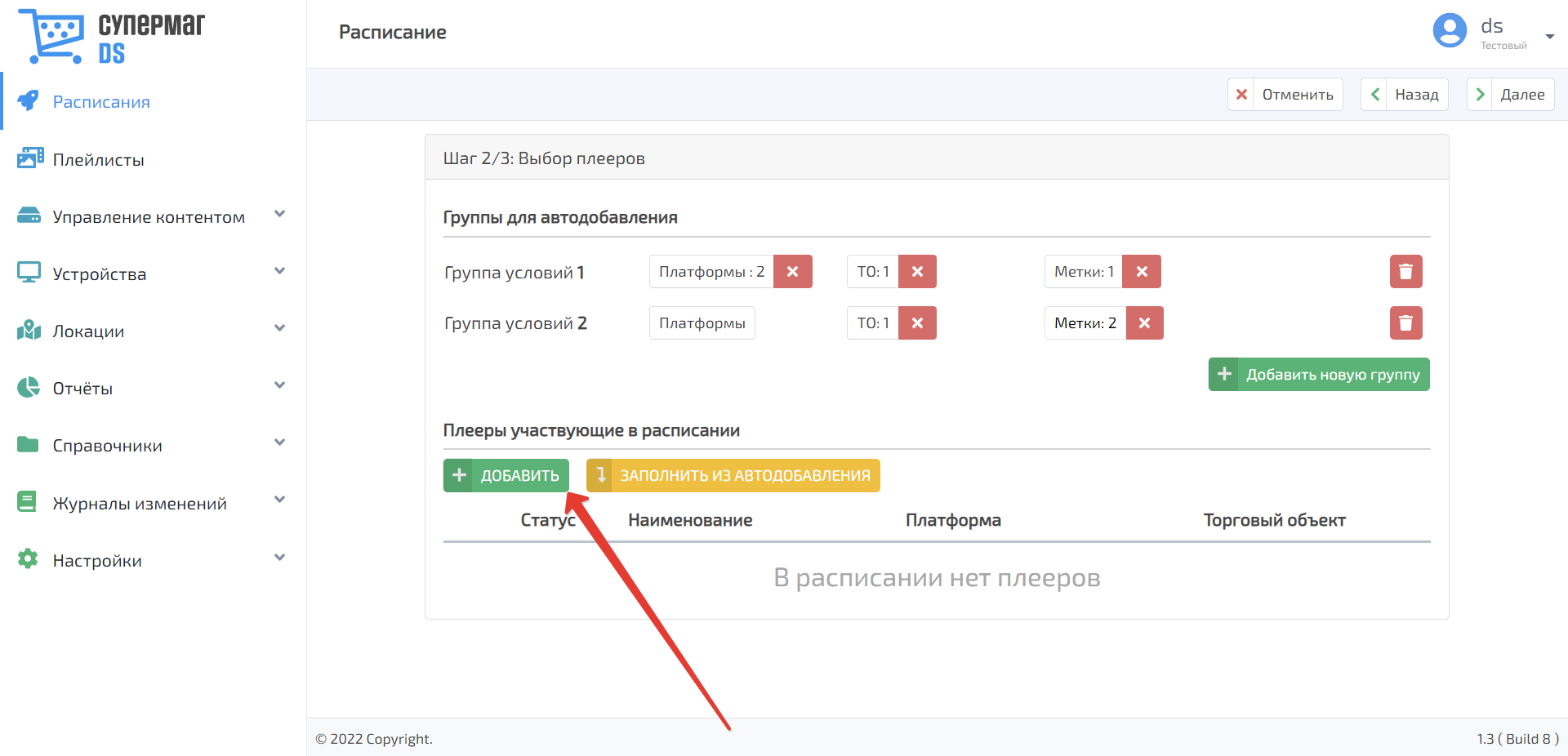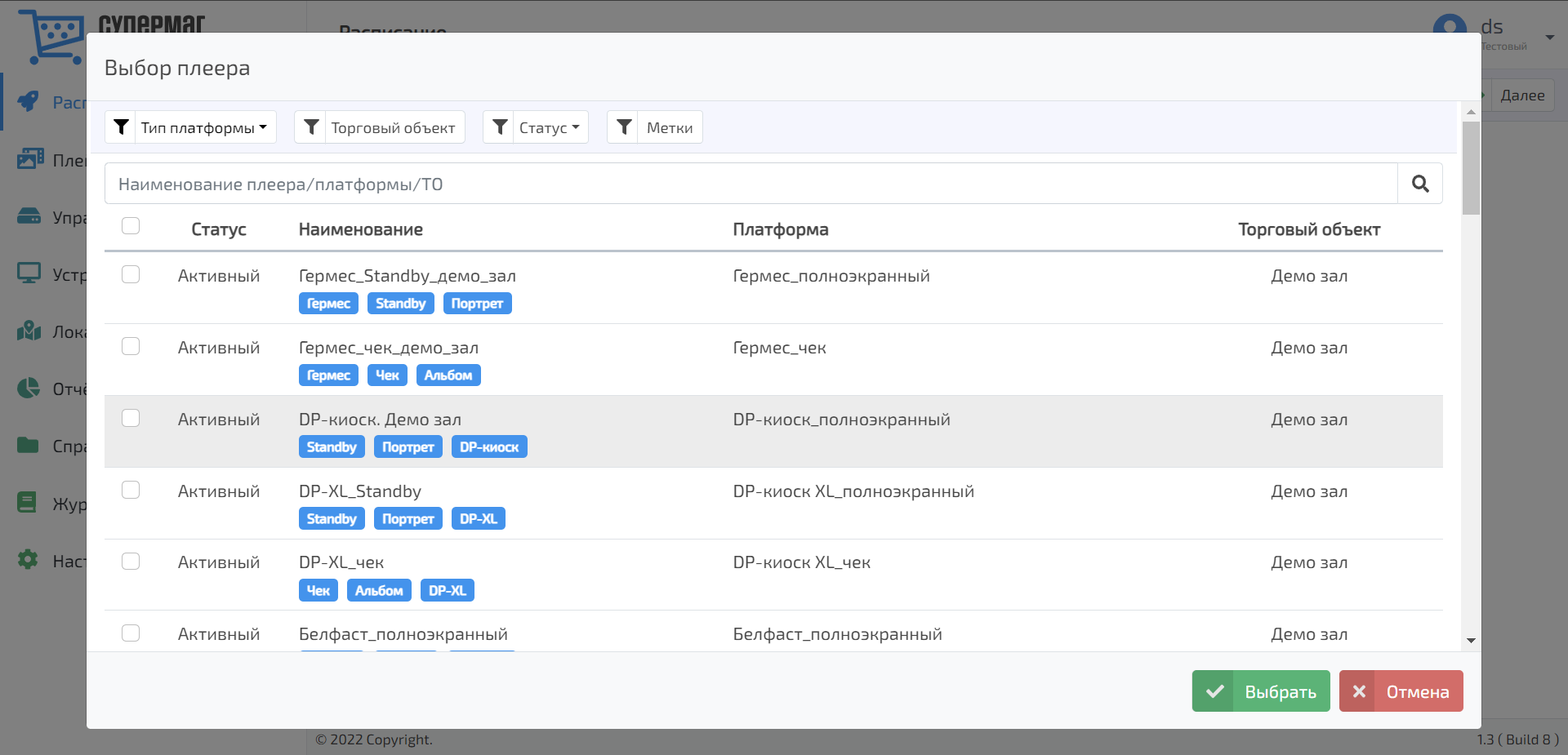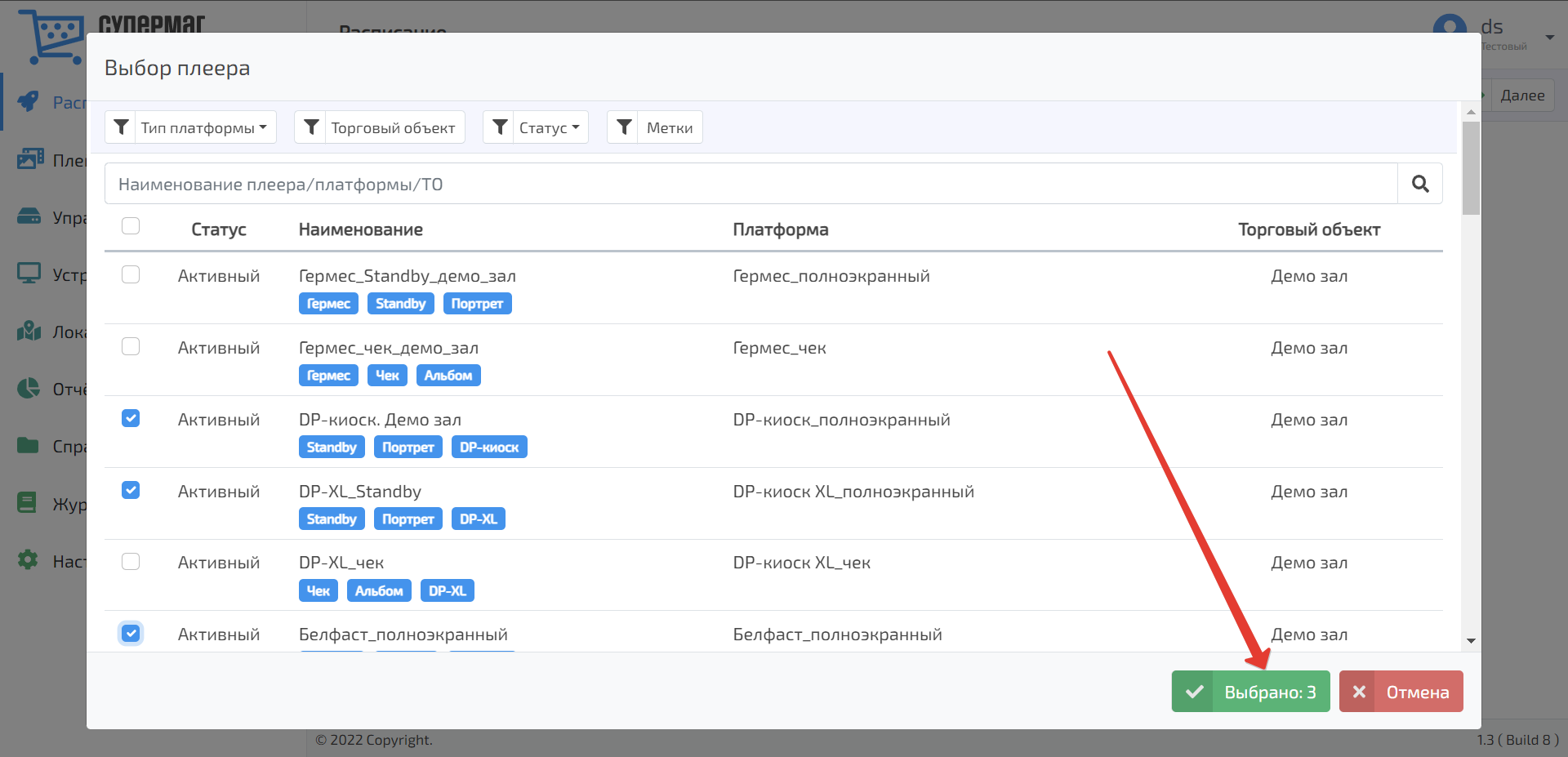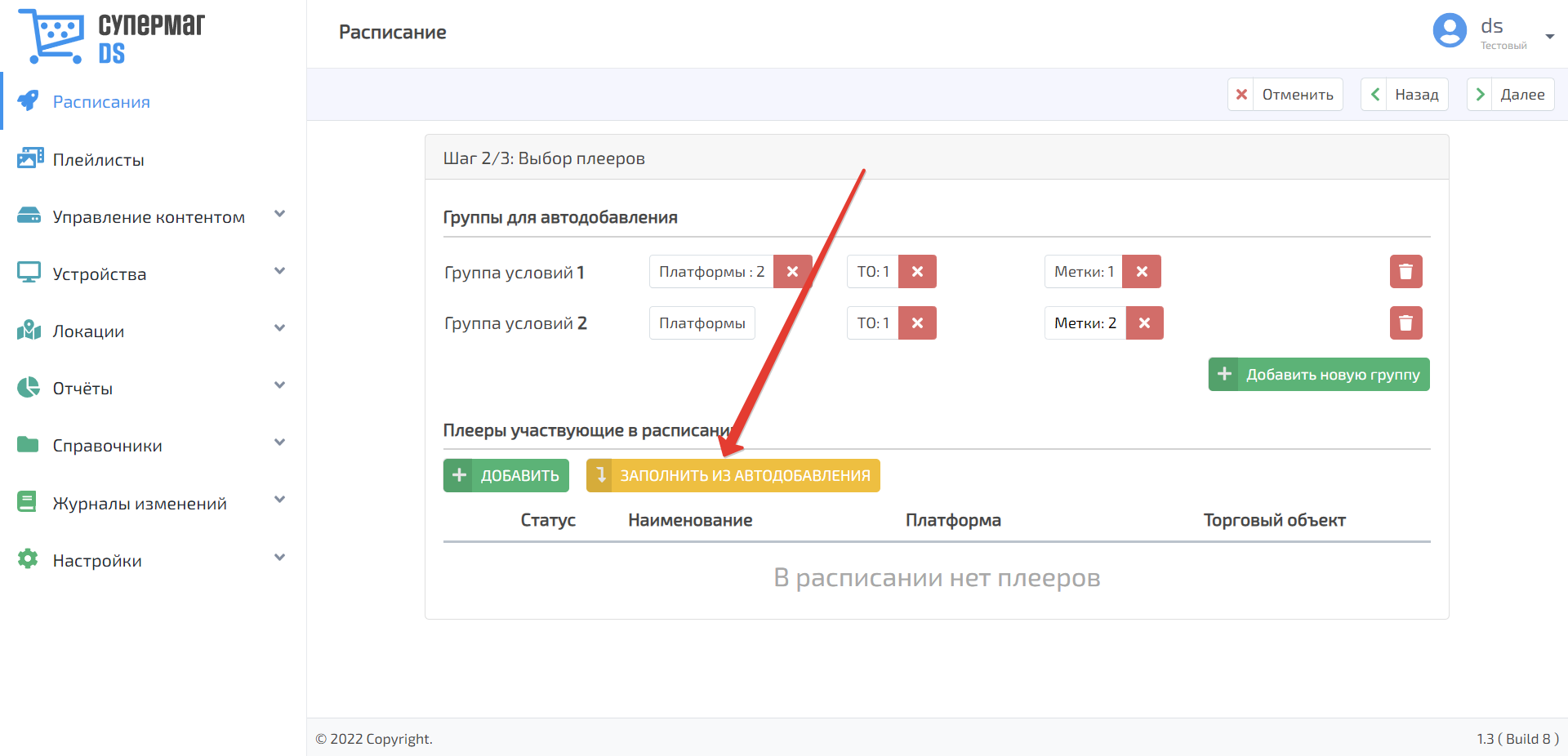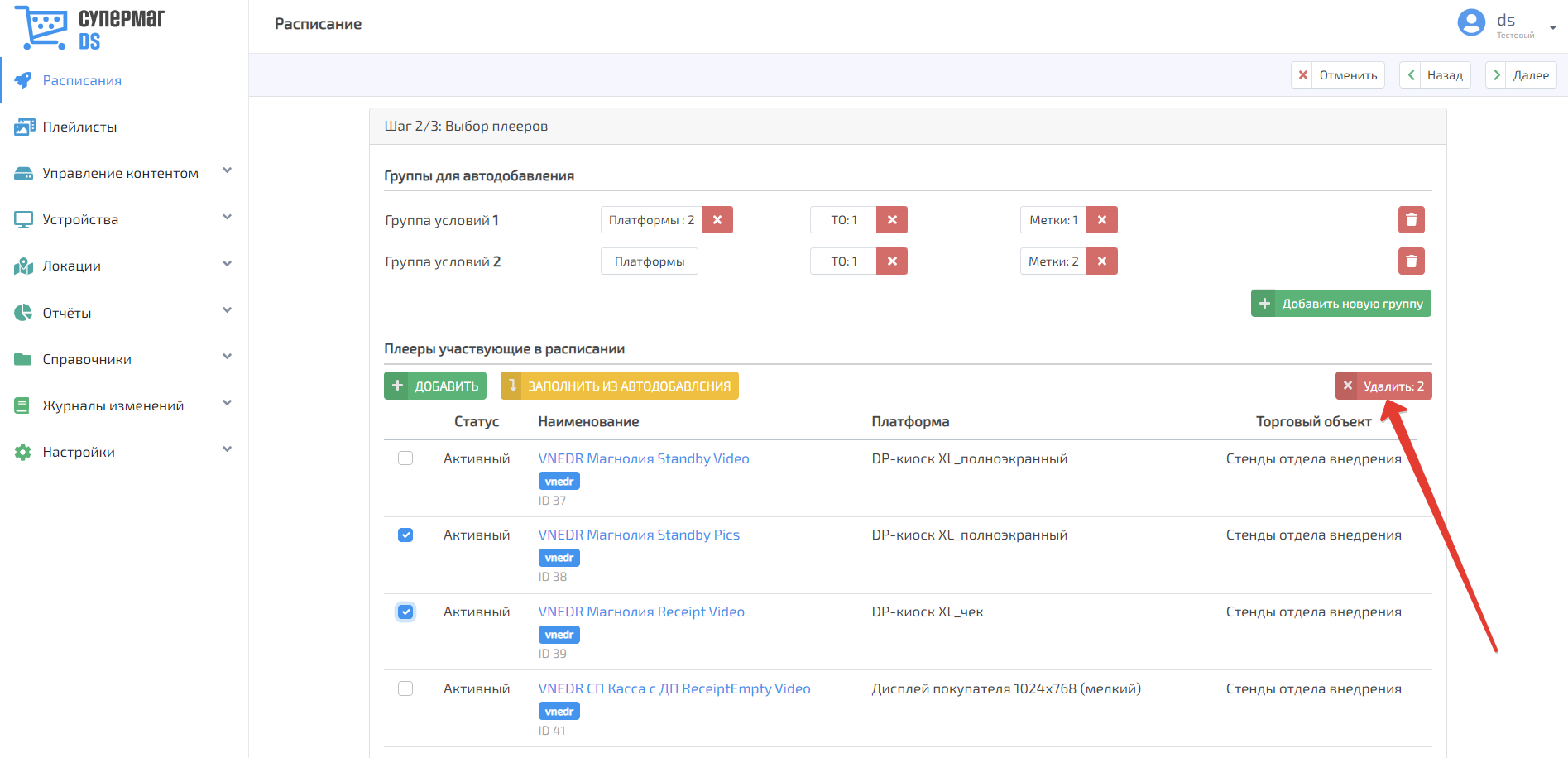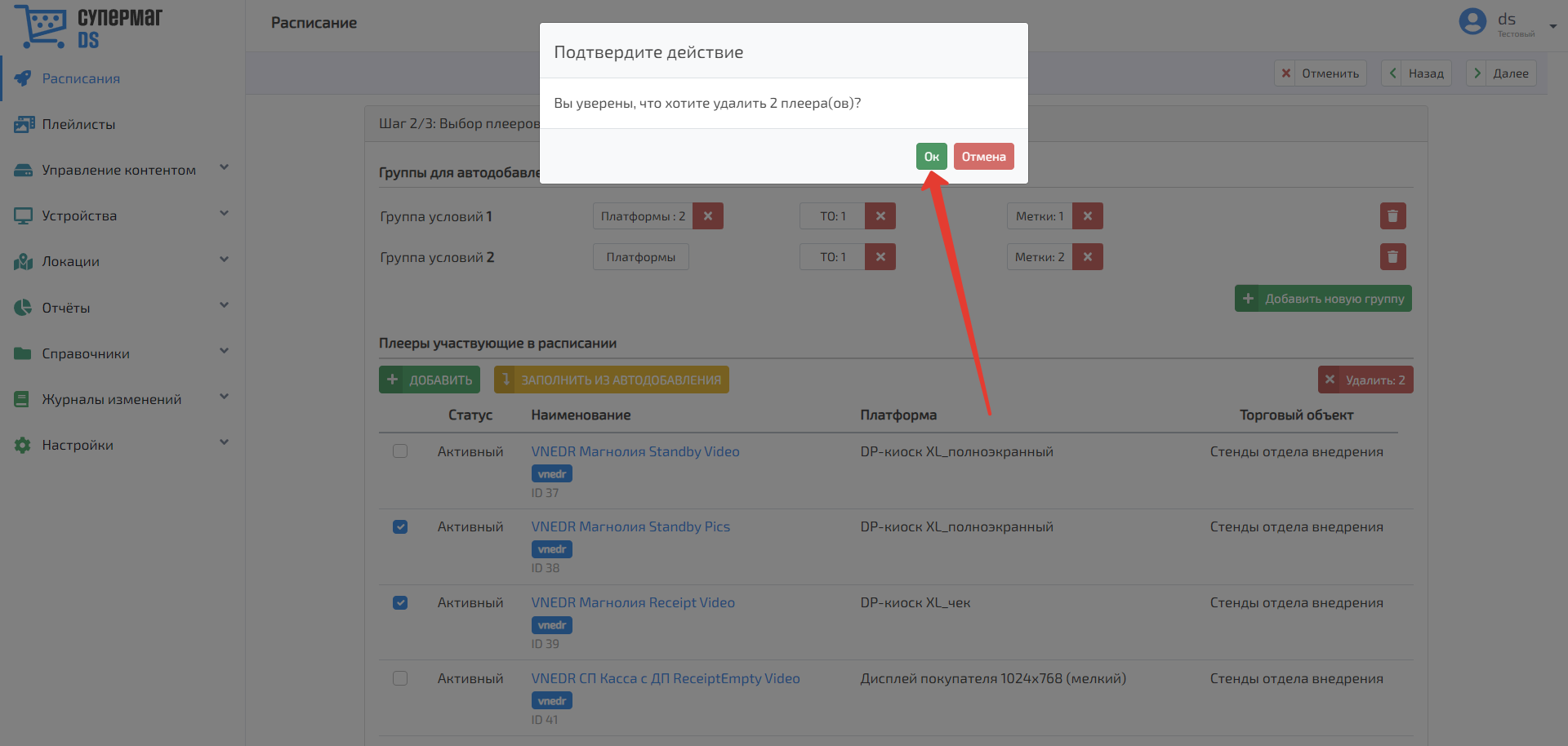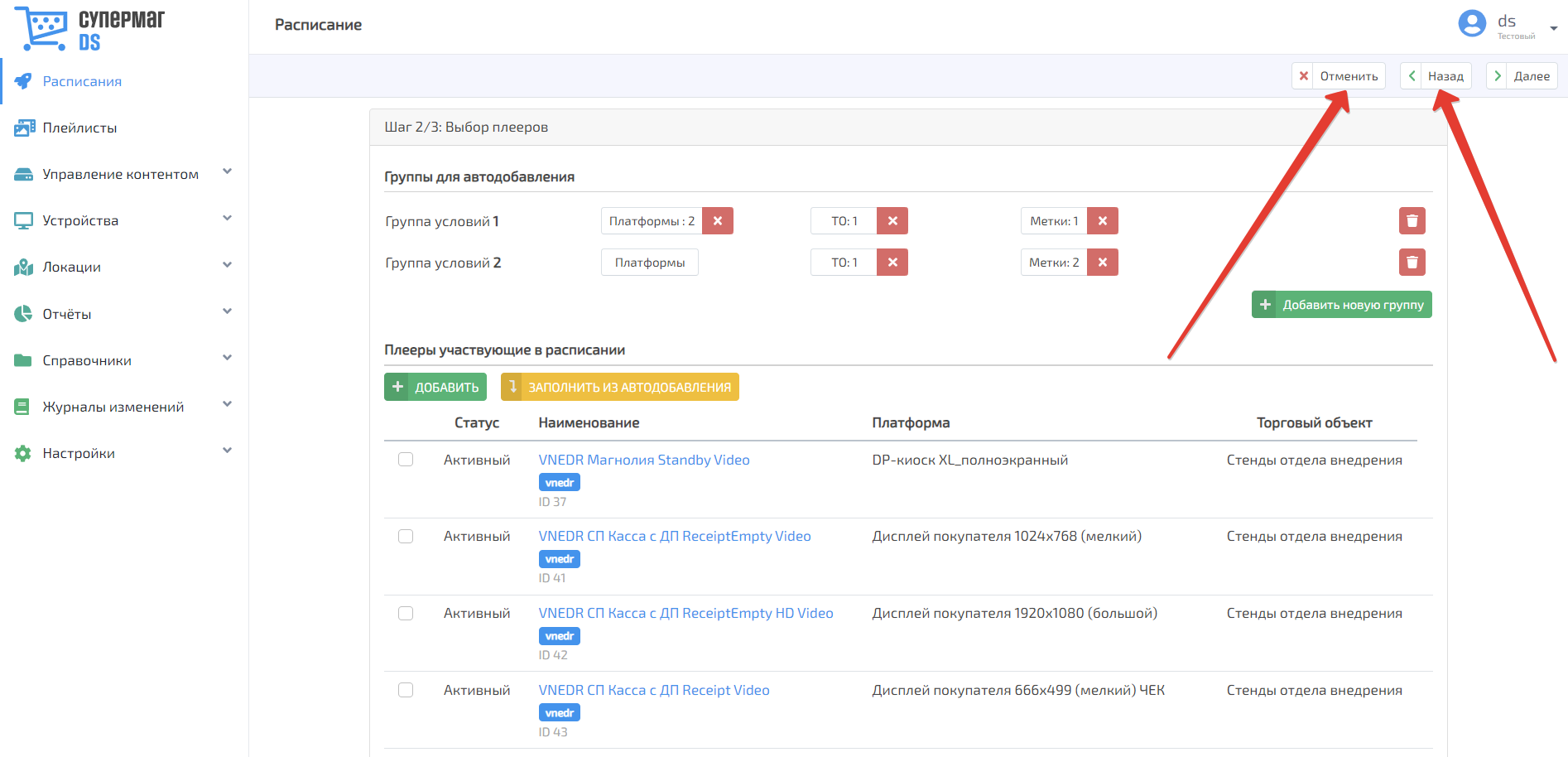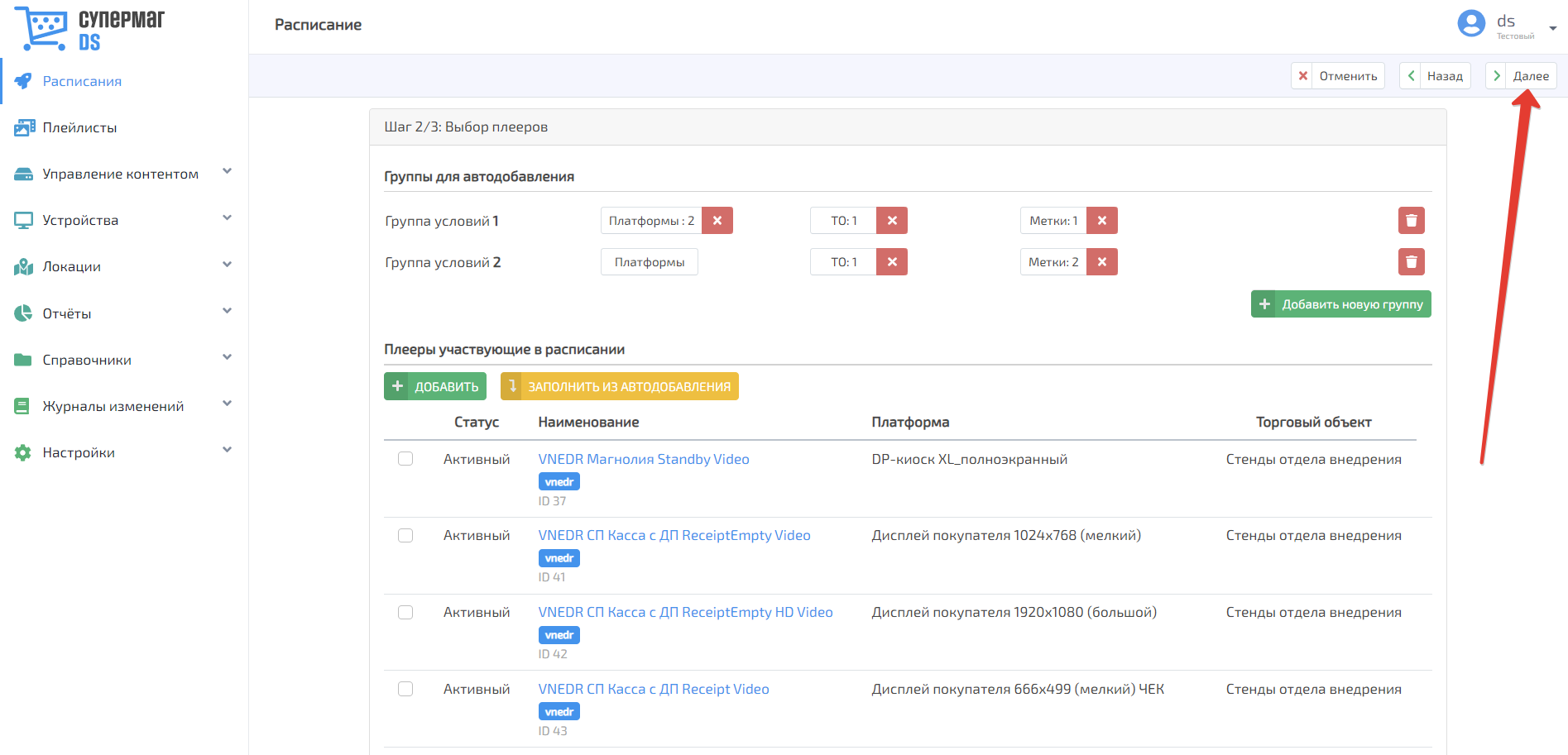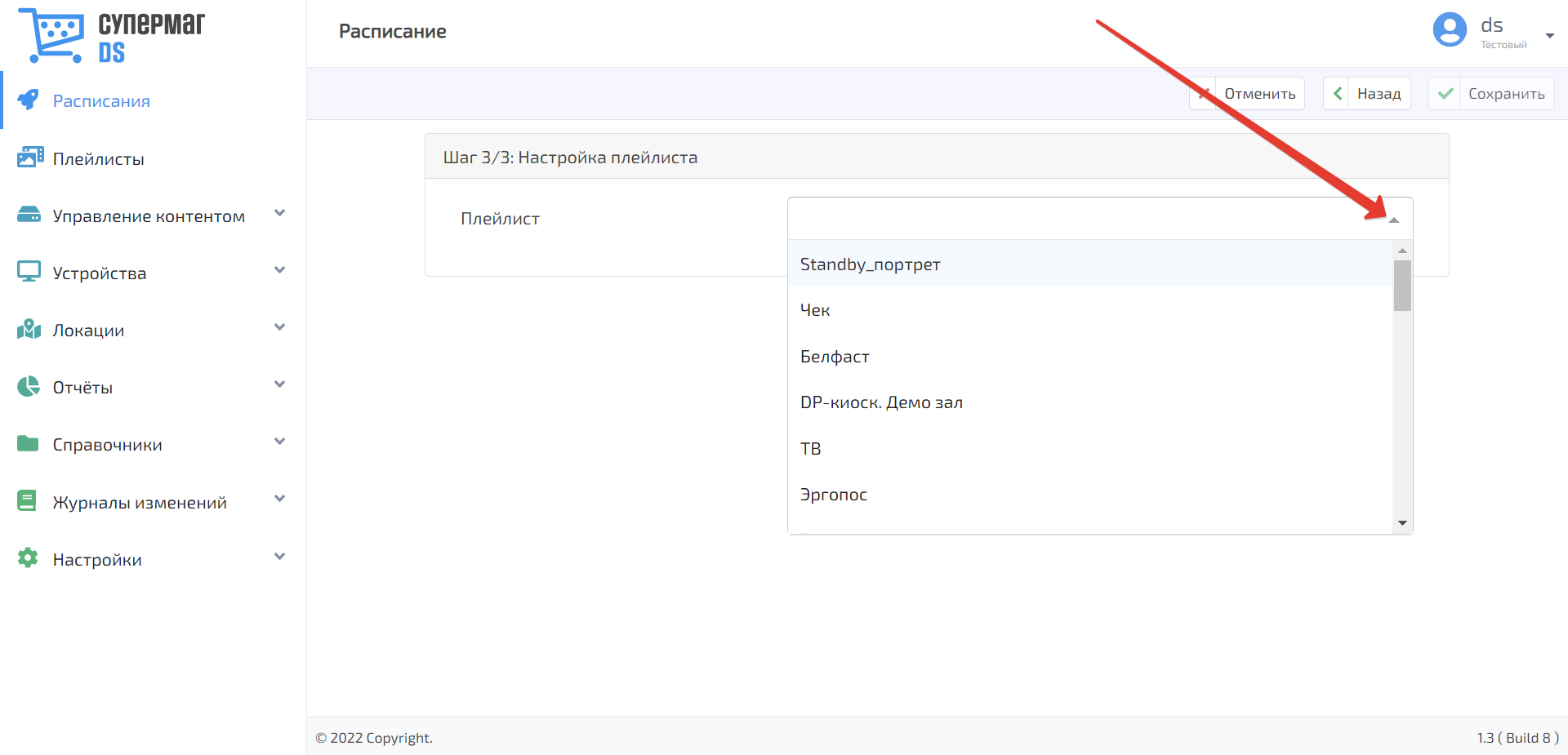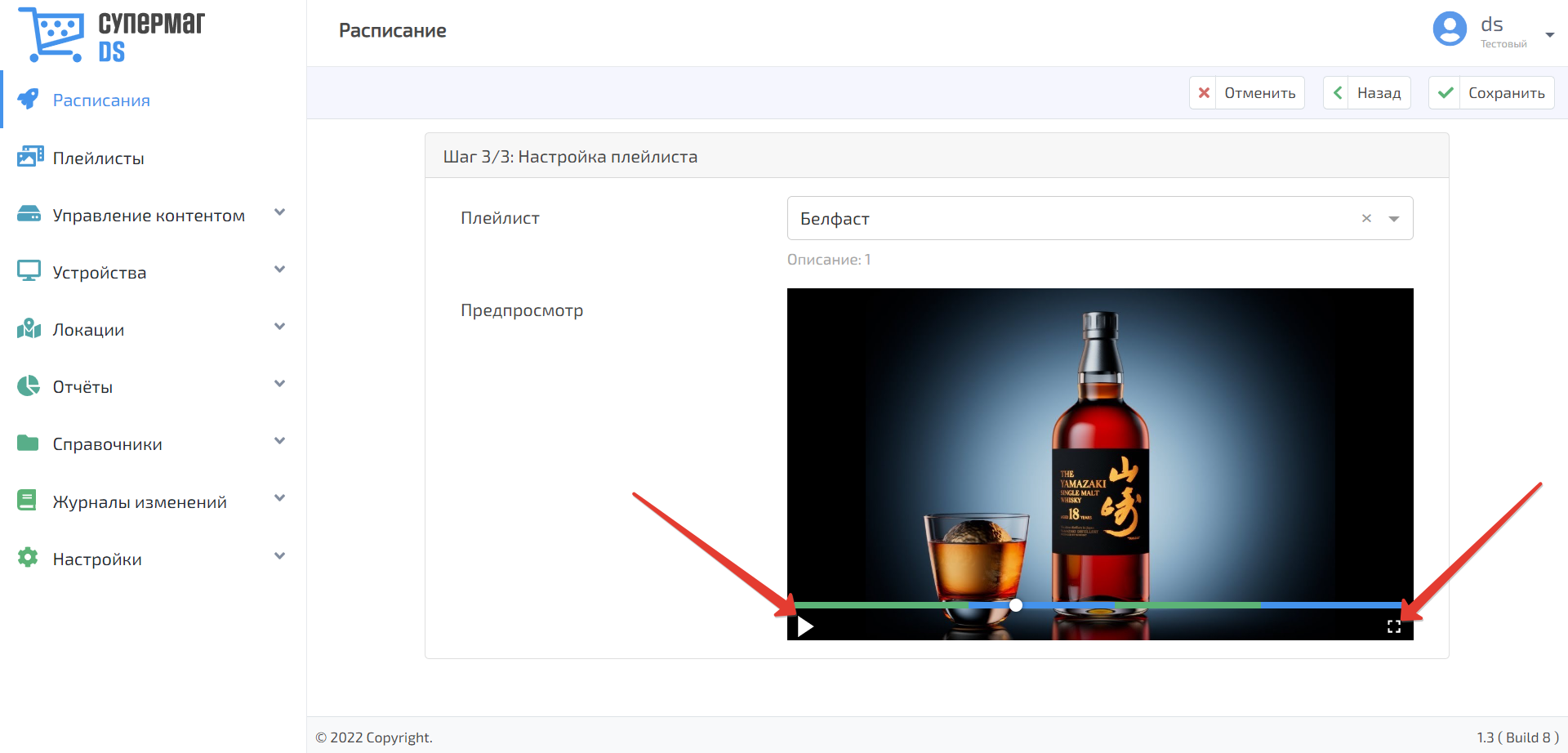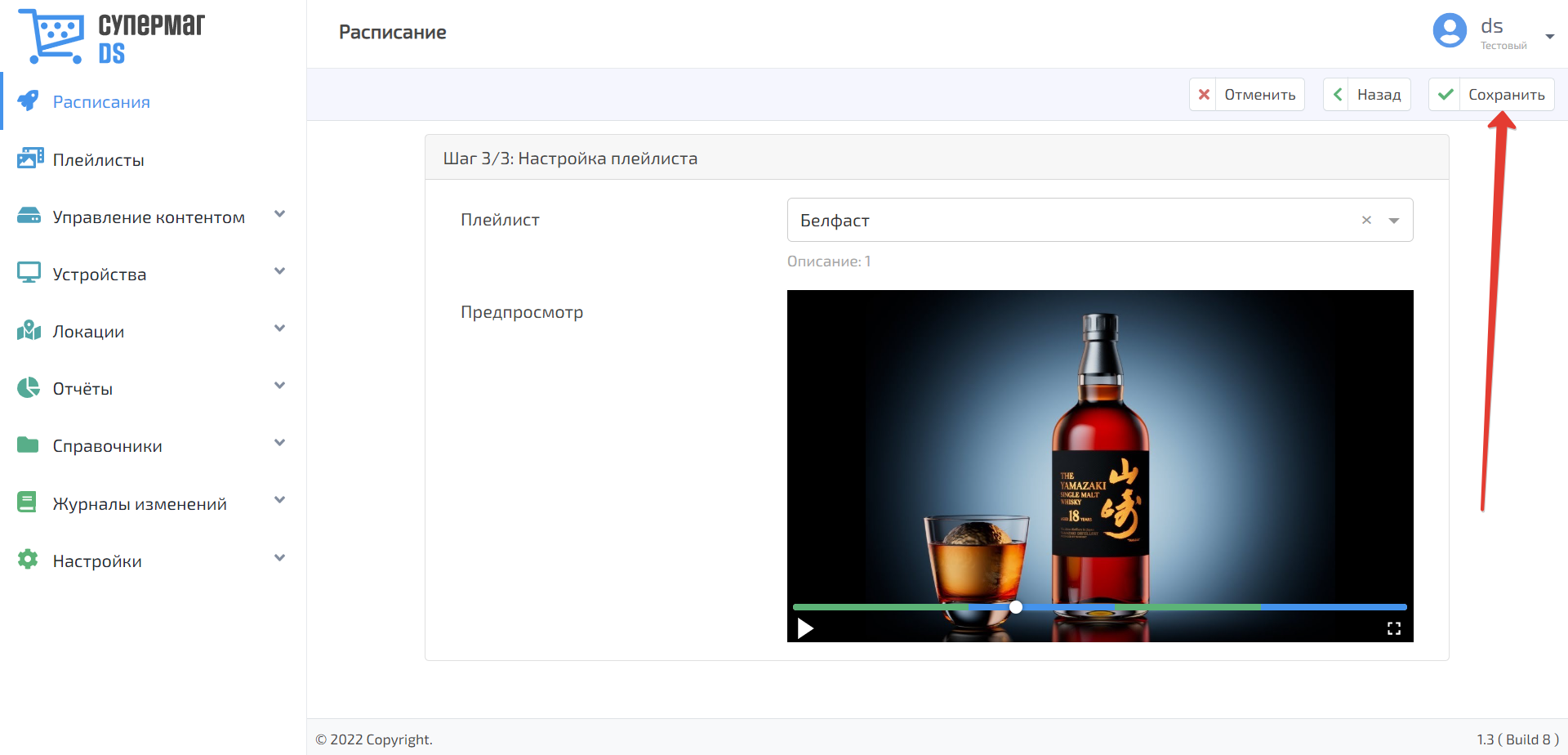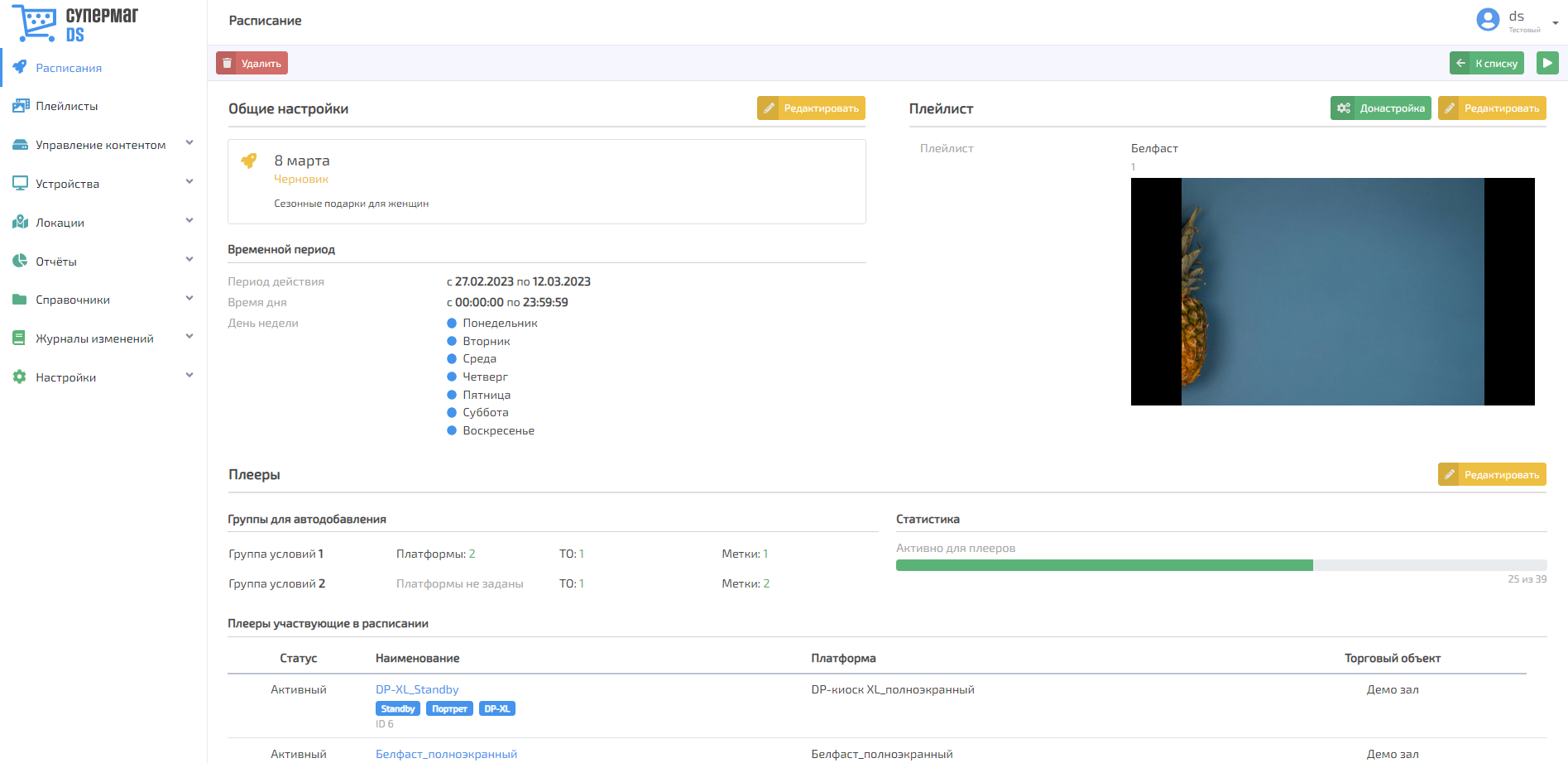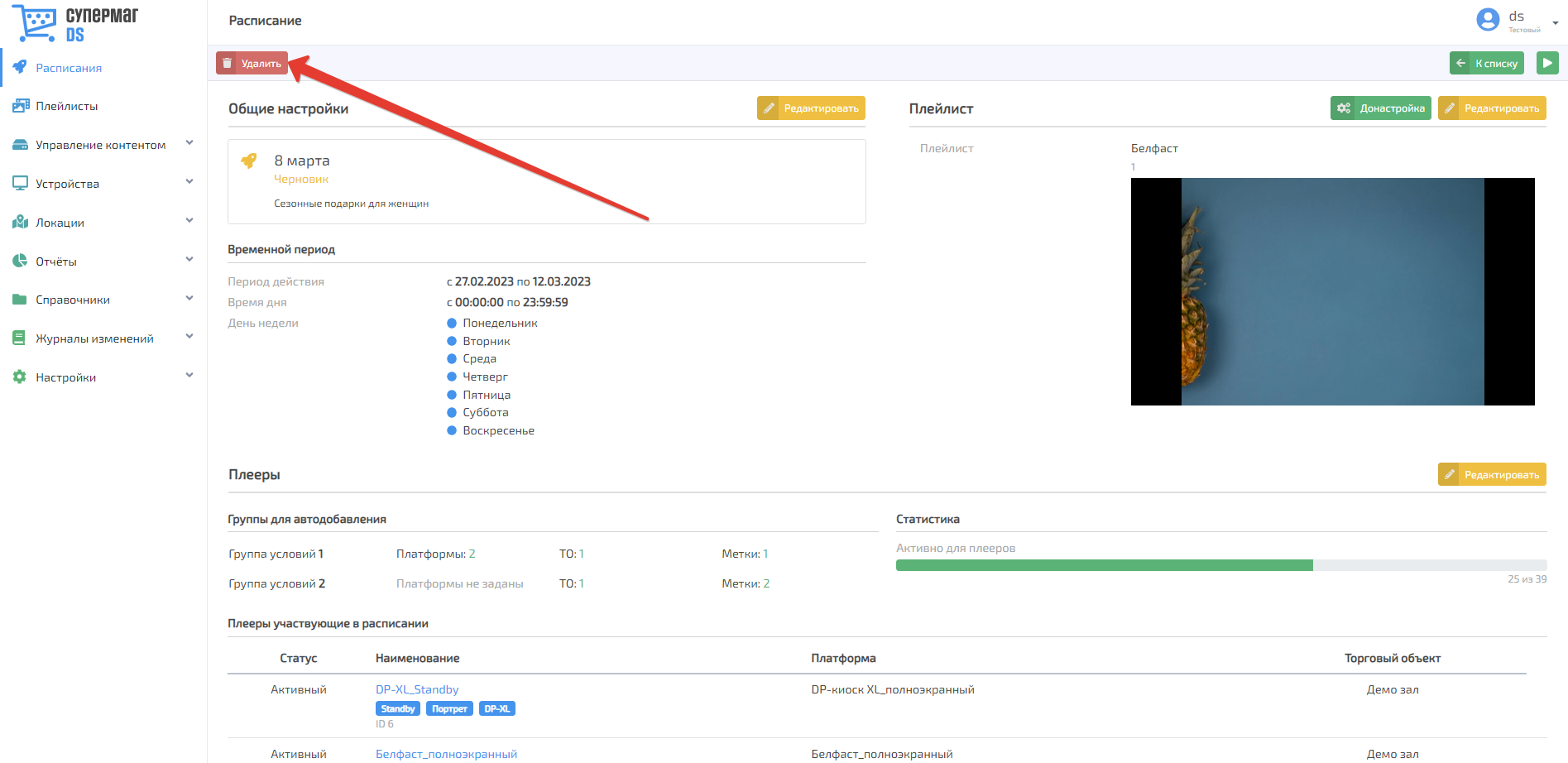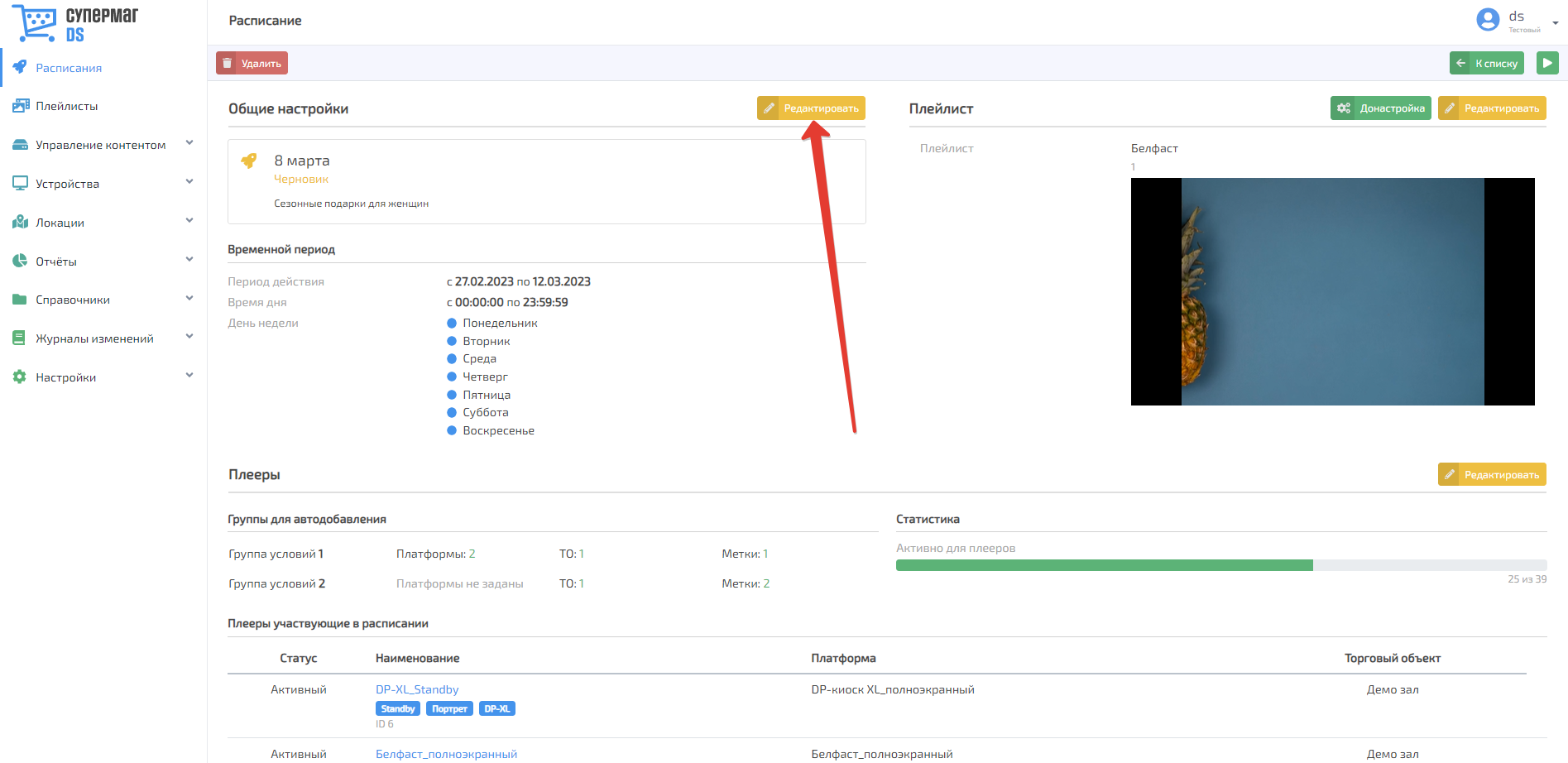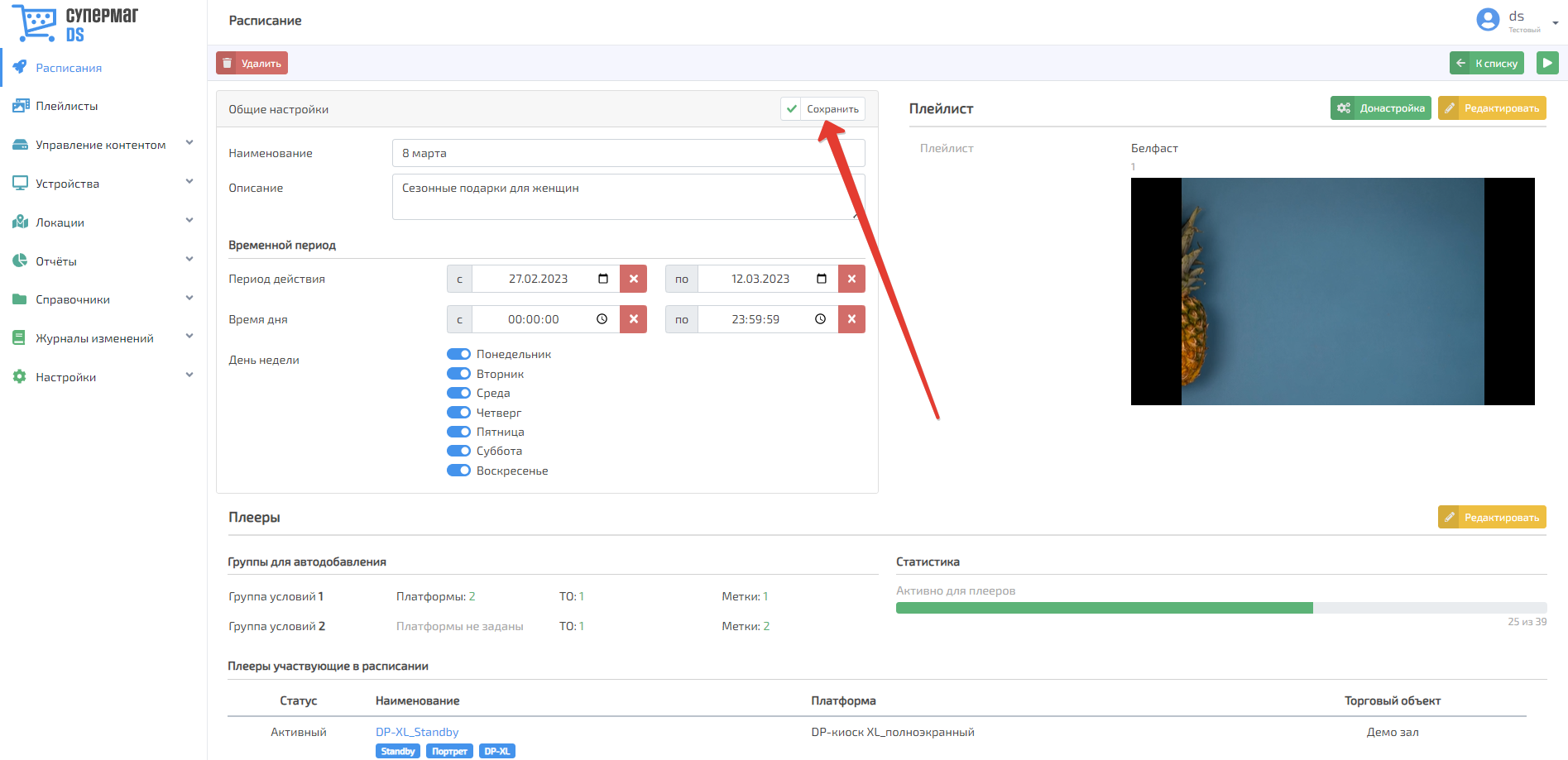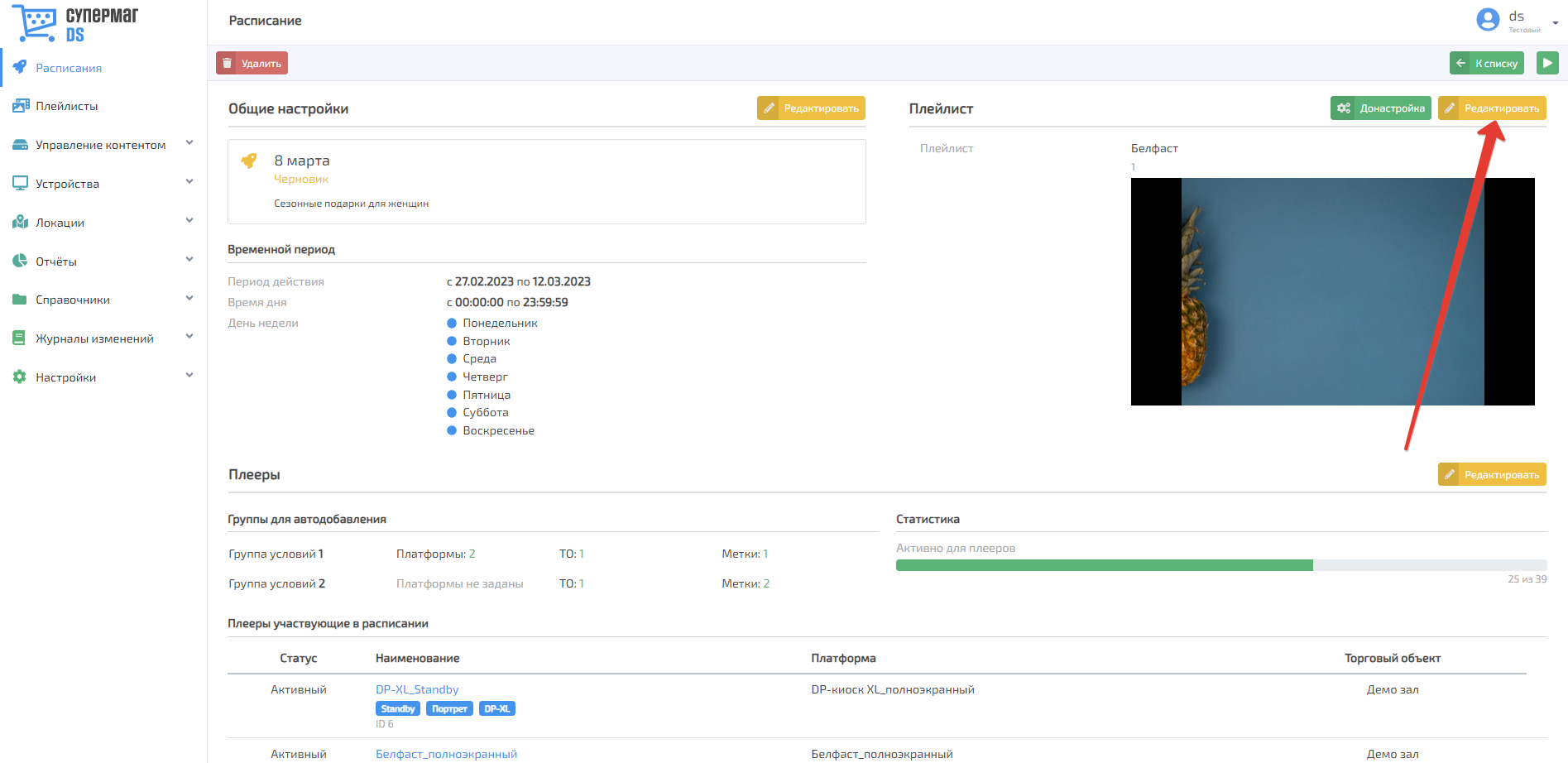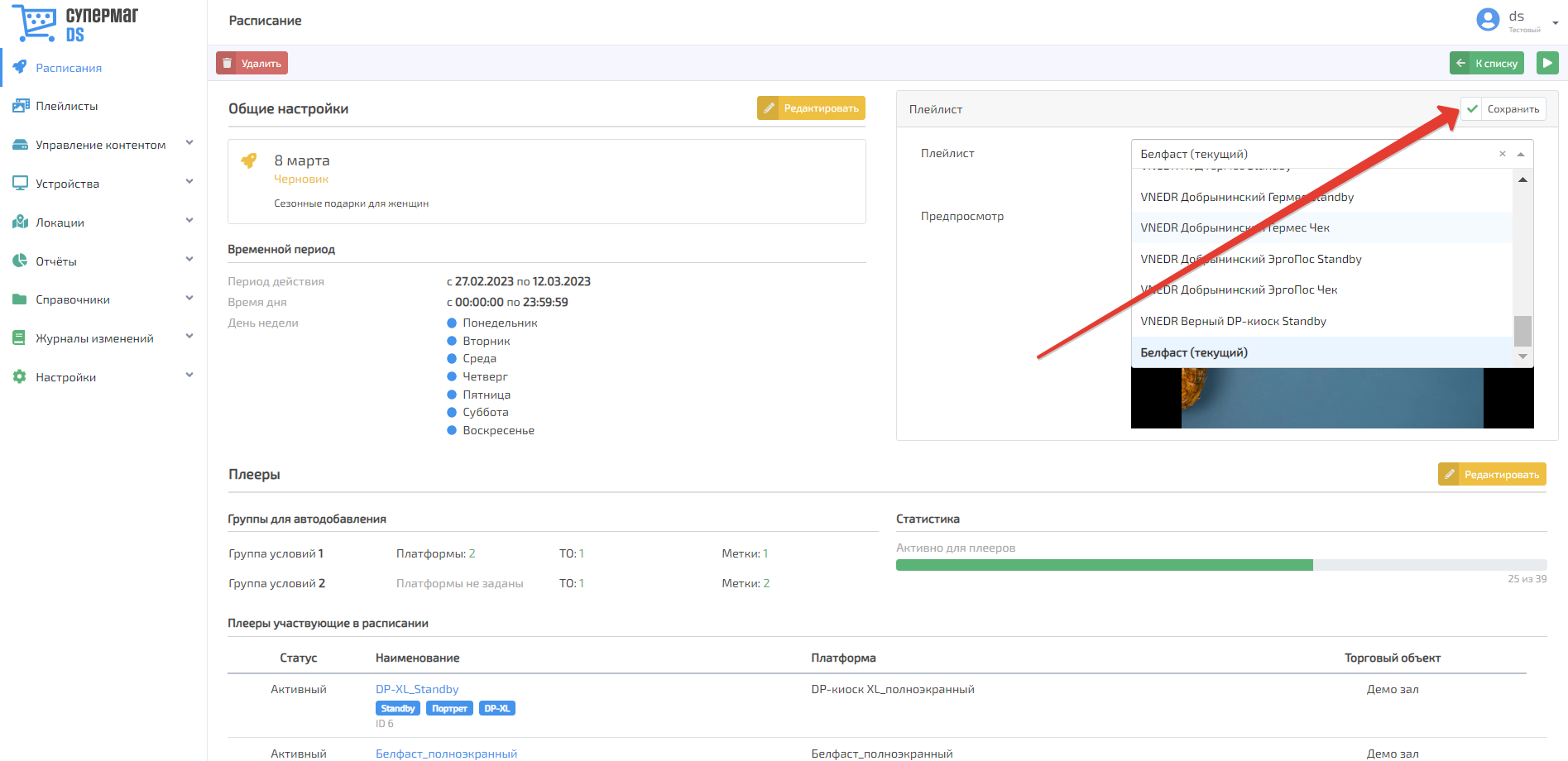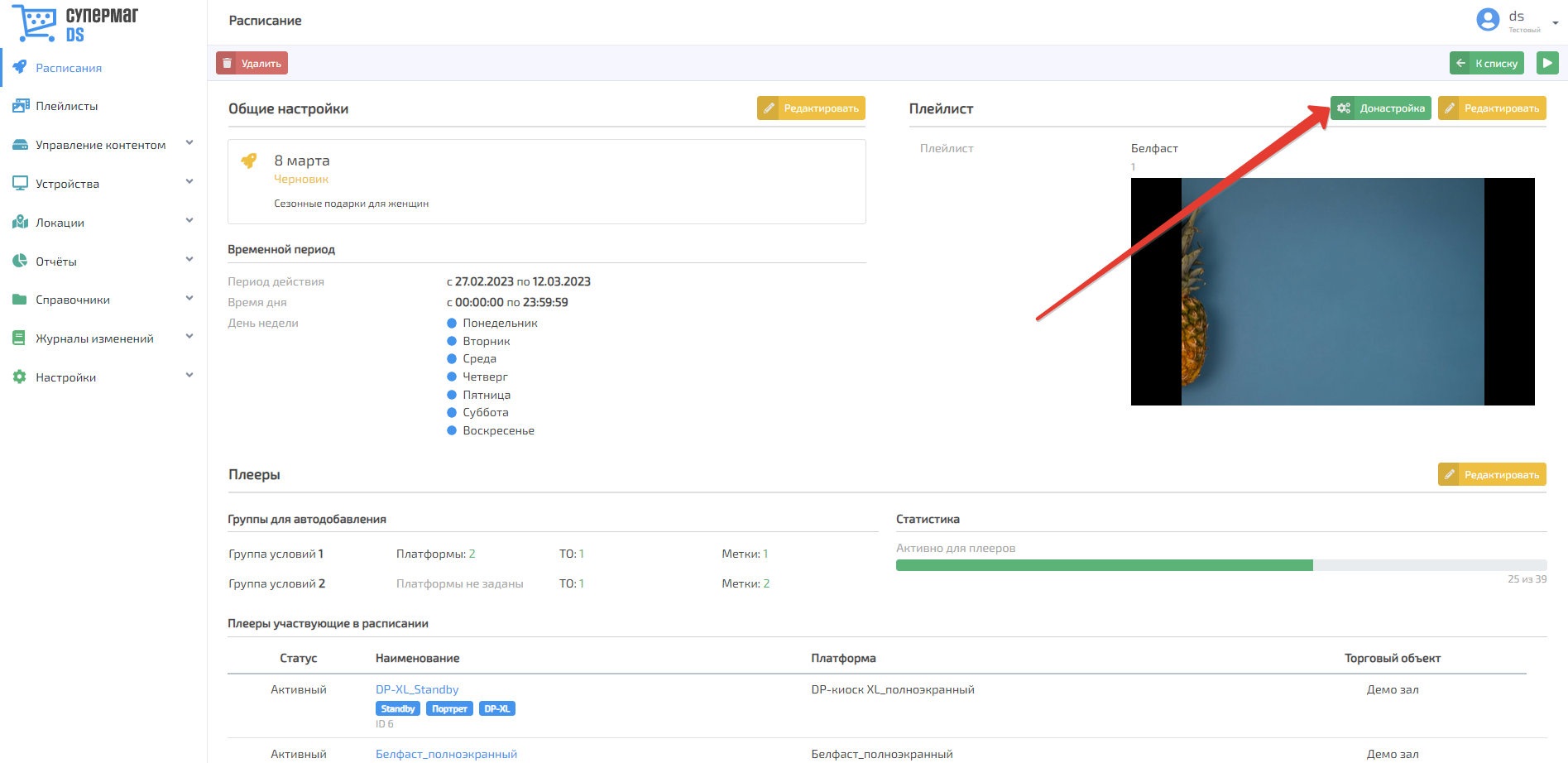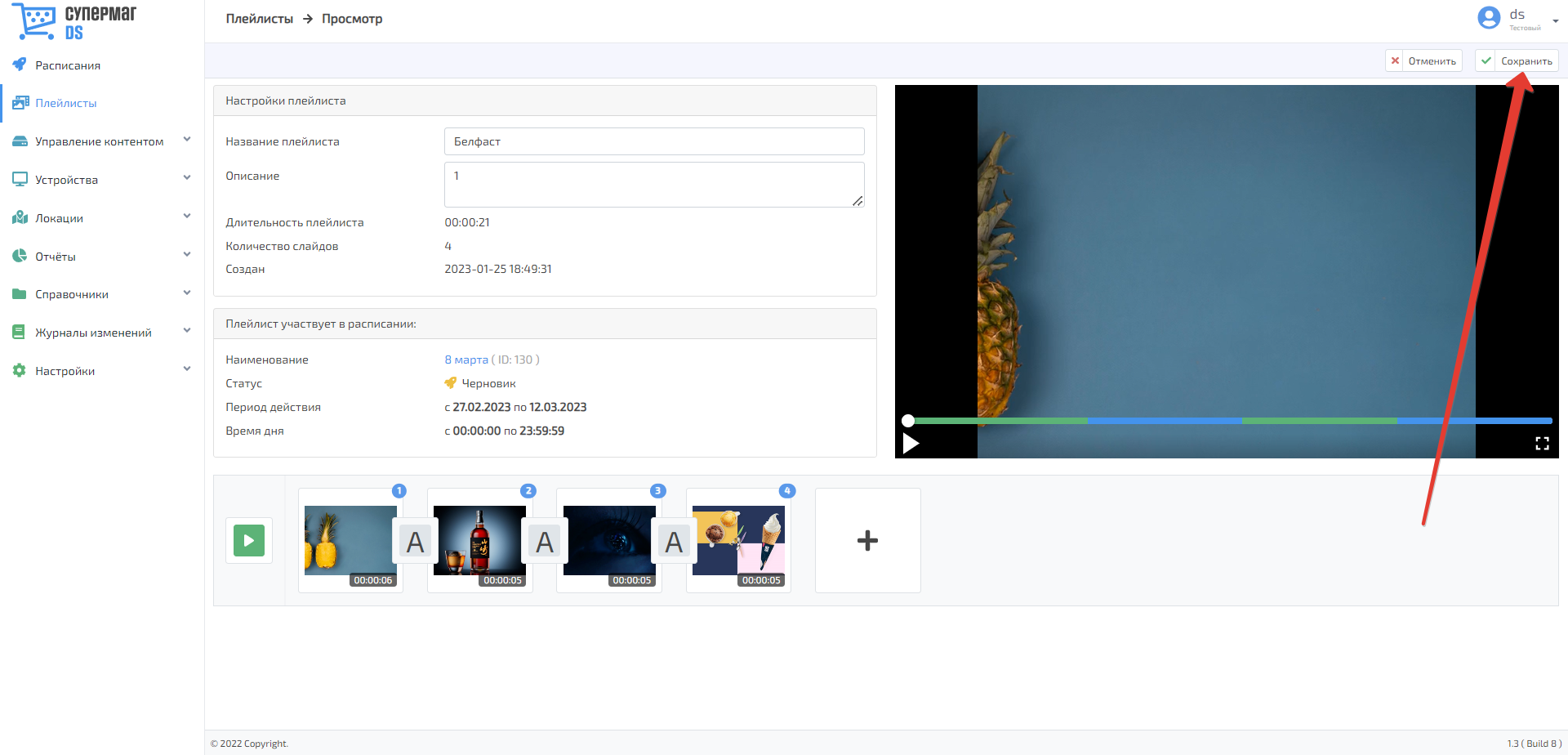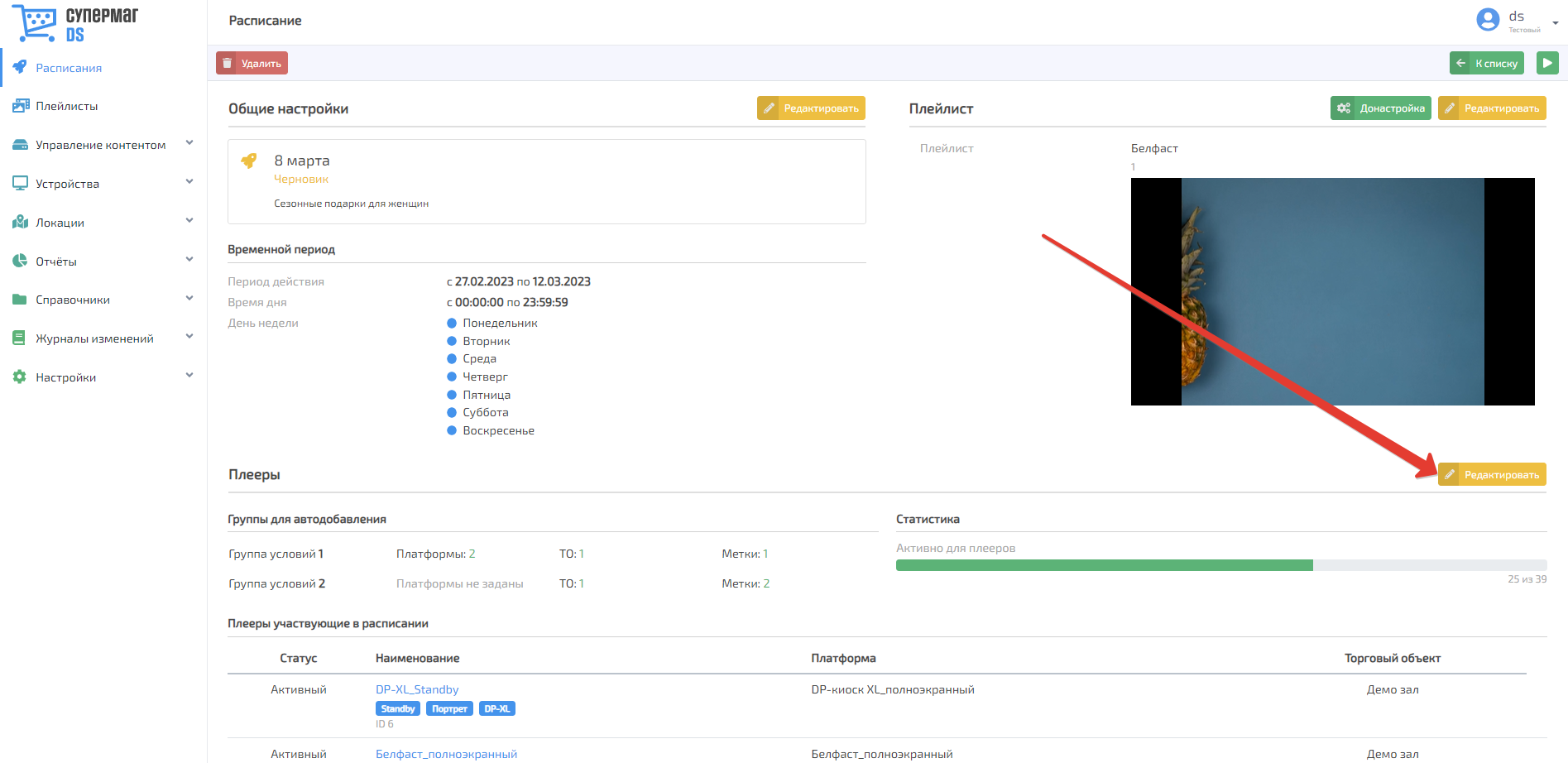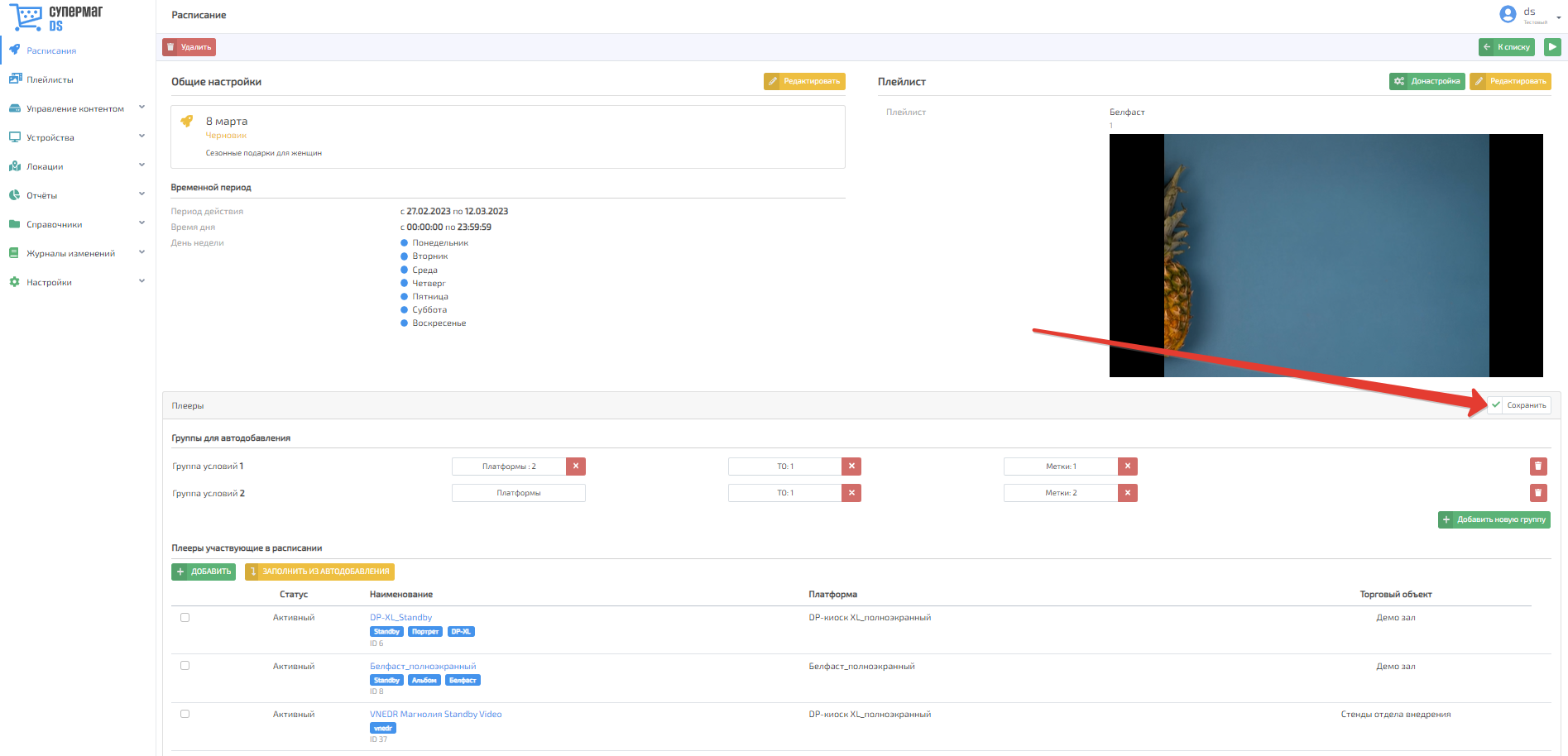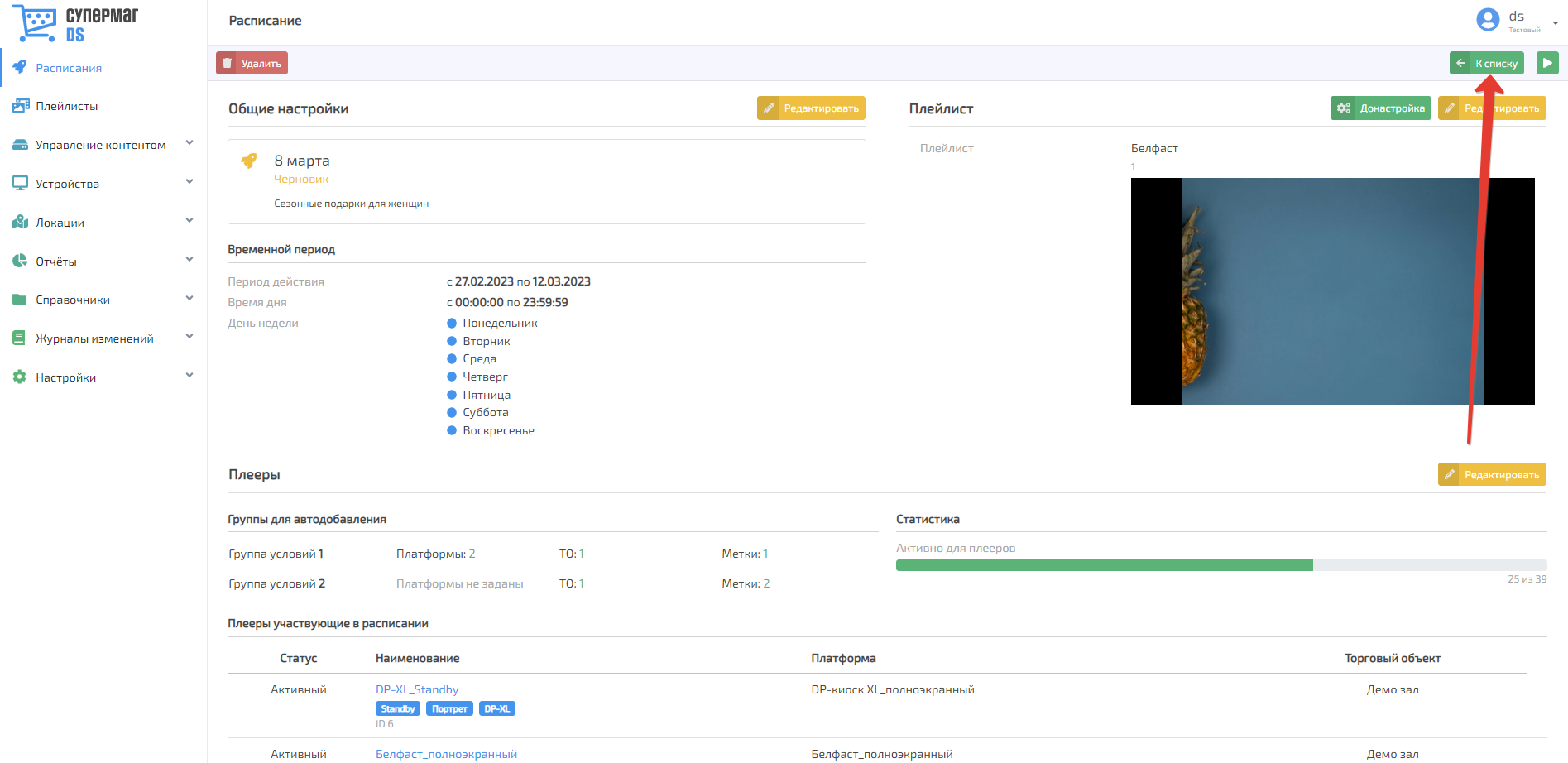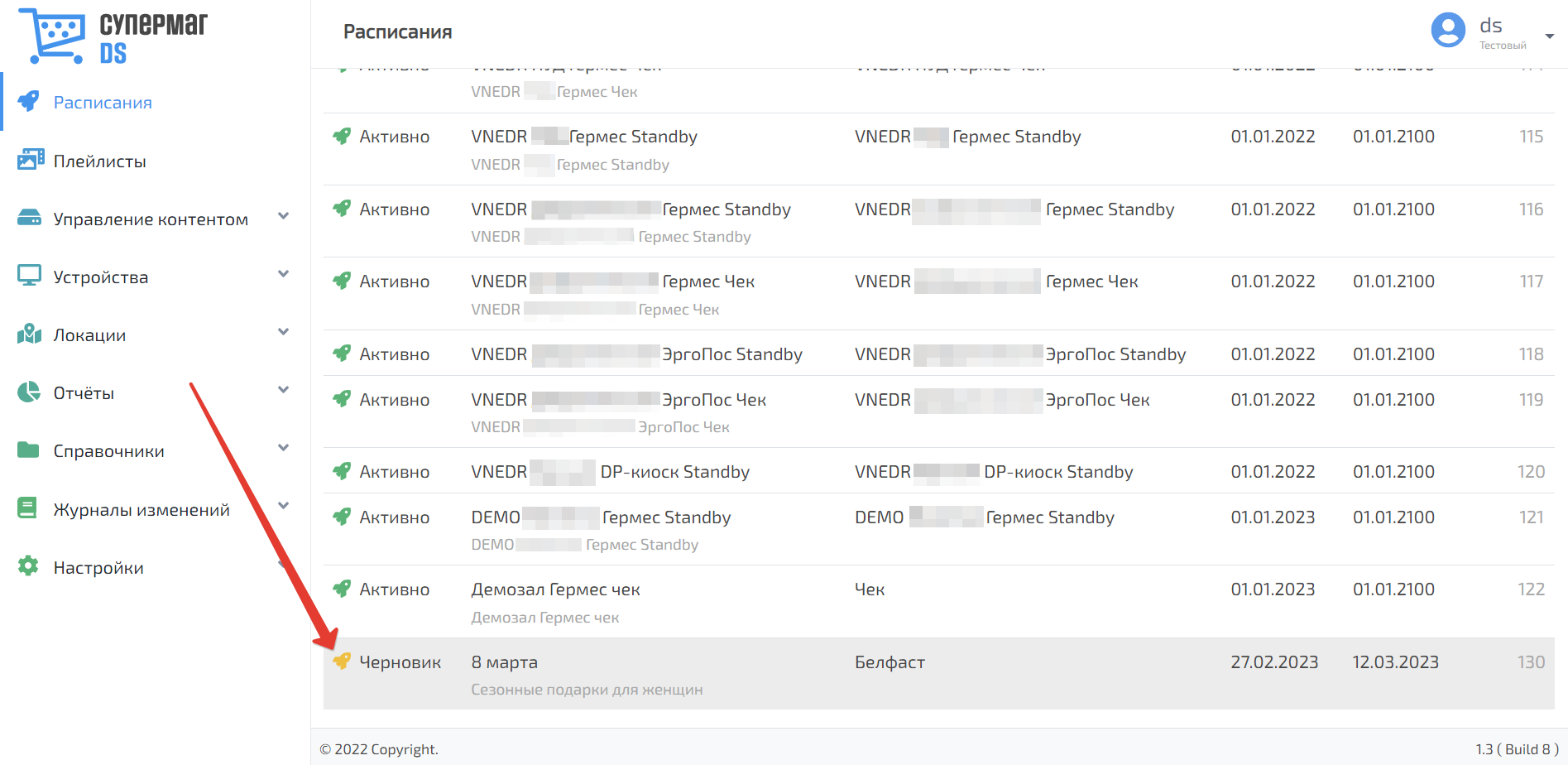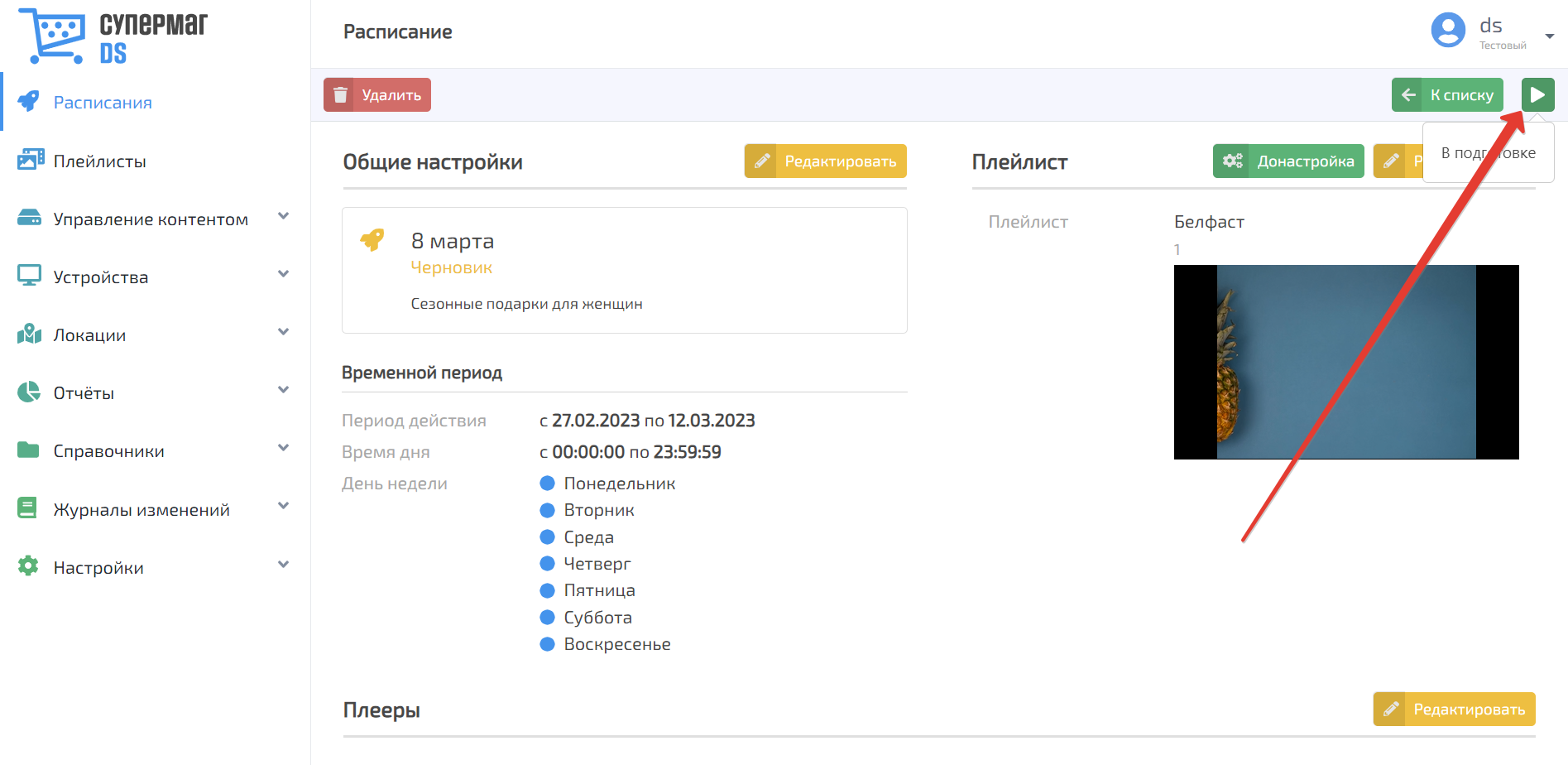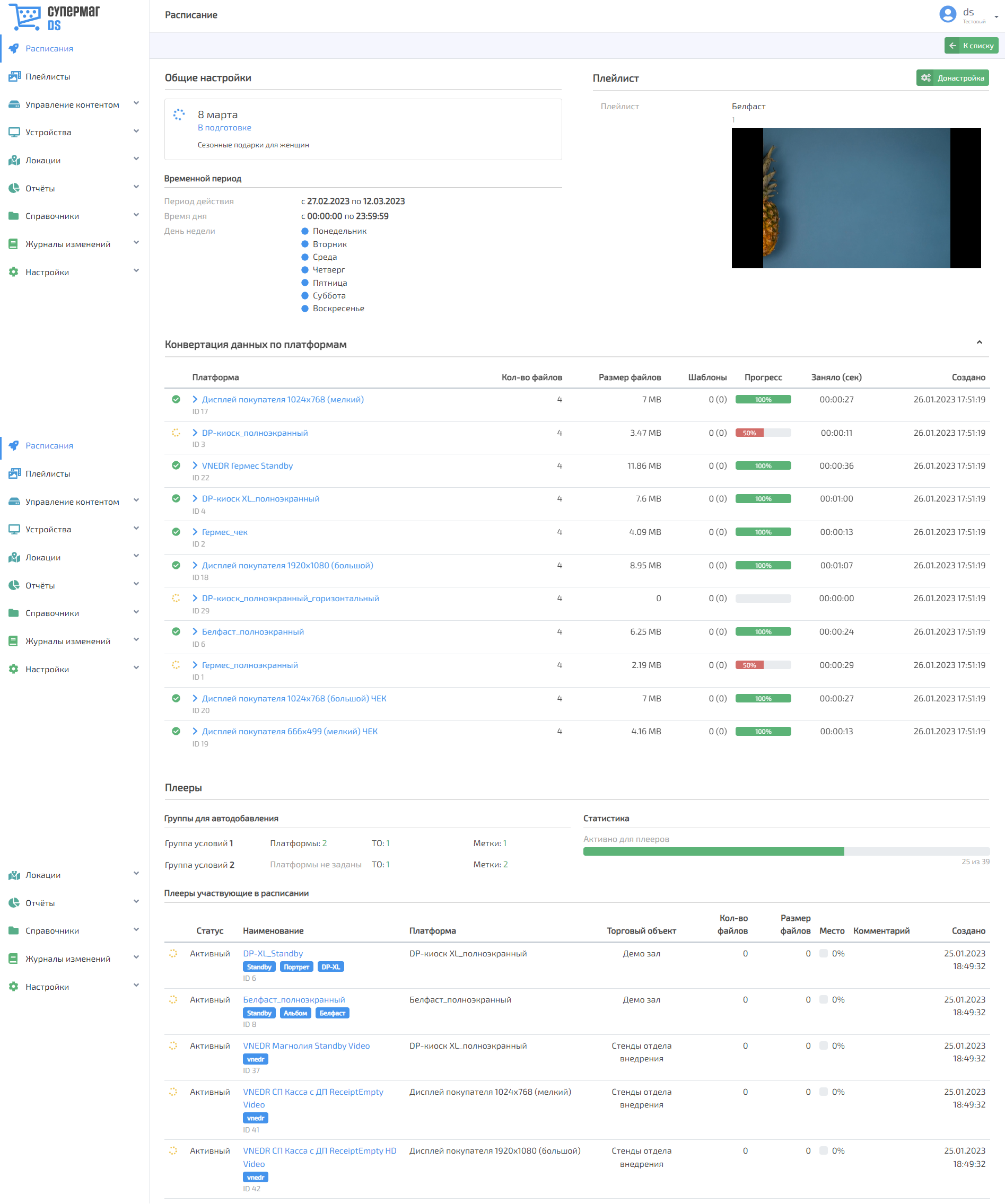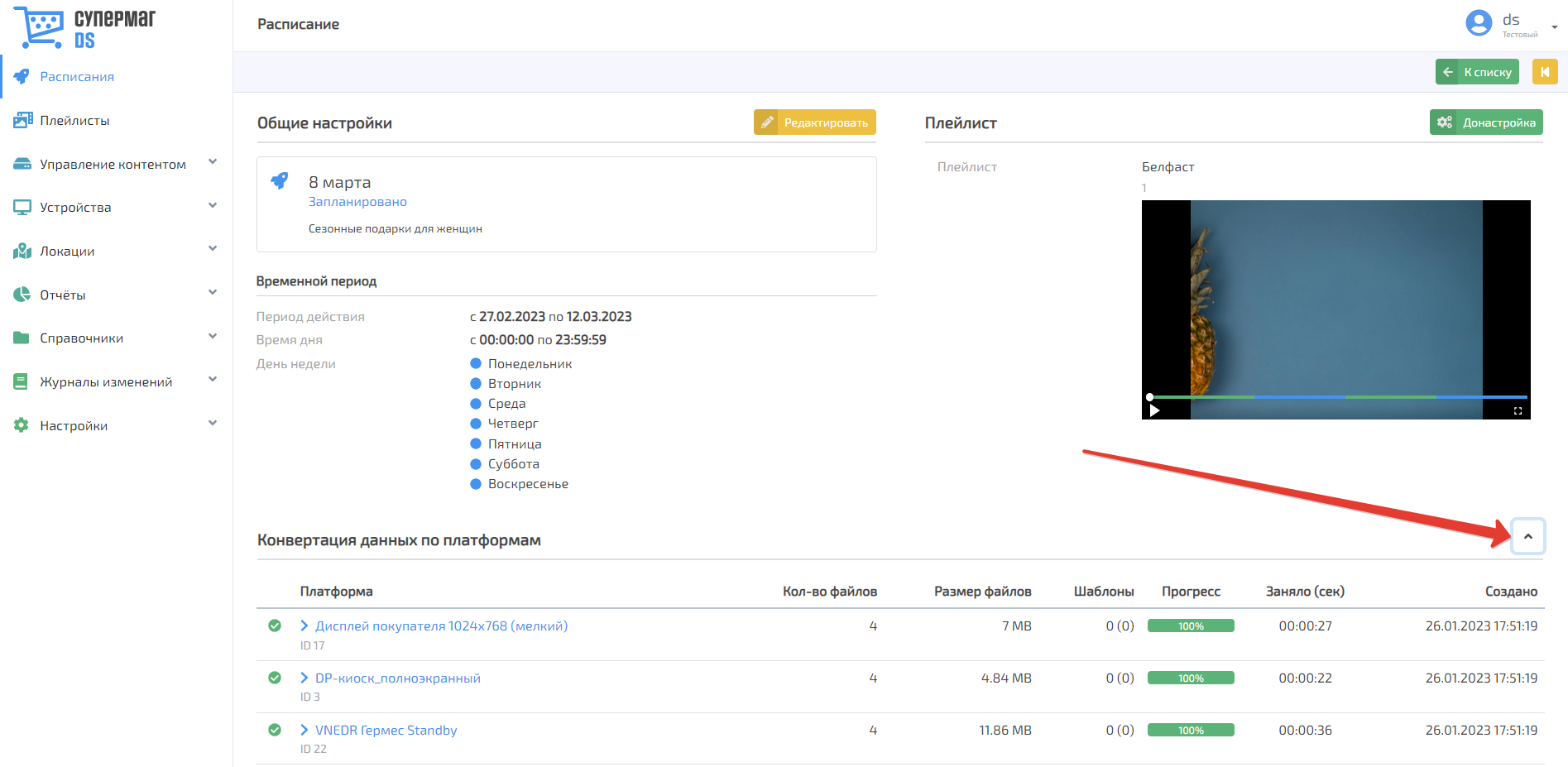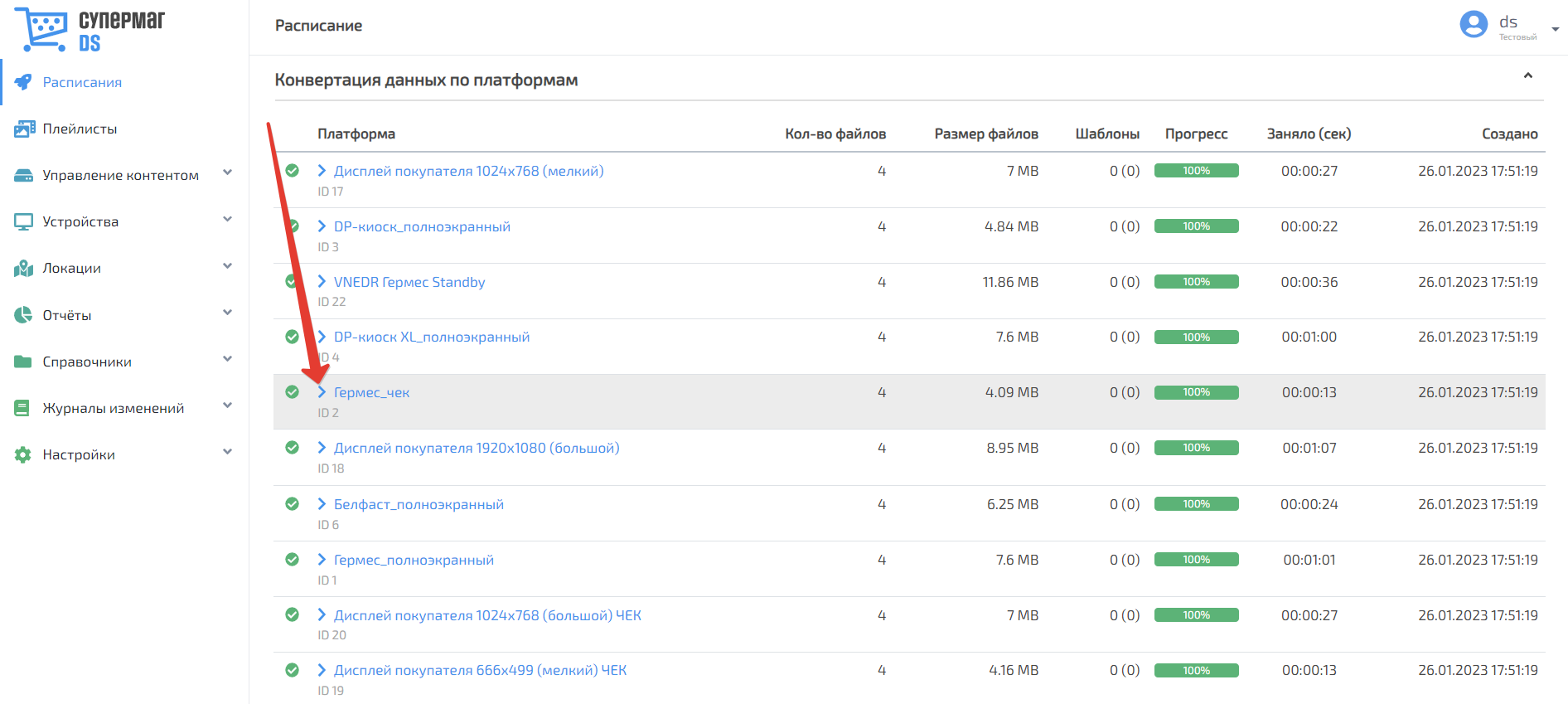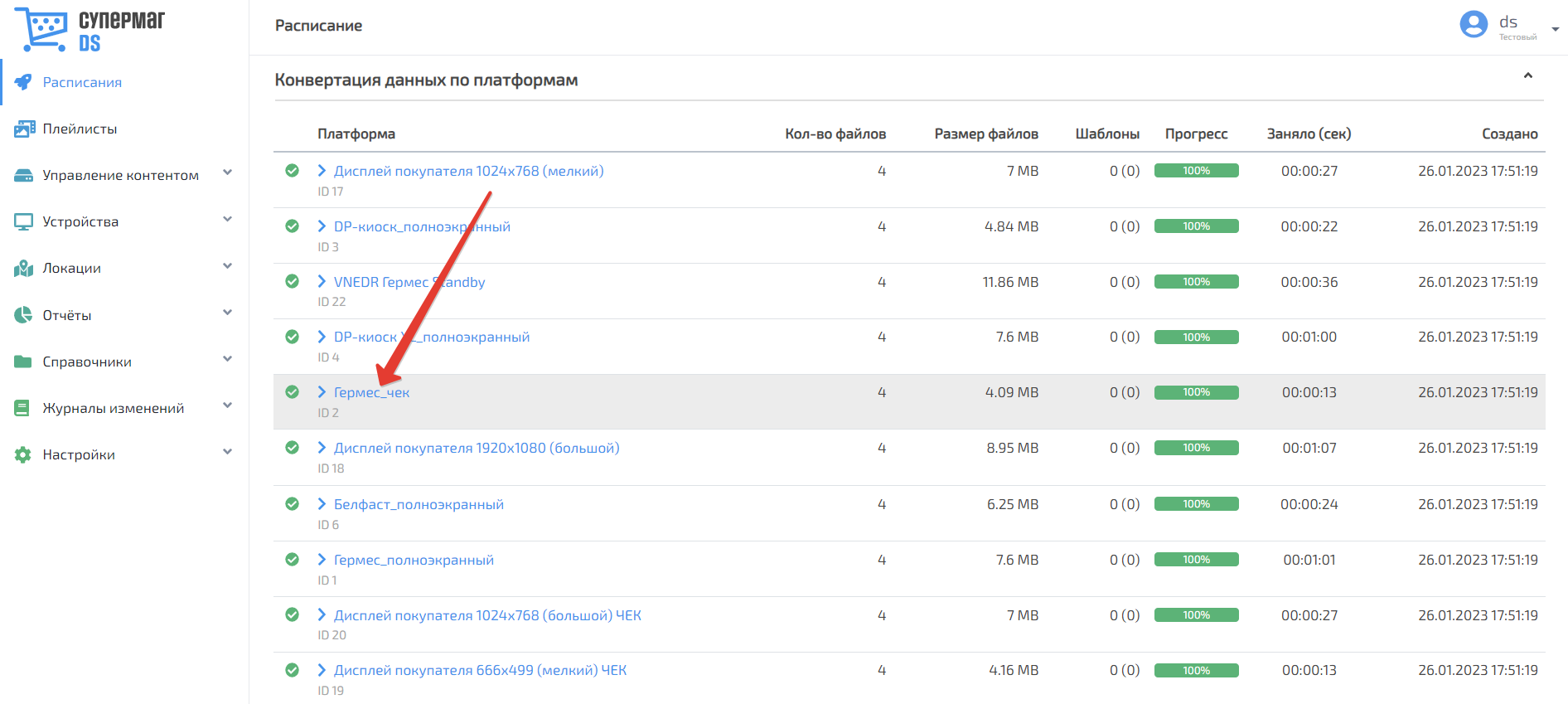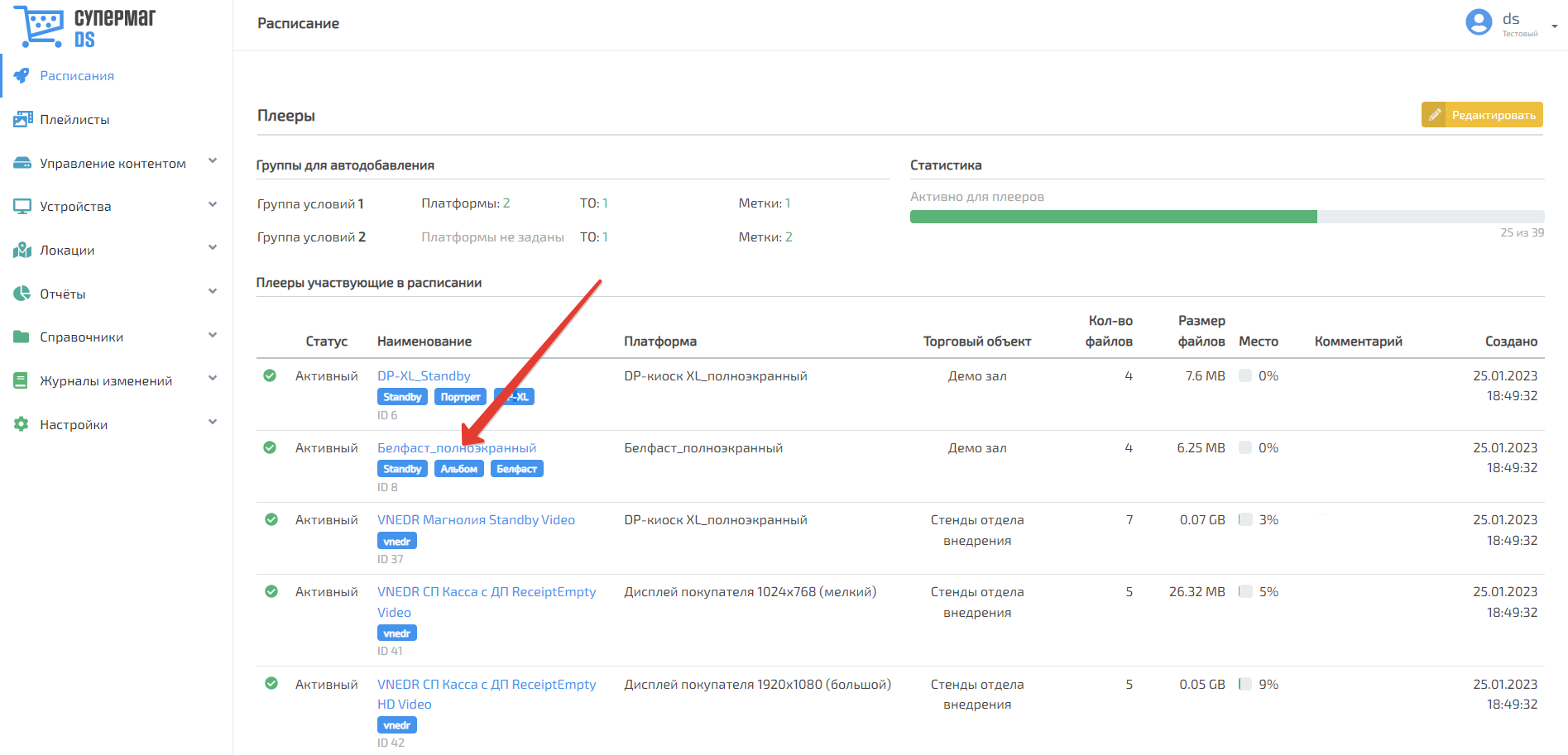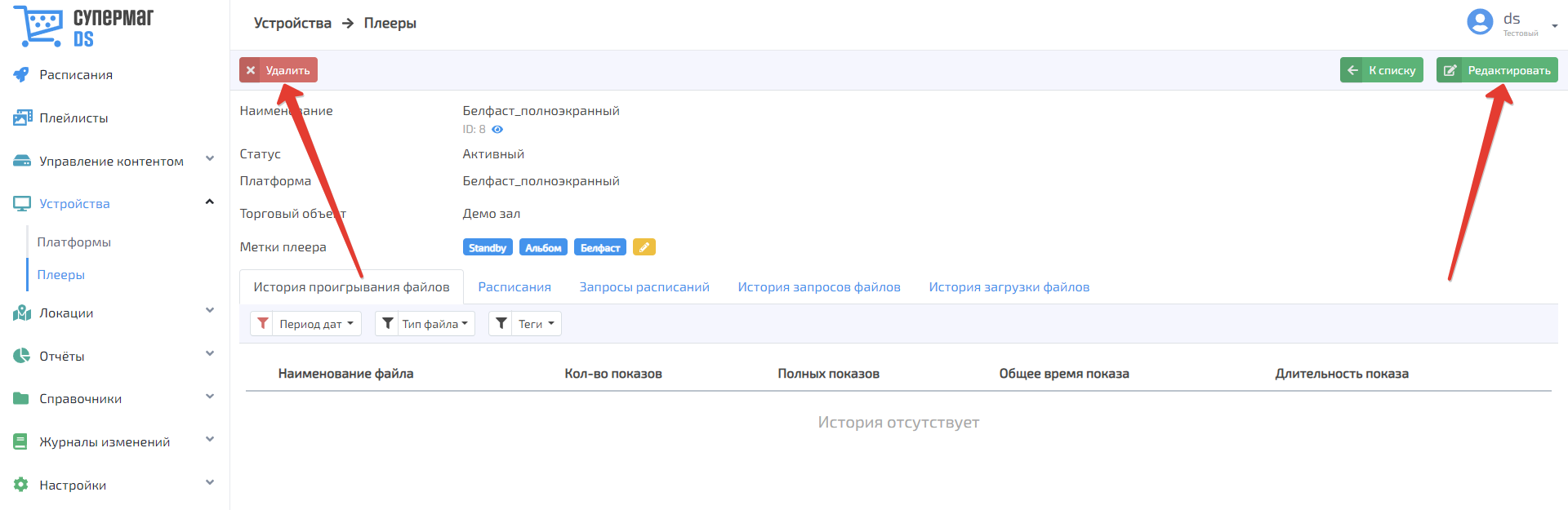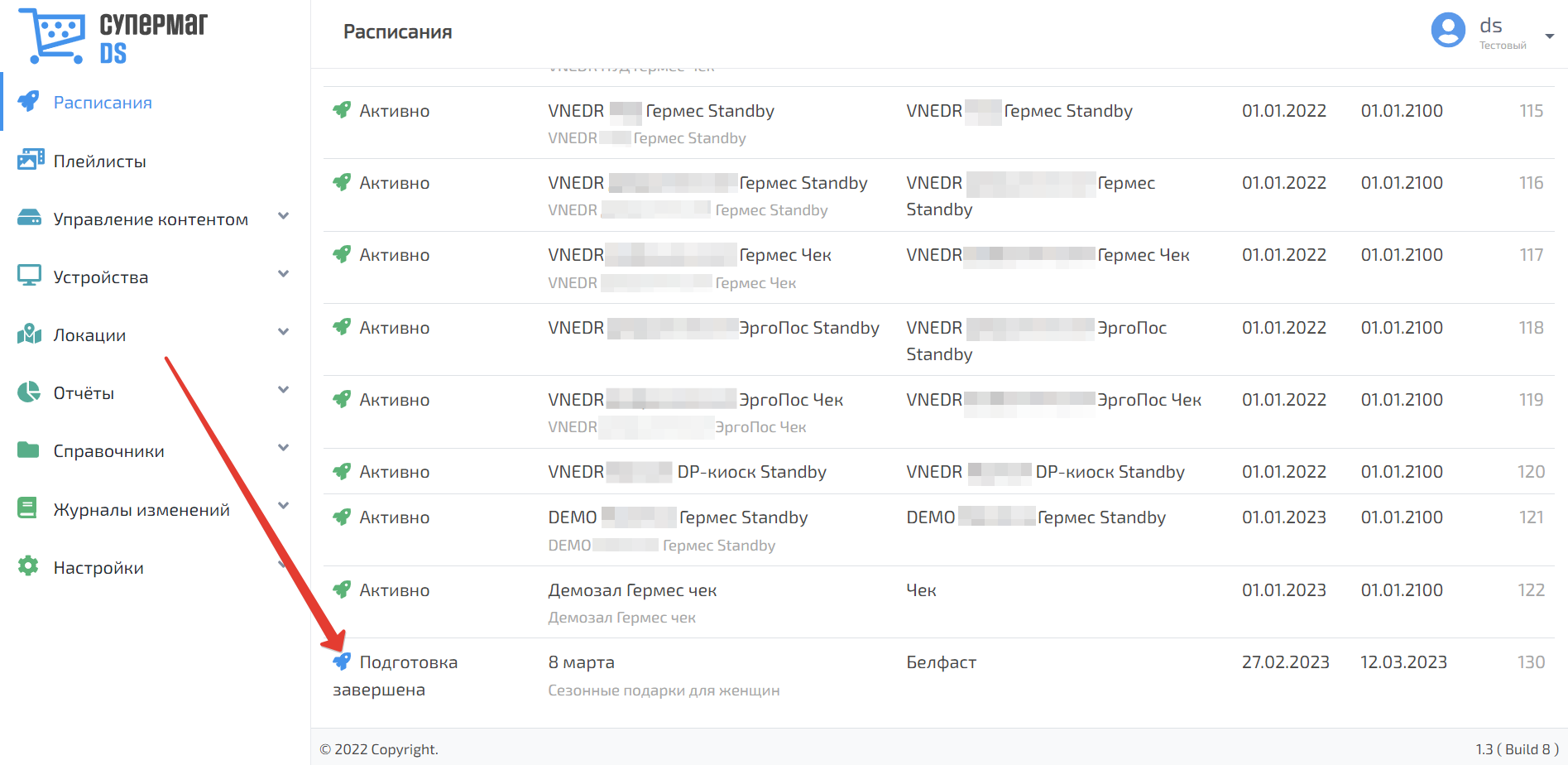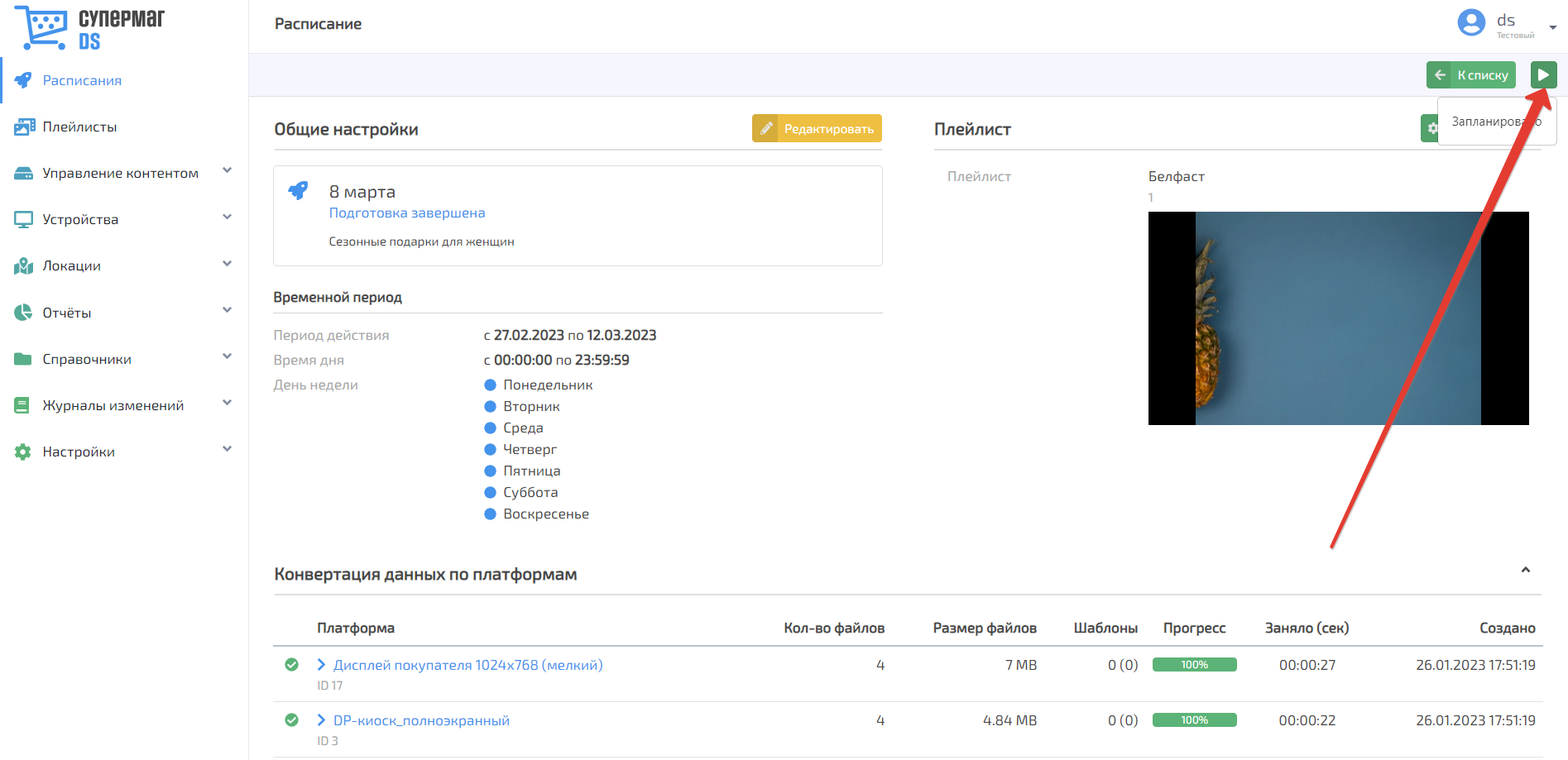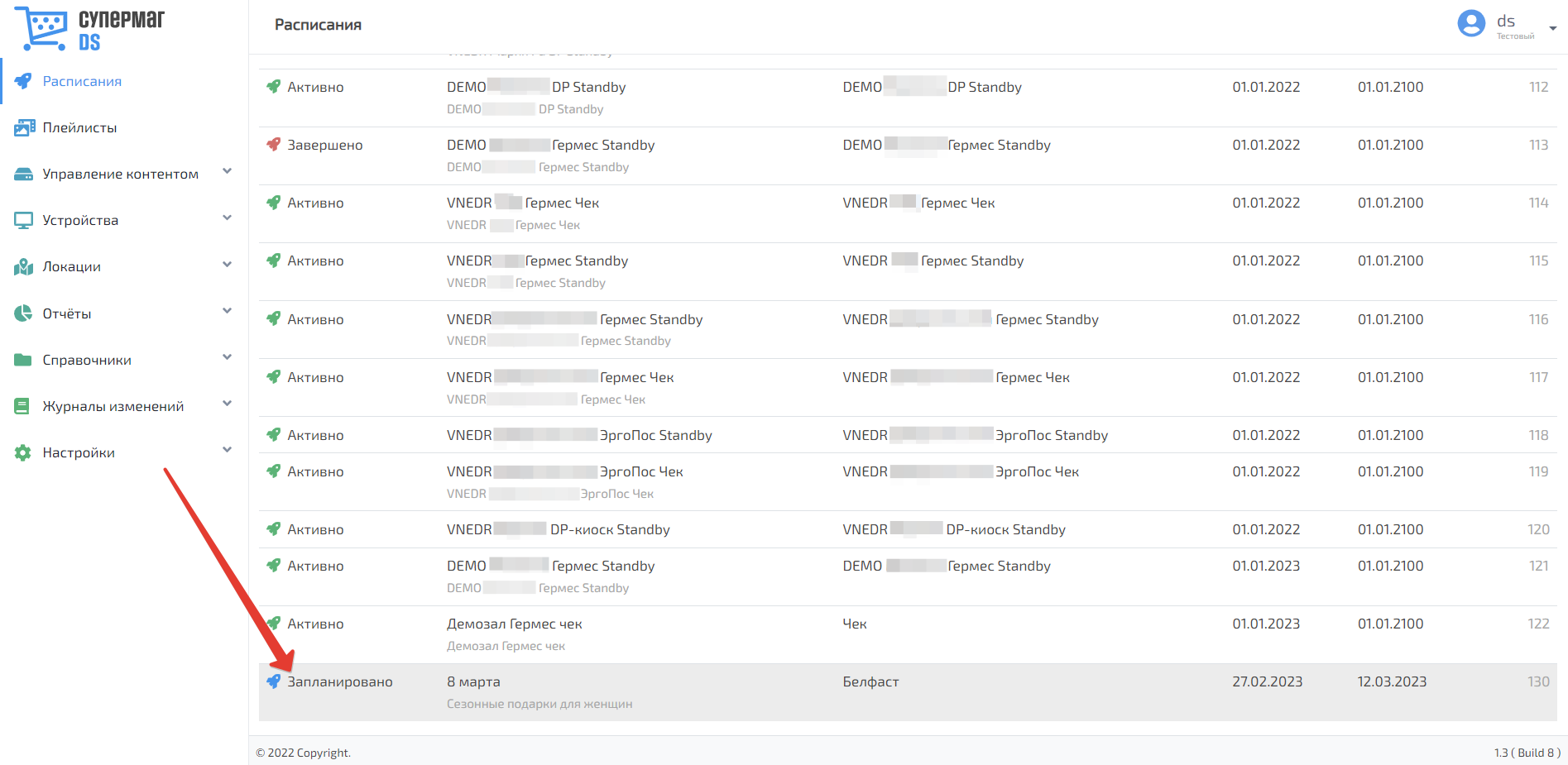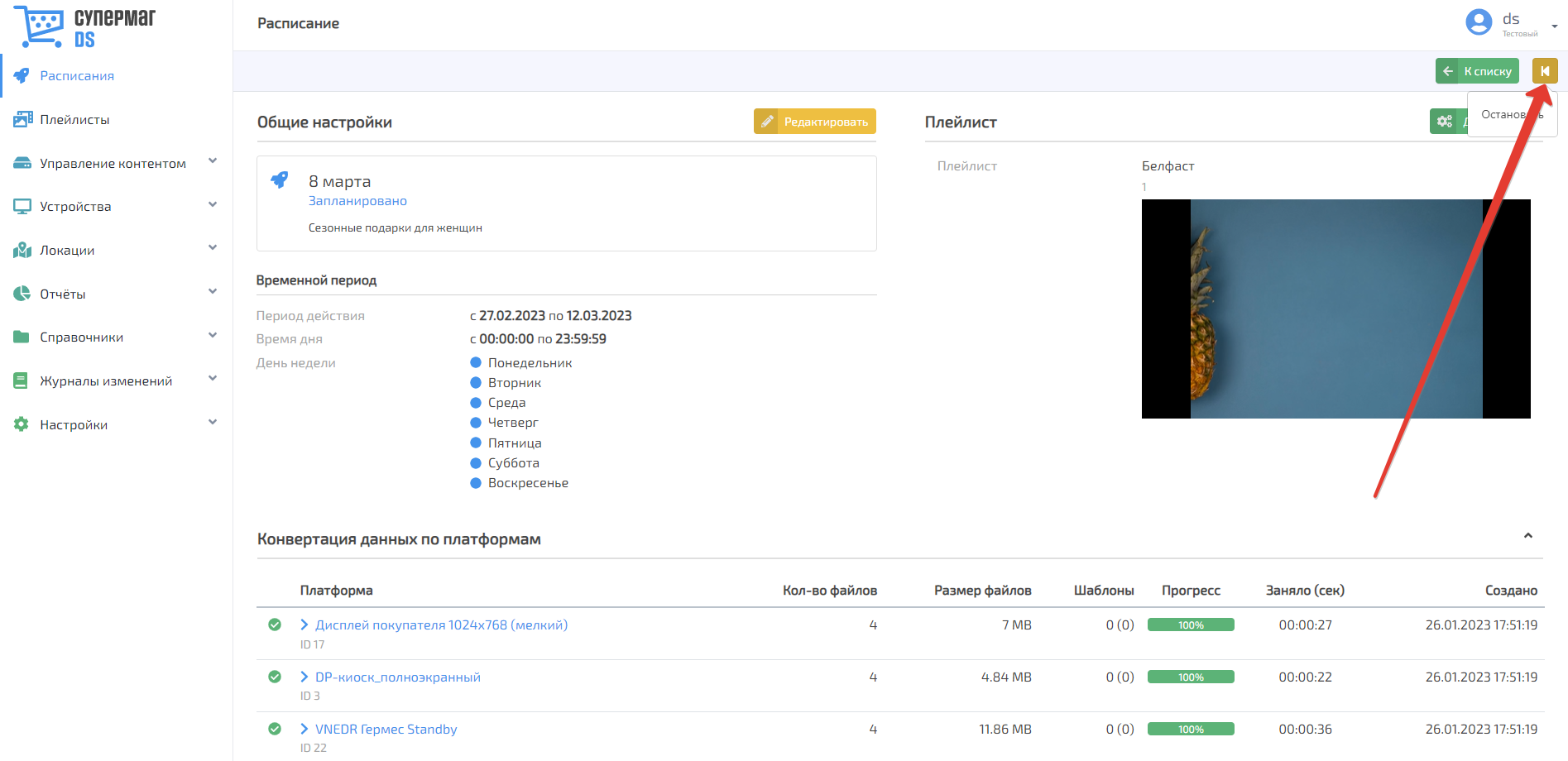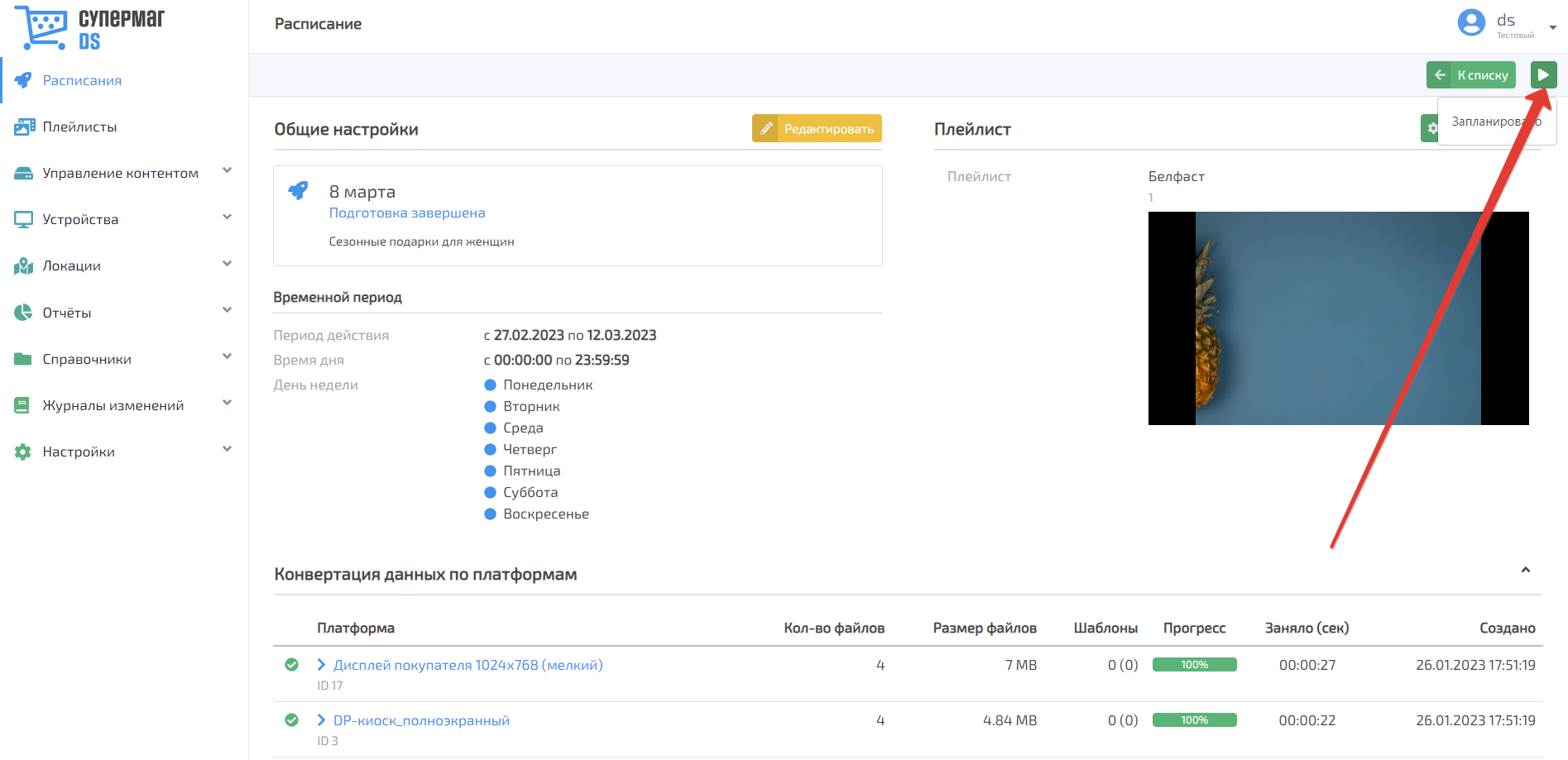Список расписаний
В этом разделе пользователь может формировать расписания демонстрации плей-листов на конечных устройствах.
Общий список составленных расписаний доступен на главной странице раздела. К списку можно применить фильтр по торговому объекту, для трансляции в котором запланировано расписание. Также можно выбрать расписания за определенный временной период или отсортировать их по статусу:
С помощью поисковой строки, можно искать расписания по их полному или частичному названию. После ввода текста в строку необходимо нажать кнопку Поиск. Для сброса результатов поиска нужно воспользоваться кнопкой, указанной на скриншоте ниже:
Создание расписания
Начать создавать новое расписание можно по кнопке Создать:
Настройка расписания производится в три этапа.
Шаг первый
Наименование – название расписания.
Описание – пояснительный комментарий в произвольном формате.
Период действия – календарный период действия расписания.
Время дня – часы, в которые расписание будет активно.
День недели – дни недели, в которые расписание будет активно.
В любой момент, создание расписания можно отменить, воспользовавшись кнопкой Отменить:
Как только настройки первого шага будут выполнены, система позволит перейти ко второму этапу по кнопке Далее:
Шаг второй
На данном этапе производится выбор плееров, для которых будет актуально создаваемое расписание. При помощи кнопки Добавить новую группу можно сразу создать группы плееров по признаку их принадлежности к определенной платформе, торговому объекту или метке:
Удалить группу плееров можно по кнопке .
ПЛАТФОРМЫ
При нажатии на кнопку Платформы открывается следующий интерфейс:
Платформы, которые необходимо добавить в группу, нужно отмечать галочкой. Поиск платформ осуществляется по полному или частичному названию, после ввода которого в поисковую строку необходимо нажать кнопку поиска:
Удалить текст из поисковой строки можно с помощью кнопки .
Выйти из окна выбора платформ можно по кнопке Отмена.
ТО
Нажатием на кнопку ТО открывается окно выбора торговых объектов:
В данном окне можно вести поиск по полному или частичному названию как непосредственно самого торгового объекта, так и локации, где находится торговый объект. После ввода текста в соответствующую поисковую строку, нужно нажать кнопку:
Удалить текст из поисковой строки можно с помощью кнопки.
Торговые объекты, которые необходимо добавить в группу, нужно отмечать галочкой.
Выйти из окна выбора торговых объектов можно по кнопке Отмена.
МЕТКИ
Нажав на кнопку Метки, можно попасть в меню выбора меток для плееров. Чтобы указать, плееры с какими метками включить, а какие – исключить из создаваемой группы, необходимо внести нужные метки плееров в белый и черный списки, соответственно. Для этого достаточно нажать на кнопку Выбрать метку или Исключить метки, соответственно:
При нажатии, кнопка превращается в поле:
Если в данном поле начать вводить название метки, то система предложит список подсказок с названиями меток для плееров. Возможен ввод как полного названия, так и любой его части:
Удалить уже выбранную из списка подсказок метку можно, воспользовавшись кнопкой, указанной на скриншоте ниже:
С помощью кнопки Добавить новую группу, можно создать еще несколько групп меток для плееров.
Создав все группы и выбрав в них все необходимые названия для белого и черного списков, можно переходить к сохранению настроек при помощи кнопки Выбрать:
В любой момент можно прервать работу с метками плееров, нажав кнопку Отмена.
Когда все условия для групп плееров установлены, страница настроек примет следующий вид:
Теперь можно переходить непосредственно к выбору плееров, для которых будет действительно создаваемое расписание. Выбор плееров можно осуществлять, поштучно указывая каждый из них с помощью кнопки Добавить:
В списке выбора плееров будет доступен выбор галочкой, поиск по полному или частичному названию в поисковой строке, сопровождающийся нажатием на кнопку, а также сортировка записей о плеерах по типу платформы, торговому объекту, где они размещены, статусу (активный/не активный) и меткам:
Отметив все нужные плееры галочкой, нужно подтвердить выбор, нажав кнопку Выбрано:
Также, пополнить список выбранных плееров можно автозаполнением из созданных выше групп плееров. Для этого необходимо воспользоваться кнопкой Заполнить из автодобавления:
Страница настроек с добавленными на ней плеерами выглядит так:
Чтобы удалить ненужные плееры из списка, необходимо выделить их галочкой и воспользоваться кнопкой Удалить:
Система запросит подтверждение действия:
После нажатия на кнопку OK, выбранные плееры исчезнут из списка.
Прервать процесс создания расписания можно с помощью кнопки Отменить в любой момент. При необходимости внести изменения в настройки на предыдущем этапе, можно вернуться к нему по кнопке Назад:
На этом настройки второго этапа можно считать завершенными. Переход к последнему шагу настроек осуществляется по кнопке Далее:
Шаг третий
На данном этапе выполняется выбор плей-листа, который будет проигрываться в рамках данного расписания на выбранных плеерах. Выпадающий список доступных плей-листов раскрывается следующим образом:
При выборе названия плей-листа, его содержимое становится доступным для просмотра. Воспроизведение плей-листа доступно по кнопке, развернуть проигрыватель на весь экран можно, нажав кнопку :
Выбрав плей-лист, нужно нажать кнопку Сохранить, которая зафиксирует все настройки расписания:
В готовом виде, информационная сводка о созданном расписании будет выглядеть так:
Удалить созданное расписание можно по кнопке Удалить:
Изменить название, описание и временной период действия расписания можно, нажав на кнопку Редактировать в разделе Общие настройки:
По окончании работы над изменениями, нужно не забыть нажать кнопку Сохранить:
Выбрать другой плей-лист для расписания можно с помощью кнопки Редактировать в разделе Плейлист:
Изменения плей-листа также необходимо сохранить по их завершении:
Помимо этого, для плей-листа доступна донастройка:
Нажатием на кнопку Донастройка открывается страница с параметрами плей-листа, которые можно изменить, после чего сохранить плей-лист в новом виде, уже привязанным к созданному расписанию:
На странице с информационной сводкой о созданном расписании также можно скорректировать список плееров, для которых оно будет актуально. С этой целью используется кнопка Редактировать в разделе Плееры:
На данном этапе можно создать и использовать новые группы для автодобавления плееров, а также добавить или удалить плееры поштучно. Главное – не забыть сохранить изменения по окончании работы над ними:
Вернуться на главную страницу с общим списком составленных расписаний можно по кнопке К списку:
Статусы расписания
Сразу после создания, расписание переходит в статус Черновик и отображается в самом низу общего списка расписаний:
Открыв черновик расписания для просмотра, можно перевести его в статус В подготовке с помощью кнопки, указанной на скриншоте ниже:
Присвоение расписанию статуса В подготовке инициирует процесс конвертации контента данного расписания для последующей выгрузки на плееры, участвующие в трансляции. За процессом конвертации контента можно следить в режиме реального времени:
В процессе конвертации остается доступной донастройка и просмотр контента плей-листа, а также возврат к общему списку расписаний.
Свернуть и развернуть общую сводку о процессе конвертации можно с помощью следующей кнопки:
Раскрыть и сворачивать для просмотреть подробную сводку о процессе конвертации для каждой платформы можно с помощью указанной ниже кнопки:
К просмотру информации о самой платформе и расписаниях, в которых она участвует, можно перейти, нажав на ее название:
Аналогичная сводка о каждом плеере, участвующем в расписании, доступна при нажатии на его название:
При этом, плеер можно либо удалить, либо отредактировать запись о нем:
Как только подготовка расписания окончена, расписание переходит в статус Подготовка завершена:
Для расписания в данном статусе снова становится доступной корректировка общих настроек, редактирование раздела Плееры, а также просмотр контента и донастройка плей-листа.
Сворачивать и разворачивать подробную информацию о процессе конвертации, плеерах и платформах можно тем же образом, что и в статусе В подготовке.
Переход к следующему статусу расписания производится по той же кнопке, что и к предыдущему:
С этого момента расписание начинает фигурировать в общем списке с новым статусом – Запланировано:
Статус Запланировано делает контент расписания доступным для скачивания на плееры. Плееры, установленные на конечных устройствах пользователя, с определенной периодичностью (указанной в настройках) обращаются к платформе DS за новыми расписаниями и их контентом. Информация о расписании становится доступной для плеера, только после того, как ему был присвоен статус Запланировано. После того как плеер обнаруживает доступное расписание, начинается выгрузка контента данного расписания на плеер.
Расписание в статусе Запланировано можно приостановить:
При этом, оно останется доступным в статусе Подготовка завершена в общем списке расписаний с готовым к выгрузке на плееры сконвертированным контентом, однако станет недоступным для плееров, и его контент не будет скачиваться на них.
Возобновить работу с расписанием и вновь перевести его в статус Запланировано можно по кнопке, указанной на скриншоте ниже:
Все время пока расписание находится в статусе Запланировано, Расписание будет оставаться в статусе Запланировано до момента его активации. Активация расписания происходит автоматически при наступлении даты начала его действия, указанной в настройках:
Вступившее в силу расписание сразу переходит в статус Активно. Начиная с момента активации расписания, его контент начинает проигрываться на плеерах, указанных в его настройках.
КАК ПРОИСХОДИТ ЗАБОР КОНТЕНТА
Для расписания в статусе Активно доступна корректировка общих настроек, редактирование раздела Плееры, а также просмотр контента и донастройка плей-листа. Сворачивать и разворачивать подробную информацию о процессе конвертации, плеерах и платформах можно тем же образом, что и в других статусах.
Плейлист – из выпадающего списка необходимо выбрать один из плейлистов, предварительно созданных в соответствующем разделе.
Торговые объекты – с помощью кнопок Добавить ТО и Исключить ТО можно выбрать торговые точки, в которых будет действовать расписание, а также исключить объекты, на которых расписание действовать не должно.
В подразделе Зоны выбираются продуктовые зоны торговой точки, для которых будет действительно расписание, и исключить зоны, в которых оно не должно применяться.
Созданное и настроенное расписание необходимо сохранить:
Сохраненное расписание сразу попадает в статус Черновик. Расписание в черновике можно удалить или открыть для редактирования, воспользовавшись соответствующими кнопками. Вернуться к общему списку расписаний можно по кнопке К списку. Отправить расписание в подготовку к передаче на выбранные торговые объекты и зоны можно с помощью кнопки, указанной на скриншоте ниже:
Нажатием данной кнопки расписание переводится в статус В подготовке, а затем – автоматически, по окончании подготовки, – в статус Подготовка завершена. Во время подготовки происходит конвертация медиа-файлов и транскодирование контента плей-листа. Если расписание в данном статусе вновь открыть и нажать кнопку, то оно попадет в статус Запланировано. Именно с этого момента, расписание начнет передаваться на плееры, при наличии запроса от них; также содержимое плей-листов начнет скачиваться на конечное устройство. По факту наступления даты начала действия расписания, оно автоматически перейдет в статус Активно и начнет действовать в выбранных торговых объектах и продуктовых зонах. Приостановить действие расписания можно по кнопке, преждевременно завершить – :
Повторно активировать приостановленное расписание можно, сначала нажав кнопку еще раз, а затем – кнопку .
По факту завершения действия расписания, оно отправляется в статус Завершено и попадает в архив. Если действие расписания не прерывать вручную, то оно завершится автоматически, как только срок действия расписания истечет.
Текущие статусы всех расписаний, заведенных в системе, отображены на главной странице раздела:
Черновик – расписание только что создано и сохранены его настройки.
В подготовке – после присвоения статуса начинается транс-кодирование и генерация рекламных постеров.
Подготовка завершена – присваивается автоматически после завершения подготовки медиа-файлов. В случае, если при транс-кодировании или генерации постеров произошли ошибки, будет выведен отчет о них.
Запланировано – расписания и необходимые медиа-файлы начинают загружаться на устройства, на которых впоследствии будут воспроизводиться.
Активно – расписание действует, контент транслируется на конечное устройство, согласно расписанию.
Остановлено – временная приостановка показа плейлиста по расписанию.
Завершено – срок действия расписания истек, оно отправляется в архив, контент больше не транслируется на конечные устройства.