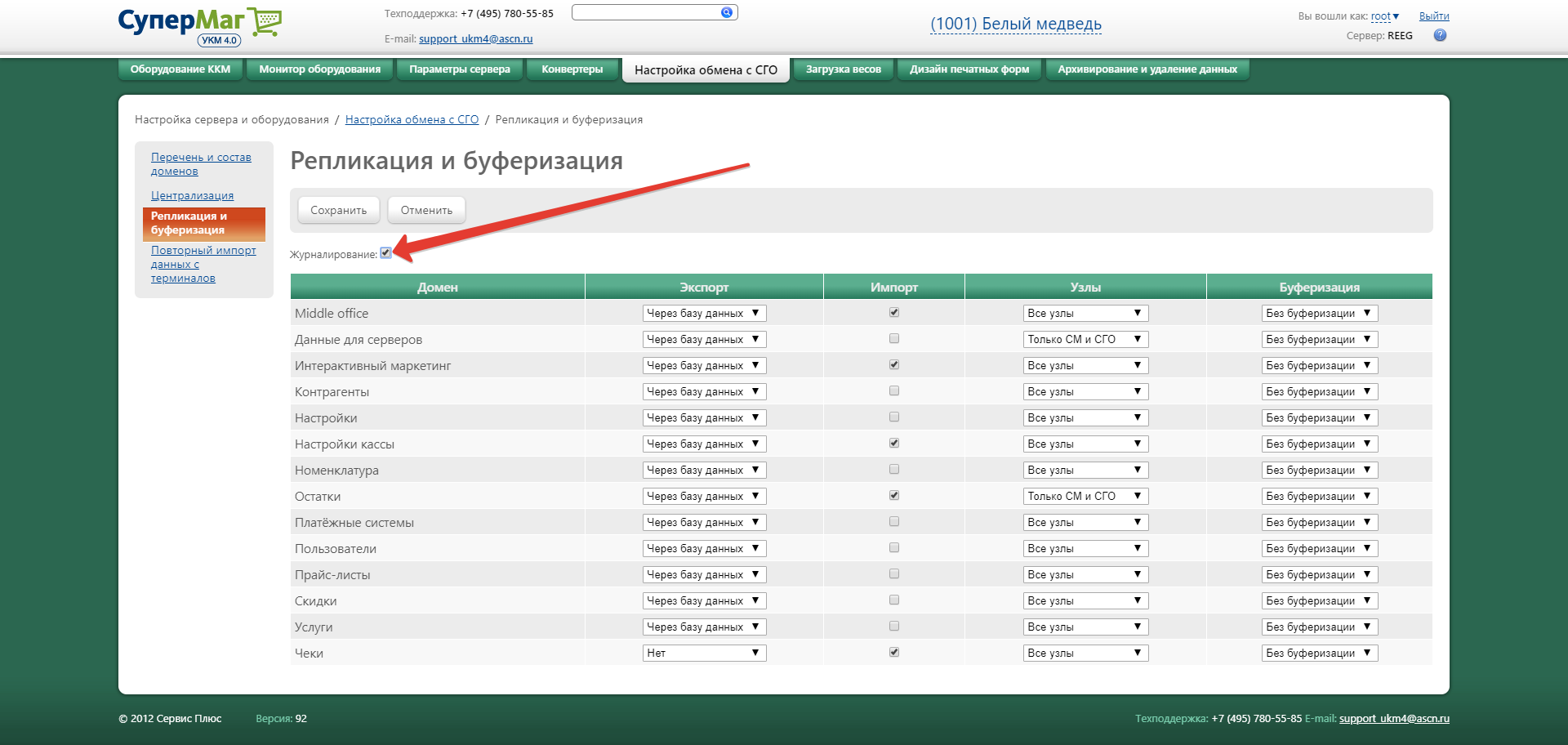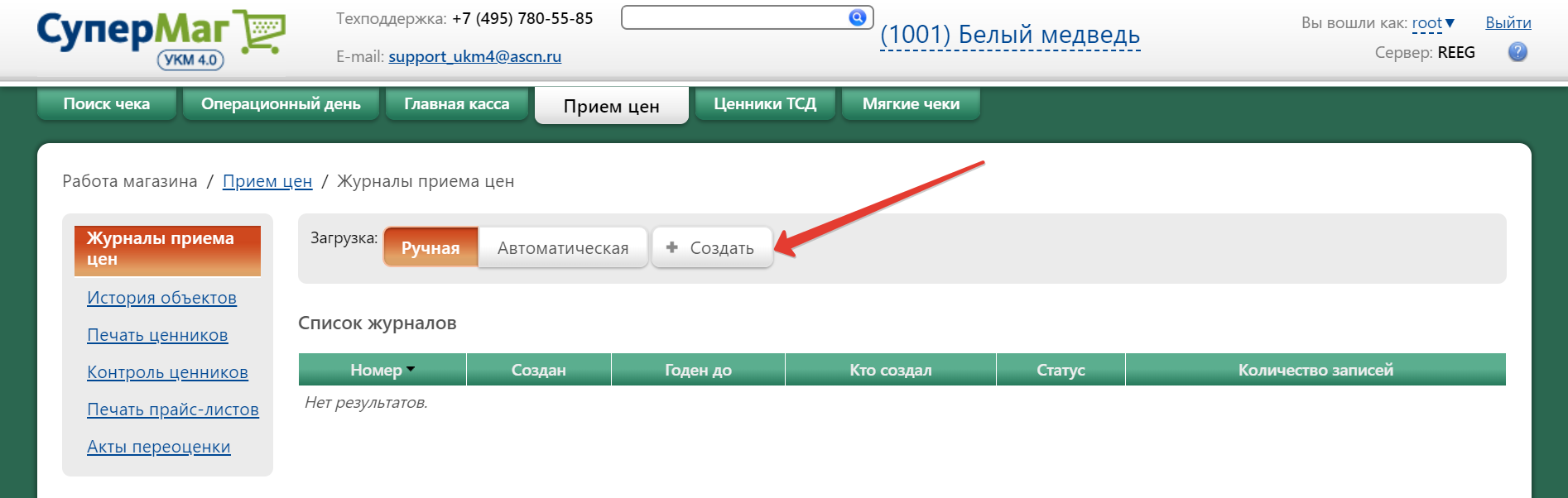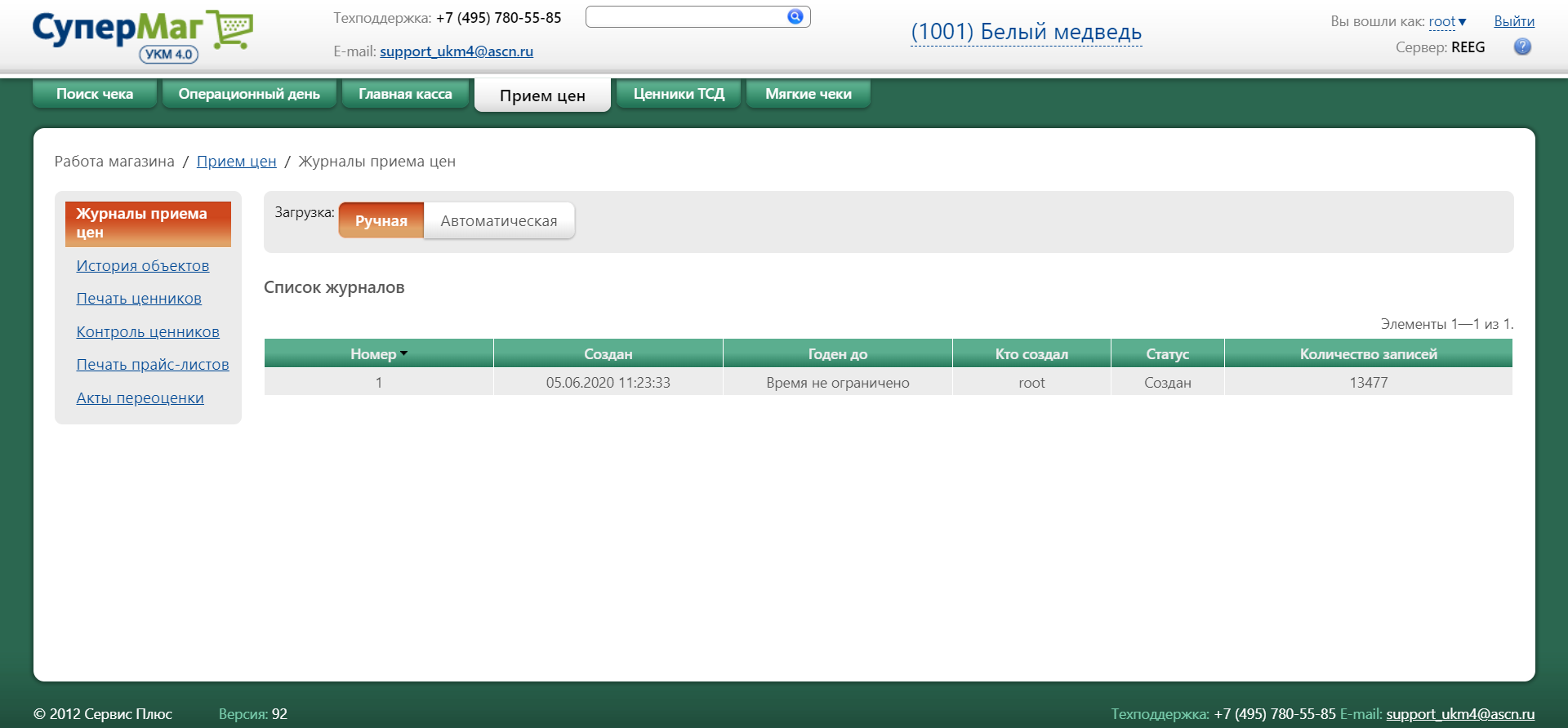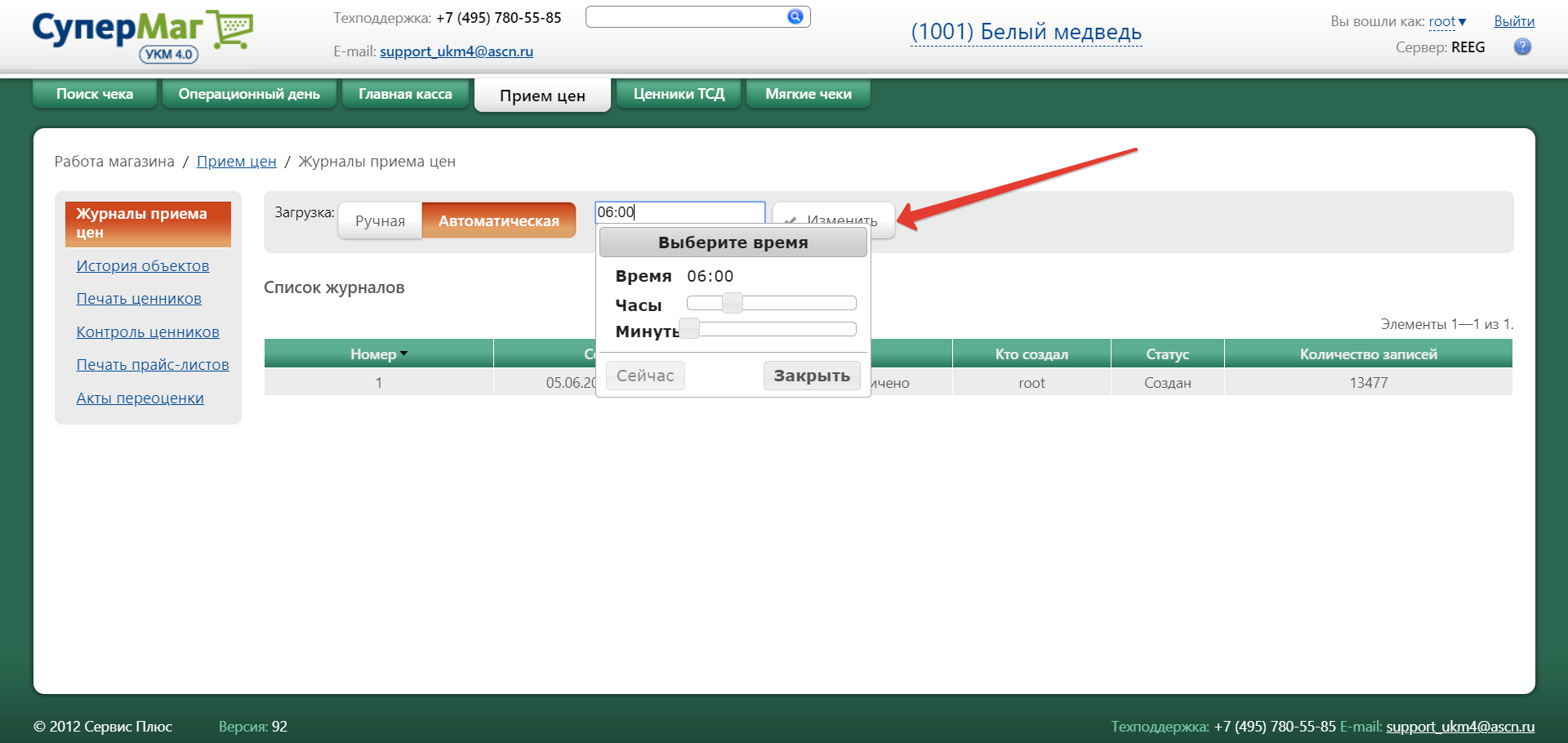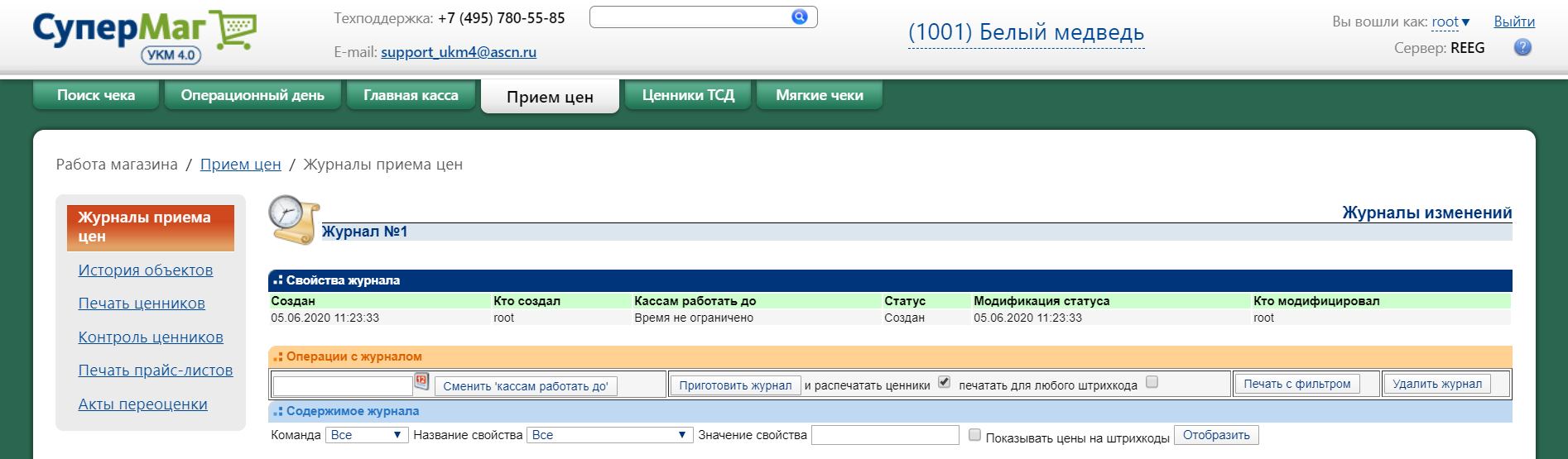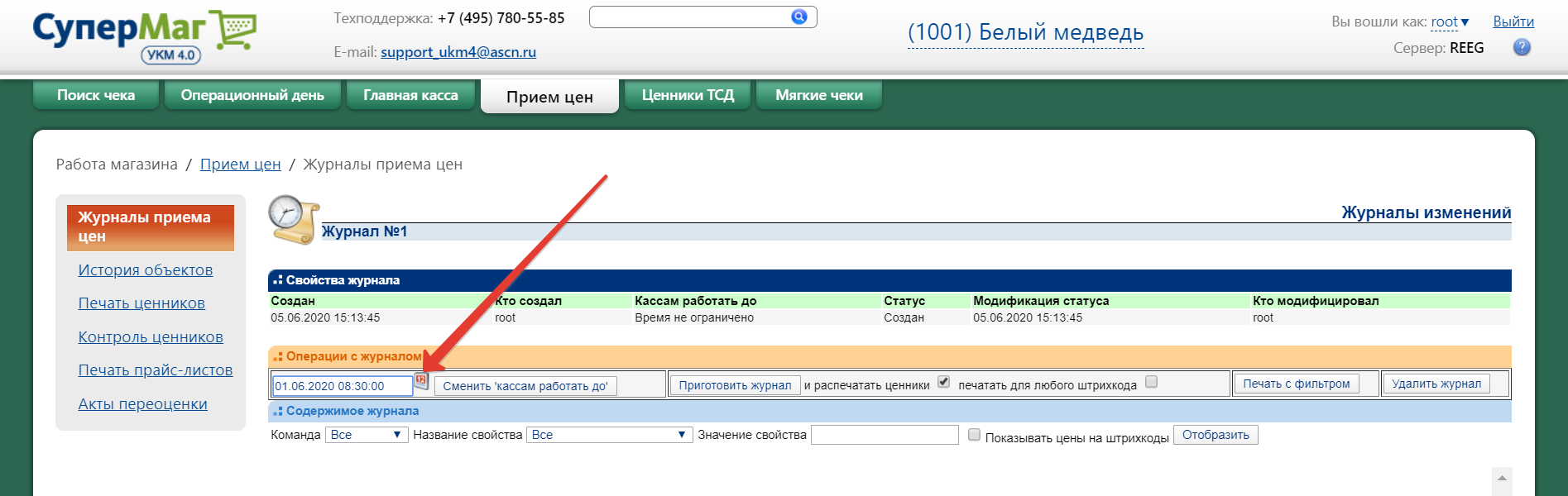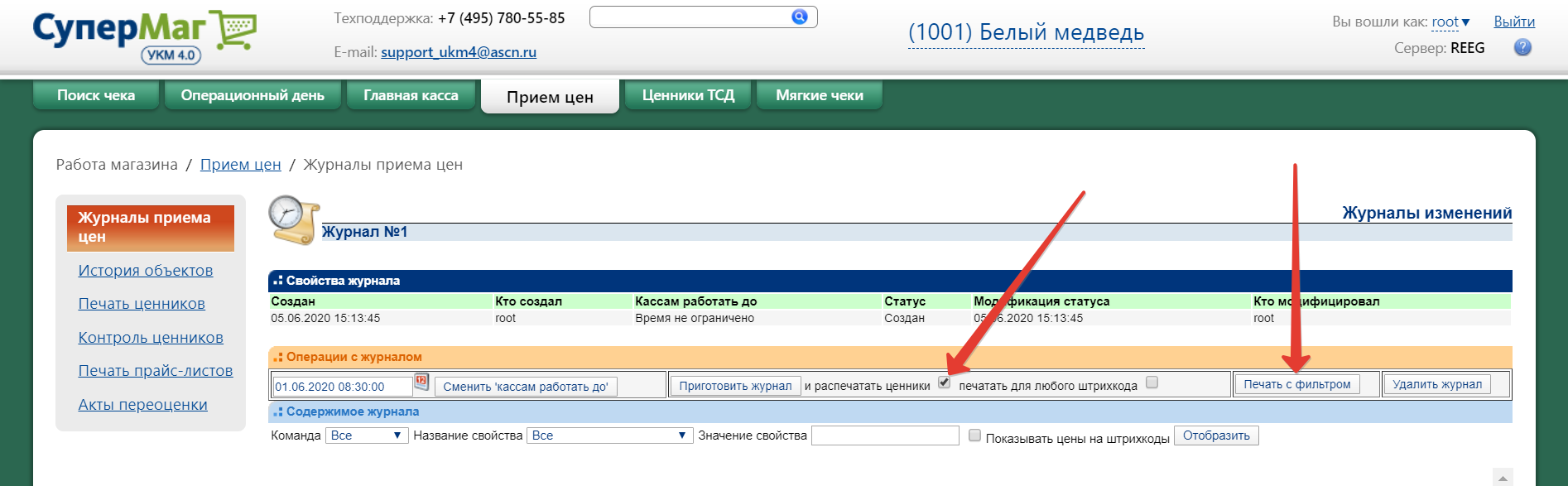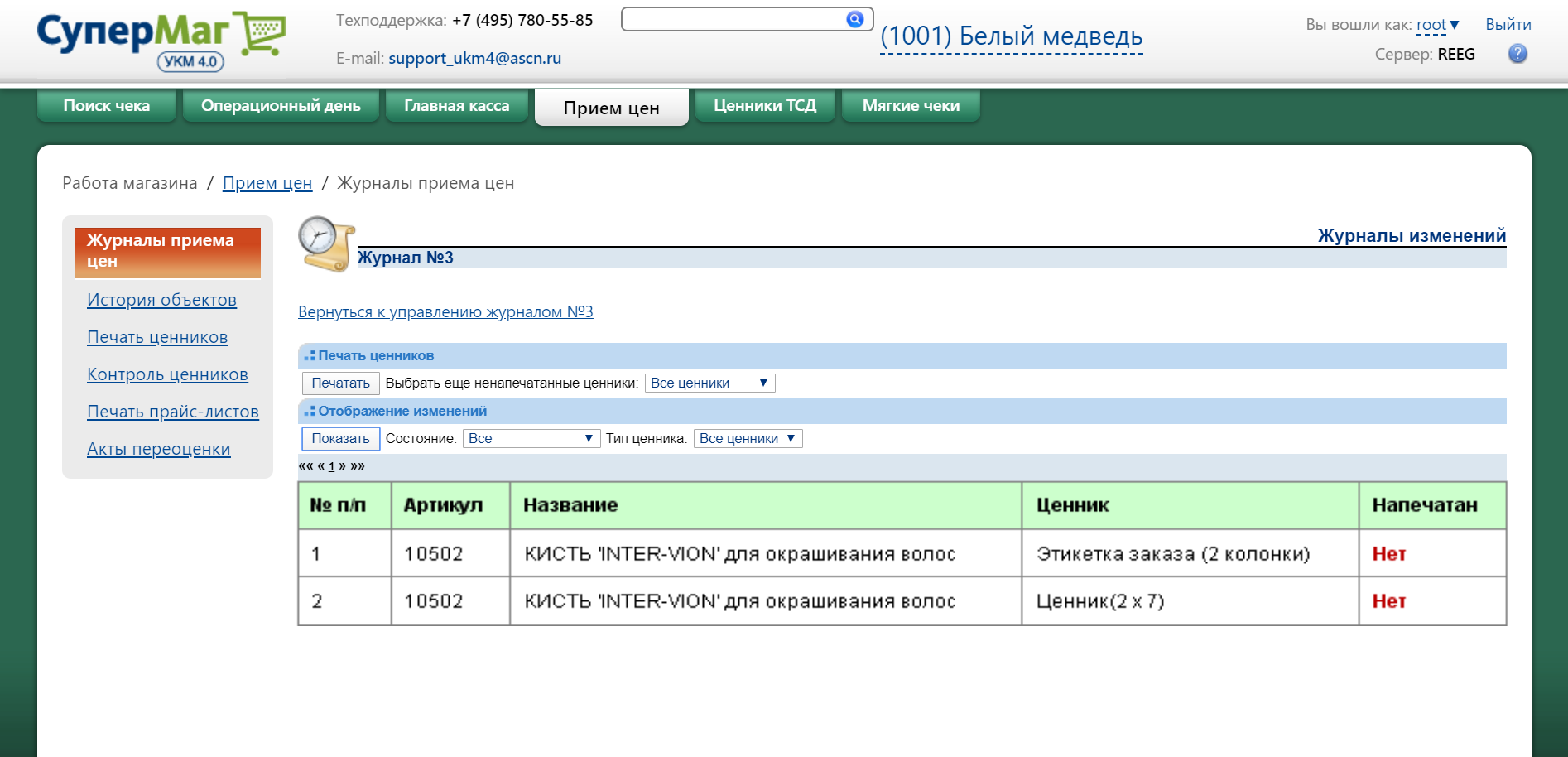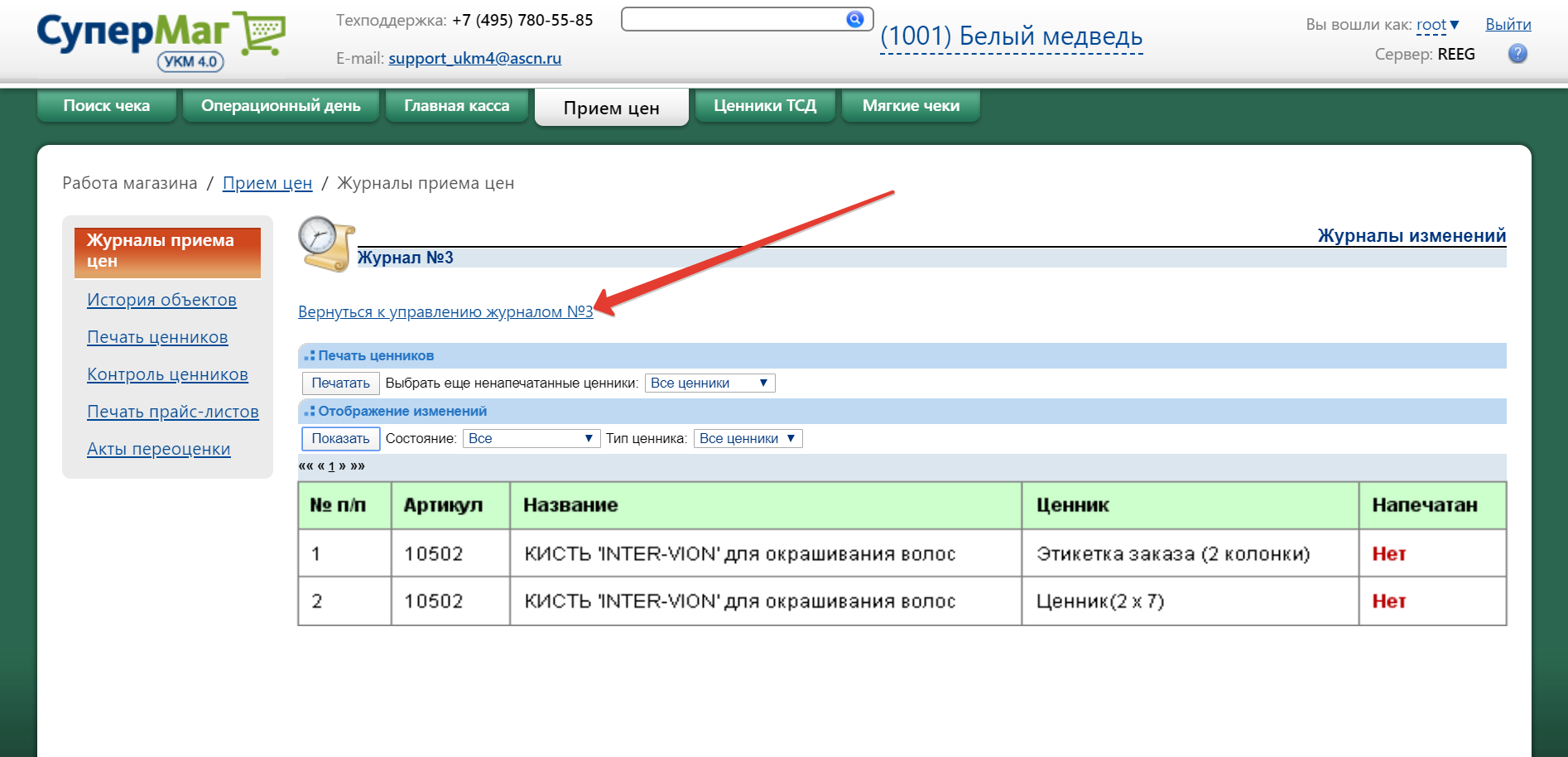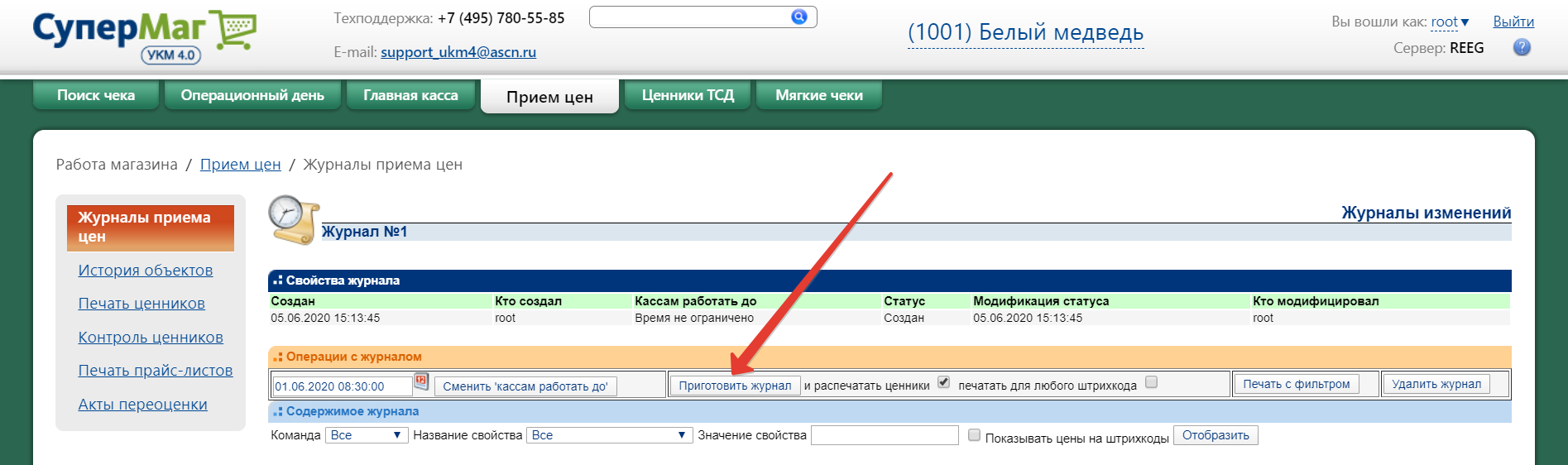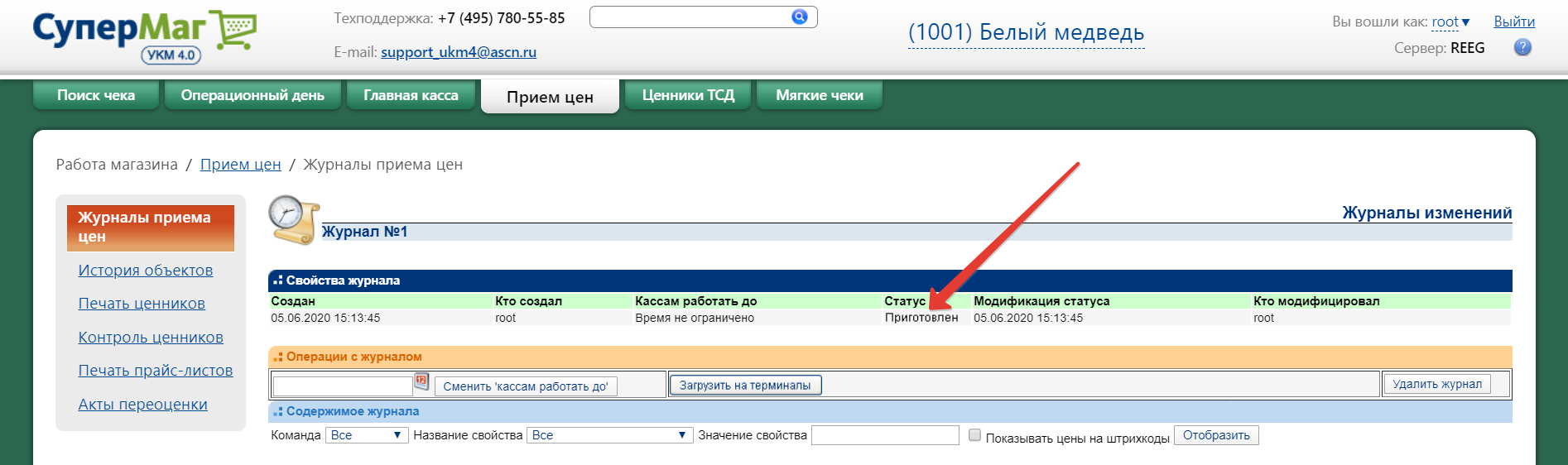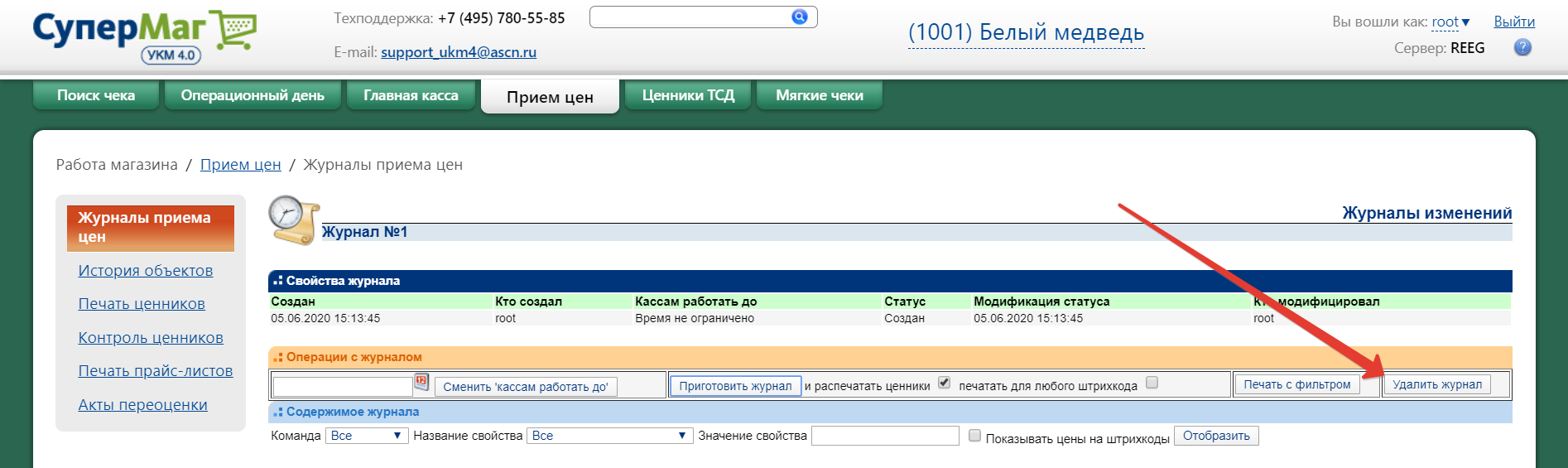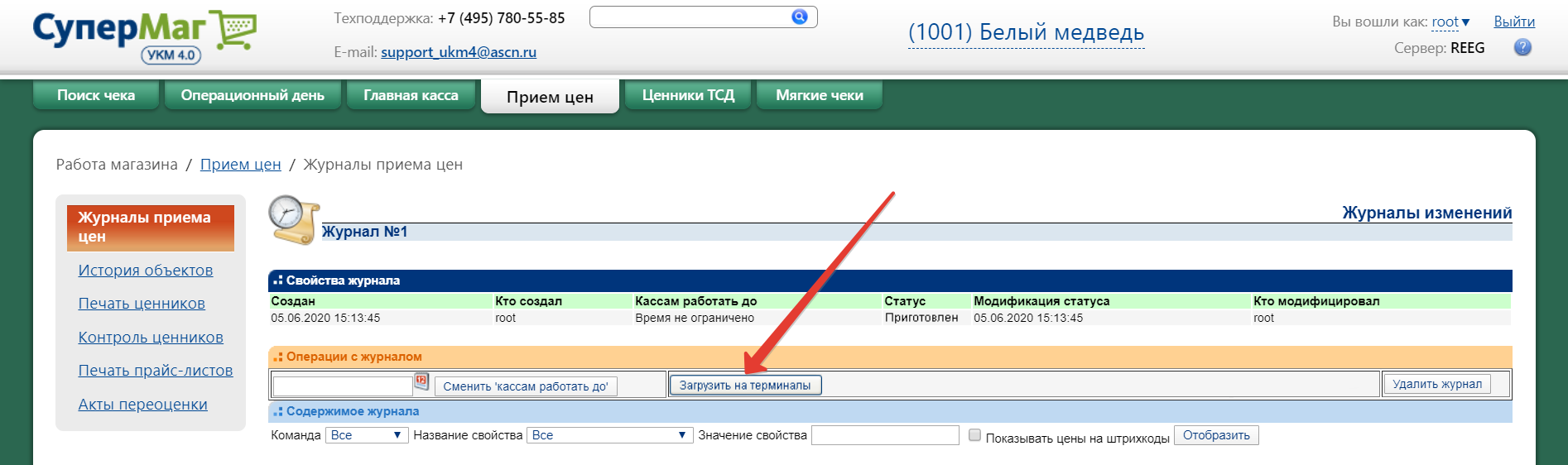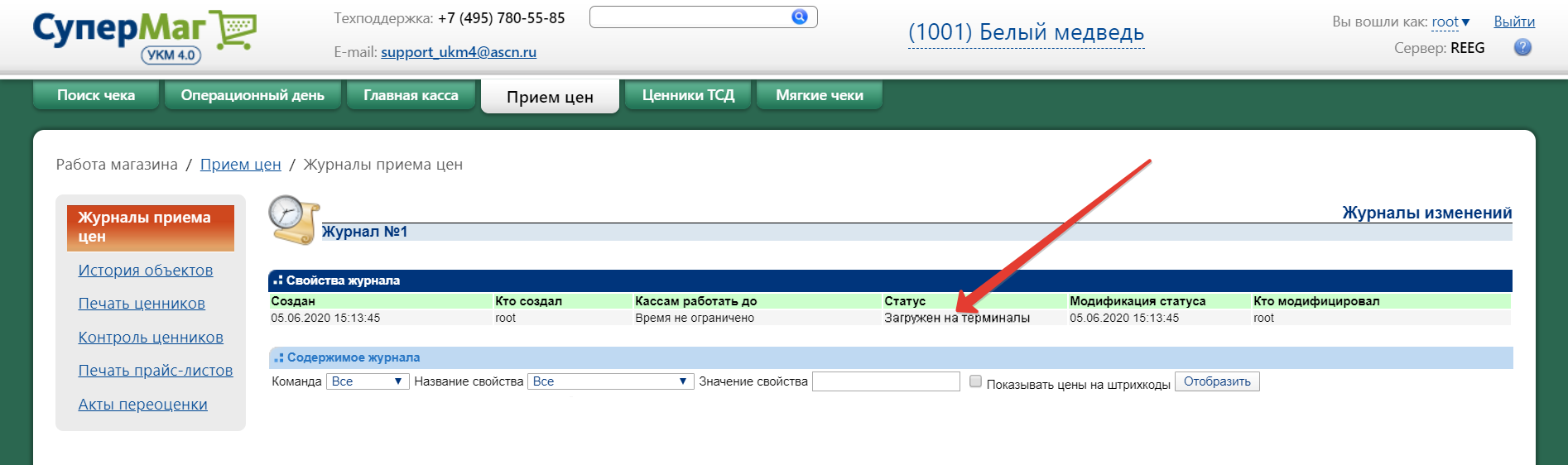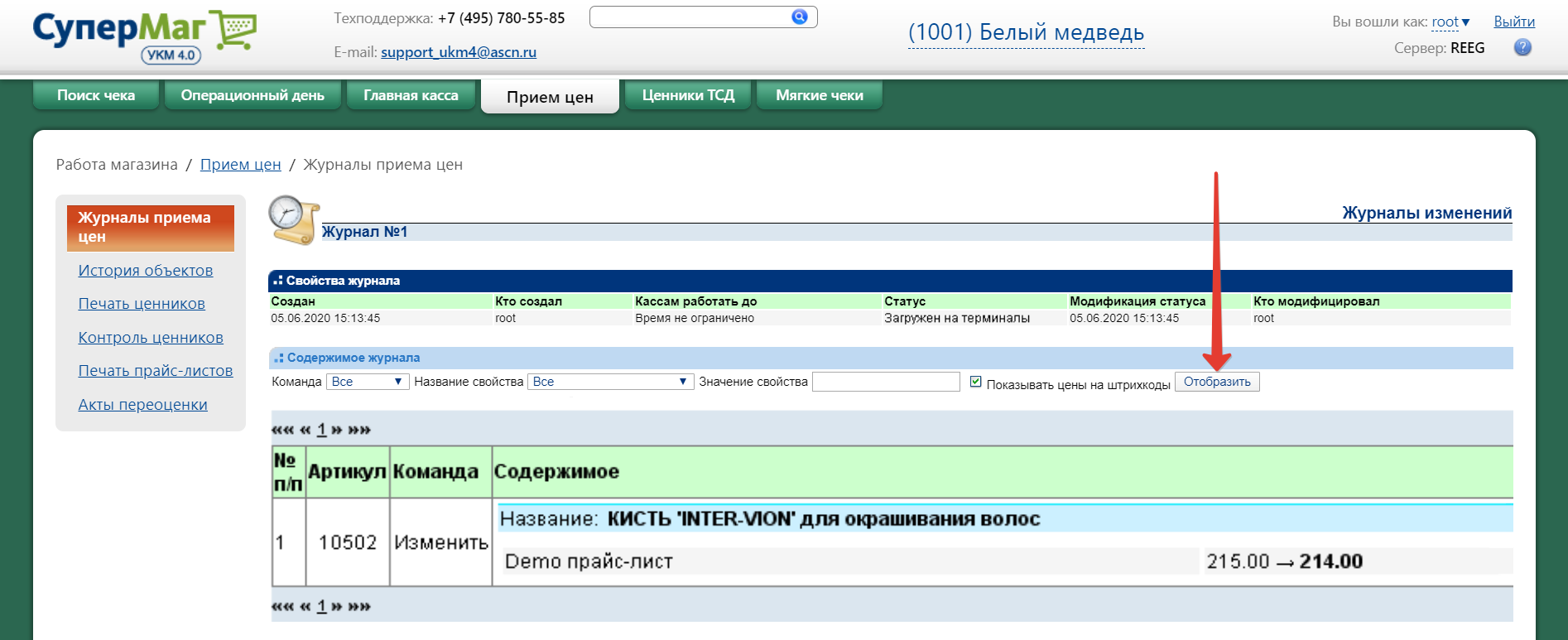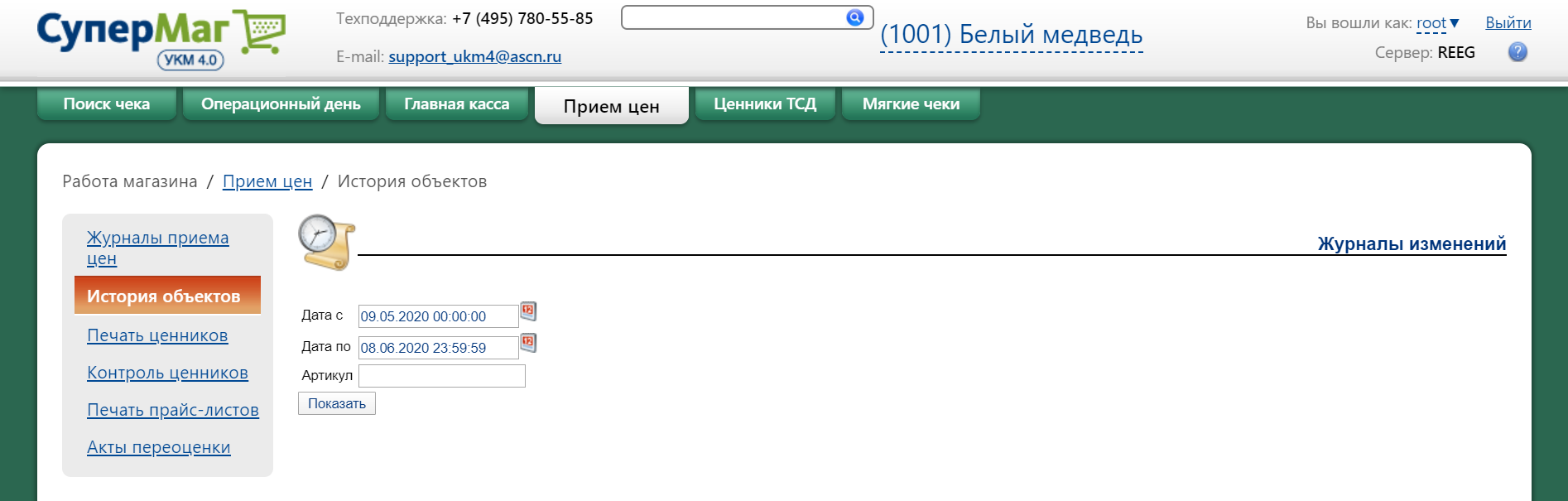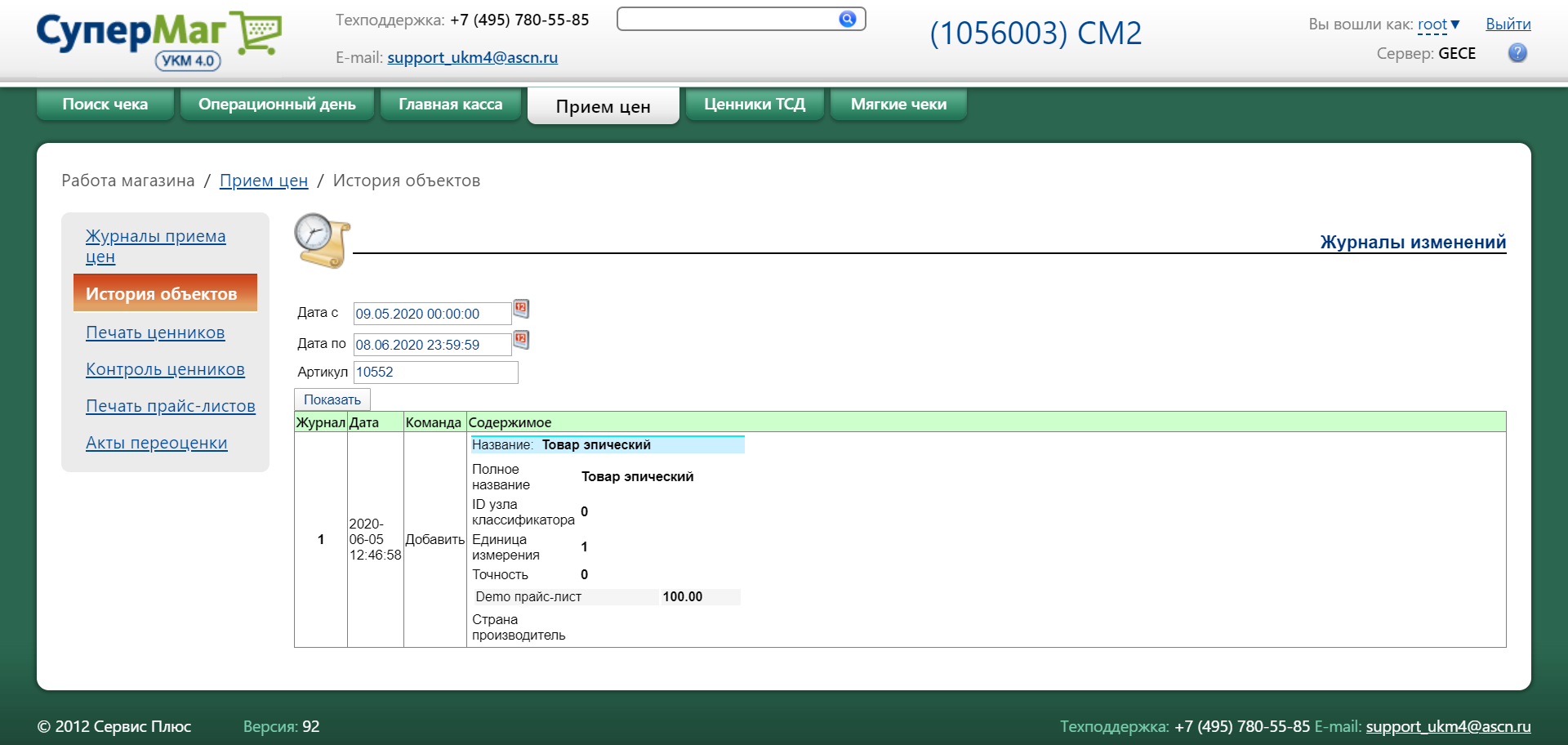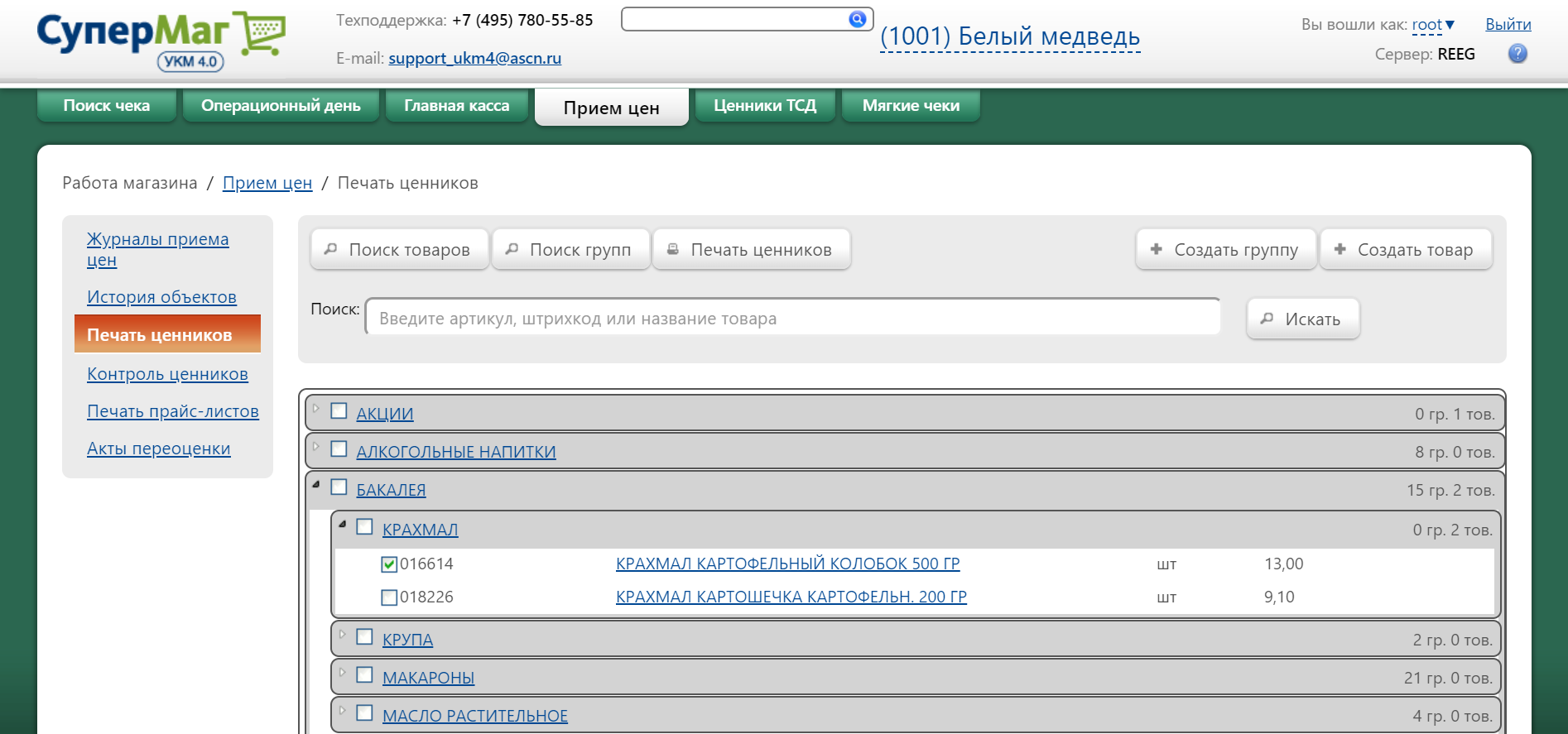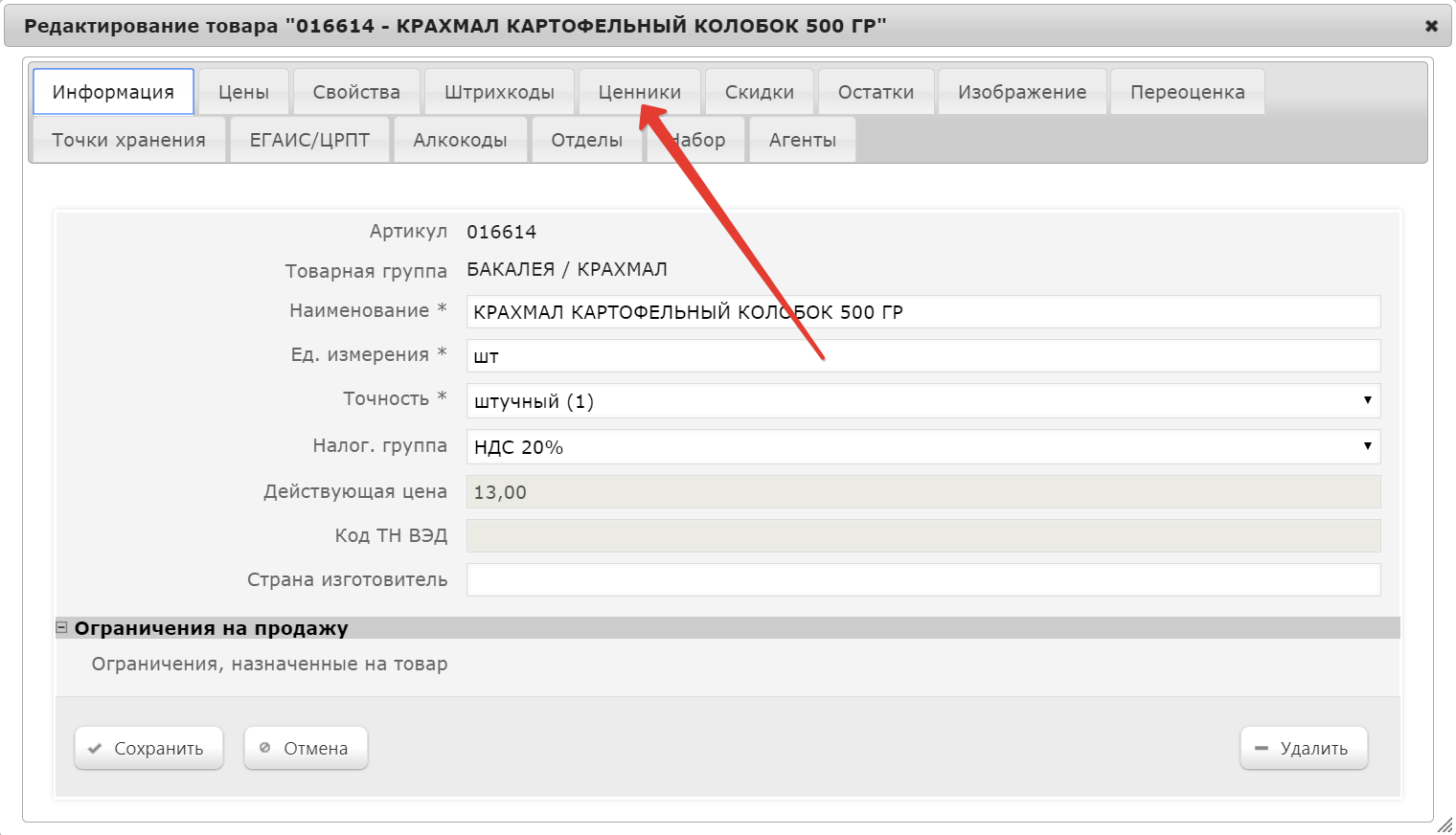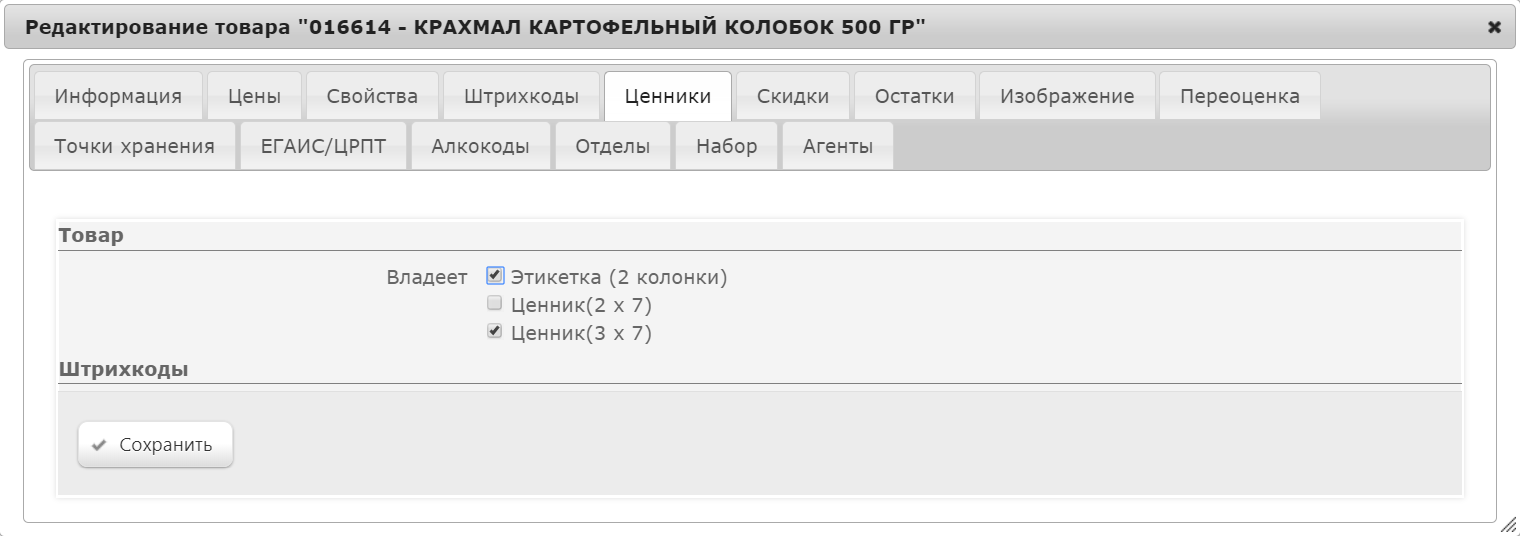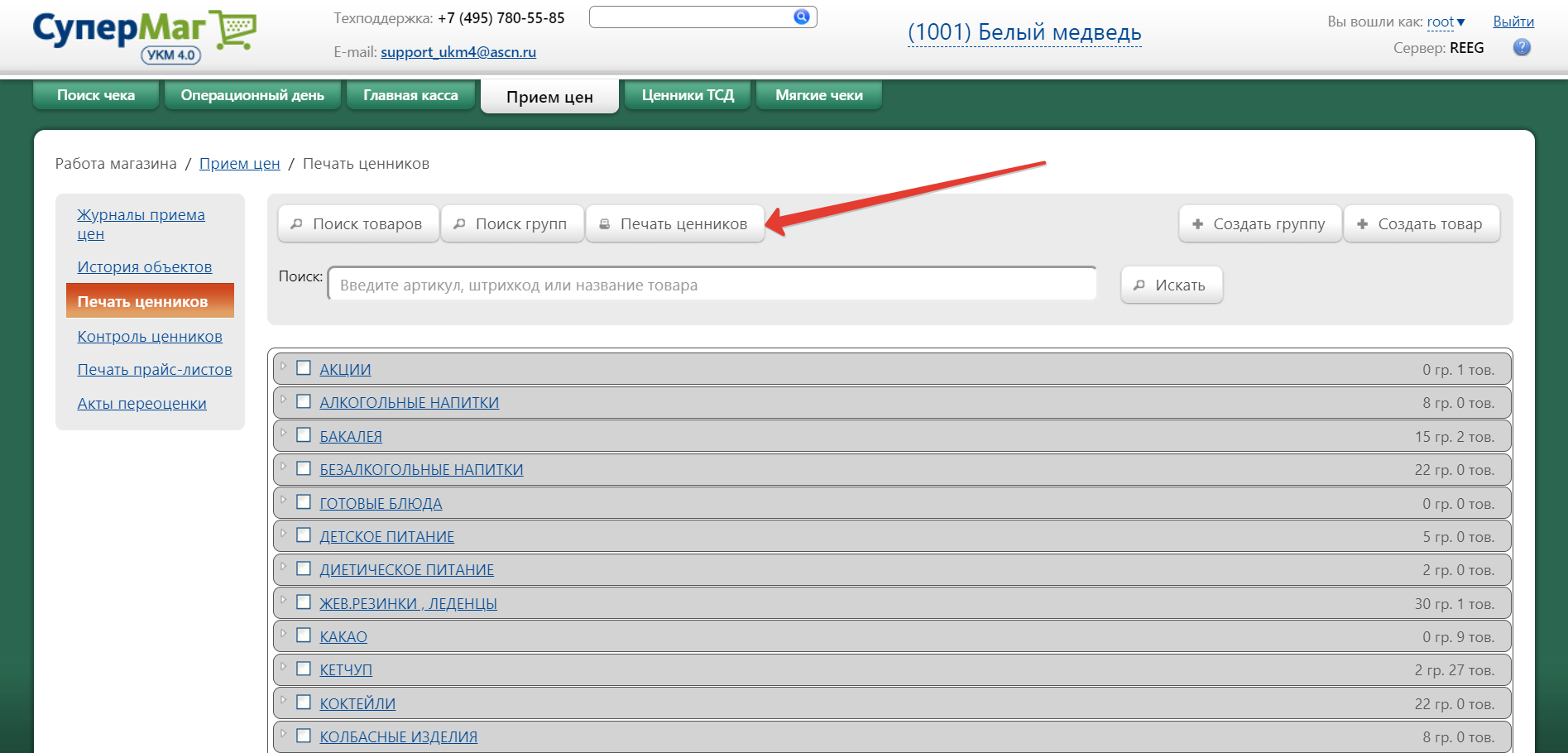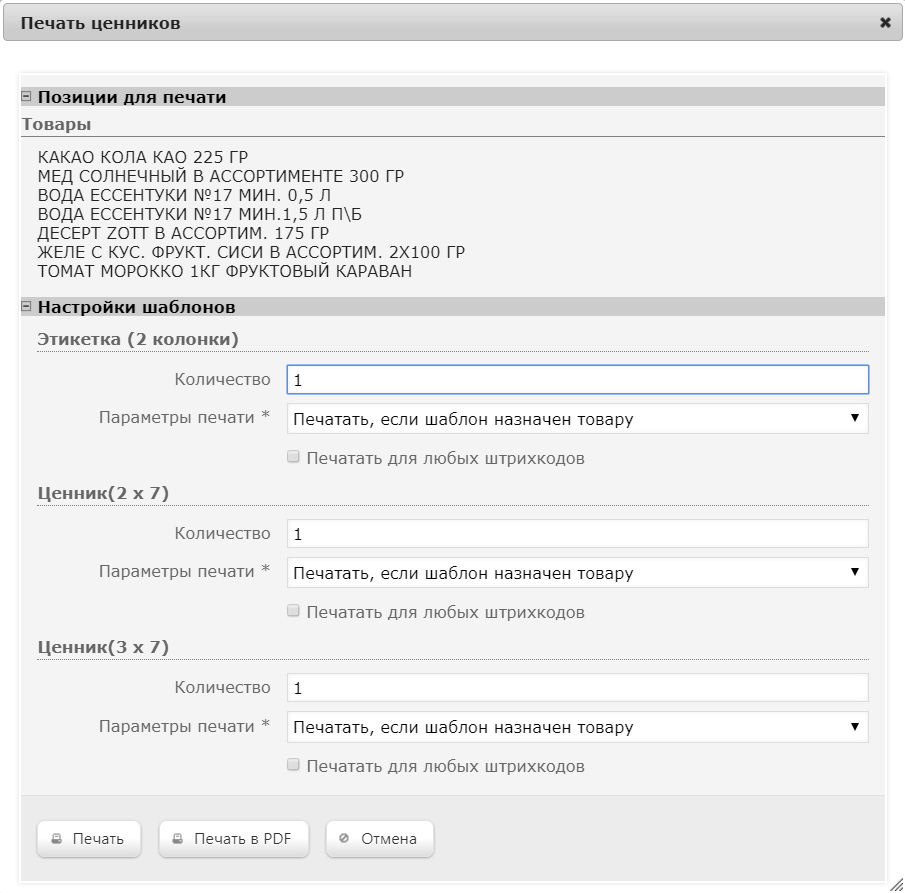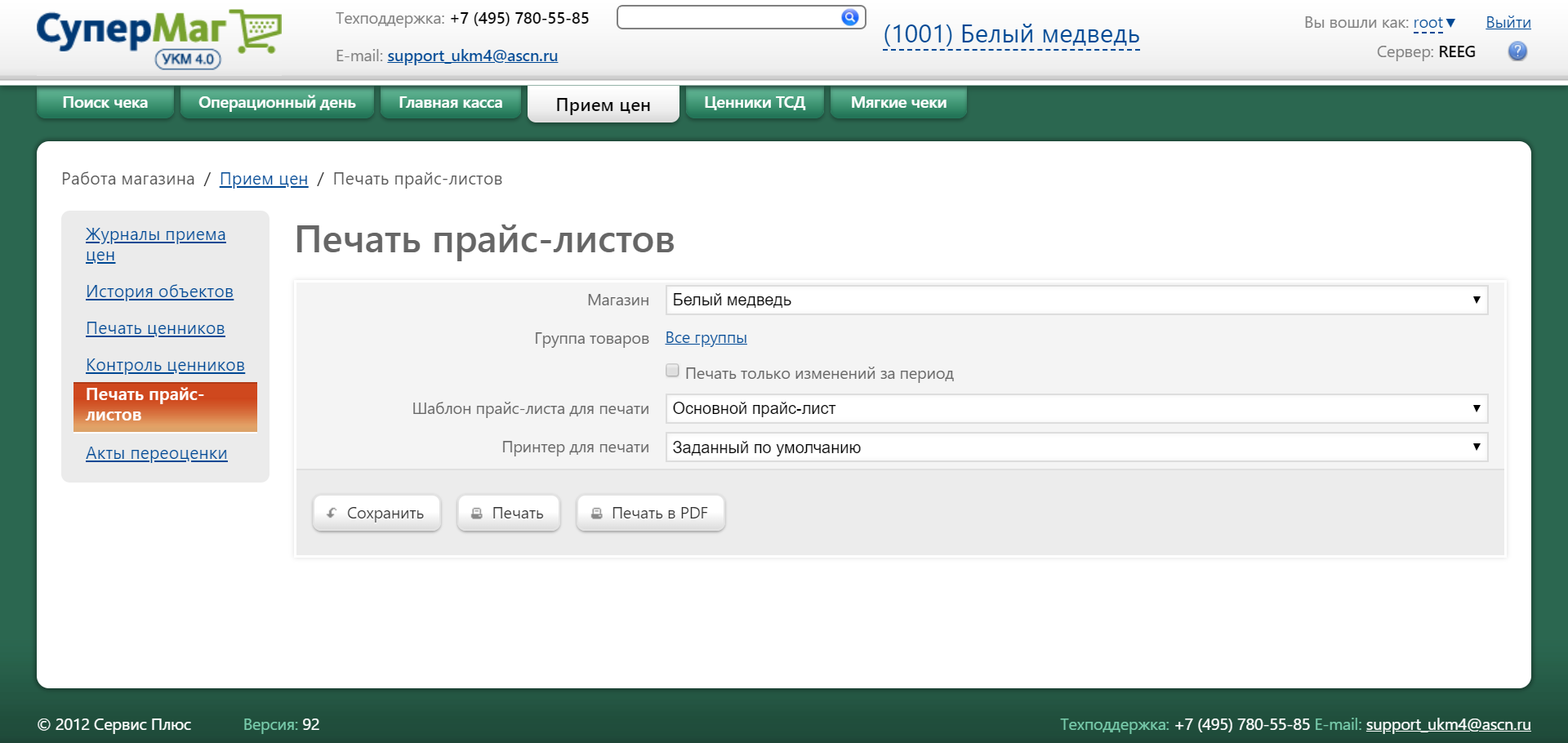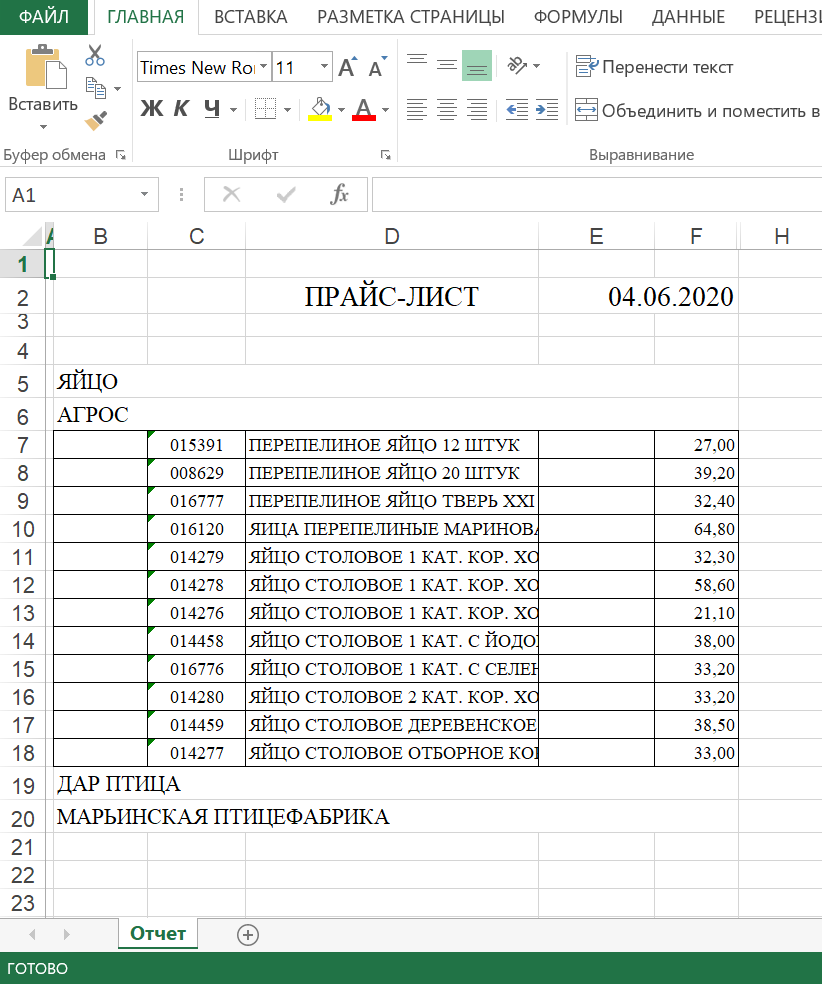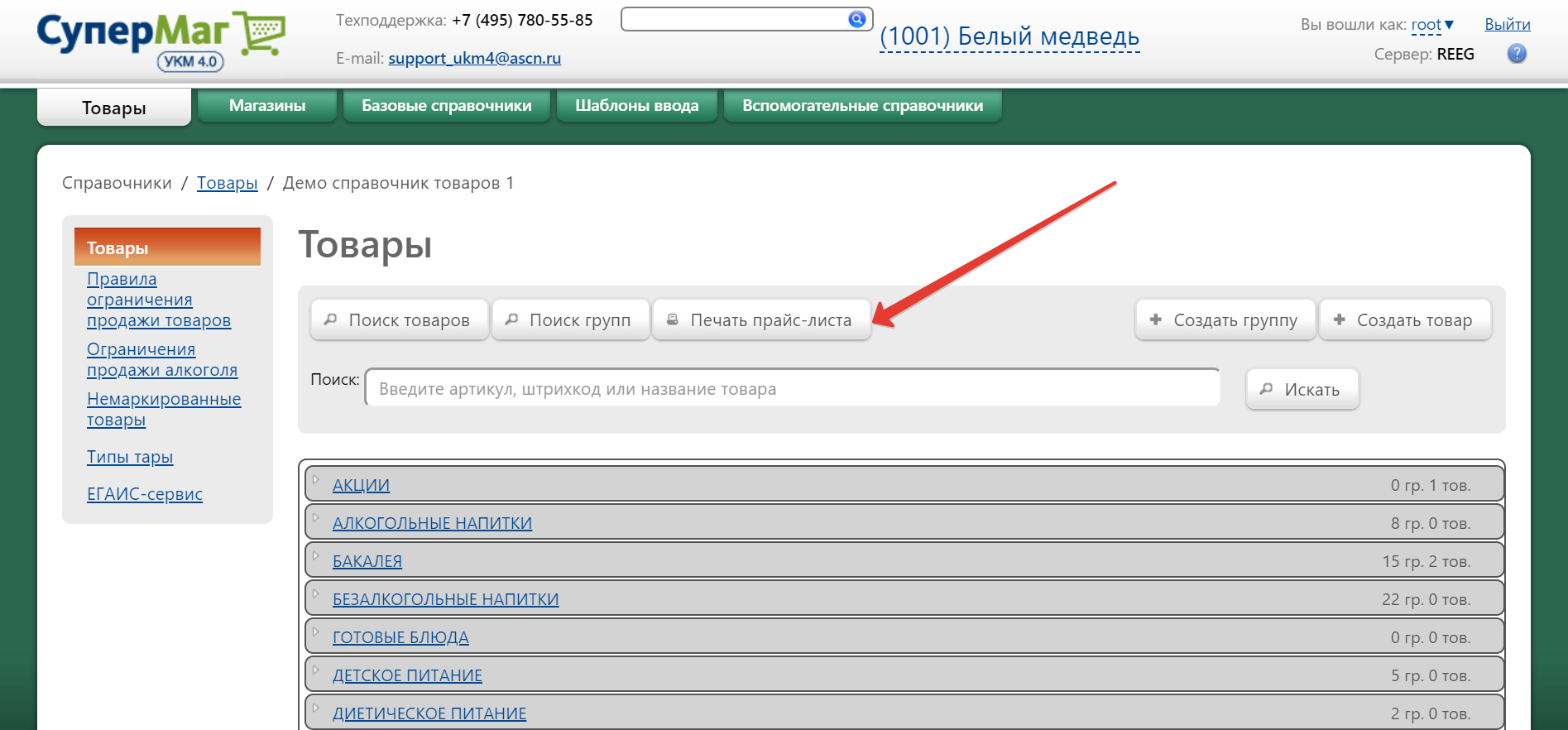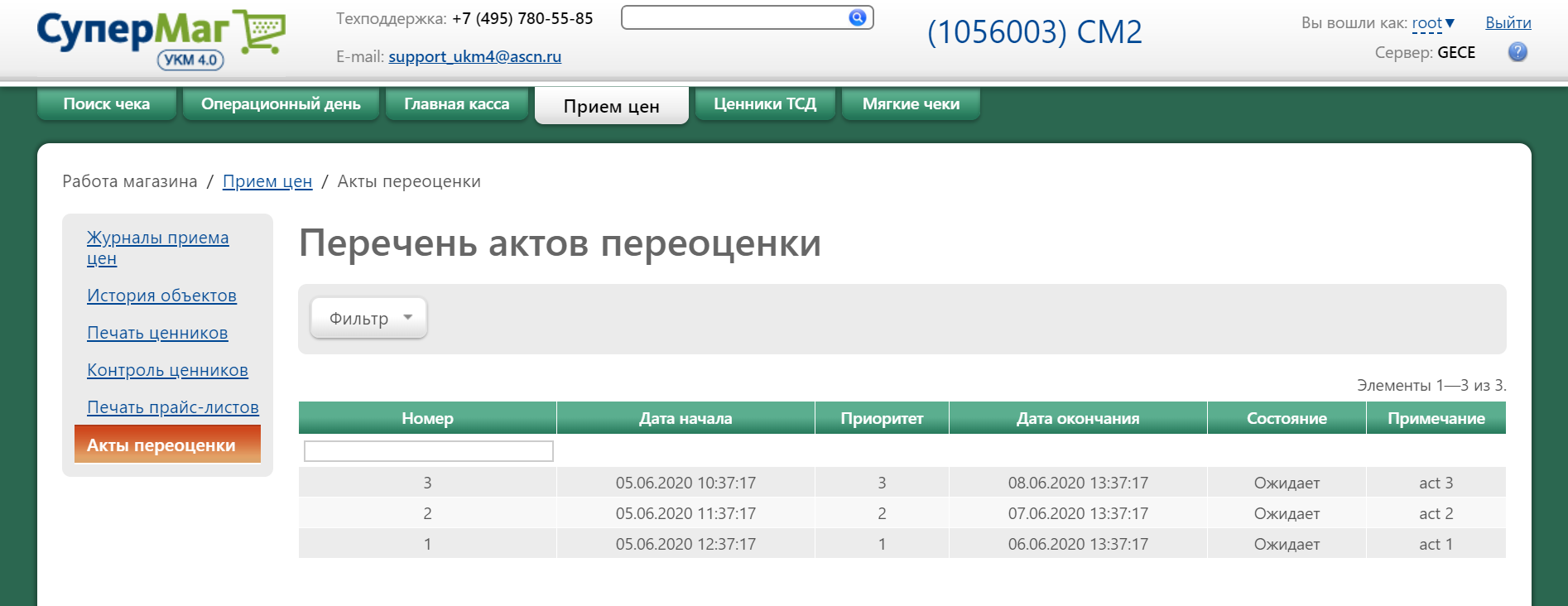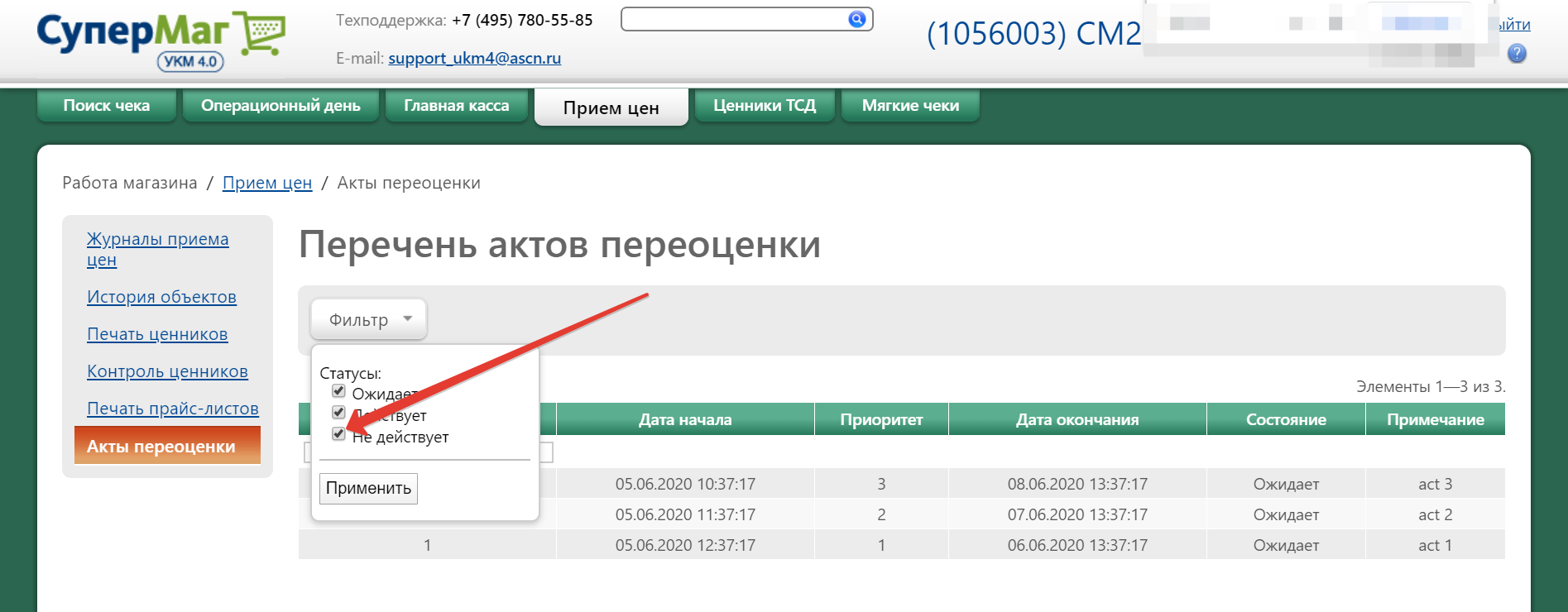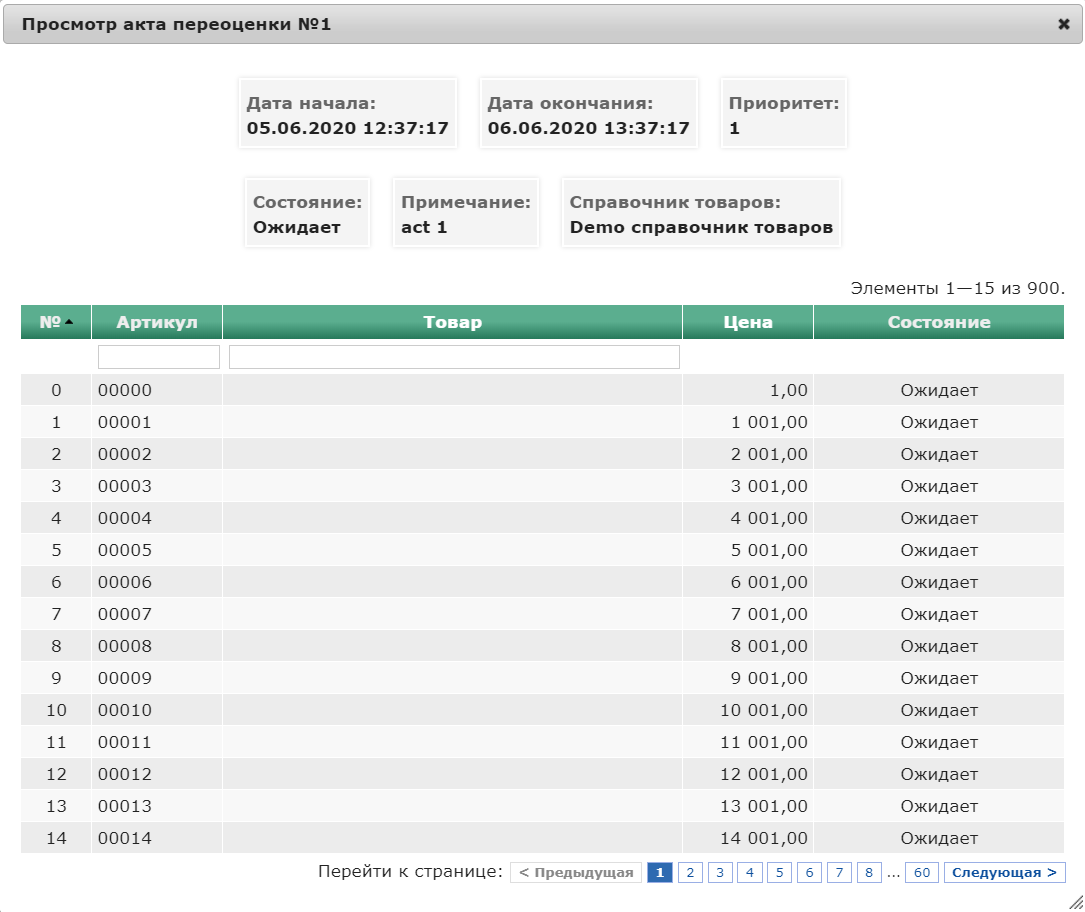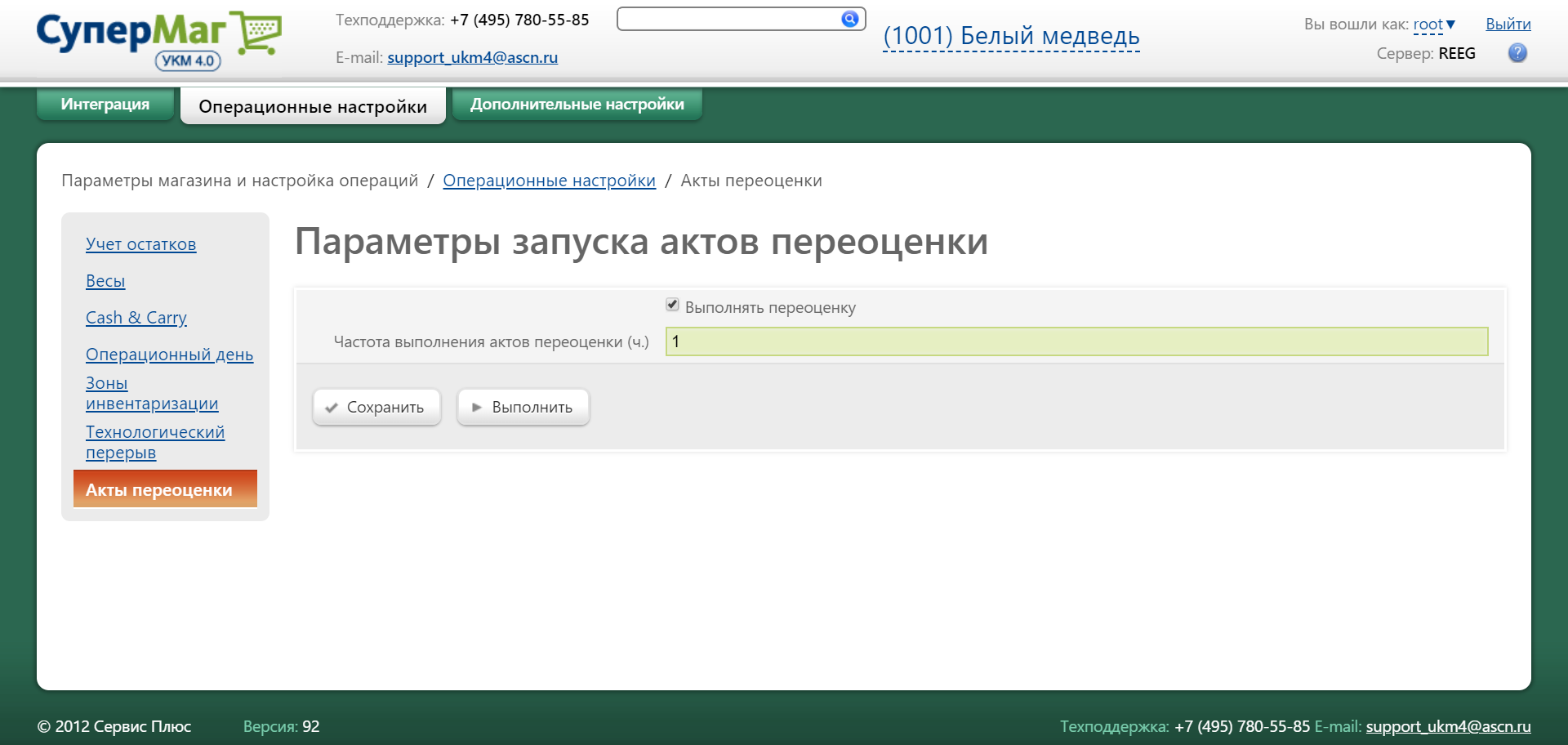Раздел предназначен для работы с журналами изменений данных сервера магазина и просмотра информации об истории объектов системы.
Журналы приема цен
Данный пункт меню используется только на серверах магазинов. Для обеспечения возможности работать с журналами, необходимо активировать параметр Журналирование на главной странице раздела веб-интерфейса Настройка сервера и оборудования – Настройка обмена с СГО (вкладка вверху страницы) – Репликация и буферизация (вкладка слева):
Для отслеживания изменений свойств объектов для каждого магазина в УКМ 4 предусмотрены специальные журналы изменений. Работа с этими журналами производится в разделе Работа магазина – Прием цен – Журналы приема цен (вкладка слева). Создание журнала приема цен становится доступным после выгрузки изменений на сервер магазина. Журнал создается по кнопке +Создать:
Процесс формирования журнала занимает некоторое время. По окончании, он появляется в общем списке:
С помощью параметра Загрузка, можно настроить автоматическую (кнопка Автоматическая) или ручную (кнопка Ручная) загрузку изменений на кассы. При этом, соответственно, будет происходить перевод (вручную или автоматически) журналов изменений, находящихся в статусе Приготовлен, в статус Загружен на терминалы.
Для автоматического режима загрузки можно установить время, в которое она будет происходить. Для этого необходимо выставить нужное время в специальной графе и нажать кнопку Изменить:
При автозагрузке изменений указывается время автоматического перевода журналов в статус Загружен на терминалы.
Внимание!
Сервер УКМ 4 не отслеживает историю выполнения расписания. Это значит, что если в указанный момент времени сервер был по каким-то причинам неактивен (выключен), то при запуске сервера не будет выполняться проверка того, была ли сделана загрузка журналов изменений по расписанию, т.е. их загрузка в таком случае должна быть выполнена вручную. Журнал изменений не будет загружен на кассы, если после перевода его в статус Приготовлен из торговой системы были выгружены новые изменения. В таком случае, будет необходимо заново сформировать журнал изменений и выполнить печать ценников.
Если за выбранный интервал времени не было изменений, касающихся печати ценников, то журнал будет создан в статусе Приготовлен, если такие изменения были – то в статусе Создан.
Для просмотра содержимого журнала, необходимо кликнуть по строке с его названием в общем списке.
Если журнал находится в статусе Создан, откроется следующее окно:
В графе Операции с журналом можно с помощью календаря ввести ограничение (по времени), до которого будут действовать изменения, вступившие в силу после перевода журнала в статус Загружен на терминалы. Для подтверждения внесенного ограничения нужно нажать кнопку Сменить 'кассам работать до'. Если значение ограничения не задано – срок не ограничен:
Поставив галочку рядом с параметром И распечатать ценники, можно прямо в процессе загрузки изменений на кассы также распечатать новые ценники, причем для печати можно отобрать ценники только определенного типа. Для этого нужно воспользоваться кнопкой Печать с фильтром. Параметр Печатать для любого штрихкода активирует печать штрихкодов без исключений:
Откроется следующее окно:
С помощью кнопки Показать в графе Отображение изменений, можно просмотреть список изменений по ценникам (как напечатанным, так и ненапечатанным). Нераспечатанные ценники можно распечатать, воспользовавшись настройками в графе Печать ценников.
По окончании работы с данным функционалом, необходимо вернуться обратно в журнал изменений, нажав на соответствующую ссылку:
Выставив настройки печати ценников и временных ограничений действия изменений, можно изменить статус журнала со статуса Создан на статус Приготовлен, для чего необходимо воспользоваться кнопкой Приготовить журнал:
Окно журнала примет следующий вид:
Журнал в статусе Создан или Приготовлен можно удалить по соответствующей кнопке:
Внимание!
Удаляются только не загруженные на терминалы журналы.
Журнал в статусе Приготовлен можно загрузить на кассовые терминалы по кнопке Загрузить на терминалы:
После загрузки на терминалы, статус журнала меняется на Загружен на терминалы и его уже нельзя изменить или удалить:
Подробную информацию об изменениях, зафиксированных в журнале, можно просмотреть, используя фильтры в графе Содержимое журнала. Для отображения данных по заданным фильтрам необходимо нажать кнопку Отобразить:
Информация об изменениях, касающихся свойств товара, отражена в столбце Содержимое таблицы, артикул товара можно найти в столбце Артикул, а действия системы относительно данной товарной позиции отражены в столбце Команда. Используются три типа команд:
Добавить (когда позиции не было и она добавилась).
Изменить (когда позиция была, но изменились ее свойства).
Удалить (когда позиция была, но теперь она отсутствует).
В верхней части окна имеются специальные поля для формирования поискового запроса:
Команда – одно из действий системы с измененной информацией.
Название свойства – наименование одного из свойств товарной позиции, отображаемое в столбце Содержимое.
Значение свойства – значение свойства товарной позиции, указанного в поле Название свойства.
История объектов
В разделе можно отслеживать историю изменений объектов для каждого магазина.
Примечание. Данный функционал используется только на серверах магазинов.
При переходе в раздел веб-интерфейса Работа магазина – Прием цен – История объектов (вкладка слева), на экране отображается форма фильтра для поиска параметров объекта:
Дата с – начало временного отрезка учета изменений. По умолчанию, значение выставлено на месяц в прошлое от текущей даты.
Дата по – окончание временного отрезка учета изменений.
Артикул – артикул товара, данные о котором нужно получить.
Заполнив указанные поля, необходимо нажать кнопку Показать, после чего на экране будет выведена информация об истории изменений выбранного объекта:
Печать ценников
В разделе Работа магазина – Прием цен – Печать ценников (вкладка слева) имеется возможность просмотра и изменения информации о товаре, а также осуществляется настройка печати ценников для товаров:
В товарном классификаторе, расположенном в разделе, можно искать товары по полному или частичному совпадению номера или названия артикула, либо штрихкода, с помощью поисковой строки. Также доступны развернутые фильтры для поиска по комбинации критериев отдельных товаров (кнопка Поиск товаров) или узлов классификатора, то есть групп товаров (кнопка Поиск групп). В товарный классификатор также можно добавлять новые узлы (кнопка +Создать группу) или товары (кнопка +Создать товар), не покидая раздела.
Чтобы просмотреть или изменить информацию о товаре, а также указать виды этикеток и ценников для него, кликните по его названию в товарном классификаторе. Откроется следующее окно:
После внесения изменений в любой вкладке с информацией о товаре, необходимо нажать кнопку Сохранить.
Выбор видов этикеток и ценников осуществляется во вкладке Ценники:
Необходимо проставить галочки рядом с типами ценников, которые можно будет печатать для данного товара, и по окончании нажать кнопку Сохранить.
Печать ценников инициируется на главной странице раздела по кнопке Печать ценников:
Перед началом печати ценников, нужно выбрать товары, для которых они будут напечатаны. Для этого, рядом с каждым нужным товаром необходимо поставить галочку, а затем нажать кнопку Печать ценников. Откроется следующее окно:
В разделе Позиции для печати приведен список выбранных товаров, для которых будет выполнена печать ценников.
В разделе Настройка шаблонов представлено три варианта печати ценников:
Этикетка (2 колонки) – состоит из двух колонок;
Ценник (2 x 7) – ценник, состоящий из двух колонок и семи строк;
Ценник (3 x 7) – ценник, состоящий из трех колонок и семи строк.
Примечание. Формат ценников и этикеток можно изменить в разделе веб-интерфейса Настройка сервера и оборудования – Дизайн печатных форм – Печатные формы (OpenOffice) (вкладка слева), где из общего списка нужно выбрать и открыть для редактирования шаблон Ценники.
Все этикетки и ценники имеют следующие настройки:
Количество – в поле указывается количество копий ценников или этикеток, которое будет распечатано.
Параметры печати:
Печатать, если шаблон назначен товару – для товара будут напечатаны виды этикеток и ценников, указанные в профиле товара во вкладке Ценники.
Печатать независимо от назначения – для товара будут напечатаны все доступные в системе виды этикеток и ценников.
Печатать для любых штрихкодов – при включенном параметре, выбор штрихкода на печать производится по следующему алгоритму:
- отбираются все штрихкоды типа EAN13: если их несколько, то выбирается первый, начинающийся с "2"; если таких нет, то печатается первый попавшийся;
- если штрихкодов типа EAN13 нет, то отбираются все штрихкоды типа EAN8: среди них отбор штрихкодов происходит так же, как для EAN13;
- если EAN8 нет, то описанная выше схема отбора применяется для штрихкодов UPC A и UPC Е;
- если нет ни одного подходящего штрихкода, то штрихкод не печатается.
После того, как все настройки будут выполнены, запустите процесс печати, нажав кнопку Печать.
Примечание. На текущий момент, УКМ 4 выдает цену из наиболее приоритетного прайс-листа. Под наиболее приоритетным понимается прайс-лист, у которого самая поздняя дата начала действия. Если в системе есть несколько прайс-листов, имеющих одинаковое начало срока действия, то возвращается несколько цен.
Печать прайс-листов
В разделе формируется отчет по прайс-листам. Данный отчет позволяет продавцам/покупателям получать сведения о стоимости товаров, находящихся в магазине. Для удобства поиска, товары в прайс-листе группируются по товарным группам. Названия товарных групп представляют собой названия разделов прайс-листа. Отчет может печататься как в полном объеме, так и раздельно по отдельным товарным группам.
Доступ к отчету по прайс-листам осуществляется на странице Работа магазина – Прием цен – Печать прайс-листов (вкладка слева):
Магазин – из выпадающего списка необходимо выбрать магазин, для которого нужно напечатать прайс-лист.
Группа товаров – при нажатии на ссылку Все группы открывается окно с товарным классификатором, где нужно отметить галочкой товарную группу, по которой необходимо получить отчет (по умолчанию, в отчет включены все группы). Если указать какую-то конкретную группу, то в прайс-лист включаются все товары указанной группы, в том числе и входящие в подгруппы. Не выходя из окна классификатора, можно создать новую группу товаров или товар, а также применить инструменты для поиска товара или товарной группы. произведя выбор группы, нужно нажать кнопку Выбрать в самом низу окна.
Печать только изменений за период – в отчете будут выведены изменения, произведенные за указанный период.
Изменения с ... по – нужно указать период, изменения за который следует включать в отчет.
Шаблон прайс-листа для печати – выбор шаблона отчета из выпадающего списка.
Принтер для печати – выбор принтера для печати из выпадающего списка.
После заполнения параметров необходимо нажать кнопку Сохранить (если нужно сохранить отчет в системе) или Печать (если нужно распечатать отчет).
Пример сформированного отчета приведен ниже:
Печать прайс-листов также доступна в разделе веб-интерфейса Справочники – Товары по кнопке Печать прайс-листа:
Примечание. На текущий момент, УКМ 4 выдает цену из наиболее приоритетного прайс-листа. Под наиболее приоритетным понимается прайс-лист, у которого самая поздняя дата начала действия. Если в системе есть несколько прайс-листов, имеющих одинаковое начало срока действия, то возвращается несколько цен.
Акты переоценки
Процесс переоценки на кассах УКМ 4 протекает следующим образом. При наступлении времени начала действия переоценки, цены из предварительно загруженных актов переоценки переносятся в основной прайс магазина и становятся действующими для касс. При наступлении времени окончания действия документа, УКМ 4 автоматически отслеживает действующий акт переоценки. Найденная действующая цена переносится в основной прайс магазина и становится действующей для касс. Если после окончания действия акта переоценки УКМ 4 не удалось найти следующий, то цена в действующем прайсе остается в соответствии с последним актом переоценки.
Загрузка актов в базу данных сервера УКМ 4 производится с помощью конвертера Стандартный импорт 4. Если используется схема обмена с СГО, то акты переоценки загружается в базу данных СГО и затем передаются на сервера магазинов. При создании данных для загрузки следует учитывать, что документ должен содержать следующие значения:
- ID магазина, для которого он предназначен.
- Порядковый номер документа (используется для определения порядка обработки). Номера актов должны быть уникальными. В случае загрузки акта с номером, совпадающим с загруженным ранее, акт будет проигнорирован и не попадет в УКМ 4.
- Дата и время начала действия цены.
- Дата и время окончания действия цены. Дата окончания действия бессрочного акта должна быть указана как NULL.
- Приоритет цен.
- Примечание (текстовый комментарий).
На СГО и сервере магазина список актов переоценки доступен для просмотра в разделе Работа магазина – Прием цен – Акты переоценки (вкладка слева):
Акты могут находиться в трех статусах:
Ожидает – в этом статусе акты находятся до момента, пока цены из них не будут прогружены в прайс магазина.
Действует – в этот статус акты переходят с момента выгрузки цен в прайс магазина и до окончания срока действия. Если акт переоценки не имеет даты окончания действия, тогда он будет находится в данном статусе до тех пор, пока все его данные по ценам, используемые в прайсе магазина, не будут замещены ценами из других актов.
Не действует – в этот статус акты переходят с момента наступления даты окончания действия. Если дата окончания не указана, то акты переходят в данный статус когда все его данные по ценам, используемые в прайсе магазина, будут замещены ценами из других актов.
Примечание. По умолчанию, акты переоценки со статусом Не действует не отображаются в списке. Для просмотра актов со статусом Не действует, следует настроить фильтр соответствующим образом:
Кликнув по строке с названием акта переоценки, можно просмотреть его содержимое:
Для запуска процедуры исполнения актов переоценки, нужно перейти в раздел Настройка магазина – Операционные настройки – Акты переоценки (вкладка слева). На странице раздела необходимо активировать параметр Выполнять переоценку и задать частоту выполнения актов переоценки (данный параметр указывается в диапазоне от 1 до 24 часов). Выполнив настройки, нужно нажать кнопку Сохранить:
При необходимости выполнить переоценку немедленно, необходимо воспользоваться кнопкой Выполнить.