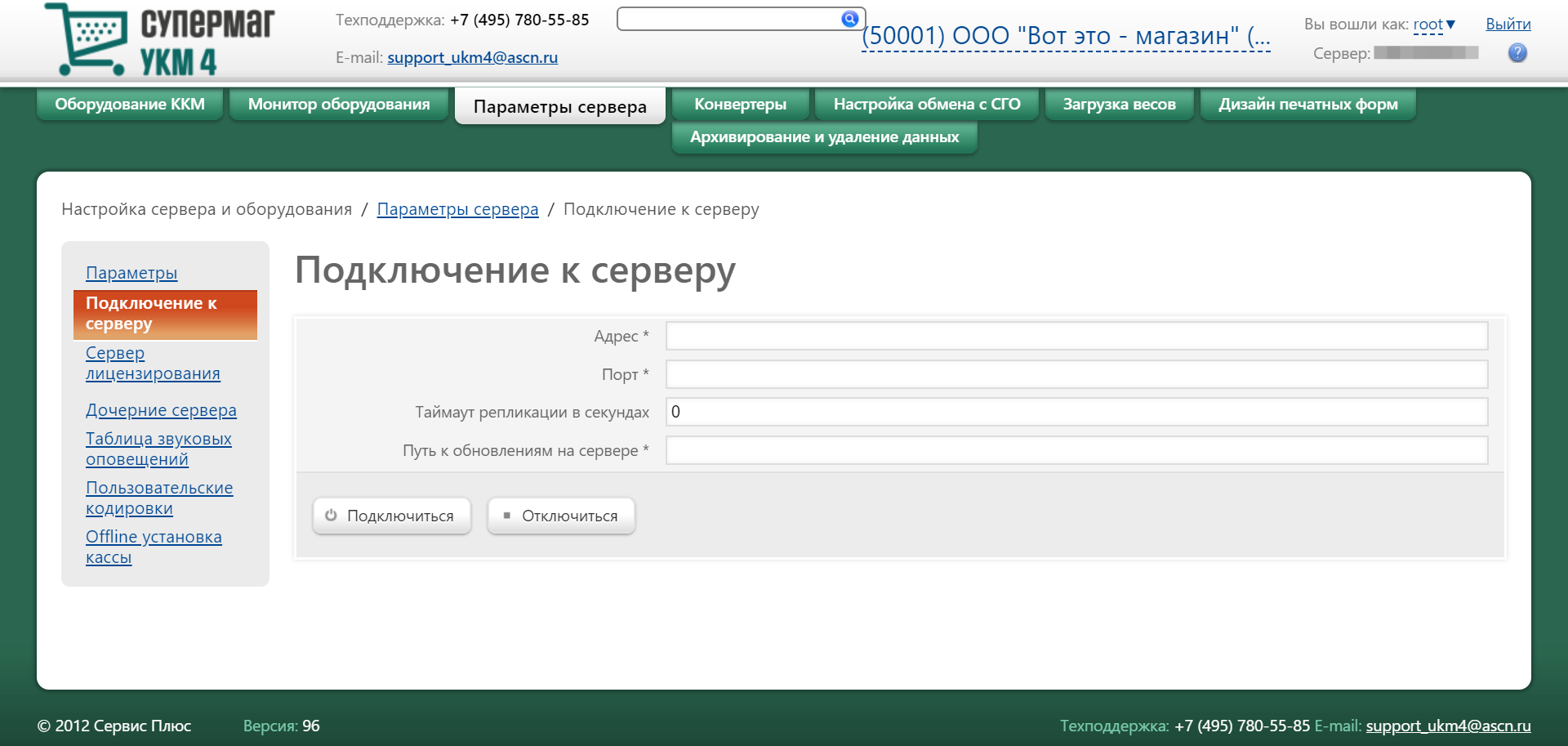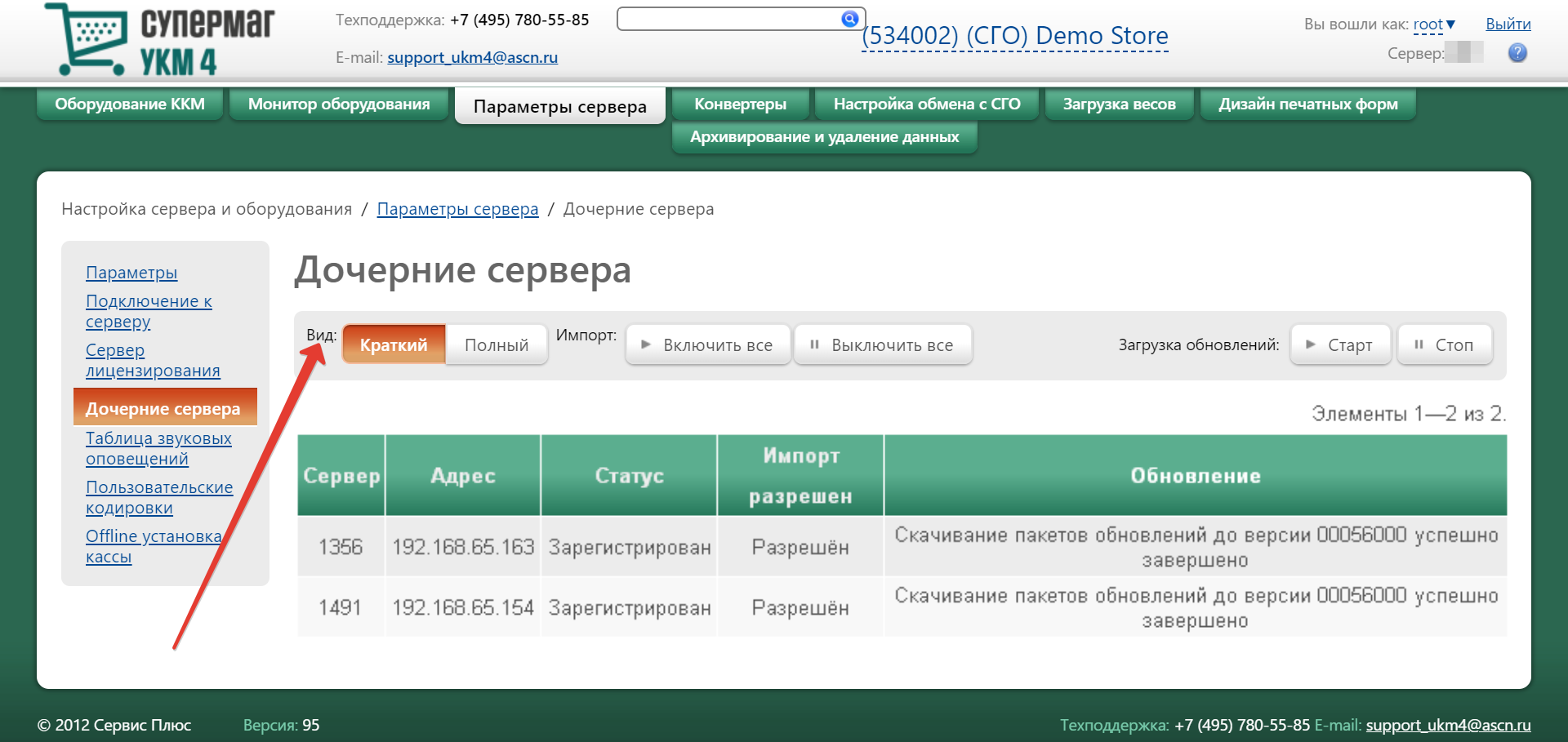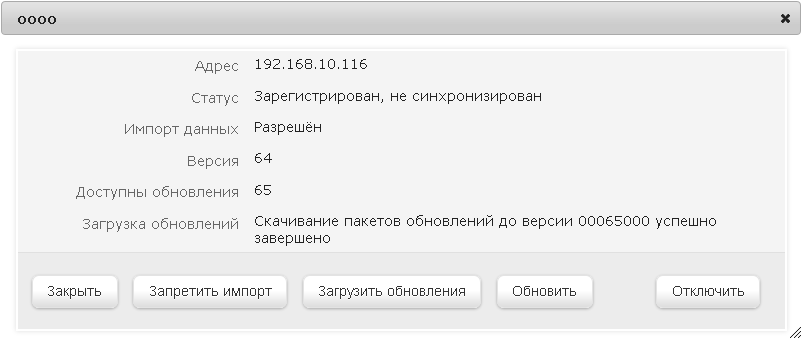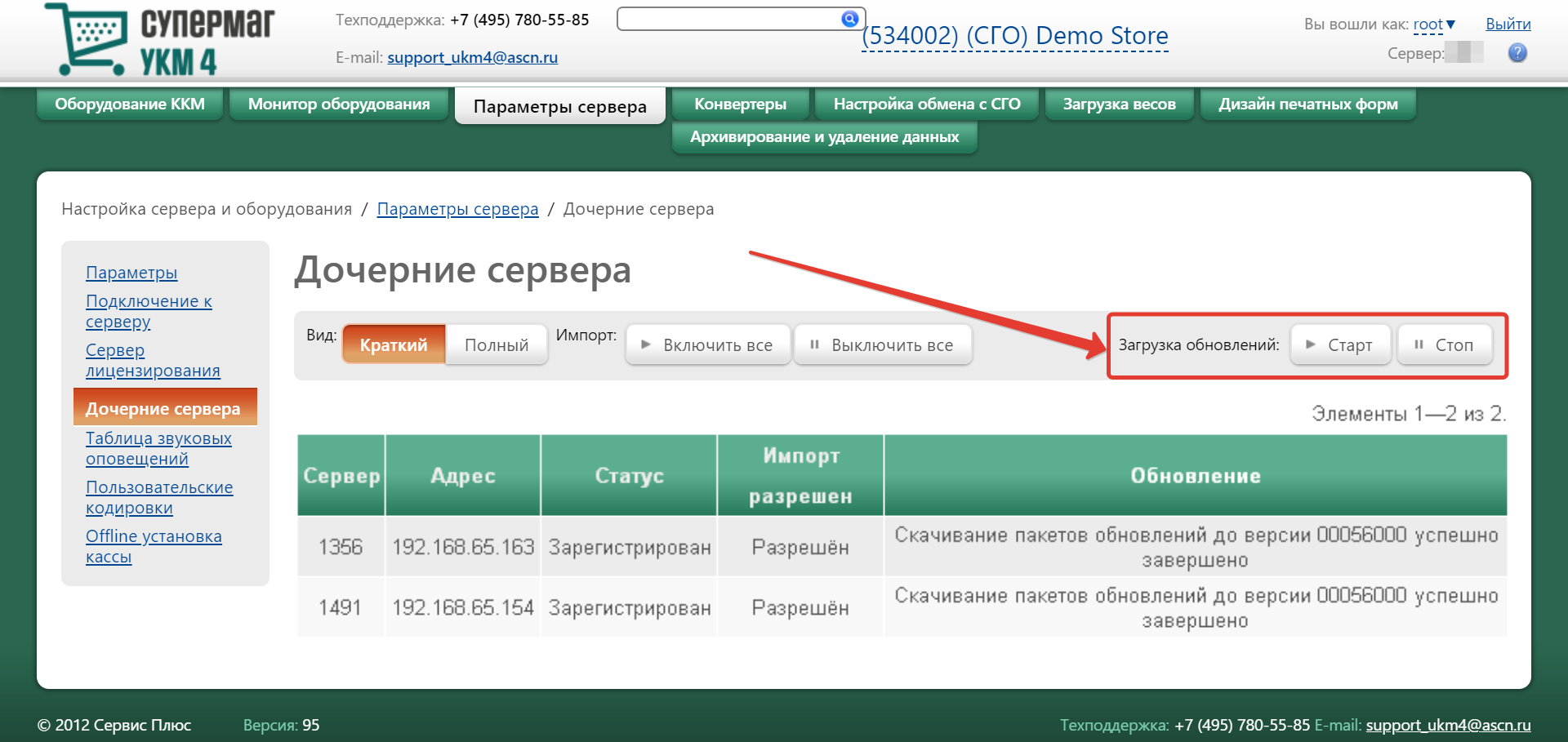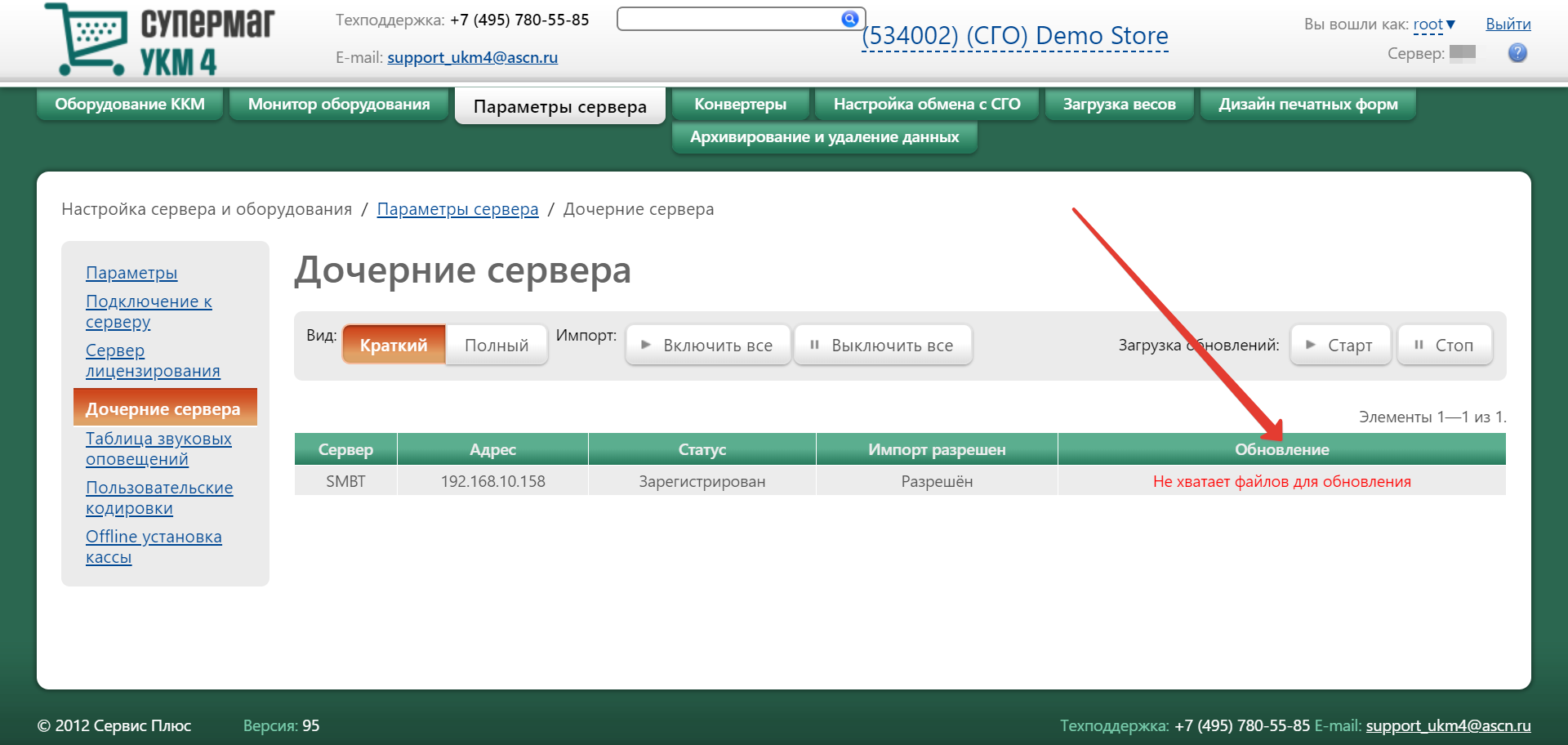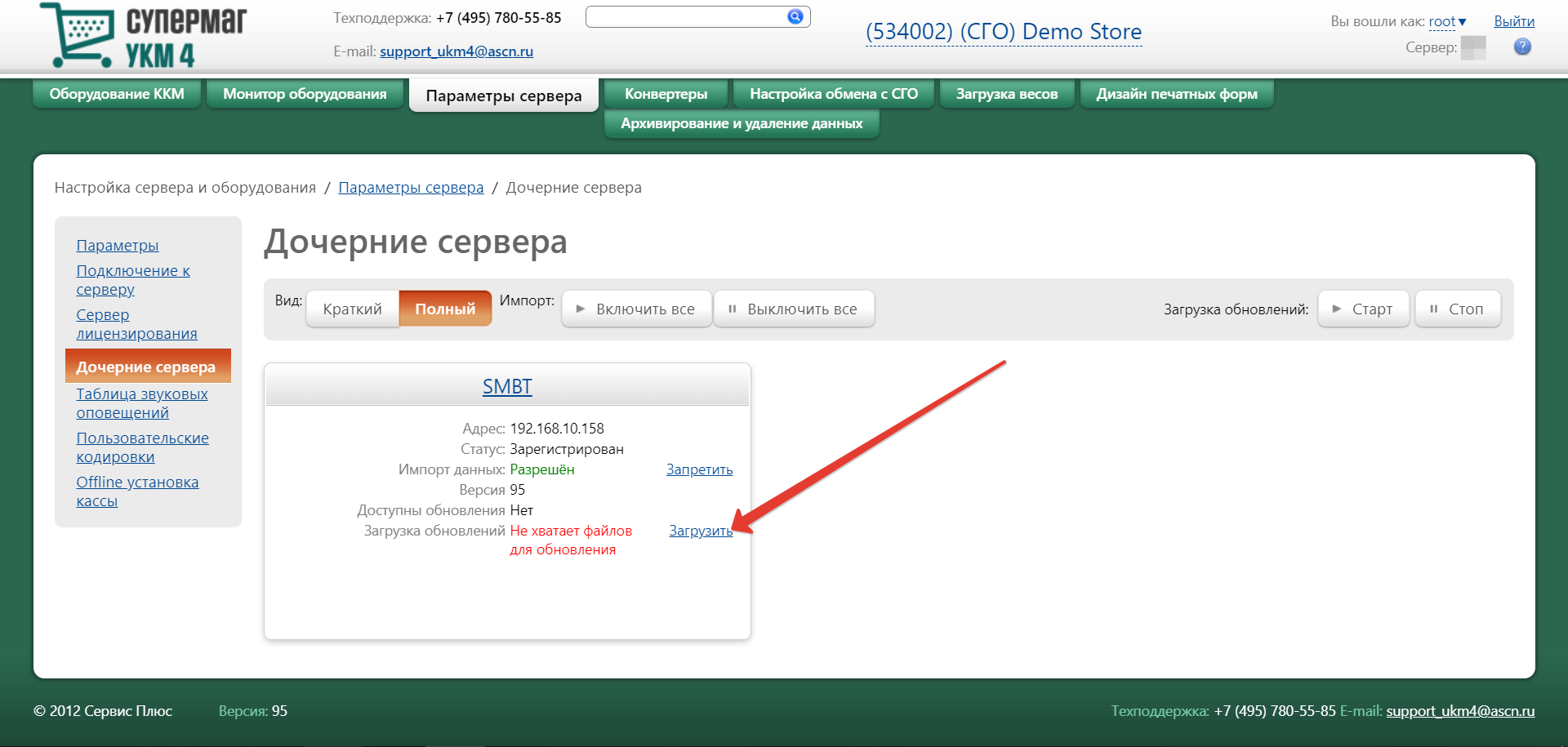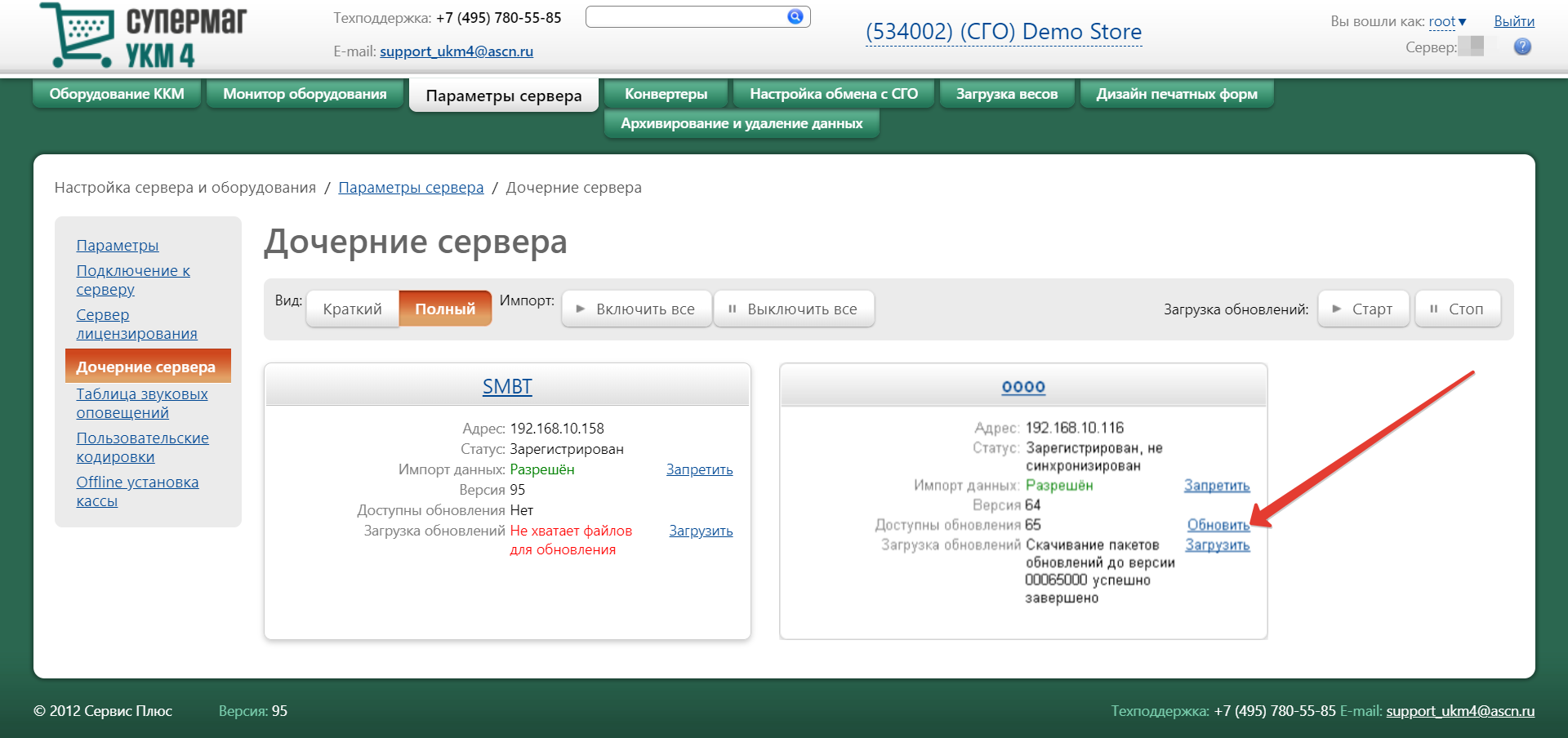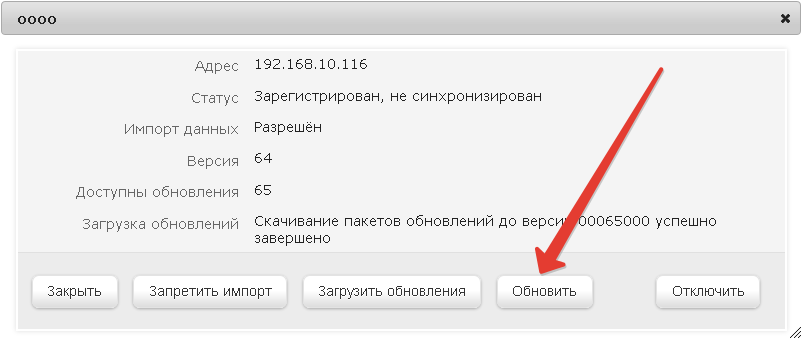Параметры
В разделе Настройка сервера и оборудования – Параметры сервера – Параметры (вкладка слева) указываются значения параметров, определяющих работу сервера магазина, выбранного в верхней части страницы:
Параметры сервера делятся на:
- общие параметры (для всех терминалов);
- параметры магазина;
- параметры для кассового терминала.
Обязательные для заполнения поля настроек отмечены значком *.
В общих настройках сервера указывается:
Название сервера* – в данном поле отображается название сервера, заданное во время установки УКМ 4 (если название не менялось).
Порт сервера* – уникальный номер порта, по которому осуществляется сетевое соединение. Значение должно быть в диапазоне от 1024 до 65535.
Примечание. Если значение порта сервера менялось, то после подготовки файлов для установки касс в файле install.cfg значение порта сервера устанавливается вручную.
Конфигурационная группа по умолчанию – в данном поле из выпадающего списка выбирается значение конфигурационной группы, которая будет использоваться по умолчанию при установке и последующей настройке кассовых терминалов.
Магазин по умолчанию – в данном поле из выпадающего списка выбирается магазин, который будет использоваться по умолчанию при настройке кассовых терминалов. Если установка касс не планируется, то выбирается значение Не регистрировать кассы.
Включить импорт – активация данного параметра обеспечивает репликацию данных с других серверов и касс.
Сброс признака "Автообновление" после успешного обновления кассы – XXX
Показывать устаревший функционал – XXX
В разделе Масштабирование сервера (вступит в силу после перезагрузки сервера) указываются:
- Резерв каналов на экспорт – количество каналов связи, одновременно задействованных в экспорте данных.
- Резерв каналов на импорт – количество каналов связи, одновременно задействованных в импорте данных.
- Резерв каналов обслуживания программ лояльности – максимально возможное количество касс, одновременно посылающих запрос на сервер магазина при синхронизации счетов online.
- Резерв каналов трансляции на мастер сервер – максимально возможное количество серверов, одновременно посылающих запрос на СГО при синхронизации счетов online.
В разделе Общие параметры указываются:
Блокировка системы при бездействии более ... секунд – максимально возможный временной интервал, в течение которого терминал не блокируется, если на нем не производятся никакие действия.
Ограничение оплаты наличными для юридического лица (руб.) – пороговая величина суммы наличных средств, которой клиент, зарегистрированный в УКМ 4 как юридическое лицо, может расплачиваться на кассовом терминале. Если клиент, зарегистрированный в системе как юридическое лицо, расплачивается наличными средствами, то при расчёте система сравнивает сумму наличных средств, предоставляемых клиентом для оплаты чека, с пороговым значением. Если сумма превышает пороговое значение, то кассиру выдается предупреждение. Кассир может продолжить или отменить расчёт с клиентом. Оплатой наличными средствами при этом считаются все способы оплаты (денежные средства, платежные карты) – кроме оплаты с внутреннего безналичного счёта. Если значение данного параметра не задано, то ограничение оплаты наличными для юридических лиц отсутствует.
Минимальная цена для весовых товаров не может быть меньше минимальной наличной денежной единицы – если данный параметр выключен, то минимальная стоимость позиции рассчитывается как произведение минимальной цены товара на количество товара с учетом минимальной наличной денежной единицы (МНДЕ). При этом, округление до ближайшего значения МНДЕ рассчитывается по правилам математического округления, и значение может быть равно нулю. Если параметр включен, то минимальная стоимость позиции рассчитывается как произведение минимальной цены товара на количество товара. В данном случае, округление по математическим правилам не используется и значение устанавливается равным МНДЕ (если МНДЕ настроена) или 1 копейке (0.01).
Текстовая кодировка ANSI – для обеспечения большей универсальности функционирования, в УКМ 4 поддерживается кодировка ANSI.
Текстовая кодировка OEM – для обеспечения большей универсальности функционирования, в УКМ 4 поддерживается кодировка OEM.
Раскладка клавиатуры для удаленного администрирования – выбирается тип раскладки клавиатуры, по которой администратор сможет осуществлять удаленною работу на кассе.
Минимальная длина пароля кассира* – устанавливается минимальное количество знаков, которые должны содержаться в пароле кассира.
QR-код немаркированного акцизного товара (Пивной чек) выгружается из торговой системы – если данный параметр включен, то в момент помещения товара в чек, для товаров, которые имеют значение параметра "Немаркированный", не будет выводиться диалоговое окно с запросом на ввод QR-кода. При этом, информация о QR-коде будет браться из базы УКМ 4. Если в базе данных УКМ 4 такой информации нет, то продажа товара будет запрещена (невозможна). Если параметр отключен, то на экран кассы будет выведен запрос на ручной ввод QR-кода – независимо от наличия этой информации в таблице.
Примечание. Перед включением параметра QR-код немаркированного акцизного товара (пивной чек) выгружается из торговой системы должны быть загружены данные QR-кодов немаркированных товаров. Загрузка данных выполняется конвертером "Супермаг Плюс XML импорт".
Временное отключение капчи – XXX
В разделе Логи сервера указываются:
Путь хранения логов сервера – путь до каталога, в котором будут храниться файлы журнала сервера.
Срок хранения логов сервера (в днях) – указывается срок хранения файлов в днях; минимальный срок хранения – 7 дней.
Максимальный размер файла (в МБ) – XXX
РАЗДЕЛ ИНТЕГРАЦИЯ С УКМ 5
Для сохранения выполненных настроек, необходимо нажать кнопку Сохранить.
Подключение к серверу
Раздел Настройка сервера и оборудования – Параметры сервера – Подключение к серверу (вкладка слева) актуален лишь в том случае, если настраиваемый сервер является дочерним (то есть в конфигурации существует север верхнего уровня). Если настраиваемый сервер является сервером верхнего уровня или группа настроена так, что сервера верхнего уровня в конфигурации не существует, то данная группа настроек остается незаполненной:
Адрес* – IP-адрес сервера, к которому производится подключение (IP-адрес СГО).
Порт* – адрес порта сервера, к которому производится подключение.
Таймаут репликации в секундах – XXX значение в миллисекундах, характеризующее частоту обращения к серверу обновлений (по умолчанию выставлена задержка в 300мс).
Путь к обновлениям на сервере – URL, откуда сервер магазина будет забирать файлы для обновления.
Порт сервера обновлений – параметр в котором указывается значение порта сервера обновлений (по умолчанию установлен 80-й порт);
Задержка между обращениями – значение в миллисекундах, характеризующее частоту обращения к серверу обновлений (по умолчанию выставлена задержка в 300мс).
Обязательные для заполнения поля настроек отмечены значком *.
По окончании работы с настройками, к серверу необходимо подключиться, нажав соответствующую кнопку.
Сервер лицензирования
Раздел Настройка сервера и оборудования – Параметры сервера – Сервер лицензирования (вкладка слева) НАХУЙ НУЖОН?
IP-адрес сервера лицензирования – IP-адрес сервера, к которому производится подключение.
Порт сервера лицензирования – адрес порта сервера, к которому производится подключение.
Выполнив настройки, необходимо нажать кнопку Сохранить.
Дочерние сервера
В разделе веб-интерфейса Настройка сервера и оборудования – Параметры сервера – Дочерние сервера (вкладка слева) отображается информация о подключенных к серверу СГО дочерних серверах. Здесь же предоставляется возможность управления загрузкой пакетов обновлений на подчиненные сервера и запуска обновления серверов через веб-интерфейс СГО. С помощью настройки Вид на главной странице раздела можно регулировать способ отображения дочерних серверов магазинов (Краткий или Полный):
Если кликнуть по названию подчиненного сервера магазина в списке, то откроется окно с подробной информацией о данном сервере. Оно содержит, в том числе, кнопки загрузки обновлений для этого сервера:
Загрузку обновлений можно запустить как на один сервер (по кнопке Загрузить обновления, расположенной в окне подчиненного сервера), так и сразу на все сервера (с помощью кнопки Старт на главной странице раздела Дочерние сервера). Кнопка Стоп на главной странице раздела Дочерние сервера служит для немедленной остановки загрузки обновлений на все подчиненные сервера:
Примечание. Обновления загружаются с URL, указанного в параметре Путь к обновлениям на сервере в разделе Настройка сервера и оборудования – Параметры сервера – Подключение к серверу (вкладка слева).
Пакеты обновлений могут быть загружены с СГО или вручную пользователем. Если инициирована загрузка с СГО, то служба обновления скачивает нужные пакеты, сообщая на СГО о статусе процесса скачивания. В поле Обновление на главной странице раздела Дочерние севера отображается текущий статус процесса скачивания обновлений:
Служба обновлений на сервере магазина периодически проверяет папку с обновлениями на наличие новых файлов. Если есть доступные файлы обновлений, то она сообщает об этом на СГО, после чего на веб-интерфейсе становится доступной ссылка Загрузить (в режиме полного вида отображения информации в разделе Дочерние сервера):
Обновление для каждого сервера запускается отдельно. Существует два способа удаленного запуска процесса обновления сервера магазина:
Первый способ
В разделе Настройка сервера и оборудования – Параметры сервера – Дочерние сервера (вкладка слева) нужно установить переключатель Вид в положение Полный, после чего необходимо кликнуть по ссылке Обновить в ячейке с названием сервера, который требуется обновить:
Примечание. Ссылка отображается только при условии, что файлы обновления скачаны на сервер магазина.
Второй способ
В разделе Настройка сервера и оборудования – Параметры сервера – Дочерние сервера (вкладка слева) нужно кликнуть по названию сервера магазина, который требуется обновить. Откроется следующее окно, в котором необходимо нажать кнопку Обновить:
Примечание. Кнопка отображается только при условии, что файлы обновления скачаны на сервер магазина.
А ПРО ИМПОРТ: ВКЛ/ВЫКЛ ВСЕ???
Таблица звуковых оповещений
Функциональность описанная в данном пункте предназначен для работы со звуковыми и текстовыми сообщениями, выдаваемыми системой УКМ 4.
Настройки доступны в разделе "Настройка сервера и оборудования/Параметры сервера/Таблица звуковых оповещений":
Описание сообщений:
Разрыв соединения с сервером – разрыв соединения терминала с сервером;
Скидка создана – запущен процесс назначения скидки (например, нажатием на кнопку терминала, соответствующую данной операции);
Импорт данных завершился – завершение процесса импорта данных;
Диалоговое окно – появление на экране терминала диалогового окна;
Информационное сообщение – появление на экране терминала информационного сообщения;
Репликация завершена – в базе данных произошло обновление информации;
Обновление завершено – завершено обновление ПО УКМ на кассовом терминале.
На сервере звуковым оповещением "Импорт данных завершился" сопровождается завершение процесса импорта данных из внешней Торговой системы (бэк-офиса).
Администратор Системы может настраивать звуковые оповещения и текстовые сообщения. Для настройки сообщений следует:
1. В секции "Сообщения" выбрать тип сообщений;
2. В левой колонке будет указано название звукового оповещения или сообщения, в средней – код мелодии для звуковых оповещений (в формате Nokia/Siemens) или его содержание (для текстовых сообщений). Для редактирования кода мелодии или содержания сообщения следует нажать пиктограмму , расположенную справа от выбранного типа сообщения. После этого появится окно редактирования данного сообщения.
3. Сохранить сообщение нажав пиктограмму .
Пользовательские кодировки
В данном разделе реализована возможность добавить к имеющемуся списку кодировок какую-либо дополнительную.
Настройки доступны в разделе "Настройка сервера и оборудования/Параметры сервера/Пользовательские кодировки":
Добавление кодировки осуществляется с помощью пиктограммы . После её активации левым кликом мыши на экране появляется поле для заполнения названия кодировки. Для применения настроек нажмите кнопку "Принять". Добавленная кодировка отобразится в окне в виде гиперссылки:
Кликом по гиперссылке производится переход в отладочную таблицу кодов:
Для сохранения введенных данных нажмите пиктограмму .
Примечание:
Для удаления созданной кодировки воспользуйтесь пиктограммой .