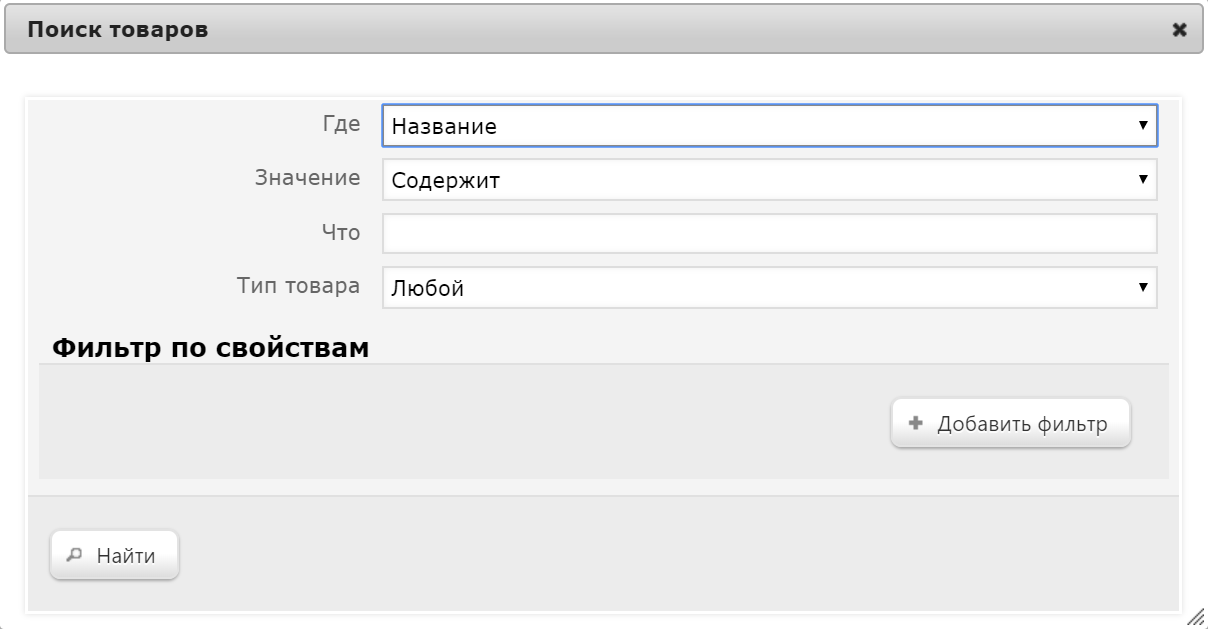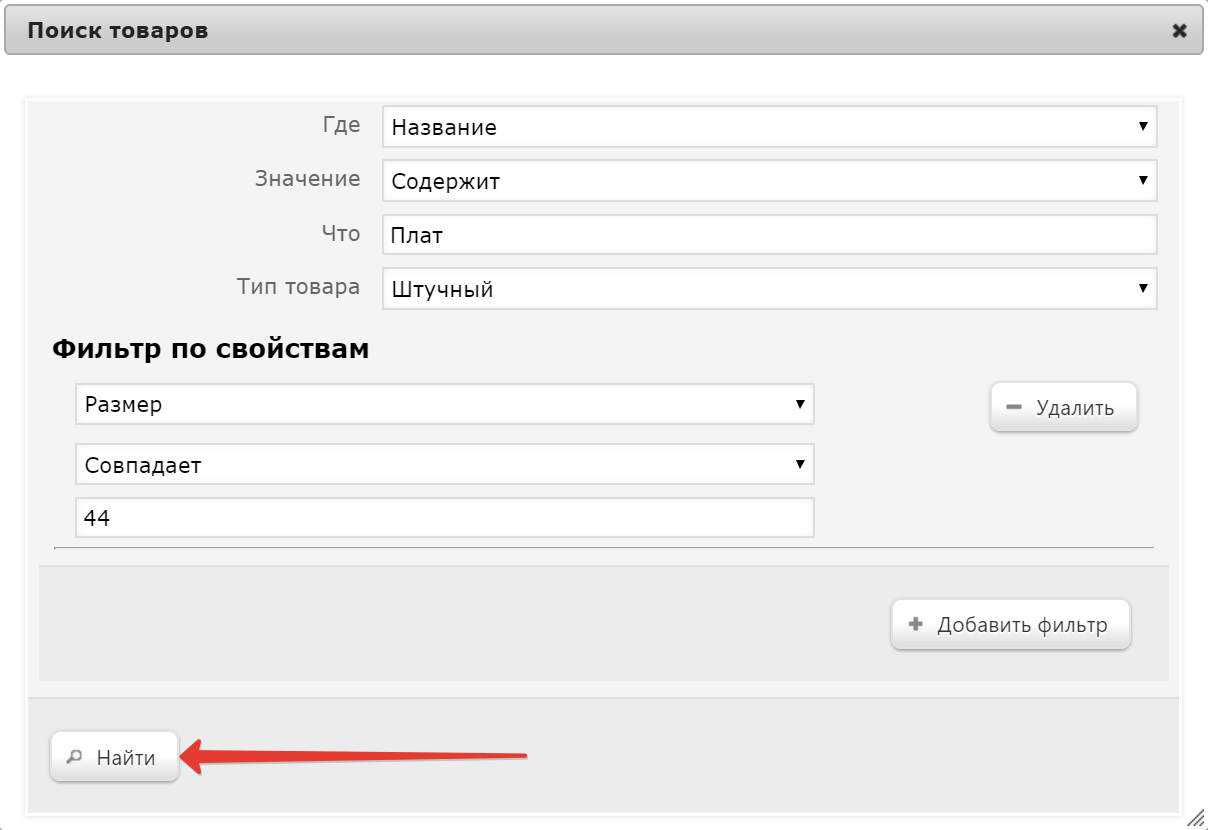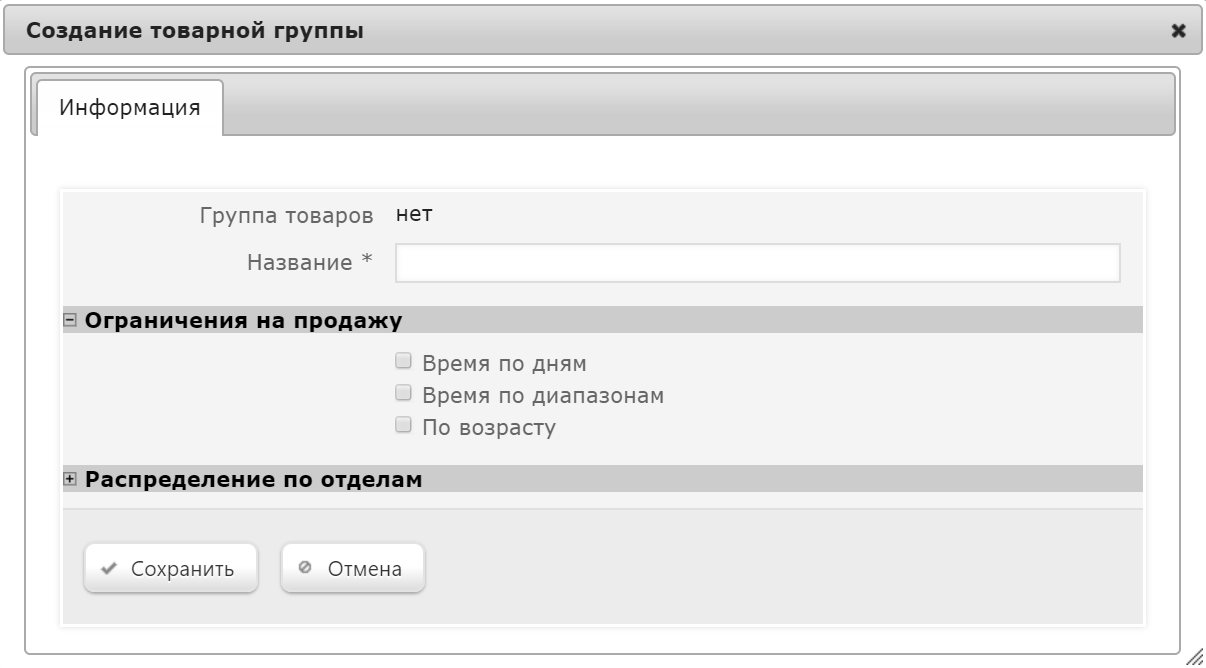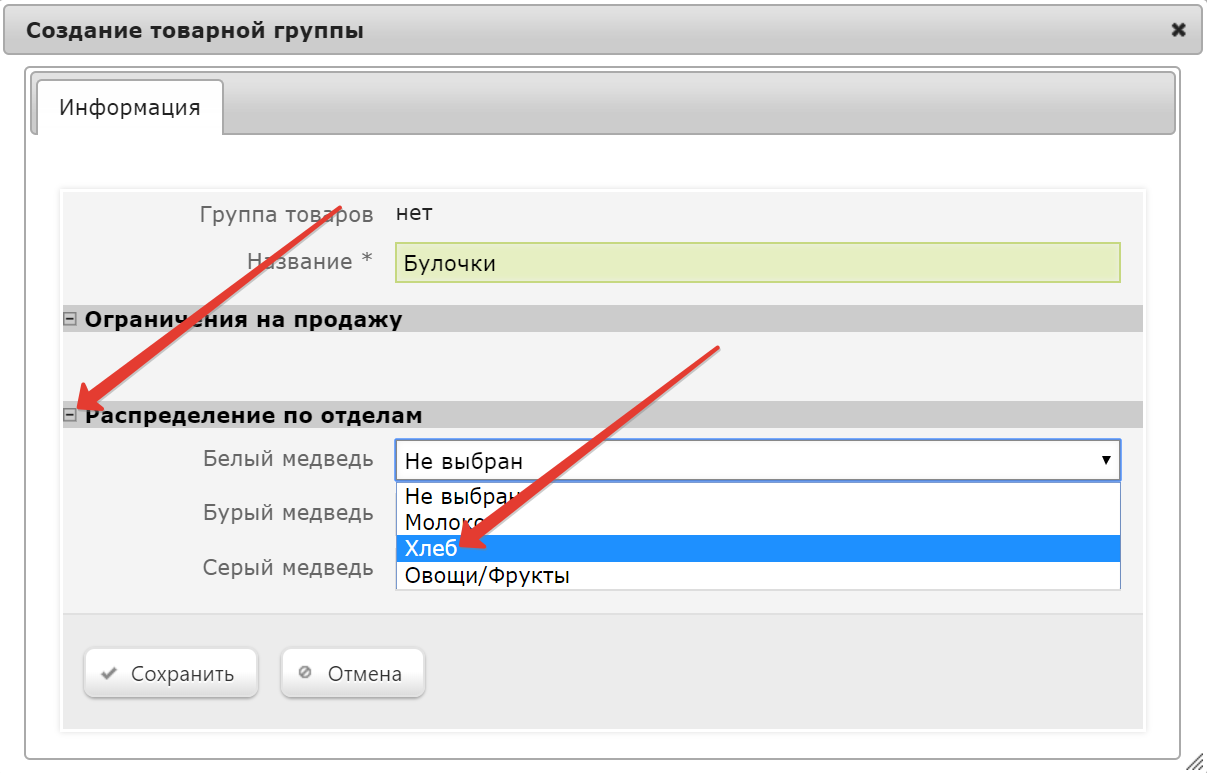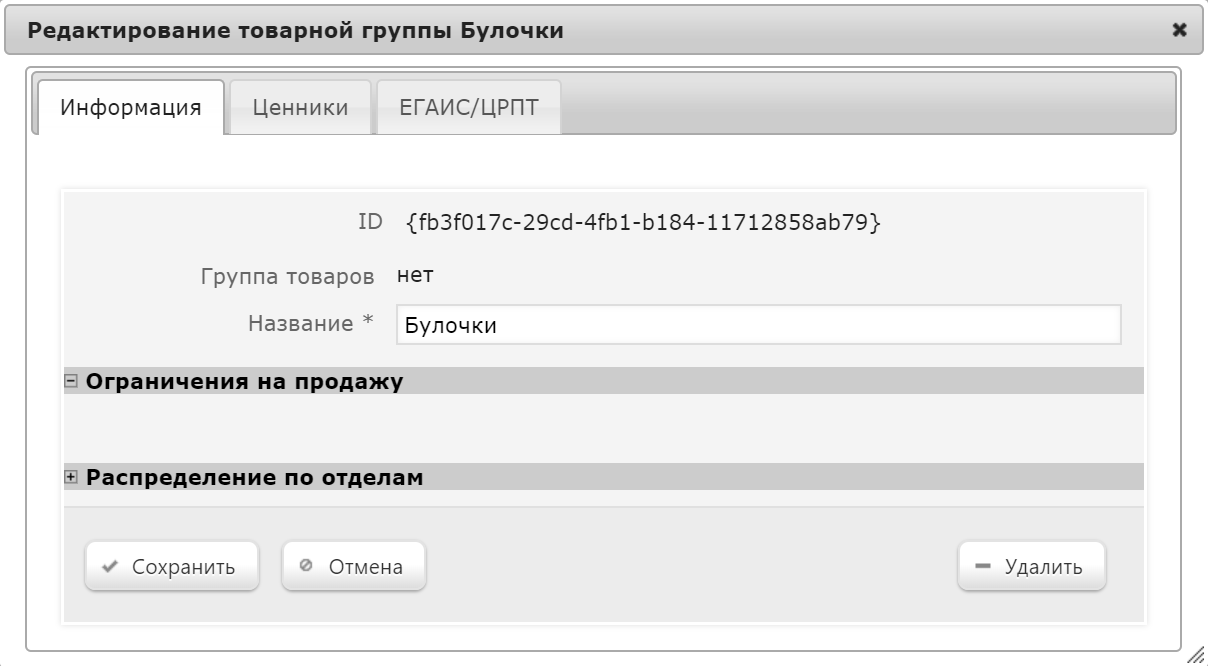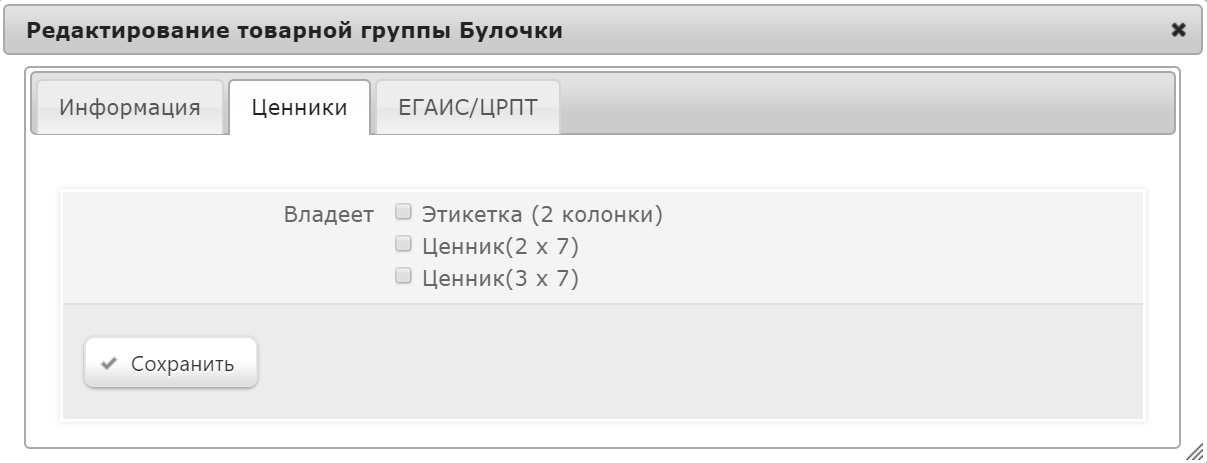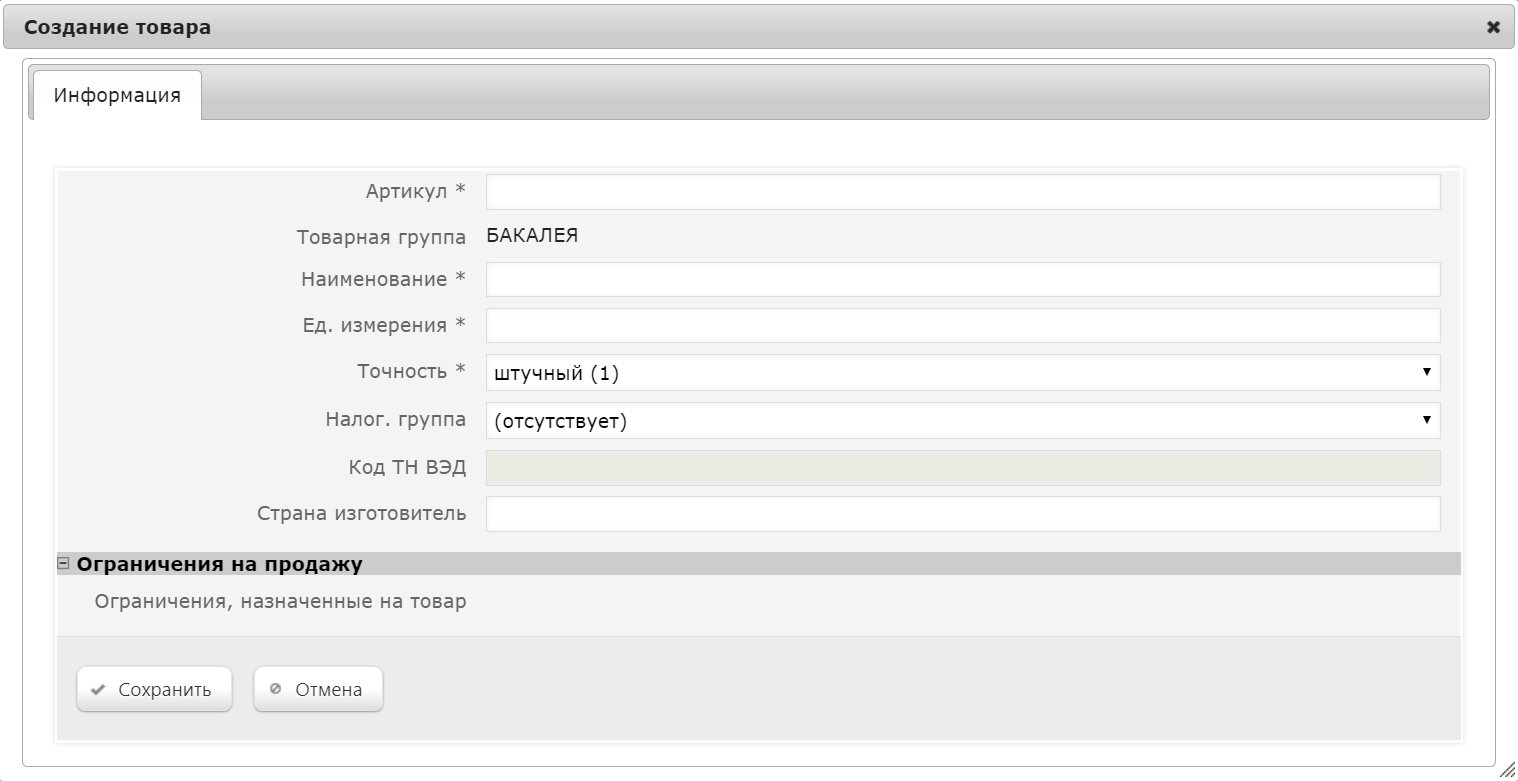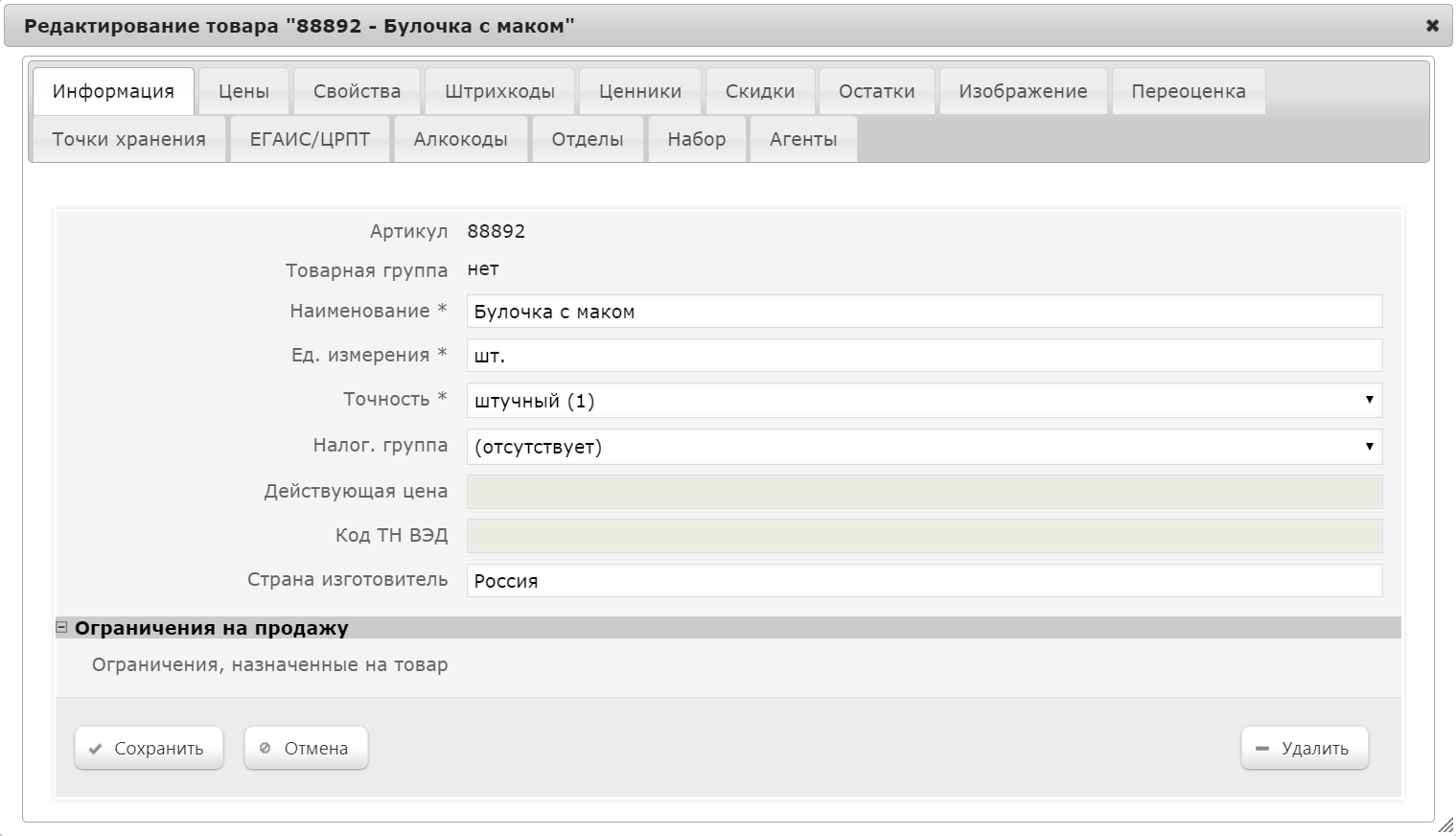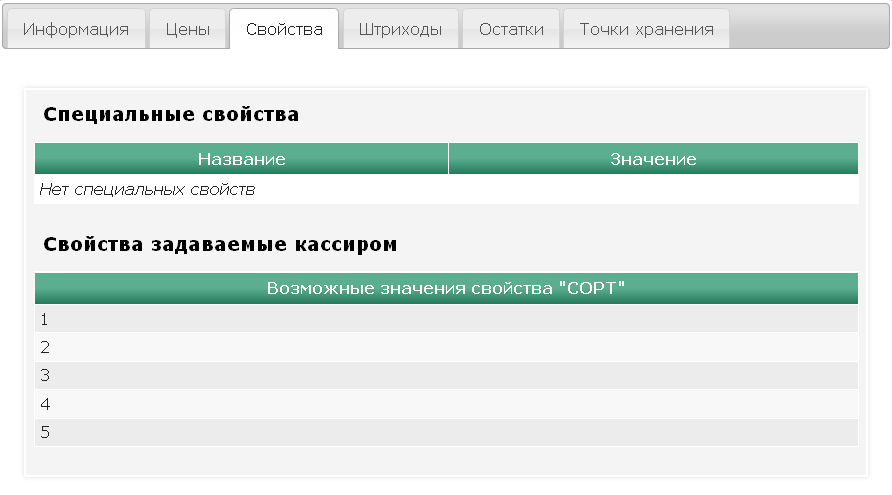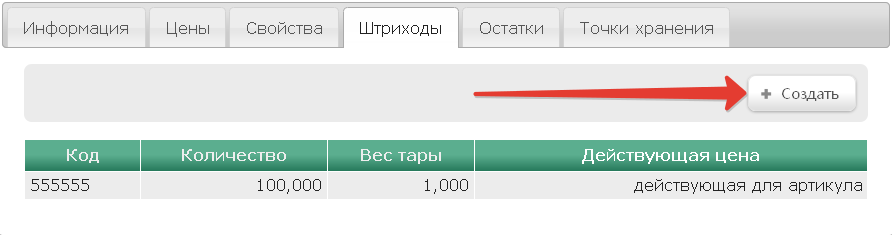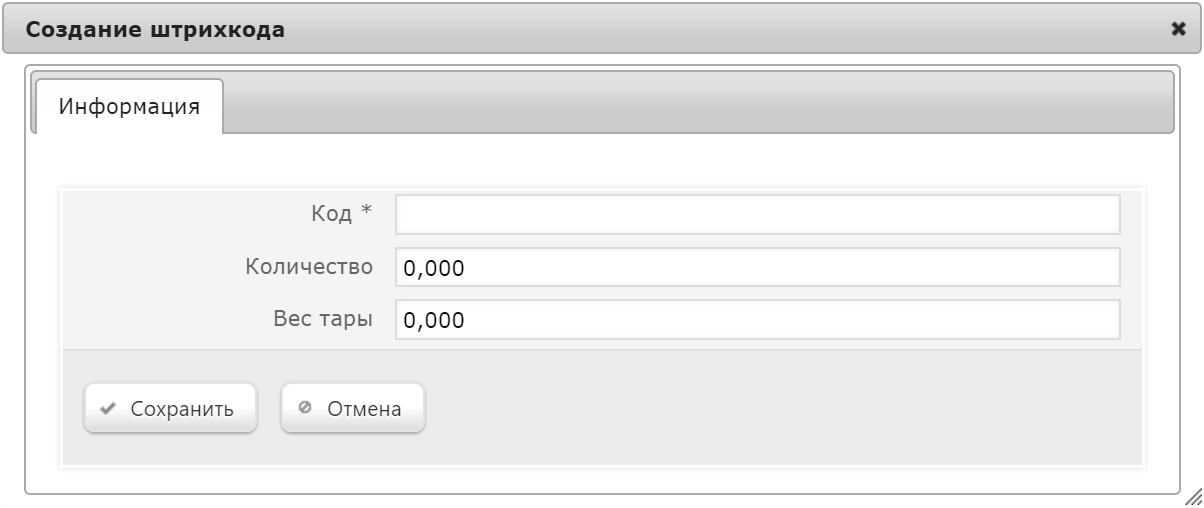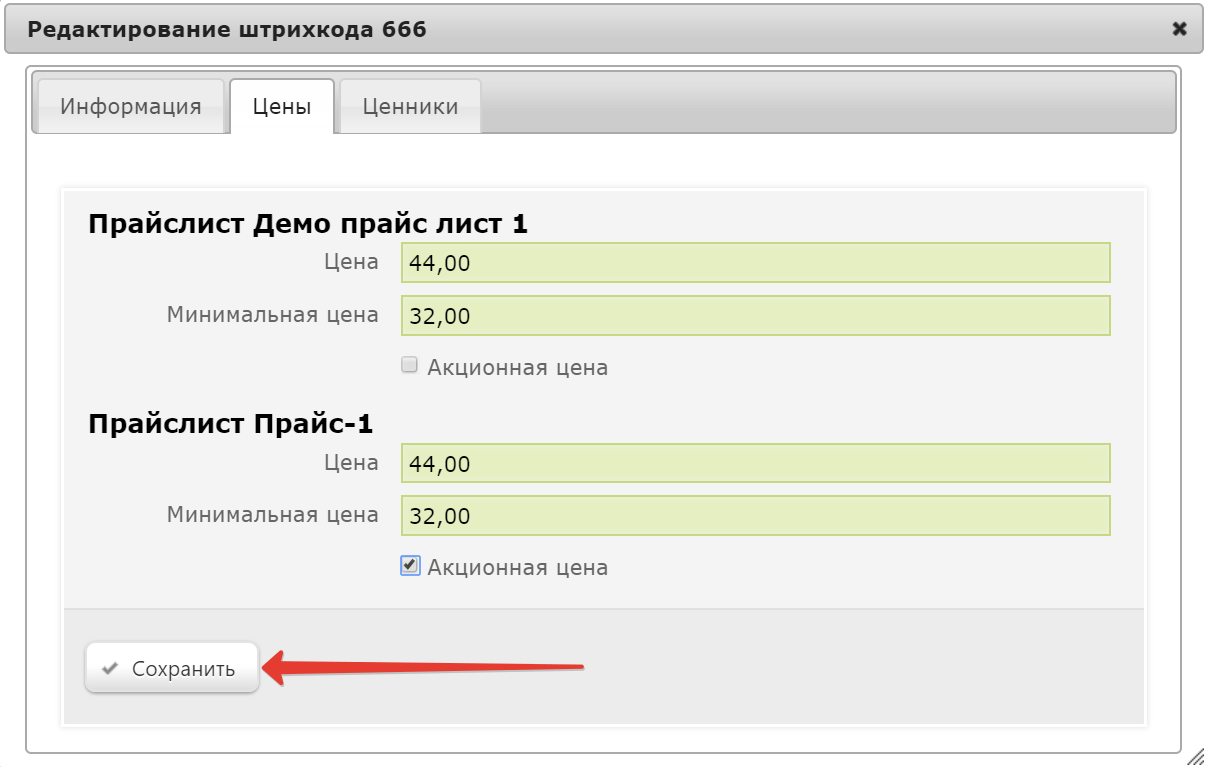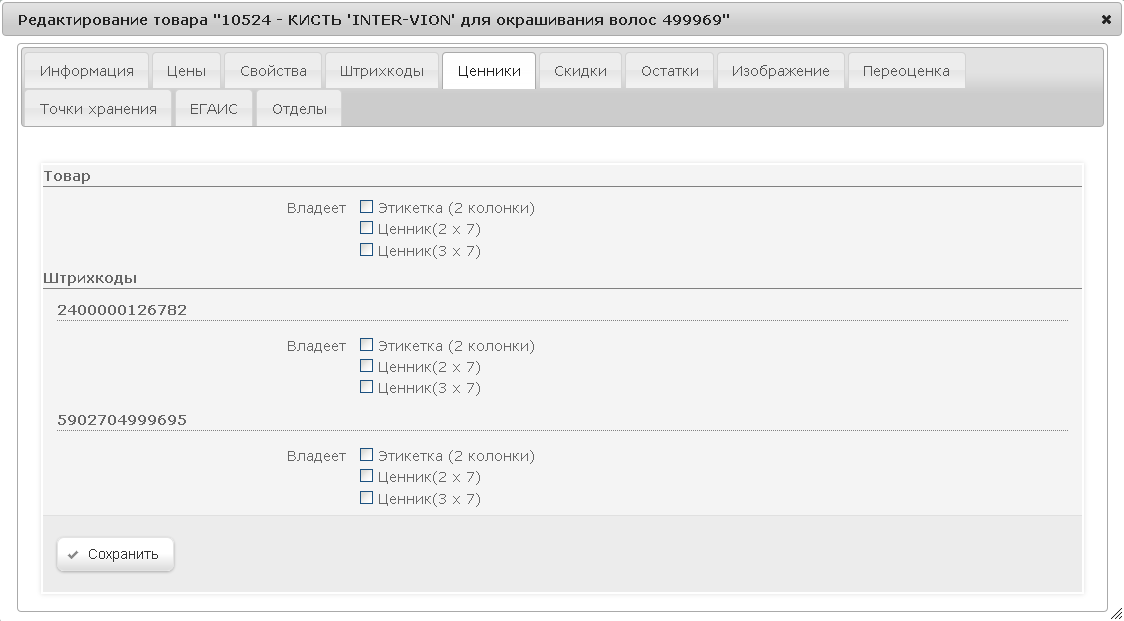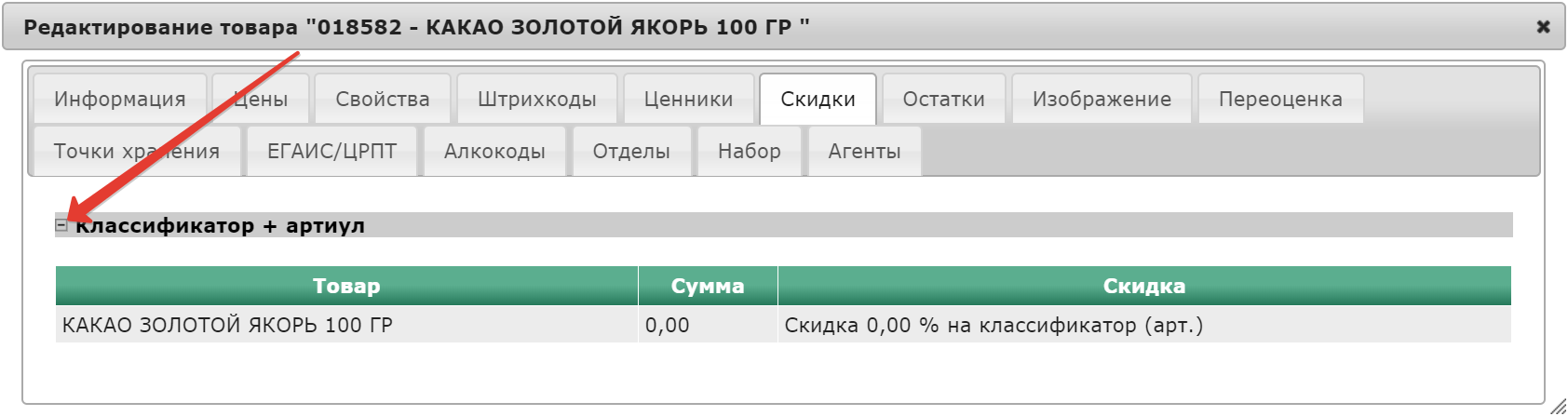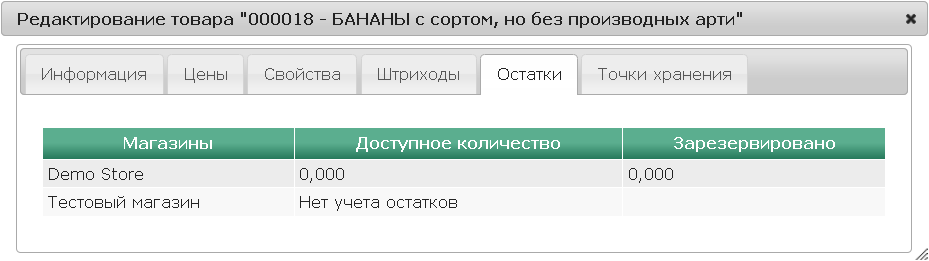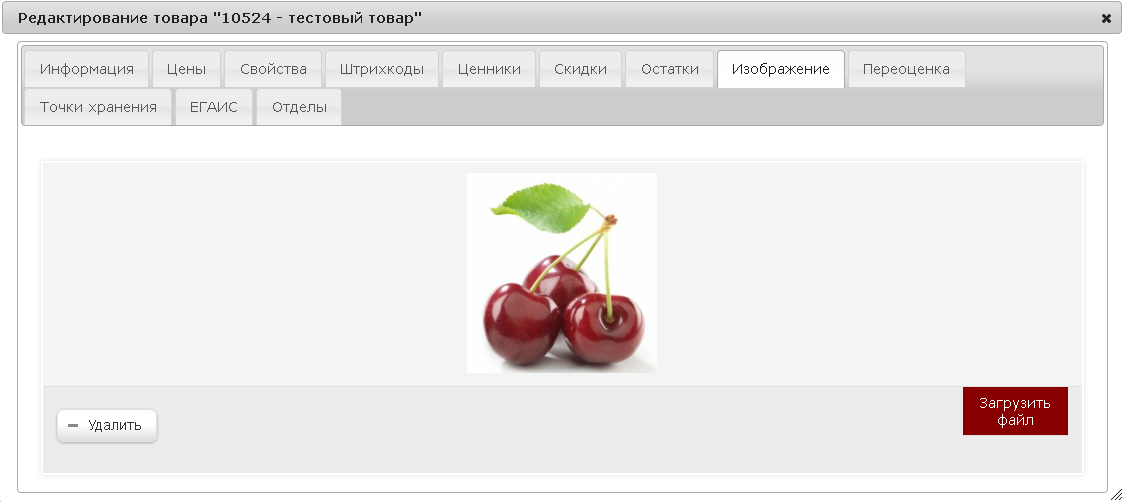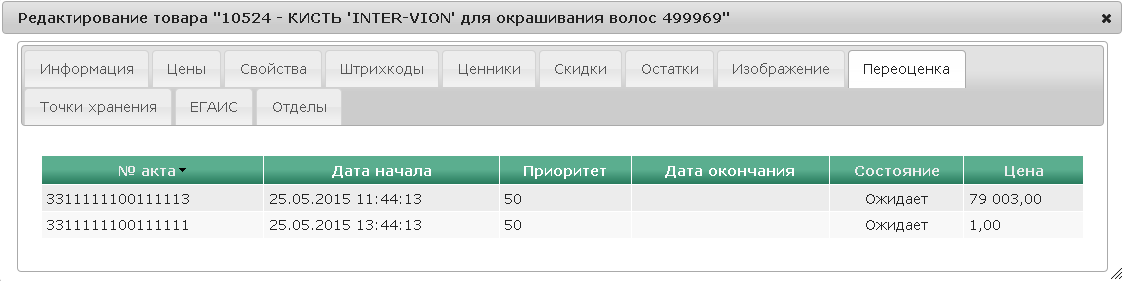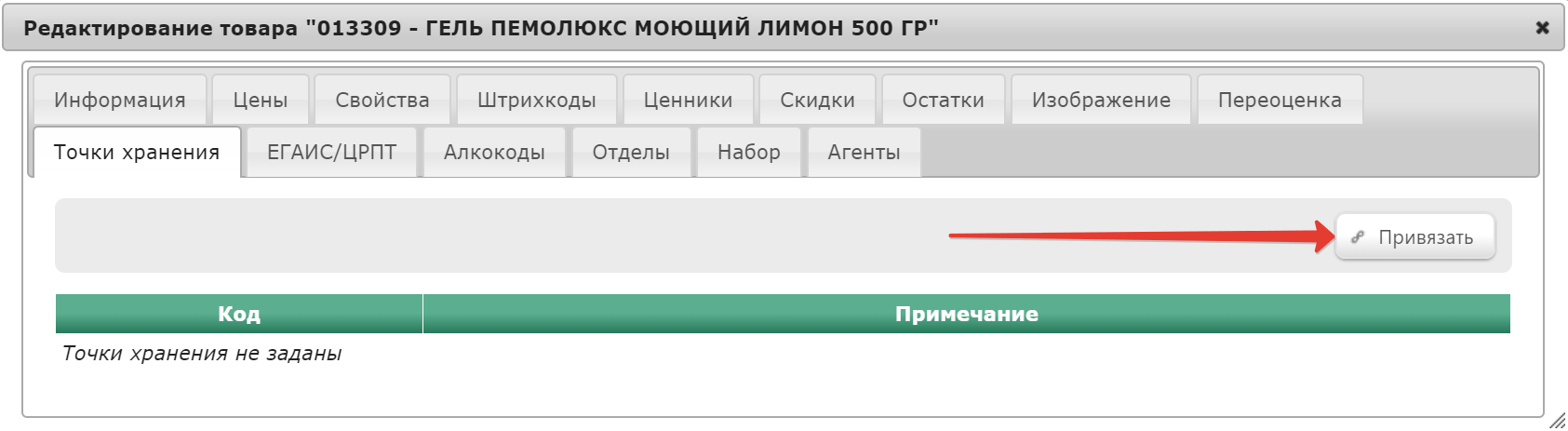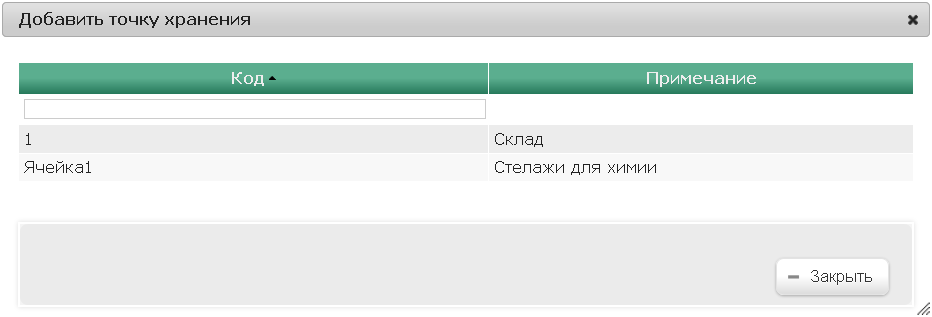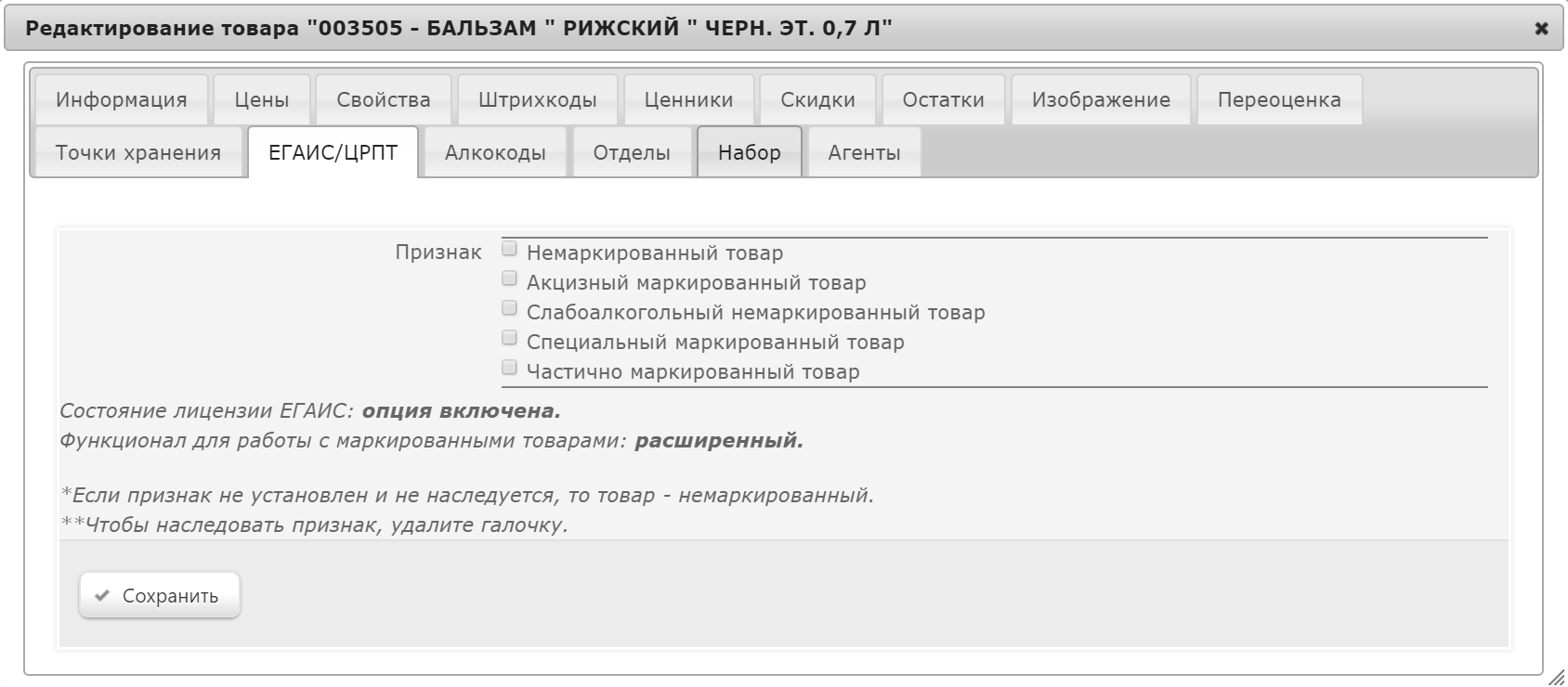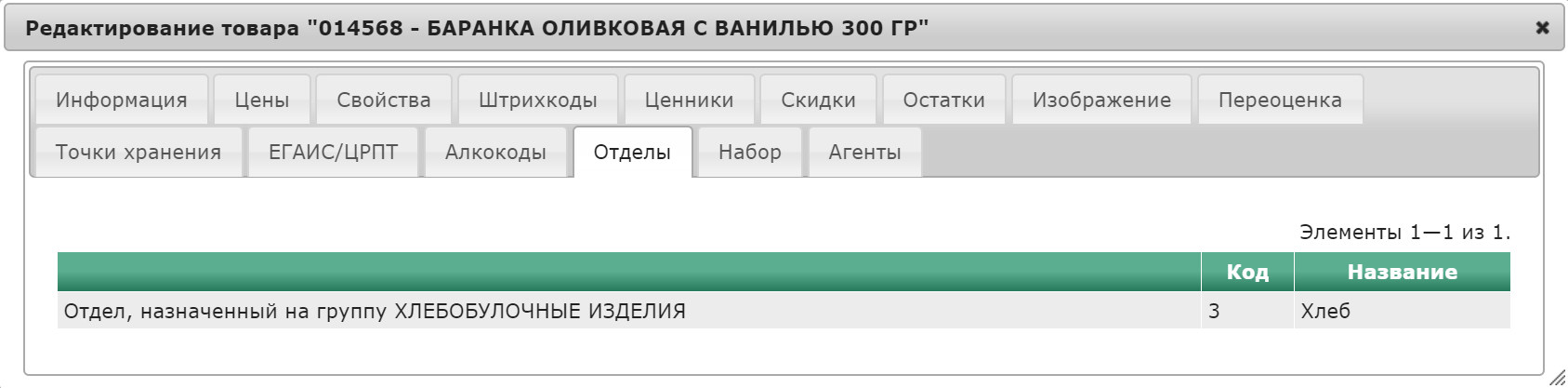Справочник товаров содержит список товарных номенклатур, используемых в УКМ 4, а также информацию о всех товарах и их основных характеристиках. Справочник предназначен для систематизированного перечня наименований объектов, каждому из которых присвоен уникальный код. Классификация объектов позволяет делить товары на группы в соответствии с установленными признаками их различия или сходства, что способствует удобству дальнейшего поиска и обработки информации по ним.
Товары
В разделе веб-интерфейса Справочники – Товары – Товары (вкладка слева) проводится формирование позиций справочника товаров.
Внимание!
При взаимодействии с бэк-офисной программой, справочник товаров передается в УКМ 4 автоматически. В таком случае, редактирование справочника через раздел веб-интерфейса Справочники – Товары – Товары (вкладка слева) рекомендуется закрыть, т.к. в противном случае, внесение изменений через данный раздел может привести к некорректной работе системы.
Работа со справочниками товаров происходит в разделе веб-интерфейса Справочники – Товары – Товары (вкладка слева). На главной странице раздела расположен классификатор товаров, организованный в виде иерархического древа:
Поиск товара
Искать товар в классификаторе раздела Справочники – Товары – Товары можно с помощью строки поиска: по артикулу, штрихкоду или названию – в полном или частичном виде. Также доступны функция расширенного поиска товара по его свойствам (кнопка Поиск товаров) и функция поиска группы товаров по полному или частичному названию (кнопка Поиск групп).
Примечание. Если в УКМ 4 заведено более одного справочника товаров, поиск происходит в текущем выбранном справочнике. Для смены справочника необходимо кликнуть название текущего справочника вверху страницы и из выпадающего списка выбрать нужный классификатор:
Кнопка Поиск товаров открывает окно, где можно задать подробные настройки поиска по заданным фильтрам:
Где – из выпадающего списка выбирается одно из свойств товара, по которому будет осуществляться поиск: Название/Артикул/Штрихкод.
Значение – из выпадающего списка выбирается способ совпадения с введенным в поле Где ключевым набором символов: Содержит/Начинается/Совпадает.
Что – указывается значение для поиска.
Тип товара – из выпадающего списка выбирается одно из значений способа измерения товара: Любой/Штучный/Весовой.
Для поиска также доступны дополнительные фильтры по свойствам товаров. Открыть их можно, нажав кнопку +Добавить фильтр:
- В первой строке выбирается значение свойства товара (свойства загружаются в УКМ 4 конвертером или заводятся вручную в разделе веб-интерфейса Справочники – Вспомогательные справочники – Доп. характеристики товаров (вкладка слева)).
- Во второй строке выбирается способ совпадения с введенным в нижнем поле ключевым набором символов: Содержит/Начинается/Совпадает.
- В третьей строке указывается значение свойства для поиска.
С помощью кнопки +Добавить фильтр можно сформировать сразу несколько поисковых фильтров, которые будут применяться одновременно. Удалить созданный фильтр можно по кнопке -Удалить.
Поиск товаров по заданным параметрам осуществляется после нажатия кнопки Найти:
Очистить результаты поиска можно по кнопке Сбросить, расположенной в основной форме поиска:
Кнопка Печать прайс-листа дублирует функционал раздела веб-интерфейса Работа магазина – Прием цен – Печать прайс-листов.
Внимание!
Печать прайс-листов будет проведена по тем группам товаров, которые были выделены в момент нажатия кнопки Печать прайс-листа. Если ни одной группы выделено не было, то печать будет формироваться по всему классификатору.
На главной странице раздела также доступны следующие действия.
Добавление группы товаров
Для добавления новой группы товаров в справочник, необходимо выбрать узел классификатора товаров, внутри которого будут добавляться позиции или группы из выпадающего списка. Для этого нужно кликнуть по строке с названием соответствующего узла, после чего он выделится в списке оранжевым цветом. Далее необходимо нажать кнопку +Создать группу:
Для каждого узла классификатора может быть создан свой иерархический список, допускается создание дочерних узлов любой степени вложенности. Если перед созданием новой группы товаров не был выбран узел классификатора товаров, внутри которого предполагалось разместить группу, то она будет добавлена в корневой узел (в общий список узлов на главной странице раздела).
При нажатии на кнопку +Создать группу откроется следующее окно:
Группа товаров – поле автоматически заполняется названием узла классификатора, который был выбран в качестве родительского для создания новой группы.
Название – произвольное наименование создаваемой группы товаров.
Также в данном окне, в разделе Ограничения на продажу, необходимо определить, имеют ли товары, находящиеся в данной группе, ограничения на продажу. Ограничения могут быть связаны с местным законодательством (например, запрещена продажа спиртных напитков несовершеннолетним лицам, и т.д.). Список ограничений состоит из значений, добавленных в разделе Правила ограничения продажи товаров. Если ограничения имеются, необходимо поставить галочку в соответствующем поле.
Если приобретаемый товар имеет ограничения на продажу, первоначально проверяется ограничение по времени. Если эта проверка проходит успешно, кассиру на терминал выводится соответствующее сообщение (например, с предложением определить возраст покупателя):
В случае если покупатель несовершеннолетний, продажа запрещается, с выводом соответствующего сообщения кассиру.
Также существует возможность при продаже на кассе для каждого магазина назначать отдел, к которому будет привязана создаваемая группа товаров. Для этого в окне создания новой группы товаров нужно раскрыть раздел Распределение по разделам и из списка отделов для каждого магазина выбрать тот, к которому будет привязана создаваемая группа:
По окончании настоек, необходимо нажать кнопку Сохранить. Созданную группу товаров можно использовать как родительскую для добавления внутри нее новых групп любой степени вложенности.
Изменение информации о группе товаров
После сохранения профиля группы товаров при его повторном открытии он будет иметь следующий вид:
В закладке Информация отображаются данные, введенные при создании профиля группы товаров.
В закладке Ценники показан список всех видов ценников, которые можно использовать при автопечати ценников для данной группы товаров. Для того чтобы во время автопечати ценников печатался ценник определенного вида, нужно в этой закладке отметить галочкой нужный вид ценника, а затем нажать кнопку Сохранить:
В закладке ЕГАИС/ЦРПТ расположены признаки акцизной и обязательной маркировки, при активации которых группа товаров получает в базе данных УКМ 4 соответствующий атрибут. Для активации признака достаточно поставить напротив него галочку и нажать кнопку Сохранить:
Добавление профиля товара
Для создания нового профиля товара необходимо выбрать в товарном классификаторе группу товаров, к которой он будет относиться. Для этого нужно кликнуть по строке с названием соответствующего узла, после чего он выделится в списке оранжевым цветом. Далее следует нажать кнопку +Создать товар:
Откроется следующее окно:
Артикул – поле для ввода идентификационного кода артикула товара в УКМ 4, то есть его ID. Автоматическая генерация ID не поддерживается.
Примечание.
Разработка стандарта ввода ID (артикула) товарной позиции остаётся за пользователем.
Например:
Система отслеживает только уникальность артикула: в базе данных не могут существовать две товарные позиции с одинаковыми ID.
Автоматическая генерация артикула при создании нового профиля товара не производится.
Товарная группа – поле автоматически заполняется названием узла классификатора, который был выбран в качестве родительского для создания в нем нового профиля товара.
Наименование – в поле вводится наименование товара в том виде, в котором оно будет отображаться во всех разделах УКМ 4, а также печататься в чеках на кассах. В названиях загружаемых в УКМ 4 товаров не должен содержаться символ├ , т.к. наличие данного символа приводит к ошибкам в момент печати чека.
Ед. измерения – единица измерения товара в произвольном формате.
Точность – точность единицы измерения, то есть количество знаков после запятой: для штучного товара значение равно 0; для весового – 1, 2 или 3.
Налог. группа – выбор налоговой группы из списка существующих (они передаются в УКМ 4 из внешней системы).
Код ТН ВЭД – товарная номенклатура внешнеэкономической деятельности; на текущий момент в РФ не используется.
Страна изготовитель – название страны происхождения товара.
Раскрыв содержание раздела Ограничения на продажу, можно указать, будет ли добавляемый товар иметь ограничения на продажу.
После заполнения данных необходимо нажать кнопку Сохранить.
Изменение информации о товаре
После сохранения профиля товара при его повторном открытии он будет иметь следующий вид:
В закладке Информация отображаются данные, введенные при создании профиля товара. Дополнительно на данной закладке есть поле Действующая цена. Данное поле информационное (не подлежит редактированию) и показывает, за какую цену данный товар будет продаваться на кассе без каких-либо скидок.
В закладке Цены предоставляется возможность задавать цену и минимальную цену для каждого прайс-листа, а также устанавливать цену как акционную. ДОП. ЦЕНА:
Закладка Свойства выглядит следующим образом:
Свойства задаваемые кассиром - актуально?
Здесь представлена информация о специальных свойствах товара, которые загружены в базу данных УКМ 4 с помощью конвертера (ручное создание свойств товаров невозможно).
В закладке Штрихкоды можно просмотреть информацию о штрихкодах товара и добавить, при необходимости, новый штрихкод, нажав кнопку +Создать:
При нажатии на кнопку +Создать откроется следующее окно:
В форме необходимо заполнить код товара, а так же внести информацию о количестве товара и весе тары (опционально для весового товара). Завершив настройки, необходимо нажать кнопку Сохранить.
Если необходимо, чтобы для добавляемого штрихкода цена отличалась от действующей, то следует кликнуть по строке с добавленной записью о штрихкоде и в открывшемся окне перейти в закладку Цены, где ввести нужное значение, а затем нажать кнопку Сохранить:
В закладке Ценники показан список всех видов ценников, которые можно использовать при автопечати ценников самого товара и его штрихкодов. Для того чтобы во время автопечати ценников печатался ценник товара (или его штрихкода) определенного вида, нужно в этой закладке отметить галочкой нужный вид ценника, а затем нажать кнопку Сохранить:
В закладке Скидки перечислены все скидки УКМ 4 (или внешние тоже???), действие которых распространяется на данный товар. Подробная информация по каждой скидке раскрывается при нажатии на кнопку, указанную на скриншоте ниже:
В закладке Остатки для магазинов, в которых ведется учет остатков, представлена информация о доступном и зарезервированном количестве данного товара:
В закладке Изображение хранится ранее загруженное изображение товара, которое отображается на кнопке touch-кассы Lillo при использовании функциональности Немаркированные товары. Ранее загруженное изображение можно удалить по кнопке -Удалить. Добавить новое изображение можно с помощью кнопки Загрузить файл:
Внимание!
Для загрузки подходят любые изображения в формате .png.
В закладке Переоценка показан список актов переоценки, содержащих данный артикул:
В закладке Точки хранения происходит привязка товара к точкам хранения. Точки хранения предварительно должны быть настроены в разделе веб-интерфейса Параметры магазина и настройка операций – Дополнительные настройки – Точки хранения (вкладка слева). Чтобы привязать товар к точке хранения, необходимо воспользоваться кнопкой Привязать:
Откроется окно, содержащее список доступных точек хранения:
Здесь необходимо выбрать нужную точку хранения, кликнув по ее названию. При необходимости, можно выбрать несколько точек хранения. Далее нужно нажать кнопку Закрыть. После этого товар считается привязанным к точкам хранения.
В закладке ЕГАИС/ЦРПТ расположены признаки акцизной и обязательной маркировки, при активации которых товар получает в базе данных УКМ 4 соответствующий атрибут.
Для активации признака достаточно поставить напротив него галочку и нажать кнопку Сохранить:
АЛКОКОДЫ - НЕ ИСПОЛЬЗУЕТСЯ СЕЙЧАС?
В закладке Отделы показан список отделов, к которым привязана группа и подгруппы товаров, содержащих данный товар:
НАБОР
АГЕНТЫ
Правила ограничения продажи товаров
В разделе Справочники Товары предоставляется возможность настраивать различные виды ограничений продажи на товары:
В окне есть возможность представления краткого вида (список) или полного ("плитка") созданных ограничений по соответствующим кнопкам.
Добавление нового ограничения осуществляется по кнопке "+Создать". Откроется окно:
Существует возможность настроить 3 вида ограничений на продажу товаров:
- по времени продажи, возможно, с учетом дня недели;
- по возрасту покупателя;
- запрет для некоторых касс (перечень магазинов и относящихся к ним касс, на которых действует запрет при попытке продать товар в фискальном чеке).
В данном окне необходимо выбрать нужный вид ограничения, заполнить поле "Название" и нажать кнопку "Создать". Далее в зависимости от вида ограничения откроется окно с соответствующим набором параметров.
Ограничение по времени
Окно с настройками ограничения по времени:
В поле "Название" необходимо внести произвольное наименование создаваемого ограничения. Далее задать диапазон по времени в формате HH:MM и указать дни недели, когда будет действовать данное ограничение.
После этого устанавливаются флаги для магазинов, в которых будет применяться данное ограничение.
Для сохранения настроек необходимо нажать кнопку "Сохранить".
При наступлении времени начала ограничения вступает в силу запрет на добавление в чек товаров, для которых настроено данное ограничение. При этом на экране кассы появится соответствующее информационное сообщение.
Примечание:
При добавлении товара в чек, порядок применения заданных к справочнике ограничений происходит следующим образом:.
- Если ограничения назначены на товар через карточку товара, применяются только они (ограничения, заданные для группы справочника, к которой принадлежит товар, в данном случае не учитываются);
- Если на товар не назначены ограничения, происходит поиск по группам справочника вверх по его иерархии. Применяются ограничения, установленные для ближайшей найденной группы справочника.
При этом ограничения на крепость работают глобально для всего классификатора.
Ограничение по возрасту
Настройки ограничения выглядят следующим образом:
В открывшемся окне необходимо ввести произвольное наименование создаваемого ограничения и вопрос кассиру, с помощью которого он будет контролировать данное ограничение на кассе.
После этого устанавливаются флаги для магазинов, в которых будет применяться данное ограничение.
Для сохранения настроек необходимо нажать кнопку "Сохранить".
При попытке добавления в чек товара, на который распространяется ограничение, на экране кассы появляется сообщение с настроенным в ограничении текстом:
При нажатии кассиром клавиши "Ввод" товар добавляется в чек. При нажатии клавиши "Сброс", товар в чек добавлен не будет.
Запрет для некоторых касс
Настройки ограничения выглядят следующим образом:
При нажатии на кнопку "Действует на кассах" откроется окно:
Здесь необходимо выбрать магазин, для которого устанавливается данный запрет, после чего откроется окно со списком касс, зарегистрированных в выбранном магазине:
Флагами отмечаются кассы, на которых будет действовать данное ограничение. Для сохранения настроек необходимо нажать кнопку "Сохранить".
Запрет будет действовать при попытке продать товар в фискальном чеке кассы. Если товар учитывается нефискальными чеками, то запрет не действует.
Примечание:
Для того чтобы на товары из группы справочника начало действовать ограничение, необходимо кликнуть по названию группы справочника в классификаторе, и в открывшемся окне выбрать созданное ранее ограничение. Ограничение также распространяется и на вложенные группы справочника.
Ограничения продажи алкоголя
Ограничения могут действовать на различную крепость алкоголя. Крепость алкоголя - это свойство товара. В УКМ4 товары с данным свойством выгружаются с помощью конвертера "Стандартный импорт 4".
Ограничение продажи алкоголя будет действовать на все товары справочника, свойство "крепость алкоголя" которых превышает установленное значение. При этом, тип ограничения на продажу выбирается из списка - "Ограничение по времени", "Ограничение по возрасту", "Запрет для некоторых касс".
Внимание!
Перед настройкой ограничения продажи алкоголя должно быть настроено по крайней мере одно ограничение на продажу!
Для добавления ограничения служит кнопка "+Создать". Откроется окно:
В списке с ранее настроенными ограничениями на продажу необходимо выбрать ограничение, для которого будет добавлено ограничение товаров по крепости. В параметре "Крепость алкоголя" указать процент крепости. Значение вводится в формате целого числа, без знака "%". После этого необходимо нажать кнопку "Сохранить".
Ограничение продажи по данному алгоритму на кассах будет распространяться на товары при выполнении двух условий:
- на все товары с крепостью алкоголя больше или равной введенному значению;
- условия ограничения на продажу, выбранного при создании ограничения на крепость (например, ограничение по времени).
Немаркированные товары
Внимание!
Данный раздел описывает функциональность модуля Lillo!
В разделе формируется справочник немаркированных товаров, который будет отображаться в группирующей панели Lillo. Доступ к работе функциональности осуществляется через раздел "Справочники/Товары" группы "Немаркированные товары":
1. Добавление группы:
Для добавления группы товаров в справочник необходимо нажать кнопку "+Создать группу". Откроется окно:
Название - произвольное наименование добавляемой группы;
Тип узла - тип добавляемого меню. Используется для возможности изменения количества позиций относительно стандартного меню, исходя из привязки к тому или иному подразделению и пользователю:
- Обычное – меню со всеми видимыми товарными позициями и блюдами;
- Добавление – признак меню, позиции которого добавляются в вышестоящее;
- Исключение – признак меню, позиции которого исключаются из вышестоящего;
Роль - параметр, используемый как инструмент допуска официантов-кассиров к продаже только определённого набора блюд (например, Бармен может получить допуск к предложению клиентам блюд только из списка спиртных напитков, а Официант-кассир зала N2 может оформлять счета, к примеру, только на молочные коктейли); список должностей формируется в разделе "Администрирование/Персонал/Кассы должности".
Кроме данных параметров в этом окне необходимо определить – имеют ли товары, находящиеся в данной группе, ограничения на продажу по времени. Если ограничения имеются, необходимо поставить флаг в соответствующее поле:
- Дата начала действия / Дата окончания действия (Время начала действия / Время окончания действия): - временные границы действия текущего меню ресторана (указанные значения входят в диапазон);
- флаговые поля для каждого дня недели – для выбора дней недели, в которые будет действовать данное меню ресторана.
При этом необходимо помнить, что на группы товаров также может устанавливаться временное ограничение (см .раздел "Правила ограничения продажи товаров") и товары будут приниматься на кассе только в тех диапазонах, которые пересекаются во времени.
В группе полей "Изображение" по кнопке "Загрузить файл" можно добавить изображение, которое будет отображаться на кнопке добавляемой группы. Расширение файла изображения должно быть "*.png".
После заполнения параметров необходимо нажать кнопку "Сохранить". Добавленная группа отобразится на рабочем столе:
По ссылке "Приоритетный"/(Без приоритета) у пользователя есть возможность/(нет возможности) передвигать данную группу в списке отображения на экране кассы Lillo.
Удаление группы из меню осуществляется по ссылке "Удалить из меню", расположенной справа.
2. Добавление товара:
Добавление товара осуществляется аналогично основному справочнику (подробнее см. раздел "Создание карточки товара").