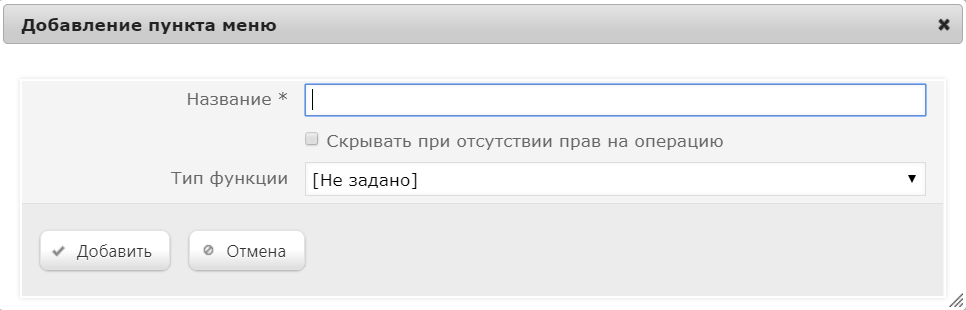Создание и редактирование конфигурационных групп.
В данном разделе рассматривается настройка конкретного набора устройств (аппаратная конфигурация), подключенных к кассовому терминалу.
Аппаратная конфигурация кассового терминала включает в себя материнскую плату, клавиатуру, дисплей, и набор различных подключаемых устройств:
Оборудование ККМ. Конфигурационные группы
Аппаратная конфигурация обязательно должна содержать основной принтер (используемый для печати чеков), основной дисплей кассира (дисплей, установленный на рабочем месте кассира) и кассовую клавиатуру.
В УКМ v.4 по умолчанию настроено несколько аппаратных конфигураций. Если необходимо создать новую конфигурацию кассового терминала, следует нажать кнопку +Создать. Откроется окно вида:
Создание новой конфигурации
В поле Название нужно ввести произвольное наименование создаваемой аппаратной конфигурации.
Далее в секции Аппаратная конфигурация, из используя кнопку +Подключить устройство, из раскрывающегося списка оборудования необходимо выбрать тип используемой материнской платы (можно воспользоваться фильтром Тип устройства, выставив значение Материнская плата):
Подключение нового устройства
Затем следует нажать кнопку +Подключить. Выбранная материнская плата попадет в список подключенных устройств:
Остальные устройства конфигурации подключаются аналогичным образом (пример подключения ККТ СП-Ф):
Подключение контрольно-кассовой техники
1. Нажать кнопку +Подключить устройство.
2. Из списка выбрать ККТ СП402-Ф/СП101-Ф/СП802-Ф.
3. Нажать кнопку +Подключить, откроется окно настройки устройства:
Параметры ККТ
Примечание: Окно настройки устройства открывается при подключении всех типов устройств, за исключением материнских плат. Содержимое окна меняется в зависимости от подключаемого устройства. При настройке рекомендуется использовать параметры, установленные по умолчанию.
Внимание! COM-порты с 11 по 20 предназначены для подключения устройств типа CDC-ACM
Режимы печати
Заводские настройки ККТ СП101-Ф/СП402-Ф/СП802-Ф устанавливают значение ширины ленты в 40 символов. Для параметра Ширина ленты (в символах)* доступны следующие значения:
ККТ СП101-Ф: 44 символа
ККТ СП402-Ф: 40 символов
ККТ СП802-Ф: 48 символов
Данные значения применимы только при использовании стандартного шрифта.
Параметр Компактный режим печати может быть использован только для ККТ СП101-Ф и ККТ СП402-Ф. Для активации данного режима необходимо установить флаг Компактный режим печати и указать значение Ширина ленты (в символах)* равное 56 (символам). Нажать кнопку Сохранить.
Установка компактного режима печати
Внимание! Компактный режим печати не доступен для ККТ СП802-Ф
Параметр Узкая лента позволяет осуществлять печать на чековой ленте меньшей ширины. Для использования данной настройки на ККТ СП101-Ф и ККТ СП402-Ф следует установить флаг Узкая лента и указать значение Ширина ленты (в символах)* равное 40 (символам). Нажать кнопку Сохранить.
Установка параметра узкой ленты для ККТ СП101-Ф и ККТ СП402-Ф
Для ККТ СП802-Ф следует установить флаг Узкая лента и указать значение Ширина ленты (в символах)* равное 34 (символам). Нажать кнопку Сохранить.
Установка параметра узкой ленты для ККТ СП802-Ф
Примечание: Параметр Узкая лента рекомендуется использовать только при физическом наличии чековой ленты, соответствующей ширины.
Подключенное устройство отобразится в списке(1) (на рисунке ниже представлен пример уже готовой конфигурации):
Аппаратная конфигурация с новым ККТ
Для удаления воспользуйтесь кнопкой Удалить(3), которая расположена правее названия оборудования.
Сохранение конфигурации происходит по нажатию кнопки Сохранить(2). В общем списке оборудования отразится новая конфигурационная группа:
Новая конфигурационная группа
Раскладки клавиатуры
Создание новой раскладки клавиатуры
В данном разделе рассматривается настройка параметров для выбранного типа клавиатуры.
В УКМ 4 по умолчанию настроены несколько основных типов клавиатур:
Для создания новой раскладки клавиатуры нажмите кнопку "+Создать", расположенную в правом верхнем углу. Откроется окно:
В окне заполните поля:
Название - произвольное название новой клавиатуры.
Тип - из выпадающего списка выберите название типа клавиатуры.
После заполнения полей нажмите кнопку "Создать". Новая раскладка будет добавлена в список раскладок:
Для того, чтобы назначить новые или изменить имеющиеся функции кассовых операций, кликните левой кнопкой мыши по изображению нужной клавиши. После этого появится дополнительная секция настройки, в которой нужно выбрать интересующий режим использования кнопки посредством заполнения полей "Слои" значениями из списков "Типы функций" и "Функции":
При назначении клавишам кассовых операций можно воспользоваться автоматическим поиском. Для этого нажмите кнопку "Поиск", расположенную справа. В появившемся окне "Выбор кассовой операции" начните вводить название нужной операции.
Примечание:
Для удобства назначения символьного типа функций (массовое назначение) можно воспользоваться параметром "Режим ввода" (расположен над изображением клавиатуры). Далее в строке выбрать слой в котором для типов функции будут назначены значения "Символ" и нажимая клавишу назначать ей соответствующий символ.
Изменение параметров функции осуществляется по кнопке "Параметры", расположенной справа.
Права доступа
При назначении клавише кассовой операции существует возможность определить список терминальных должностей, которые имеют право на доступ к выполнению этих операций по данной кнопке. Для этого в окне редактирования параметров функции необходимо осуществить их настройку и выставить доступ тем должностям, которые смогут выполнять данную операцию по кнопке.
Примечание:
Если права доступа в данном окне для кнопки не устанавливать, то они будут наследоваться из прав выставленных для данной функции в разделе "Администрирование/Персонал/Кассы должности".
После того, как для слоя определен тип функции и кассовые операции, при необходимости, можно настроить их отображение на этикетке клавиатуры. При определении кассовой операции в секции "Этикетка" появляется её обозначение , которое может быть изменено (пример настройки этикетки приведен на рисунке):
После определения привязок различных слоев клавиши к конкретным кассовым операциям (функциям), сохраните настройки нажатием кнопки "Сохранить". Если данные настройки необходимо сохранить в другой копии раскладки клавиатуры, то нужно нажать кнопку "Сохранить как" и в открывшемся окне ввести наименование новой раскладки клавиатуры.
Для удаления раскладки клавиатуры следует открыть ее на редактирование, кликнув по ее наименованию в списке и в открывшемся окне нажать кнопку "-Удалить".
Добавление сканера в разрыв с клавиатурой
В УКМ 4 существует функциональность, позволяющая отличить ввод с клавиатуры от ввода со сканера штрихкодов. Преимуществами данного способа являются:
- возможность считывать штрихкоды содержащие любые символы (не только цифры);
- кассир не видит в поле ввода то, что посылает сканер;
- при вводе штрихкода источником события считается "Считыватель штриховых кодов".
Чтобы включить данную функциональность нажмите кнопку "+Добавить сканер в разрыв", расположенную в левом верхнем углу экрана. Откроется окно:
В поле "Тип сканера" укажите какой префикс и суффикс он будет посылать. Далее нажмите кнопку "Добавить". После этого функциональность будет активирована, а в окне раскладки клавиатуры будет отображена группа полей (вид группы зависит от выбранного типа сканера, на данном рисунке приведен пример для типа сканера "посылает префикс и суффикс"):
Для данного типа сканера указать какой префикс и суффикс он будет посылать. Для этого необходимо воспользоваться кнопкой "Редактировать", расположенной в строке справа.
Примечание:
Если данные префикса или суффикса введены неверно, то соответствующую строку можно удалить с помощью кнопки "Очистить".
Для отключения функционала необходимо воспользоваться кнопкой "-Удалить".
Добавление MCR в разрыв с клавиатурой
В УКМ существует функция позволяющая отличить ввод с клавиатуры от считывателя карт. Преимуществами данного способа аналогичны при настройке отличия ввода с клавиатуры от сканера.
Чтобы включить данный функционал необходимо воспользоваться кнопкой "+Добавить MCR в разрыв", расположенной в левом верхнем углу экрана. Откроется окно:
Для каждого трека необходимо задать коды кнопок с помощью кнопки , при нажатии на которую откроется окно с клавиатурой для данной настройки.
Если коды введены неверно, их можно удалить с помощью кнопки .
Для отключения функционала необходимо воспользоваться кнопкой "-Удалить"
Примечание:
Для корректной работы данной настройки необходимо при настройке шаблона ввода указать, что ввод данных будет осуществляться с самого считывателя карт, а не с клавиатуры.
Редактирование используемой раскладки клавиатуры
Для выполнения данной операции перейдите в раздел: "Настройка сервера и оборудования/Оборудование ККМ":
Кликните по названию раскладки в используемой конфигурации оборудования, откроется окно:
Нажмите на картинку с изображением клавиши, на которую хотите настроить дополнительную кассовую операцию. Появится меню добавления кассовой операции:
В слое "Функциональный" нажмите кнопку "Поиск", в открывшейся форме "Выбор кассовой операции" выберите нужную кассовую операцию. Далее в форме "Редактирование параметров команды" настройте необходимые параметры и нажмите кнопку "Применить". В меню добавления кассовой операции нажмите кнопку "Сохранить".
Ключ доступа
В разделе рассматривается настройка доступа к терминальной части УКМ 4 на аппаратном уровне с помощью ключей доступа, каждый из которых разрешает доступ к строго определенному набору кассовых операций. Набор операций выданного ключа соответствует полномочиям сотрудника. Обычно в комплекте с клавиатурой поставляется несколько ключей. Каждому ключу соответствует строго определенное положение и набор разрешенных кассовых операций.
Ключи вставляются в замочную скважину на кассовой клавиатуре:
Настройка доступа с помощью ключей осуществляется в разделе "Настройка сервера и оборудования/Оборудование ККМ" в окне редактирования клавиатуры для выбранной аппаратной конфигурации:
В секции "Настройка ключа" отобразится список положений ключа доступа. Настройка ключа заключается в назначении определенных состояний кассовой программы каждому положению ключа. Список состояний содержит следующие позиции:
- "Блокировка клавиатуры" – блокировка работы кассового терминала;
- "-" - разрешено выполнение кассовых операций, определенных правами текущего пользователя;
- "Должность" – разрешено выполнение кассовых операций в соответствии с выбираемой из раскрывающегося списка должностью. Список должностей появляется при выборе данного состояния;
- "Изменение должности" - к правам текущего пользователя добавляются права на выполнение кассовых операций должности из списка "Добавить", а также из прав текущего пользователя удаляются права на выполнение кассовых операций должности из списка "Отнять". Списки должностей "Добавить" и "Отнять" появляются при выборе данного состояния.
Пример настройки доступа с помощью ключей:
Кассовые меню
На кассе выполнение многих операций возможно при помощи клавиатуры и пунктов кассового меню.
Кассовое меню - это набор пунктов, к каждому из которых привязана функция, позволяющая выполнить соответствующую кассовую операцию.
Настройка и редактирование меню производится в разделе "Настройка сервера и оборудования/Оборудование ККМ" пункт "Кассовые меню":
По умолчанию в УКМ 4 создано два вида кассовых меню: стандартное и компактное. Для создания нового терминального меню нажмите кнопку "+Создать". Откроется окно:
В поле "Название" введите произвольное наименование создаваемого меню и нажмите кнопку "Создать". После этого созданное меню отобразится в списке. Далее можно переходить к созданию пунктов меню. Для этого нужно, кликнув по его названию левой кнопкой мыши, открыть меню на редактирование:
Пункт меню может быть сформирован из следующих элементов:
- Пункт - стандартный пункт меню.
- Подменю - главное меню с подпунктами.
- Разделитель - горизонтальная разделительная черта в меню.
После формирования всех пунктов меню нажмите кнопку "Сохранить".
Создание стандартного пункта меню
Добавление пункта меню осуществляется по кнопке "+Добавить пункт". Откроется окно:
Здесь следует ввести произвольное наименование пункта меню и из выпадающего списка выбрать тип функции (кассовой операции), назначаемой данному пункту. Рядом появляется поле со списком в котором необходимо установить название функции, назначаемой пункту меню.
Если выбранная кассовая операция имеет параметры, то после ввода названия функции, в интерфейсе появится окно редактирования параметров для выбранной функции. В этом же окне существует возможность определить список терминальных должностей, которые имеют право на доступ к данному пункту меню (группа параметров "Права (действительны при наличии прав на функцию)"). Доступ к пункту меню может быть определен только для должности, которой ранее была назначена добавляемая кассовая операция. Для того, чтобы предоставить персоналу доступ к данному пункту меню, настройте доступ тем должностям, которые смогут выполнять данную операцию (пример настройки параметров функции):
Далее нажмите кнопку "Применить". На экране будет отображено окно добавления пункта меню.
При необходимости можно отредактировать параметры данного пункта нажав ссылку "Параметры".
Для добавления пункта необходимо подтвердить действия нажав кнопку "Добавить". Добавленный пункт отобразится в окне редактирования терминального меню:
Создание подменю с подпунктами
Добавление подпункта меню осуществляется по кнопке "+Добавить подменю". Откроется окно:
Здесь необходимо ввести произвольное наименование подменю и нажать кнопку "Добавить". Добавленное подменю отобразится в окне редактирования:
Для добавления подпункта в данное подменю, отметьте подменю (отмеченное подменю выделится оранжевым цветом) и нажмите кнопку "Добавить пункт". Откроется окно добавления пункта:
Далее подпункт меню создается и настраивается аналогично стандартному пункту меню.
Примечание:
Чтобы отредактировать пункт подменю необходимо кликнуть по его названию. И в открывшемся окне редактирования внести необходимые изменения.
Чтобы удалить созданный подпункт подменю необходимо в окне редактирования подпункта нажать кнопку "-Удалить".
В меню содержащем подпункты можно эти подпункты развернуть с помощью стрелок, расположенных слева от пункта подменю.
Порядок создания в меню строки-разделителя
Для того, чтобы создать в меню строку-разделитель выделите пункт или подпункт меню, после которого необходимо установить данную строку. Для выделения пункта или подпункта меню кликните левой кнопкой мыши рядом с его названием, выделенный объект будет подсвечен оранжевым цветом. Далее нажмите кнопку "+Добавить разделитель". Разделитель отобразится в окне создания терминального меню: