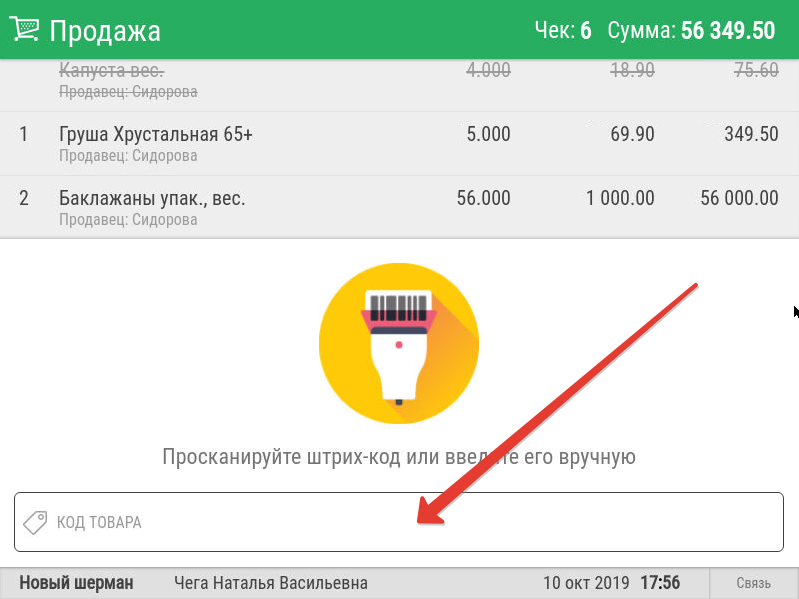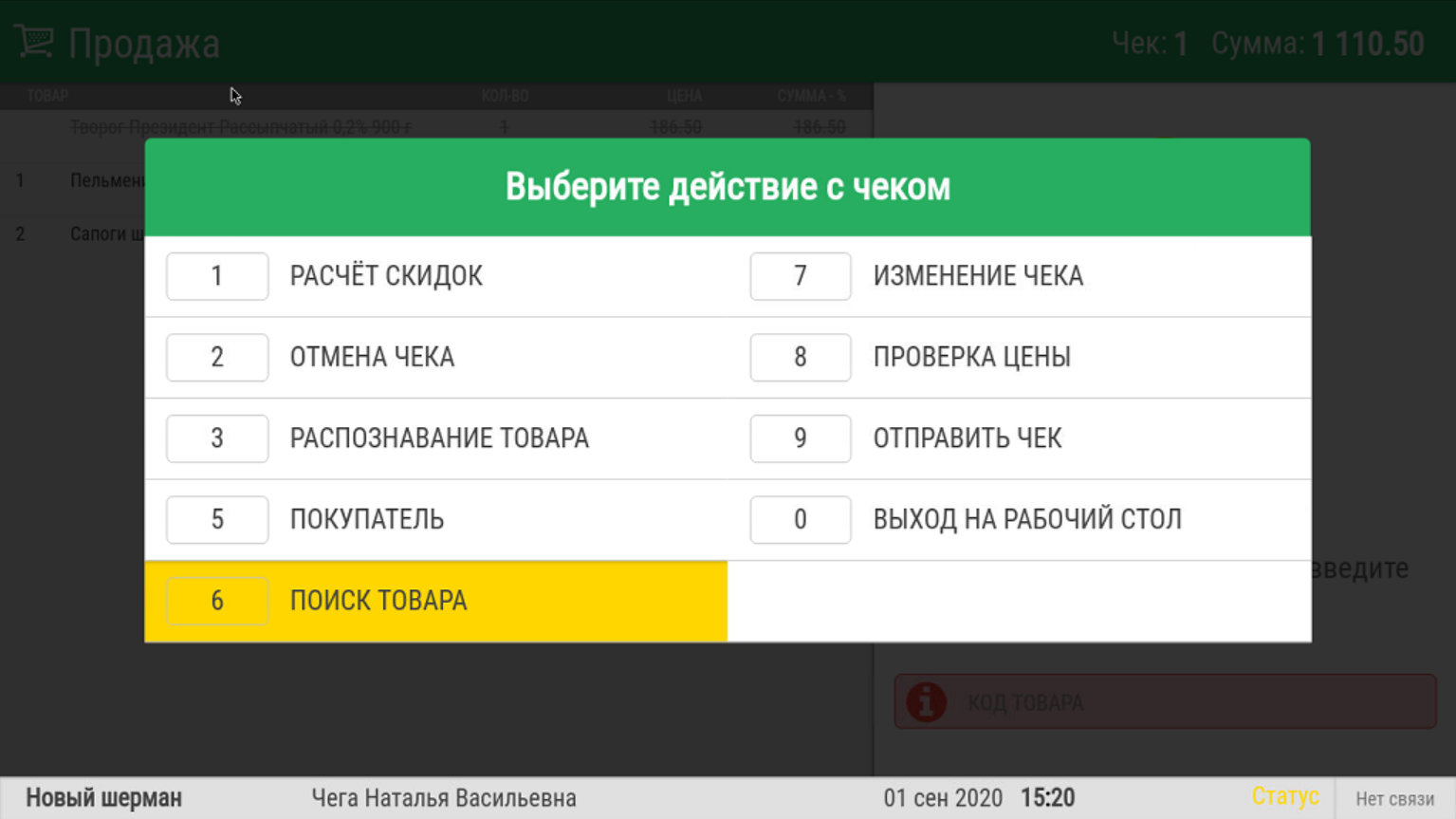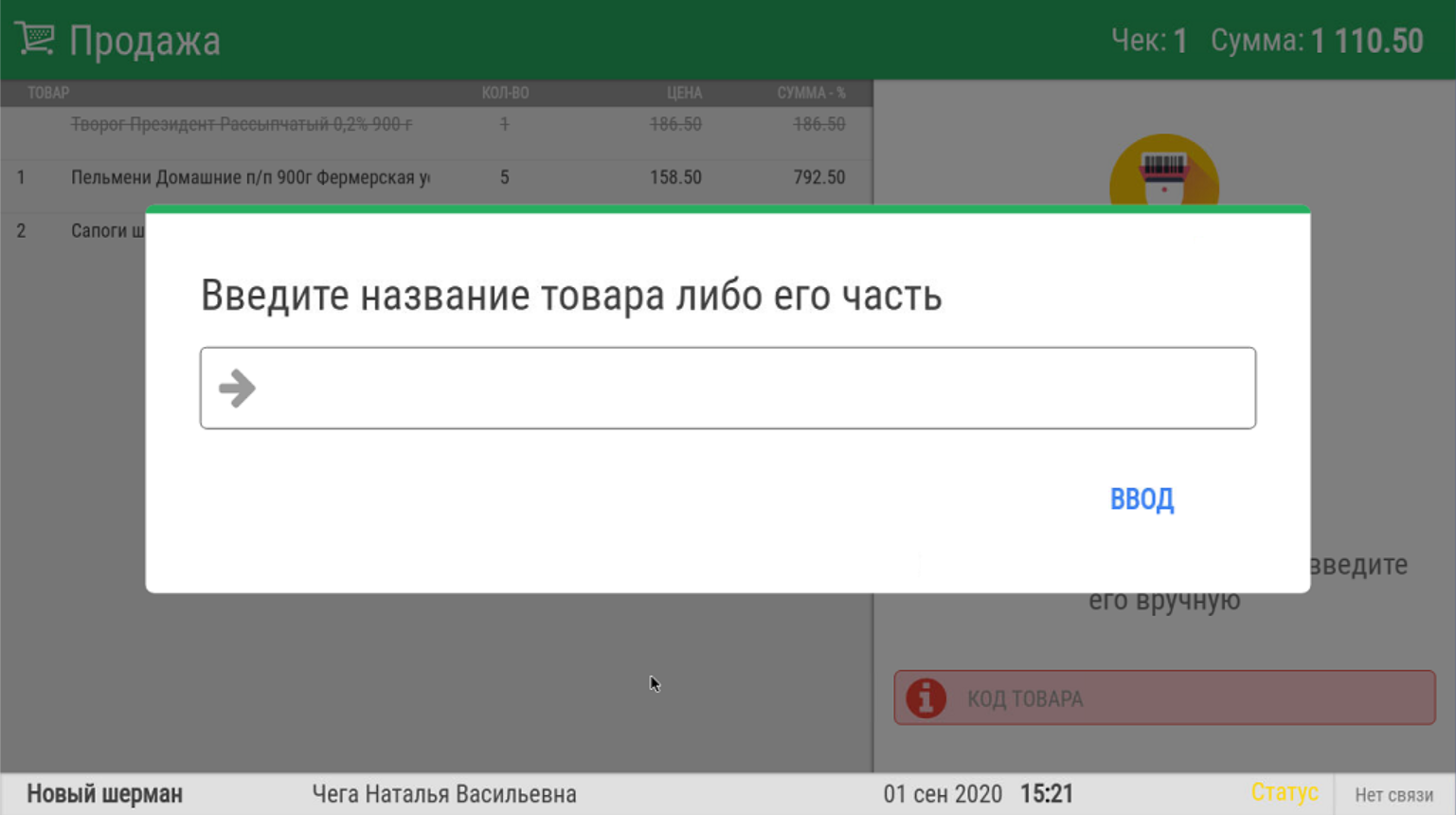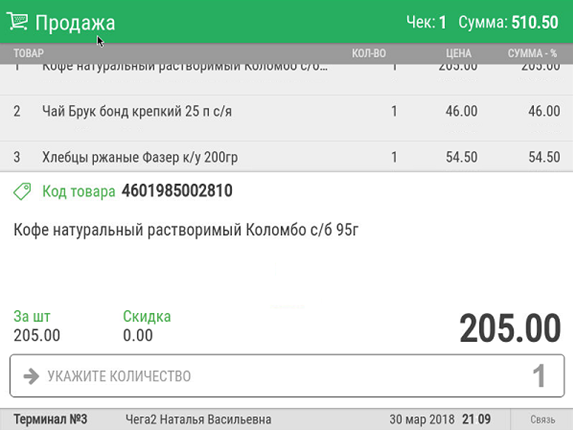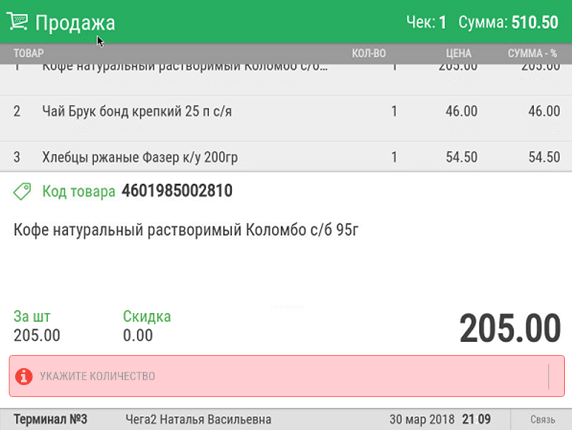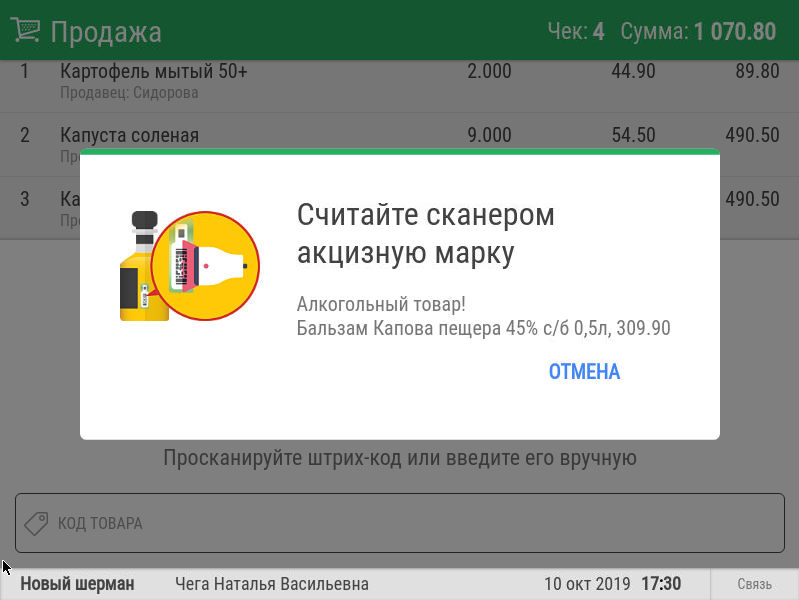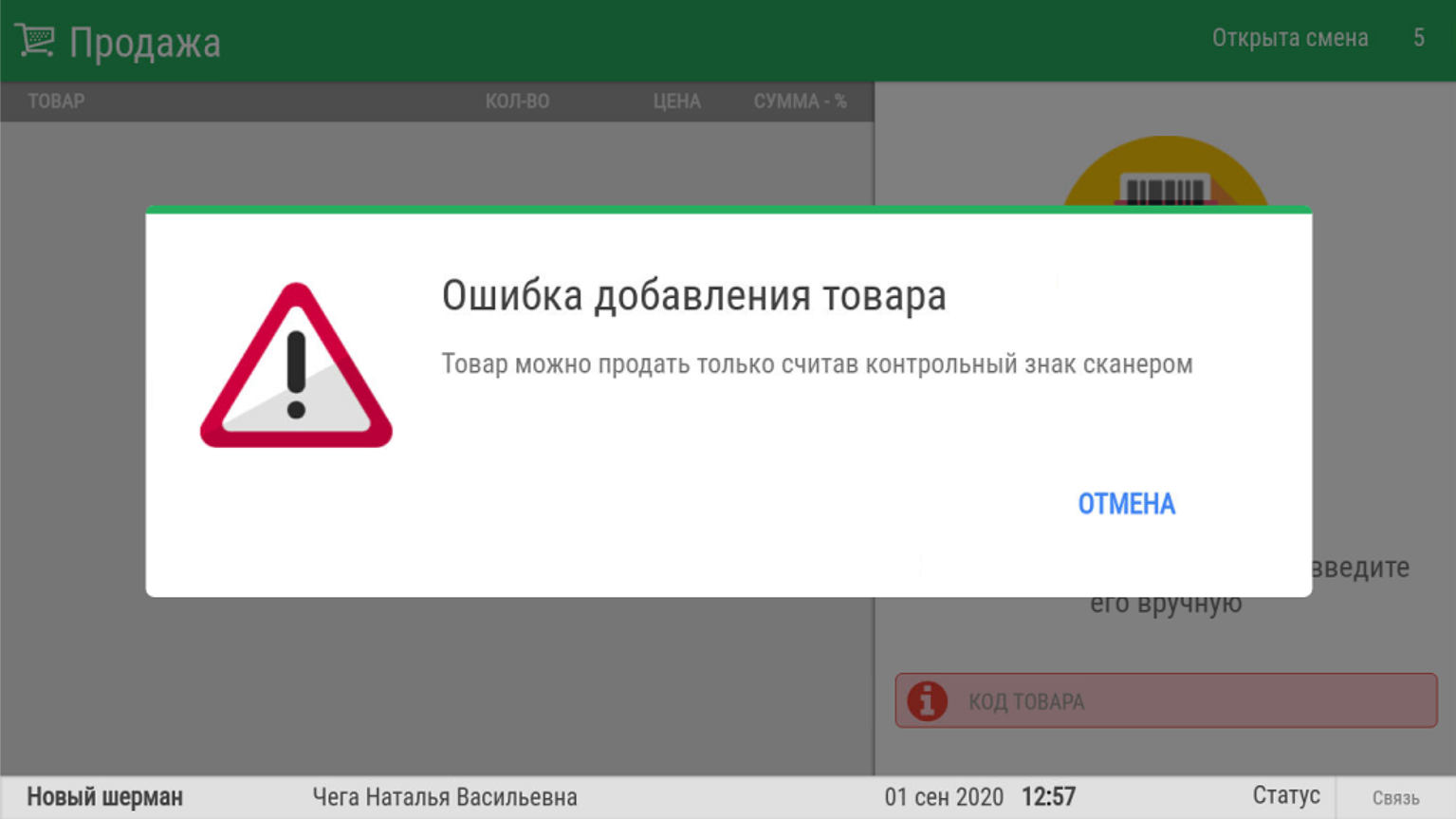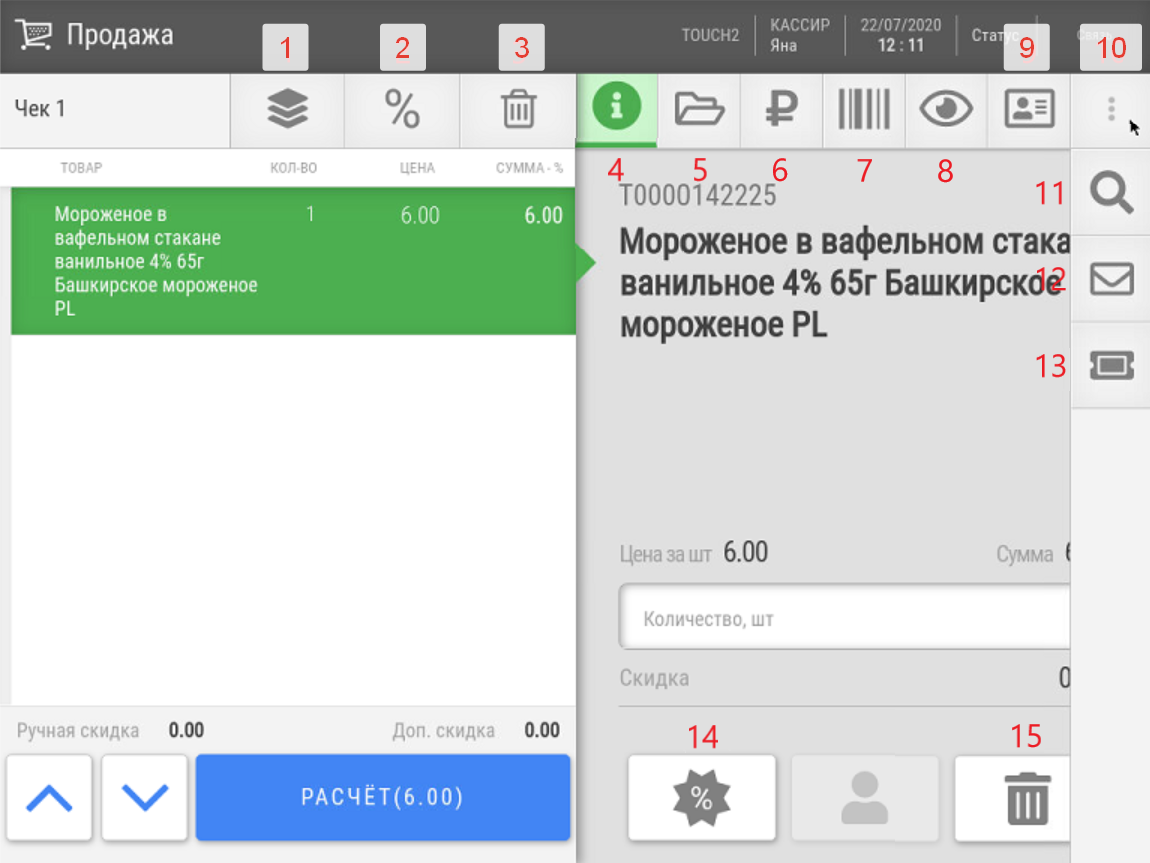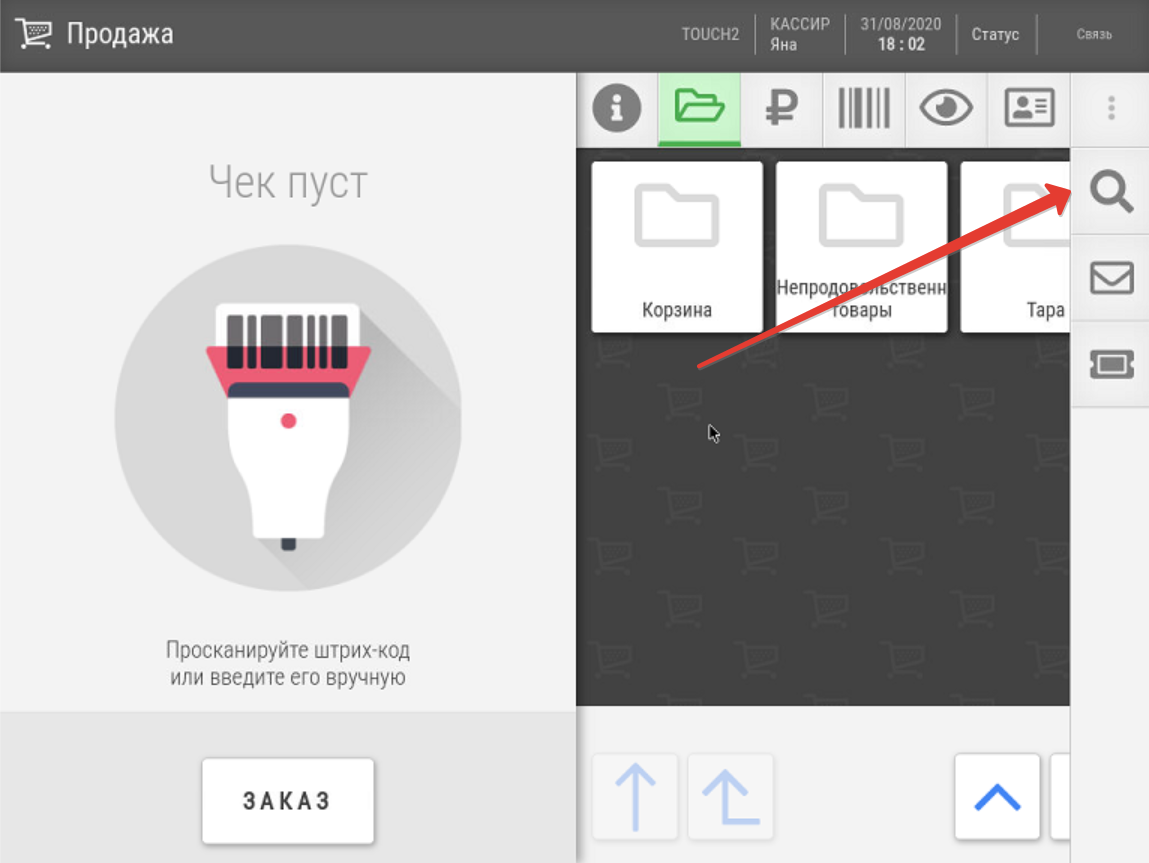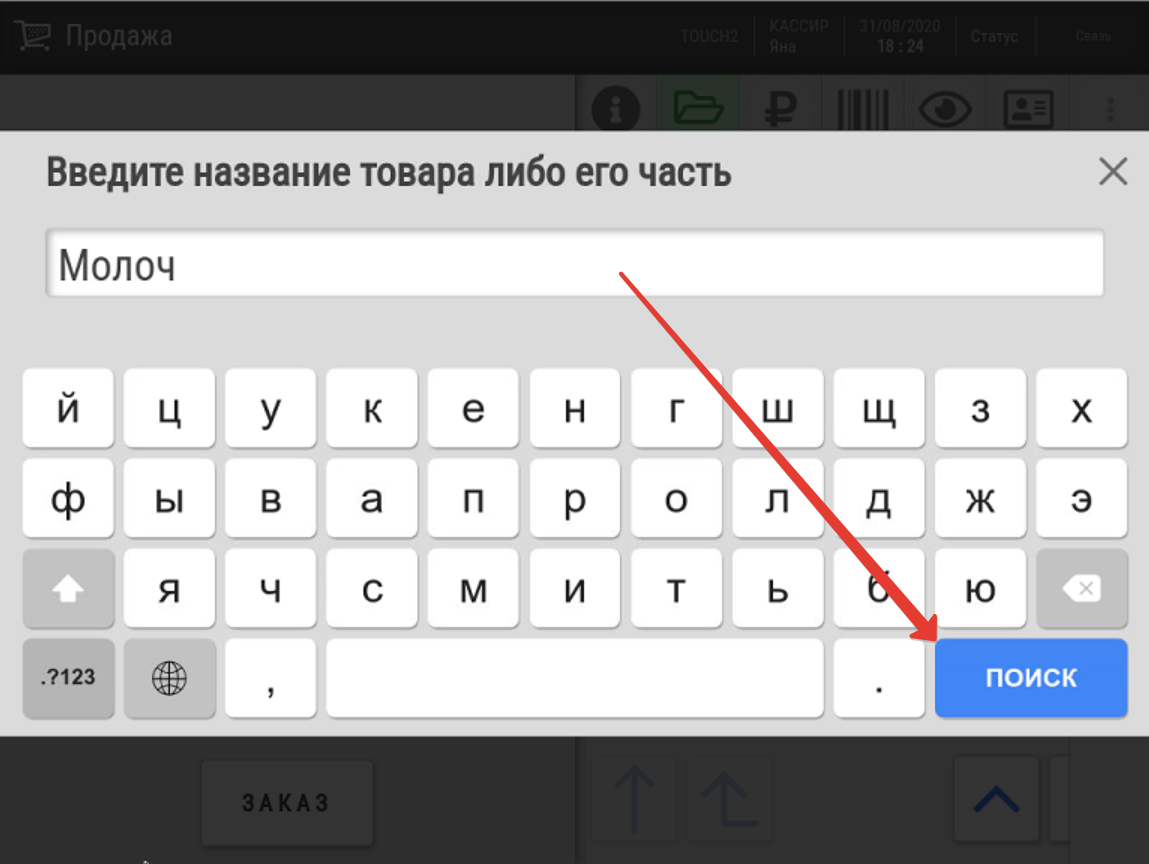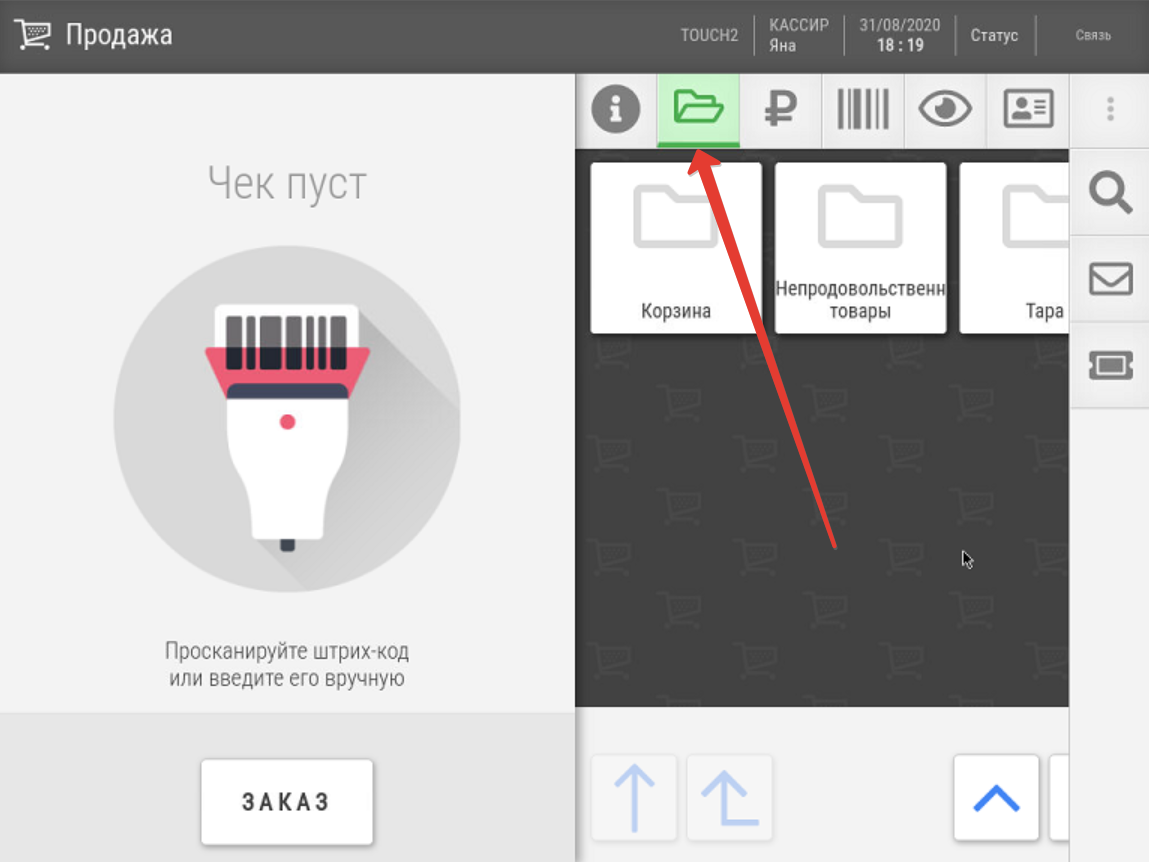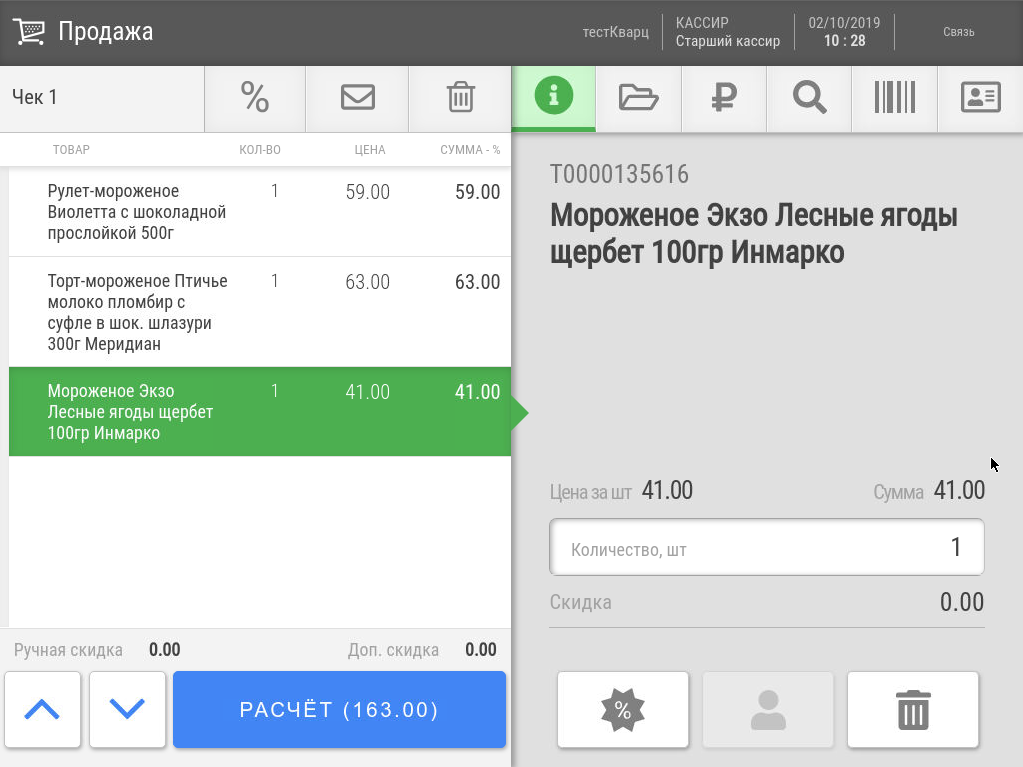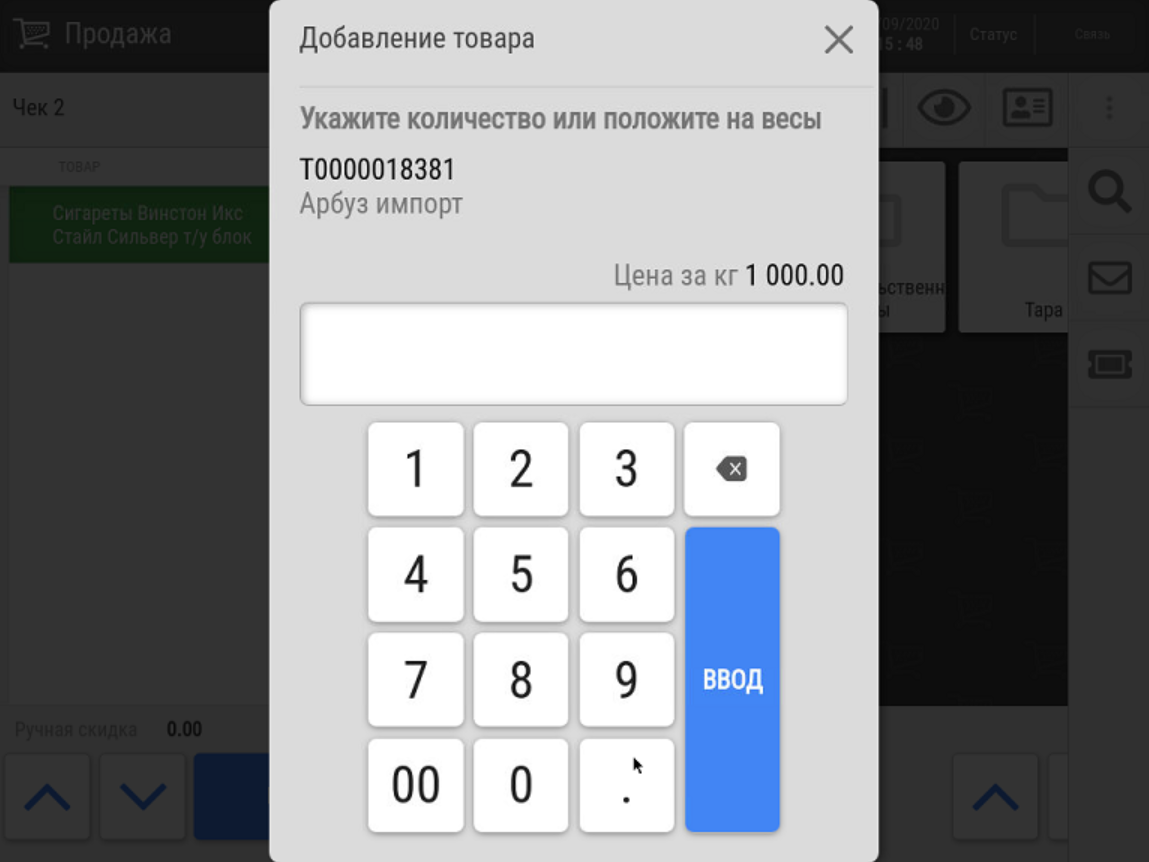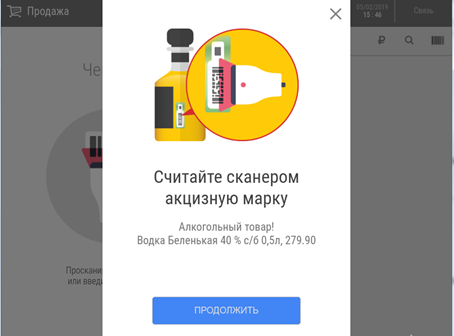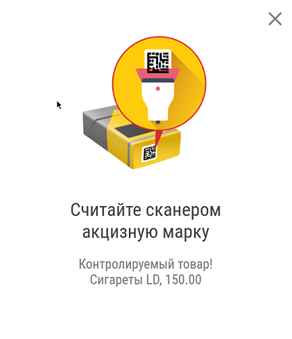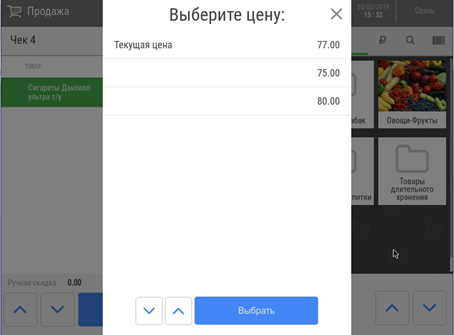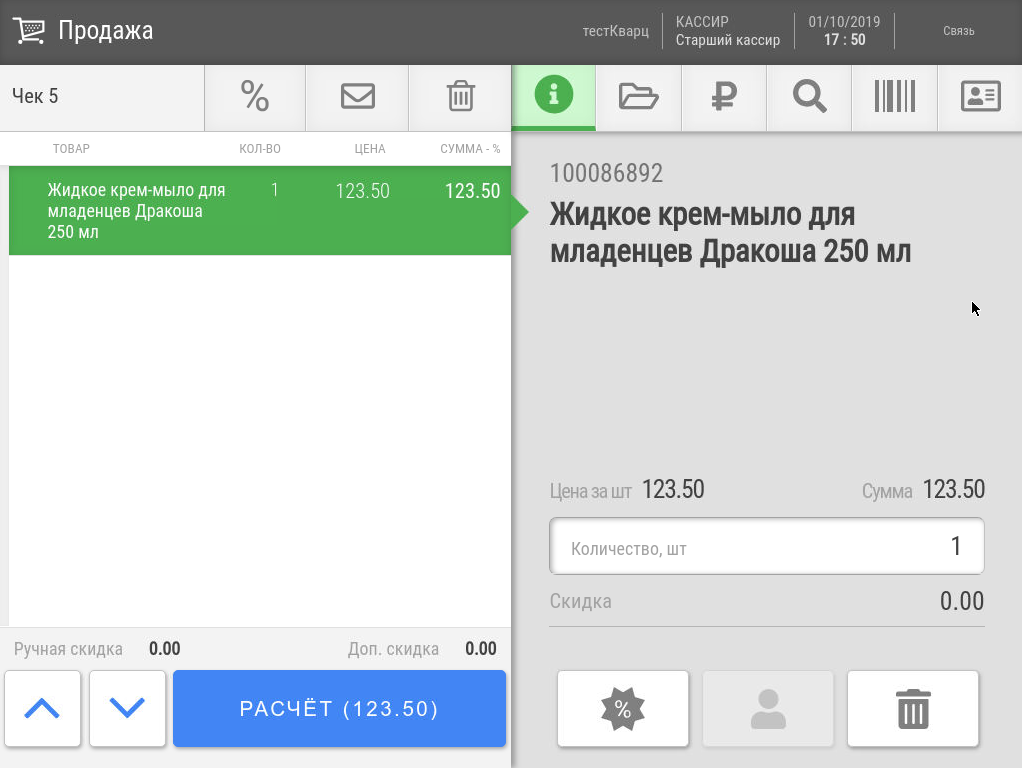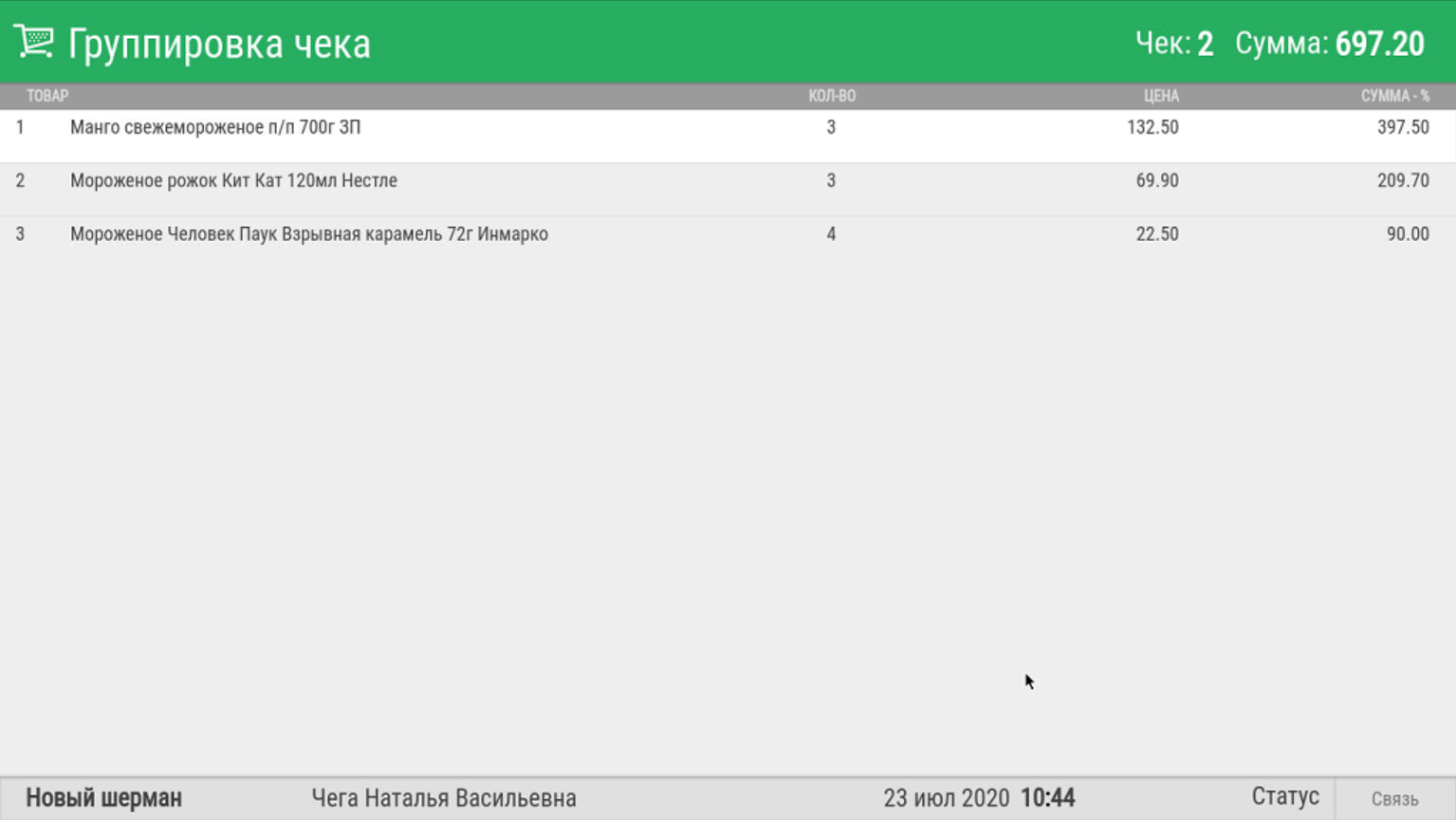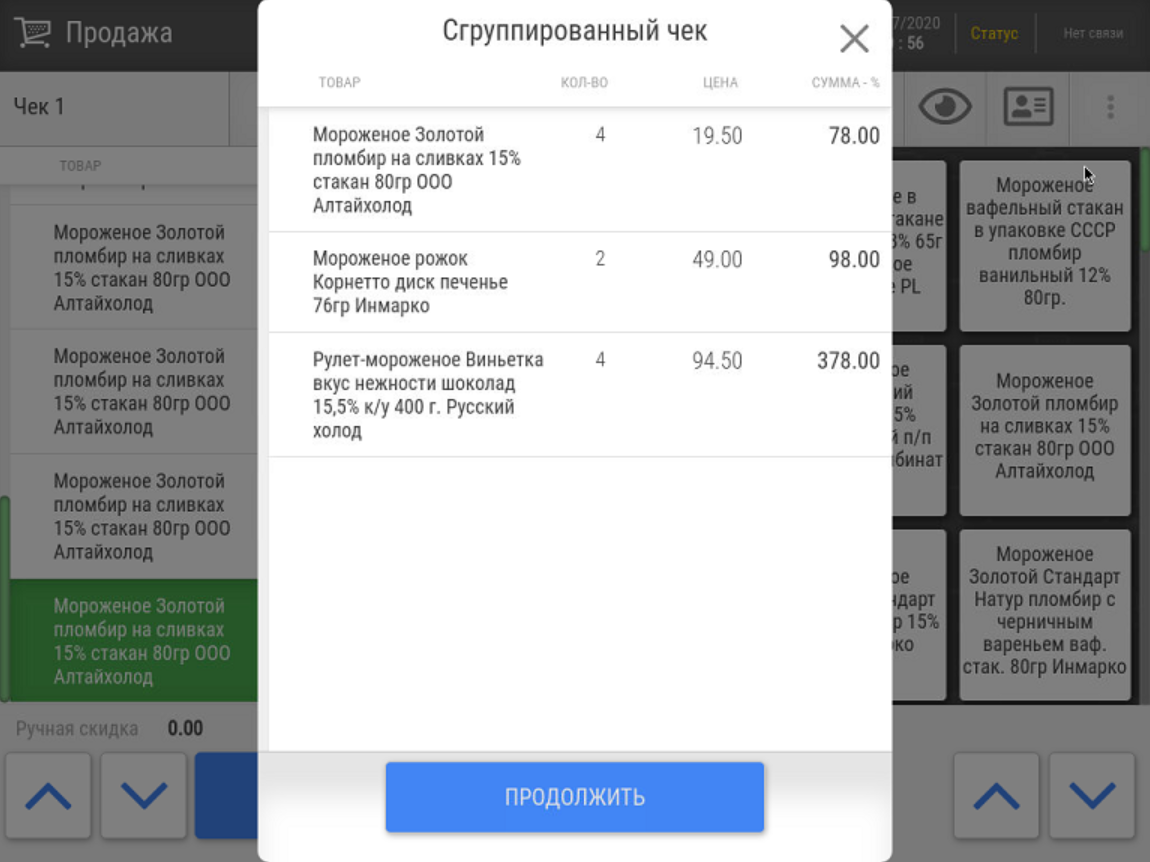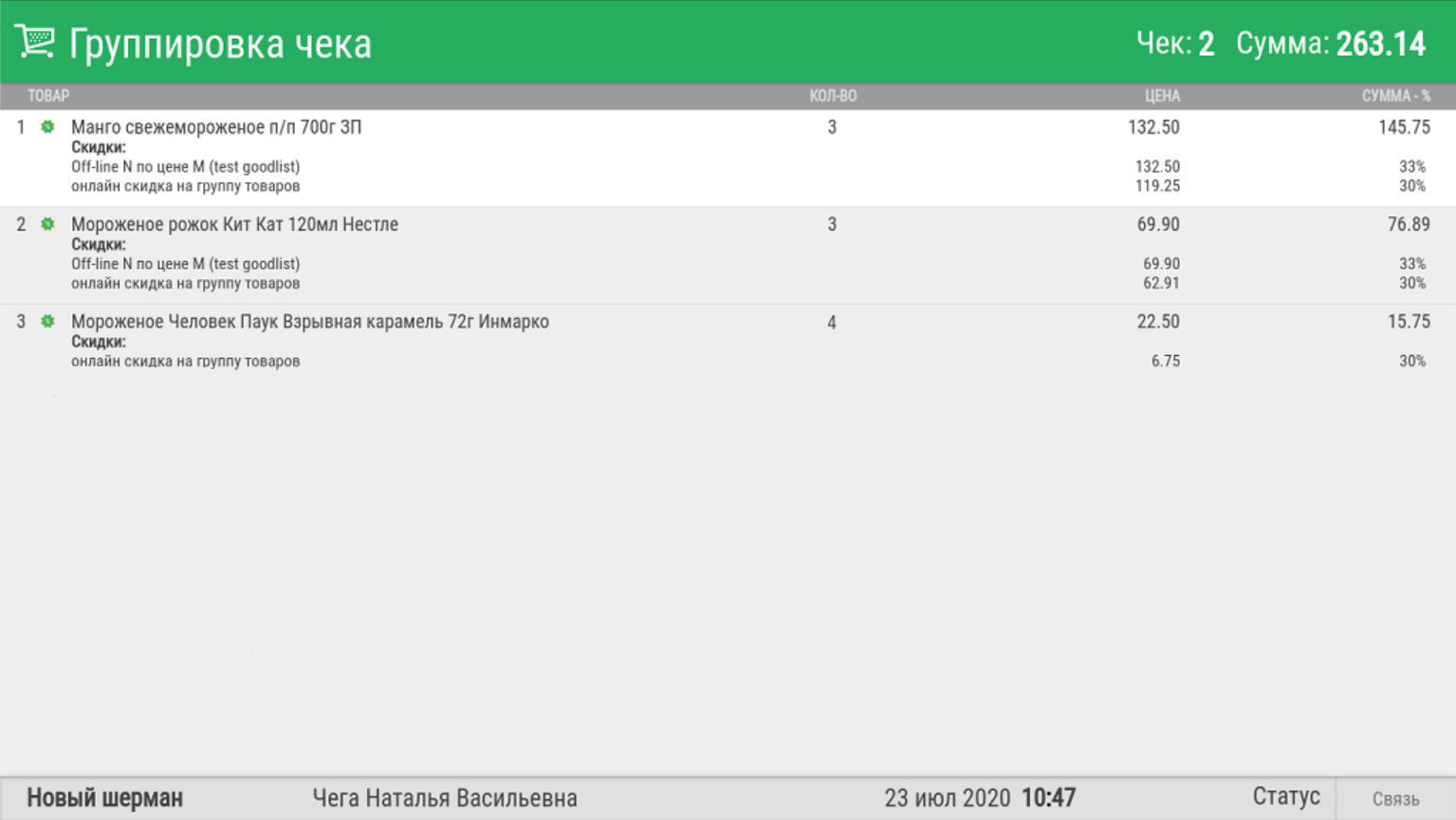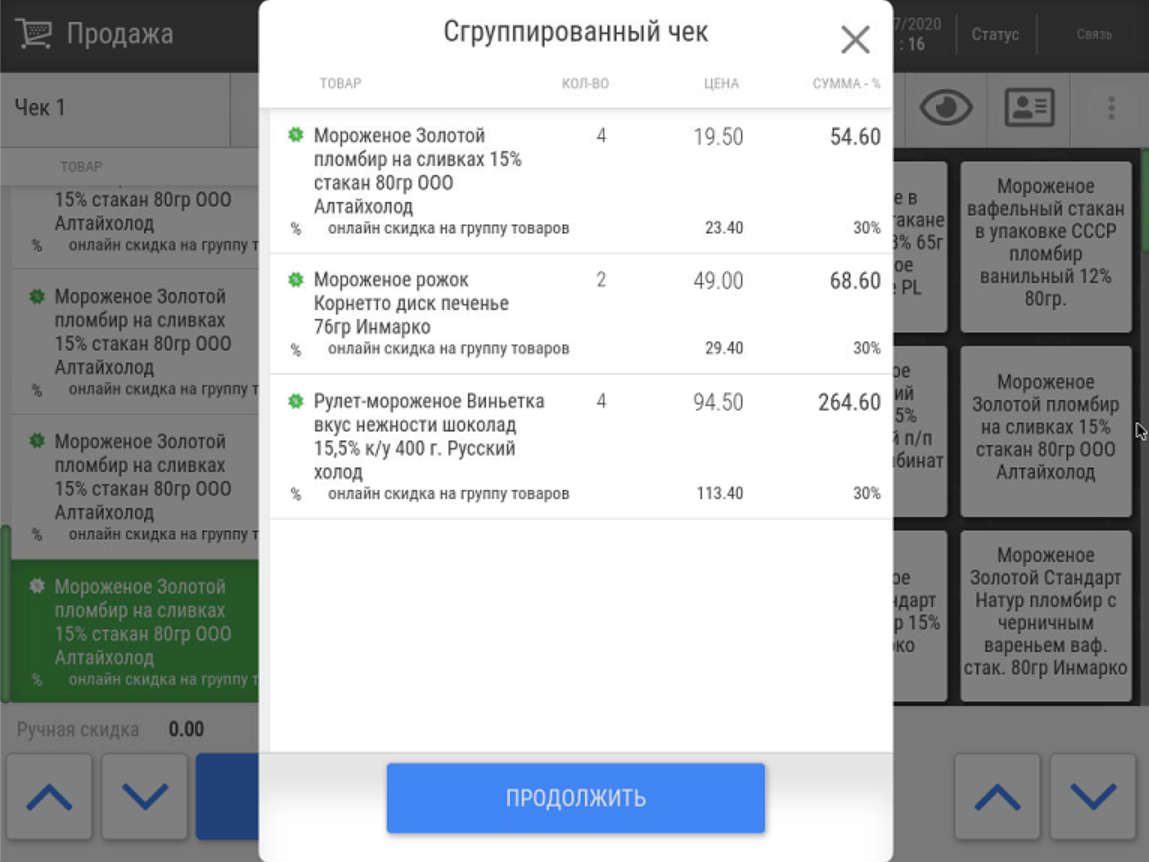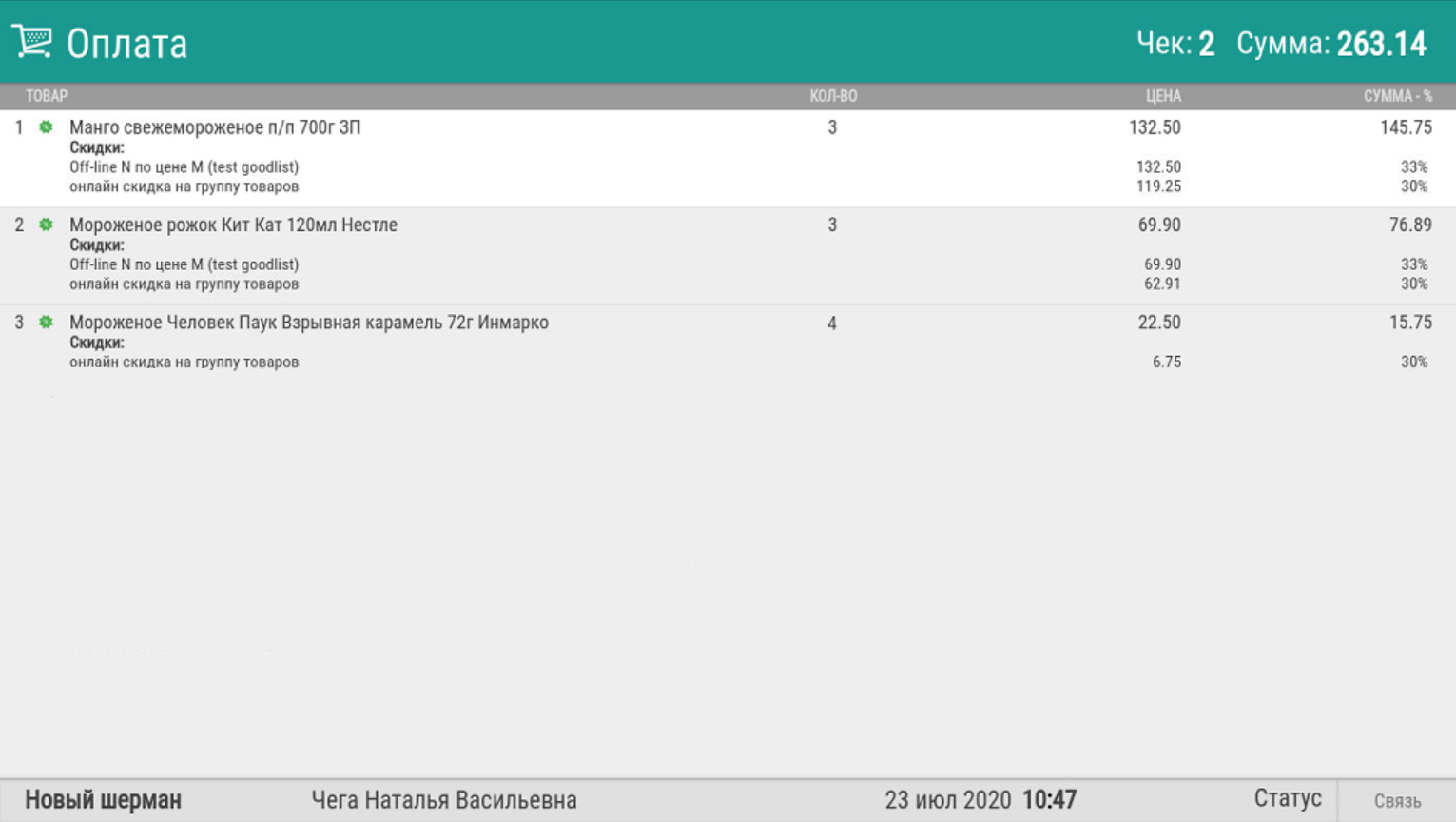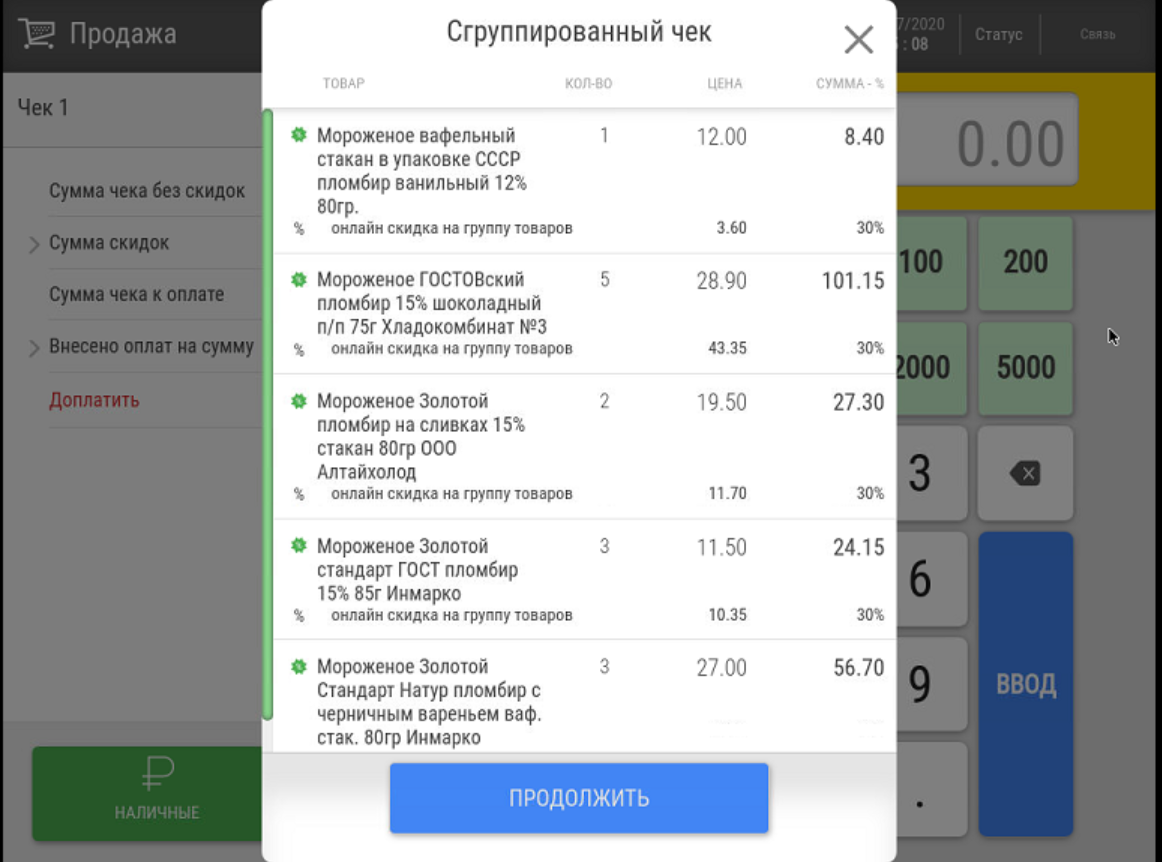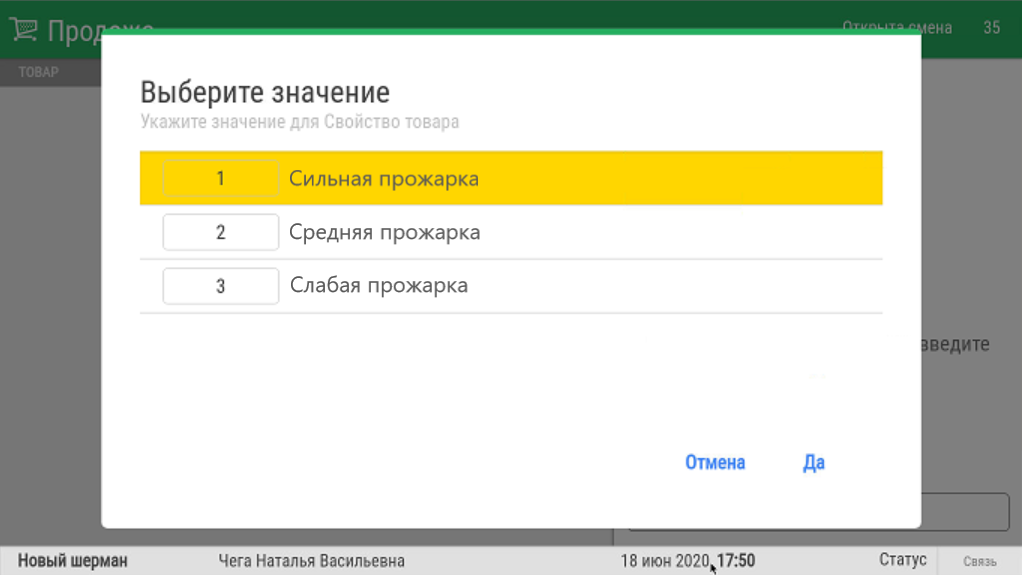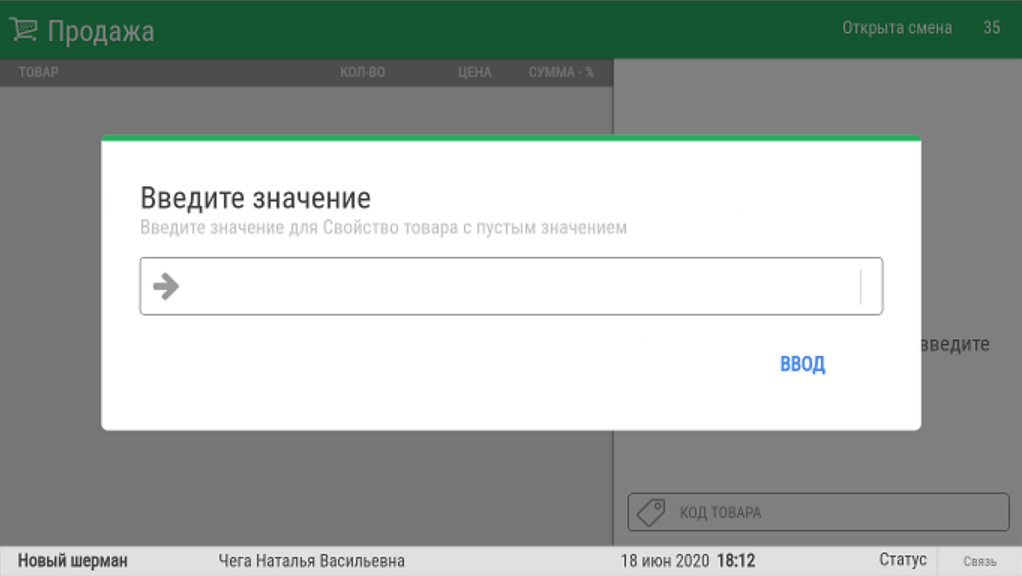| Клавиатурная касса | Touch-касса | ||||||||||||
|---|---|---|---|---|---|---|---|---|---|---|---|---|---|
Товар в чек можно добавить следующими способами: - считать штрихкод товара сканером; - выбрать с помощью стрелок в меню пик-листа (если интерфейс кассы настроен на отображение пик-листов); - ввести код товара с клавиатуры и нажать клавишу Ввод. Как правило, ввод товаров происходит с помощью сканера. Товар также можно добавить в чек по его коду: Помимо этого, товар можно найти по полному или частичному названию, выбрав опцию Поиск товара в кассовом меню: Если необходимо найти товары, названия которых содержат несколько слов (или фрагментов слов), то их необходимо ввести через разделитель "%". Например, "Молоко%3,2", то будут найдены все товары, имеющие в своём названии слова "Молоко" и "3,2". Если интерфейс кассы настроен на отображение пик-листов, то товар можно выбрать с помощью стрелок в меню пик-листа. Если товар не найден в базе кассы или ему не назначена цена, либо цена равна 0 (см. Добавление товаров с нулевой стоимостью в чек), то на экран будет выведено соответствующее сообщение. Если товар найден, то он появится в нижней части экрана с количеством 1 для штучного товара или с весом из весового штрихкода: Количество можно увеличить (но нельзя уменьшить – и для весового товара тоже!), после чего нажать клавишу Ввод. Если количество изменять не нужно, то можно сканером считать штрихкод следующего товара. Нажимать клавишу Ввод необходимо только, если было изменено количество. Если осуществляется ввод весового товара (без весового штрихкода), то система сразу потребует указать количество (вес) такого товара, для чего его необходимо положить на весы или ввести вес товара вручную и нажать Ввод: Для ввода весового товара необходимо: - закончить ввод предыдущего товара, т.е. нажать на Ввод, если в чек был добавлен ранее введенный товар; - ввести код весового товара и положить его на весы (можно сделать и наоборот: сначала положить товар на весы, а затем ввести его код); - товар будет добавлен в чек с весом, полученным с весов. Как только система получает информацию о количестве весового товара с весов, то данный товар из текущей позиции сразу переносится в верхнюю (табличную) часть экрана и нижняя строка остается пустой. Если введённый товар относится к алкогольным, то будет предложено считать акцизную марку: Более подробно об особенностях работы с алкогольными товарами на кассе можно узнать здесь. Добавить в чек табачные и маркированные изделия в чек можно только считыванием кода DataMatrix: Подробнее об особенностях работы с табачной продукцией и маркированными товарами на кассе можно узнать здесь. При необходимости, любую позицию можно удалить из состава чека. Удаленные позиции отображаются в верхней части чека зачеркнутым шрифтом. | В режиме продажи на экране представлены следующие управляющие кнопки (ниже перечислены только основные базисные функции): 1 – группировка позиций в чеке; 2 – предварительный расчет скидок (обращение к серверу LOYA); 3 – отмена чека; 4 – просмотр информации о товаре; 5 – ввод товара путем выбора из каталога; 6 – проверка цены товара; 7 – ввод товара вручную по номеру штрихкода; 8 – видео-распознавание товара; 9 – работа с картой покупателя; 10 – развертывание функциональной панели; 11 – поиск товара; 12 – отправка чека по электронной почте или SMS; 13 – ввод номера купона; 14 – предоставление скидки вручную; 15 – удаление товарной позиции. Товар в чек можно добавить следующими способами: - считать штрихкод товара сканером; - выбрать товар из каталога; - выбрать товар из пик-листа; - найти товар по коду или названию. Как правило, ввод товаров происходит с помощью сканера. Товар также можно добавить в чек путем ввода его кода или полного/частичного названия в поисковую строку, которая вызывается соответствующей кнопкой: Если необходимо найти товары, названия которых содержат несколько слов (или фрагментов слов), то их необходимо ввести через разделитель "%". Например, "Молоко%3,2", то будут найдены все товары, имеющие в своём названии слова "Молоко" и "3,2". Помимо этого, ввод товара возможен методом выбора его из товарного справочника, кнопка вызова которого расположена в правой части экрана: Если интерфейс кассы настроен на отображение пик-листов, то вместо кнопки вызова каталога товаров будет отображаться кнопка вызова пик-листов, и товар можно будет выбрать в меню пик-листа. Если товар не найден в базе кассы или ему не назначена цена, либо цена равна 0 (см. Добавление товаров с нулевой стоимостью в чек), то на экран будет выведено соответствующее сообщение. Введённый любым из перечисленных способов товар добавляется в нижнюю позицию, более подробная информация о нём отображается в правой части экрана: Количество товара можно увеличить (но нельзя уменьшить – и для весового товара тоже!), для чего необходимо отметить поле Количество и ввести новое значение. Если количество изменять не нужно, то можно сканером считать штрихкод следующего товара. Нажимать клавишу Ввод необходимо только, если было изменено количество. Если осуществляется ввод весового товара (без весового штрихкода), то система сразу потребует указать количество (вес) такого товара, для чего его необходимо положить на весы или ввести вес товара вручную и нажать Ввод: Для ввода весового товара необходимо: - добавить в чек весовой товар одним из указанных выше способов и положить его на весы (можно сделать и наоборот: сначала положить товар на весы, а затем ввести его название/код или выбрать в каталоге/пик-листе); - товар будет добавлен в чек с весом, полученным с весов. Если введённый товар относится к алкогольным, то будет предложено считать акцизную марку: Более подробно об особенностях работы с алкогольными товарами на кассе можно узнать здесь. Добавить в чек табачные и маркированные изделия в чек можно только считыванием кода DataMatrix: При продаже табачных изделий на экран может быть выведен список цен для выбора: Необходимо посмотреть, какая цена указана на пачке сигарет, выбрать в списке строку с такой же ценой и нажать кнопку Выбрать. При успешном добавлении товара, экран кассы будет выглядеть следующим образом: Подробнее об особенностях работы с табачной продукцией и маркированными товарами на кассе можно узнать здесь. При необходимости, любую позицию можно удалить из состава чека. Удаленные позиции отображаются в верхней части чека зачеркнутым шрифтом. | ||||||||||||
Ограничение вводимого кассиром количества штучного товараКак на клавиатурной, так и на touch-кассе, при вводе слишком большого количества (и для штучного и для весового товара) (больше, чем в указано параметре quantityByCashierDeclinedAfter в конфигурационном файле sale.conf(applications\sale\sale.conf) на кассовом сервере по адресу: Магазин – Типы касс, далее выбрать тип кассы и нажать Настройка), количество товара подсвечивается красным цветом. Для работы со специфическими категориями товаров потребуются следующие настройки:
Группировка позиций в чекеИногда, при вводе большого количества одинаковых товаров или товаров с похожими названиями, кассиру бывает трудно сопоставить, сколько товара зафиксировано в чеке и сколько фактически взял покупатель. При добавлении же в чек маркированных товаров, каждый из них и вовсе отображается в чеке отдельной позицией, что делает задачу быстрого подсчета количества товара практически невыполнимой. Для помощи кассиру, мы разработали специальную экранную форму товарной части чека, в которой позиции с одинаковыми товарами объединены в одну строку с указанием суммарного количества. В ней же может выводиться информация по скидкам, примененным к товарам. Объединяются строки только для штучного товара, в том числе, и для маркированного. Список отсортирован по названиям товаров. Данная форма может быть вызвана на любом этапе ввода товаров, а также после нажатия на Подытог (Расчёт), но до начала оплаты чека. Если воспользоваться функцией группировки позиций сразу после добавления товаров в чек (до момента расчета скидок и нажатия на Подытог (Расчёт)), то окно группировки товаров будет иметь следующий вид:
Если воспользоваться функцией группировки позиций после выполнения расчета скидок и до нажатия на Подытог (Расчёт), то окно группировки товаров будет выглядеть следующим образом (в нем отобразятся результаты расчета скидок):
Применить функцию группировки позиций в чеке также возможно после нажатия на Подытог (Расчёт), но до начала оплаты чека. В таком случае, в окне группировки товаров отобразятся результаты расчета скидок:
Настройка На кассовом сервере по адресу: Магазин – Типы касс нужно выбрать тип кассы и нажать кнопку Настройки: В появившемся иерархическом древе в файле sale.conf (applications\sale\sale.conf) нужно найти следующий фрагмент: {
showPriorityMenu = true
keyboardLayout: {include file("conf/hardware/keyboard_layout/keyboardLayout.conf")}
name = "Продажа" # Заголовок окна "Продажа". От 1 до 30 символов.
maxPickListItems = 3
clientRegistrationEnabled = true
isReceiptGroup = false
}
По умолчанию, значение параметра isReceiptGroup равно false. При необходимости активировать функцию группировки товаров, значение параметра isReceiptGroup следует установить как true. Для клавиатурной кассы также потребуется настроить кнопку группировки позиций в чеке. Для этого, на кассовом сервере по адресу: Оборудование – Шаблоны нужно выбрать шаблон оборудования и нажать кнопку Оборудование: В конфигурационный файл с актуальной раскладкой клавиатуры по адресу: hardware\keyboard_layout\файл актуальной раскладки необходимо добавить следующий фрагмент, после чего нажать кнопку Сохранить: {
code = 121 #F10
type = "UIAction"
params ="GroupReceipt" #Просмотр сгруппированного чека
}
Добавление товаров с нулевой стоимостью в чекНекоторые торговые сети периодически раздают покупателям определенные товары бесплатно в виде подарка (т.е. по цене, равной 0). Однако, и для таких товаров необходим количественный учет. Для этого, в прайс-листе для соответствующего магазина, формируемом во внешней торговой системе, для каждого товара-подарка назначается цена, равная 0. В свою очередь, для того, чтобы касса смогла добавлять товары в чек с ценой, равной 0, необходимо выполнить описанные ниже настройки. Настройка На кассовом сервере по адресу: Магазин – Типы касс нужно выбрать тип кассы и нажать кнопку Настройки: В появившемся иерархическом древе в файл sale.conf (applications\sale\sale.conf) в раздел bl нужно добавить параметр allowZeroPrice = true: Sale: {
name = "Продажа"
launcherPossition = 100
applicationMetadata = "app_sale" # Параметр не изменять!
paths: ["."] # Параметр не изменять!
subsystems: [
{
app_sale: {
params: {
bl: {
allowZeroPrice = true
Дополнительные свойства товаровДля поддержания специфических бизнес-процессов с товарами, в УКМ 5 разработан механизм "дополнительных свойств", позволяющих расширять количество характеристик товара. Дополнительные свойства товара загружаются в УКМ 5 через конвертер или web-сервисы. В зависимости от способа загрузки, система поддерживает разные формы работы с дополнительными свойствами. Дополнительное свойство состоит из ID свойства и его значений. В рамках взаимодействия УКМ 5 с внешней системой посредством конвертера, реализована передача одного или нескольких значений только одного свойства товара. В частности, именно таким образом можно регистрировать код EAN справочника классификации медицинских изделий. Для передачи кодов медицинских изделий в УКМ 5, торговая система должна выгрузить в связке с соответствующими товарами дополнительное свойство с ID ind_pro_means и нужным значением ID товара. Если значение свойства только одно, и оно уже задано через конвертер, то при добавлении товара в чек оно автоматически будет привязано к товару. Ни на экране кассы, ни в чеке данный процесс никак не будет отражен. Если значений свойства несколько, при добавлении товара в чек касса предложит выбрать нужное из них: Если название свойства не задано через конвертер, в момент добавления товара в чек касса предложит ввести его вручную: Добавление в чек количества весового товара из его штрихкодаВ крупных ритейл-сетях часто практикуется использование для упакованных весовых товаров штрихкодов, в которых уже содержится информация о количестве товара в упаковке. Чтобы такие товары быстрее попадали в чек с правильным значением веса, минуя стадию взвешивания, можно пользоваться функционалом выделения значения количества товара из его штрихкода. Данный функционал регулируется специальной настройкой на кассовом сервере по адресу: Магазин – Типы касс, где нужно выбрать тип кассы и нажать кнопку Настройки: В разделе bl конфигурационного файла sale.conf (applications\sale\sale.conf) необходимо указать значение true для параметра quantityFromBarcode – и тогда в чек будет попадать значение веса товара, содержащееся в его штрихкоде. Если же установить значение параметра как false или просто не указывать данный параметр, то касса будет работать в штатном режиме (будет необходимо производить взвешивание). В случае если информация о количестве весового товара содержится не в его штрихкоде, а в весовой этикетке, то значение данного параметра никак не влияет на логику работы кассы. | |||||||||||||
Обзор
Инструменты контента