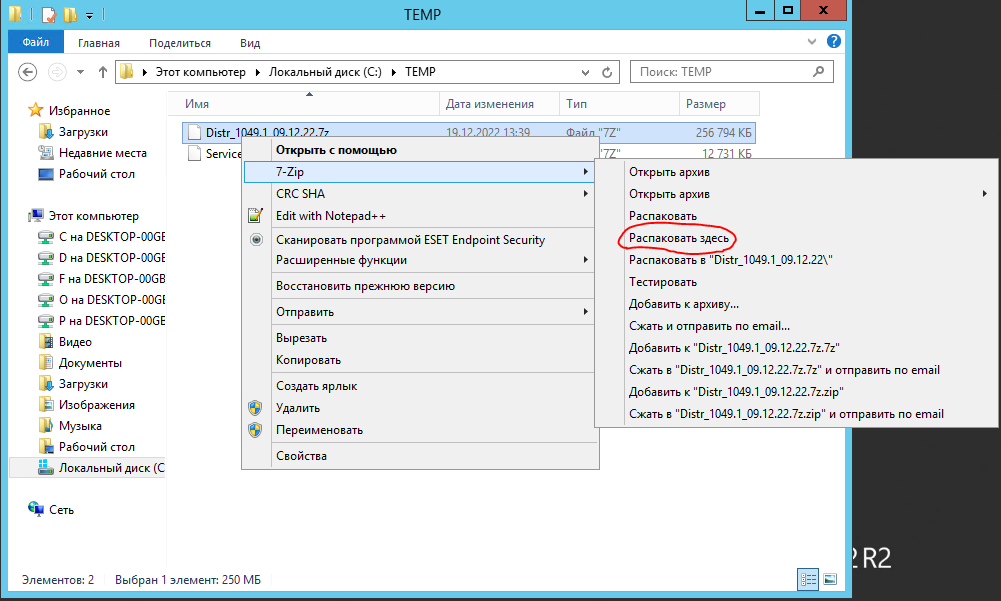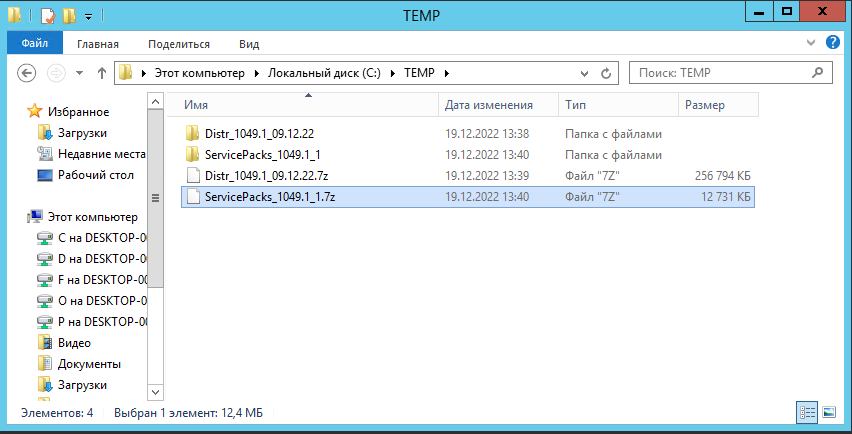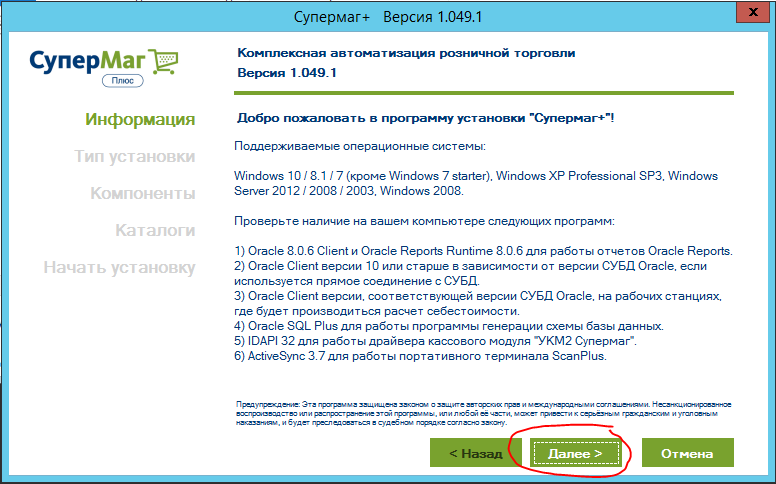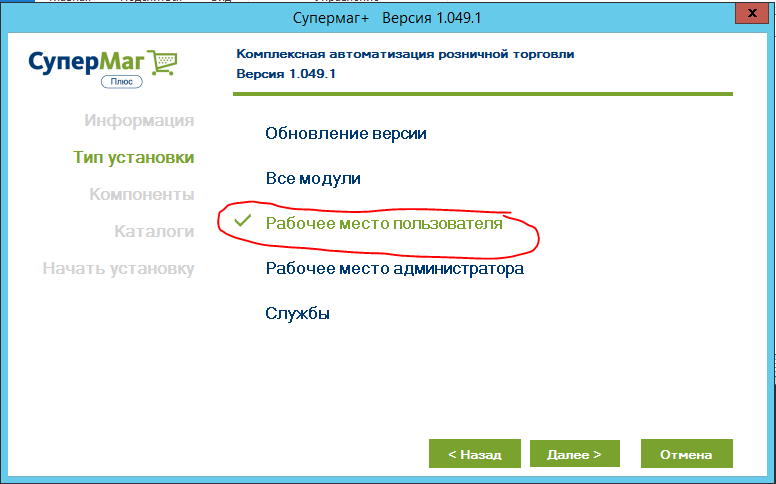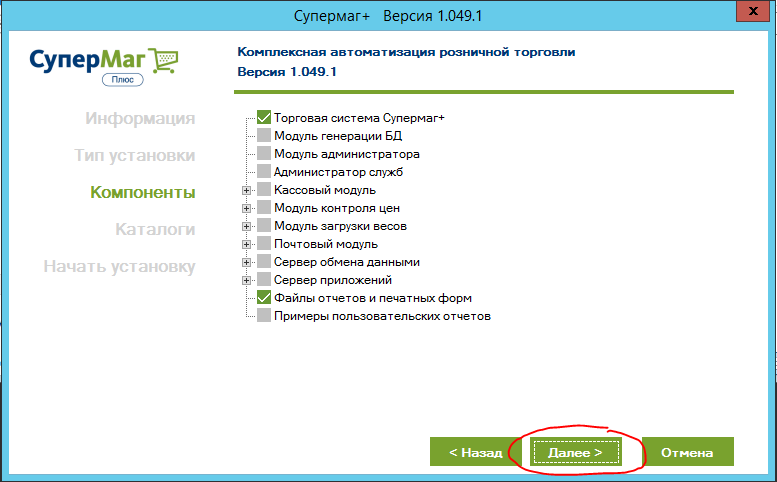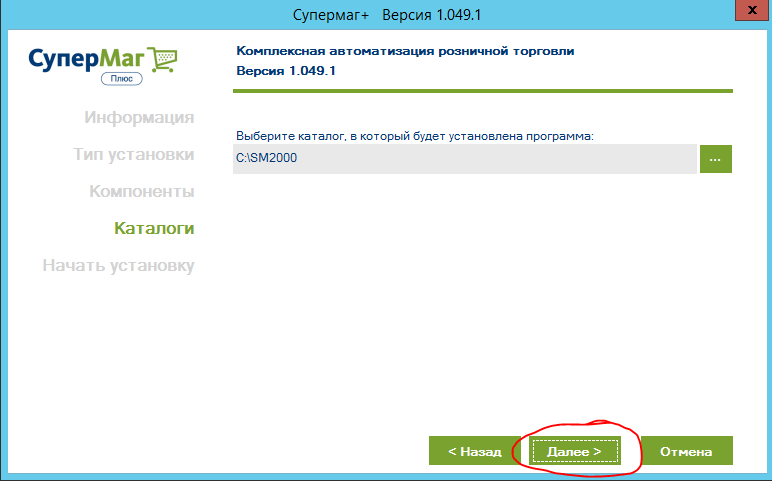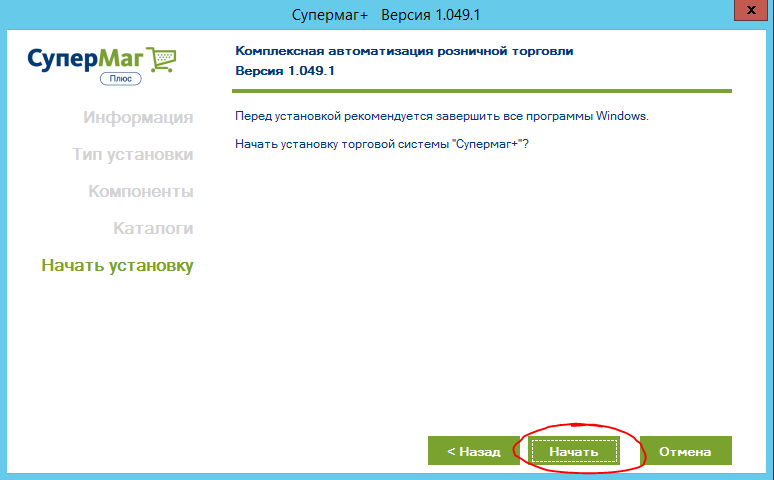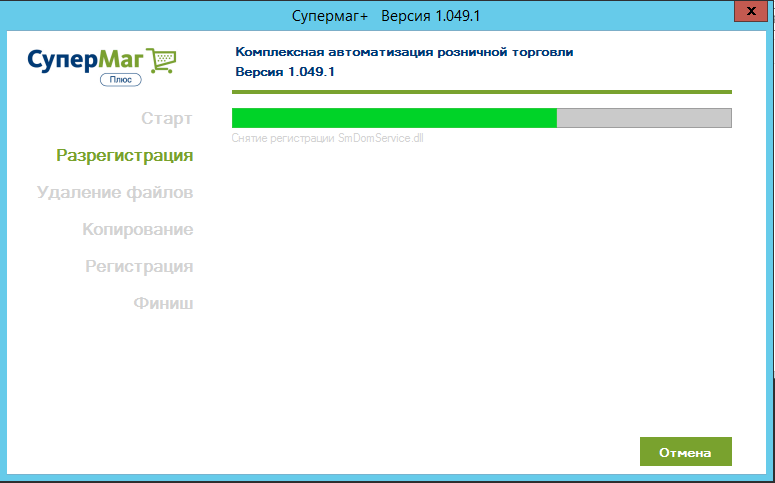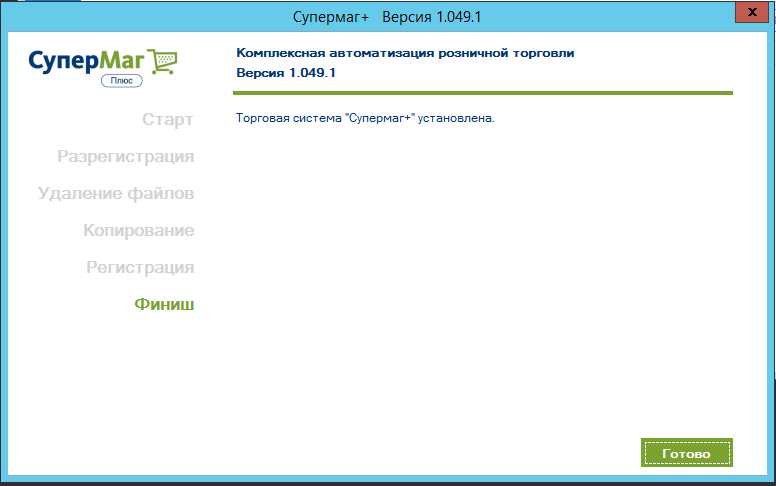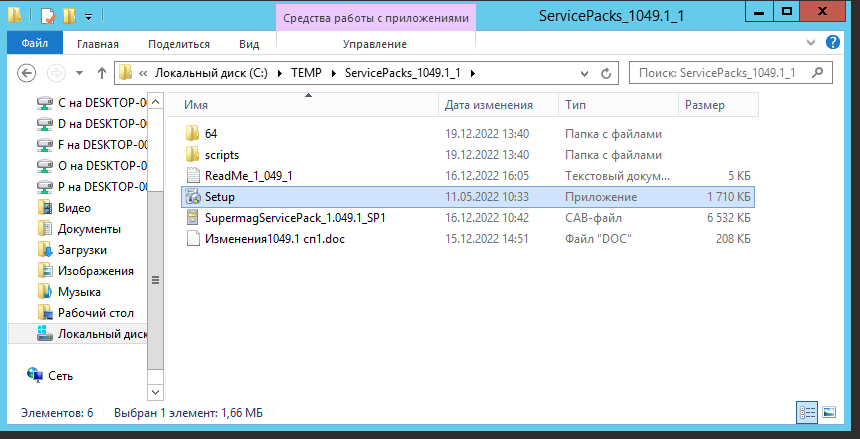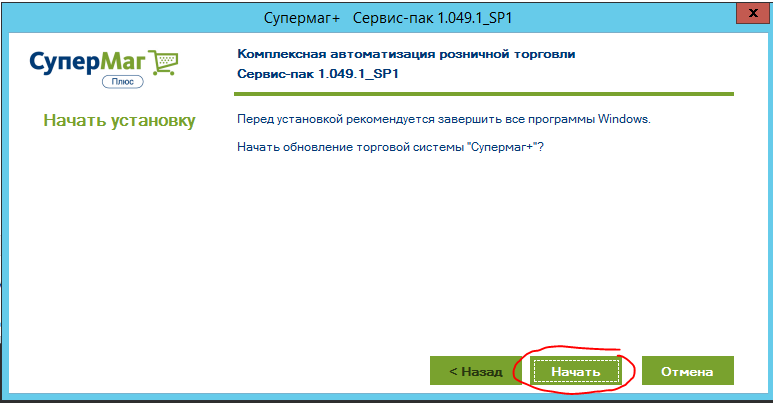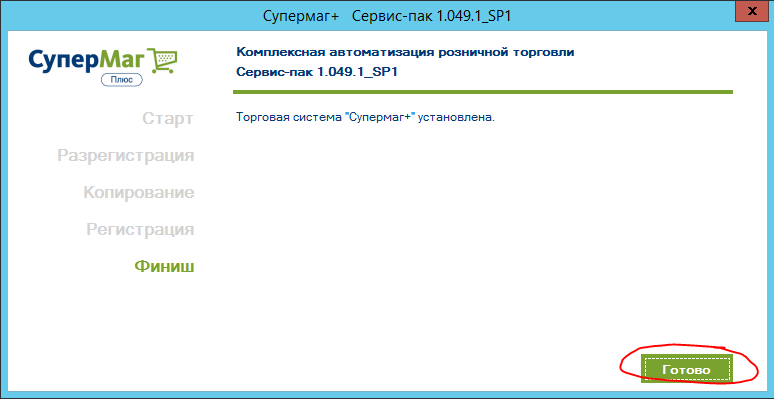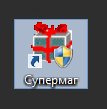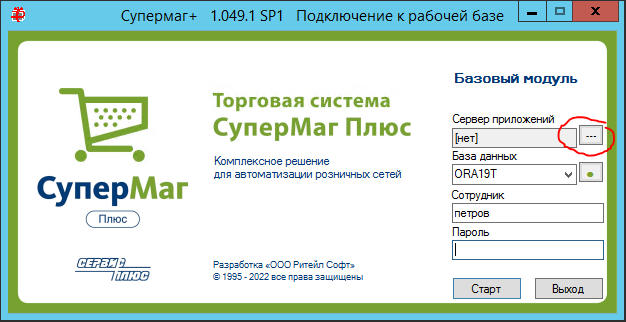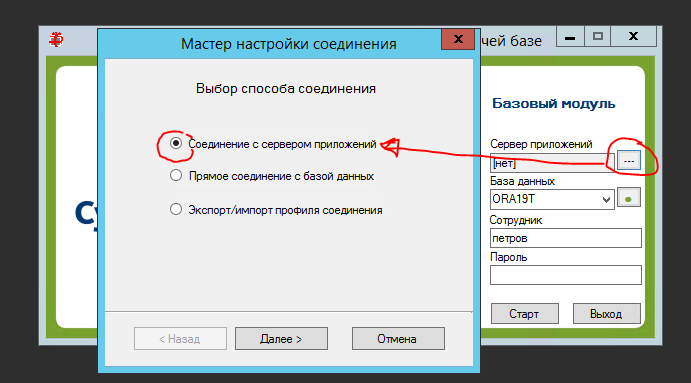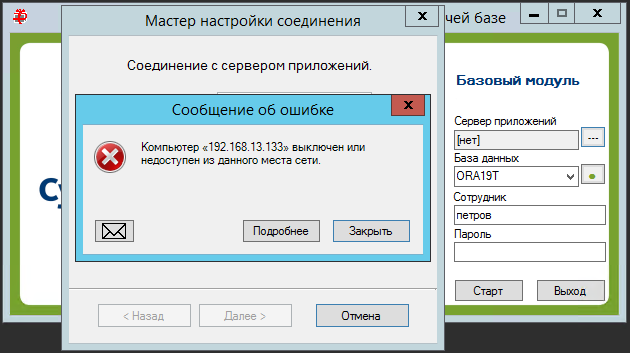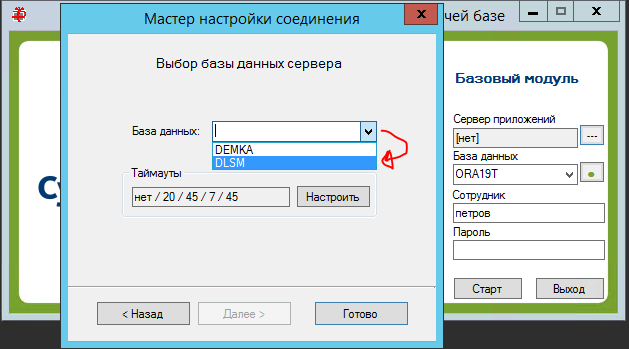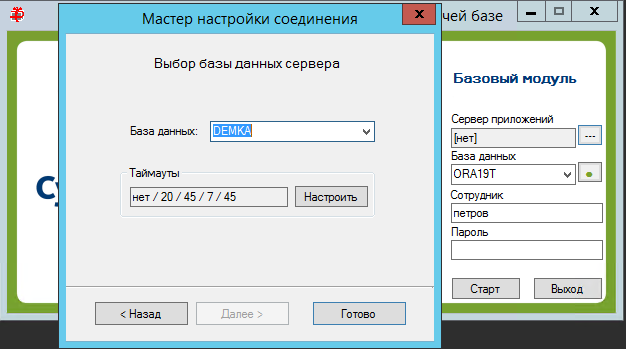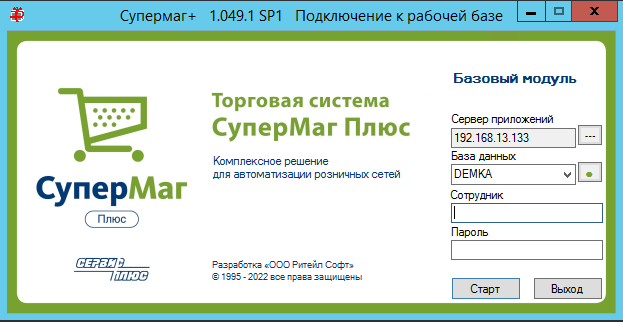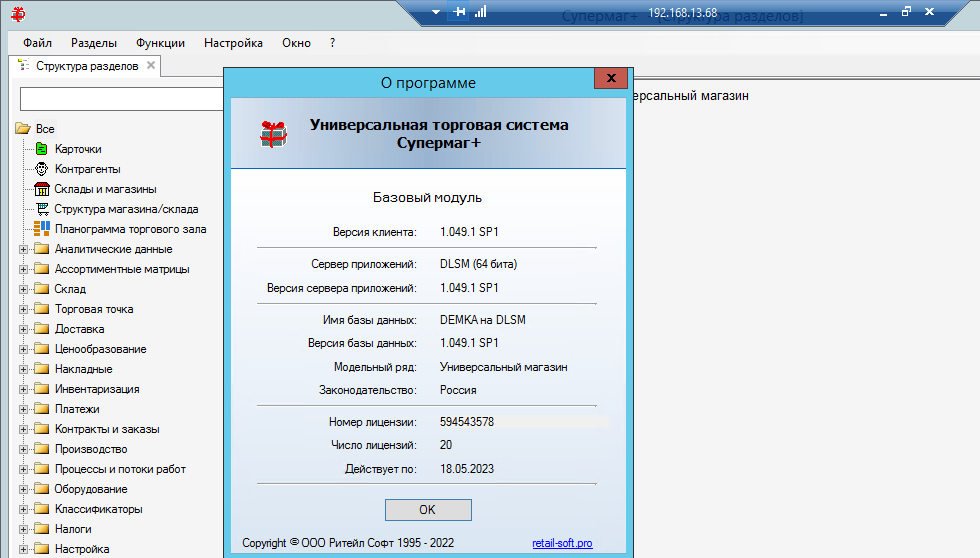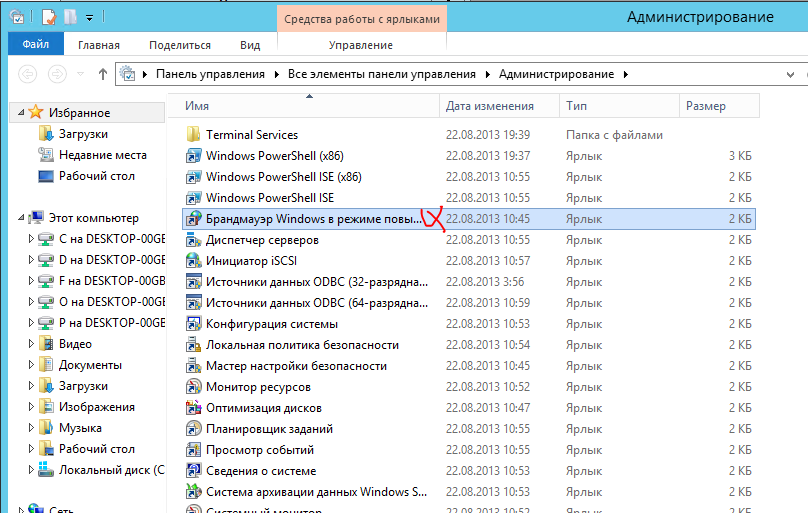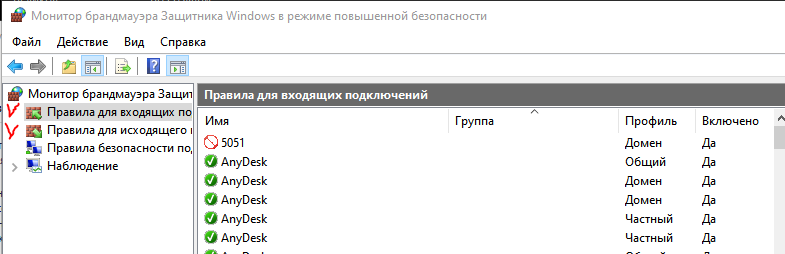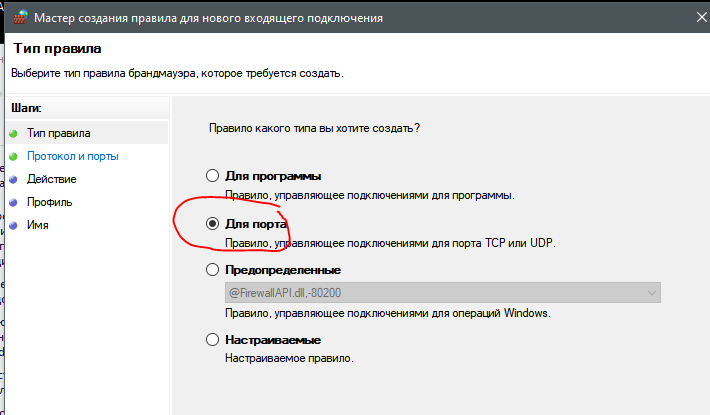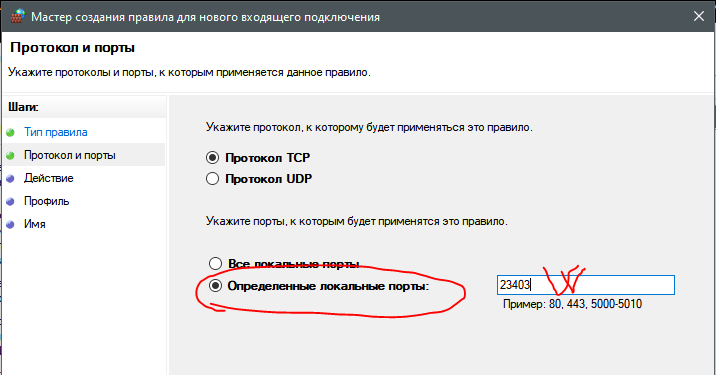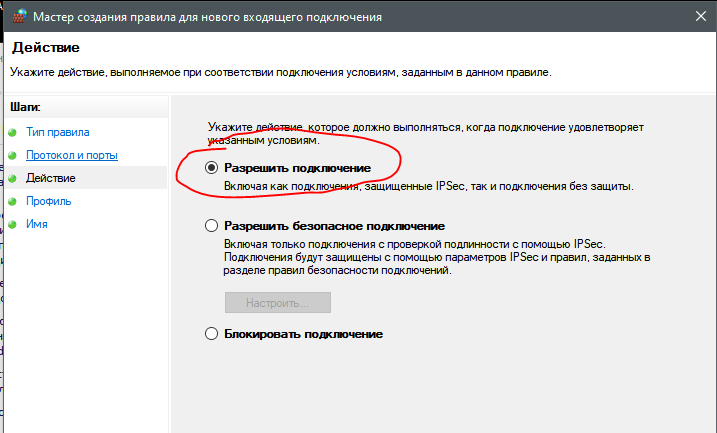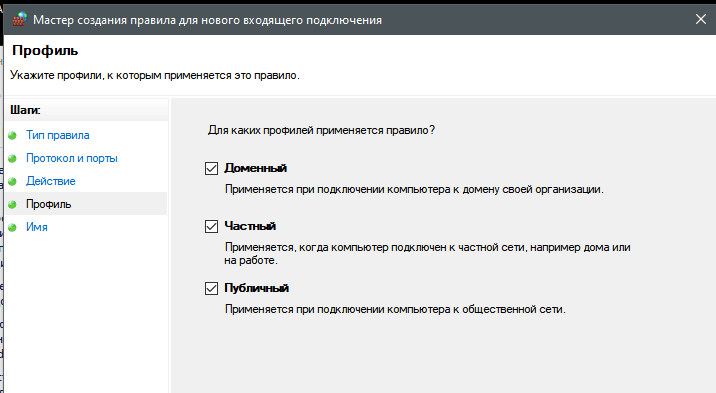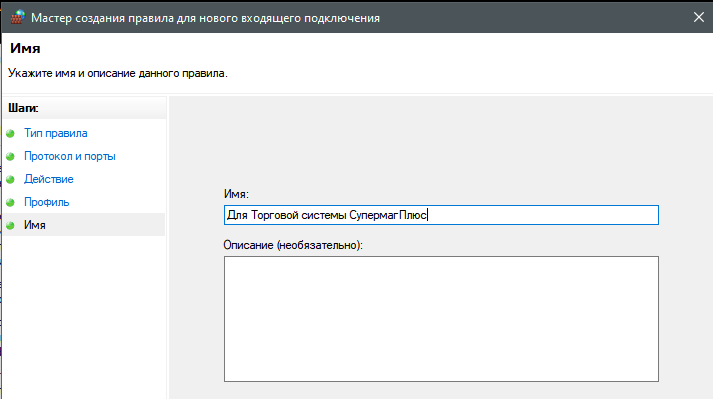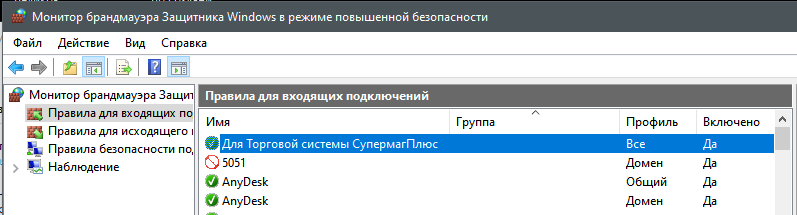- Определиться с версией СуперМаг Плюс которую используете на предприятии или планируете использовать.
- Если версию определить не получается проконсультируйтесь с администратором Торговой системы или сотрудниками Технической поддержки Ритейл Софт.
- Если это первая установка (например, для тестов или ознакомления), то ищите версию с самым большим номером.
- Ресурс с версиями: ftp://tsuser:ty6s57m@194.154.87.10 каталог \SM+\VERSION
- На ресурс заходим через ПРОВОДНИК или одну из специализированных программ для работы с FTP (скачать отдельно). Через бразузер переходить по ссылке не нужно!
- Дистрибутив выглядит так: \_SM+\VERSION\sm1.049.1\sm1.049.1\Distr_1049.1_09.12.22.7z
- Не забываем скачать последний СП к используемой версии. СП выглядит так: \_SM+\VERSION\sm1.049.1\sm1.049.1_sp1\ServicePacks_1049.1_1.7z
- Скаченные архивы распаковываем, например в каталог с:\TEMP.
- Для распаковки используем утилиту 7-ZIP, https://www.7-zip.org/
- На рабочую станцию ставятся только 32-х разрядные компоненты. Поэтому на каталоги 64х внимание не обращаем.
- Пример распаковки первого архива, со вторым те же действия.
- Вот, что получилось:
- Переходим в каталог C:\TEMP\Distr_1049.1_09.12.22 и запускаем программу Setup.
- Нажимаем кнопку Далее >
- Выбираем пункт "Рабочее место пользователя".
- Не "трогаем" галочки, нажимаем Далее >
- Выберите каталог для установки, или согласитесь с предложенным.
- Закройте все лишние программы Windows, и начните установку.
- Дождитесь окончания установки. Не запускайте приложения, не отменяйте установку, не выключайте ПК.
- В процессе установки, программа будет постоянно информировать о текущем процессе.
- После установки, нажмите кнопку Готово.
- Переходите к установке Сервис Пака.
- Переходим в каталог C:\TEMP\ServicePacks_1049.1_1 и запускаем программу Setup.
- Будет предложено установить Сервис Пак, нажмите кнопку Начать.
- Дождитесь окончания установки. Не запускайте приложения, не отменяйте установку, не выключайте ПК.
- В процессе установки, программа будет постоянно информировать о текущем процессе.
- После установки, нажмите кнопку Готово.
- Программа установлена успешно!
- Переходим к ее запуску на рабочей станции.
- В меню ПУСК, находим ярлык Переключатель БД
- Запускаем его.
- Ставим "галочки" как на рисунке ниже. Т.е. все снимаем!
- В меню ПУСК, находим ярлык Супермаг
- Запускаем его.
- Нажимаем кнопку с ....
- Выбираем опцию - Соединение с сервером приложений.
- Указываем IP адрес сервера СуперМаг Плюс, и порт.
- IP адрес и порт, необходимо уточнить у представителя компании Ритейл Софт.
- Нажимаем кнопку далее. Произойдет тестовое соединение с сервером.
- Если сервер или порт сервера не доступен, появится ошибка:
- Нужно еще раз проверить реквизиты подключения, и если они 100% верны - проверить настройки брандмауэра. Как минимум нужно открыть порты (как это сделать описано в самом конце документа).
- В случае успеха, появится следующий интерфейс, в котором нужно выбрать имя БД с которой предполагается начать работу.
- Настройки тайм-аутов оставляем по умолчанию. Без необходимости их менять не нужно.
- Введите имя пользователя и пароль. При необходимости проконсультируйтесь с администратором Торговой системы.
- Вход в программу произведён успешно.
По поводу настроек брандмауэра:
Обычно достаточно открыть на вход \ выход только конкретный порт. Но можно создать правила целиком на диапазоны.
Добавляем по правилу в каждый вариант соединения. Примерно следующего содержания.
И аналогично для второго типа подключения.
ВНИМАНИЕ!!!
Для повторного входа в СуперМаг плюс, никаких настроек еще раз проводить не нужно. Настройки делаются однократно на рабочей станции.
Для запуска пользуемся ярлыком, вводим логин и пароль. → Работаем.