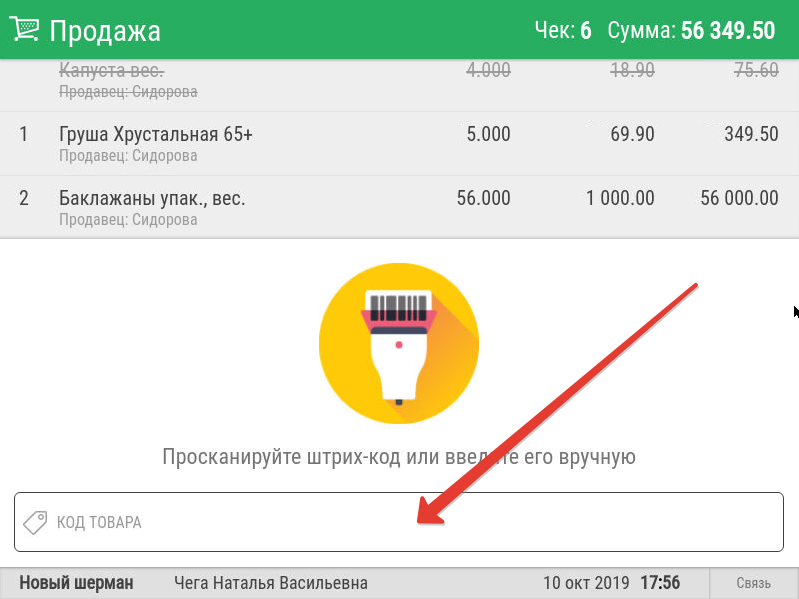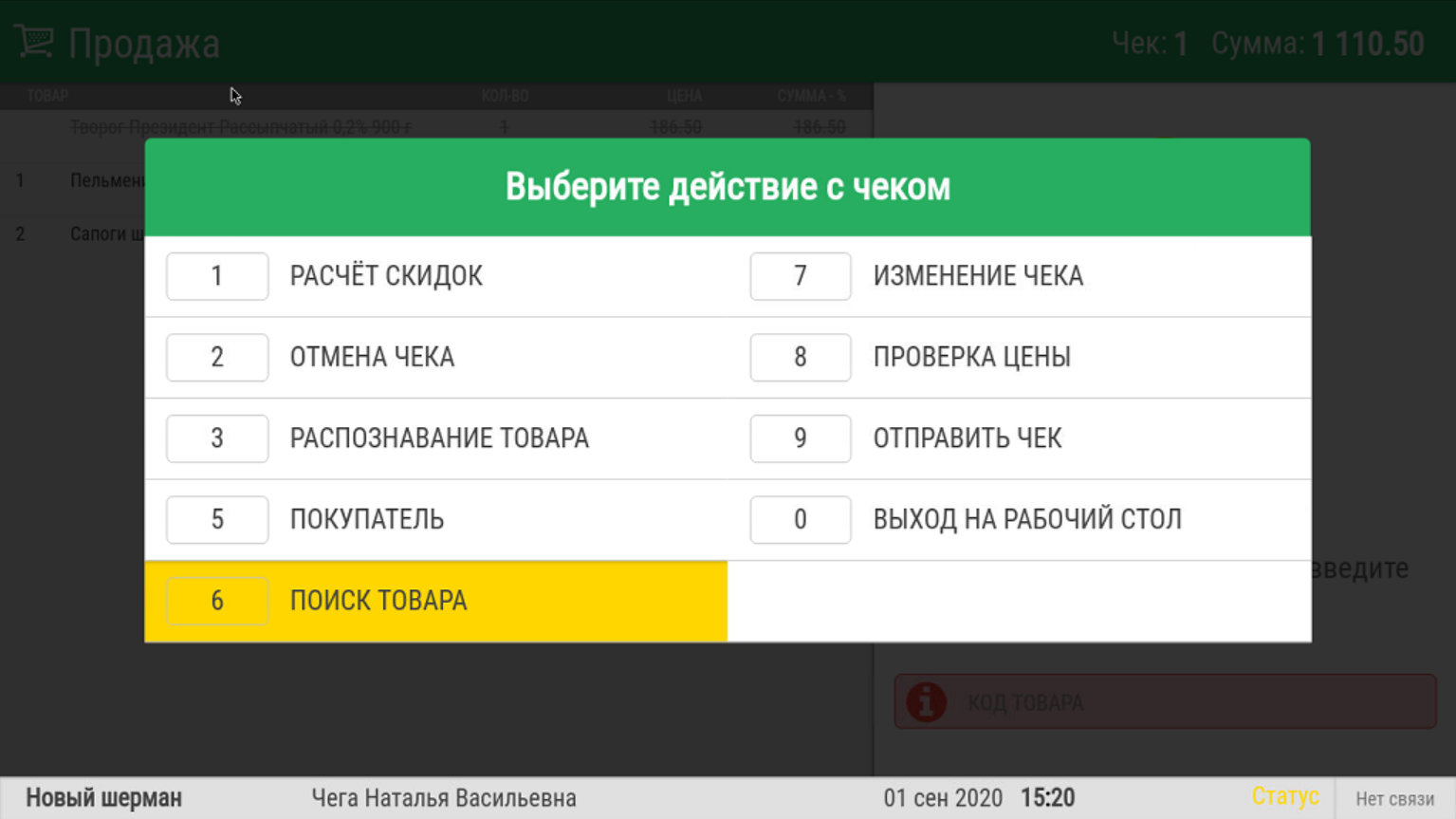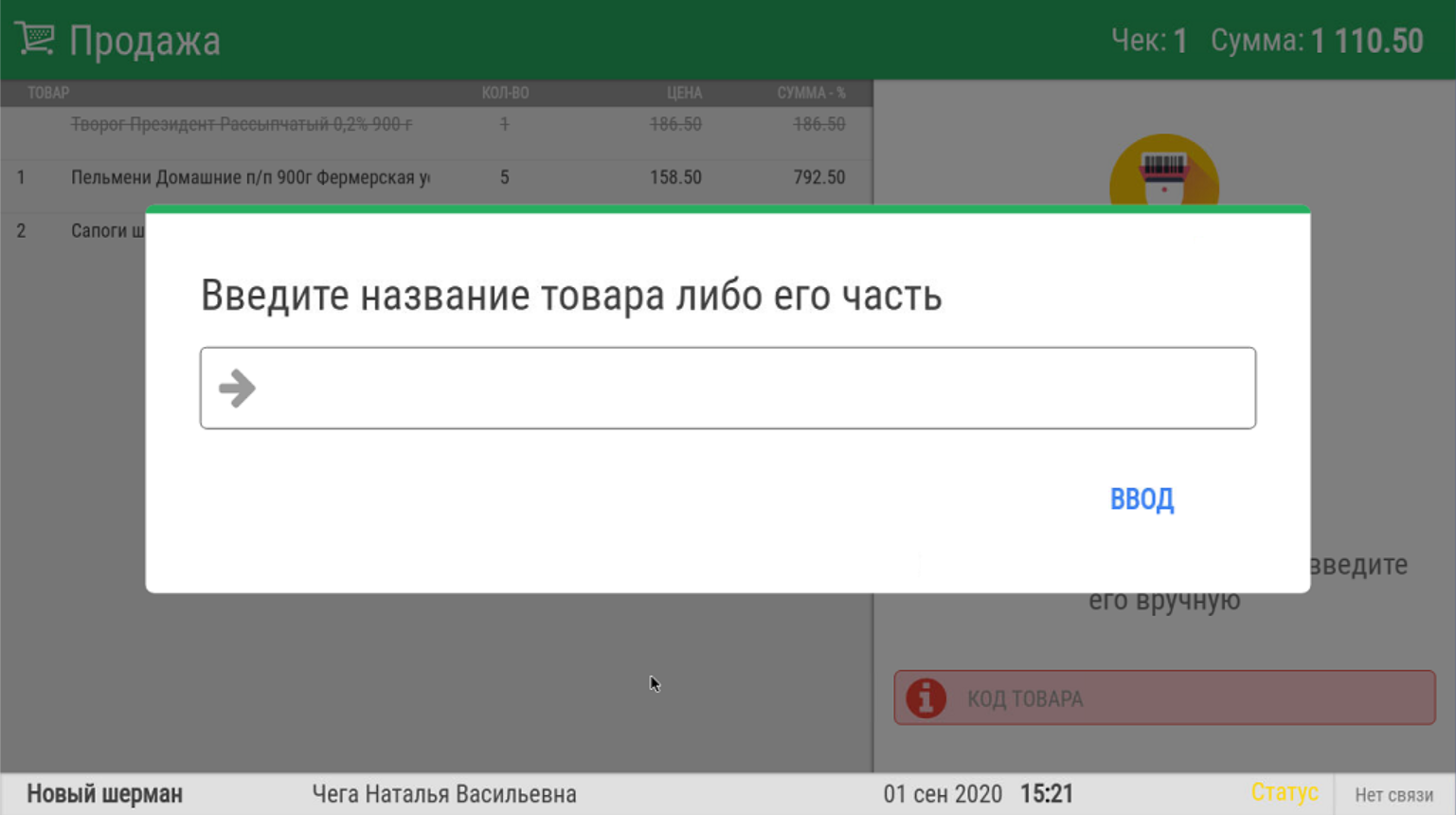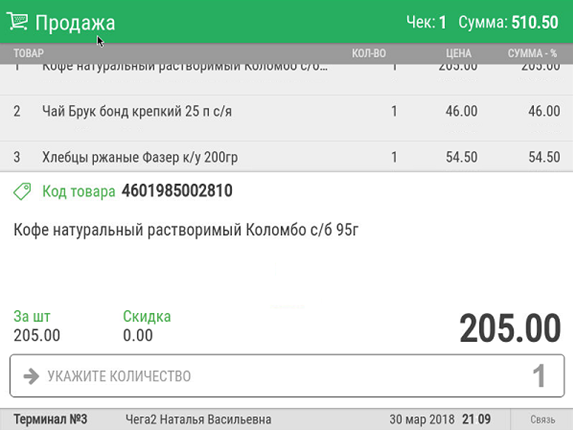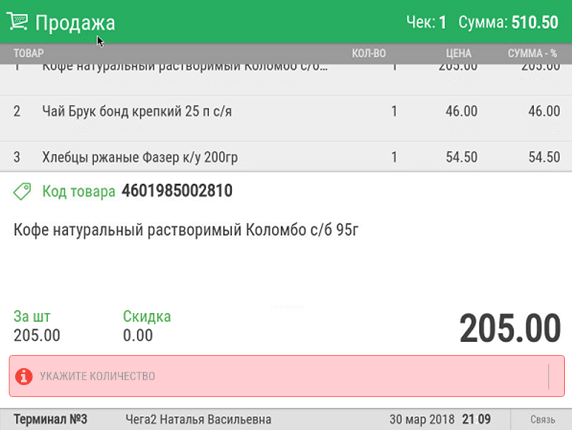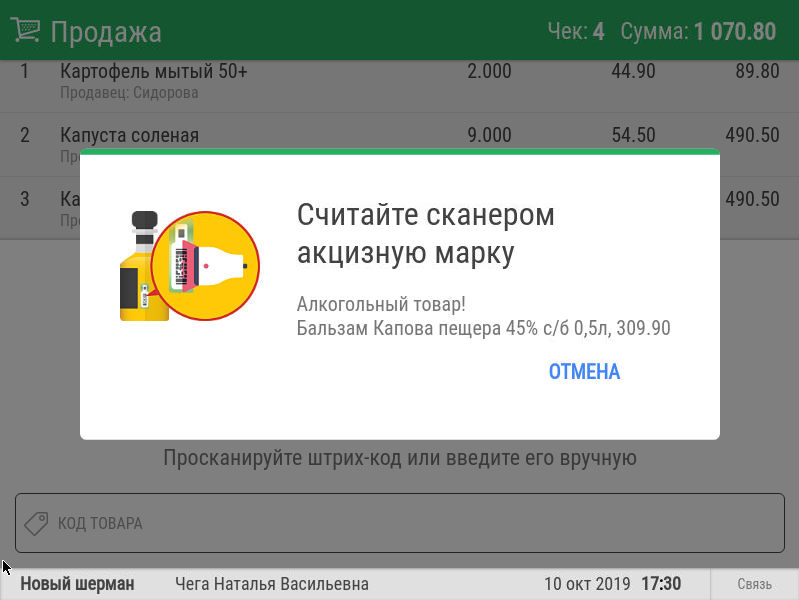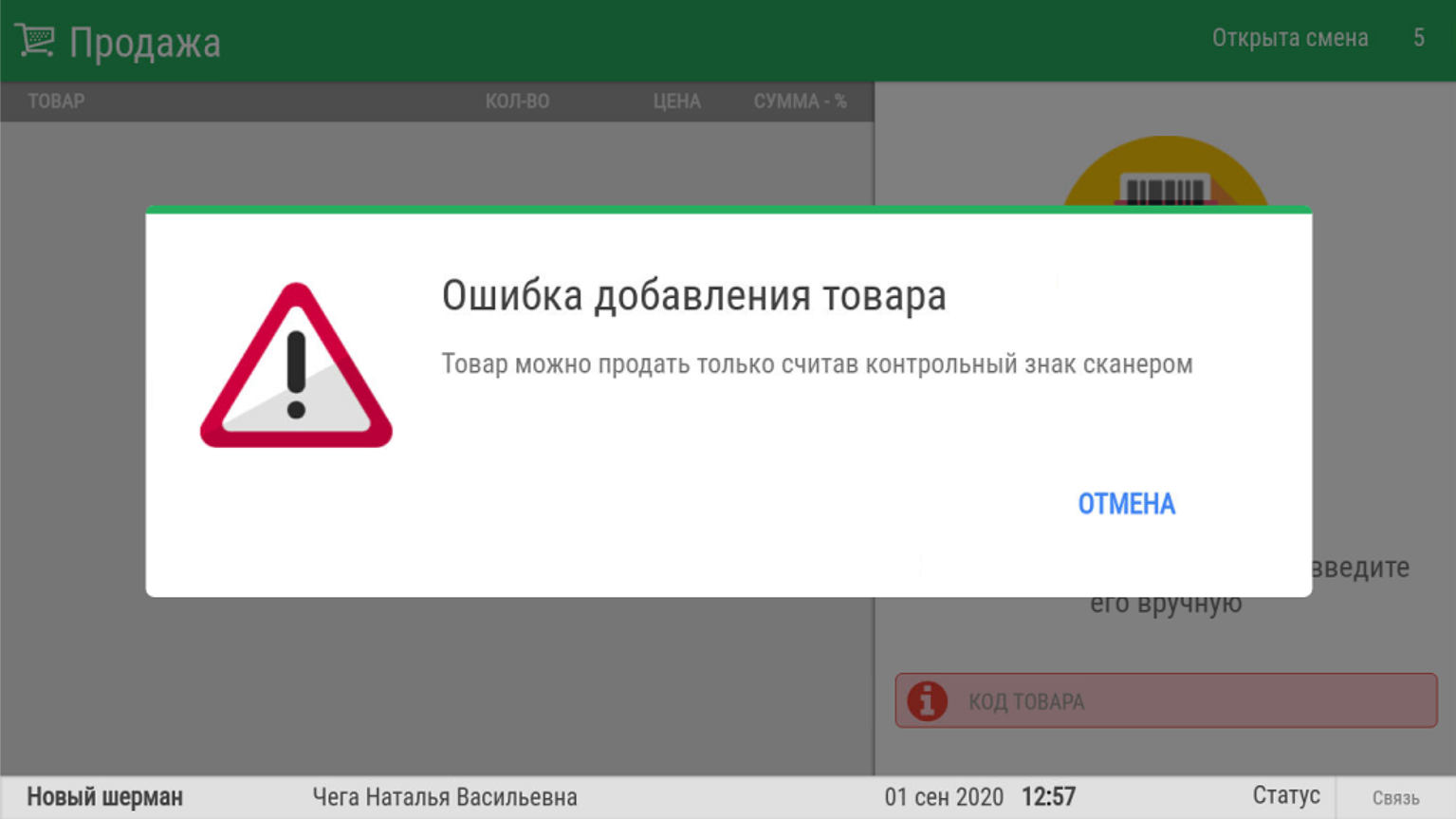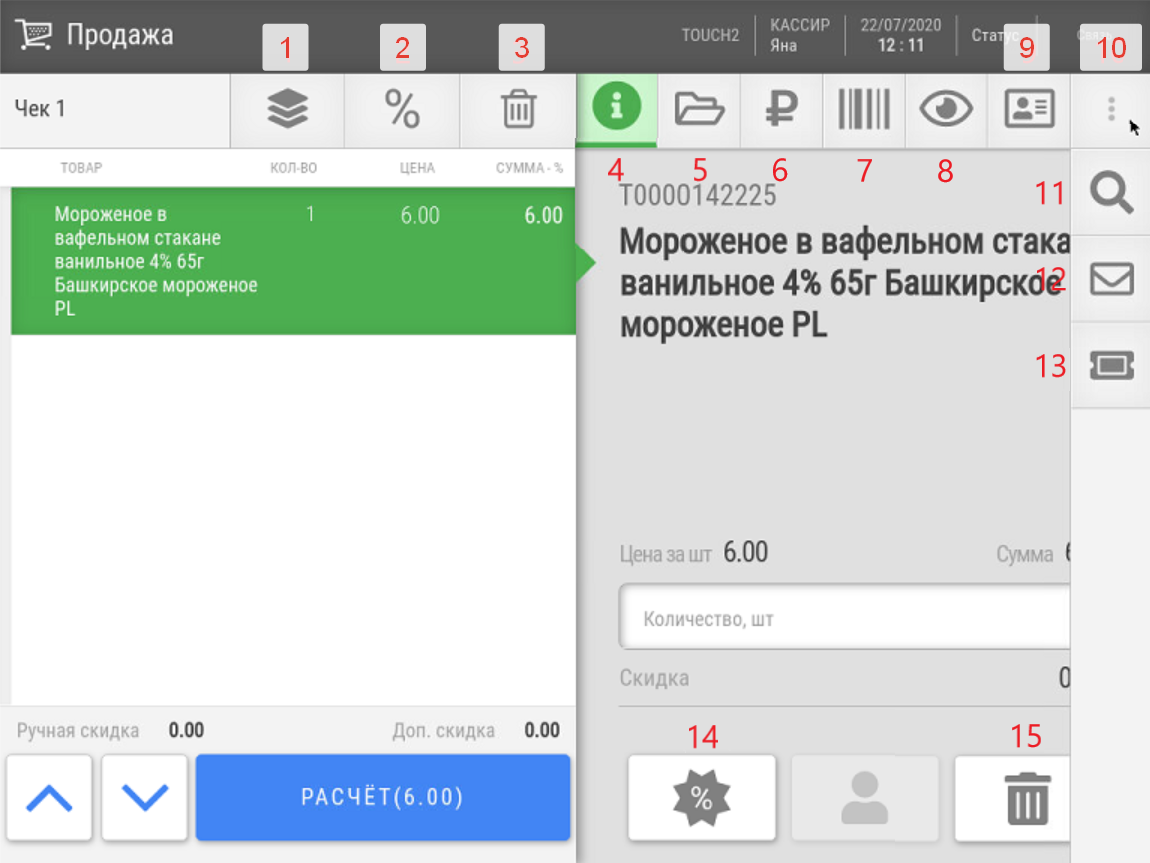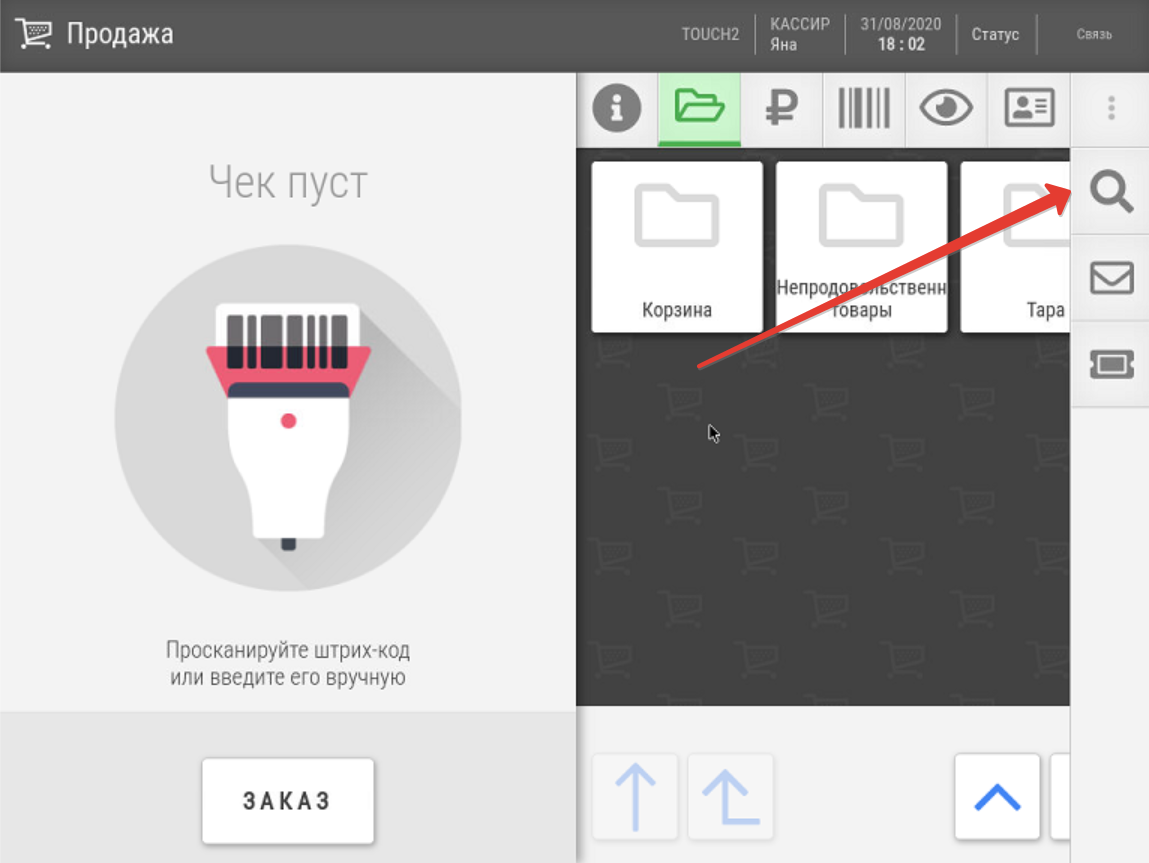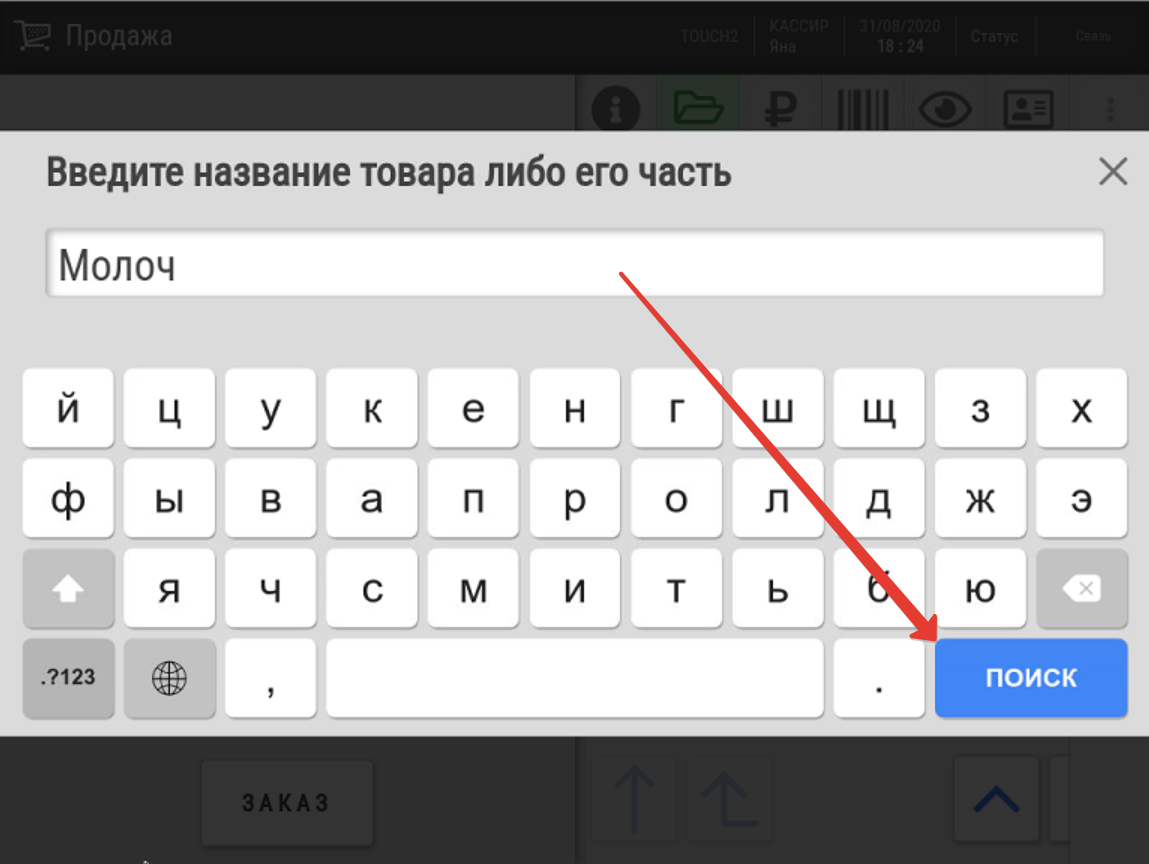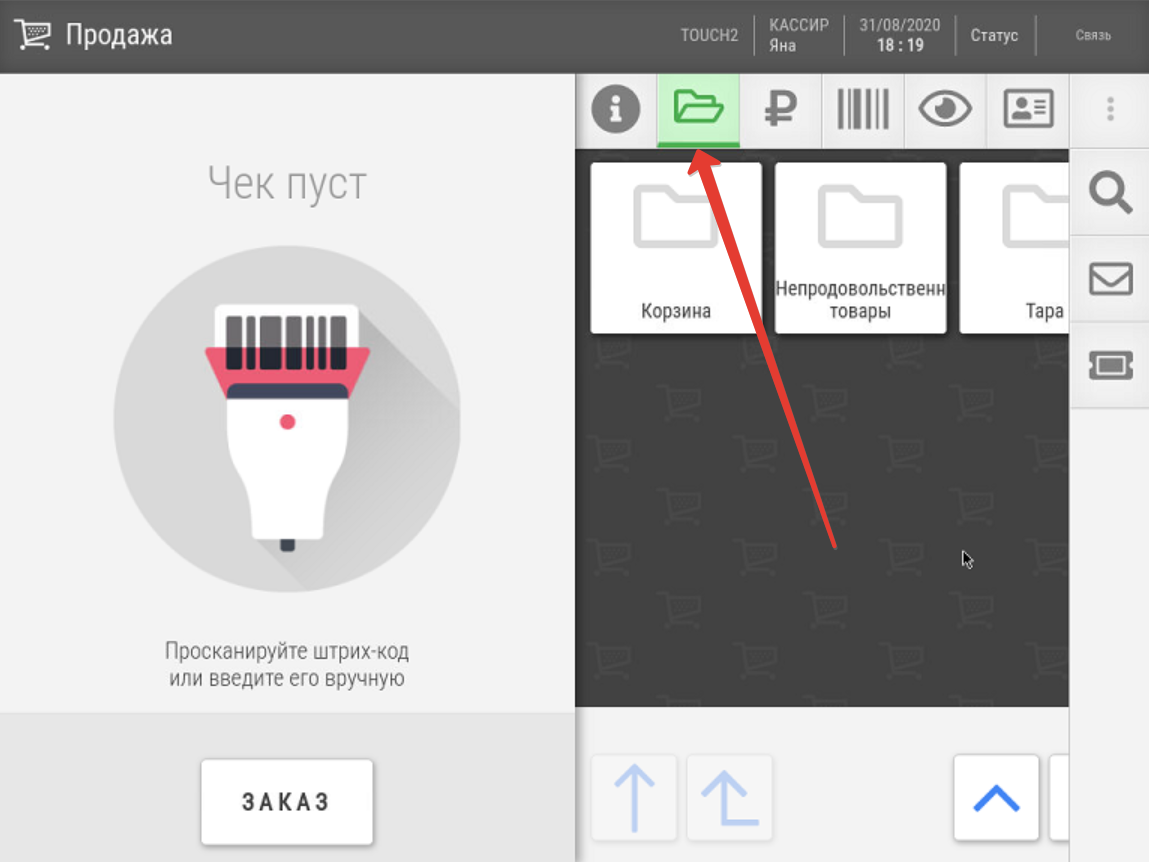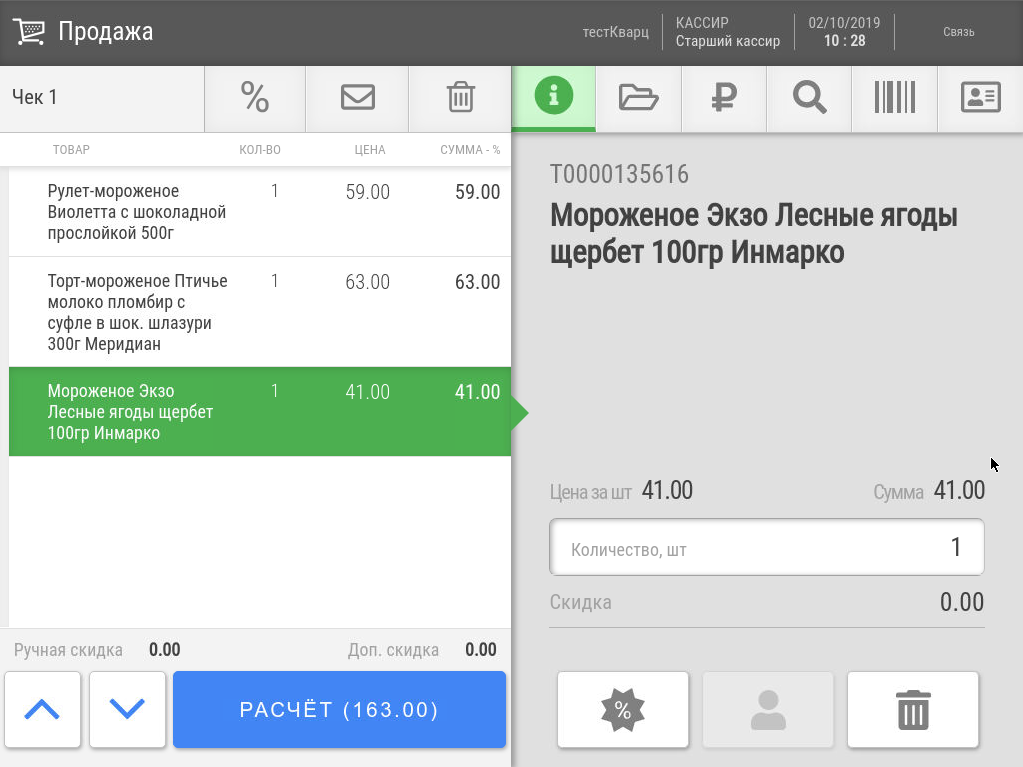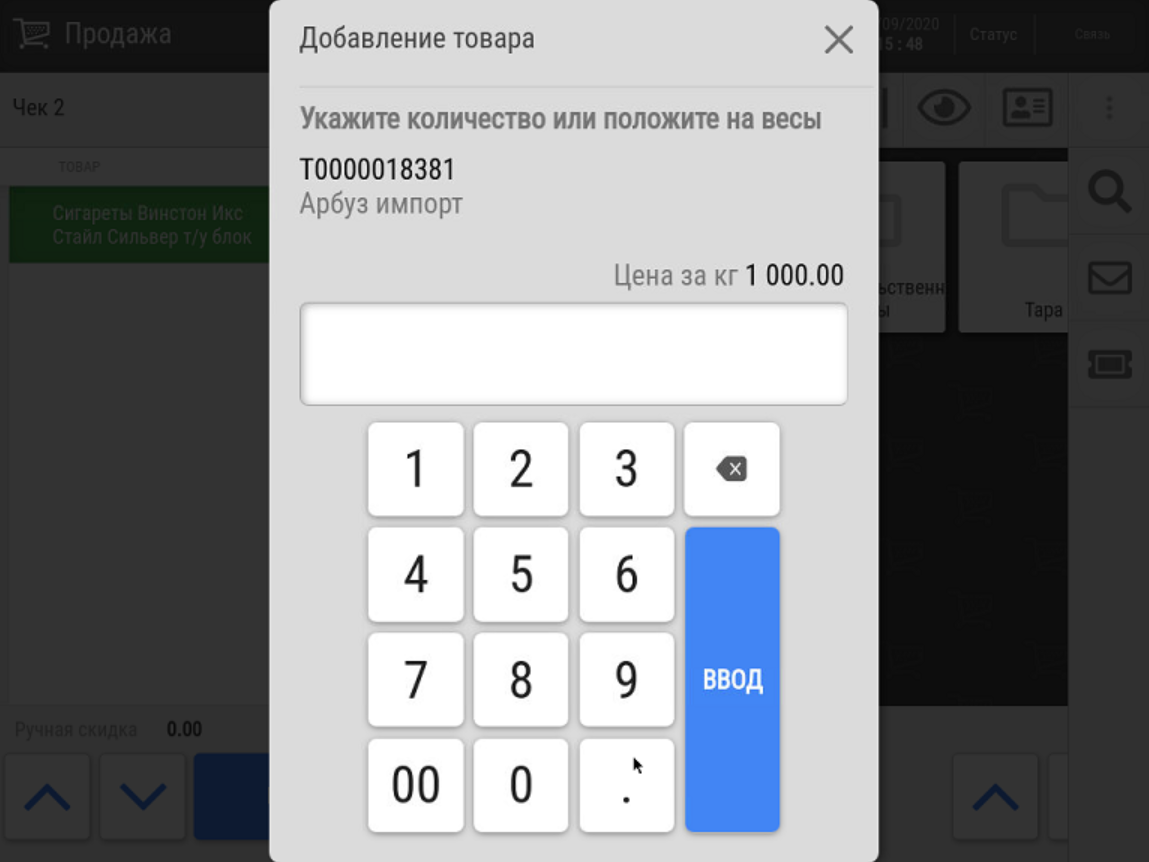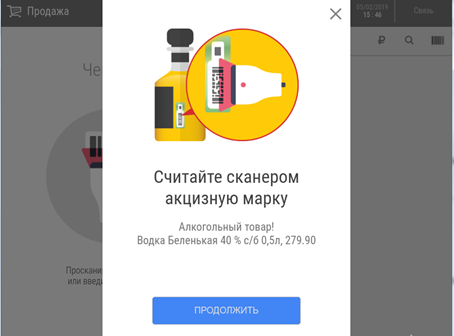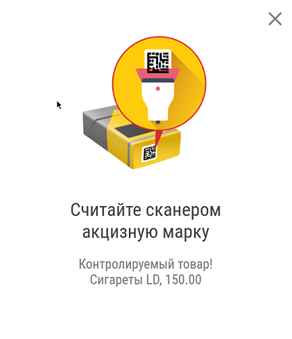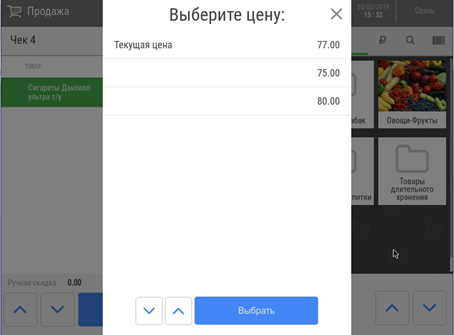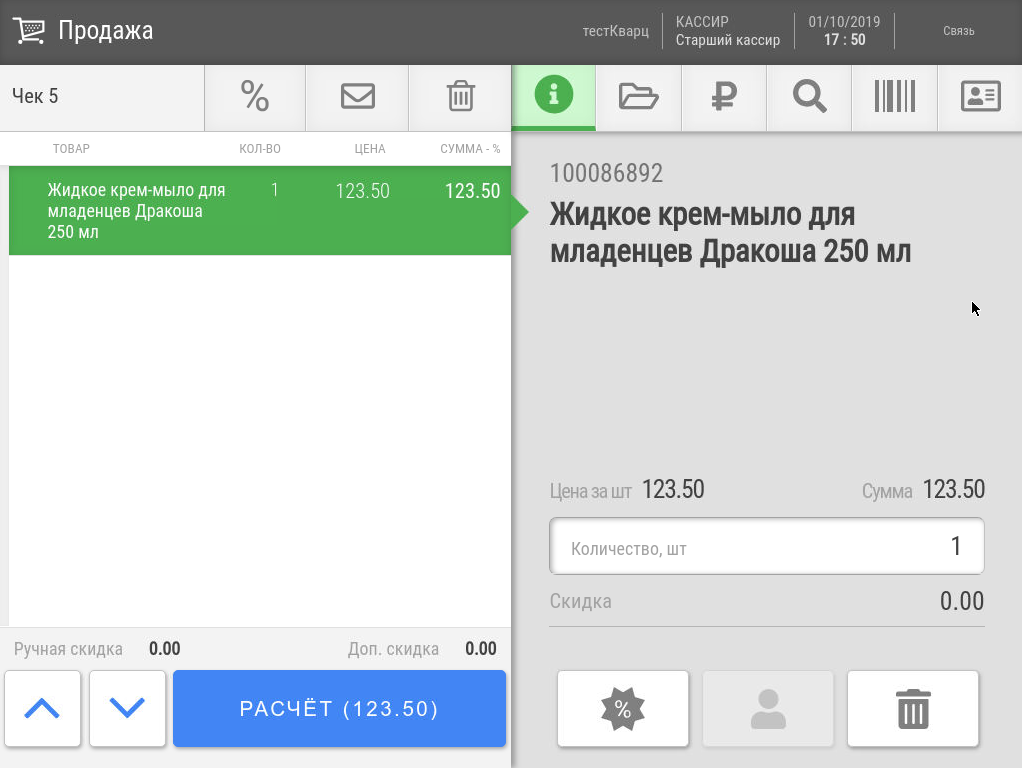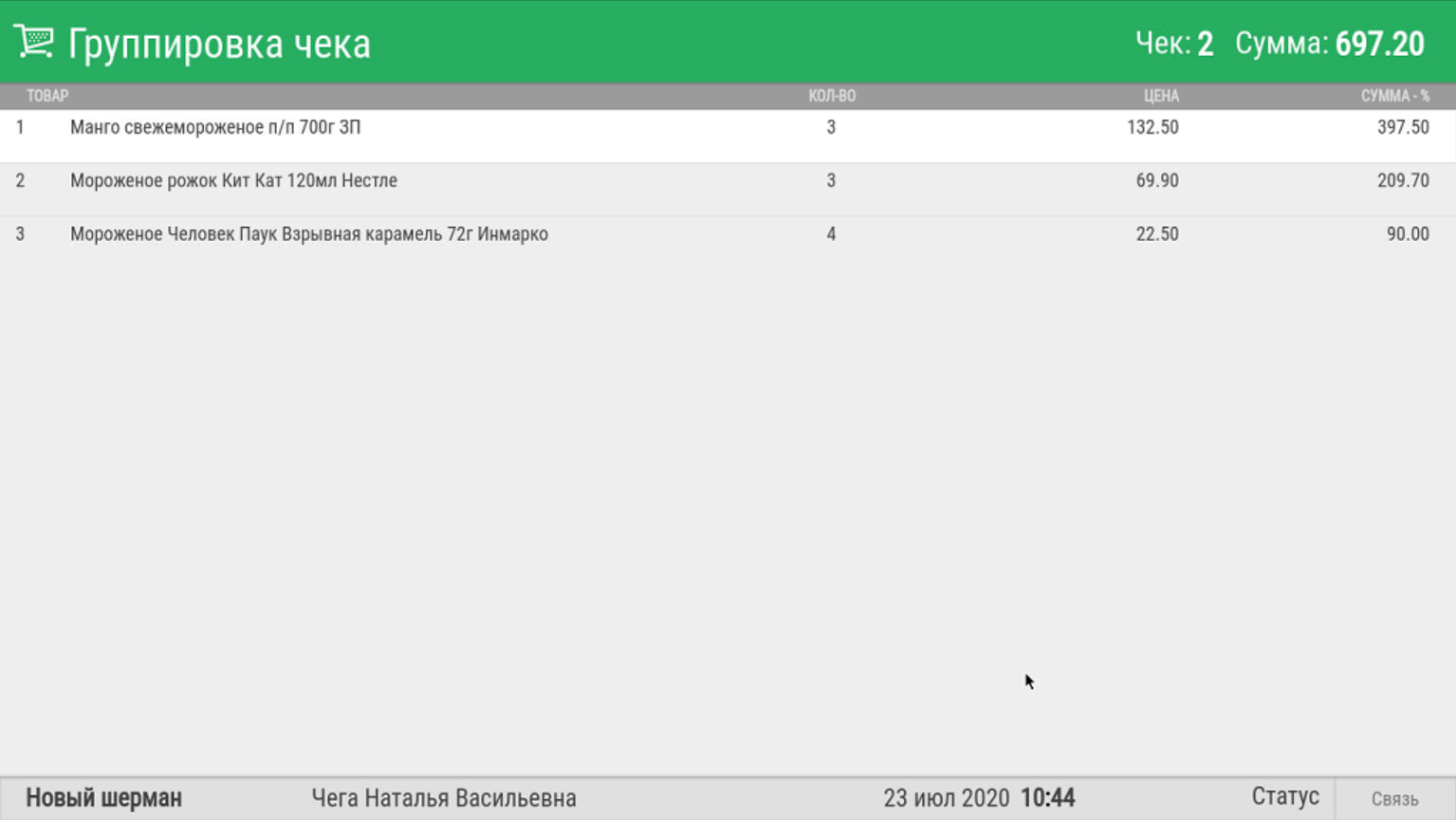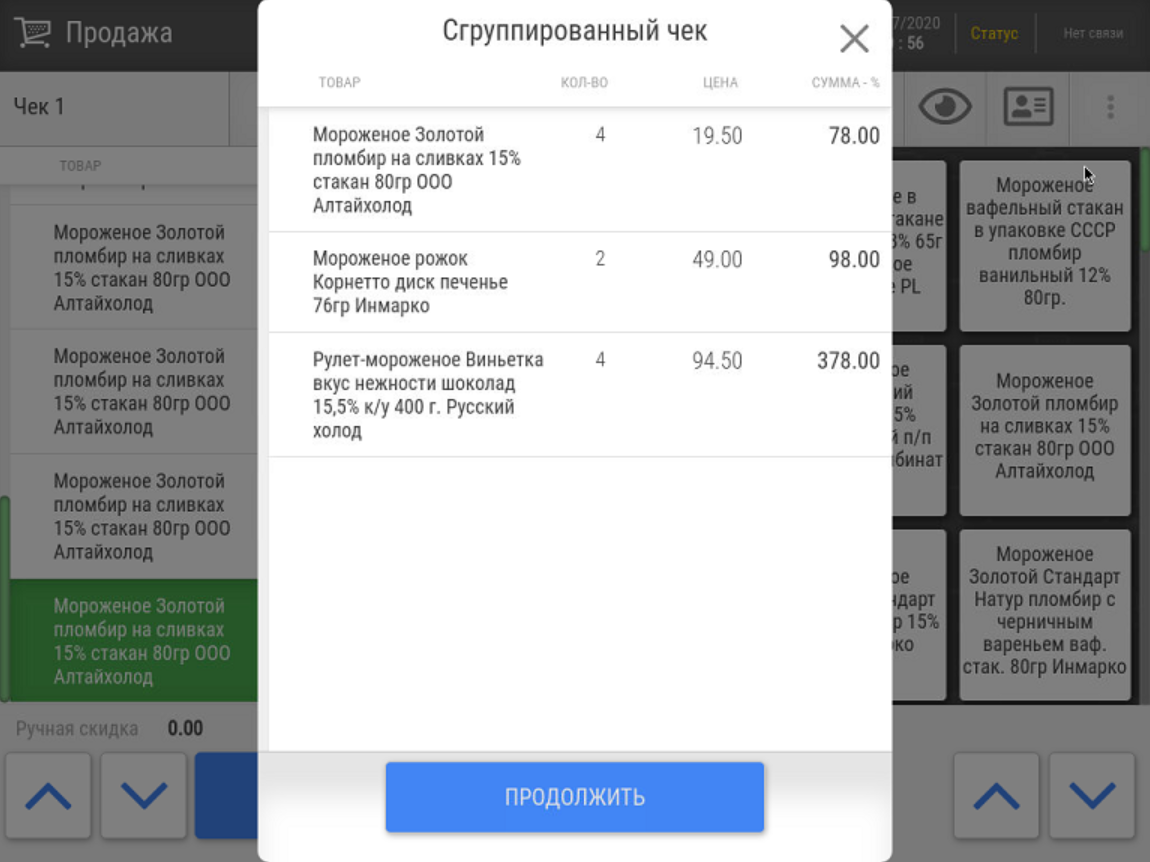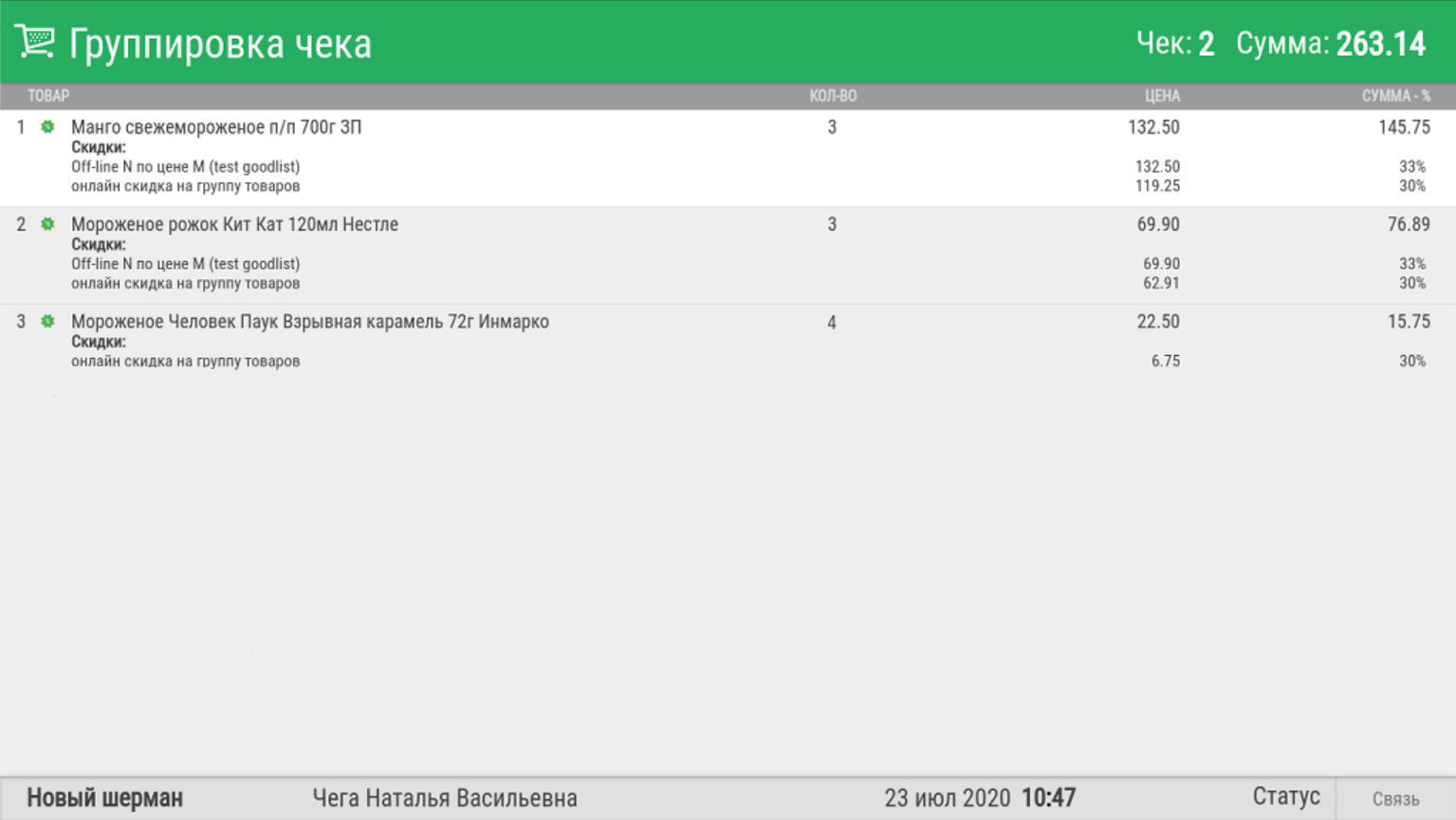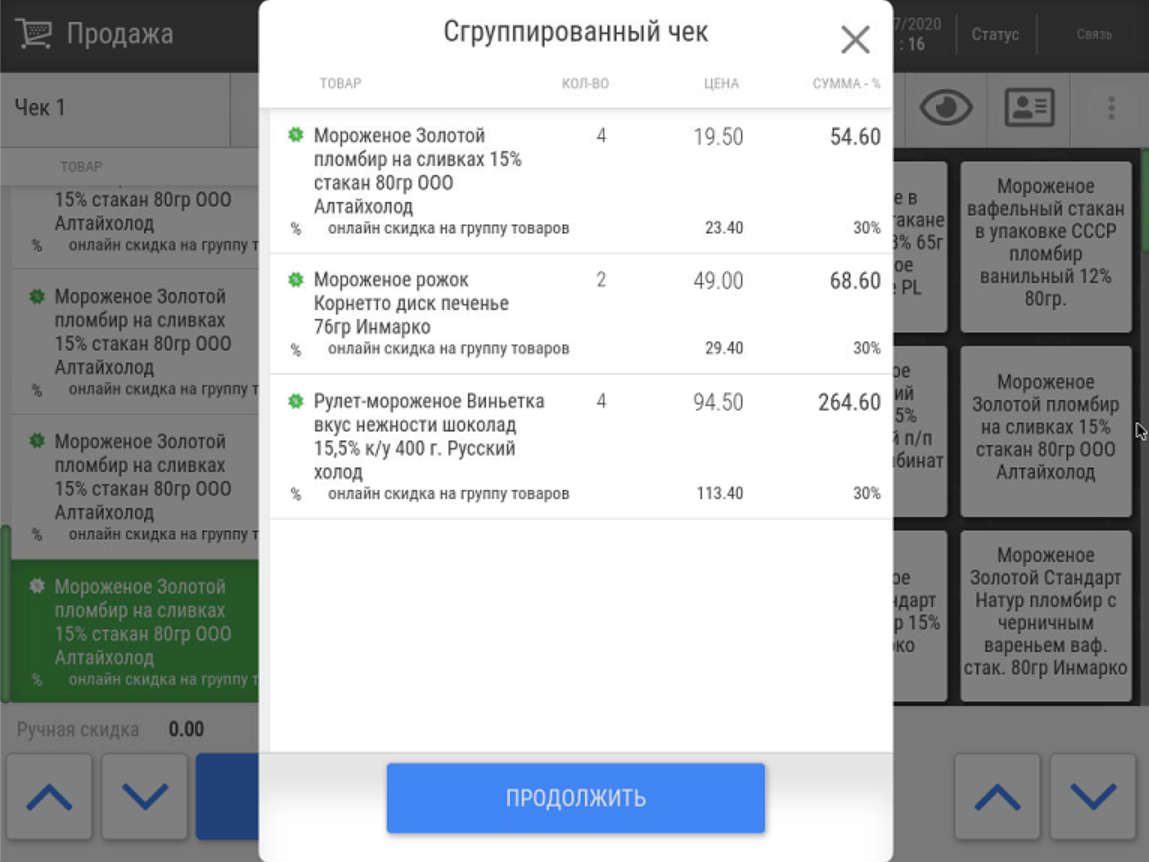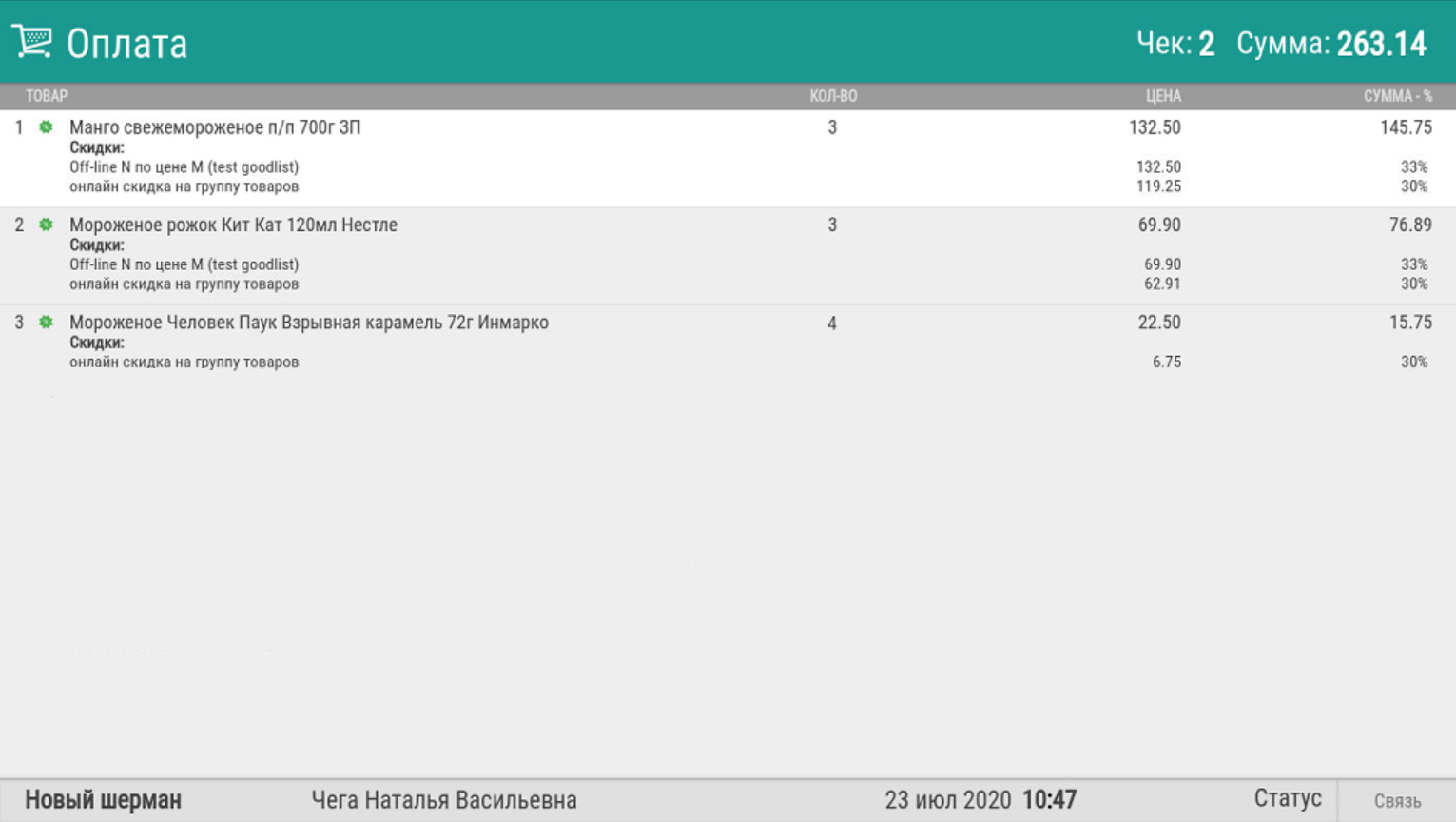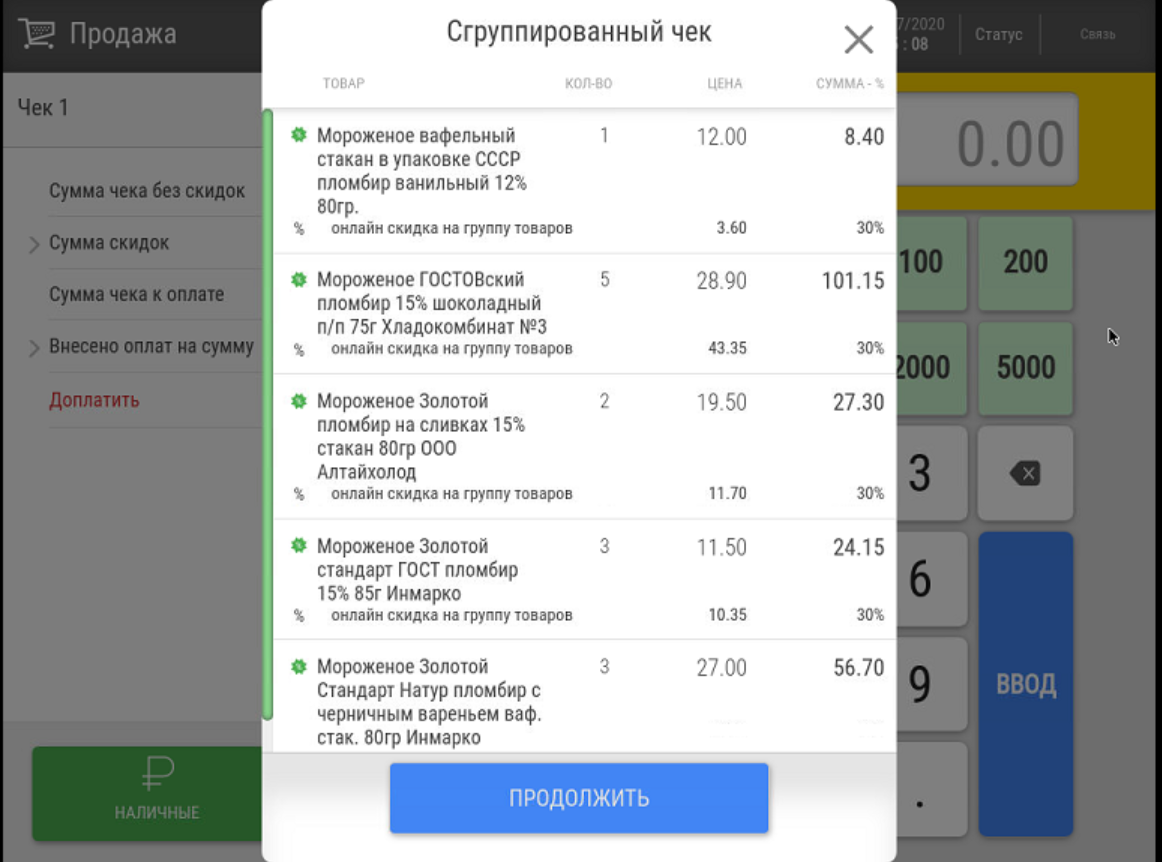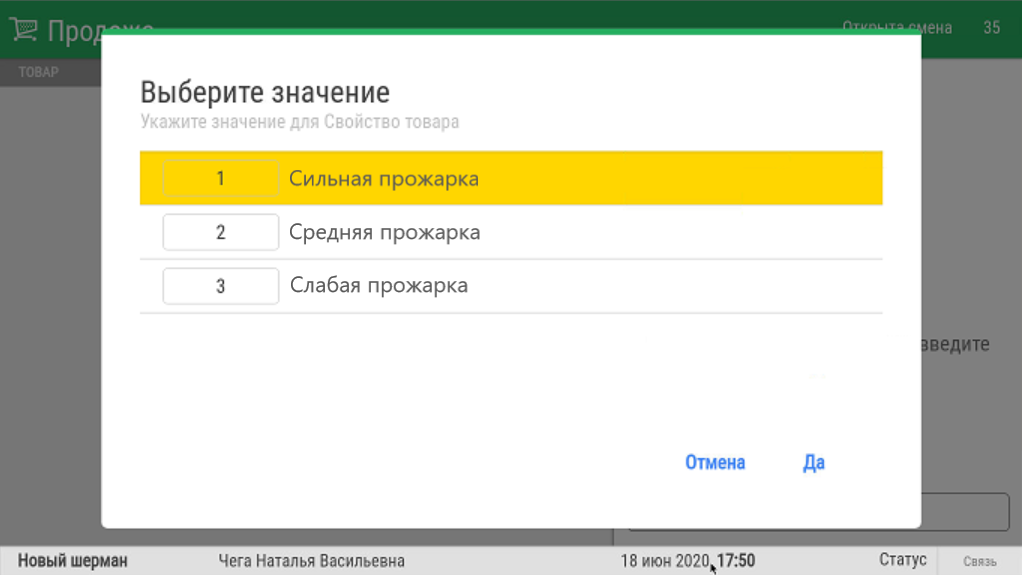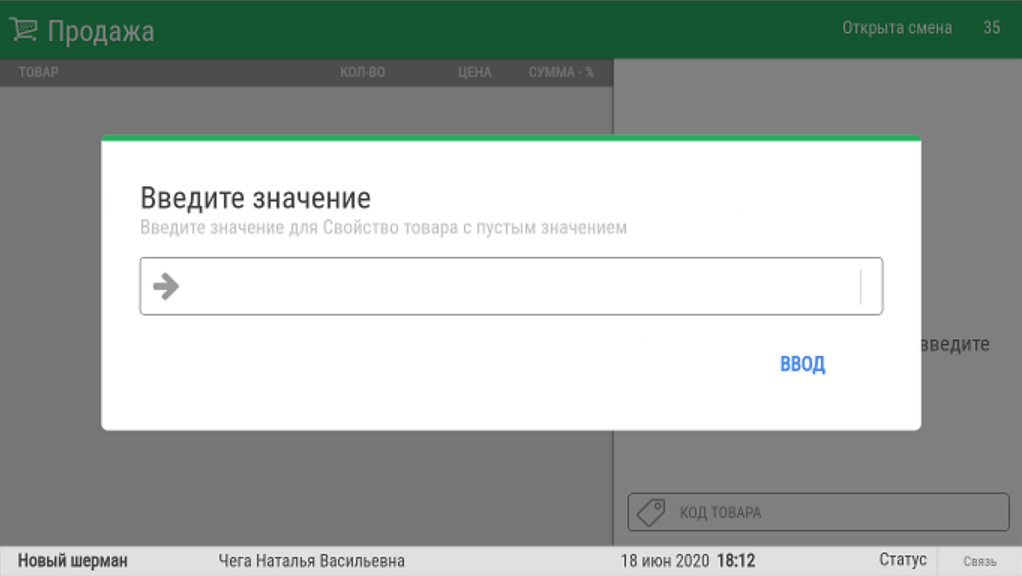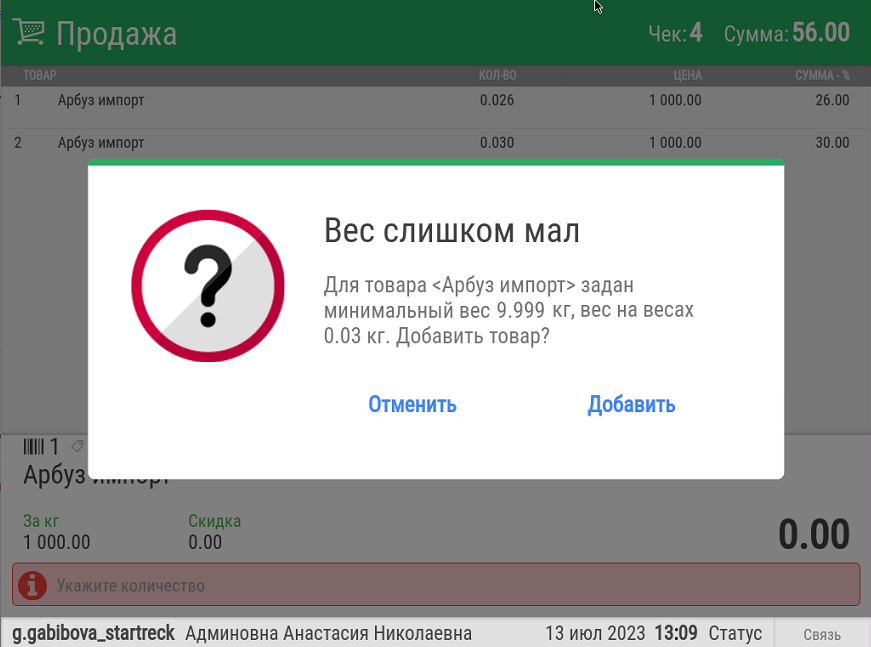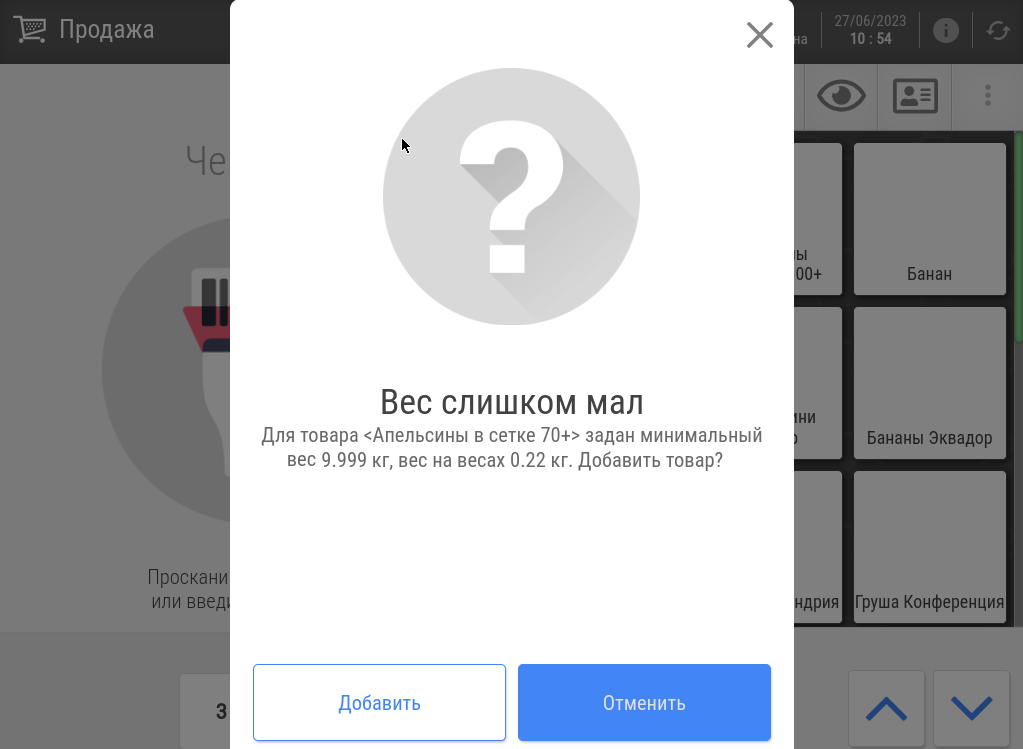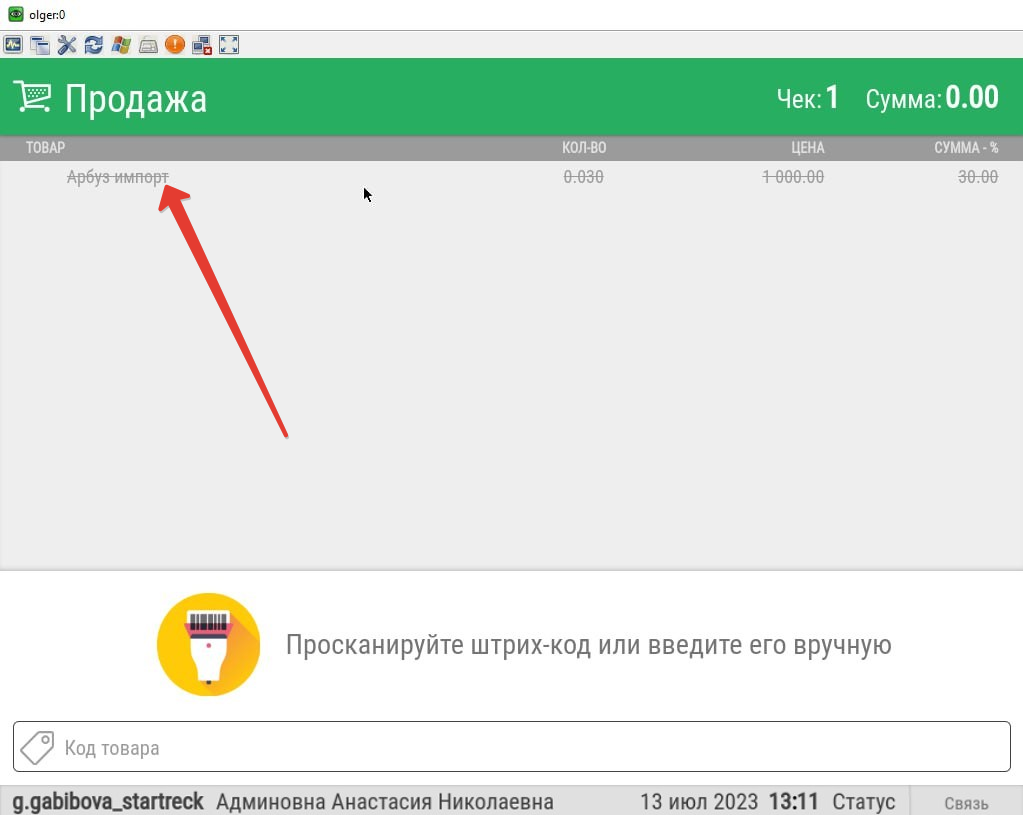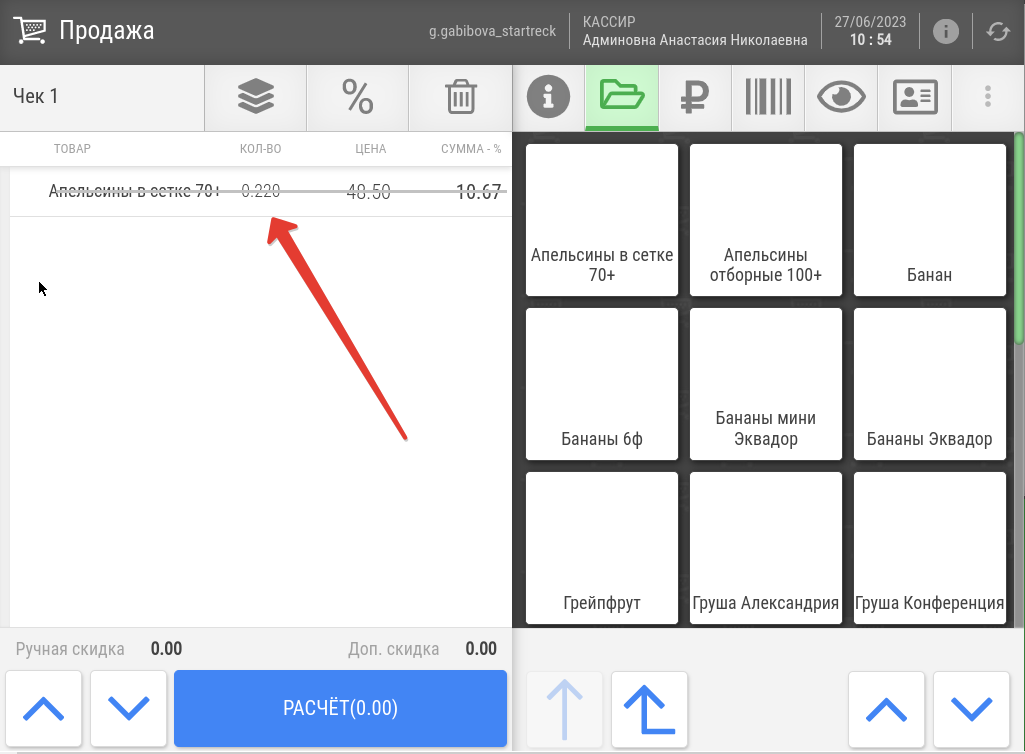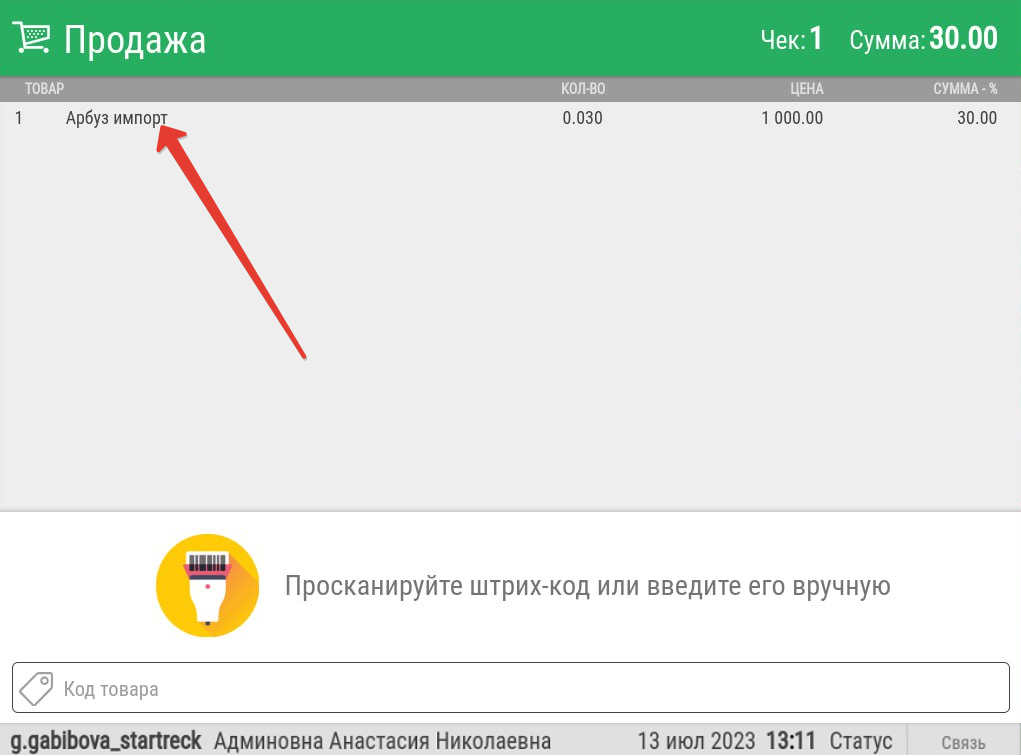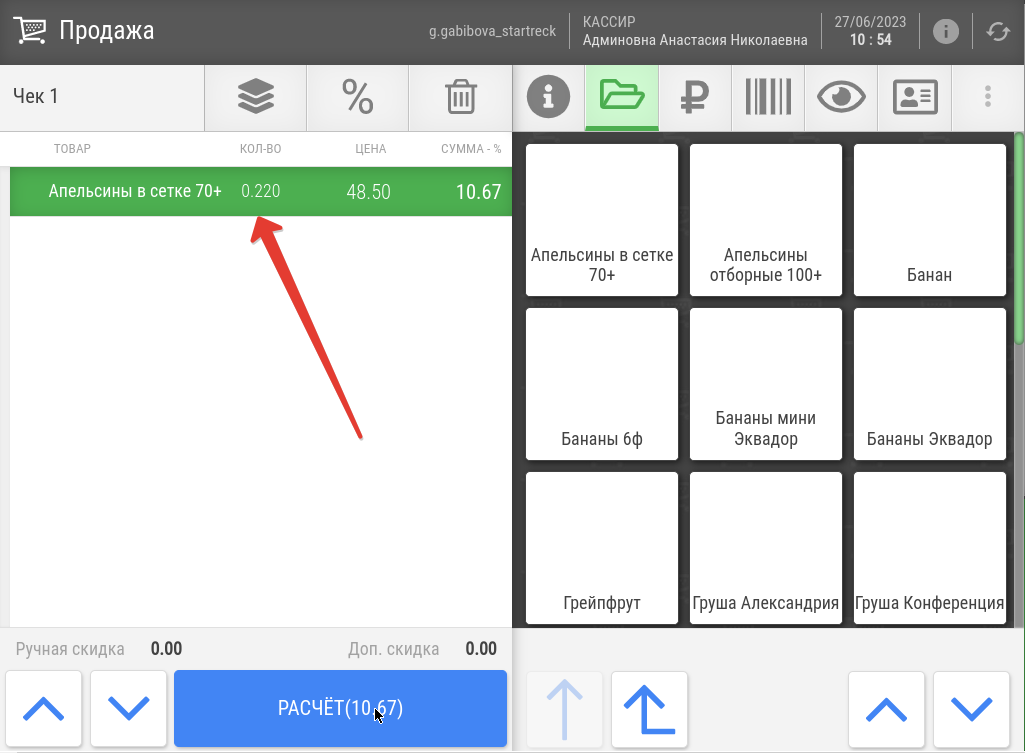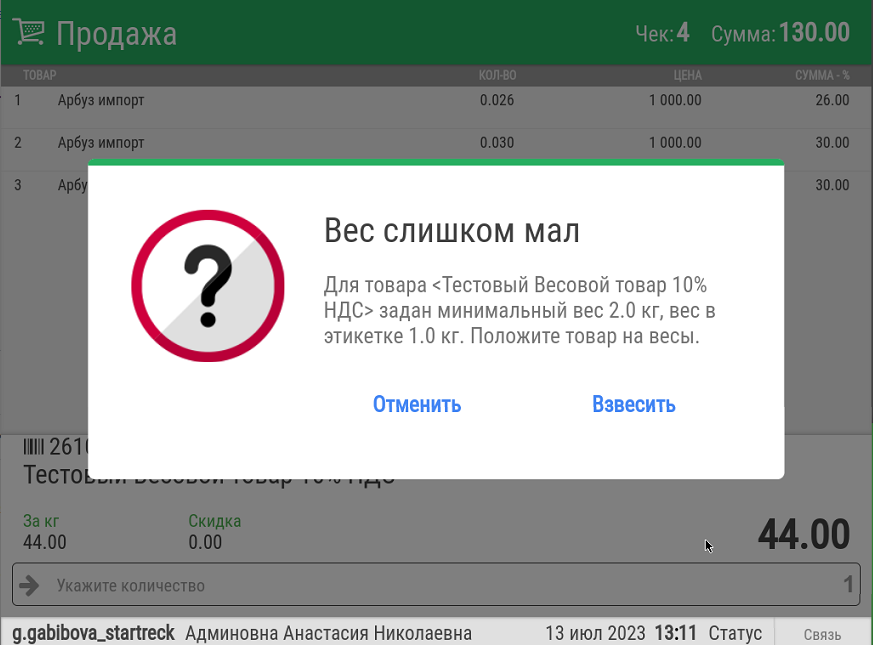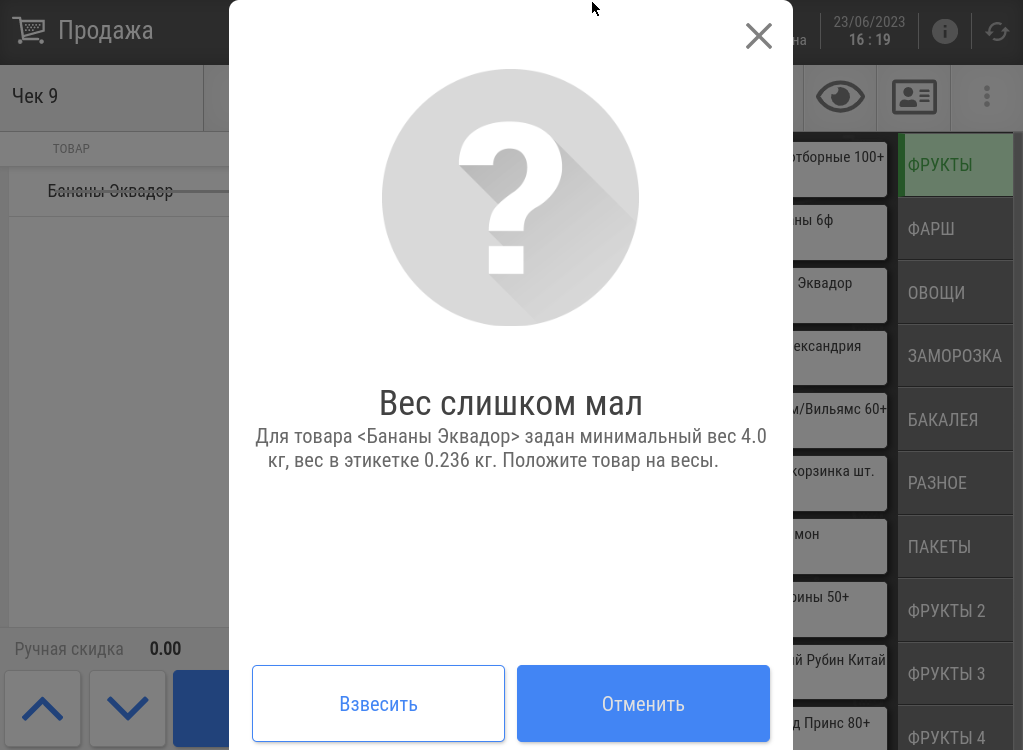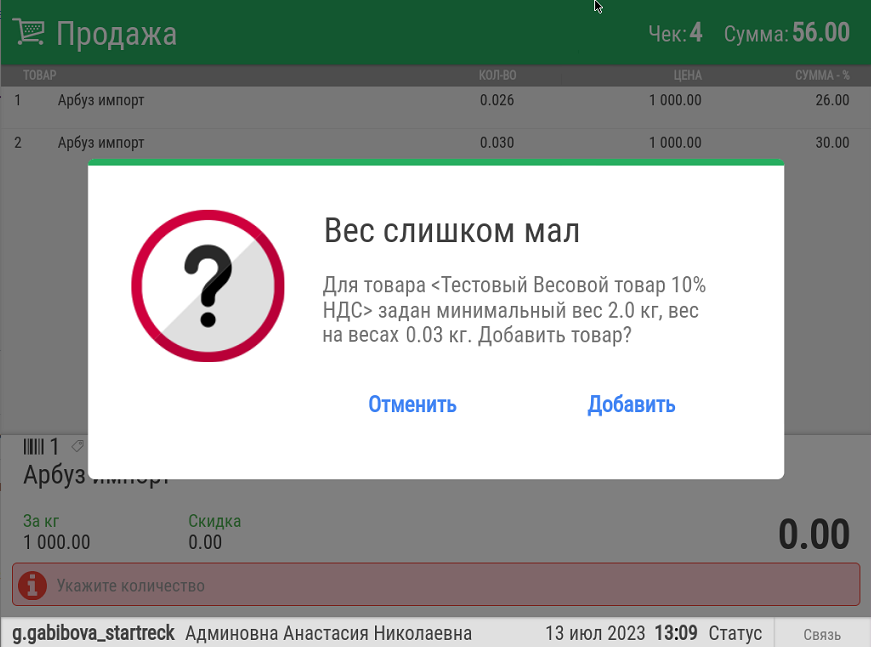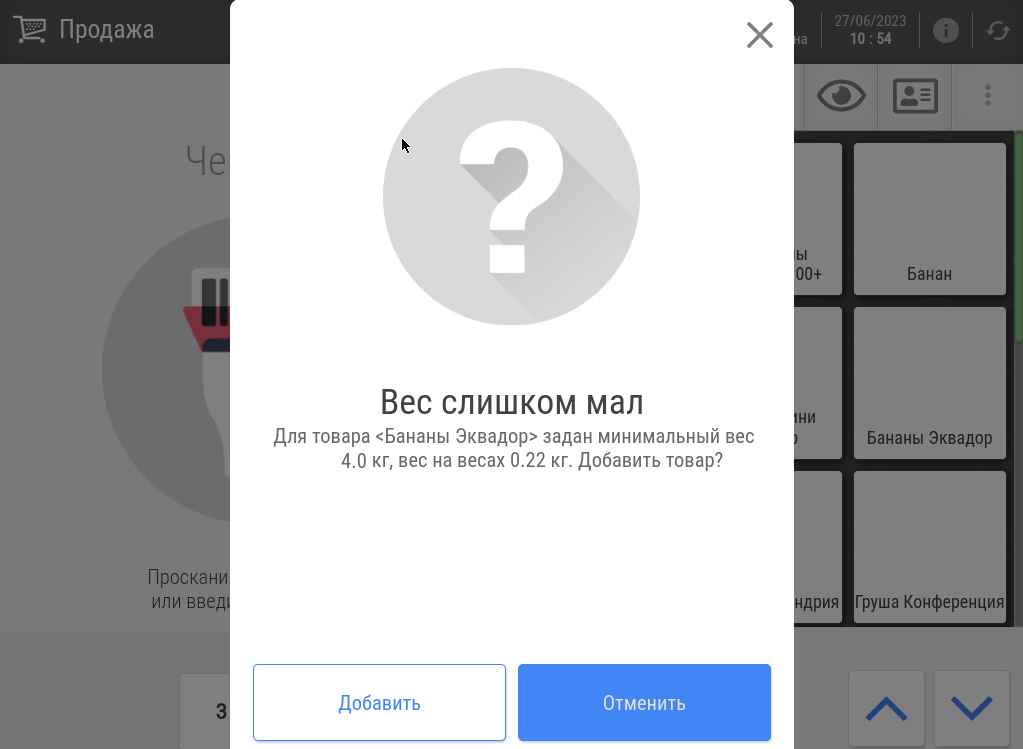| Оглавление |
|---|
| Отображение дочерних |
|---|
| Клавиатурная касса | Touch-касса |
|---|---|
Товар в чек можно добавить следующими способами: - считать штрихкод товара сканером; - выбрать с помощью стрелок в меню пик-листа (если интерфейс кассы настроен на отображение пик-листов); - ввести код товара с клавиатуры и нажать клавишу Ввод. Как правило, ввод товаров происходит с помощью сканера. Товар также можно добавить в чек по его коду: Помимо этого, товар можно найти по полному или частичному названию, выбрав опцию Поиск товара в кассовом меню: Если необходимо найти товары, названия которых содержат несколько слов (или фрагментов слов), то их необходимо ввести через разделитель "%". Например, "Молоко%3,2", то будут найдены все товары, имеющие в своём названии слова "Молоко" и "3,2". Если интерфейс кассы настроен на отображение пик-листов, то товар можно выбрать с помощью стрелок в меню пик-листа. Если товар не найден в базе кассы или ему не назначена цена, либо цена равна 0 (см. Добавление товаров с нулевой стоимостью в чек), то на экран будет выведено соответствующее сообщение. Если товар найден, то он появится в нижней части экрана с количеством 1 для штучного товара или с весом из весового штрихкода: Количество можно увеличить (но нельзя уменьшить – и для весового товара тоже!), после чего нажать клавишу Ввод. Если количество изменять не нужно, то можно сканером считать штрихкод следующего товара. Нажимать клавишу Ввод необходимо только, если было изменено количество. Если осуществляется ввод весового товара (без весового штрихкода), то система сразу потребует указать количество (вес) такого товара, для чего его необходимо положить на весы или ввести вес товара вручную и нажать Ввод: Для ввода весового товара необходимо: - закончить ввод предыдущего товара, т.е. нажать на Ввод, если в чек был добавлен ранее введенный товар; - ввести код весового товара и положить его на весы (можно сделать и наоборот: сначала положить товар на весы, а затем ввести его код); - товар будет добавлен в чек с весом, полученным с весов. Как только система получает информацию о количестве весового товара с весов, то данный товар из текущей позиции сразу переносится в верхнюю (табличную) часть экрана и нижняя строка остается пустой. Если введённый товар относится к алкогольным, то будет предложено считать акцизную марку: Более подробно об особенностях работы с |
акцизными товарами на кассе можно узнать здесь. Добавить в чек табачные и маркированные изделия в чек можно только считыванием кода DataMatrix: Подробнее об особенностях работы с табачной продукцией и маркированными товарами на кассе можно узнать здесь. При необходимости, любую позицию можно удалить из состава чека. Удаленные позиции отображаются в верхней части чека зачеркнутым шрифтом. |
1 – группировка позиций в чеке; 2 – предварительный расчет скидок (обращение к серверу LOYA); 3 – отмена чека; 4 – просмотр информации о товаре; 5 – ввод товара путем выбора из каталога; 6 – проверка цены товара; 7 – ввод товара вручную по номеру штрихкода; 8 – видео-распознавание товара; 9 – работа с картой лояльности покупателя; 10 – развертывание функциональной панели; 11 – поиск товара;
13 – ввод номера купона; 14 – предоставление скидки вручную; 15 – удаление товарной позиции. Товар в чек можно добавить следующими способами: - считать штрихкод товара сканером; - выбрать товар из каталога; - выбрать товар из пик-листа; - найти товар по коду или названию. |
Примечание. В процессе пользования СуперМаг Vision могут возникать ситуации, когда удобнее временно скрыть опцию распознавания товара из меню, не затрагивая при этом сам функционал распознавания (например, при работе системы в режиме форсированного сбора датасета). Скрыть кнопку распознавания товара с экрана можно, выполнив серию несложных настроек. Как правило, ввод товаров происходит с помощью сканера. Товар также можно добавить в чек путем ввода его кода или полного/частичного названия в поисковую строку, которая вызывается соответствующей кнопкой: Если необходимо найти товары, названия которых содержат несколько слов (или фрагментов слов), то их необходимо ввести через разделитель "%". Например, "Молоко%3,2", то будут найдены все товары, имеющие в своём названии слова "Молоко" и "3,2". Помимо этого, ввод товара возможен методом выбора его из товарного справочника, кнопка вызова которого расположена в правой части экрана: Если интерфейс кассы настроен на отображение пик-листов, то вместо кнопки вызова каталога товаров будет отображаться кнопка вызова пик-листов, и товар можно будет выбрать в меню пик-листа. Если товар не найден в базе кассы или ему не назначена цена, либо цена равна 0 (см. Добавление товаров с нулевой стоимостью в чек), то на экран будет выведено соответствующее сообщение. Введённый любым из перечисленных способов товар добавляется в нижнюю позицию, более подробная информация о нём отображается в правой части экрана: Количество товара можно увеличить (но нельзя уменьшить – и для весового товара тоже!), для чего необходимо отметить поле Количество и ввести новое значение. Если количество изменять не нужно, то можно сканером считать штрихкод следующего товара. Нажимать клавишу Ввод необходимо только, если было изменено количество. Если осуществляется ввод весового товара (без весового штрихкода), то система сразу потребует указать количество (вес) такого товара, для чего его необходимо положить на весы или ввести вес товара вручную и нажать Ввод: Для ввода весового товара необходимо: - добавить в чек весовой товар одним из указанных выше способов и положить его на весы (можно сделать и наоборот: сначала положить товар на весы, а затем ввести его название/код или выбрать в каталоге/пик-листе); - товар будет добавлен в чек с весом, полученным с весов. Если введённый товар относится к алкогольным, то будет предложено считать акцизную марку: Более подробно об особенностях работы с |
акцизными товарами на кассе можно узнать здесь. Добавить в чек табачные и маркированные изделия в чек можно только считыванием кода DataMatrix: При продаже табачных изделий на экран может быть выведен список цен для выбора: Необходимо посмотреть, какая цена указана на пачке сигарет, выбрать в списке строку с такой же ценой и нажать кнопку Выбрать. При успешном добавлении товара, экран кассы будет выглядеть следующим образом: Подробнее об особенностях работы с табачной продукцией и маркированными товарами При необходимости, любую позицию можно удалить из состава чека. Удаленные позиции | |||||||
Базовый функционал добавления товаров в чек не требует специальной настройки. Для работы со специфическими категориями товаров потребуются следующие настройки:
| |||||||
Якорь |
| ||||||
товараКак на клавиатурной, так и на touch-кассе |
можно запрещать кассиру ввод слишком большого количества |
штучного |
или весового товара. Количественный порог товара регулируется специальным конфигурационным параметром. Количество товара для позиций, добавленных с нарушением установленного лимита, подсвечивается красным цветом. |
Для работы со специфическими категориями товаров потребуются следующие настройки:
Якорь |
| ||||||
Объединяются строки только для штучного товара, в том числе, и для маркированного. |
Список отсортирован по названиям товаров. Данная форма может быть вызвана на любом этапе ввода товаров, а также после нажатия на Подытог (Расчёт), но до начала оплаты чека. Если воспользоваться функцией группировки позиций сразу после добавления товаров в чек (до момента расчета скидок и нажатия на Подытог (Расчёт)), то окно группировки товаров будет иметь следующий вид:
Если воспользоваться функцией группировки позиций после выполнения расчета скидок и до нажатия на Подытог (Расчёт), то окно группировки товаров будет выглядеть следующим образом (в нем отобразятся результаты расчета скидок):
Применить функцию группировки позиций в чеке также возможно после нажатия на Подытог (Расчёт), но до начала оплаты чека. В таком случае, в окне группировки товаров отобразятся результаты расчета скидок:
| |||||||||||||
Настройка
На кассовом серверепо адресу: Магазин – Типы касс нужно выбрать тип кассы и нажать кнопку Настройки:
В появившемся иерархическом древе в файле sale.conf (applications\sale\sale.conf) нужно найти следующий фрагмент:
| Блок кода | ||||
|---|---|---|---|---|
| ||||
{
showPriorityMenu = true
keyboardLayout: {include file("conf/hardware/keyboard_layout/keyboardLayout.conf")}
name = "Продажа" # Заголовок окна "Продажа". От 1 до 30 символов.
maxPickListItems = 3
clientRegistrationEnabled = true
isReceiptGroup = false
} |
По умолчанию, значение параметра isReceiptGroup равно false. При необходимости активировать функцию группировки товаров, значение параметра isReceiptGroup следует установить как true.
Для клавиатурной кассы также потребуется настроить кнопку группировки позиций в чеке. Для этого, на кассовом сервере по адресу: Оборудование – Шаблоны нужно выбрать шаблон оборудования и нажать кнопку Оборудование:
В конфигурационный файл с актуальной раскладкой клавиатуры по адресу: hardware\keyboard_layout\файл актуальной раскладки необходимо добавить следующий фрагмент, после чего нажать кнопку Сохранить:
| Блок кода | ||||
|---|---|---|---|---|
| ||||
{
code = 121 #F10
type = "UIAction"
params ="GroupReceipt" #Просмотр сгруппированного чека
} |
Видео-распознавание весового товара (СуперМаг Vision)
Касса УКМ 5 позволяет добавлять в чек весовой товар, не вводя его код, что осуществляется путем взаимодействия кассы с внешней системой видео-распознавания товара (СуперМаг Vision):
Далее возможны следующие ситуации на кассе:
1. Товар однозначно распознан и автоматически добавлен в чекС настройками группировки позиций в чеке можно ознакомиться здесь. | |||||||||||||
Якорь |
| ||||||||||||
Дополнительные свойства товаровДля поддержания специфических бизнес-процессов с товарами, в УКМ 5 разработан механизм "дополнительных свойств", позволяющих расширять количество характеристик товара. Дополнительные свойства товара загружаются в УКМ 5 через конвертер или web-сервисы. В зависимости от способа загрузки, система поддерживает разные формы работы с дополнительными свойствами. Дополнительное свойство состоит из ID свойства и его значений. В рамках взаимодействия УКМ 5 с внешней системой посредством конвертера, реализована передача одного или нескольких значений только одного свойства товара. Если значение свойства только одно, и оно уже задано через конвертер, то при добавлении товара в чек оно автоматически будет привязано к товару. Ни на экране кассы, ни в чеке данный процесс никак не будет отражен. Если значений свойства несколько, при добавлении товара в чек касса предложит выбрать нужное из них: Если название свойства не задано через конвертер, в момент добавления товара в чек касса предложит ввести его вручную: | |||||||||||||
Якорь |
| ||||||||||||
Якорь |
| ||||||||||||
| Клавиатурная касса | Touch-касса |
|---|---|
Выбрав опцию Отменить, кассир сможет обратить внимание на весовую платформу и, при необходимости, очистить ее от загрязнений. овар при этом попадет в чек, но как удаленная позиция:
| Клавиатурная касса | Touch-касса |
|---|
Если же и кассира, и покупателя по какой-либо причине устраивает несоответствие веса на весах установленной минимальной отметке, то кассир может выбрать опцию Добавить – и товар благополучно добавится в чек с тем весом, который показали весы:
| ||||
В случае с маркированными и прочими товарами, вес которых касса получает не в весов, а с весовой этикетки, контроль минимального веса решает несколько иные задачи: он помогает предотвратить случаи, когда покупатель недобросовестно самостоятельно взвешивает товар на весах самообслуживания в торговом зале и приходит на кассу с наклеенной на пакет весовой этикеткой, содержащей неоправданно малый вес. Как только кассир сканирует такую этикетку для товара, у которого установлено значение минимально допустимого веса, касса выдает следующее предупреждение:
| ||||
Если результаты автоматического распознавания слишком далеки от оригинала, можно попробовать переснять товар на весах, воспользовавшись кнопкой/клавишей Переснять:
| Клавиатурная касса | Touch-касса |
|---|---|
3. Распознавание товара прошло не с абсолютной точностью, есть несколько товаров, отвечающих критериям совпадения. Кассиру выводится список для выбора товара из нескольких вариантов, но нужного товара нет в списке. В данном случае, кассир может попробовать сделать еще один снимок товара для распознавания. Для этого ему необходимо воспользоваться кнопкой/клавишей Переснять. Если же все попытки распознать товар оказались неудачными, кассир нажимает кнопку/клавишу Отмена, возвращается в интерфейс кассы и вводит код товара вручную, после чего товар добавляется в чек.
Настройка
Режим интеграции с системой видео-распознавания весового товара достаточно настраивать на уровне магазина, однако, также допускается настраивать его на уровне каждой кассы независимо.
При установке, каждой кассе присваивается свой индивидуальный IP-адрес и серийный номер. Данные значения, наряду с некоторыми другими, необходимо прописать в конфигурационном файле кассы goods_recognition.conf (applications\sale\goods_recognition.conf) на кассовом серверепо адресу: Магазин – Типы касс, где нужно выбрать тип кассы и нажать кнопку Настройки:
В появившемся иерархическом древе в файле goods_recognition.conf (applications\sale\goods_recognition.conf) необходимо указать значения для следующих параметров:
baseUrl – IP-адрес камеры (выдается командой СуперМаг Vision);
partnerId – уникальный номер клиента Vision (выдается командой СуперМаг Vision);
camSerialNumber – серийный номер камеры (выдается командой СуперМаг Vision);
pictureUrl – адрес хранения изображений товаров, которые используются в выдаче первых наиболее вероятных результатов распознавания.
isReweighingDialog = true – обязательный параметр для работы с весами NCR и серии Штрих;
blackoutTimeout – тайм-аут разрешенного повторного запроса на распознавание.
Выполненные настройки необходимо сохранить.
Конфигурирование серийного номера камеры достаточно выполнять удалённым изменением конфигурационного файла goods_recognition.conf для каждой кассы индивидуально. После переконфигурирования требуется перезагрузка кассы.
Далее, в файле sale.conf (applications\sale\sale.conf), все в том же иерархическом древе, нужно раскомментировать строчку { include file("conf/applications/sale/goods_recognition.conf") }:
Выполненные настройки необходимо сохранить.
Работа с СуперМаг Vision подразумевает наличие весов, для которых также нужно выполнить все необходимые настройки на кассовом серверепо адресу: Магазин – Кассы, где нужно выбрать соответствующую кассу:
На открывшейся странице необходимо нажать кнопку Оборудование:
В появившемся иерархическом древе нужно найти файл scale.conf (hardware\scale\scale.conf), где важно указать следующий параметр активации работы с СуперМаг Vision:
autoWeighing = true.
Выполненные настройки необходимо сохранить.
Обучение СуперМаг Vision распознаванию штучных товаров
Наряду с весовыми, система СуперМаг Vision способна автоматически распознавать и немаркированные штучные товары. Для этого ей нужна база изображений таких товаров. Чтобы ее создать, товары, распознаванию которых нужно обучить систему СуперМаг Vision, загружаются в УКМ 5 из внешней системы с особым признаком (Send_to_recognition =true), при обработке которого касса получает сигнал о необходимости собрать данные о товаре, то есть сфотографировать его и передать информацию о его коде и изображении в систему видео-распознавания.
Когда кассир сканирует или вводит вручную код товара, содержащего атрибут Send_to_recognition = true, касса выводит на экран сообщение "Положите товар на весы!" и, как только товар оказывается на весах, фотографирует его и отправляет данные о нем в систему СуперМаг Vision, после чего товар автоматически добавляется в чек. Если сканируется или вводится товар с параметром Send_to_recognition = false, то дальнейшая работа с товаром идет в штатном режиме, без процесса обучения системы СуперМаг Vision. Кассир также может прервать процесс обучения системы СуперМаг Vision вручную, нажав клавишу/кнопку Отмена при запросе кассы положить товар на весы. В таком случае, товар просто добавится в чек, но он не будет сфотографирован и данные о нем не будут переданы в систему СуперМаг Vision.
Контроль соответствия выбора весового товара распознанному на киоске
Внимание!
Данный функционал реализован только для киоска УКМ 5.
Во избежание ситуаций, когда покупатель на киоске намеренно выбирает из списка результатов распознавания (или из пик-листа в каталоге) товар, не соответствующий фактически приобретаемому, можно воспользоваться специальной функцией сравнения выбора покупателя с наиболее вероятными результатами автоматического распознавания.
Например, покупатель взвешивает на киоске виноград, и увидев результаты автоматического распознавания, решил, что было бы здорово приобрести виноград по цене лука. Он намеренно выбирает неверный результат распознавания:
В ответ на выбор покупателя, система проверит, входит ли выбранный покупателем товар в число наиболее вероятных результатов распознавания, установленное в настройках, и если это не так – предложит пригласить на помощь ассистента:
У покупателя есть возможность нажать кнопку Вернуться к вводу товаров и продолжить оформление чека, не вызывая ассистента, – но тогда и товар не будет добавлен в чек:
Нажав кнопку Продолжить, товар можно будет попробовать взвесить еще раз – на этот раз выбрав более адекватный результат.
Если же покупатель уверен в своем выборе и выбирает кнопку Вызвать ассистента, то киоск отстранит его от любых дальнейших действий, пригласив на помощь ассистента с помощью светосигнальной колонны, на фонаре которой загорится красный свет. Покупатель же получит сообщение о вызове ассистента:
Подошедший ассистент должен нажать кнопку Продолжить, после чего – зарегистрироваться в системе, используя свой код кассира (пользователя с достаточными для совершения данного действия правами) и пароль:
Зарегистрировав ассистента, система запросит от него подтверждение правильности выбора покупателя:
Нажав кнопку Продолжить, ассистент санкционирует добавление выбранного покупателем товара в чек:
Если ассистент признает выбор покупателя неверным, он должен нажать кнопку Отмена, что предотвратит попадание выбранного покупателем товара в чек:
После нажатия кнопки Продолжить, товар можно будет попытаться взвесить и выбрать еще раз.
Настройка
Параметр проверки точности выбора товара в Vision содержится в файле sale.conf(applications\sale\sale.conf), расположенном на кассовом серверепо адресу: Магазин – Типы касс, где нужно выбрать тип кассы и нажать кнопку Настройки:
Параметр проверки точности выбора товара в Vision в файле sale.conf (applications\sale\sale.conf), имеет название recognitionAccuracy и может принимать значения от 0 до 5:
recognitionAccuracy = 0 # проверка точности выбора товара в Vision отключена;
recognitionAccuracy = 1 # выбранный покупателем товар будет сопоставляться только с первым наиболее вероятным результатом распознавания, предоставленным системой СуперМаг Vision;
recognitionAccuracy = 4 # выбранный покупателем товар будет сопоставляться только с первыми четырьмя наиболее вероятными результатами распознавания, предоставленными системой СуперМаг Vision;
и т.д.:
Параметр необходимо раскомментировать и задать ему нужное значение, после чего – сохранить настройки.
Важные примечания:
- по умолчанию, проверка точности выбора товара в Vision отключена;
- подтвердить правильность выбора товара может только ассистент киоска (сотрудник с соответствующими правами);
- добавление описанного параметра в конфигурацию уже установленных киосков производится исключительно силами техподдержки УКМ 5.
Добавление товаров с нулевой стоимостью в чек
Некоторые торговые сети периодически раздают покупателям определенные товары бесплатно в виде подарка (т.е. по цене, равной 0). Однако, и для таких товаров необходим количественный учет. Для этого, в прайс-листе для соответствующего магазина, формируемом во внешней торговой системе, для каждого товара-подарка назначается цена, равная 0. В свою очередь, для того, чтобы касса смогла добавлять товары в чек с ценой, равной 0, необходимо выполнить описанные ниже настройки.
Настройка
На кассовом серверепо адресу: Магазин – Типы касс нужно выбрать тип кассы и нажать кнопку Настройки:
В появившемся иерархическом древе в файл sale.conf (applications\sale\sale.conf) в раздел bl нужно добавить параметр allowZeroPrice = true:
| Блок кода | ||||
|---|---|---|---|---|
| ||||
Sale: {
name = "Продажа"
launcherPossition = 100
applicationMetadata = "app_sale" # Параметр не изменять!
paths: ["."] # Параметр не изменять!
subsystems: [
{
app_sale: {
params: {
bl: {
allowZeroPrice = true |
Дополнительные свойства товаров
Для поддержания специфических бизнес-процессов с товарами, в УКМ 5 разработан механизм "дополнительных свойств", позволяющих расширять количество характеристик товара. Дополнительные свойства товара загружаются в УКМ 5 через конвертерили web-сервисы. В зависимости от способа загрузки, система поддерживает разные формы работы с дополнительными свойствами.
Дополнительное свойство состоит из ID свойства и его значений. В рамках взаимодействия УКМ 5 с внешней системой посредством конвертера, реализована передача одного или нескольких значений только одного свойства товара. В частности, именно таким образом можно регистрировать код EAN справочника классификации медицинских изделий. Для передачи кодов медицинских изделий в УКМ 5, торговая система должна выгрузить в связке с соответствующими товарами дополнительное свойство с ID ind_pro_means и нужным значением ID товара.
Если значение свойства только одно, и оно уже задано через конвертер, то при добавлении товара в чек оно автоматически будет привязано к товару. Ни на экране кассы, ни в чеке данный процесс никак не будет отражен. Если значений свойства несколько, при добавлении товара в чек касса предложит выбрать нужное из них:
Если название свойства не задано через конвертер, в момент добавления товара в чек касса предложит ввести его вручную:
Если кассир заподозрил неладное, он может сразу нажать кнопку Отменить и прервать процесс добавления товара в чек. Если же кассир согласен с весом из этикетки или хочет проверить его на весах, то он должен нажать кнопку Взвесить. Касса затребует разместить товар на прикассовых весах. После того, как товар окажется на прикассовых весах и касса получит от них значение веса товара, вновь сработает механизм проверки минимального веса – на этот раз, полученного с весов, а не из этикетки. Если вес, полученный с прикассовых весов, окажется выше установленного минимума, товар сразу попадет в чек без дополнительных проверок. Если же вес не достигнет минимального значения, вновь появится предупреждение:
Добавить товар в чек можно по кнопке Добавить, отказаться от добавления – по кнопке Отменить. При отказе от добавления товара в чек, он будет отображен в составе чека как удаленная позиция. Значение минимального веса для определенных товаров прогружается в УКМ 5 из внешней системы в привязке к данным товарам. Функционал не требует дополнительных настроек и реализован также для киоска. | |||||||||||||||||||
При желании произвести уценку товара или выдать на товар скидку, не прибегая к взаимодействию с системами лояльности, можно "вшить" уже готовую цену с учетом скидки/процента уценки в штрихкод товара и нанести его на каждый товар в виде QR-кода специального формата, который содержит следующие данные:
Примечание. Если в QR-коде не указано значение количества, то штучный товар добавится в чек с количеством 1, а весовой товар просто не добавится в чек. Когда с товара считывается такой QR-код, он сразу попадает в чек с ценой и количеством, полученными из QR-кода. Если подобный QR-код нанесен на маркированный товар, то после считывания QR-кода касса запросит считать с товара контрольную марку. Если такой QR-код считывается с алкогольного товара, то касса запрашивает ввести акцизную марку. В случае если марка не будет введена, товар в чек не добавится. Если цена товара, полученная из считанного QR-кода, окажется меньше, чем текущая установленная минимальная цена на данный товар, то такой товар в чек не попадет.
С настройками функционала можно ознакомиться здесь. | |||||||||||||||||||
На экране кассира УКМ 5 можно наблюдать за динамическим изменением веса продукта в момент, когда его, например, досыпают или отсыпают на весах:
О настройках, необходимых для вывода на экран кассира специального виджета динамического веса, можно узнать здесь. А вот как выглядит синхронное отображение динамического изменения веса на кассе и дисплее покупателя:
| |||||||||||||||||||