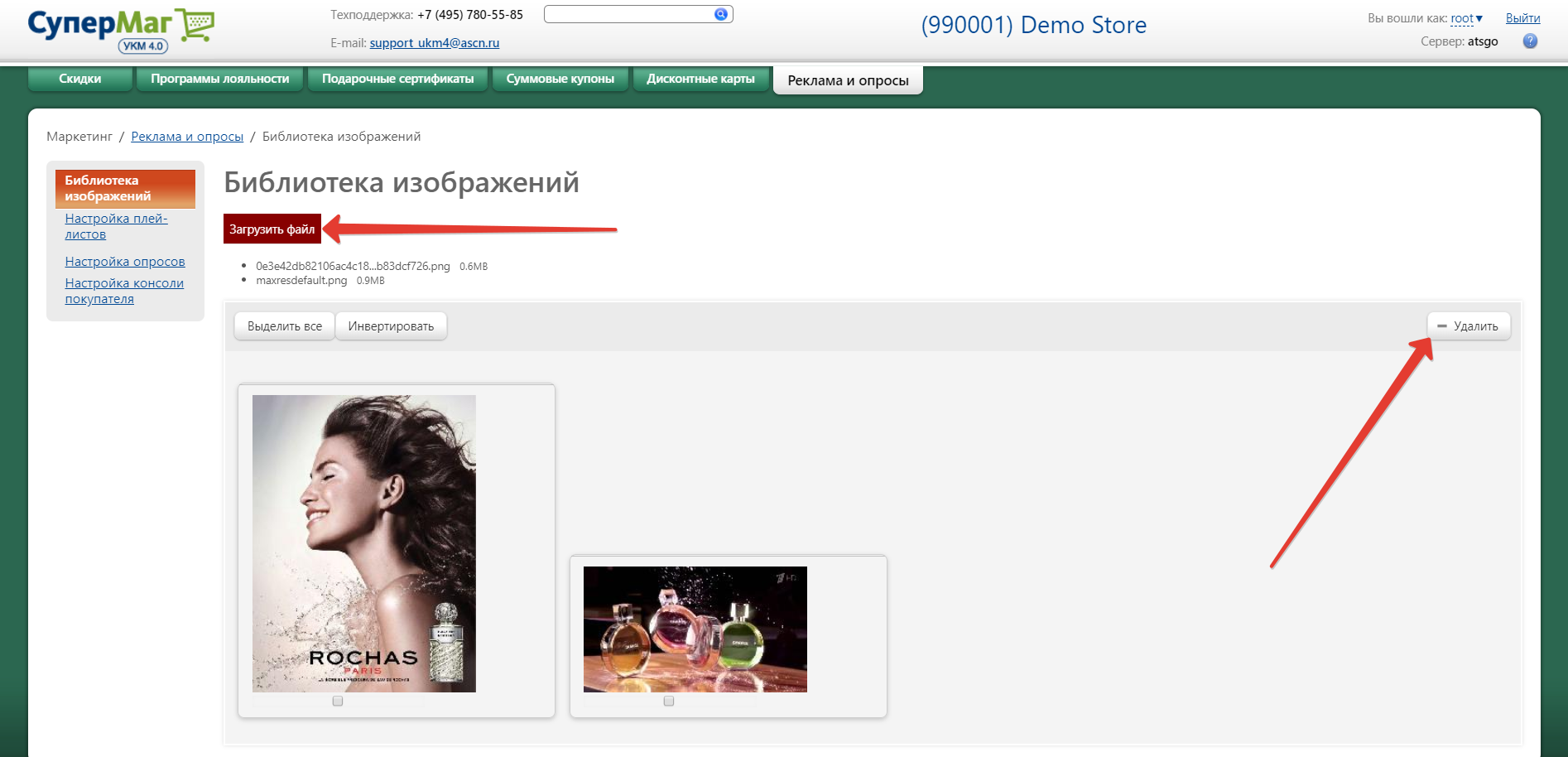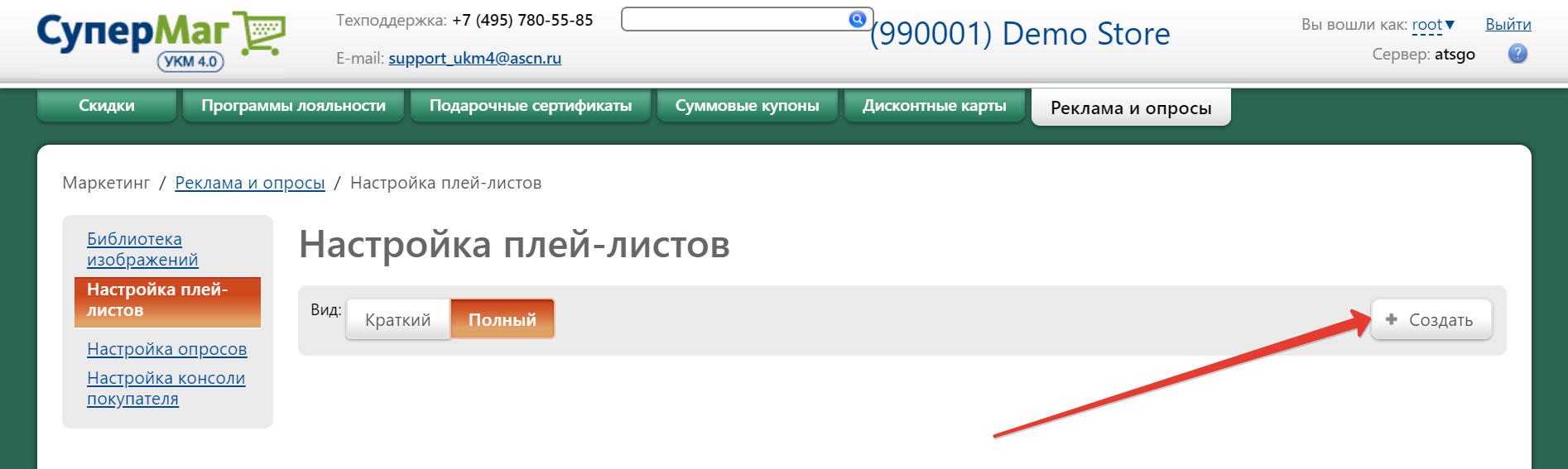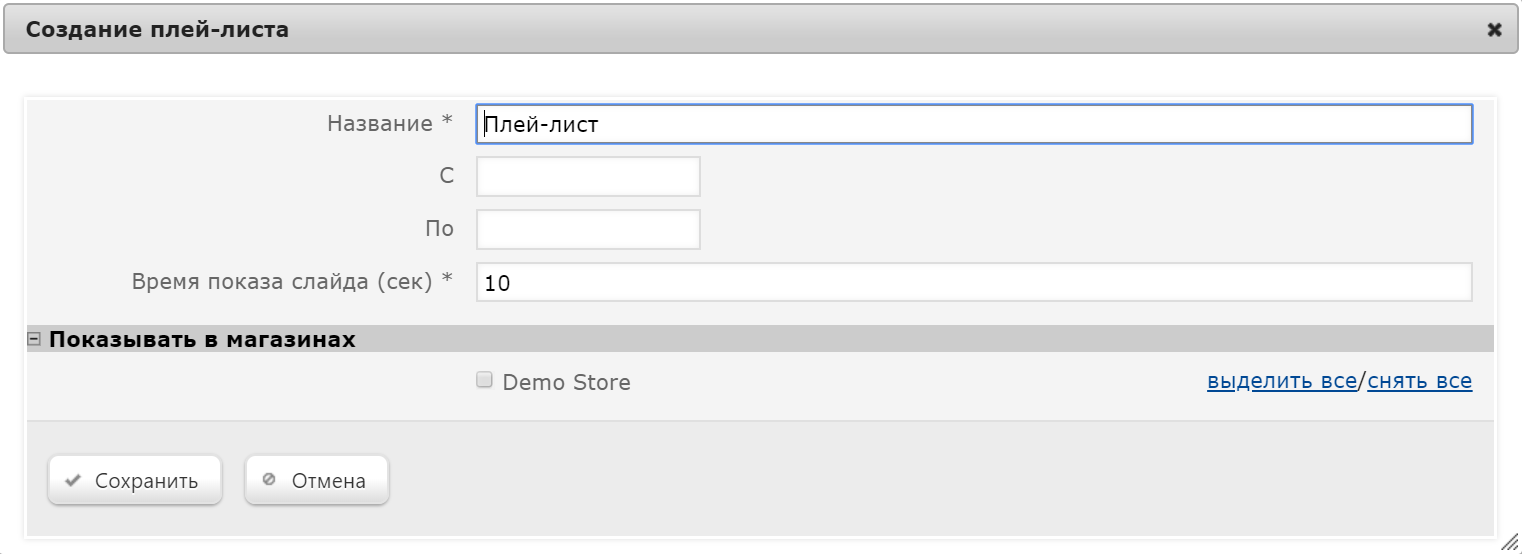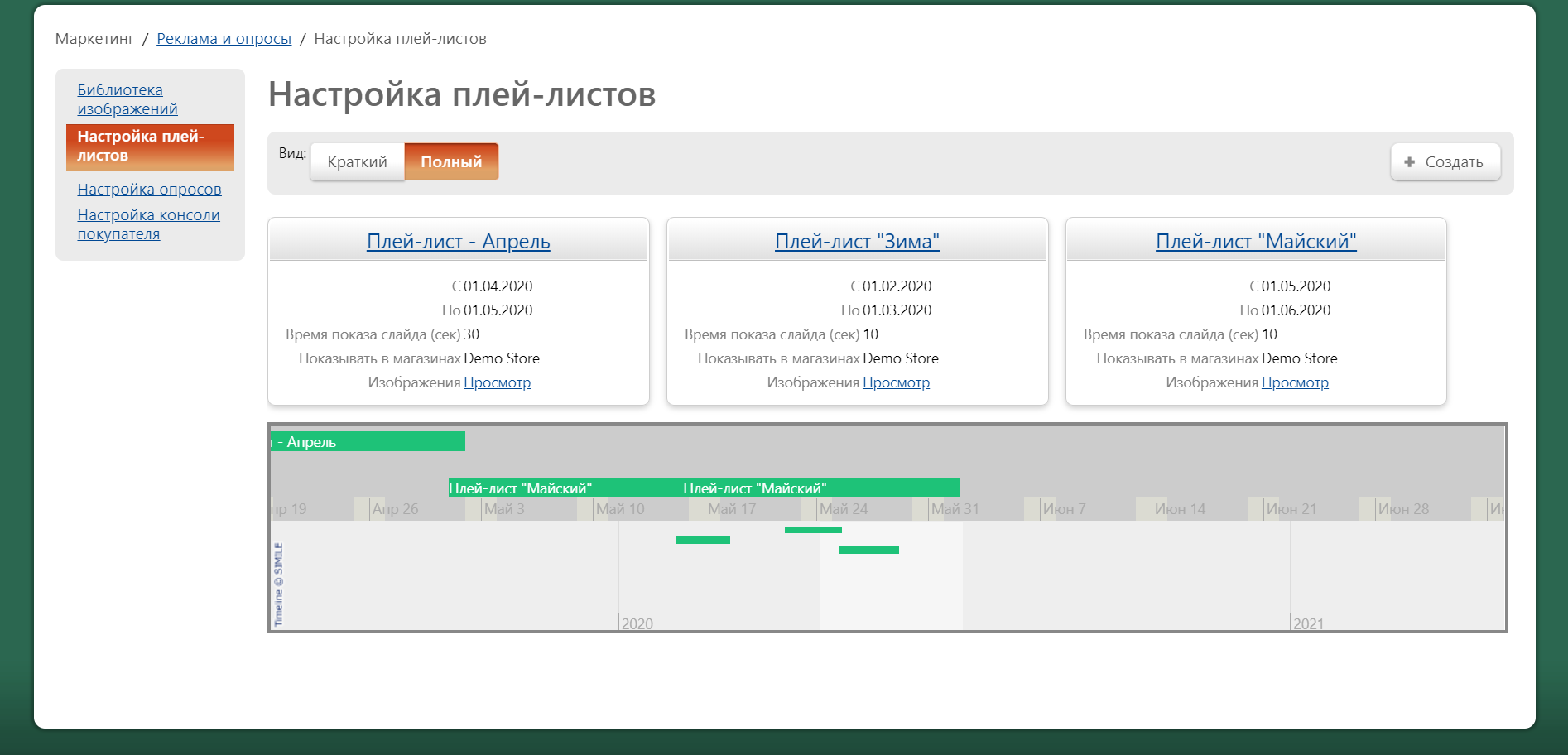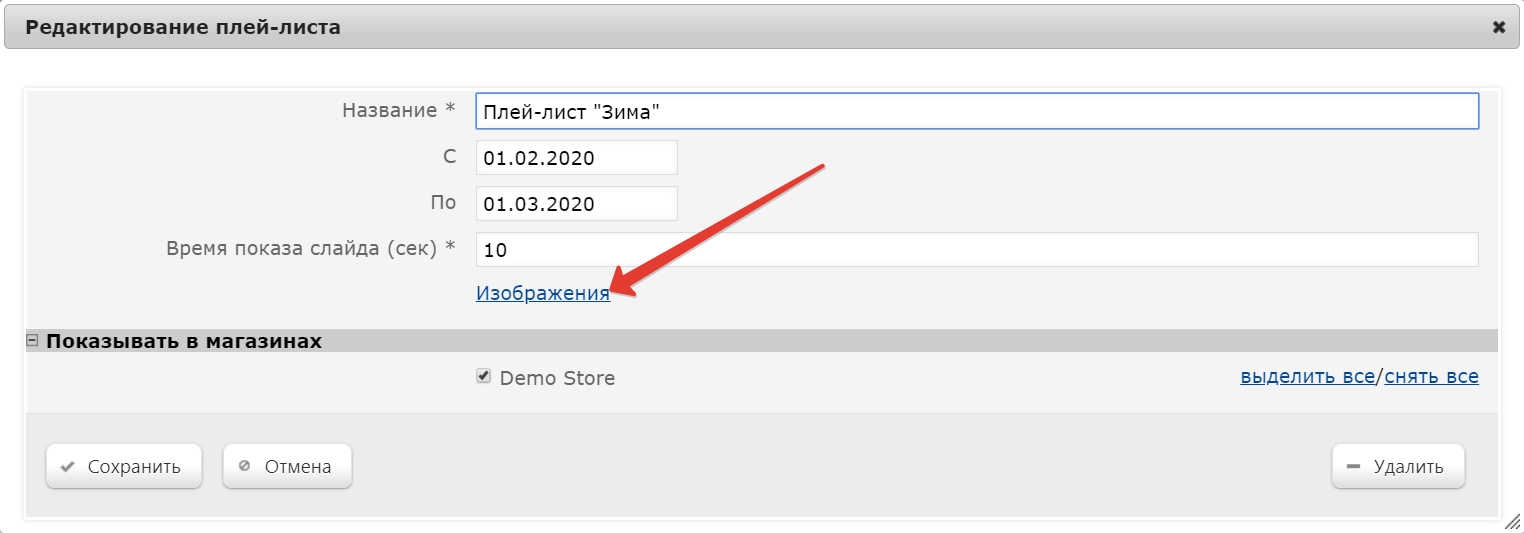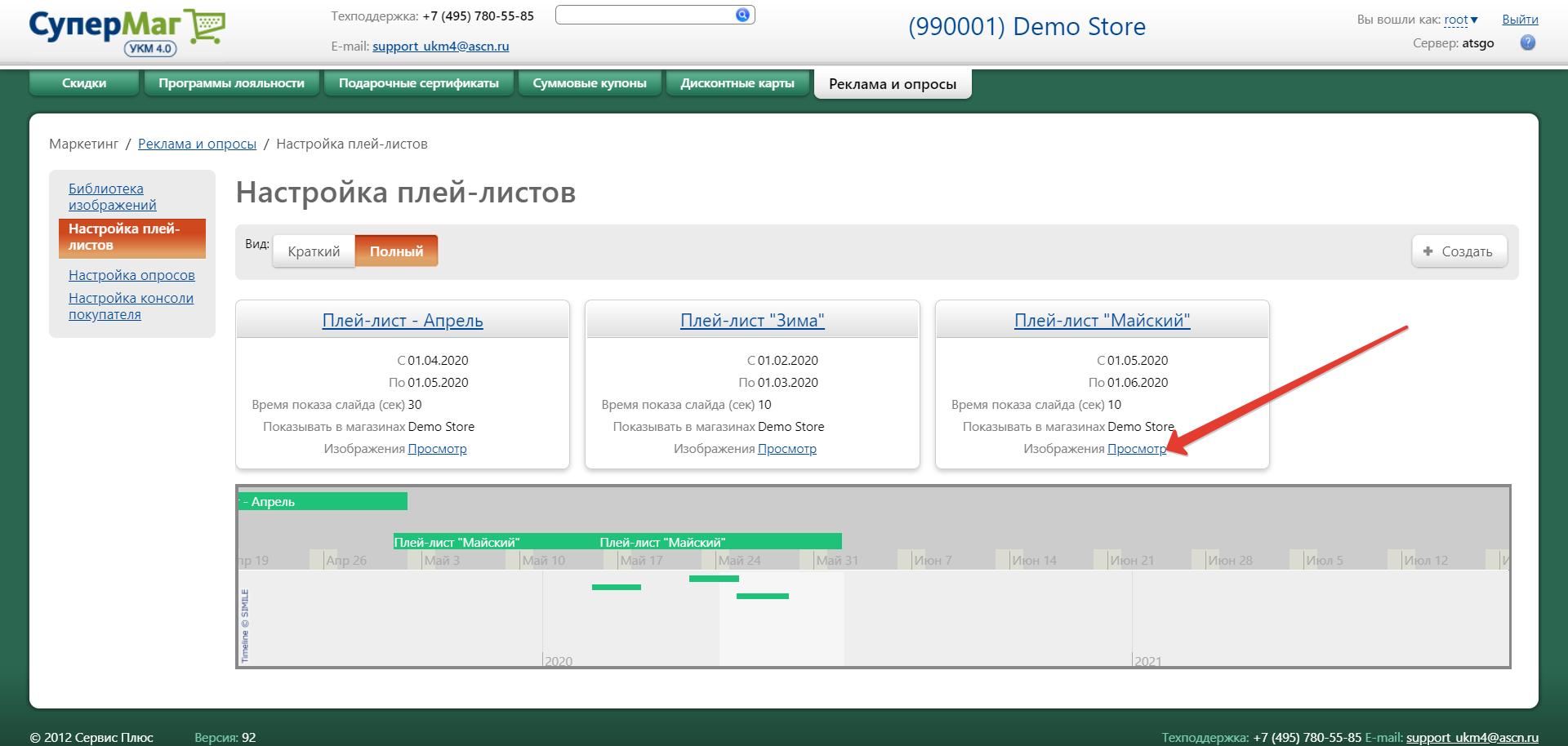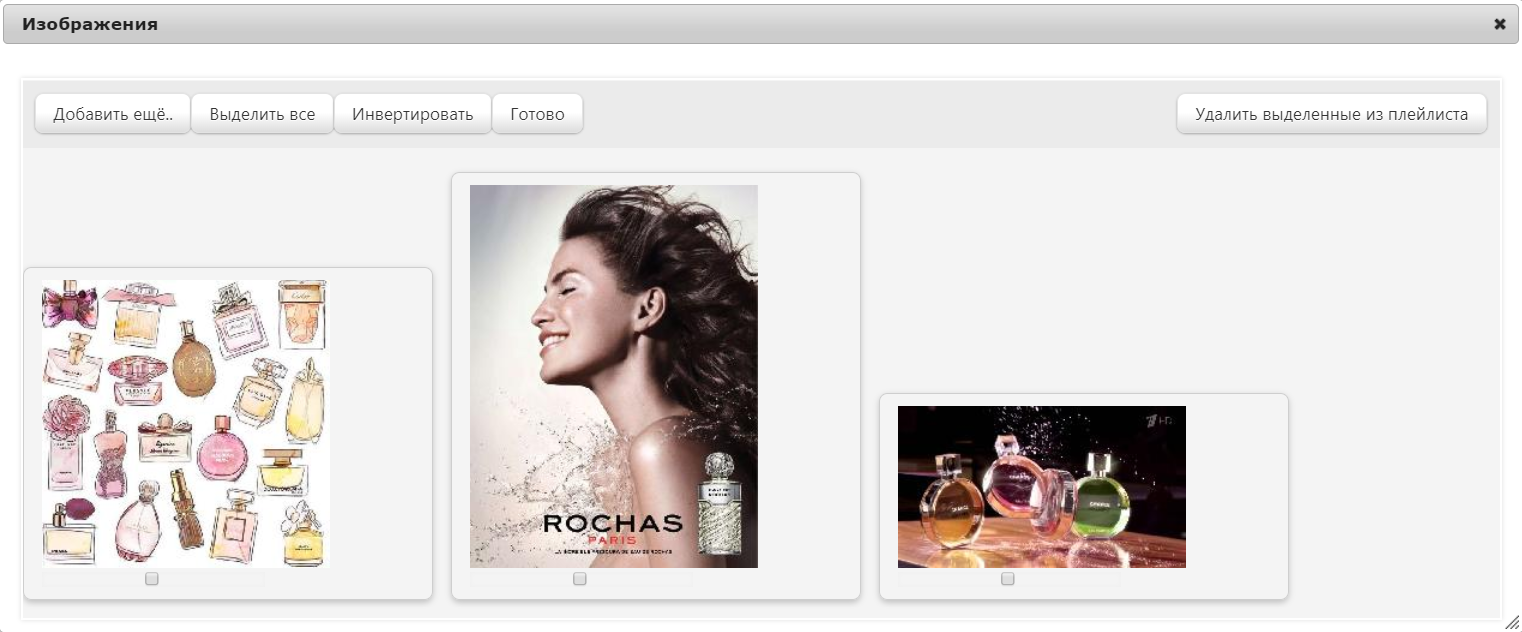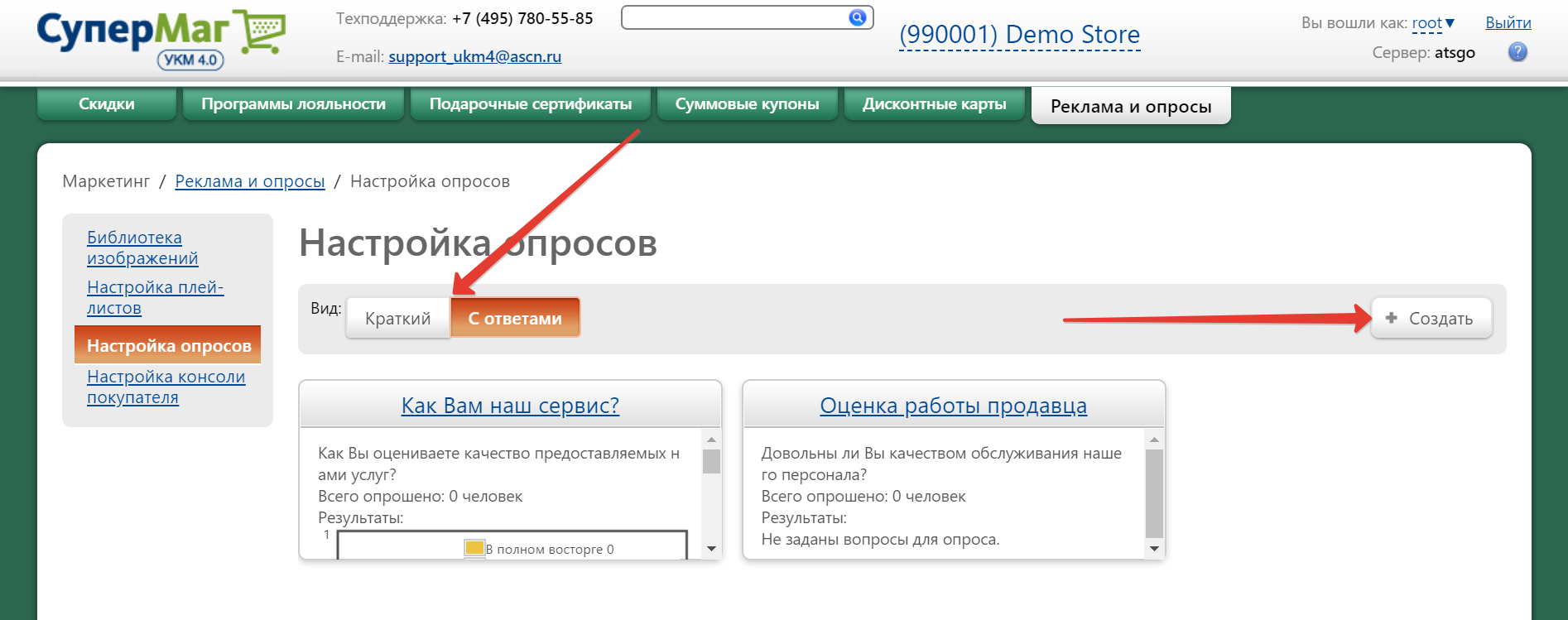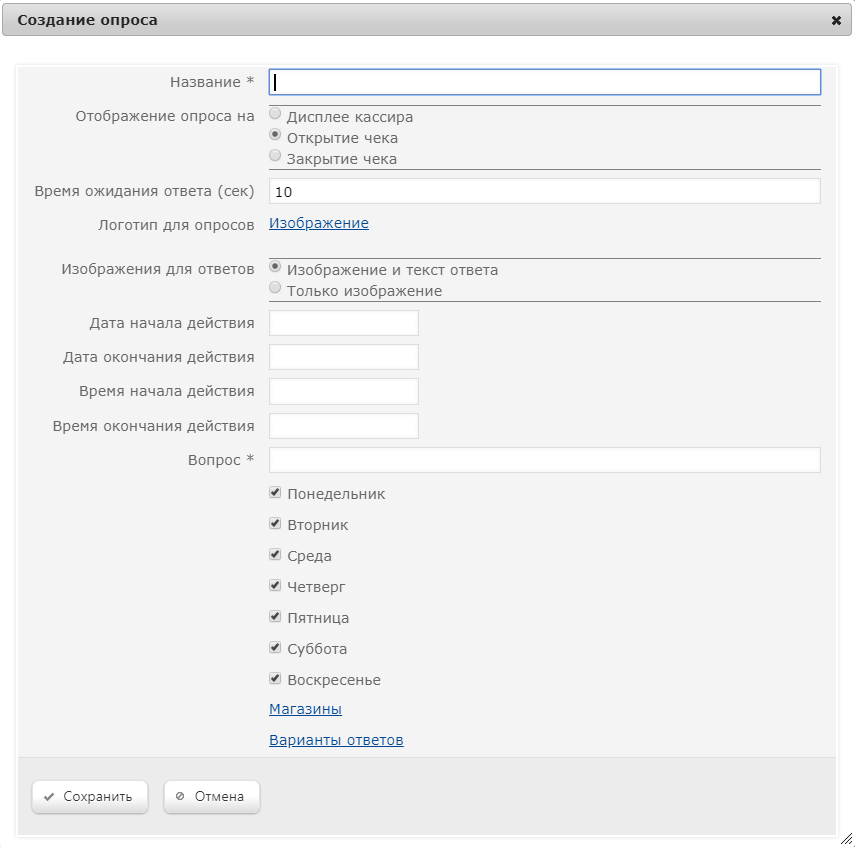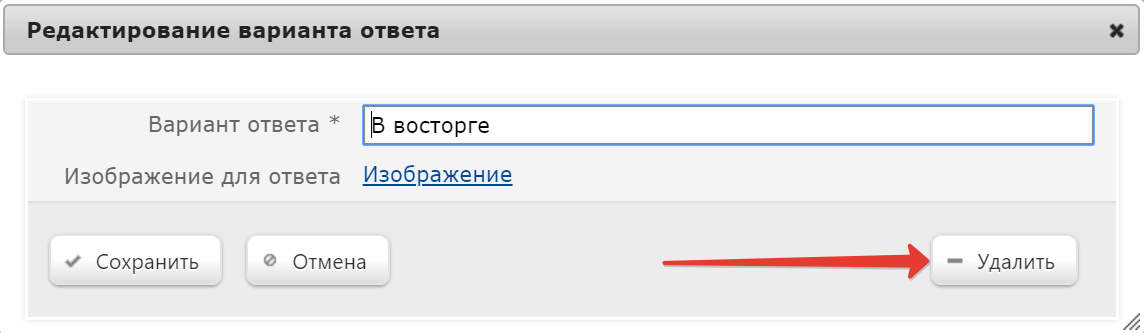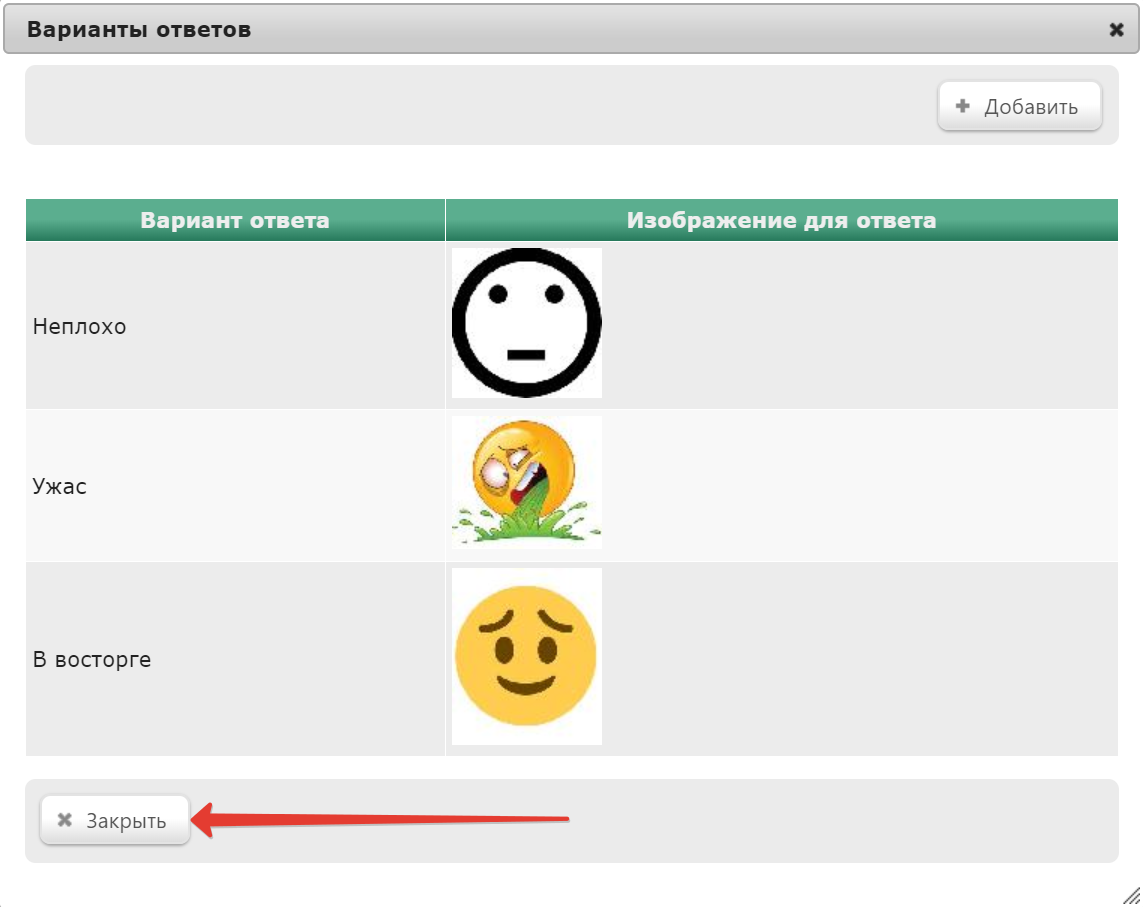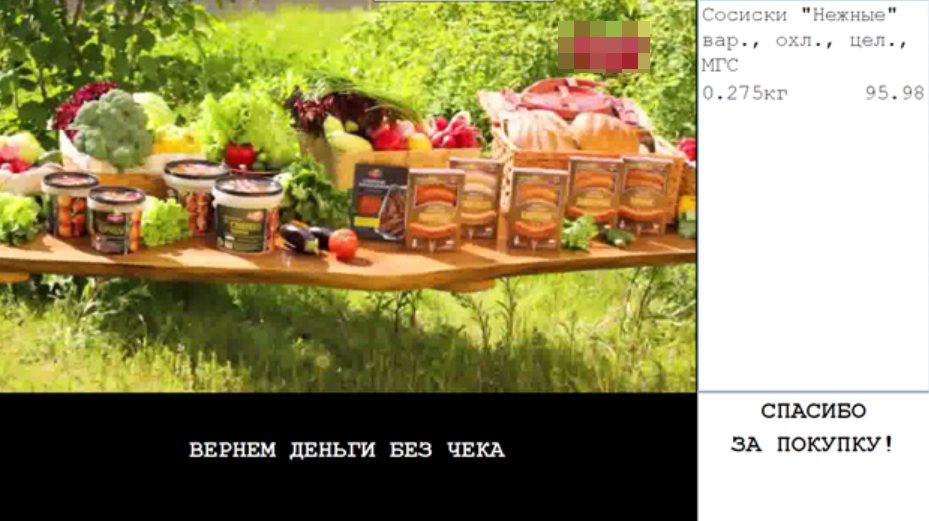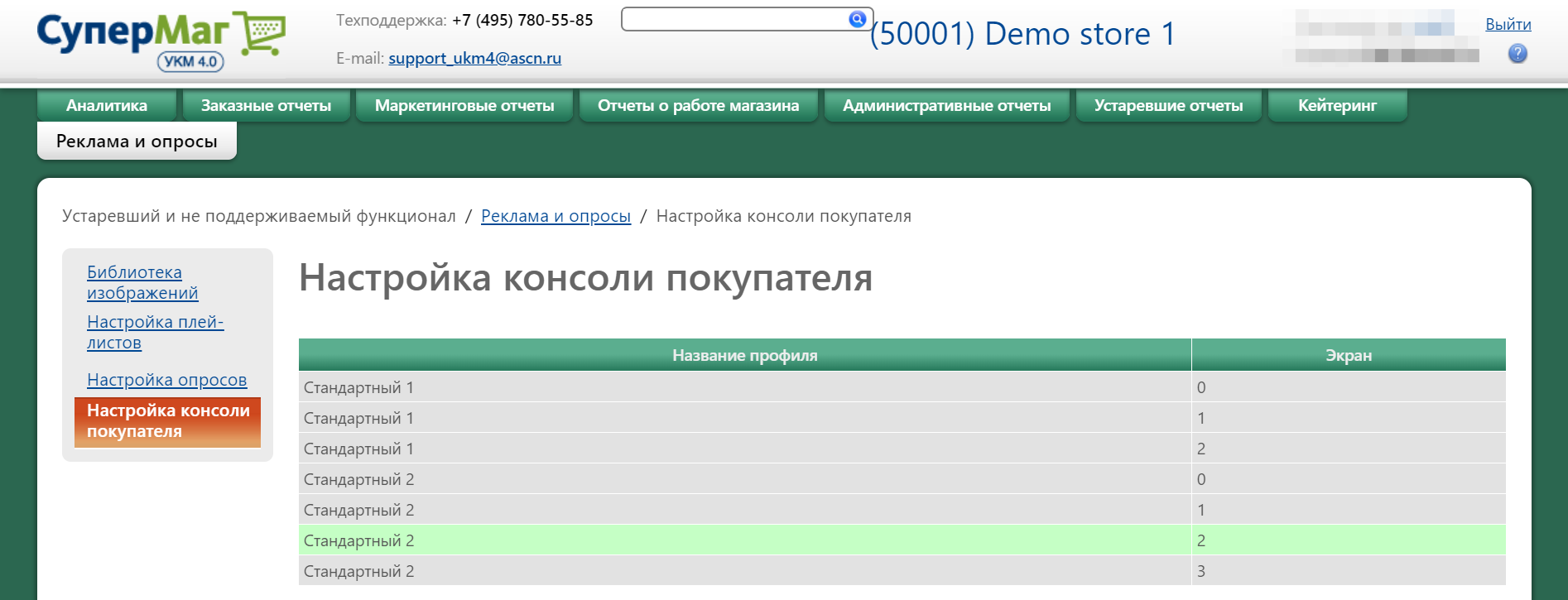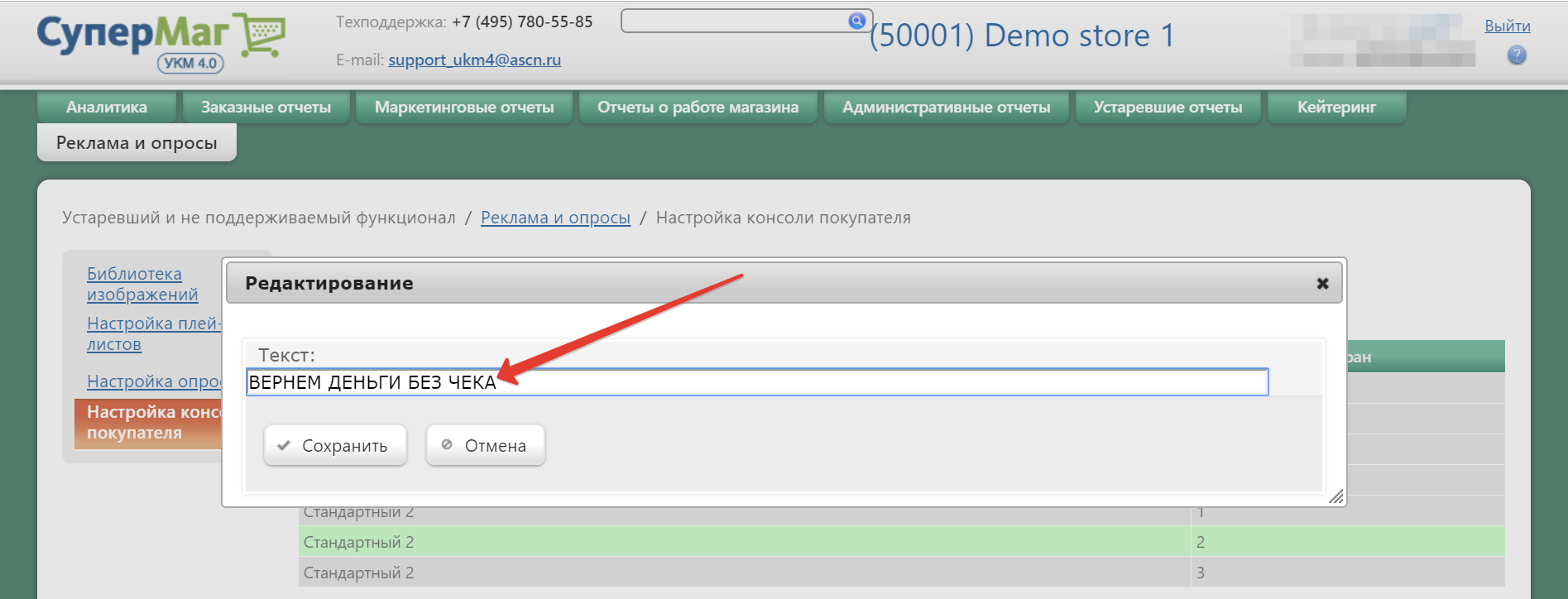Рекламная информация – это функционал, который используется в графических дисплеях покупателя.
В УКМ 4 предусмотрена возможность отображения на графическом дисплее покупателя сформированной подборки картинок информационного и рекламного характера.
Помимо этого, также доступен функционал формирования опросов, которые предлагаются клиенту в момент оформления покупки на кассе, с возможностью фиксировать ответы и хранить их в системе.
Библиотека изображений
В разделе Маркетинг – Реклама и опросы – Библиотека изображений (вкладка слева) можно загрузить в систему картинки, которые будут использоваться при формировании плей-листов для последующего отображения на графических дисплеях покупателя. Чтобы загрузить картинку, нужно нажать кнопку Загрузить файл и выбрать одно или несколько изображений. Выбранная картинка отобразится в рабочей области экрана:
Чтобы удалить одну или несколько загруженных картинок, нужно воспользоваться кнопкой -Удалить, предварительно отметив нужные изображения галочкой в чек-боксе, расположенном под каждой картинкой, с помощью кнопки Выделить все или кнопки Инвертировать, которая перемещает галочку на следующую в списке картинку.
Настройка плей-листов
В разделе Маркетинг – Реклама и опросы – Настройка плей-листов (вкладка слева) формируется подборка картинок, которые будут отображаться на графических дисплеях покупателей. Чтобы создать плей-лист, необходимо нажать кнопку +Создать:
Откроется следующее окно:
Для создаваемого плей-листа нужно указать:
Название – произвольное наименование плей-листа.
С – дата, начиная с которой данный плей-лист будет отображаться на графических дисплеях.
По – дата, до наступления которой данный плей-лист будет отображаться на графических дисплеях.
Время показа слайда (сек) – в поле задается продолжительность (в секундах) показа каждого слайда настраиваемого плей-листа. Параметр может принимать значение от 1 до 100 секунд; по умолчанию установлено значение 10 секунд.
Показывать в магазинах – в данном поле необходимо галочками отметить те магазины, на дисплеях которых необходимо отображать данный плей-лист. Для удобства работы при наличии большого числа магазинов, доступны кнопки выделить все/снять все.
После введения данных, необходимо нажать кнопку Сохранить. Добавленный плей-лист отобразится в общем списке и в графике отображения плей-листов:
Далее, в плей-лист нужно добавить изображения, которые будут выводиться на экран во время просмотра плей-листа. Для этого необходимо открыть нужный плей-лист в режиме редактирования, кликнув по его названию, и в открывшемся окне нажать ссылку Изображения:
Также можно на странице с общим списком плей-листов, если выбран режим отображения вида Полный, перейти по ссылке Просмотр в ячейке соответствующего плей-листа:
Откроется следующее окно:
Чтобы добавить изображение в плей-лист, нужно нажать кнопку Добавить еще.. и в открывшемся окне с изображениями (список изображений ограничен загруженными в разделе Библиотека изображений) галочками отметить те, которые должны попасть в данный плей-лист, и нажать кнопку Добавить. Отмеченные файлы появятся в окне Изображения:
Чтобы удалить файлы из плей-листа, нужно также отметить их галочками и нажать кнопку Удалить выделенные из плей-листа.
Оставив в плей-листе все необходимые изображения, нужно нажать кнопку Готово и в последующем окне Редактирование плей-листа нажать кнопку Сохранить.
Настройка опросов
В разделе Маркетинг – Реклама и опросы – Настройка опросов (вкладка слева) можно сформировать вопросы, которые будут предлагаться покупателю в момент оформления чека на кассе. На главной странице раздела находится список созданных опросов, отображение которого можно настроить в форме краткой таблицы или ячеек с полным описание, воспользовавшись кнопкой Вид. Чтобы создать новый вопрос, нужно воспользоваться кнопкой Создать:
Откроется следующее окно:
Для создаваемого опроса нужно указать:
Название – произвольное наименование опроса, под которым он зафиксируется в системе.
Отображение опроса на – нужно выбрать способ отображения опроса из возможных опций:
Дисплее кассира – опрос будет показан кассиру, который сможет озвучить его покупателю.
Открытие чека – опрос будет выведен на дисплей покупателя перед началом оформления чека.
Закрытие чека – опрос будет выведен на дисплей покупателя после оформления чека.
Время ожидания ответа (сек) – пауза, в течение которой покупатель может предоставить ответ на вопрос.
Логотип для опросов – кликнув по ссылке Изображение, можно добавить картинку, которая будет выводиться на экран вместе с опросом.
Изображения для ответов – нужно выбрать способ предоставления ответа на опрос из возможных вариантов:
Изображение и текст ответа – при выборе данной опции, для каждого текстового варианта ответа на опрос также можно будет добавить картинку.
Только изображение – в качестве вариантов ответа на вопрос будут предлагаться только картинки.
Дата начала действия – дата, начиная с которой данный опрос будет отображаться на графических дисплеях.
Дата окончания действия – дата, до наступления которой данный опрос будет отображаться на графических дисплеях.
Время начала действия – время, начиная с которого данный опрос будет отображаться на графических дисплеях.
Время окончания действия – время, до наступления которого данный опрос будет отображаться на графических дисплеях (должно быть строго больше, чем время начала действия опроса).
Вопрос – в поле указывается произвольный текст вопроса.
Далее нужно отметить галочками дни недели, в которые будет проводиться данный опрос.
Магазины – по данной ссылке открывается окно, где нужно галочками отметить те магазины, в которых будет проводиться данный опрос, а затем нажать кнопку Сохранить.
Варианты ответов – по данной ссылке открывается окно, где указываются варианты ответов на вопрос опроса с помощью кнопки +Добавить, при нажатии которой открывается следующее окно:
Если в настройках опроса была указана возможность добавлять к вариантам ответов картинки, то загрузить необходимое изображение для каждого варианта ответа можно, нажав на ссылку Изображение.
После настройки каждого варианта ответа, необходимо нажимать кнопку Сохранить. Если нужно ввести несколько вариантов ответа, то после ввода и сохранения одного варианта, следует нажать кнопку +Добавить еще раз. Удаление вариантов ответа производится в окне редактирования ответа по кнопке -Удалить:
По окончании выполнения настроек вариантов ответа, необходимо нажать кнопку Закрыть:
В окне настройки опроса также нужно нажать кнопку Сохранить.
Ответы покупателей будут фиксироваться в системе и отображаться в виде диаграммы.
Настройка консоли покупателя
Данный раздел посвящен настройке текста, выводимого на графический дисплей покупателя.
В момент оформления покупки, на широкоформатных дисплеях покупателя с правой стороны на ¼ экрана отображается чек покупателя, а на оставшихся ¾ отображаются видеоролик, при этом нижняя часть экрана и представляет собой черную полосу, которую можно заполнить рекламно-информационным сообщением, например:
Текст такого сообщения настраивается в интерфейсе сервера УКМ 4 и централизовано выгружается на кассы.
В разделе веб-интерфейса Маркетинг – Реклама и опросы – Настройка консоли покупателя (вкладка слева) необходимо выбрать название профиля, который будет выгружен на кассы. Активные профили выделены в списке зеленым цветом:
Далее остается только ввести текст информационного сообщения и нажать кнопку Сохранить, после чего текст сообщения отправится на кассы во всех магазинах:
Чтобы отключить вывод информационного сообщения и оставить в нижней части экрана пустую строку, необходимо сохранить в активном профиле строку для сообщения без текста.
Примечание. Видеоролик, предоставленный для трансляции через встроенный проигрыватель видео в УКМ 4, должен быть без звуковой дорожки.