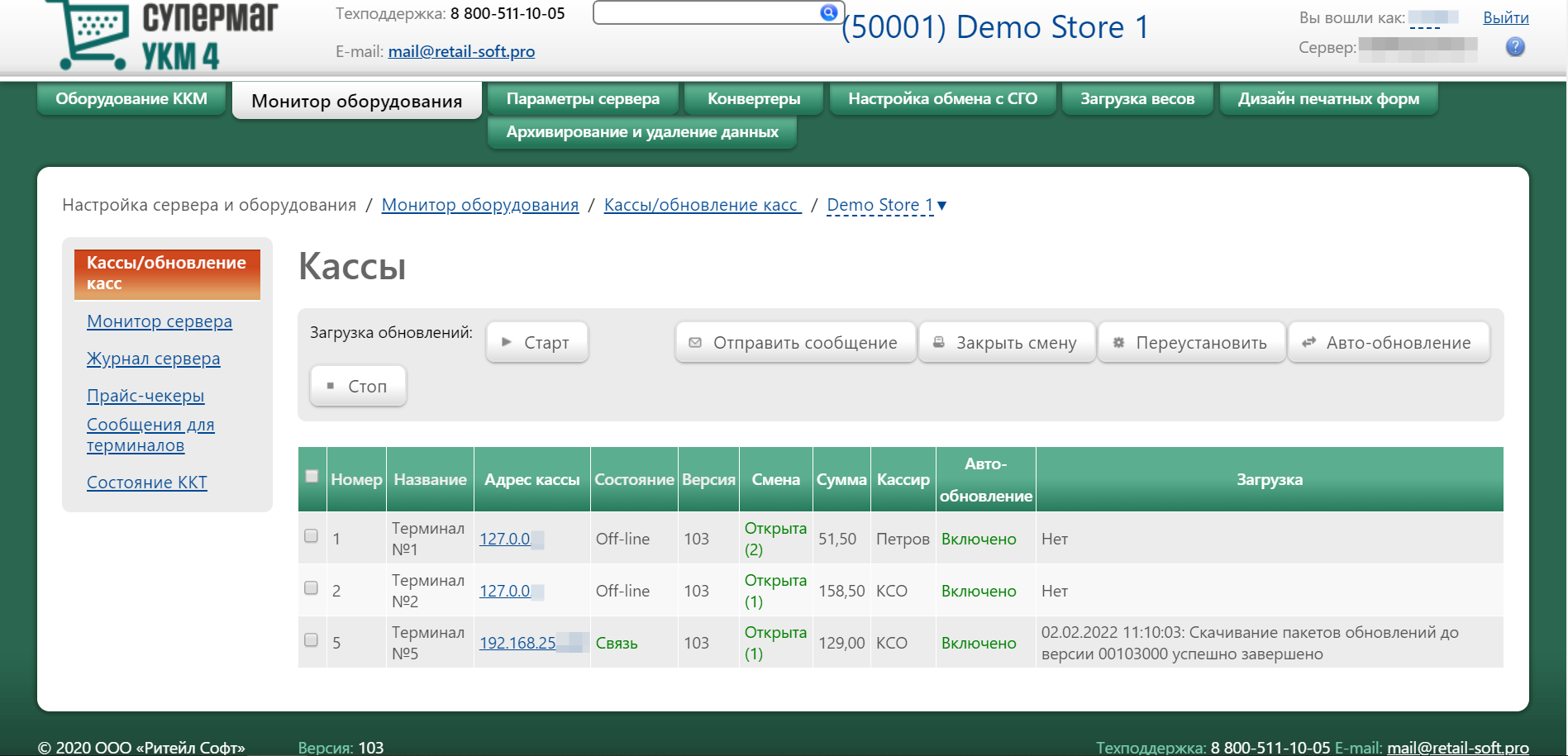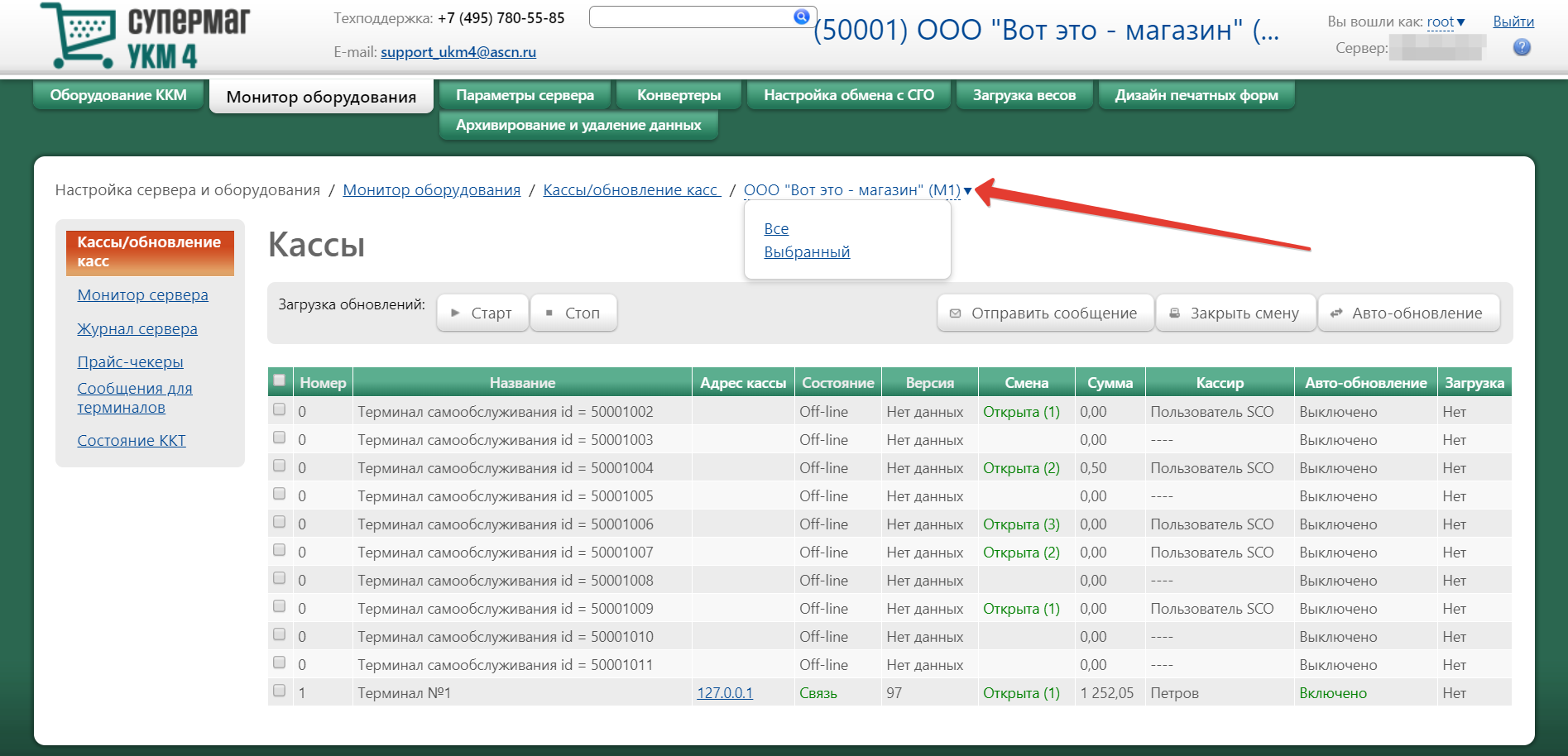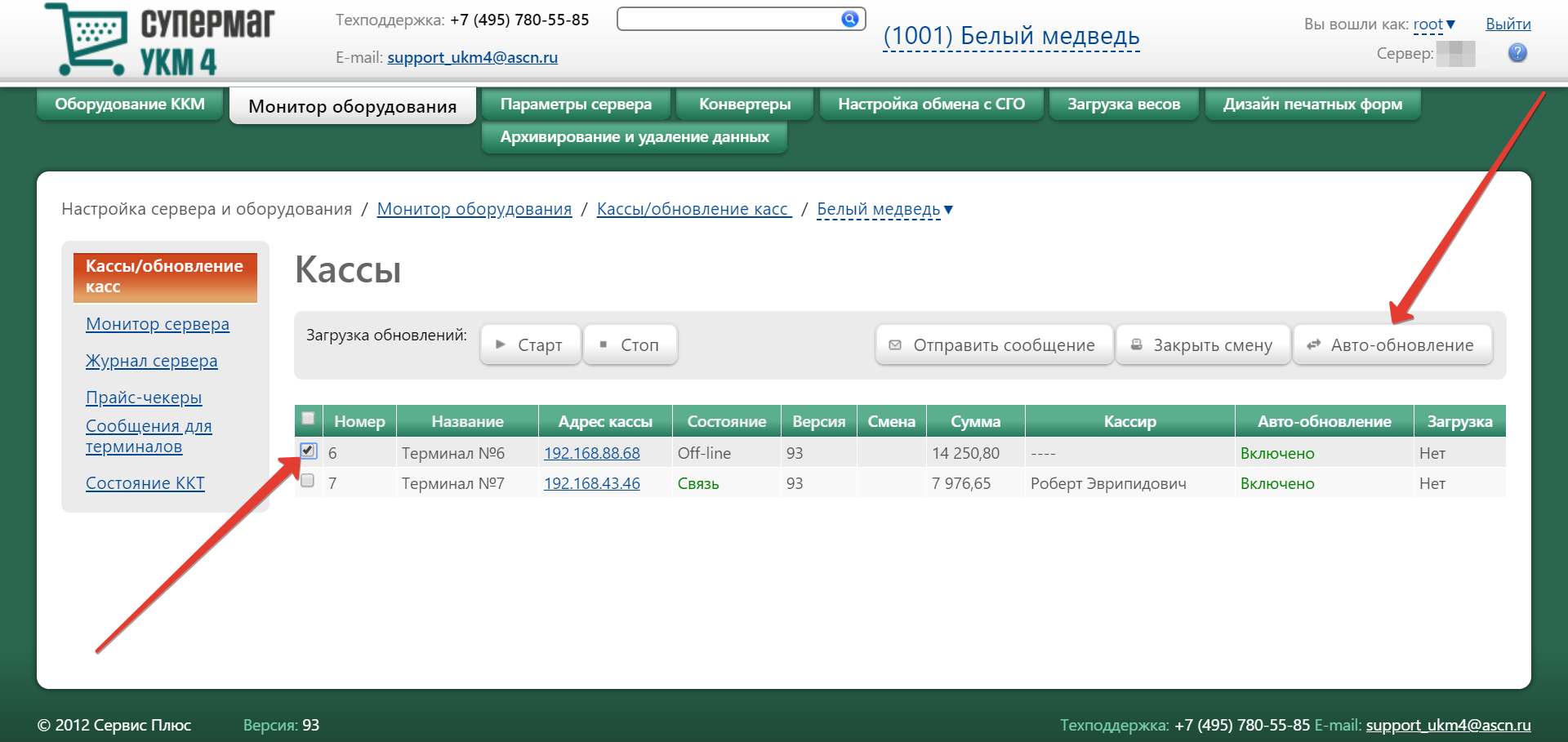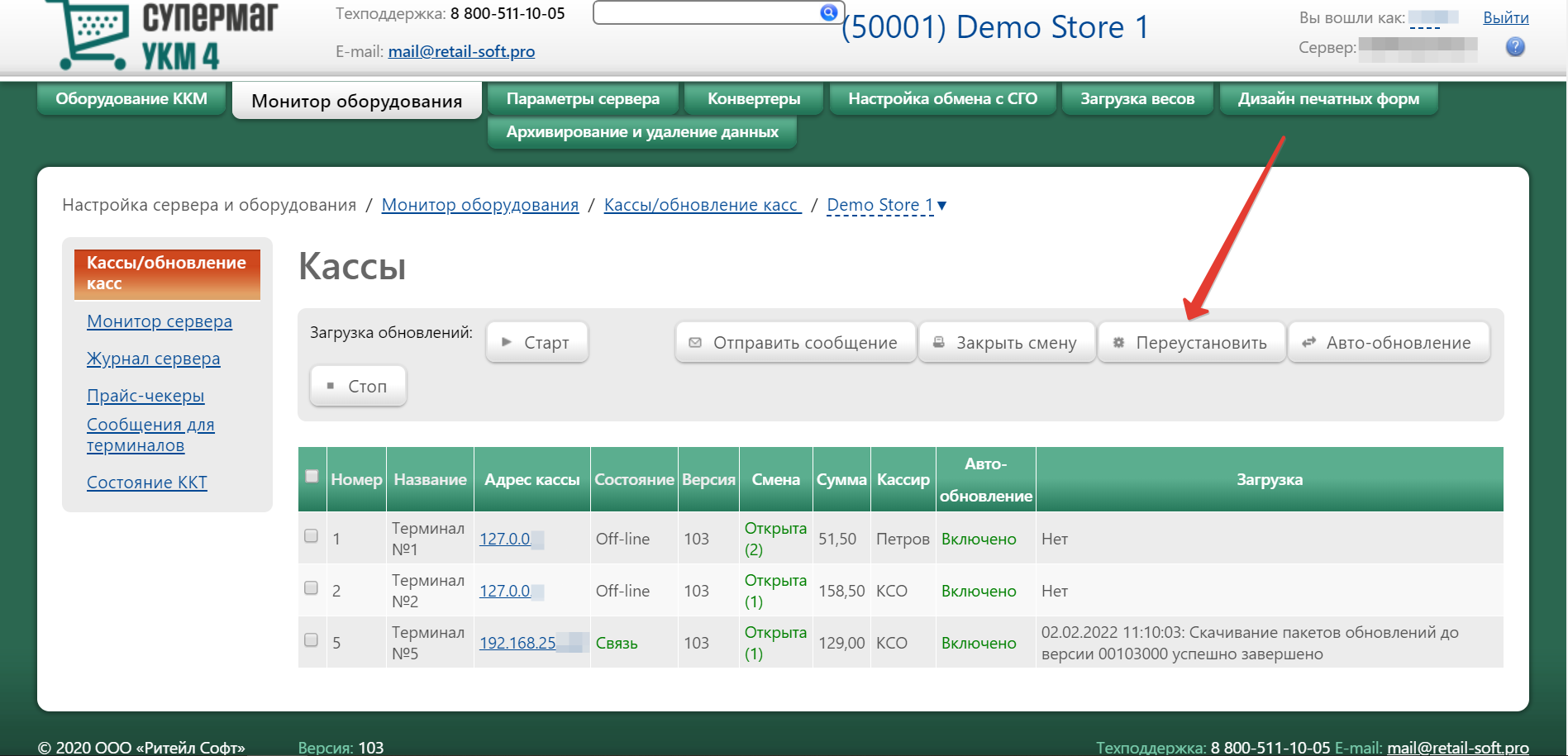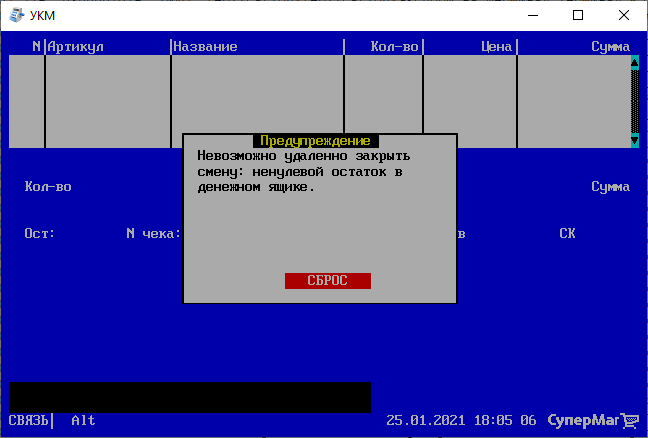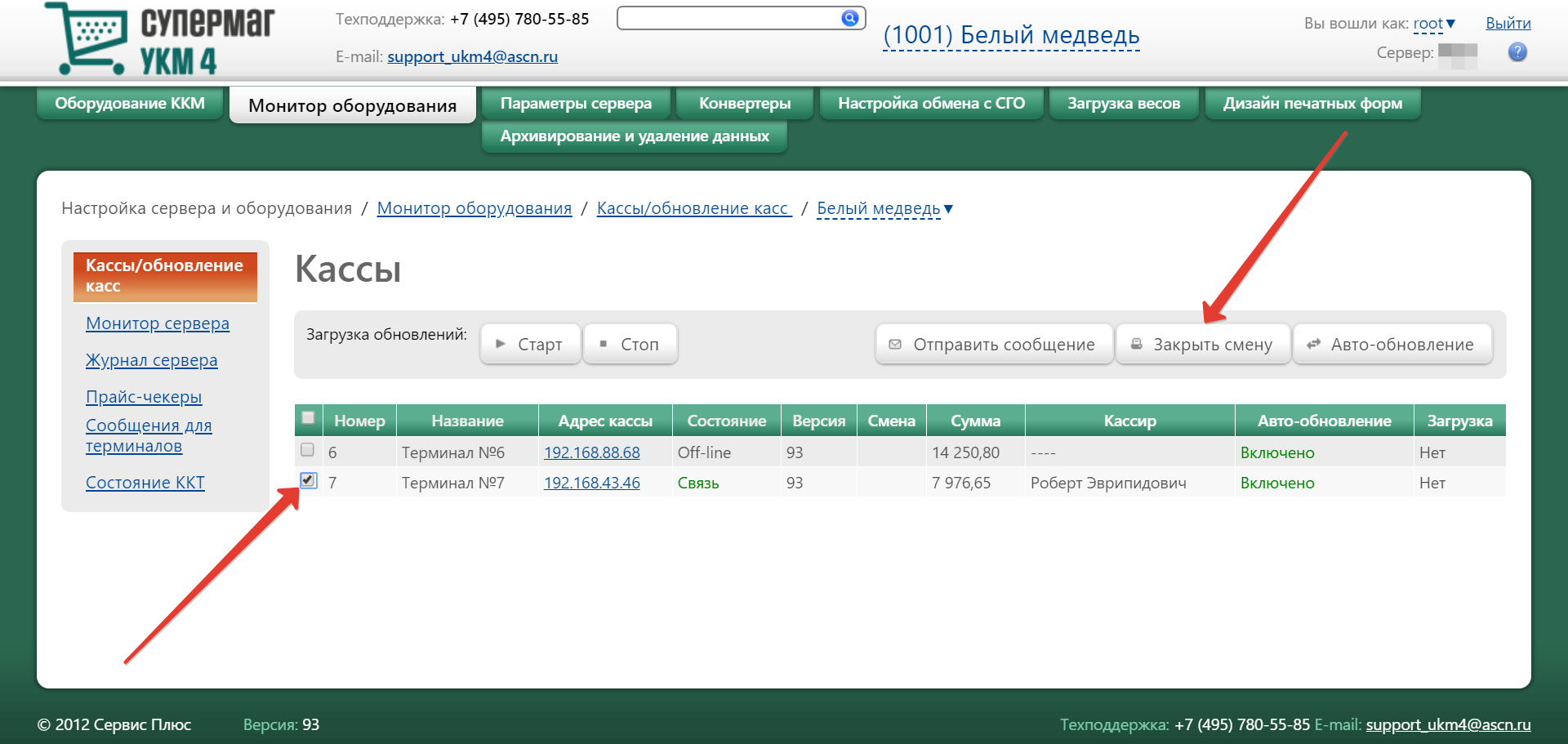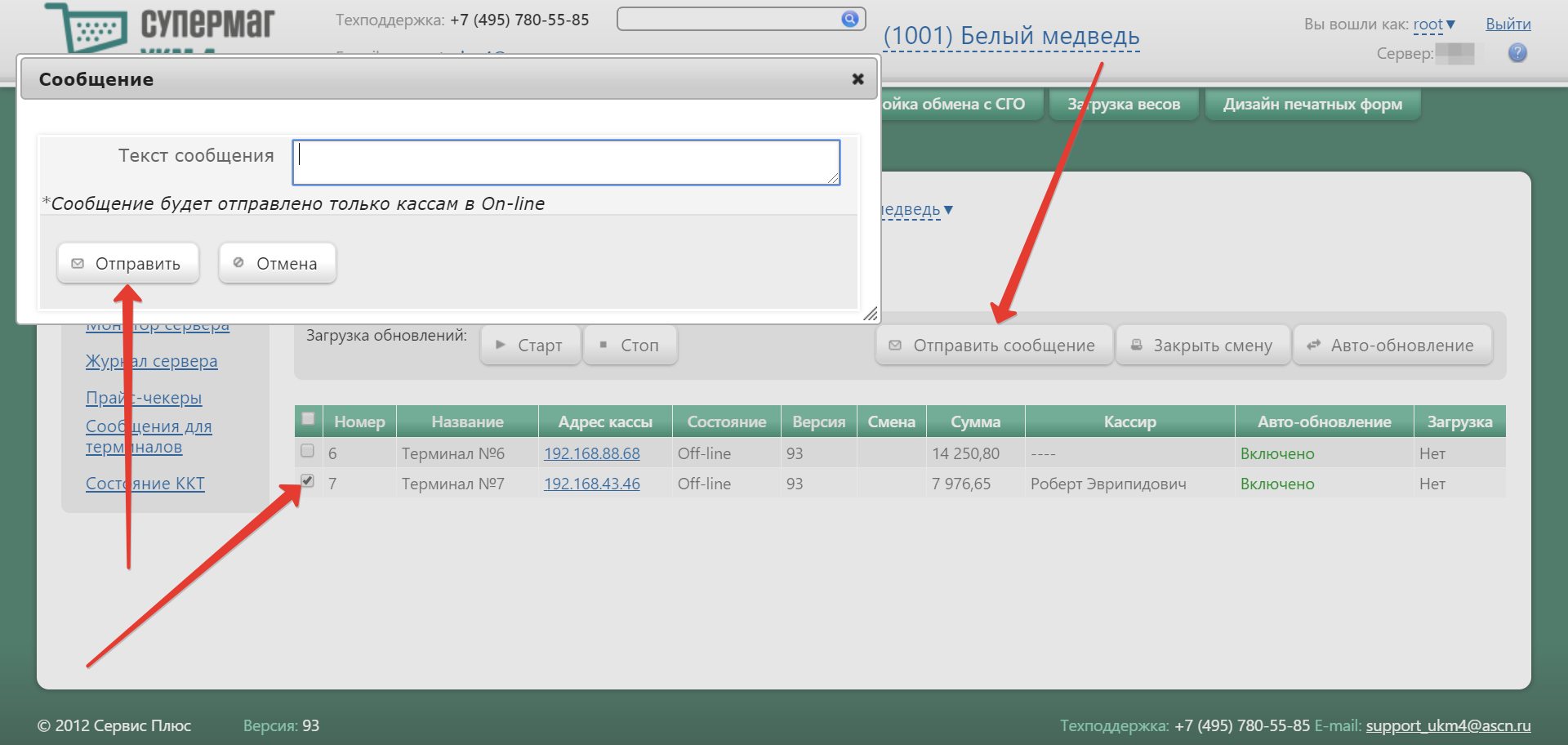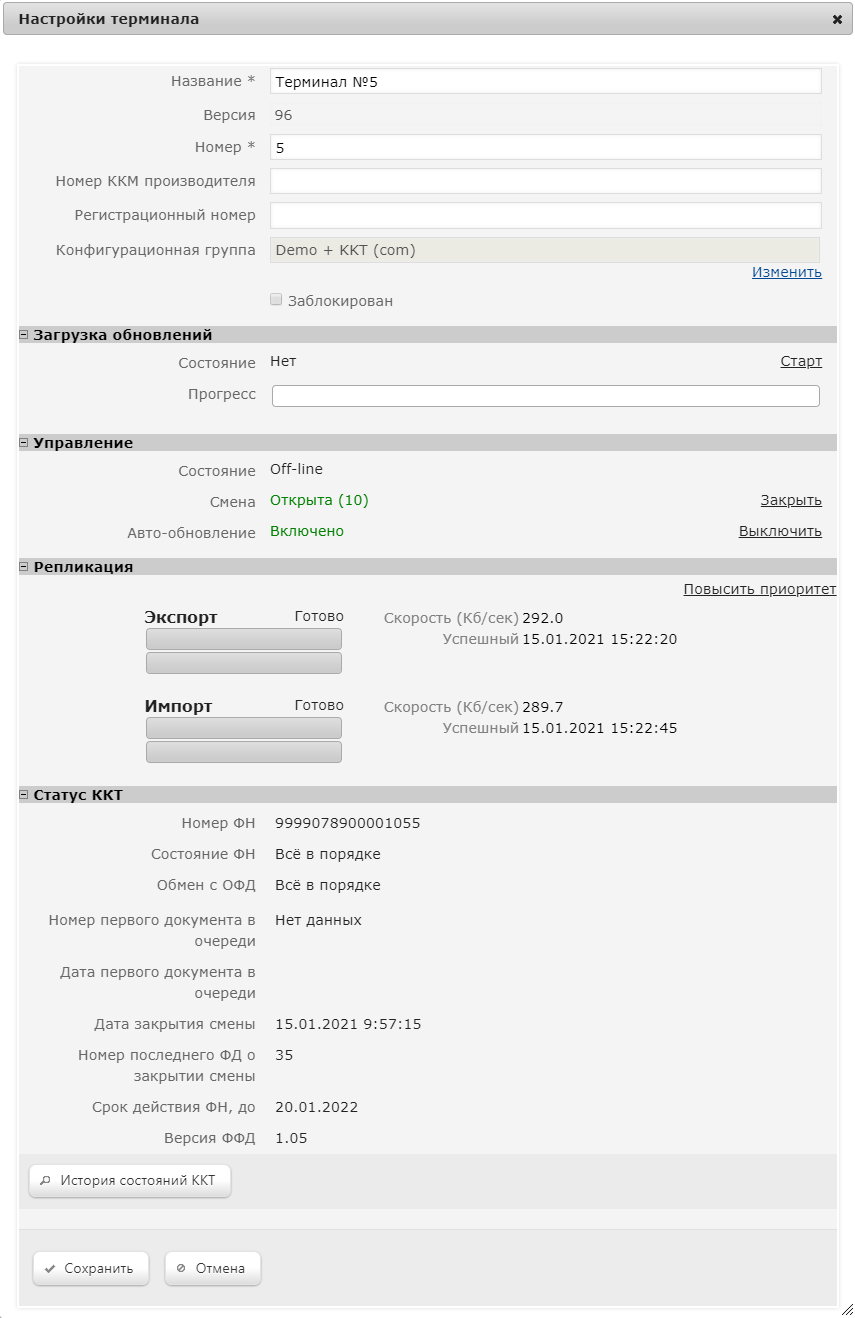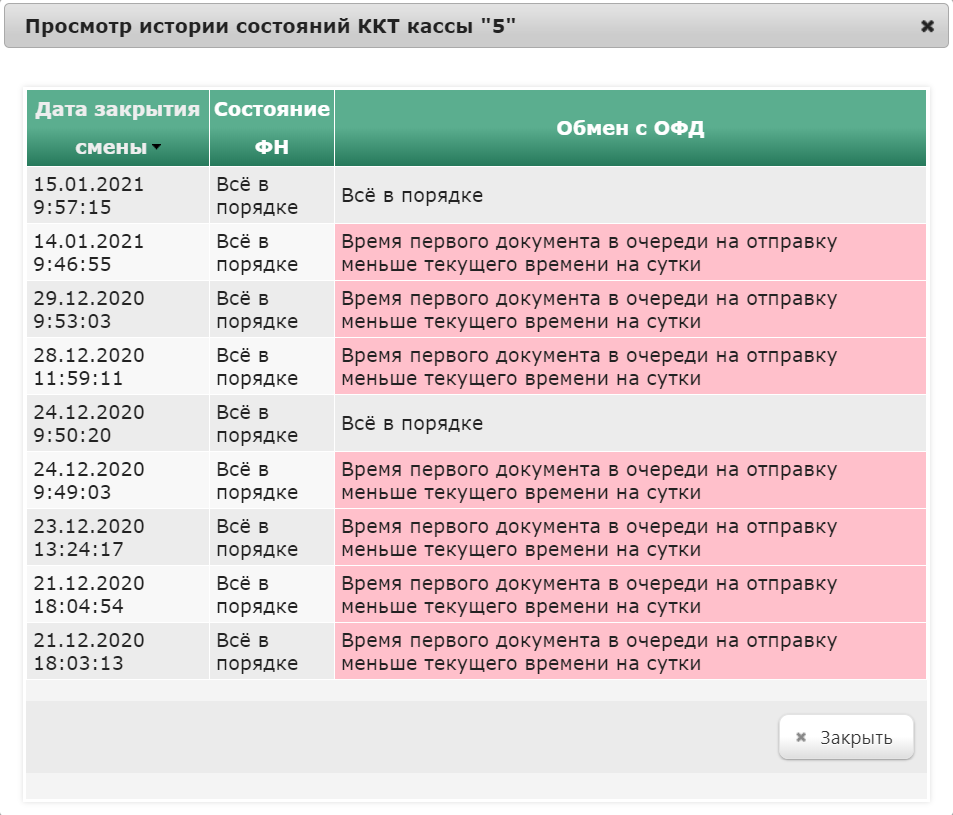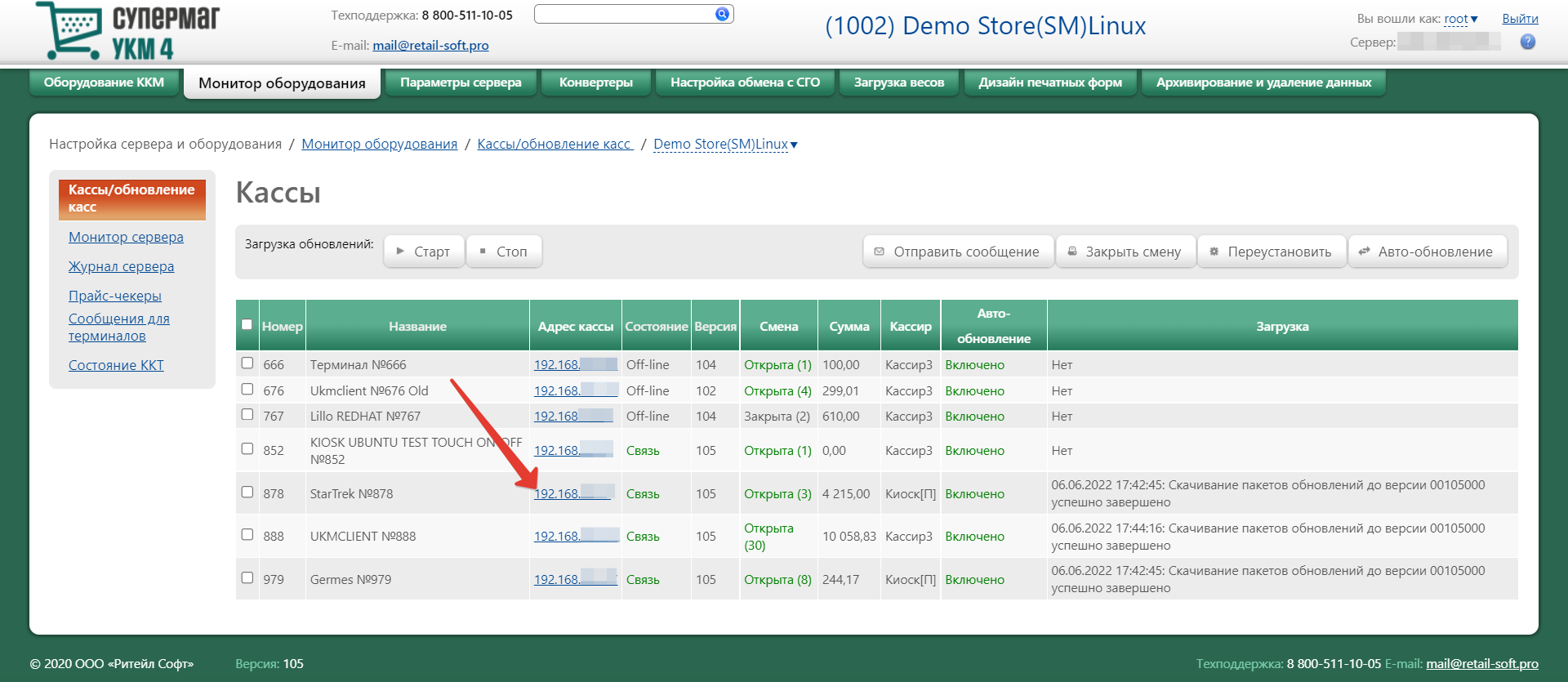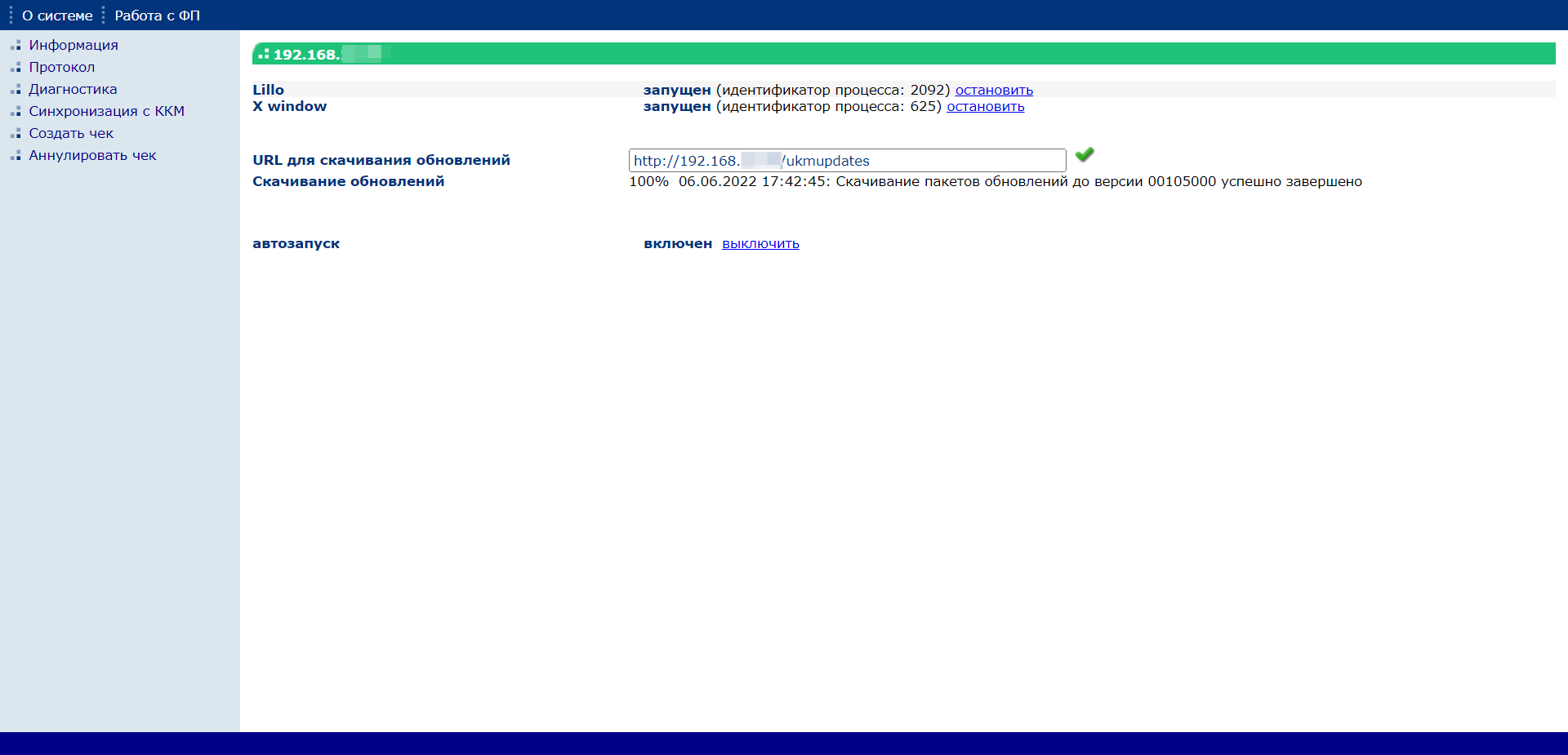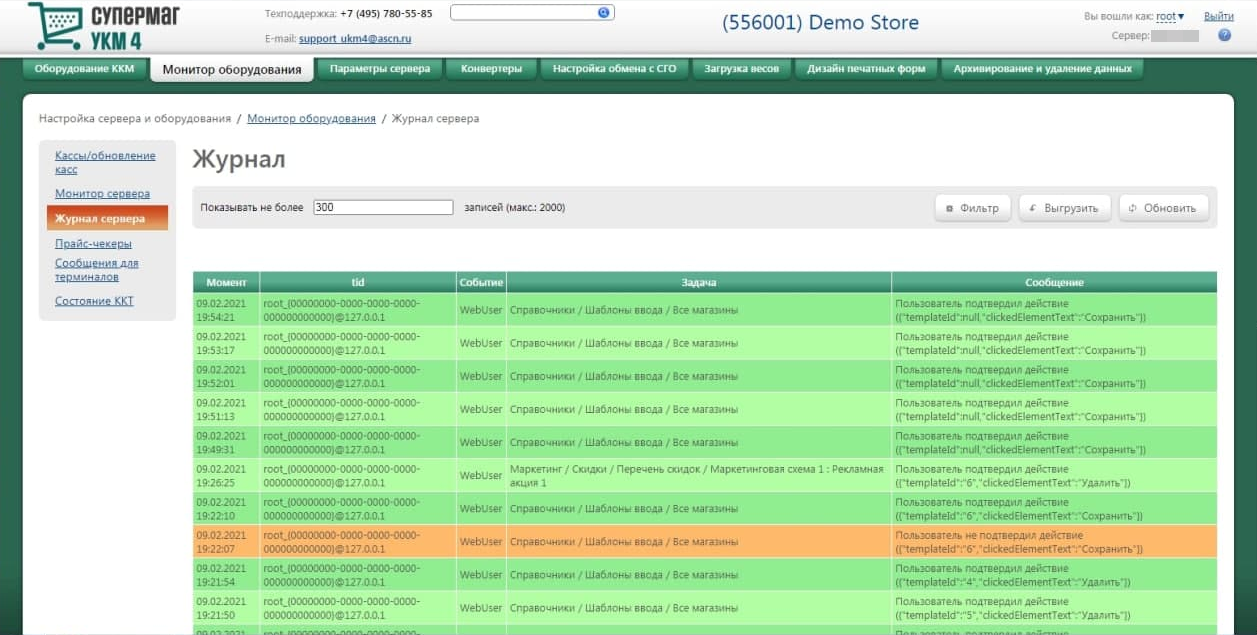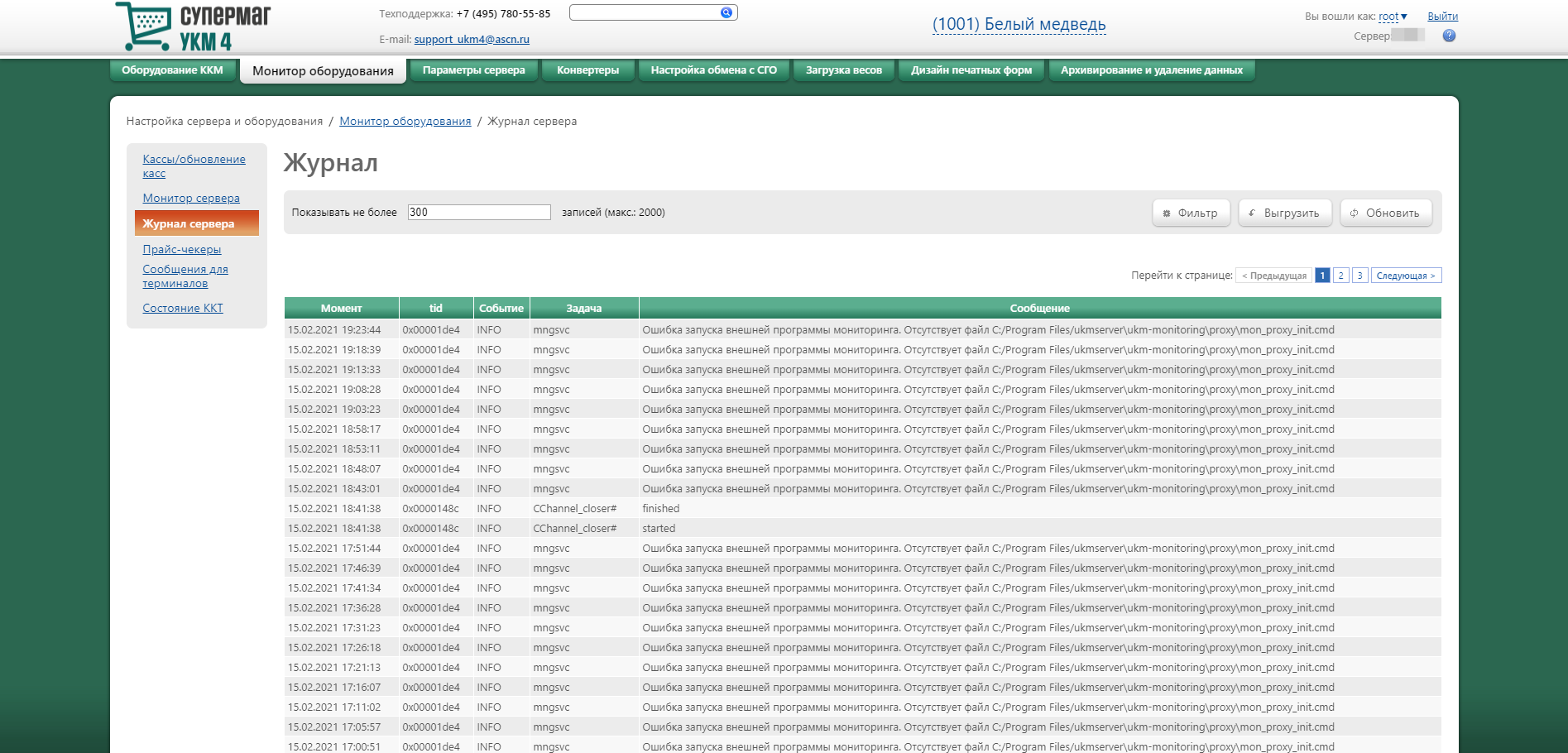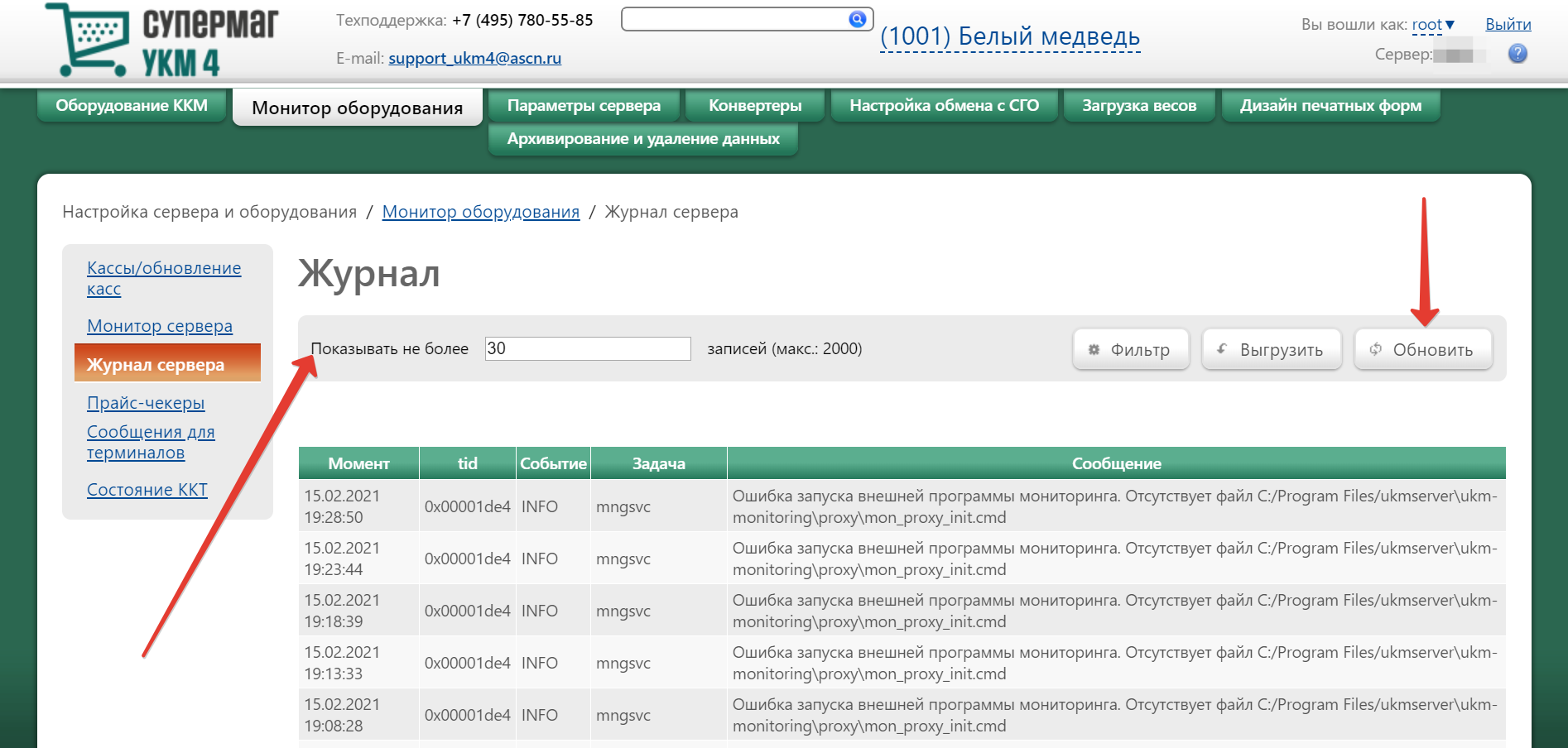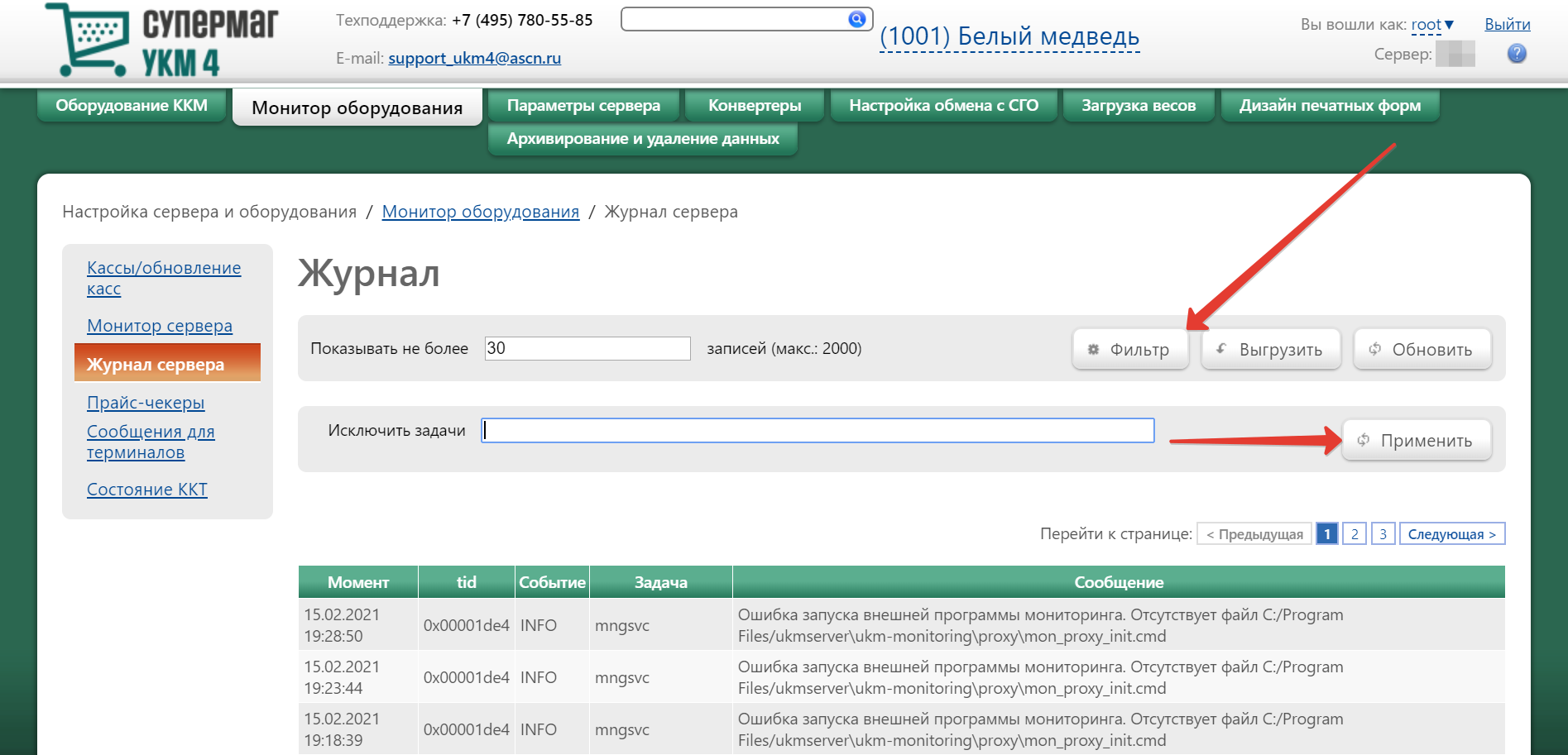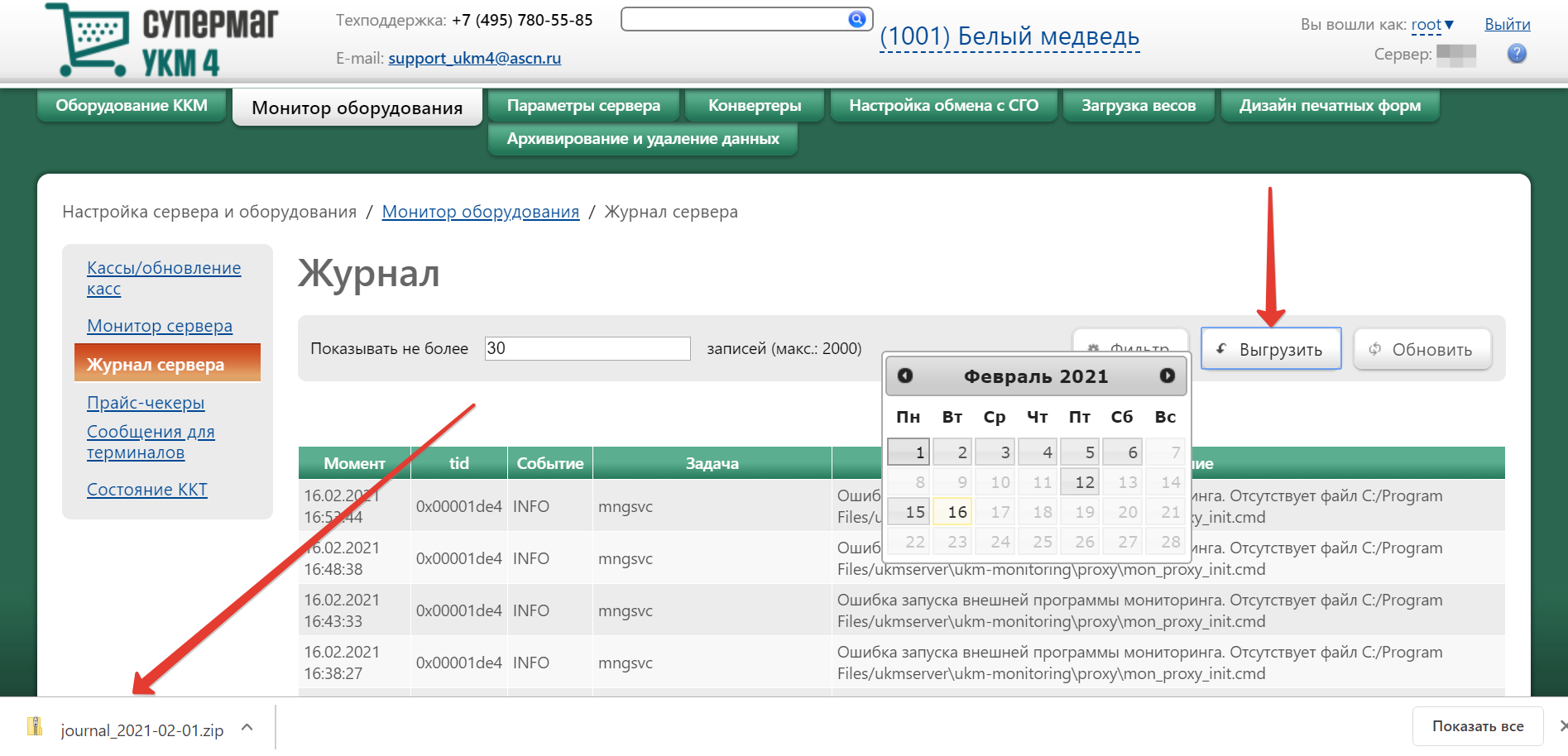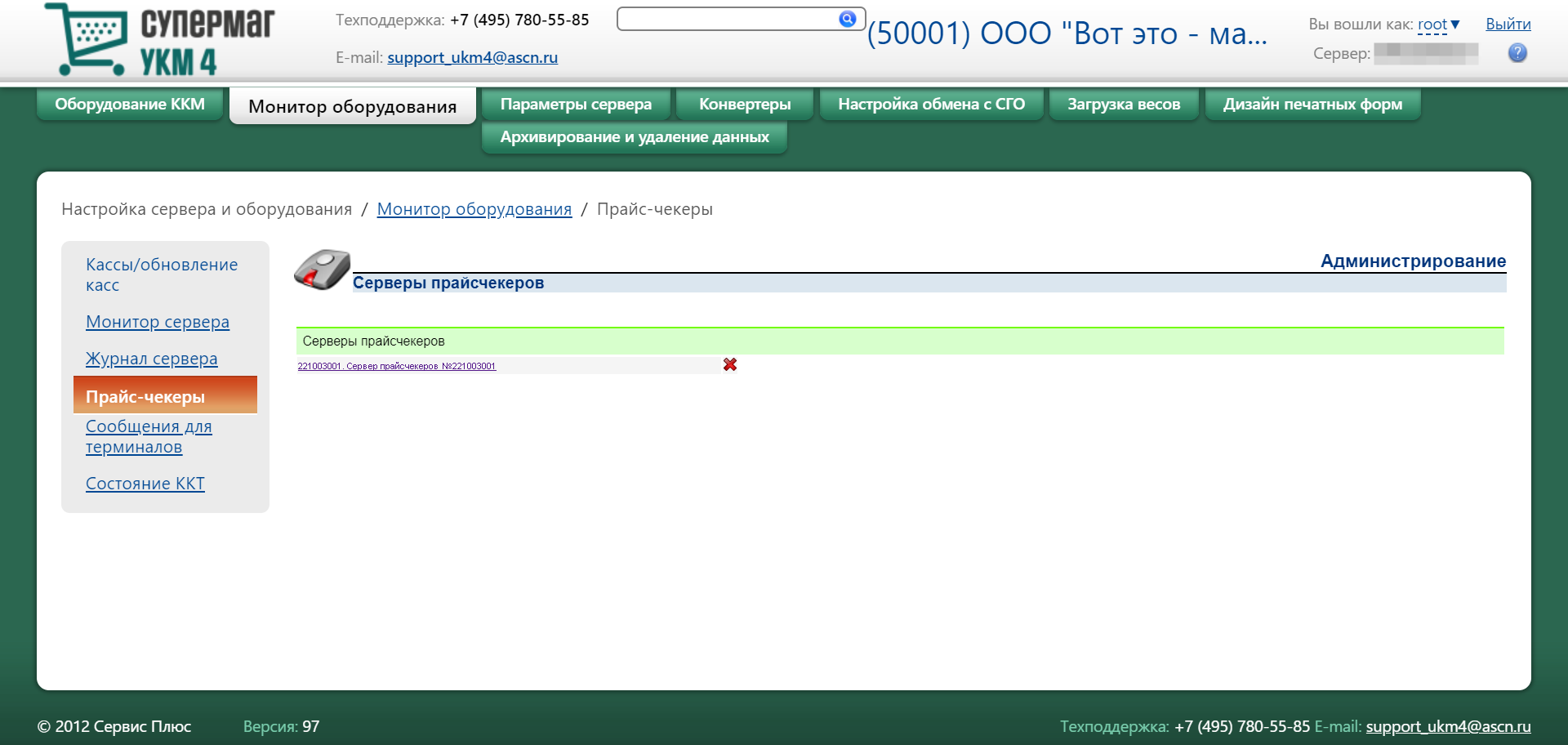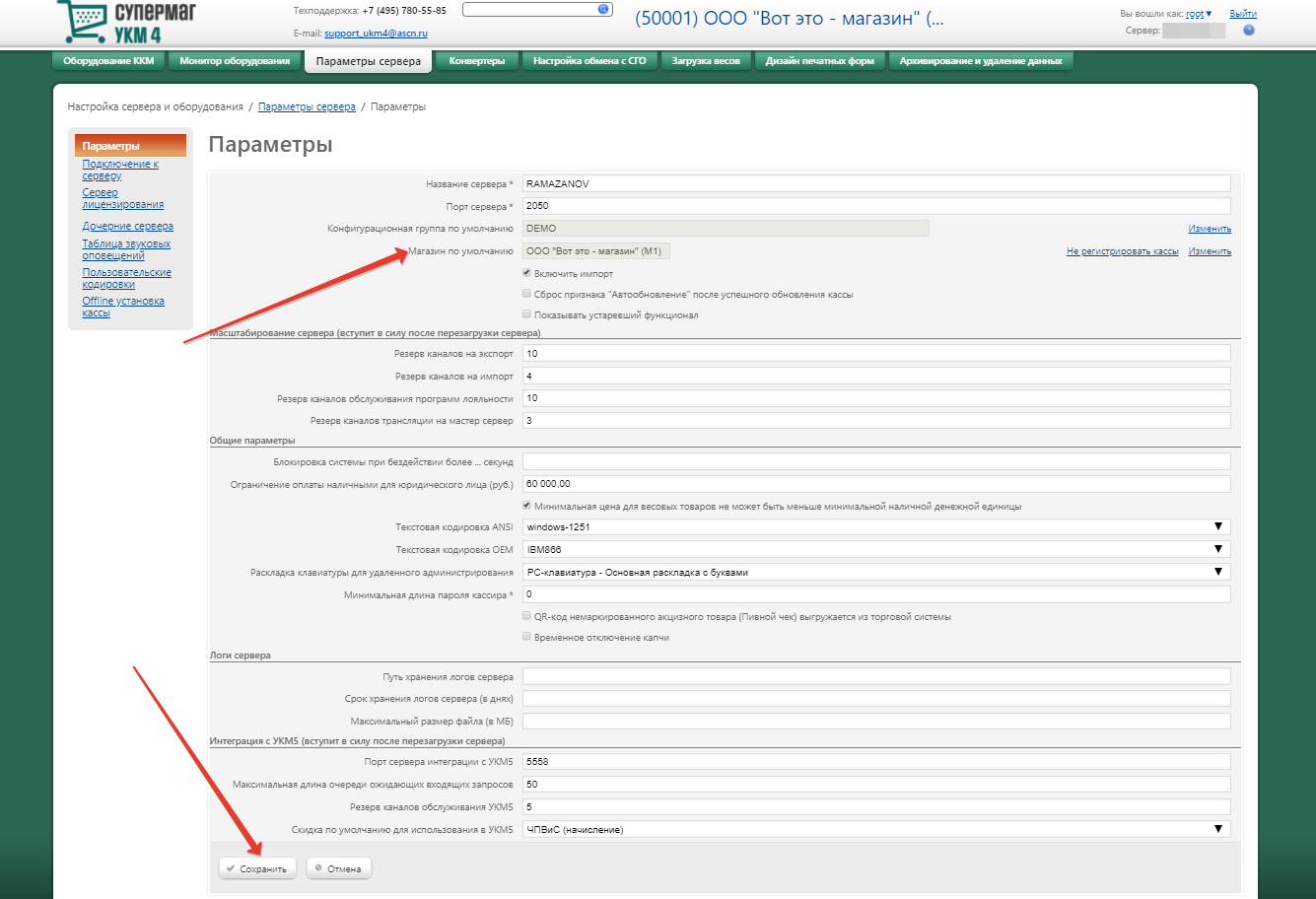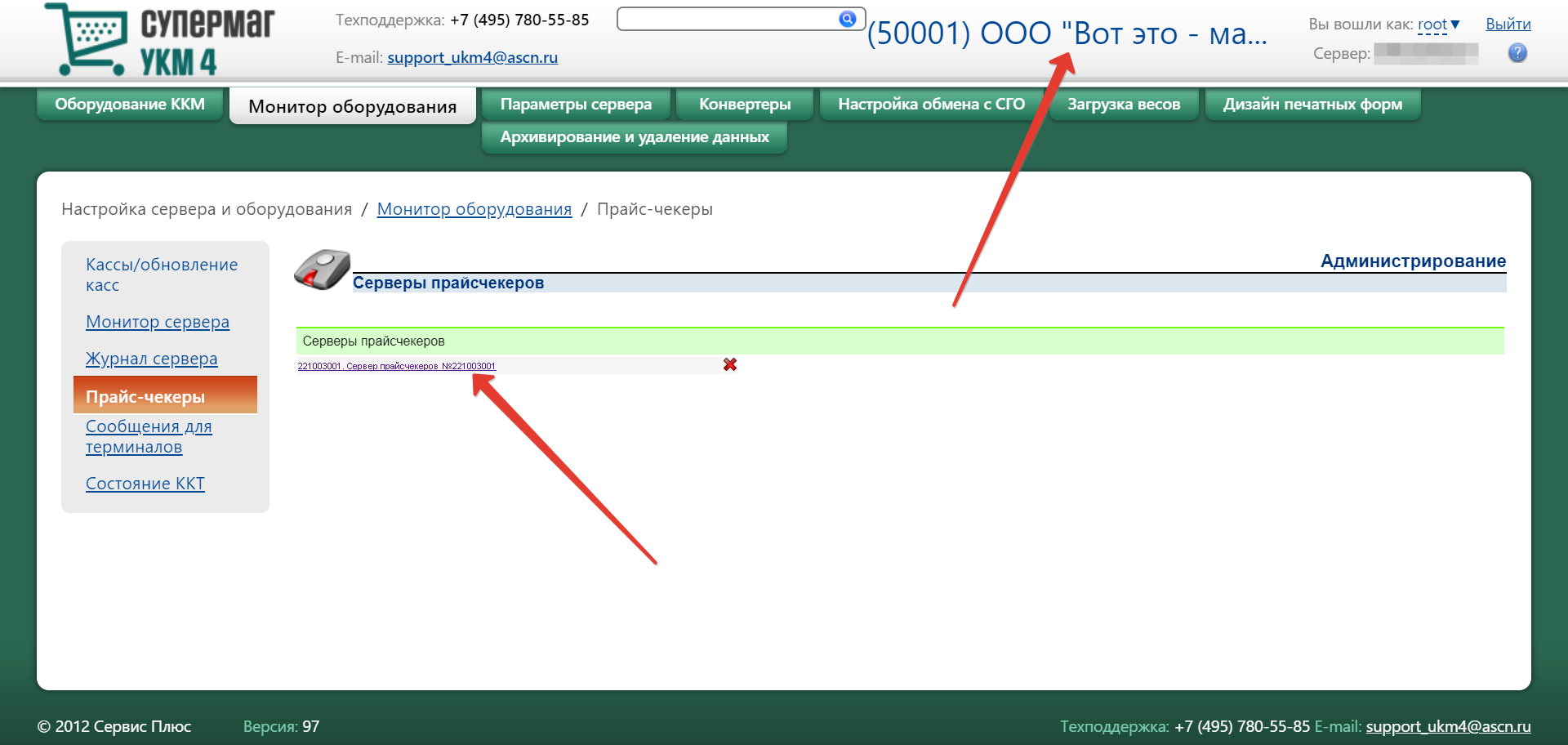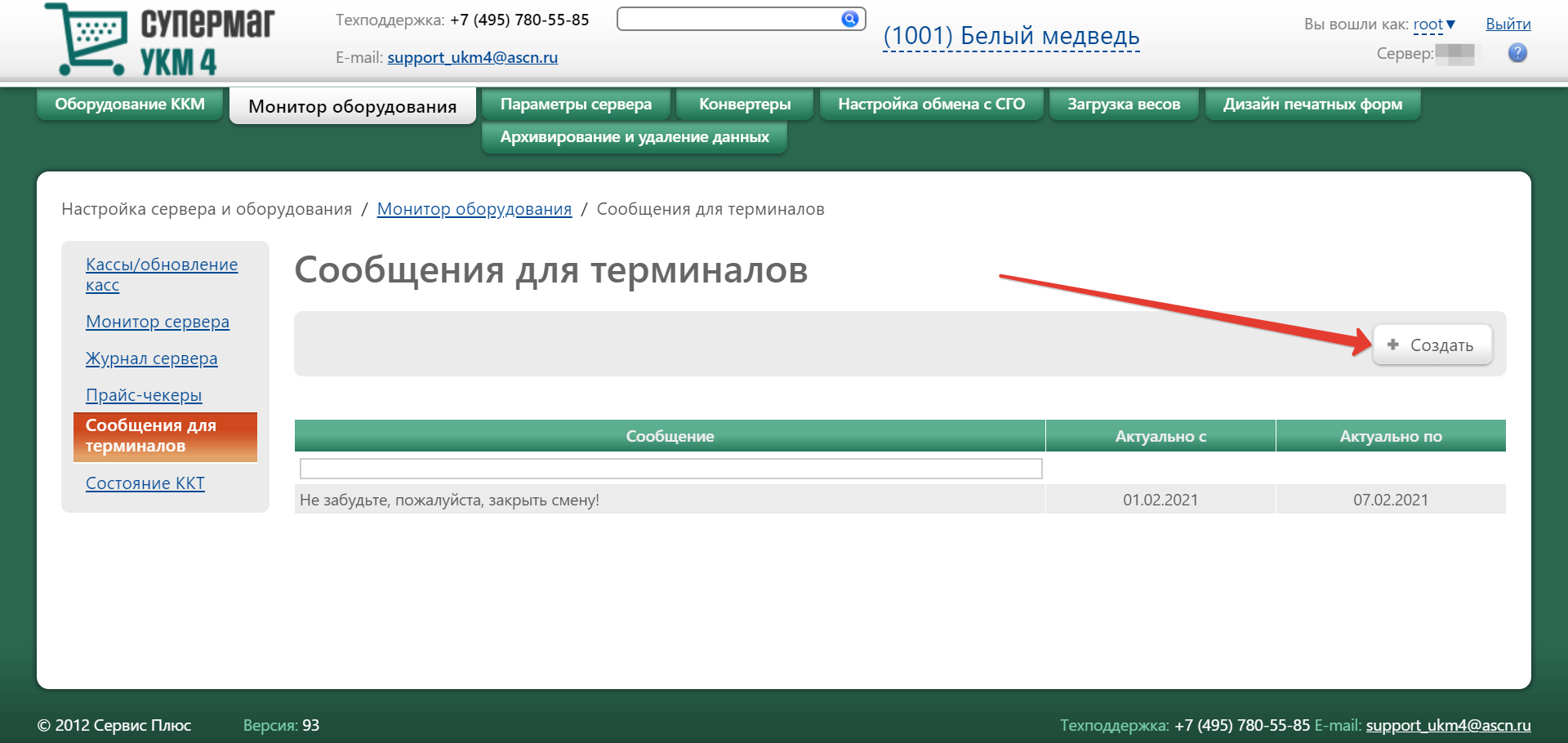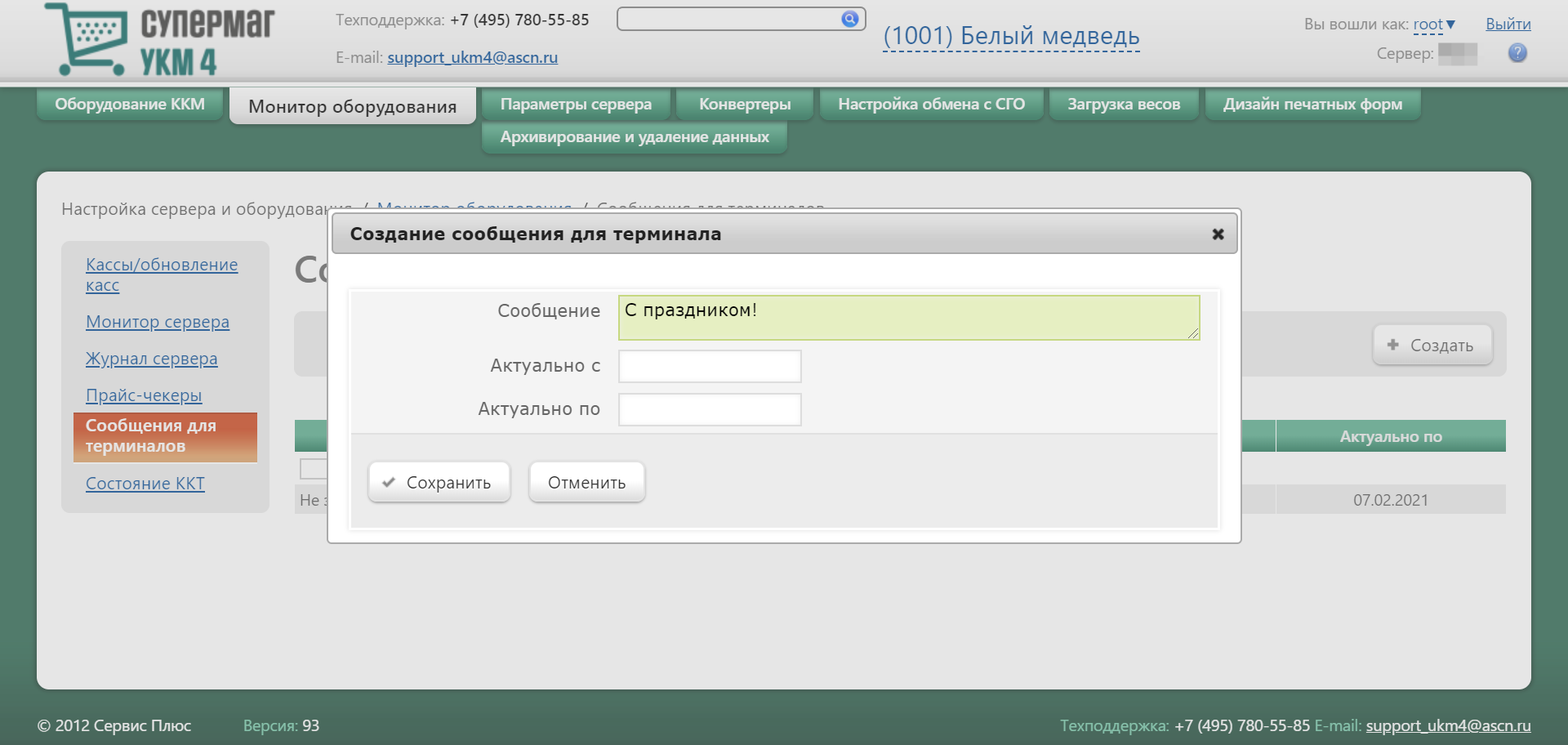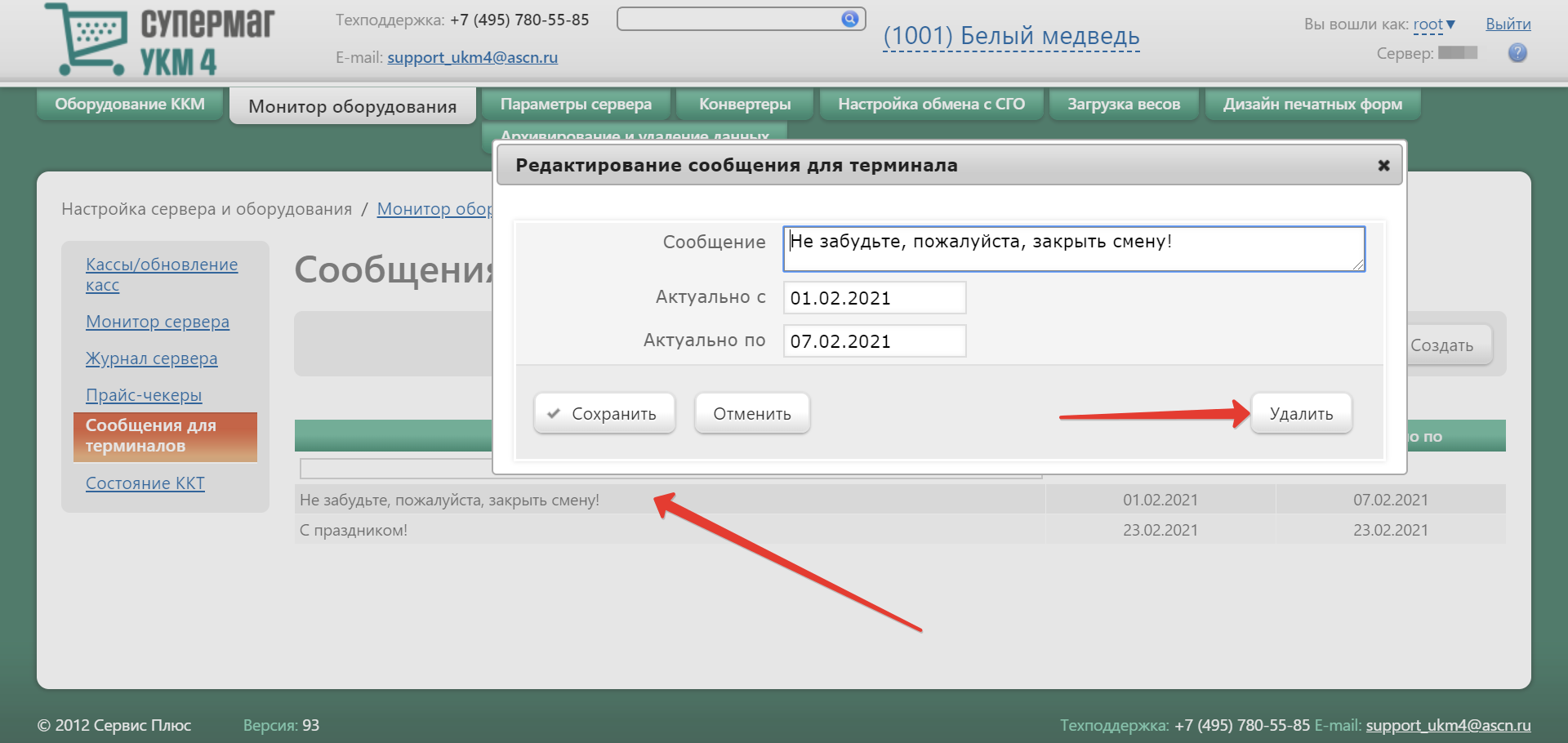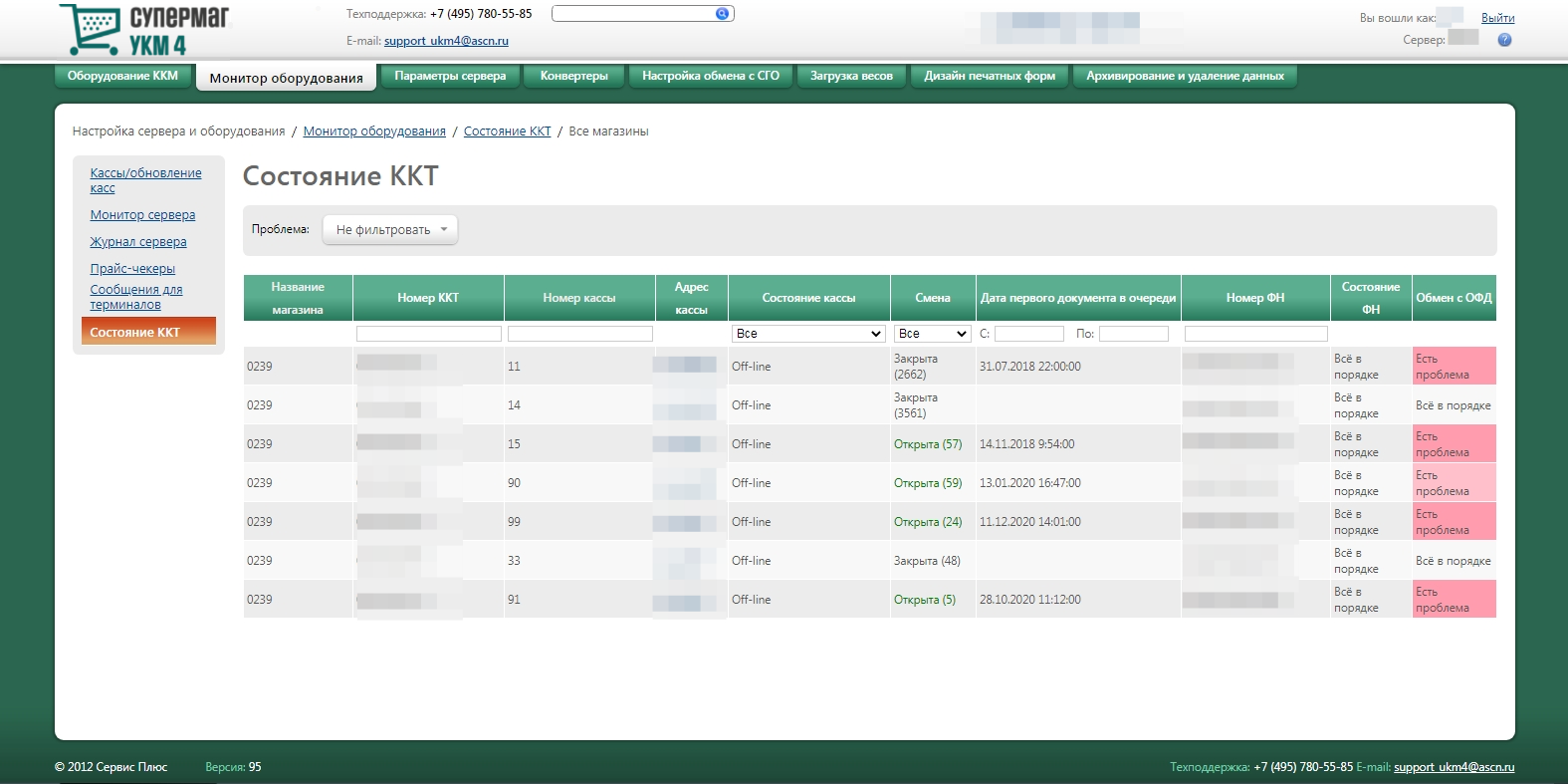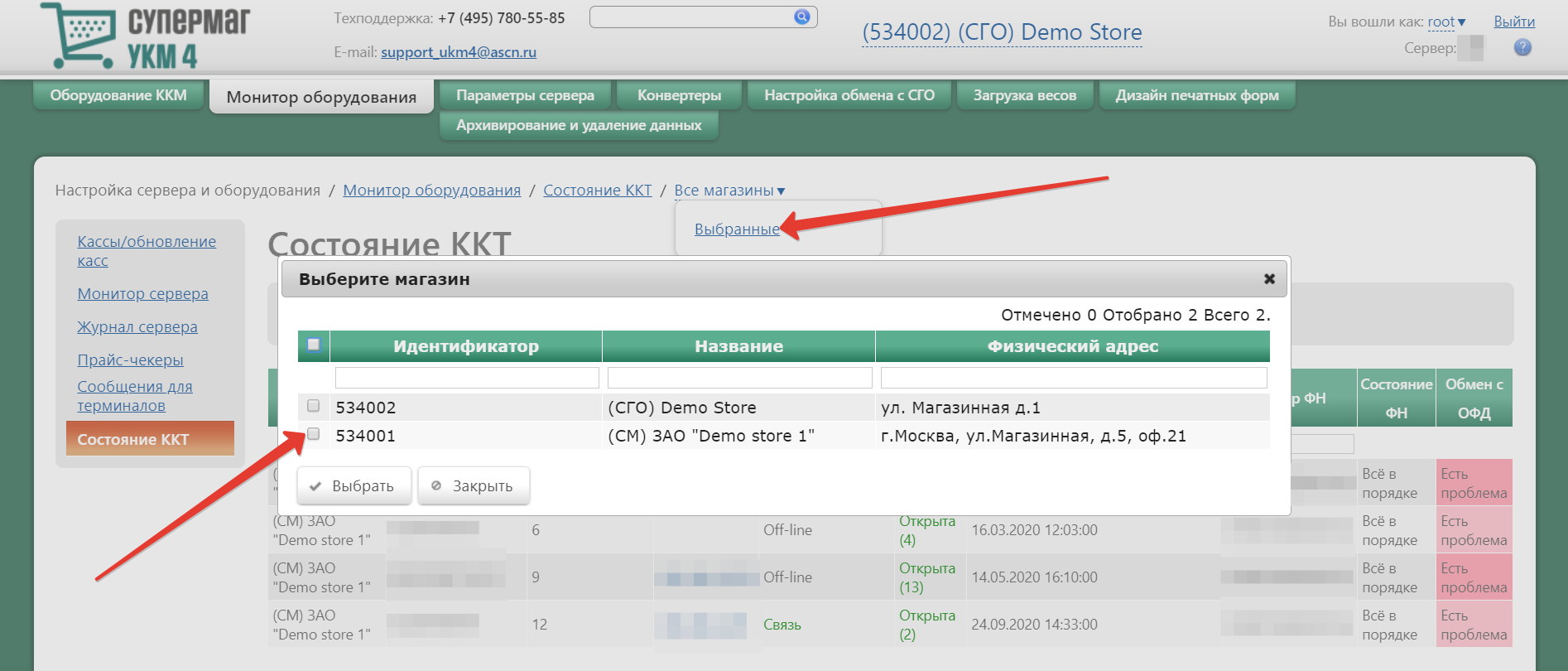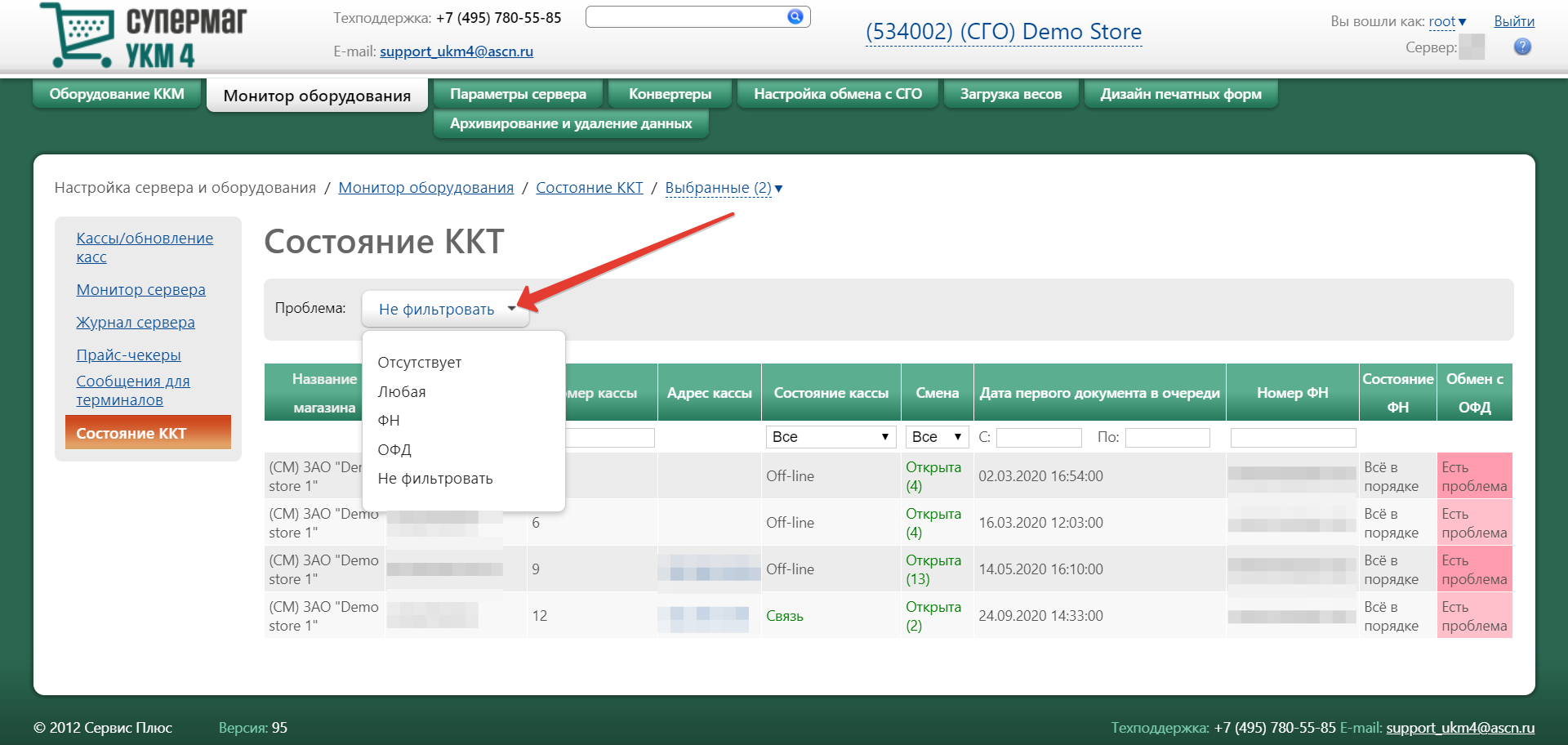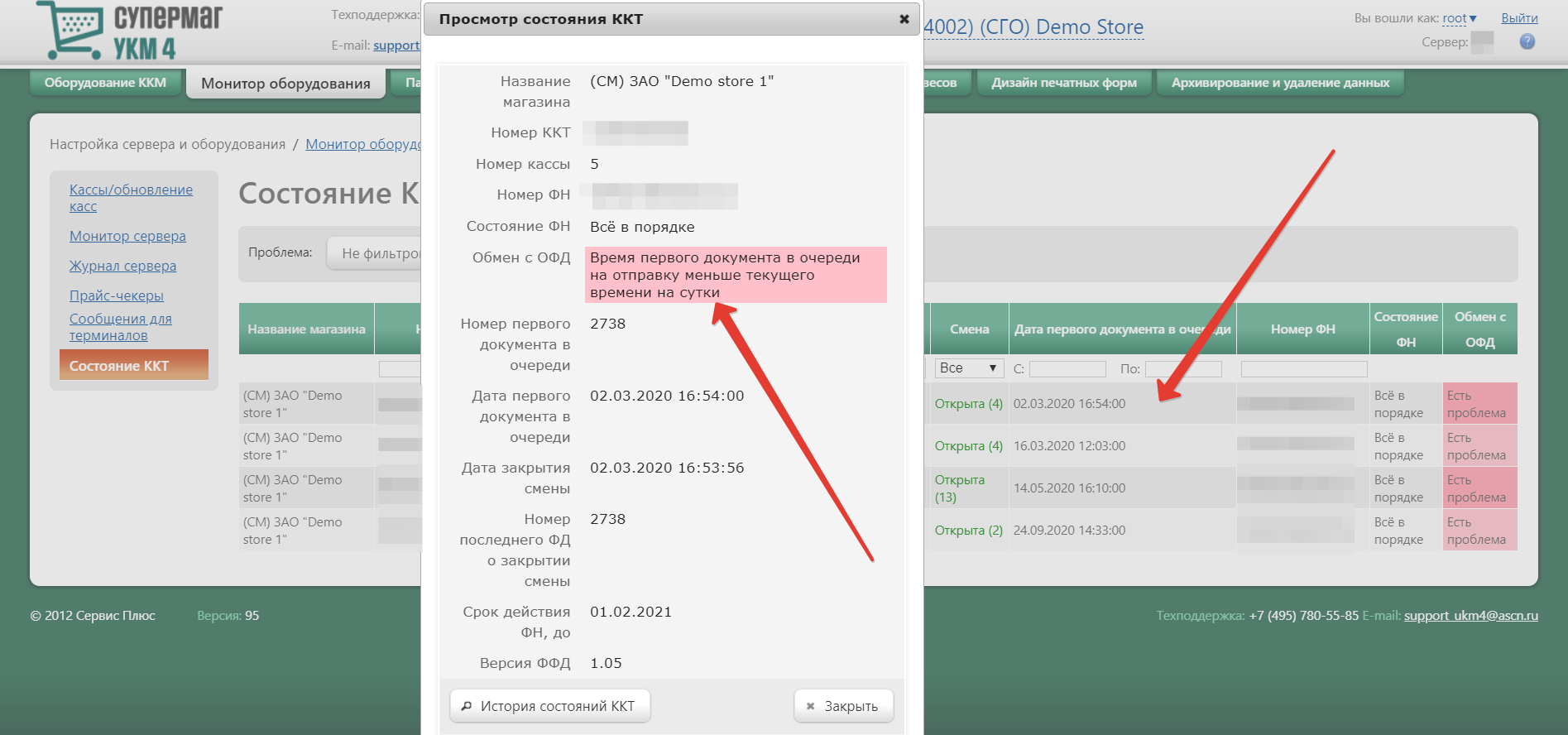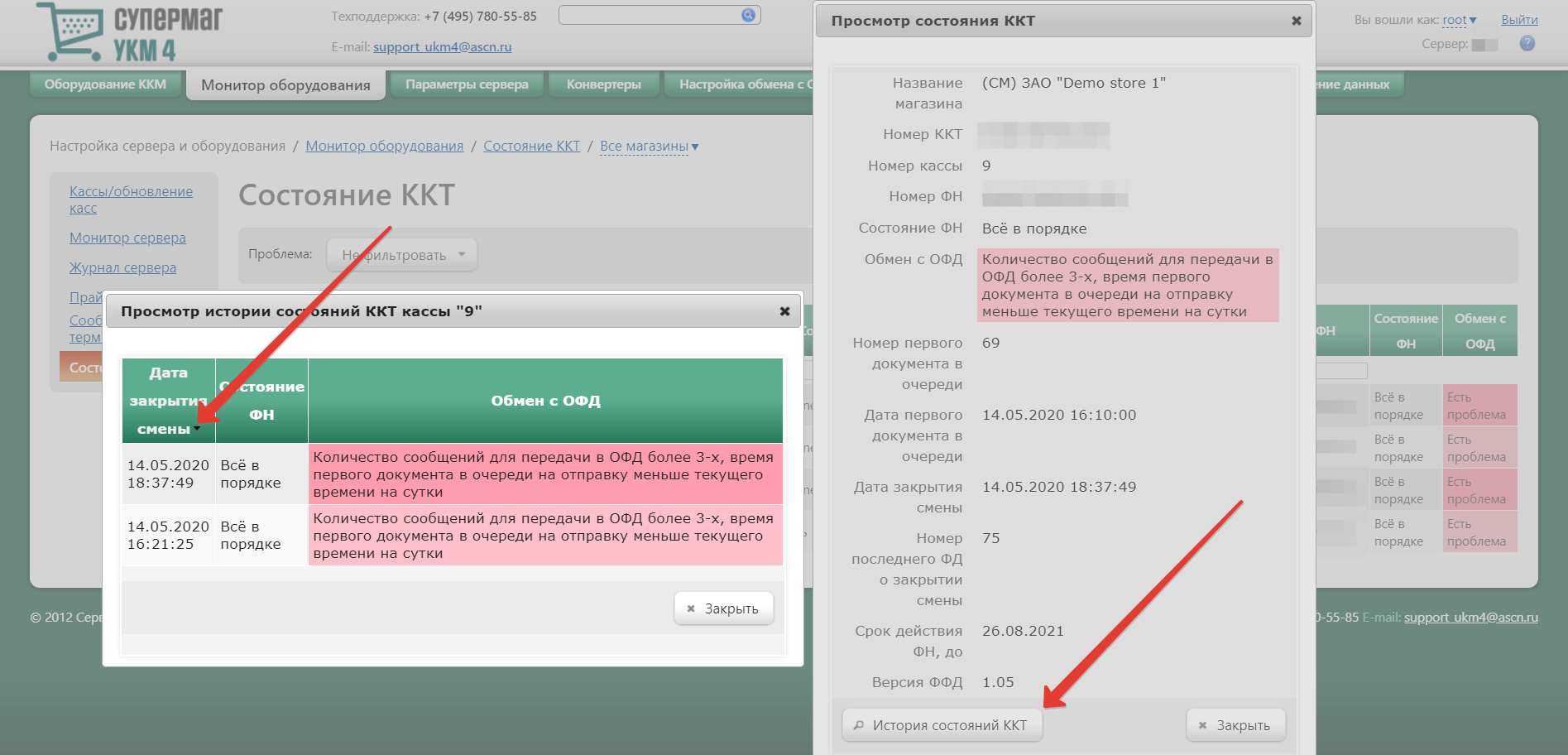Кассы/обновление касс
При переходе в раздел Настройка сервера и оборудования – Монитор оборудования – Кассы/обновление касс (вкладка слева) на странице отобразится таблица со списком всех касс, подключенных в выбранных магазинах на сервере:
Выбор магазинов, кассы которых следует отобразить, выполняется в верхней части страницы, как показано на скриншоте ниже:
Можно выбрать сразу все магазины (опция Все). При выборе опции Выбранный, откроется дополнительное окно, в котором требуется выделить необходимые магазины галочкой.
В списке касс, в столбцах Номер, Название, Состояние и Версия, доступна сортировка записей как в возрастающем, так и в убывающем порядке. Для смены направления сортировки, достаточно нажать на название соответствующего столбца. Для каждой кассы приведены следующие параметры:
Номер – номер терминала, который был задан в процессе установки.
Название – название терминала (для изменения названия терминала, необходимо кликнуть по строке с записью о нем и в открывшейся форме изменить название).
Адрес кассы – IP-адрес кассового терминала (запись IP-адреса в таблице представляет собой ссылку, кликом по которой выполняется переход на веб-интерфейс Linux-кассы).
Состояние – в поле отображено состояние кассового терминала на текущий момент (On-line/Off-line).
Версия – номер версии программного обеспечения.
Смена – номер последней смены и ее текущий статус (Открыта/Закрыта).
Сумма – сумма за смену, подсчитанная кассовым ПО.
Кассир – данные кассира, выполнившего вход на кассу.
Авто-обновление – статус функции авто-обновления кассы (Включено/Выключено).
Загрузка – в случае загрузки на кассу файлов обновления, в поле будет отображен индикатор процента выполнения операции.
На странице кассовых терминалов можно выполнить следующие действия:
С помощью настройки Загрузка обновлений: Старт и Стоп можно принудительно запускать и останавливать загрузку обновлений на выбранные в общем списке терминалы. Терминал можно выбрать в общем списке, установив галочку в начале строки с записью о нем.
Кнопка Авто-обновление включает/выключает процедуру автоматического обновления для выбранных кассовых терминалов. При включенном параметре авто-обновления, обновление терминалов запускается в автоматическом режиме. При необходимости, данный параметр можно отключить, т.к. процесс обновления терминалов может привести к временной приостановке работы магазина:
Кнопка Переустановить обеспечивает возможность централизованной установки патчей на кассы:
Перед тем как воспользоваться этой опцией, нужно удостовериться у команды техподдержки в том, что она выполнила предварительное перемещение бинарных файлов в папку с обновлениями. Переустанавливать можно сколько угодно раз. В том числе, можно вернуть файлы обратно в папку с обновлениями и откатить патч.
Кнопка Закрыть смену позволяет сотруднику, работающему на сервере удаленно, закрыть смену на выбранной кассе. Выбрав нужные кассы, можно нажимать кнопку Закрыть смену. Если в кассе имеются денежные средства, система выдаст следующее предупреждение на экране кассира:
При условии соответствия состояния кассы требованиям, озвученным в предупреждении, осуществится закрытие смены для выбранной кассы:
Кнопка Отправить сообщение позволяет отправлять уведомления на кассы, находящиеся в режиме On-line. Для этого необходимо выбрать кассу, которой будет отправлено сообщение (поставив галочку в начале строки с записью о кассовом терминале), и нажать кнопку Отправить сообщение. Откроется окно для ввода текста сообщения, которое будет передано кассиру. По окончании ввода текста сообщения, нужно нажать кнопку Отправить:
Для настройки параметров кассового терминала, достаточно кликнуть по строке с записью о нем в общем списке. Откроется окно с настройками:
Поля, обязательные для заполнения, отмечены значком *.
Название* – название кассового терминала в произвольном формате.
Версия – номер версии кассового ПО, установленного на терминале.
Номер* – номер кассового терминала (фигурирует в чеках).
Номер ККМ производителя – заводской номер ККМ.
Регистрационный номер – идентификационный номер ККМ, определенный налоговым органом.
Конфигурационная группа – из выпадающего списка выбирается значение терминальной конфигурационной группы, которой соответствует оборудование кассы.
Заблокирован – данный параметр используется совместно с соответствующими конвертерами экспорта. Галочка устанавливается для конкретного терминала в том случае, если в момент использования конвертера выгрузки данных с терминалов, смена на данном терминале по каким-либо причинам не закрыта. В этом случае, конвертер не будет ожидать закрытия смены на указанном терминале, а перейдет к операциям по выгрузке со следующего терминала.
Раздел Загрузка обновлений позволяет управлять через веб-интерфейс сервера главного офиса обновлением ПО терминалов, подключенных к серверам магазинов (подробности тут). Информация о наличии доступных для загрузки на кассы обновлений отображается в строке Состояние. Загрузка инициируется нажатием кнопки Старт, после чего в строке Прогресс можно наблюдать за течение процесса.
В разделе Управление отражены следующие параметры и элементы управления кассовым терминалом:
Состояние – состояние кассового терминала на текущий момент (On-line/Off-line).
Смена – номер последней смены и ее текущий статус (Открыта/Закрыта). Если смена открыта, то для данного параметра будет доступна операция закрытия смены по ссылке Закрыть.
Авто-обновление – статус функции авто-обновления кассы (Включено/Выключено). Если авто-обновление для данной кассы отключено, то будет доступна ссылка Включить, по которой можно активировать данную настройку. Для активированной функции авто-обновления, соответственно, будет доступна ссылка Выключить.
Раздел Репликация содержит сводку о текущих процессах импорта и экспорта данных между кассами и сервером. При необходимости срочно импортировать или экспортировать данные на определенной кассе в обход установленного порядка, можно воспользоваться ссылкой Повысить приоритет.
В разделе Статус ККТ отражена информационная сводка о ККТ кассы. По кнопке История состояний ККТ можно просмотреть подробности о работе ККТ за несколько дней и отсортировать записи по дате закрытия смены:
Выставив нужные параметры, в окне Настройки терминала необходимо нажать кнопку Сохранить.
Перейти в веб-интерфейс каждого кассового терминала можно нажав на его IP-адрес в общем списке:
Монитор сервера
Функционал данного раздела устарел и не используется.
Журнал сервера
Журнал сервера содержит информацию о событиях, которые произошли в УКМ 4, а также информацию об обмене данными на различных уровнях.
Информация, которая фиксируется в журнале, необходима для контроля за выполнением серверных задач и диагностики ошибок. Записи об ошибках выделены в журнале красной строкой, записи об отладке или автоматических устранениях неисправностей фиксируются голубым цветом.
Записи о подтвержденных пользователем действиях выделяются зеленым цветом, о неподтвержденных – оранжевым:
Просмотреть журнал сервера в разделе веб-интерфейса Настройка сервера и оборудования – Монитор оборудования – Журнал сервера (вкладка слева):
На странице имеется фильтр Показывать не более ... записей, в котором можно установить ограничение количества записей, выводимых на экран, после чего необходимо нажать кнопку Обновить:
При нажатии кнопки Фильтр появляется строка Исключить задачи, в которой можно ввести тип задач (берется из столбца Задача), которые не нужно отражать в списке. Воспользовавшись строкой, необходимо нажать кнопку Применить:
Сервер УКМ 4 ежедневно в автоматическом режиме создает отдельные файлы для учета событий. Файл за нужную дату можно скачать по кнопке Выгрузить, выбрав дату в календаре:
События записываются в текстовый файл, который располагается в каталоге C:\Program Files\ukmserver\logs. Внутри этого каталога автоматически создаются подкаталоги. Папки с log-файлами протоколов работы сервера отсортированы по годам, месяцам и датам.
Прайс-чекеры
Прайс-чекеры представляют собой устройства, позволяющие покупателю получить информацию о товаре без участия продавца или консультанта торгового зала.
Обмен данными между сервером УКМ 4 и прайс-чекерами осуществляется с помощью сервера прайс-чекеров. На нем находится информация, которая выдается на экран прайс-чекера. База данных сервера прайс-чекеров постоянно поддерживается в актуальном состоянии с сервера УКМ 4. Если связь между двумя серверами нарушается, то прайс-чекеры могут продолжать работать в автономном режиме.
Настройка прайс-чекеров доступна в разделе Настройка сервера и оборудования – Монитор оборудования – Прайс-чекеры (вкладка слева):
Настройка работы сервера УКМ 4 с несколькими серверами прайс-чекеров
В случае, если на сервере УКМ 4 создано несколько магазинов, то может возникнуть необходимость подключения отдельного сервера прайс-чекеров к каждому из магазинов.
Для подключения отдельного сервера прайс-чекеров к магазину, необходимо выполнить следующие действия:
1. В разделе веб-интерфейса Настройка сервера и оборудования – Параметры сервера – Параметры (вкладка слева) в поле Магазин по умолчанию нужно выбрать магазин, к которому будет подключен сервер прайс-чекеров, и сохранить изменения, нажав кнопку Сохранить внизу страницы:
2. На отдельном компьютере или виртуальной машине необходимо запустить процесс установки сервера прайс-чекеров. Во время установки нужно указать номер порта сервера УКМ 4.
3. В разделе веб-интерфейса Настройка сервера и оборудования – Параметры сервера – Параметры (вкладка слева) в поле Магазин по умолчанию нужно выбрать следующий магазин, к которому будет подключен сервер прайс-чекеров, а затем сохранить изменения, нажав кнопку Сохранить.
4. На отдельном компьютере или виртуальной машине необходимо запустить процесс установки сервера прайс-чекеров. Во время установки нужно указать номер порта сервера УКМ 4.
Данную последовательность действий необходимо повторить для каждого магазина, к которому должен быть подключен свой сервер прайс-чекеров.
Если установка прошла успешно, то в разделе веб-интерфейса Настройка сервера и оборудования – Монитор оборудования – Прайс-чекеры (вкладка слева) при переключении активного магазина в верхней части страницы будут меняться номера подключенных серверов прайс-чекеров:
Сообщения для терминалов
В данном разделе можно формировать и централизованно отправлять сообщения на все кассовые терминалы, зарегистрированные на сервере. Отправка сообщений будет осуществляться в заданном диапазоне времени каждый раз при регистрации пользователя на кассе.
Настройка доступна в разделе Настройка сервера и оборудования – Монитор оборудования – Сообщения для терминалов (вкладка слева). Чтобы сформировать новое сообщение, следует воспользоваться кнопкой Создать:
Откроется следующее окно:
В поле Сообщение нужно ввести текст сообщения и, при необходимости, задать срок его актуальности с помощью всплывающего календаря в полях Актуально с и Актуально по (если срок не указать, то сообщение будет отправляться на терминалы регулярно, каждый раз при регистрации пользователя на кассе, без ограничения срока). Для сохранения настроек сообщения, нужно нажать кнопку Сохранить, после чего сообщение будет сохранено и отправлено на терминалы.
На главной странице раздела отражен общий список всех созданных когда-либо на сервере сообщений для кассовых терминалов. Сортировать сообщения в списке можно как в возрастающем, так и в убывающем порядке – по их названиям и срокам актуальности. Для этого достаточно просто кликнуть на название соответствующего столбца в таблице.
Чтобы отредактировать или удалить сообщение, нужно кликнуть по строке с записью о сообщении в общем списке на главной странице раздела и в появившемся окне выполнить необходимые действия:
Пример отображения сообщения на экране кассы:
Состояние ККТ
В разделе Настройка сервера и оборудования – Монитор оборудования – Состояние ККТ (вкладка слева) приведен список ККТ выбранных магазинов, зарегистрированных на сервере:
Выбор магазина, ККТ которого необходимо отобразить в списке, осуществляется в адресной строке над списком, по кнопке Выбранные. В открывшемся окне нужные магазины отмечаются галочкой, после чего следует нажать кнопку Выбрать:
В списке ККТ, в столбцах Название магазина и Номер кассы, доступна сортировка записей как в возрастающем, так и в убывающем порядке. Для смены направления сортировки, достаточно нажать на название соответствующего столбца. На странице также доступен поиск записей по следующим параметрам: номер ККТ, номер кассы, состояние кассы, статус смены, дата первого документа в очереди и номер ФН.
Над списком ККТ расположен фильтр по статусам состояния ФН и обмена с ОФД:
Кликнув по строке с записью о ККТ, можно получить более подробную сводку о ее состоянии, а также детальное описание проблем, если таковые имеются:
По кнопке История состояний ККТ в данном окне можно открыть журнал хронологии состояний данной ККТ. Записи в журнале можно сортировать в возрастающем или убывающем порядке по дате закрытия смены: