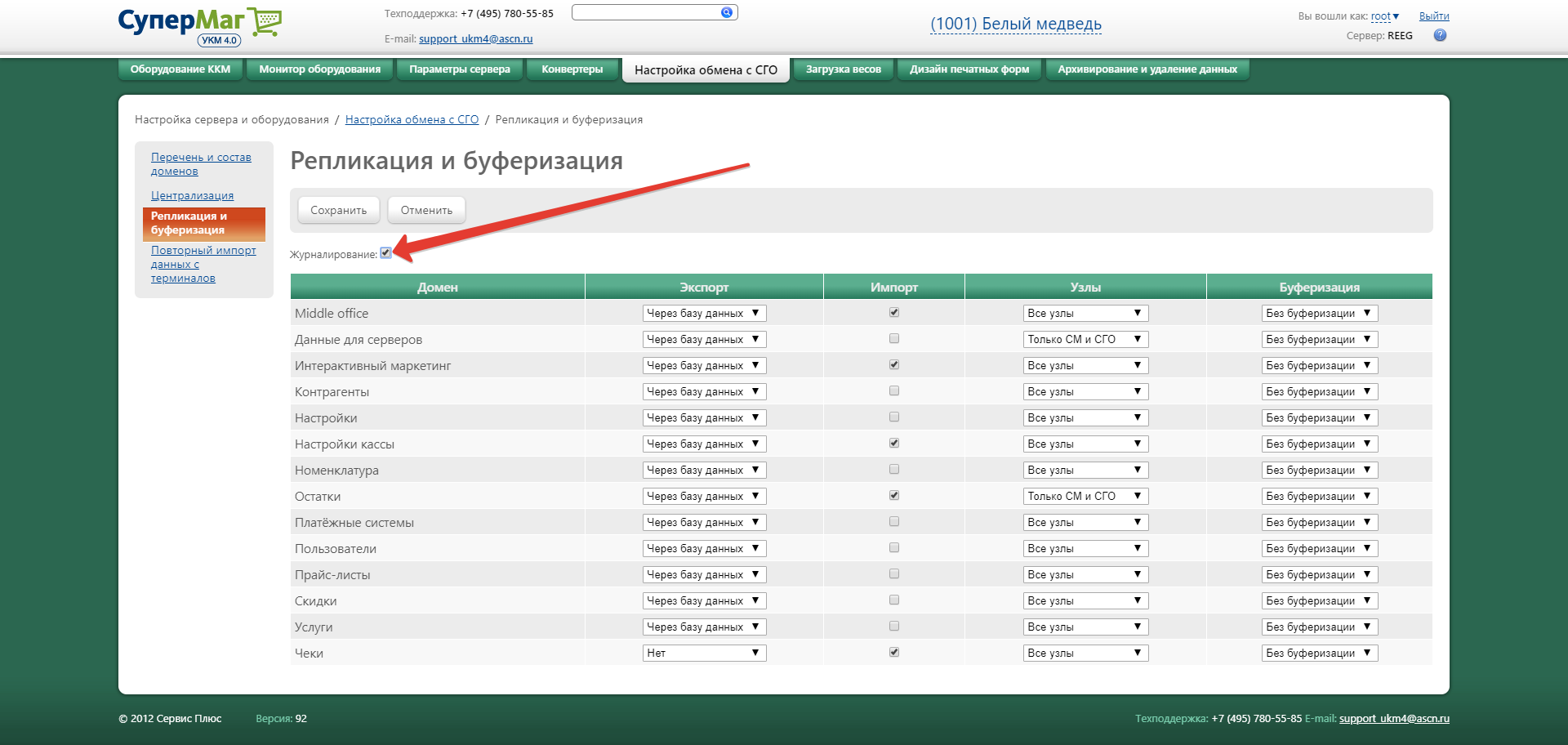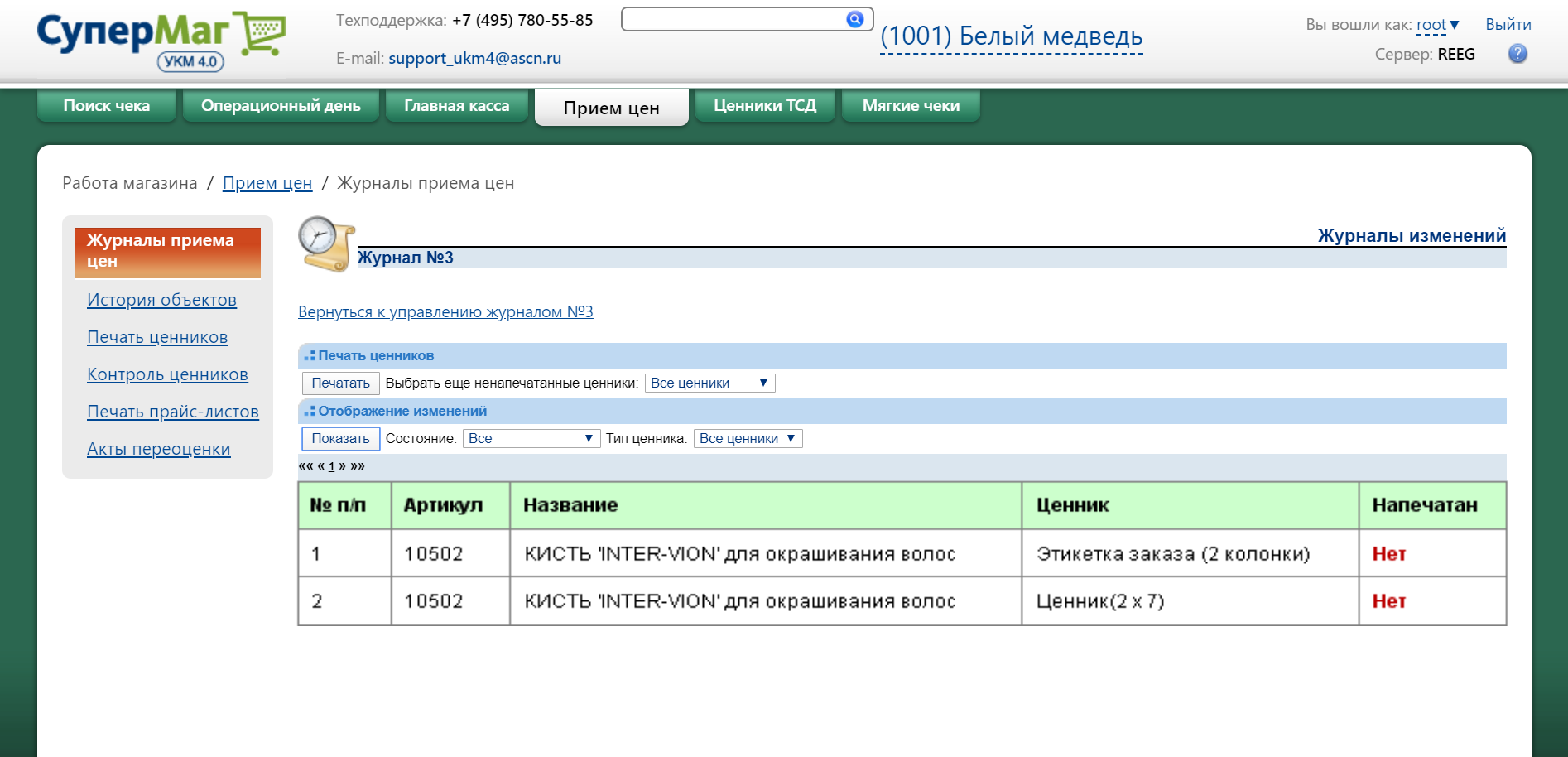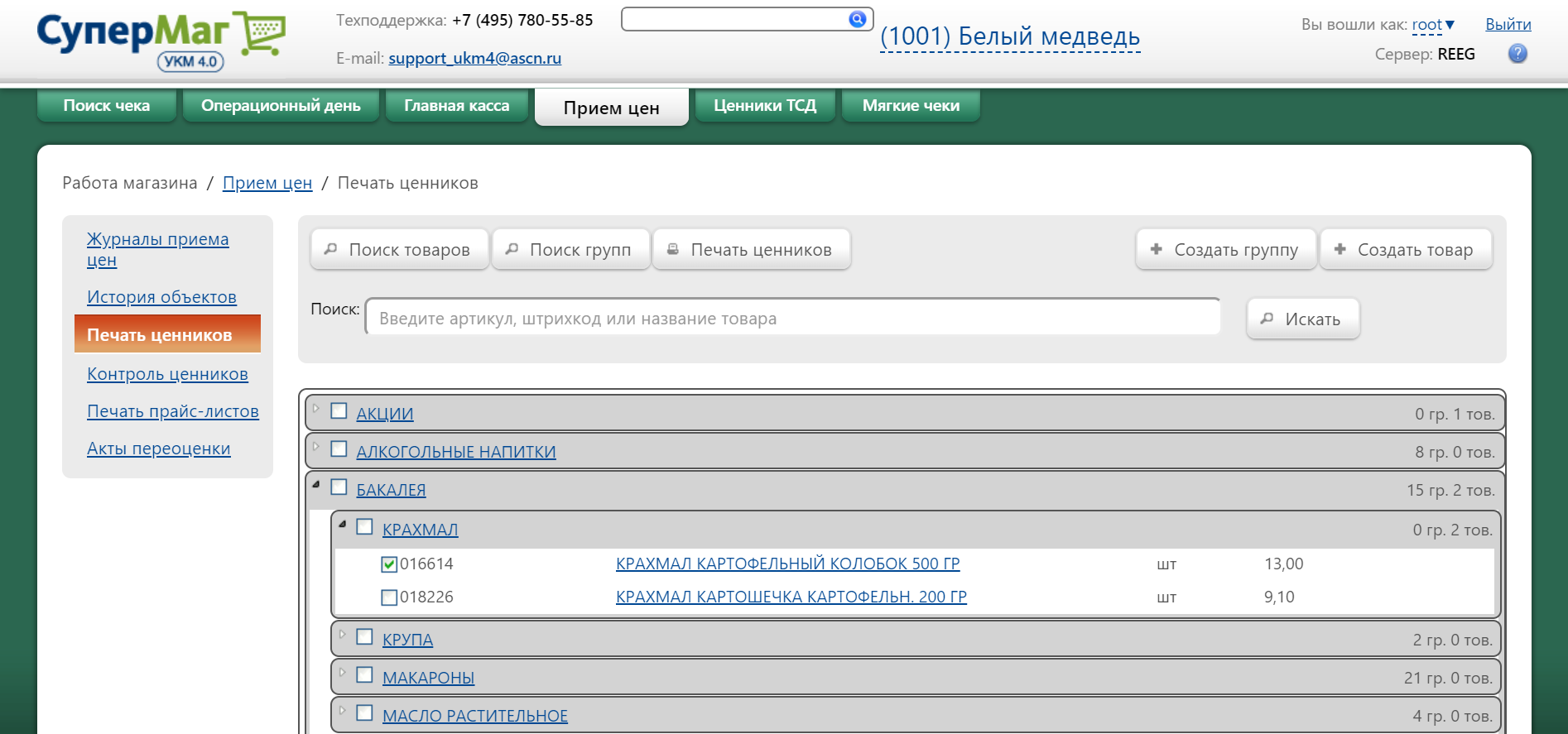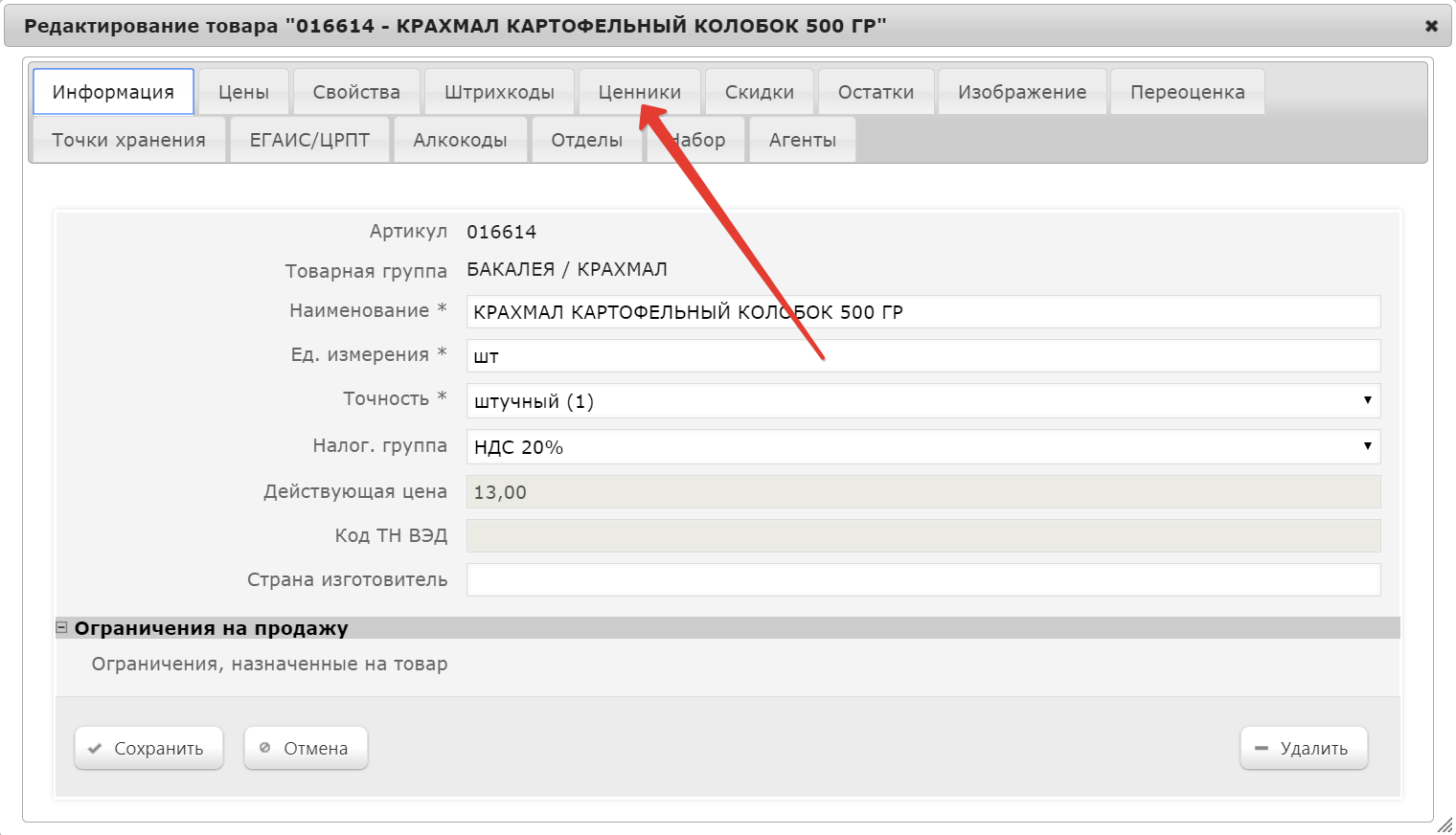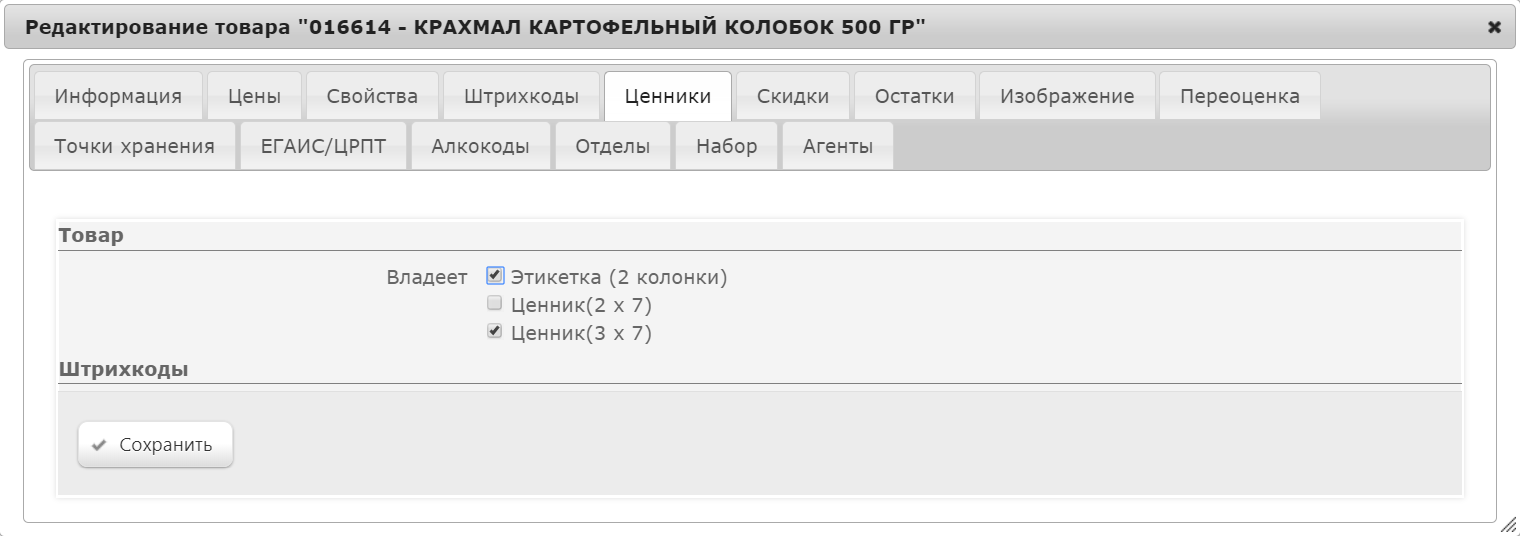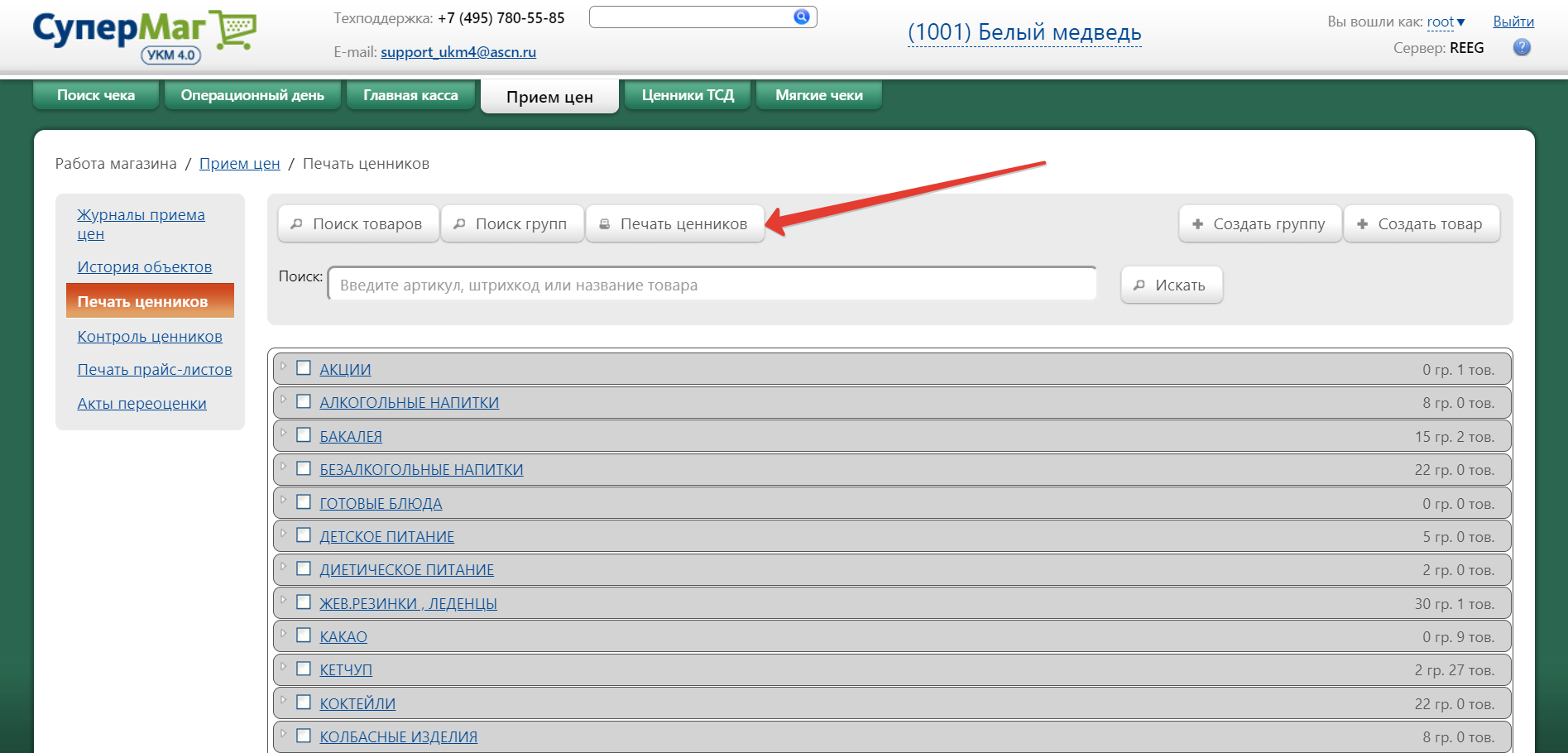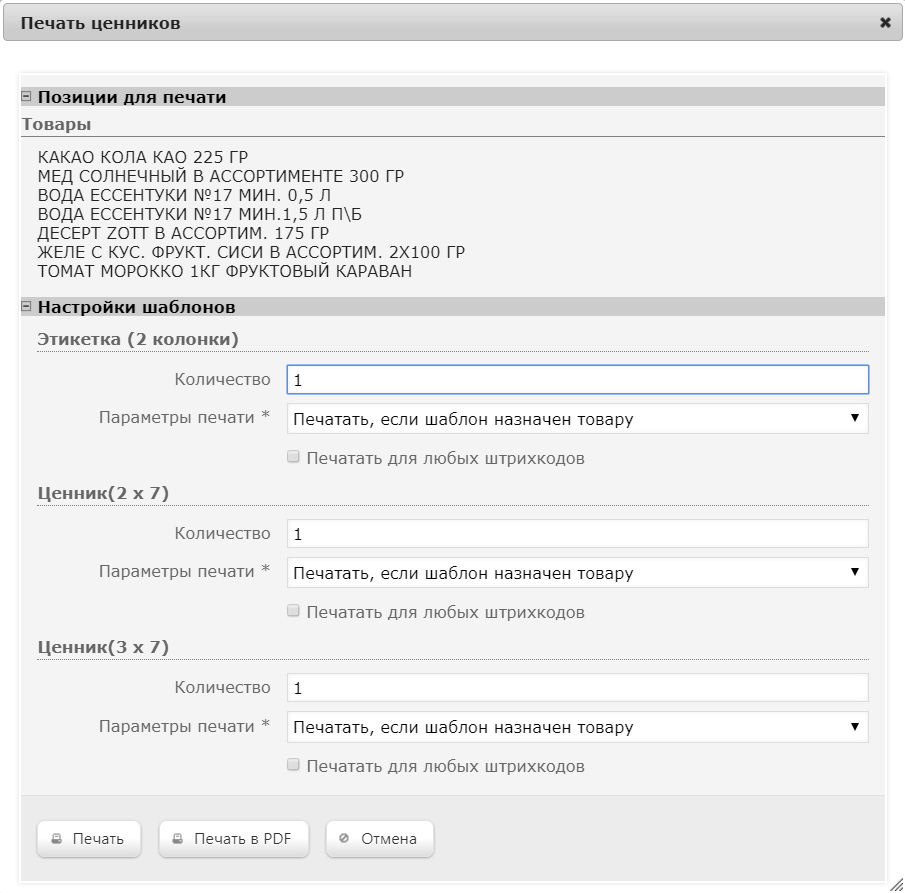Раздел предназначен для работы с журналами изменений данных сервера магазина и просмотра информации об истории объектов системы.
Журналы приема цен
Данный пункт меню используется только на серверах магазинов. Для обеспечения возможности работать с журналами, необходимо активировать параметр Журналирование на главной странице раздела веб-интерфейса Настройка сервера и оборудования – Настройка обмена с СГО (вкладка вверху страницы) – Репликация и буферизация (вкладка слева):
Для отслеживания изменений свойств объектов для каждого магазина в УКМ 4 предусмотрены специальные журналы изменений. Работа с этими журналами производится в разделе Журналы приема цен:
Чтобы создать журнал изменений, необходимо нажать кнопку +Создать. В окне отобразится созданный журнал изменений:
Журнал создается после выгрузки изменений на сервер магазина.
Существует возможность настройки автоматического или ручного перевода Журналов изменений, находящихся в статусе «Приготовлен», в статус «Загружен (на кассы)».
Чтобы включить ручной режим необходимо отменить автозагрузку по кнопке Отменить автозагрузку.
Чтобы включить автоматический режим необходимо нажать кнопку Изменить.
При автозагрузке изменения указывается время перевода автоматического перевода журналов в статус «загружен».
Внимание!
Сервер УКМ не отслеживает историю выполнения расписания. Это означает, что если в указанный момент времени сервер был по каким-то причинам неактивен (выключен), то при запуске сервера не будет выполняться проверка была ли сделана загрузка журналов изменений по расписанию, т.е. их загрузка должна быть сделана вручную.
Журнал изменений не будет загружен на кассы, если после перевода его в статус «Приготовлен» из торговой системы были выгружены новые изменения. ЖИ необходимо будет сформировать заново и выполнить печать ценников.
Для получения информации о журнале в полях «Дата с» и «Дата по» указывается временной интервал отслеживания изменений.
Если момент создания журнала не попадает в этот диапазон – информация о журнале в нижней таблице будет отсутствовать.
Если за выбранный интервал времени не было изменений касающихся печати ценников, то журнал будет создан в статусе "Приготовлен", если такие изменения были - то в статусе "Создан".
Чтобы посмотреть подробнее данные о журнале необходимо нажать на кнопку .
Если журнал находится в статусе "Создан" откроется окно:
В этом окне можно ввести ограничение (по времени) до которого будут действовать изменения, вступившие в силу после подтверждения журнала (окно и рядом кнопка «Сменить «Кассам работать до»», если 0 – срок не ограничен).
Также можно в данном окне распечатать ценники, причем для печати можно воспользоваться фильтром, т.е. распечатать ценники только определенного типа. Для этого необходимо воспользоваться кнопкой "Печать с фильтром". Откроется окно:
В данном окне можно отсортировать список всех изменений по ценникам по выбранным параметрам, а при необходимости напечатать не распечатанные ценники.
Можно изменить статус журнала со статуса «Создан» (см. рисунок ниже): на статус «Приготовлен», для этого необходимо воспользоваться кнопкой "Приготовить журнал". После этого окно журнала будет иметь вид:
Также можно удалить журнал (кнопка «Удалить журнал»).
Внимание!
Удаляются только неподтвержденные журналы
Журнал в статусе «Приготовлен» можно загрузить на кассовые терминалы по кнопке "Загрузить на терминалы", после чего для данного журнала статус изменится на "Загружен на терминалы":
Информацию об изменениях можно просмотреть, используя фильтры в группе Содержимое журнала. Для отображения данных по заданным фильтрам необходимо нажать кнопку отобразить:
Пользователь может ознакомиться с содержимым таблицы, в которой отражена информация об изменениях, касающихся свойств товара (столбец «Содержимое»), его артикула (столбец «Артикул») и действия системы относительно данной позиции товара (столбец «Команда»). Используются три типа команд:
*добавить (когда позиции не было и она добавилась);
*изменить (когда позиция была, но изменились ее свойства);
*удалить (когда позиция была, но теперь она отсутствует).
В верхней части окна имеются специальные поля для формирования запроса на поиск:
Артикул – конкретный артикул товарной позиции;
Тип свойства – одно из свойств товарной позиции, отображаемое в столбце «Содержание»;
Команда – одно из действий системы с измененной информацией.
Инициализируя ссылку "Все" пользователь может ознакомиться и с информацией об изменениях свойств товара, и с данными об изменениях управляющих сущностей.
История объектов
В данном разделе можно отслеживать историю изменений объектов для каждого магазина.
Примечание. Данный функционал используется только на серверах магазинов.
При переходе в раздел веб-интерфейса Работа магазина – Прием цен – История объектов на экране отображается форма фильтра для поиска параметров объекта:
Поля для ввода искомых параметров объекта:
- временной отрезок изменений – «Дата с» и «Дата по»;
- артикул - вводится артикул товара данные о котором нужно получить.
Заполнив указанные поля необходимо нажать на кнопку "Показать", после чего на экране будет выведена информация об истории изменений выбранного объекта:
Печать ценников
В разделе имеется возможность просмотра и изменения информации о товаре, а также осуществляется настройка печати ценников для товаров:
В товарном классификаторе, расположенном в разделе, можно искать товары по полному или частичному совпадению номера или названия артикула, либо штрихкода, с помощью поисковой строки. Также доступны развернутые фильтры для поиска по комбинации критериев отдельных товаров (кнопка Поиск товаров) или узлов классификатора, то есть групп товаров (кнопка Поиск групп). В товарный классификатор также можно добавлять новые узлы (кнопка +Создать группу) или товары (кнопка +Создать товар), не покидая раздела.
Чтобы просмотреть или изменить информацию о товаре, а также указать виды этикеток и ценников для него, кликните по его названию в товарном классификаторе. Откроется следующее окно:
После внесения изменений в любой вкладке с информацией о товаре, необходимо нажать кнопку Сохранить.
Выбор видов этикеток и ценников осуществляется во вкладке Ценники:
Необходимо проставить галочки рядом с типами ценников, которые можно будет печатать для данного товара, и по окончании нажать кнопку Сохранить.
Печать ценников инициируется на главной странице раздела по кнопке Печать ценников:
Перед началом печати ценников, нужно выбрать товары, для которых они будут напечатаны. Для этого, рядом с каждым нужным товаром необходимо поставить галочку, а затем нажать кнопку Печать ценников. Откроется следующее окно:
В разделе Позиции для печати приведен список выбранных товаров, для которых будет выполнена печать ценников.
В разделе Настройка шаблонов представлено три варианта печати ценников:
Этикетка (2 колонки) – состоит из двух колонок;
Ценник (2 x 7) – ценник, состоящий из двух колонок и семи строк;
Ценник (3 x 7) – ценник, состоящий из трех колонок и семи строк.
Примечание. Формат ценников и этикеток можно изменить в разделе веб-интерфейса Настройка сервера и оборудования – Дизайн печатных форм – Печатные формы (OpenOffice) (вкладка слева), где из общего списка нужно выбрать и открыть для редактирования шаблон Ценники.
Все этикетки и ценники имеют следующие настройки:
Количество – в поле указывается количество копий ценников или этикеток, которое будет распечатано.
Параметры печати:
Печатать, если шаблон назначен товару – для товара будут напечатаны виды этикеток и ценников, указанные в профиле товара во вкладке Ценники.
Печатать независимо от назначения – для товара будут напечатаны все доступные в системе виды этикеток и ценников.
Печатать для любых штрихкодов – при включенном параметре, выбор штрихкода на печать производится по следующему алгоритму:
- отбираются все штрихкоды типа EAN13: если их несколько, то выбирается первый, начинающийся с "2"; если таких нет, то печатается первый попавшийся;
- если штрихкодов типа EAN13 нет, то отбираются все штрихкоды типа EAN8: среди них отбор штрихкодов происходит так же, как для EAN13;
- если EAN8 нет, то описанная выше схема отбора применяется для штрихкодов UPC A и UPC Е;
- если нет ни одного подходящего штрихкода, то штрихкод не печатается.
После того, как все настройки будут выполнены, запустите процесс печати, нажав кнопку Печать.
Печать прайс-листов
В данном разделе формируется отчет по прайс-листам.
Данный отчет позволяет продавцам/покупателям получать сведения о стоимости товаров, находящихся в магазине. Для удобства поиска товары в прайс-листе группируются по товарным группам. Названия товарных групп представляют собой названия разделов прайс-листа. Отчет может печататься как в полном объеме, так и раздельно по отдельным товарным группам.
Доступ к данным отчетам осуществляется через меню "Работа магазина/Прием цен/Печать прайс-листов":
Магазин - в данном поле необходимо выбрать магазин, для которого печатается прайс-лист;
Группа товаров - указывается товарная группа, по которой необходимо получить отчет (по умолчанию в отчет включены все группы). Если указать какую-то конкретную группу, то в прайс-лист включаются все товары указанной группы, в том числе и входящие в подгруппы.
Печать только изменений за период - будут выведены изменения произведенные за период;
- изменения с ... по - указать период, за который производились изменения;
Шаблон прайс-листа для печати - выбирается шаблон отчета;
Принтер для печати - выбирается принтер для печати.
После заполнения параметров необходимо нажать кнопку "Сохранить" (если нужно сохранить отчет в Системе) или "Печать" (если нужно распечатать отчет).
Пример сформированного отчета приведен ниже:
Печать прайс-листов доступна так же в разделе "Справочники/Товары" подраздел "Печать прайс-листа":
Акты переоценки
Процесс переоценки работает следующим образом:
При наступлении времени начала действия переоценки, цены из предварительно загруженных актов переоценки переносятся в основной прайс магазина и становятся действующими для касс. При наступлении времени окончания действия документа, УКМ 4 автоматически отслеживает действующий акт переоценки. Найденная действующая цена переносится в основной прайс магазина и становится действующей для касс. Если после окончания действия акта переоценки УКМ 4 не удалось найти следующий, то цена в основном прайсе остается в соответствии с последним актом переоценки.
Загрузка актов в базу данных сервера УКМ 4 производится с помощью конвертера "Импорт 4". Если используется схема СМ - СГО, то акты переоценки загружается в базу данных СГО и передаются на сервера магазинов. При создании данных для загрузки следует учитывать, что в документ должен содержать следующие значения:
- ID магазина, для которого он предназначен;
- Порядковый номер документа (используется для определения порядка обработки). Номера актов должны быть уникальными. В случае загрузки акта с номером, совпадающим с загруженным ранее, акт будет проигнорирован и не попадет в УКМ 4;
- Дата-время начала действия цены;
- Дата-время окончания действия цены. Дата окончания действия бессрочного акта должна быть NULL;
- Приоритет цен;
- Примечание (текстовый комментарий).
На СМ и СГО список актов переоценки доступнен для просмотра пользователями в разделе "Работа магазина/Прием цен/Акты переоценки":
Акты могут находиться в трех статусах:
Ожидает - в этом статусе акты находятся до момента, пока цены из них не будут прогружены в прайс магазина;
Действует - в этот статус акты переходят с момента выгрузки цен в прайс магазина и до окончания срока действия. Если акт переоценки не имеет даты окончания действия, тогда он будет находится в данном статусе до тех пор, пока все его данные по ценам, используемые в прайсе магазина, не будут замещены ценами из других актов;
Не действует - в этот статус акты переходят с момента наступления даты окончания действия. Если дата окончания не указана, то акты переходят в данный статус когда все его данные по ценам, используемые в прайсе магазина, будут замещены ценами из других актов.
Примечание:
по умолчанию акты переоценки со статусом "Не действует" не отображаются в списке. Для просмотра актов со статусом "Не действует" настройте фильтр соответствующим образом.
Кликнув по строке с названием акта переоценки, можно просмотреть содержимое:
Для запуска процедуры исполнения актов прейдите в раздел "Настройка магазина/Операционные настройки/Акты переоценки":
В появившейся форме включите (установите чекбокс) параметр "Выполнять переоценку". Задайте частоту выполнения актов переоценки (данный параметр указывается в диапазоне 1 - 24 часа) и нажмите кнопку "Сохранить".
Также на веб-интерфейсе реализована возможность выполнения актов переоценки в данный момент (кнопка "Выполнить").