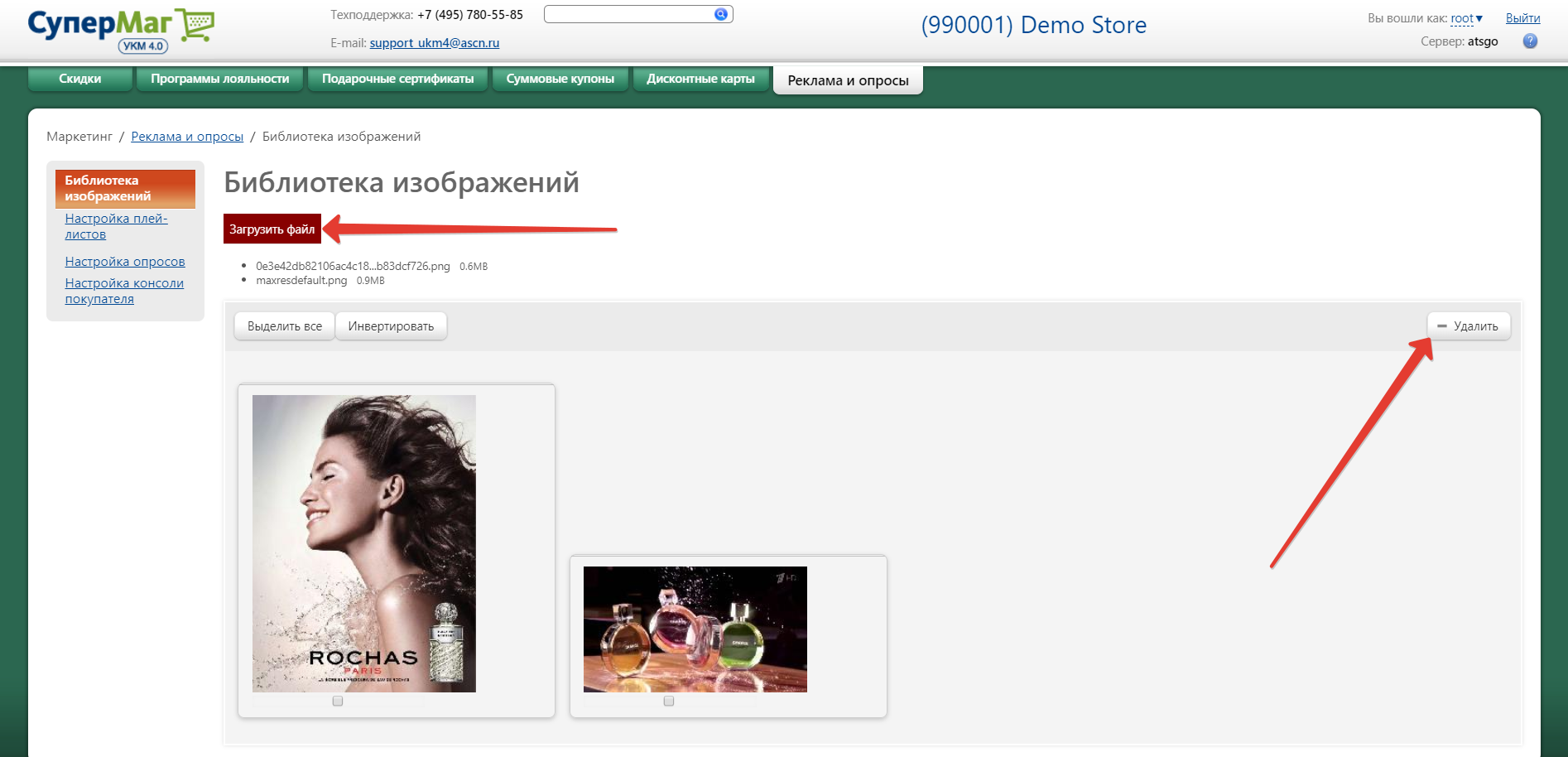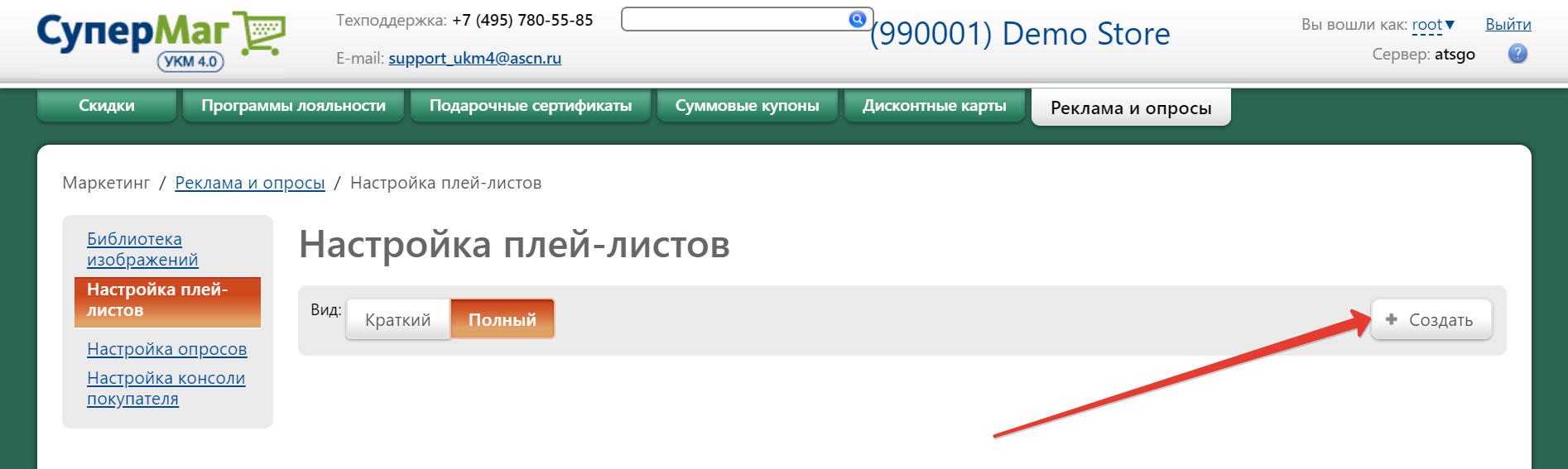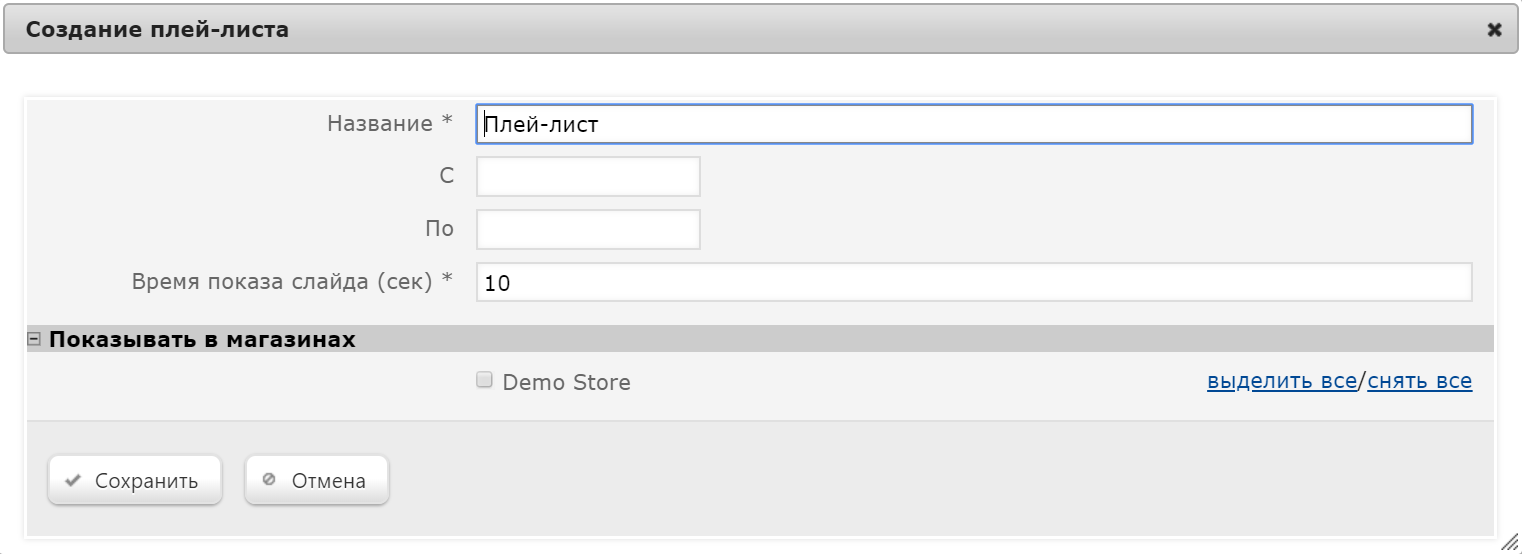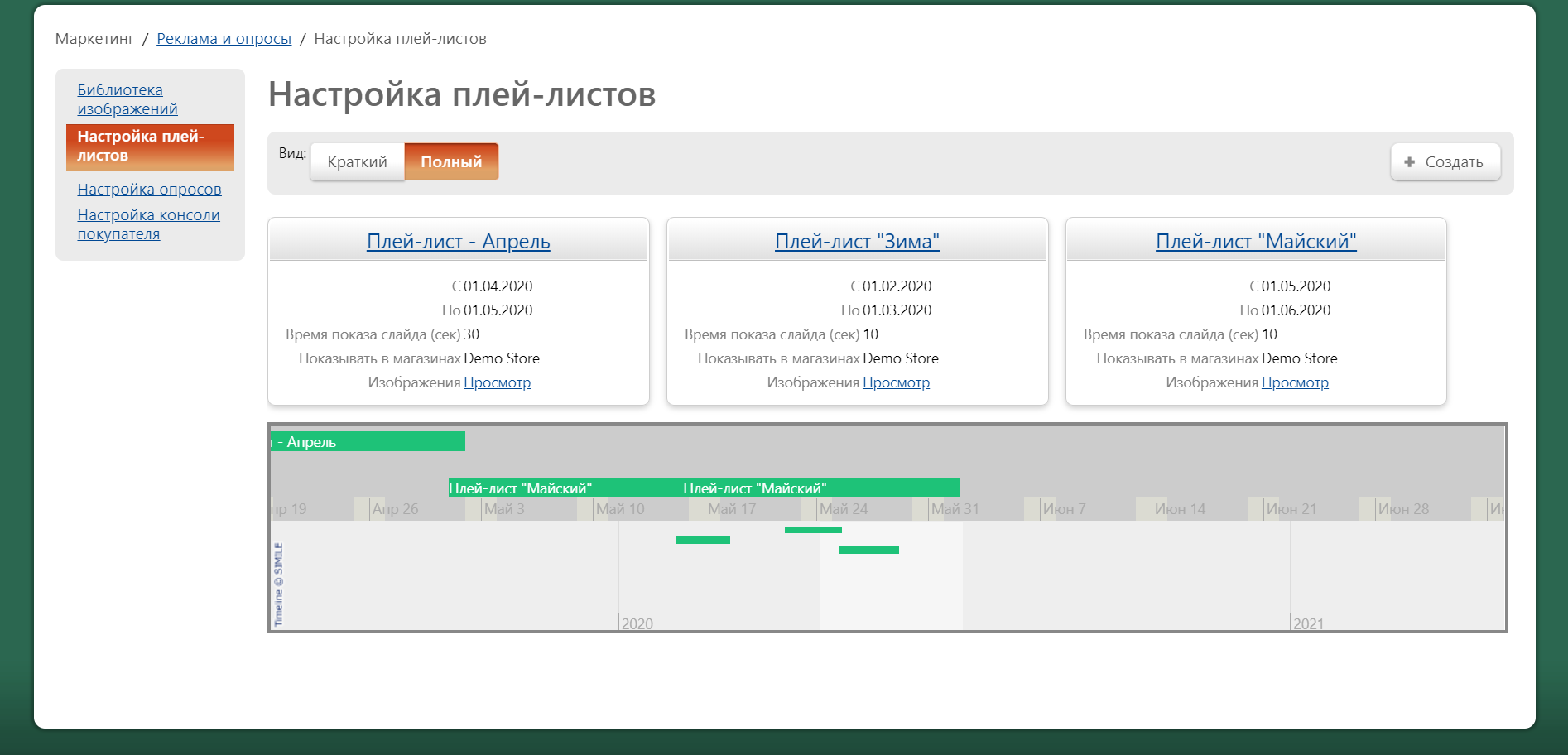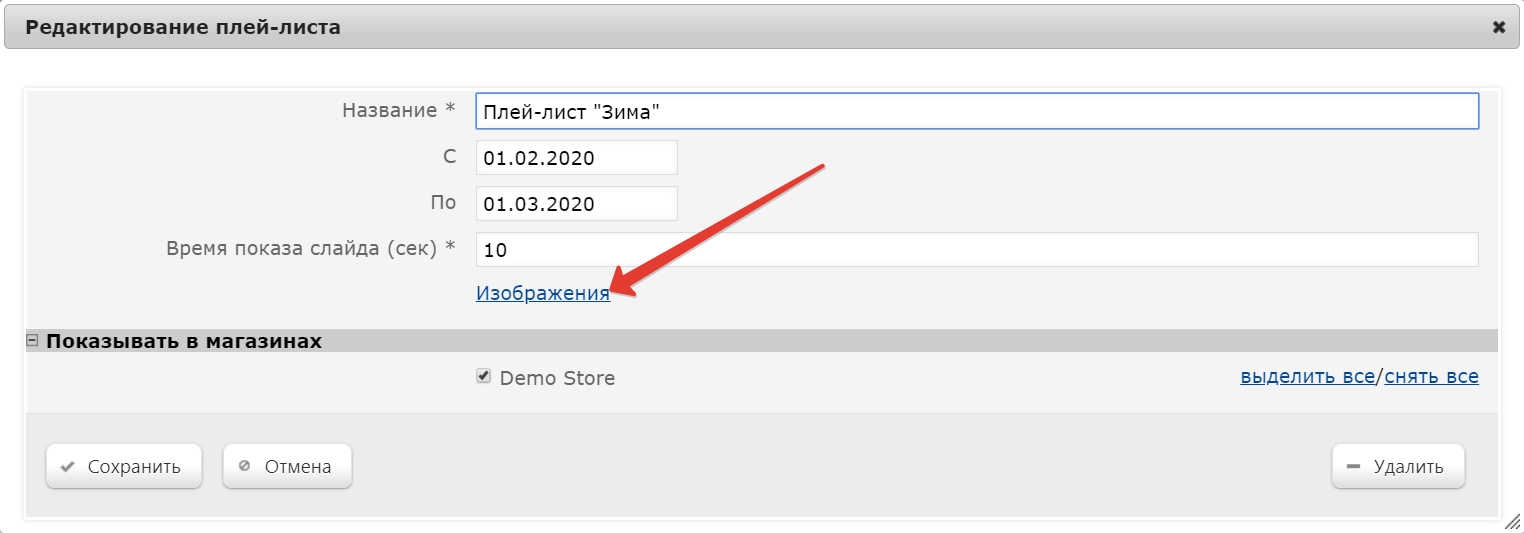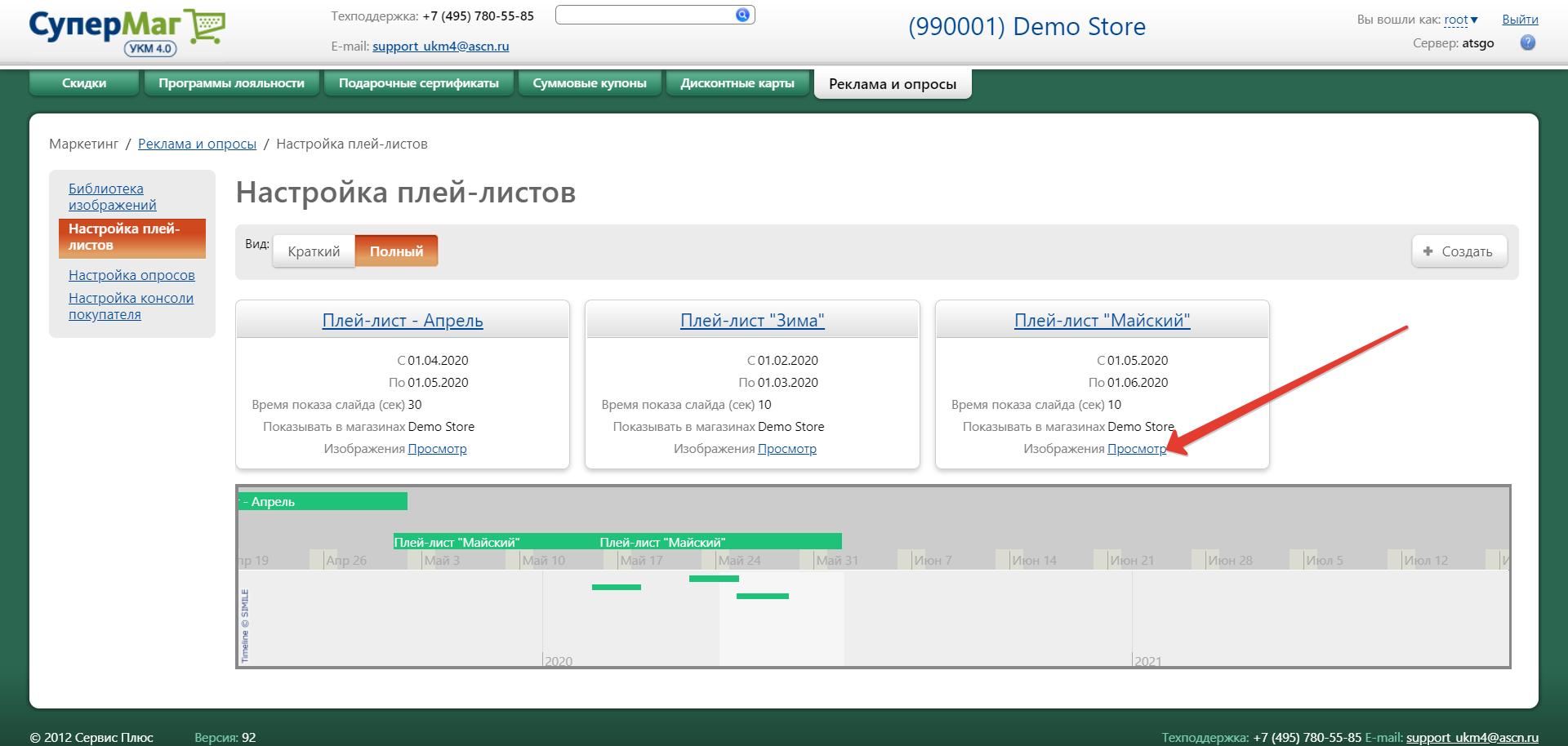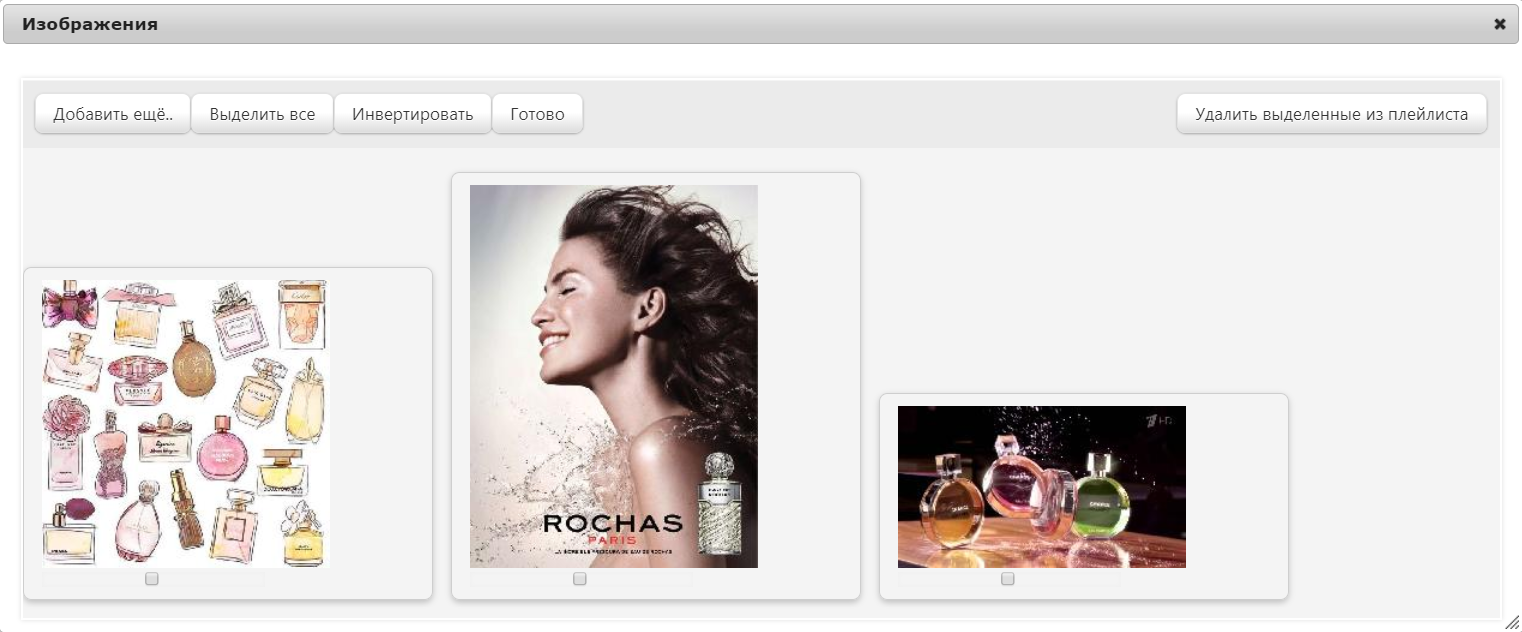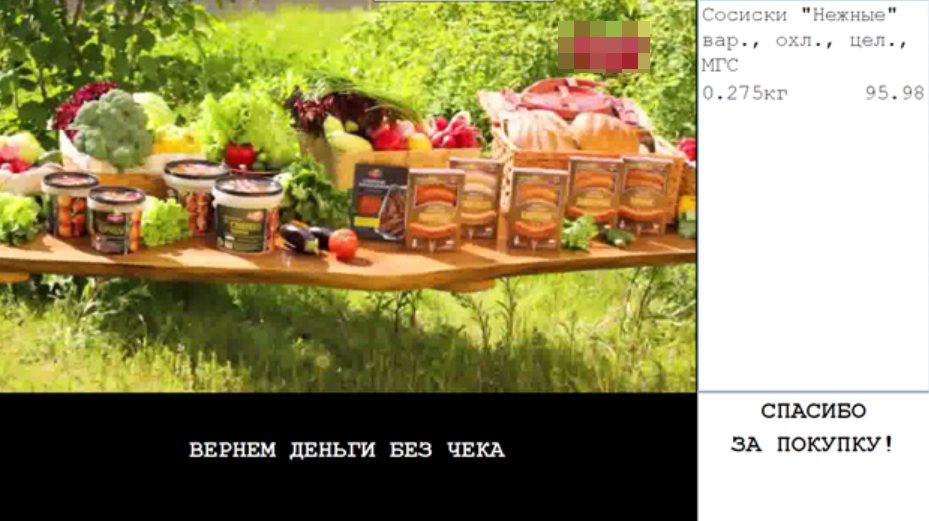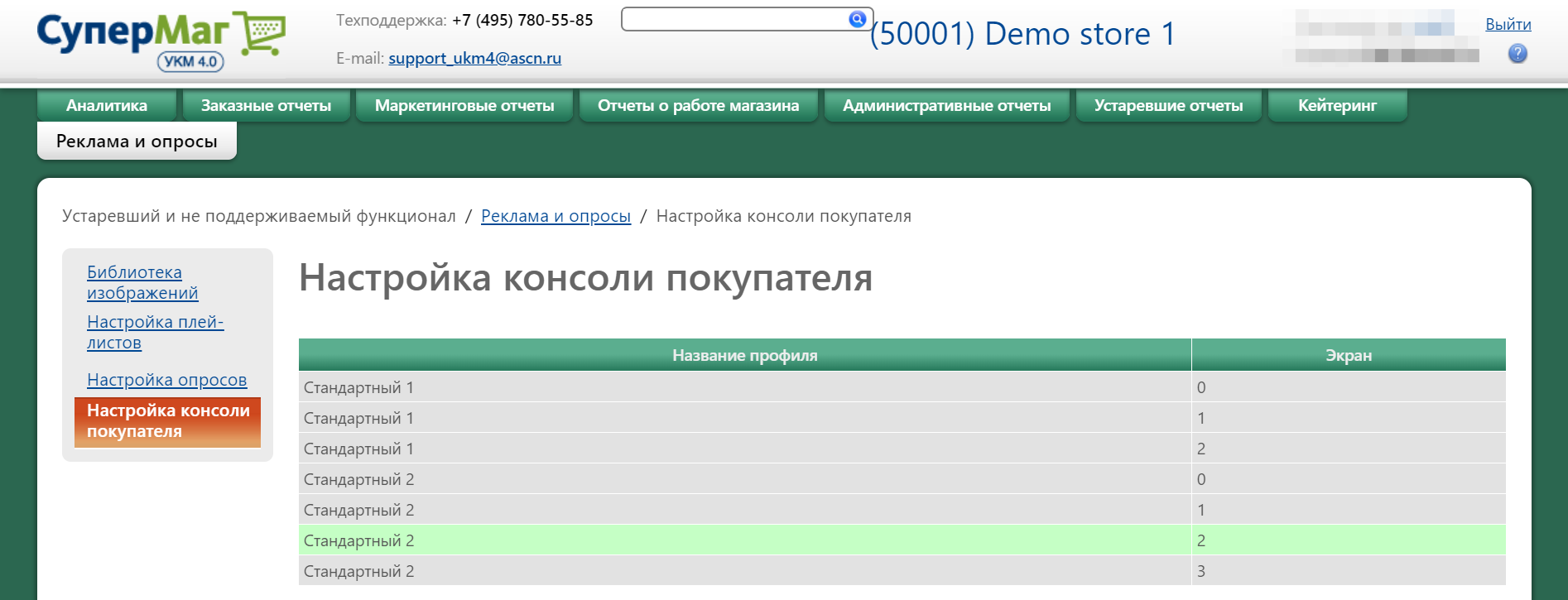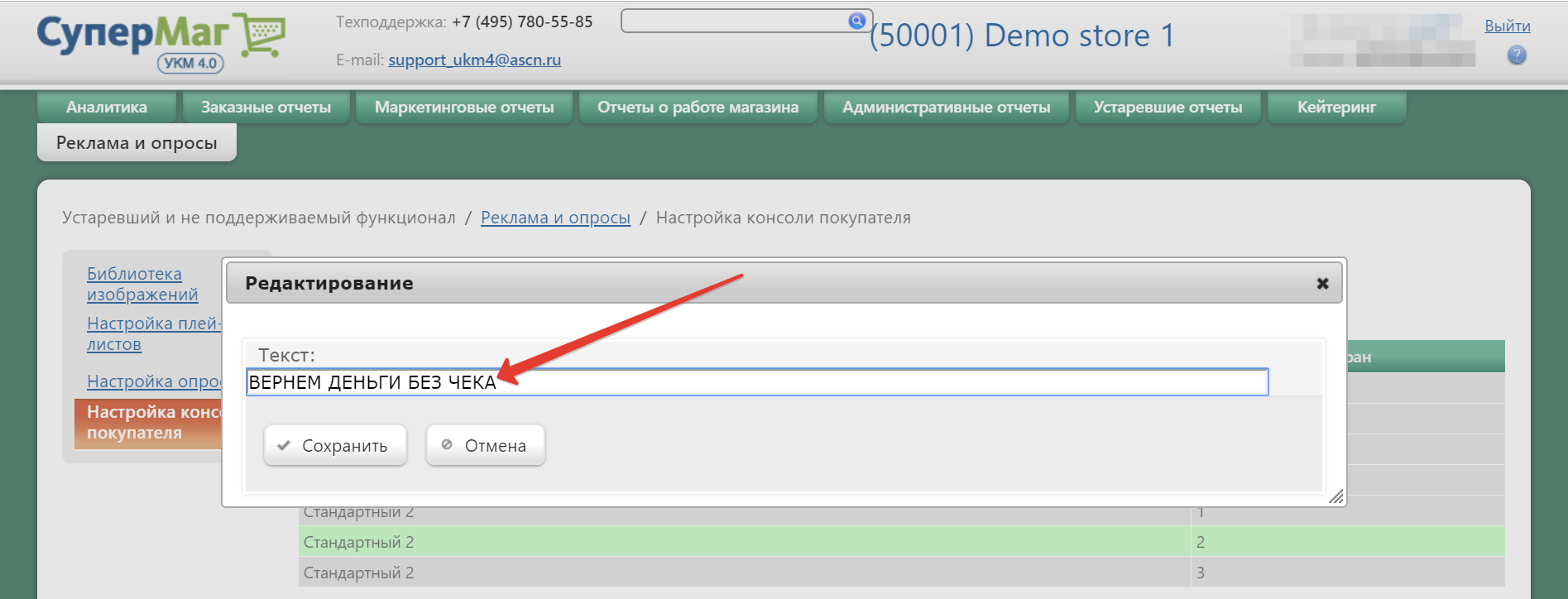Рекламная информация – это функционал, который используется в графических дисплеях покупателя.
В УКМ 4 предусмотрена возможность отображения на графическом дисплее покупателя сформированной подборки картинок информационного и рекламного характера.
Помимо этого, также доступен функционал формирования опросов, которые предлагаются клиенту в момент оформления покупки на кассе, с возможностью фиксировать ответы и хранить их в системе.
Библиотека изображений
В разделе Маркетинг – Реклама и опросы – Библиотека изображений (вкладка слева) можно загрузить в систему картинки, которые будут использоваться при формировании плей-листов для последующего отображения на графических дисплеях покупателя. Чтобы загрузить картинку, нужно нажать кнопку Загрузить файл и выбрать изображение. Выбранная картинка отобразится в рабочей области экрана:
Чтобы удалить одну или несколько загруженных картинок, нужно воспользоваться кнопкой -Удалить, предварительно отметив нужные изображения галочкой в чек-боксе, расположенном под каждой картинкой, с помощью кнопки Выделить все или кнопки Инвертировать, которая перемещает галочку на следующую в списке картинку.
Настройка плей-листов
В разделе Маркетинг – Реклама и опросы – Настройка плей-листов (вкладка слева) формируется подборка картинок, которые будут отображаться на графических дисплеях покупателей. Чтобы создать плей-лист, необходимо нажать кнопку +Создать:
Откроется следующее окно:
Для создаваемого плей-листа нужно указать:
Название – произвольное наименование плей-листа.
С – дата, начиная с которой данный плей-лист будет отображаться на графических дисплеях.
По – дата, до наступления которой данный плей-лист будет отображаться на графических дисплеях.
Время показа слайда (сек) – в поле задается продолжительность (в секундах) показа каждого слайда настраиваемого плей-листа. Параметр может принимать значение от 1 до 100 секунд; по умолчанию установлено значение 10 секунд.
Показывать в магазинах – в данном поле необходимо галочками отметить те магазины, на дисплеях которых необходимо отображать данный плей-лист. Для удобства работы при наличии большого числа магазинов, доступны кнопки выделить все/снять все.
После введения данных, необходимо нажать кнопку Сохранить. Добавленный плей-лист отобразится в общем списке и в графике отображения плей-листов:
Далее, в плей-лист нужно добавить изображения, которые будут выводиться на экран во время просмотра плей-листа. Для этого необходимо открыть нужный плей-лист в режиме редактирования, кликнув по его названию, и в открывшемся окне нажать ссылку Изображения:
Также можно на странице с общим списком плей-листов, если выбран режим отображения вида Полный, перейти по ссылке Просмотр в ячейке соответствующего плей-листа:
Откроется следующее окно:
Чтобы добавить изображение в плей-лист, нужно нажать кнопку Добавить еще.. и в открывшемся окне с изображениями (список изображений ограничен загруженными в разделе Библиотека изображений) галочками отметить те, которые должны попасть в данный плей-лист, и нажать кнопку Добавить. Отмеченные файлы появятся в окне Изображения:
Чтобы удалить файлы из плей-листа, нужно также отметить их галочками и нажать кнопку Удалить выделенные из плей-листа.
Оставив в плей-листе все необходимые изображения, нужно нажать кнопку Готово и в последующем окне Редактирование плей-листа нажать кнопку Сохранить.
Настройка опросов
В разделе Маркетинг – Реклама и опросы – Настройка опросов (вкладка слева) можно сформировать вопросы, которые будут предлагаться покупателю в момент оформления чека на кассе. Чтобы создать новый вопрос, нужно воспользоваться кнопкой Создать:
Откроется следующее окно:
Для создаваемого опроса нужно указать:
Название – произвольное наименование опроса, под которым он зафиксируется в системе.
Дата начала действия – дата, начиная с которой данный опрос будет отображаться на графических дисплеях.
Дата окончания действия – дата, до наступления которой данный опрос будет отображаться на графических дисплеях.
Время начала действия – время, начиная с которого данный опрос будет отображаться на графических дисплеях.
Время окончания действия – время, до наступления которого данный опрос будет отображаться на графических дисплеях (должно быть строго больше, чем время начала действия опроса).
Проводить опрос в магазинах – в данном поле необходимо галочками отметить те магазины, на дисплеях которых необходимо отображать данный опрос.
Вопрос – в поле указывается произвольный текст вопроса.
Далее нужно отметить галочками дни недели, в которые будет проводиться данный опрос.
Варианты ответов – по данной ссылке открывается окно, где указывается ответ на вопрос с помощью кнопки Добавить. Если необходимо ввести несколько вариантов ответа, нужно после ввода варианта нажать кнопку еще раз. Удаление вариантов ответа производится в окне редактирования ответа по кнопке Удалить.
Магазины – по данной ссылке открывается окно, где флагами отмечаются те магазины, в которых будет проводиться данный опрос.
По окончании выполнения настроек, необходимо нажать кнопку Сохранить.
Ответы покупателей будут фиксироваться в системе и отображаться в виде диаграммы.
Настройка консоли покупателя
Вывод на незаполненной части экрана рекламно-информационного сообщения
В момент оформления покупки, на широкоформатных дисплеях покупателя с правой стороны на ¼ экрана отображается чек покупателя, а на оставшихся ¾ отображаются видеоролик, при этом нижняя часть экрана и представляет собой черную полосу, которую можно заполнить рекламно-информационным сообщением, например:
Текст такого сообщения настраивается в интерфейсе сервера УКМ 4 и централизовано выгружается на кассы.
В разделе Маркетинг – Реклама и опросы – Настройка консоли покупателя необходимо выбрать название профиля, который будет выгружен на кассы. Активные профили выделены в списке зеленым цветом:
Далее остается только ввести текст информационного сообщения и нажать кнопку Сохранить, после чего текст сообщения отправится на кассы во всех магазинах:
Чтобы отключить вывод информационного сообщения и оставить в нижней части экрана пустую строку, необходимо сохранить в активном профиле строку для сообщения без текста.