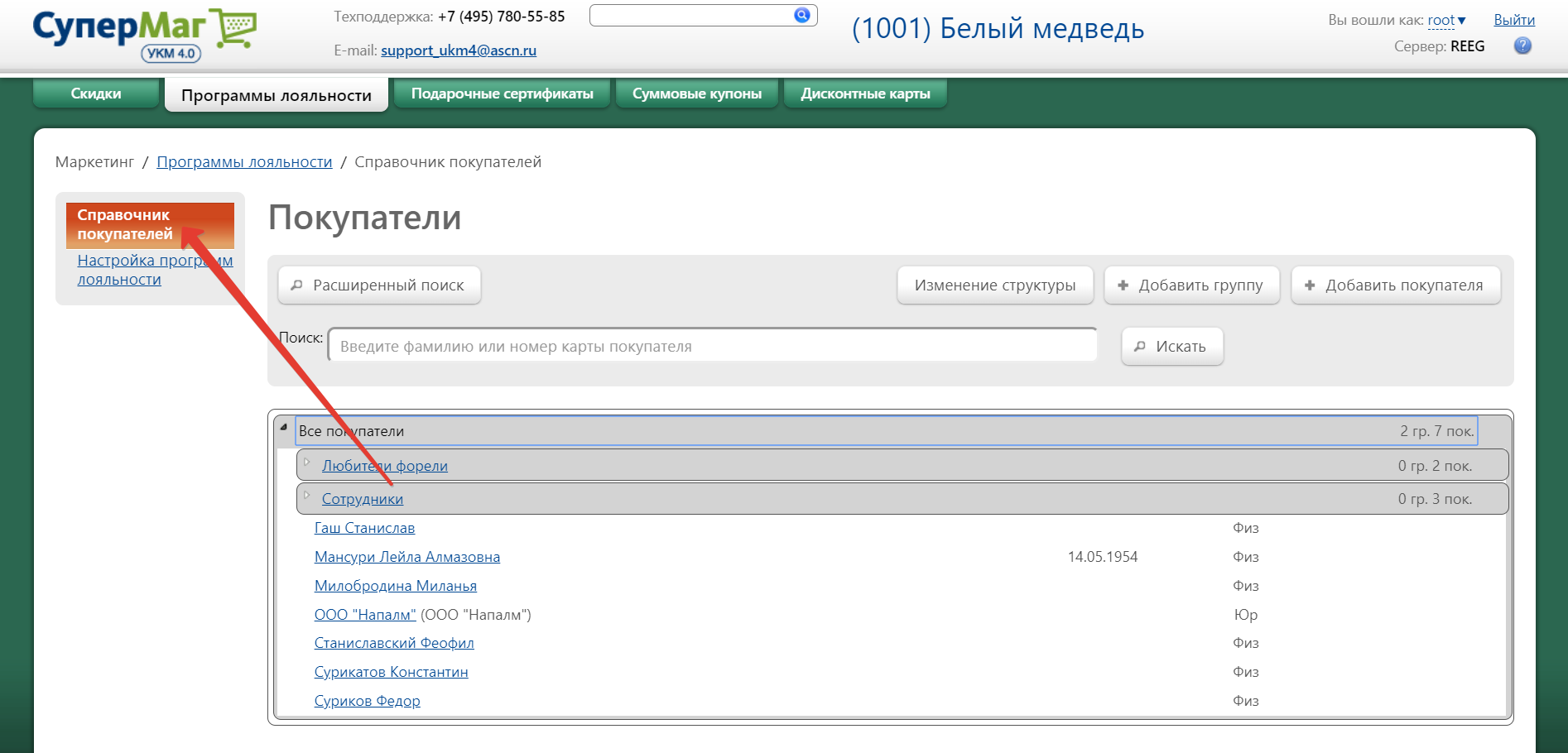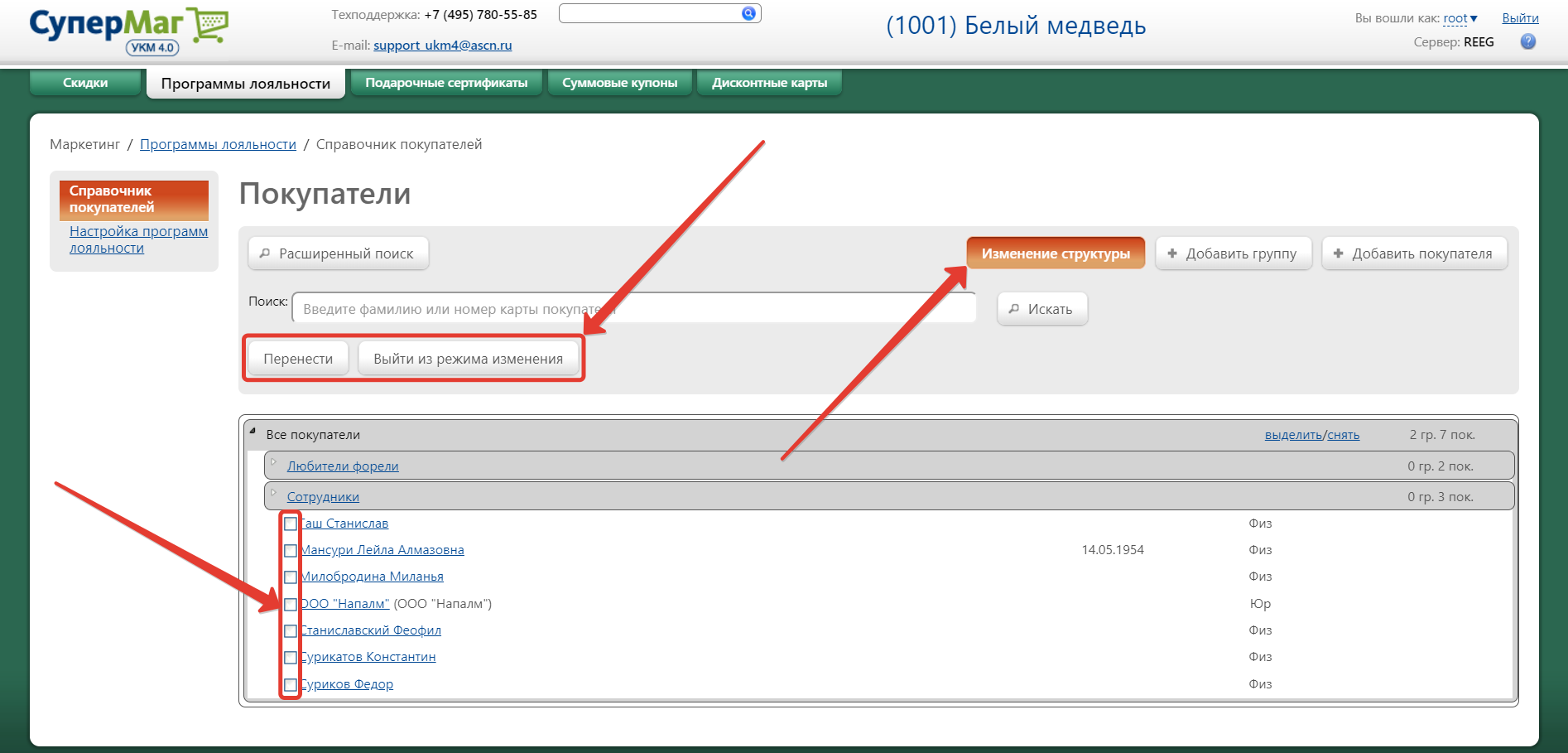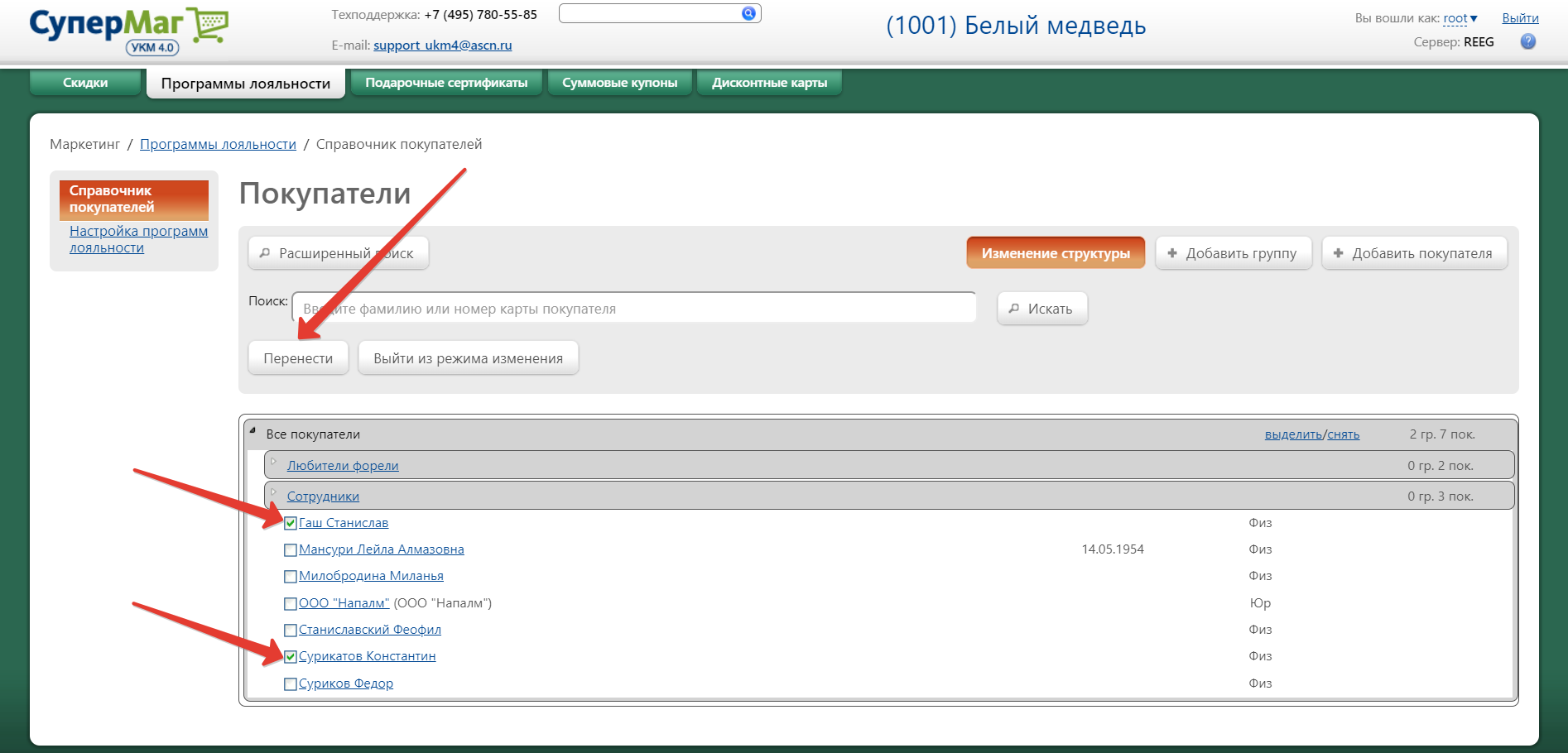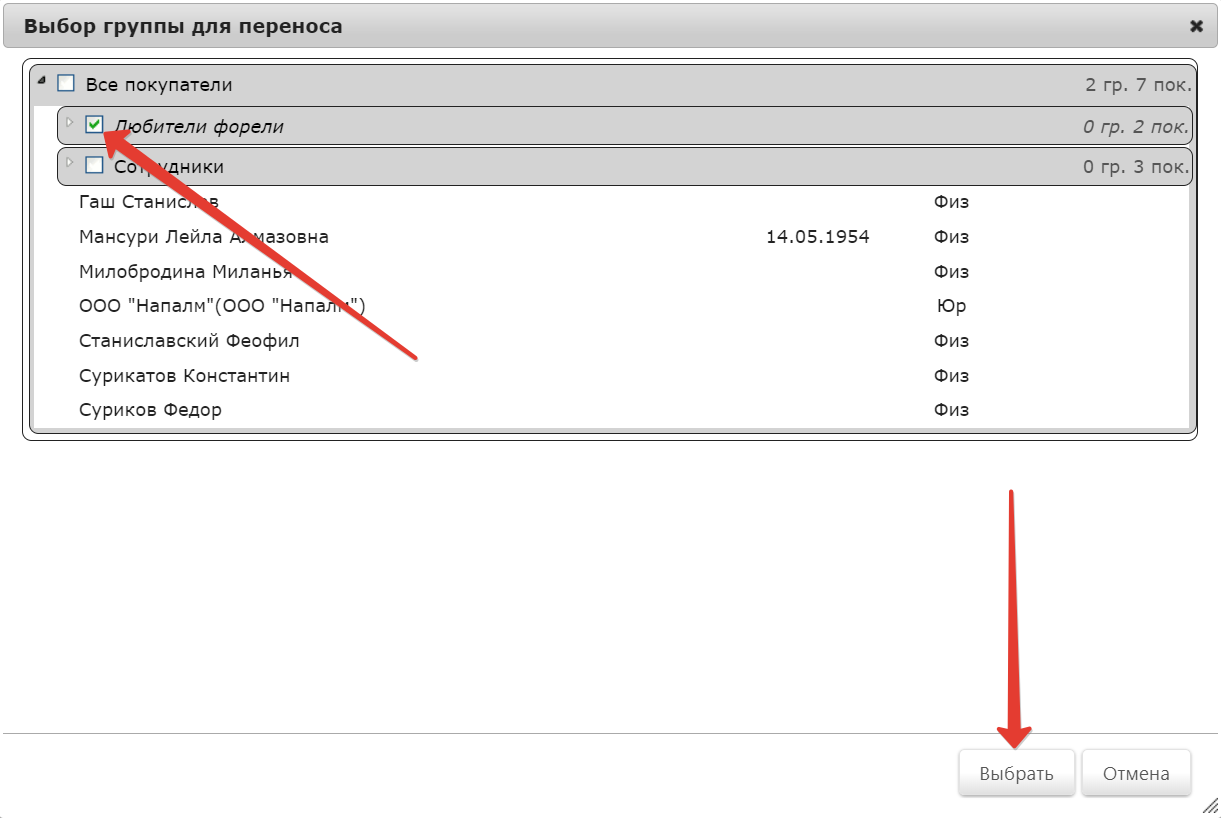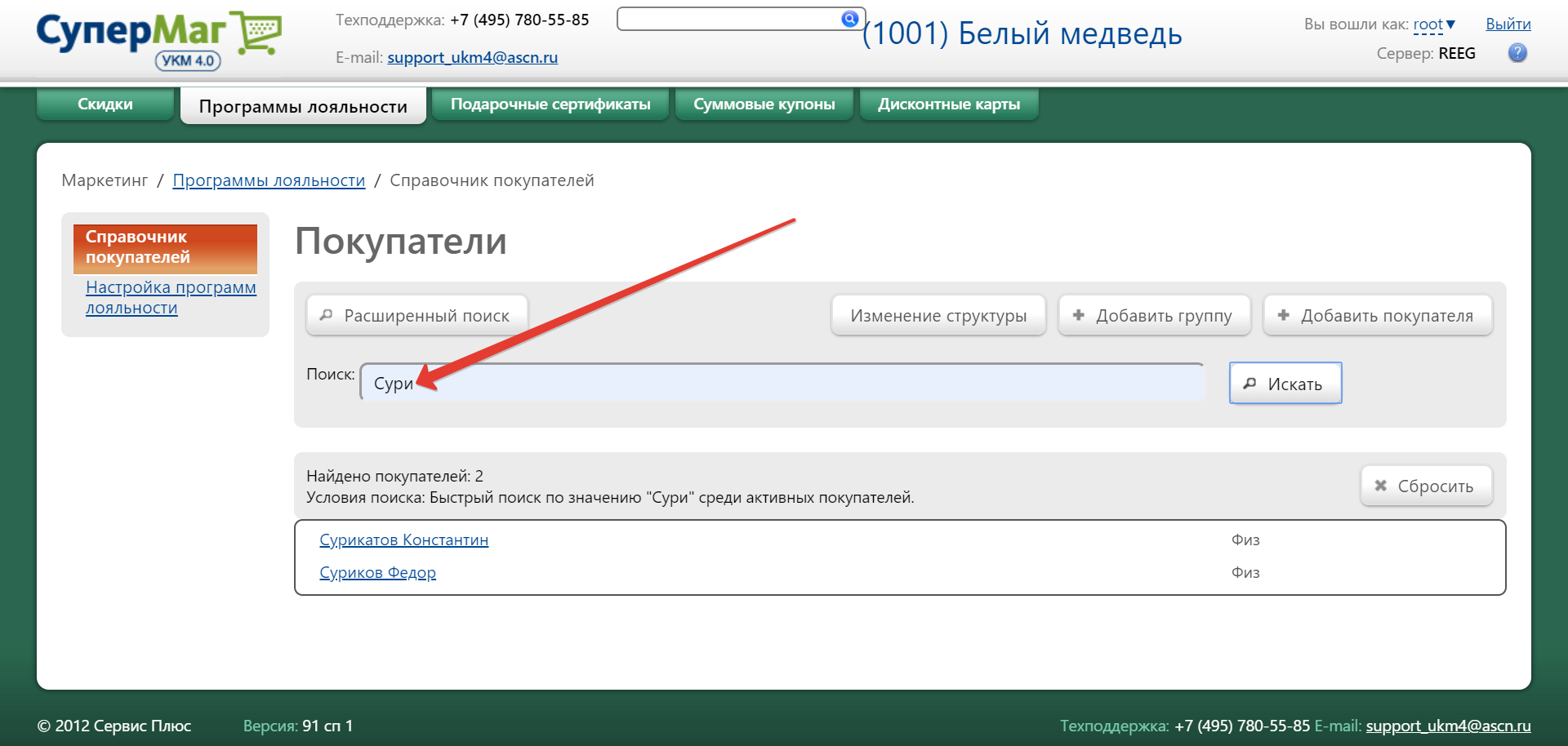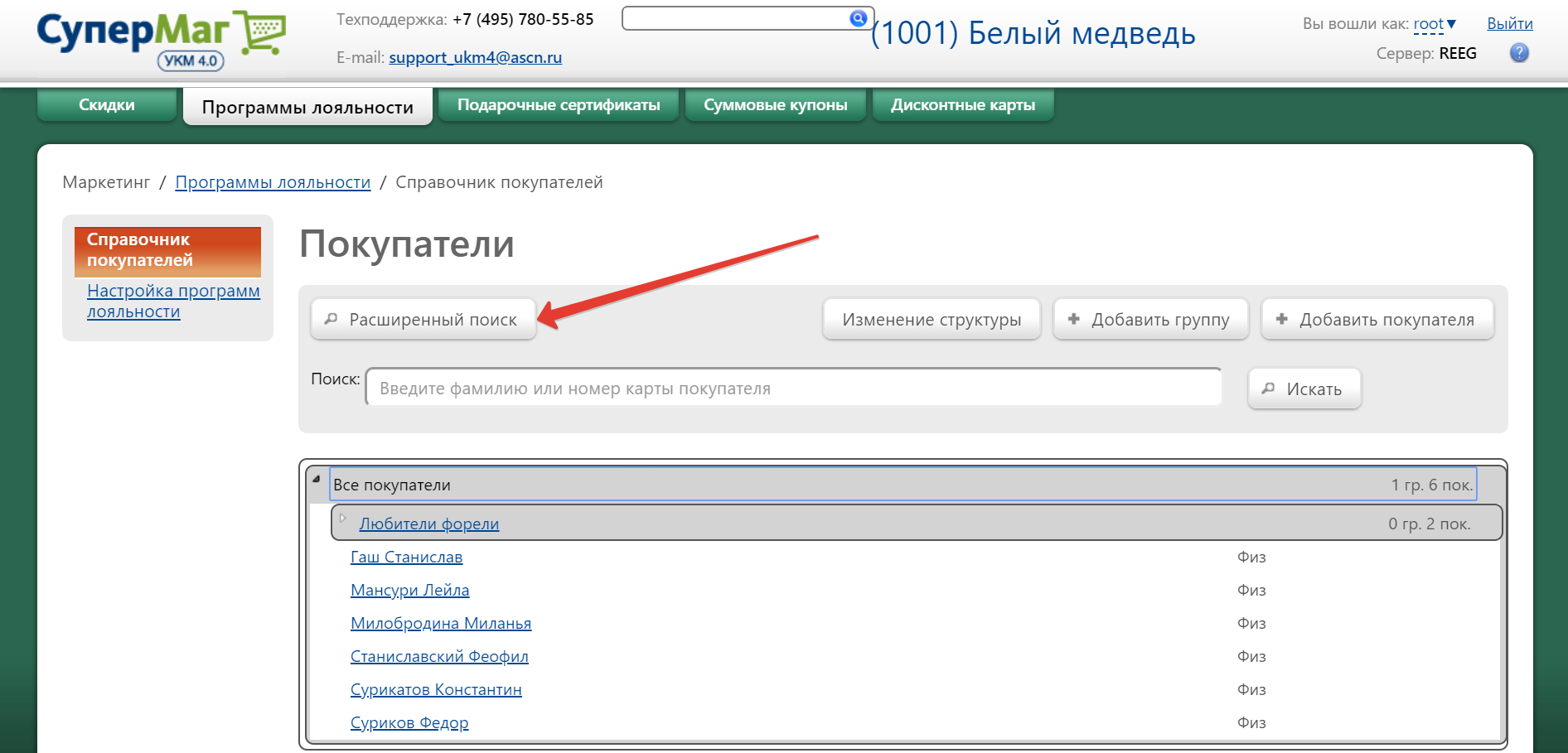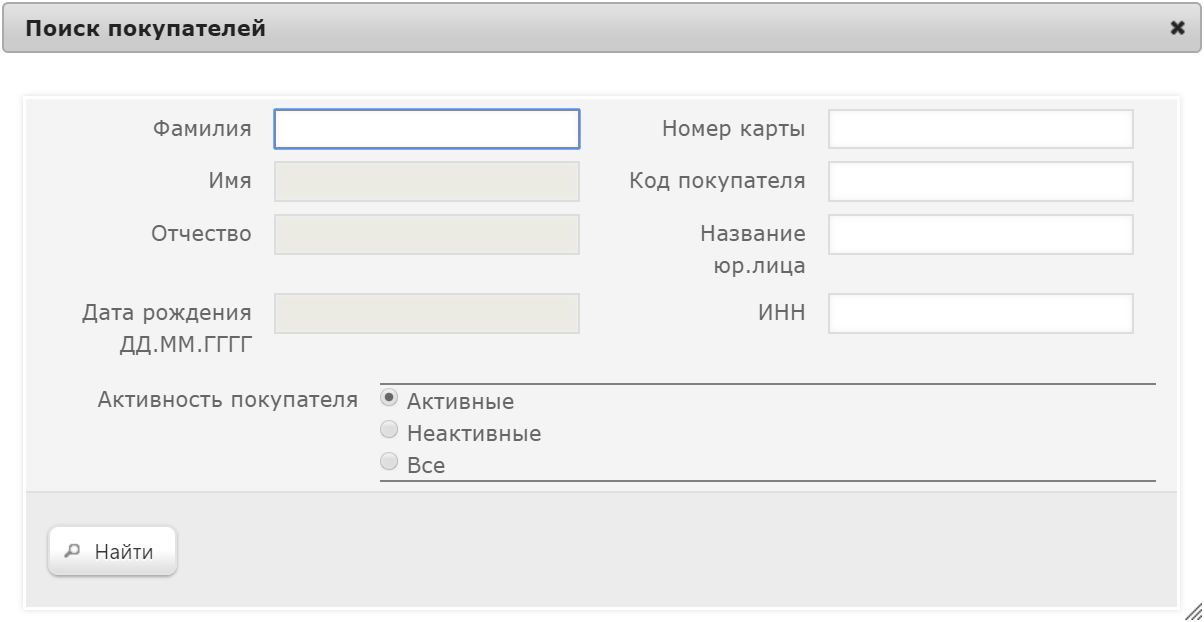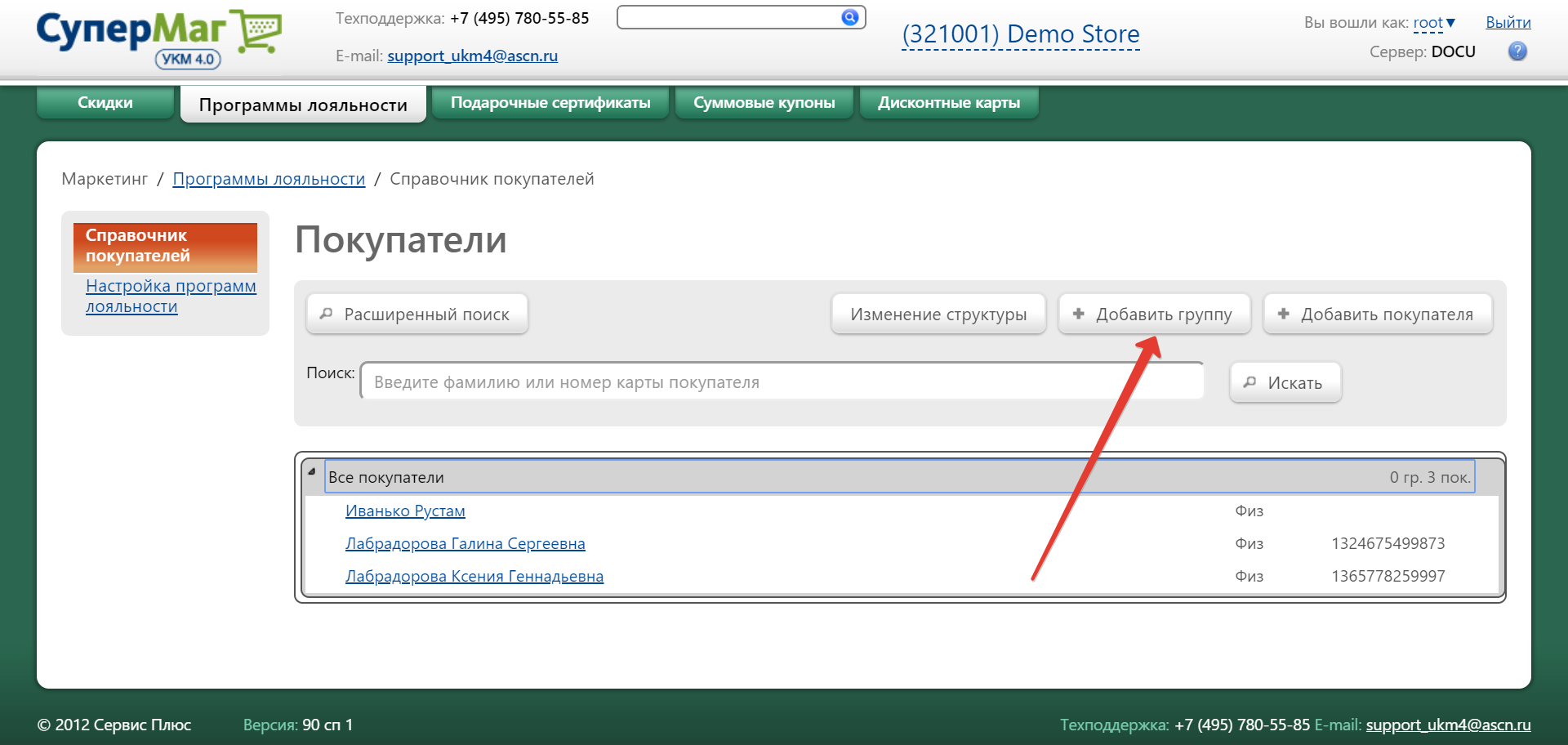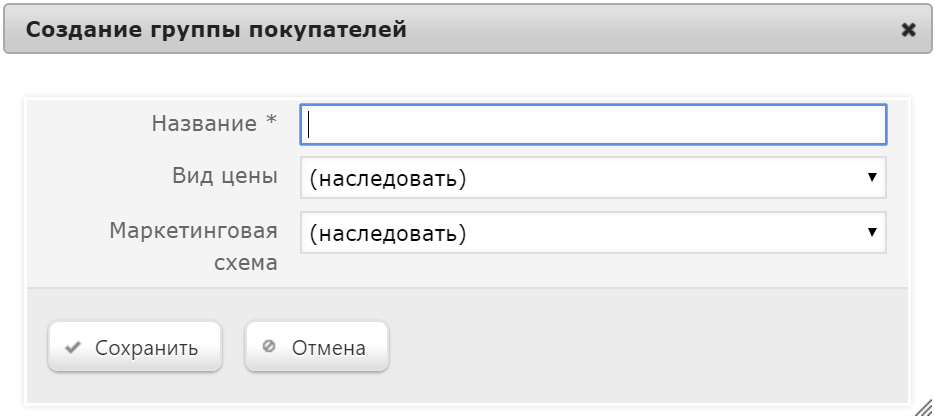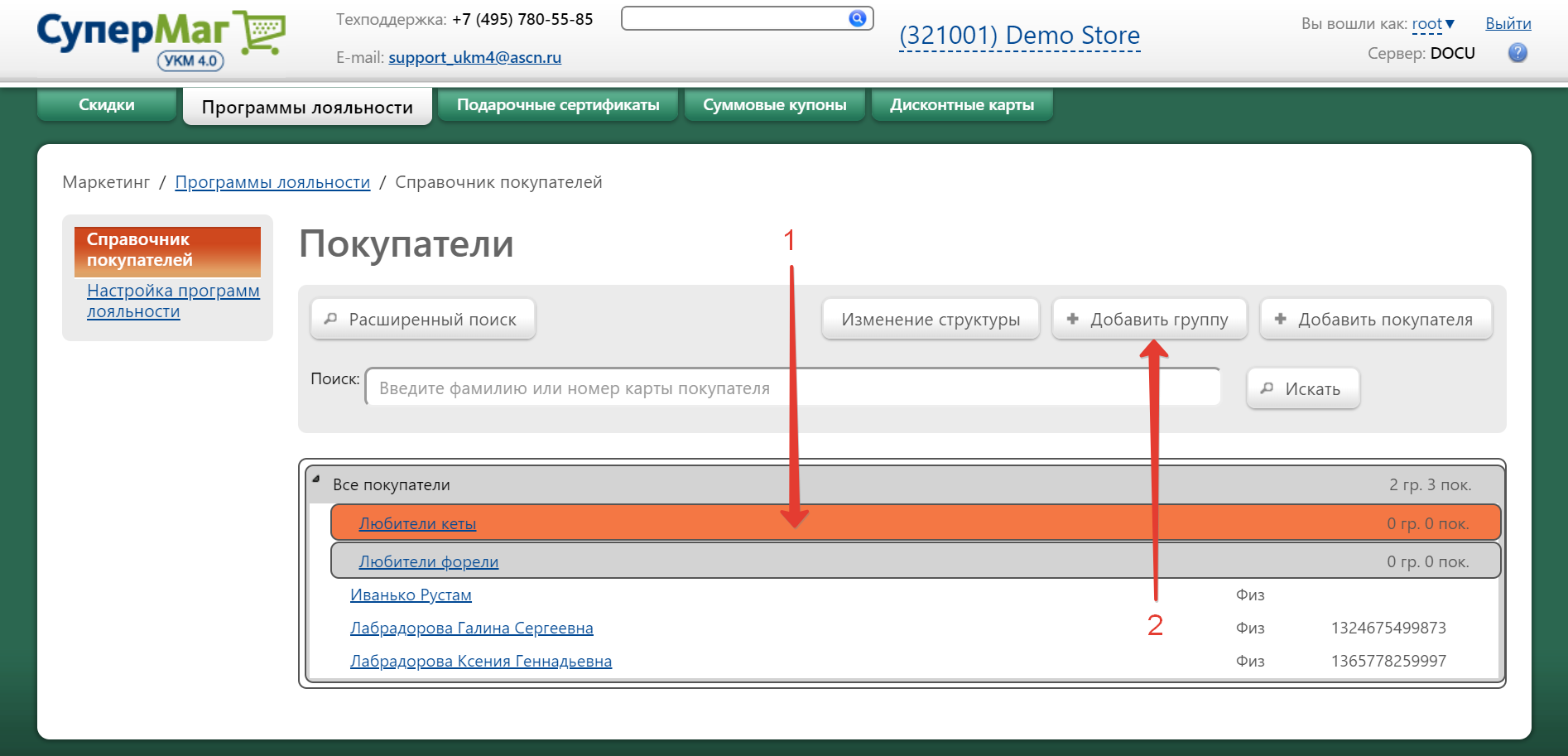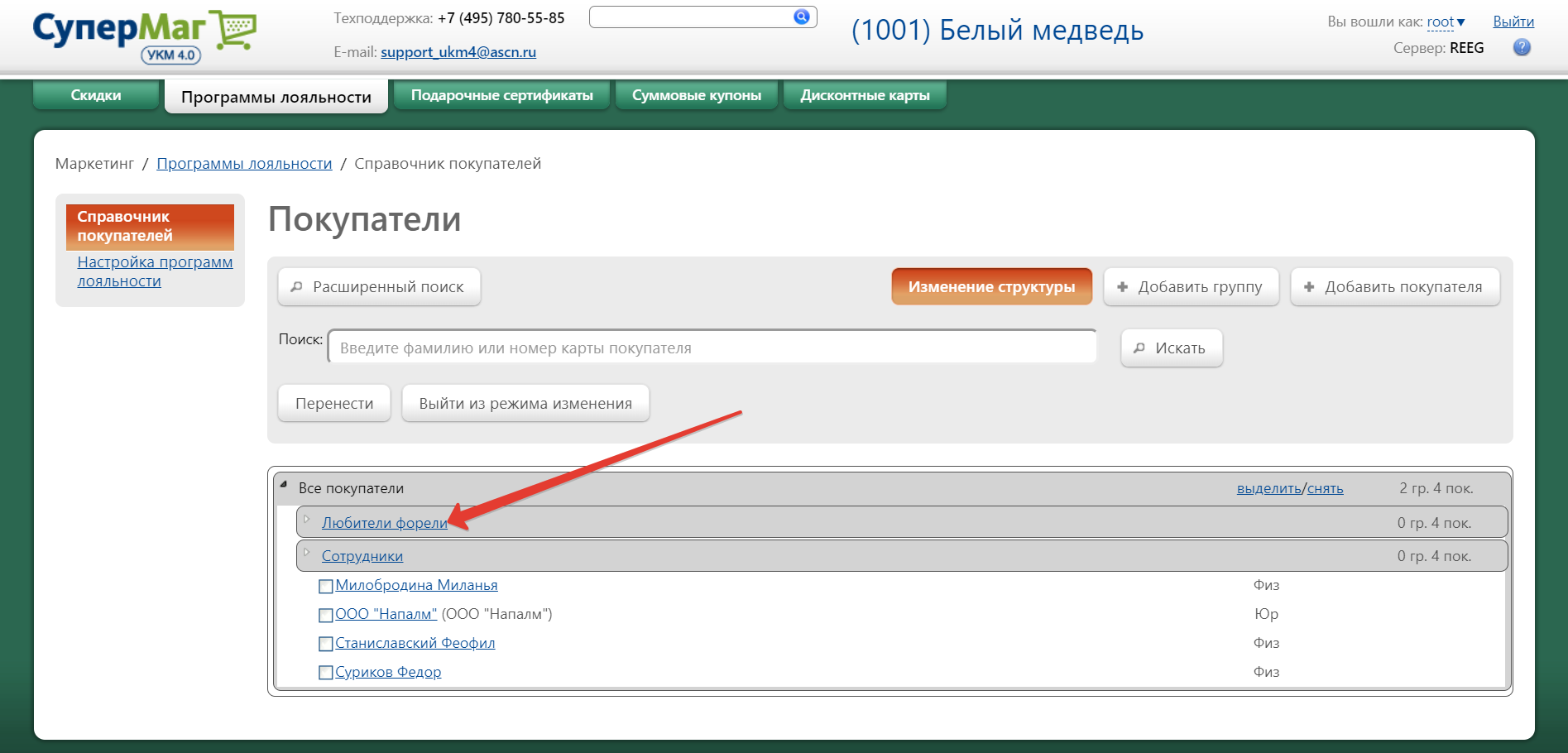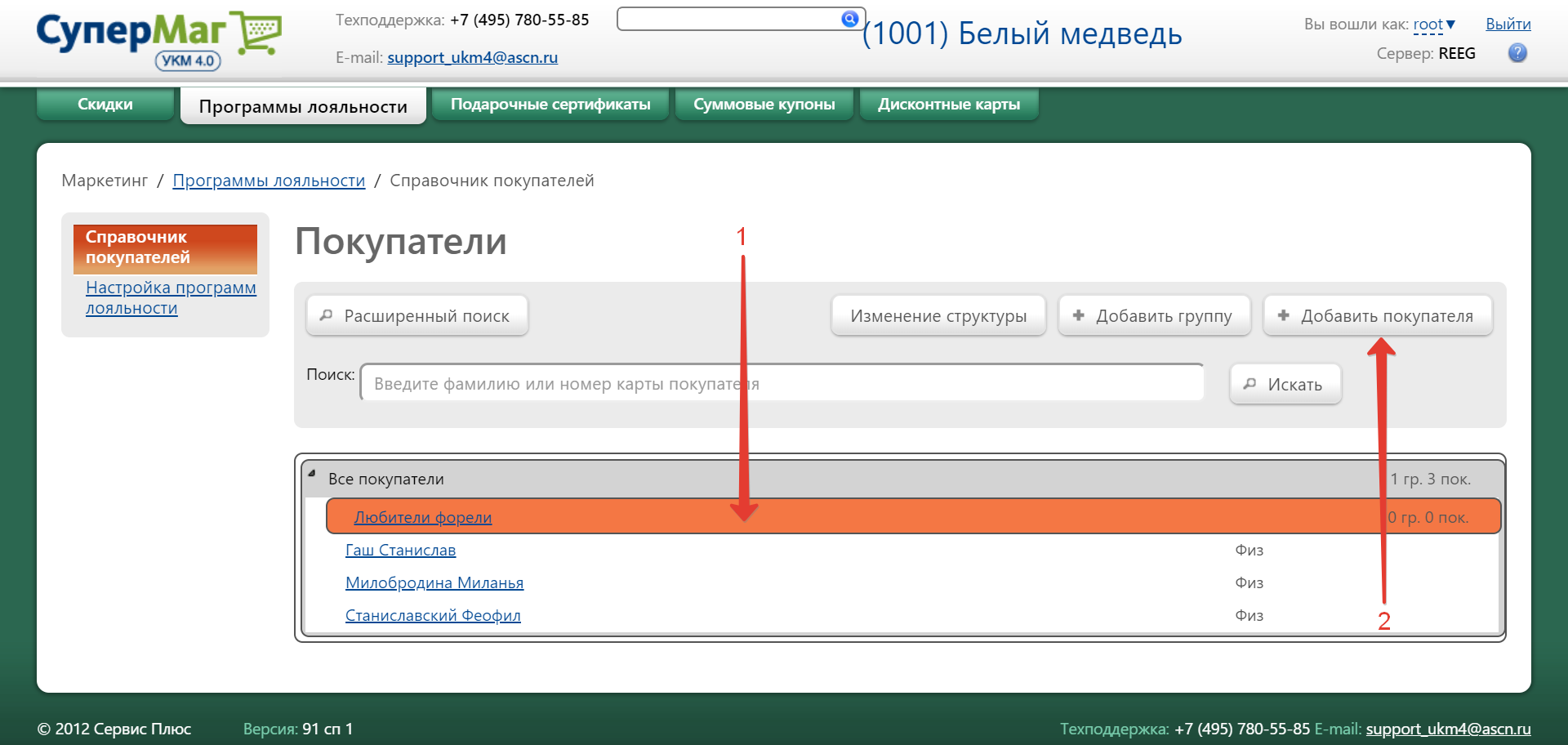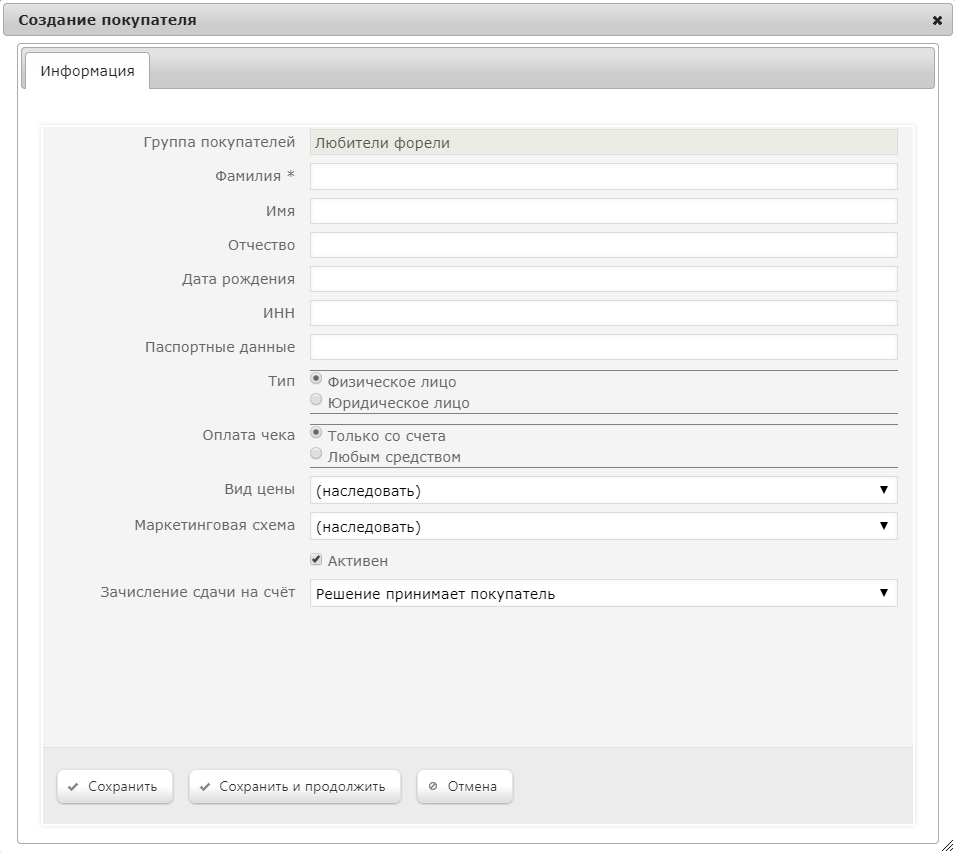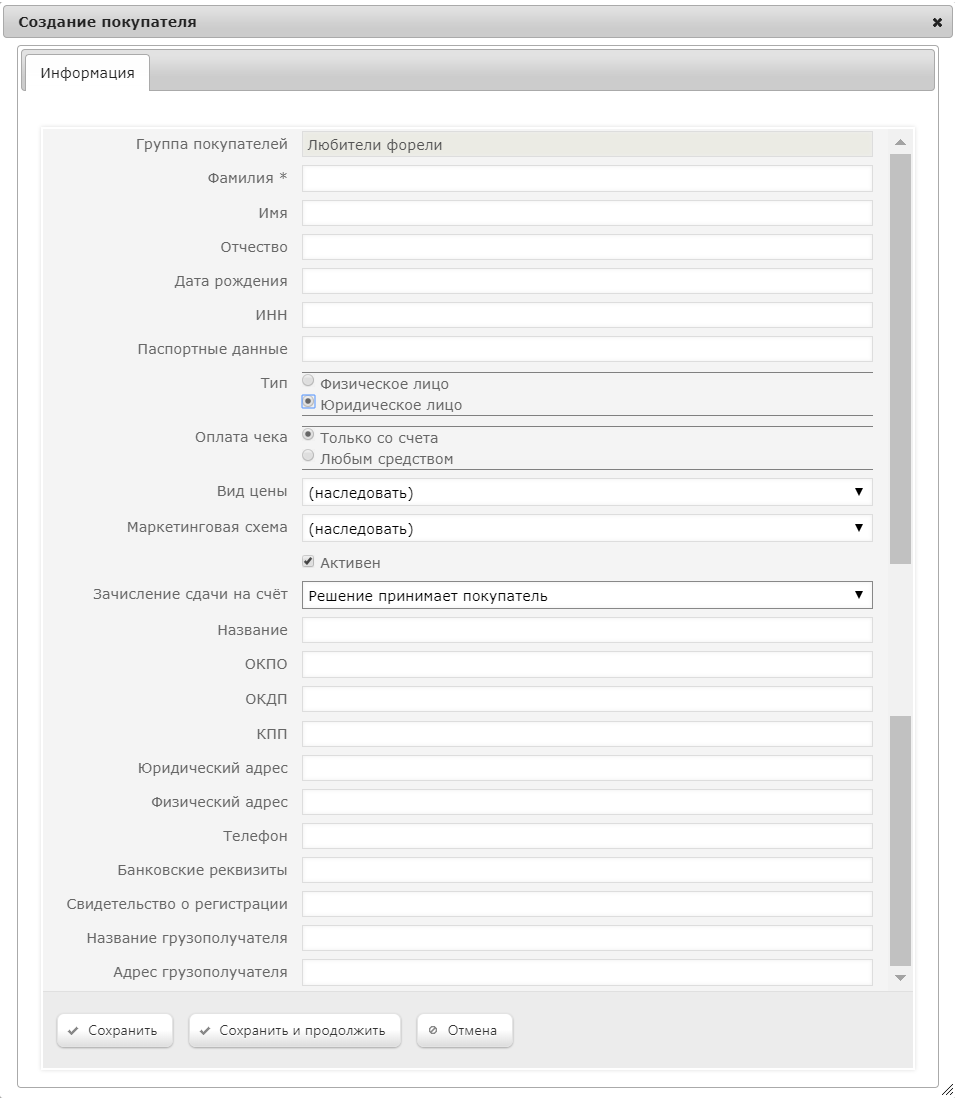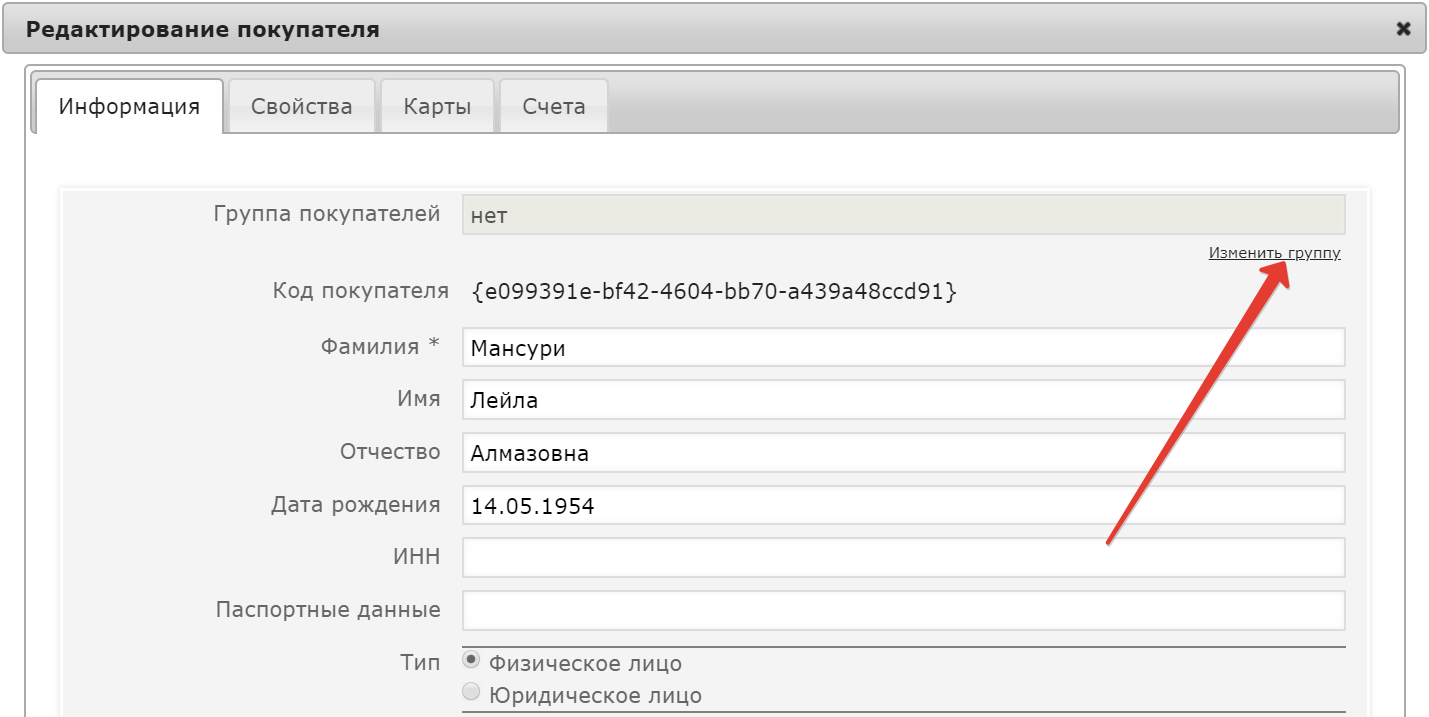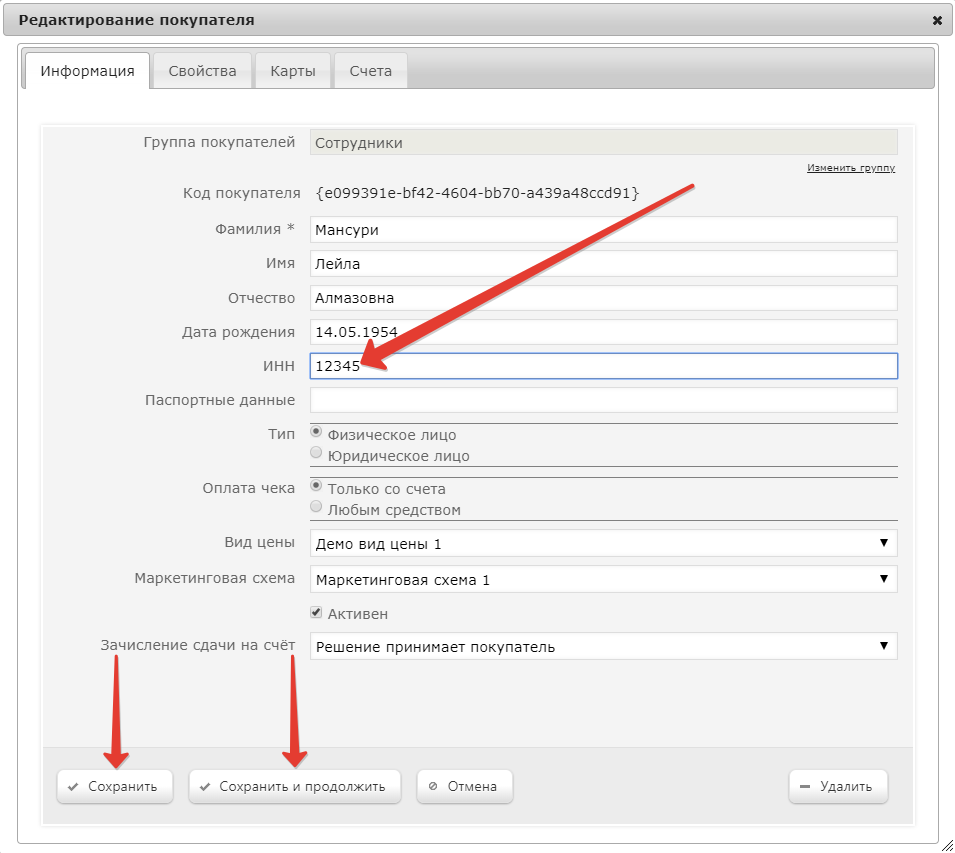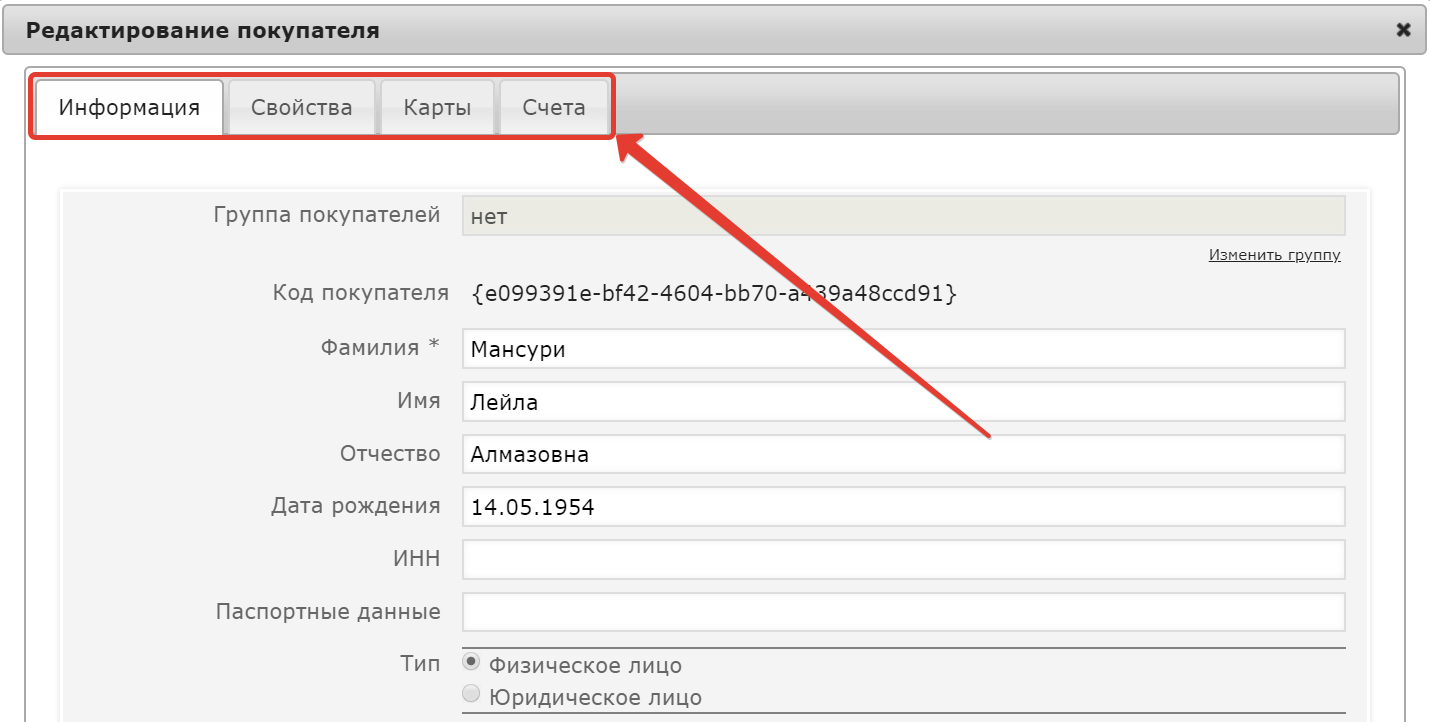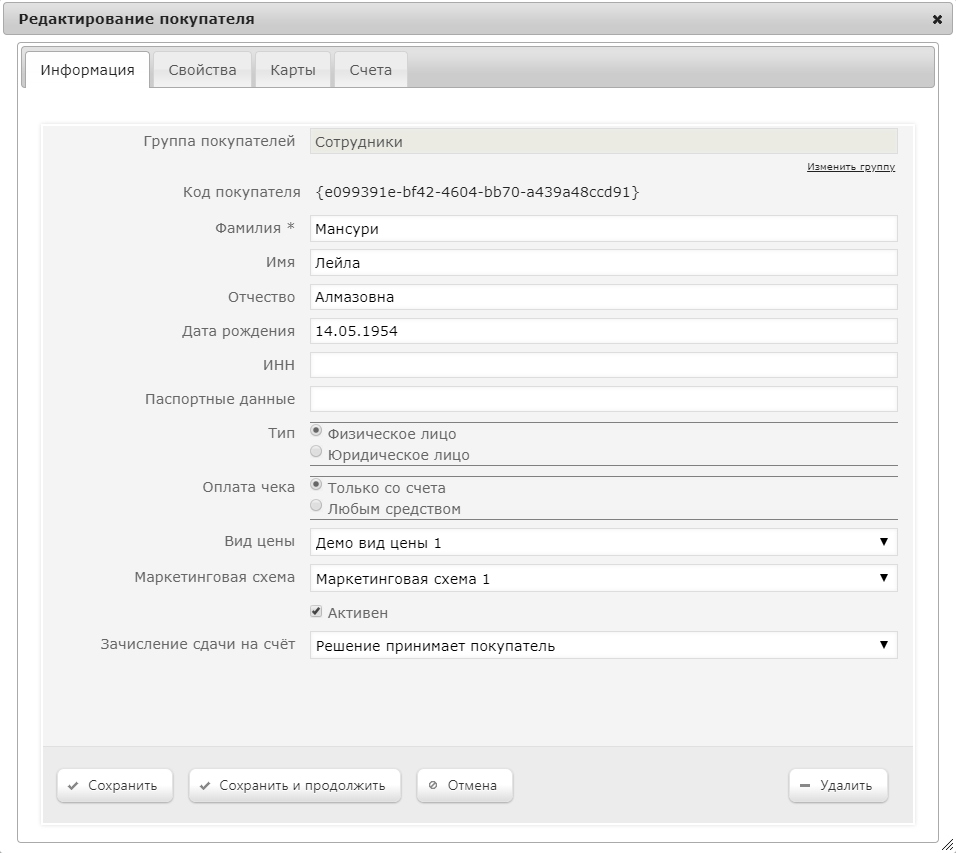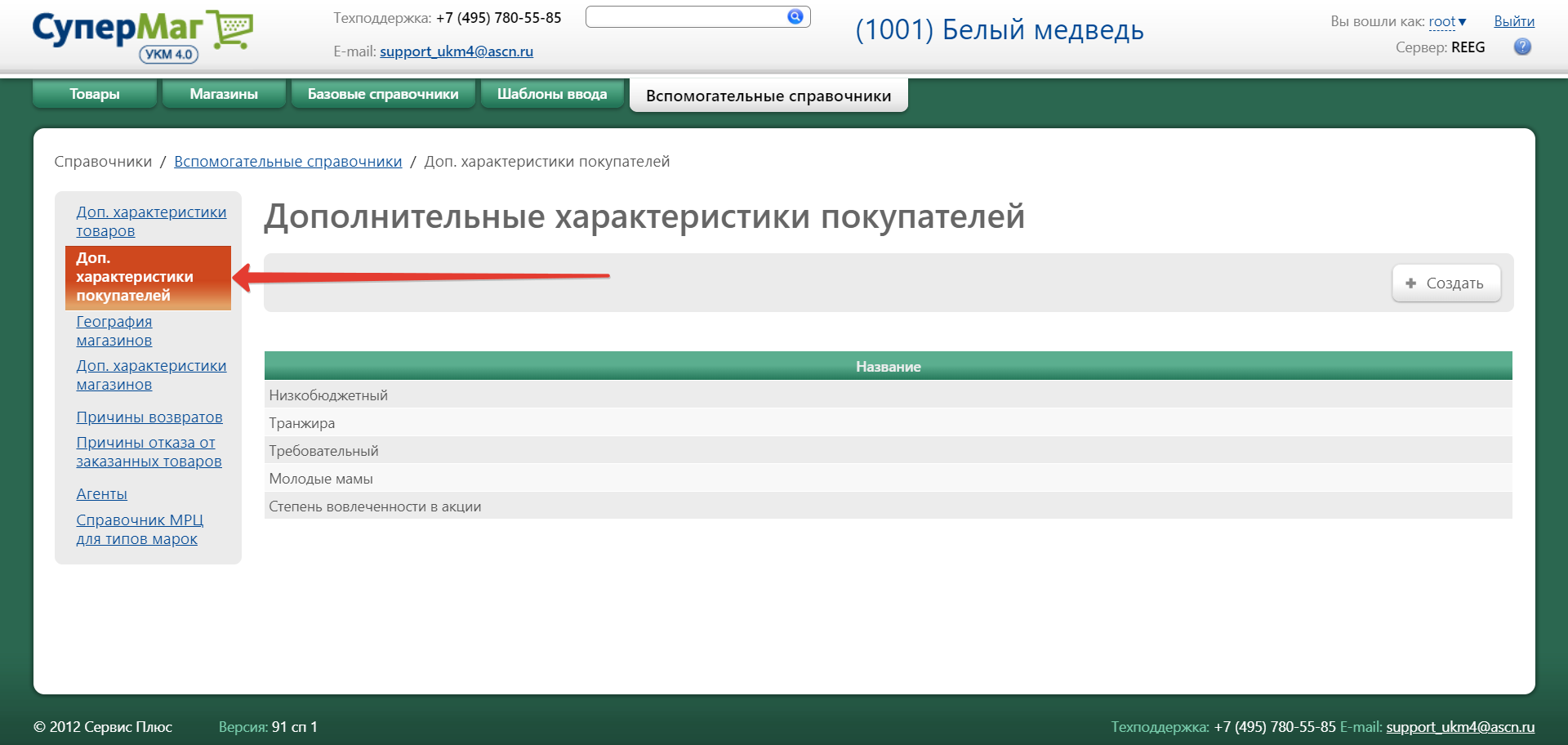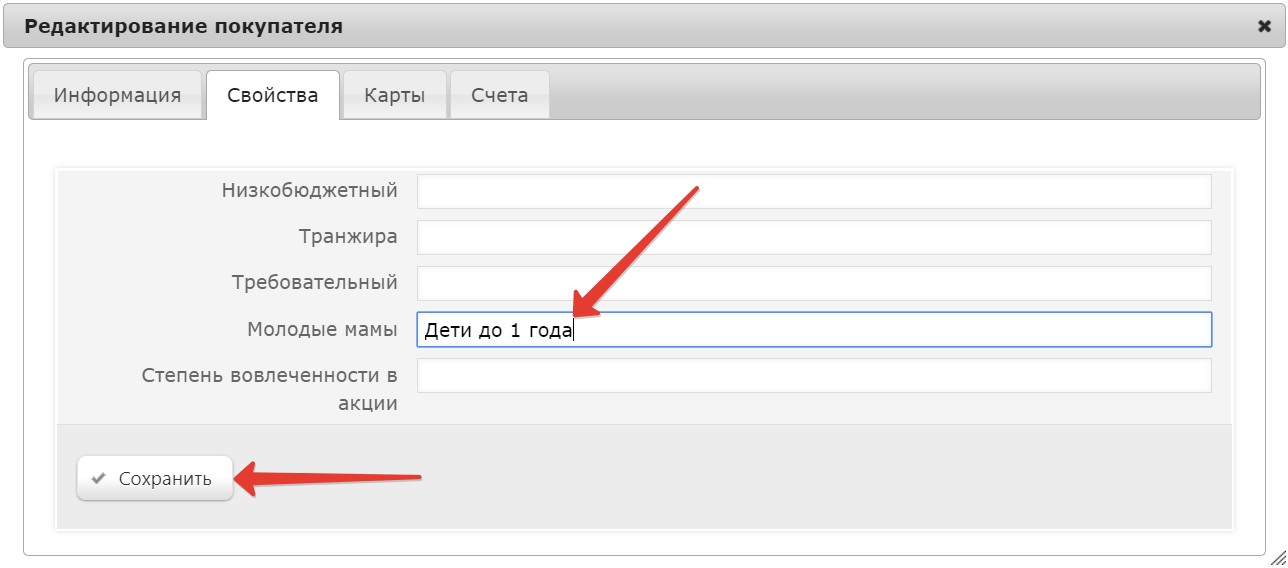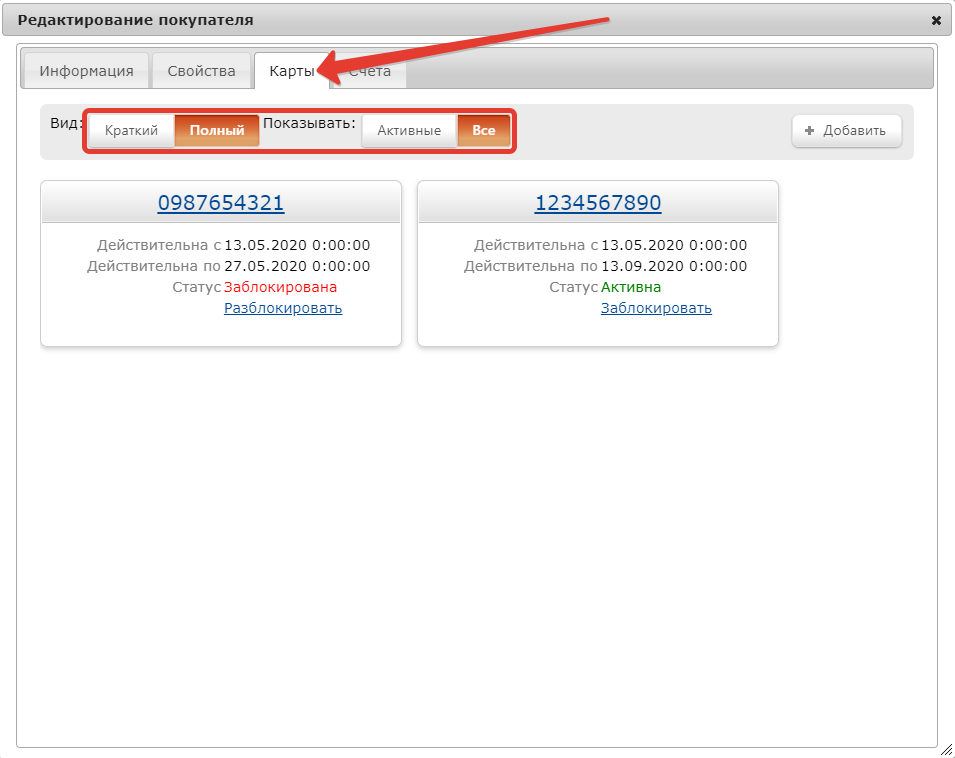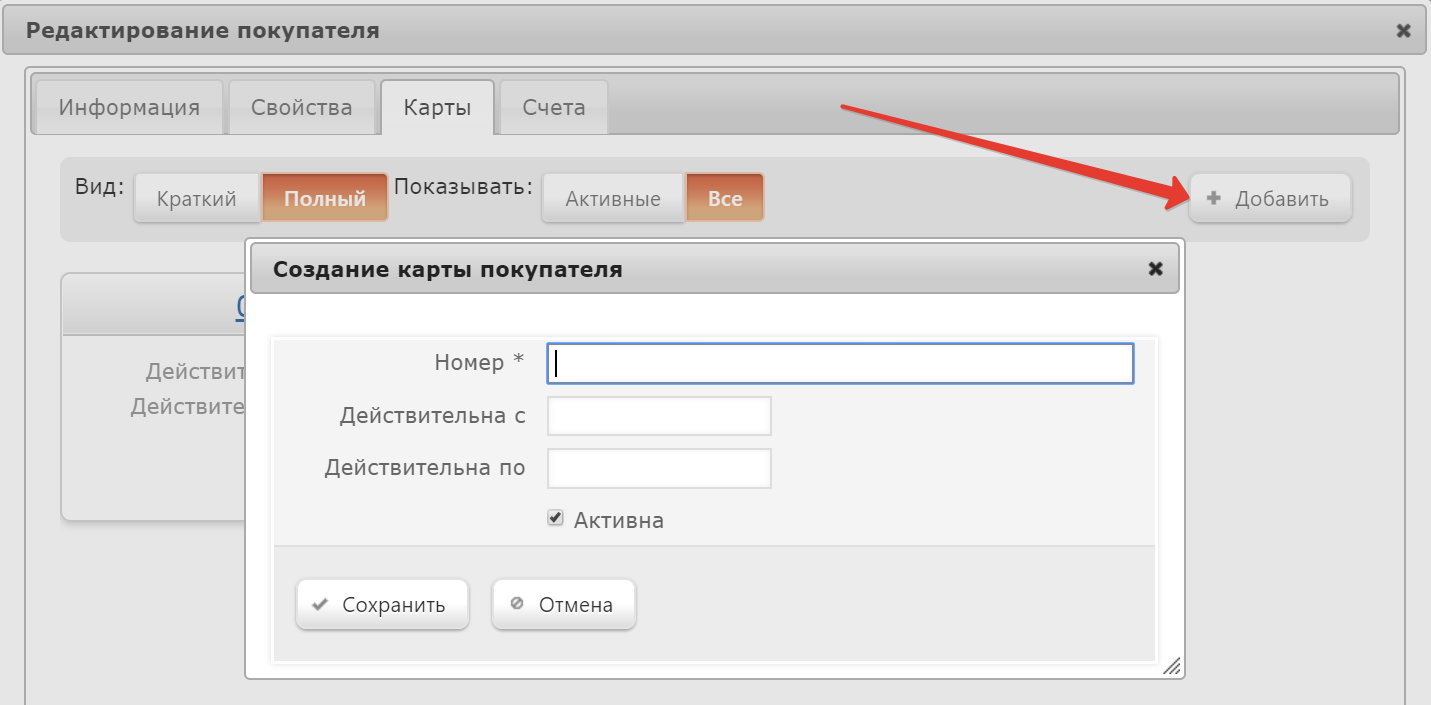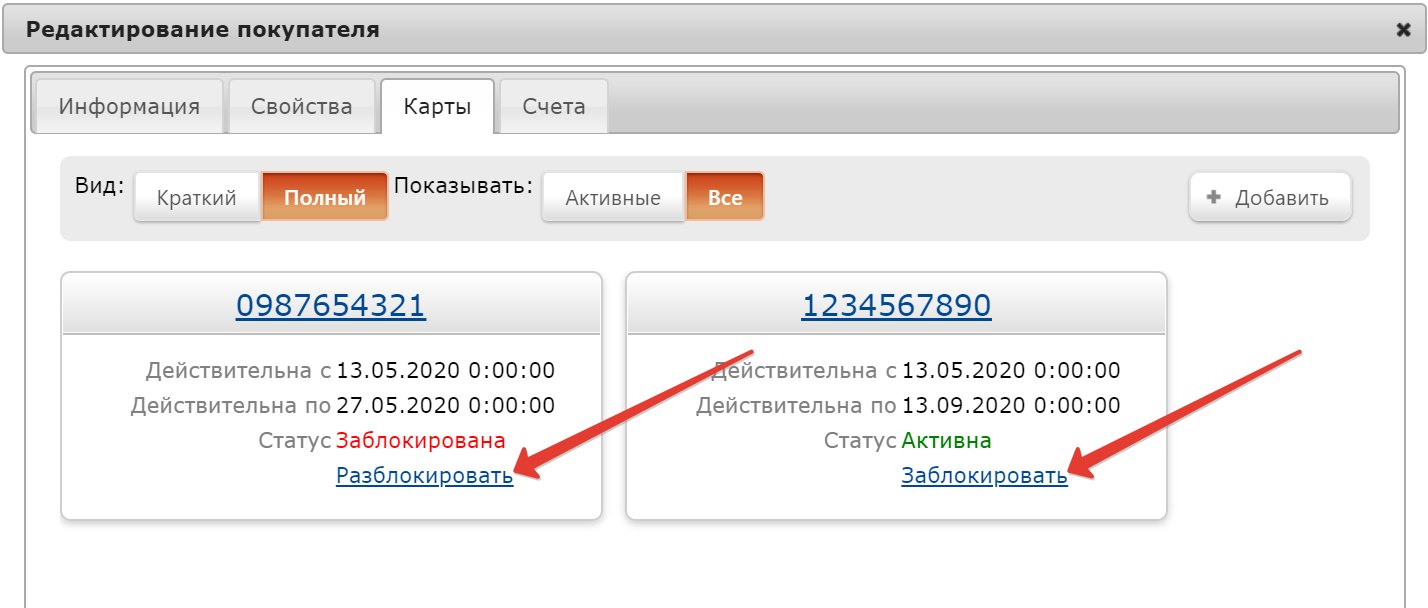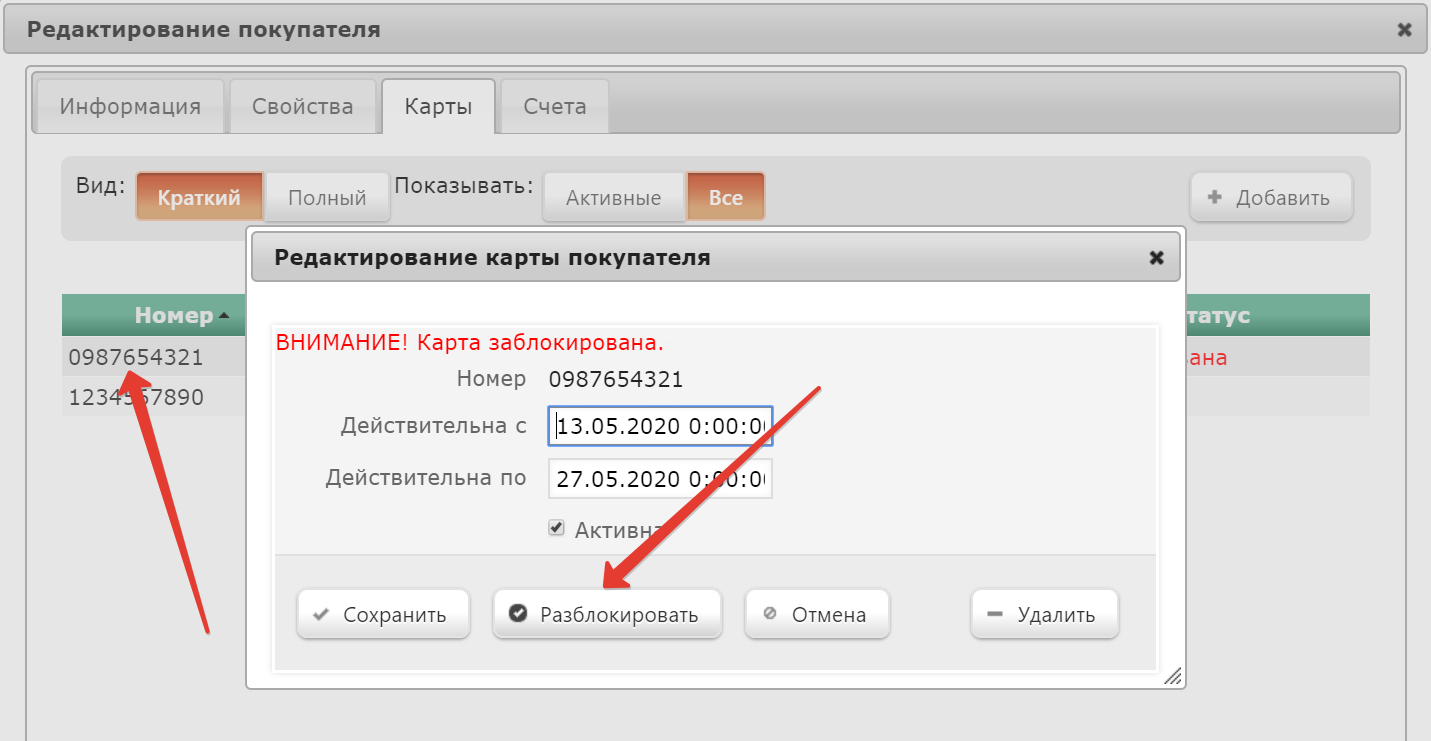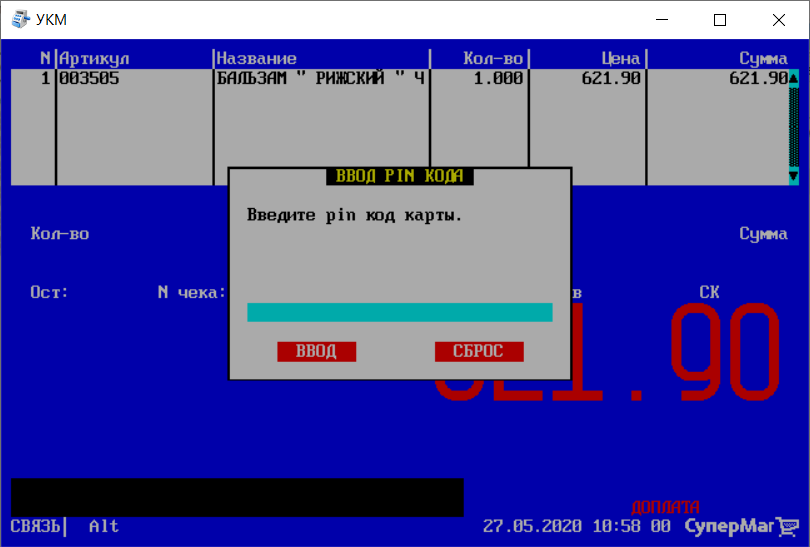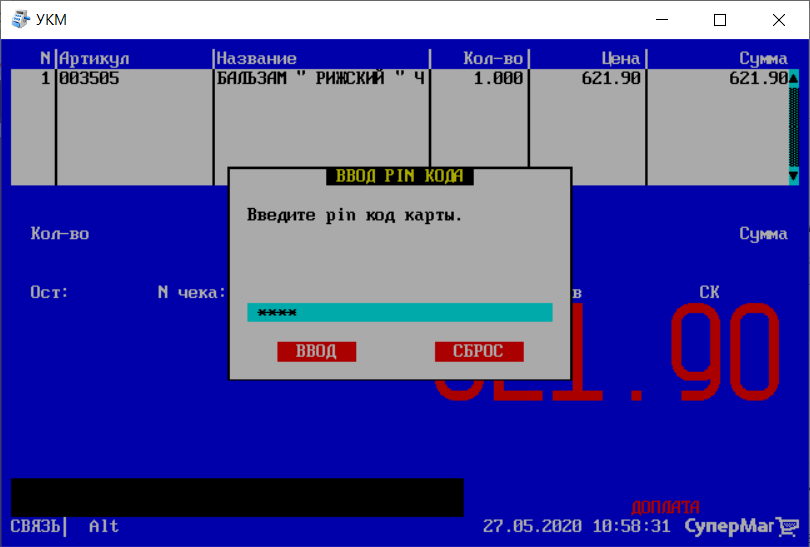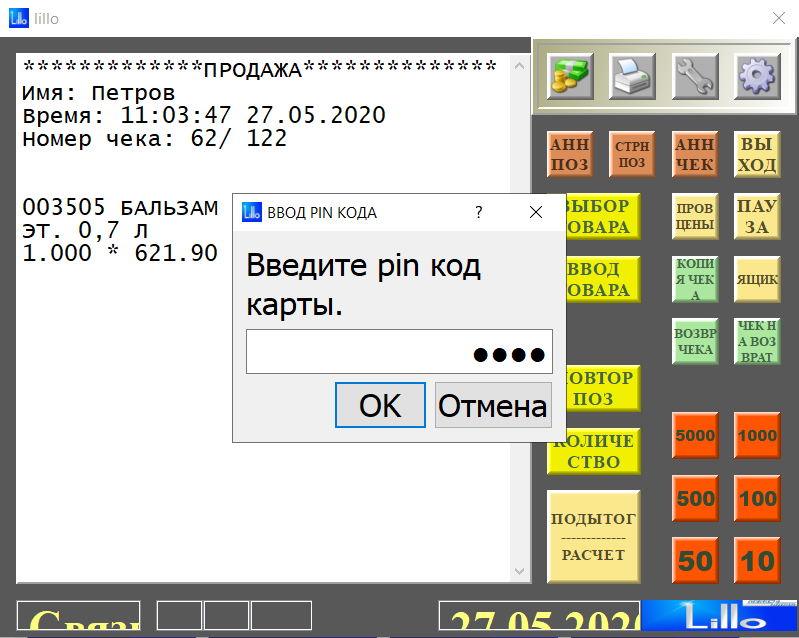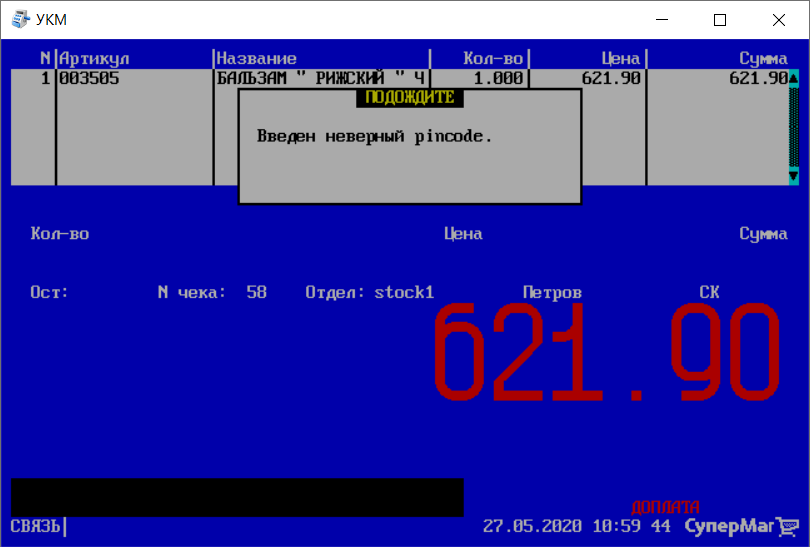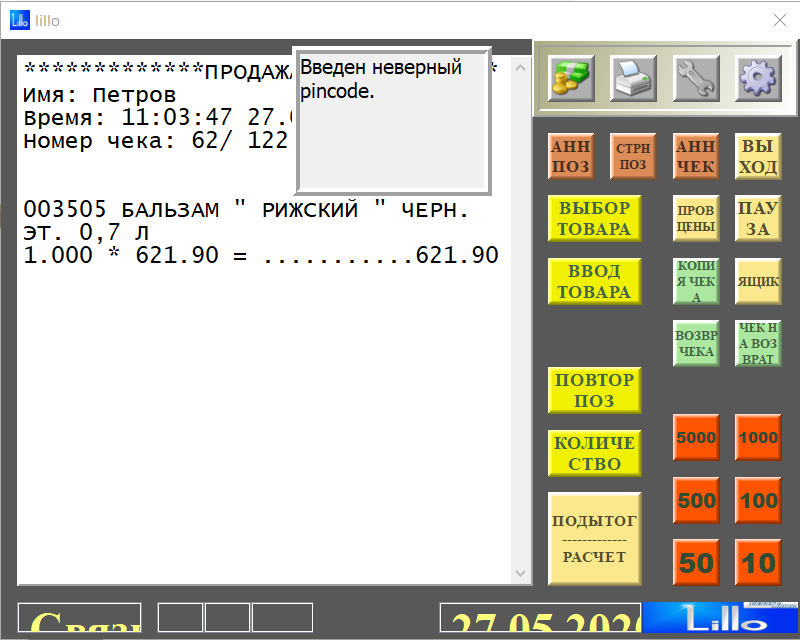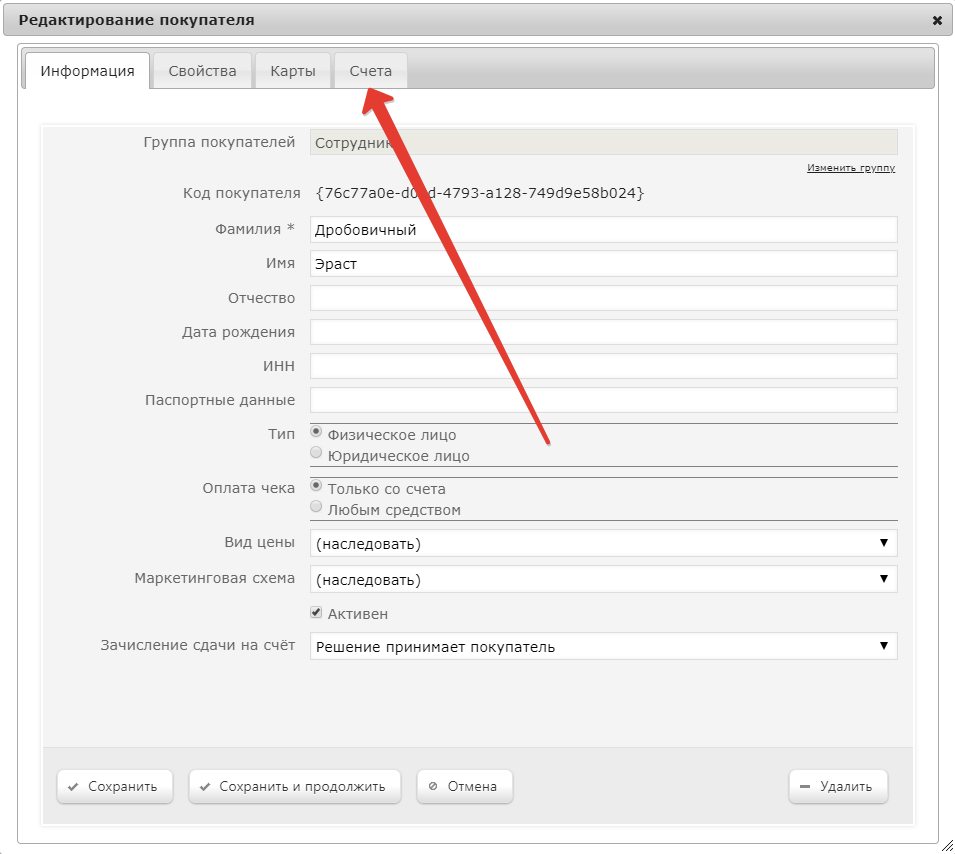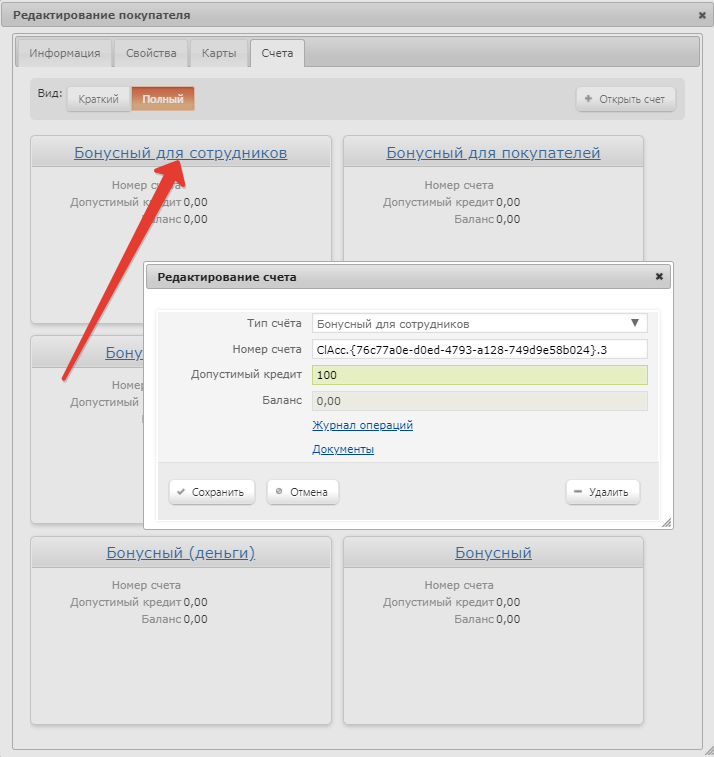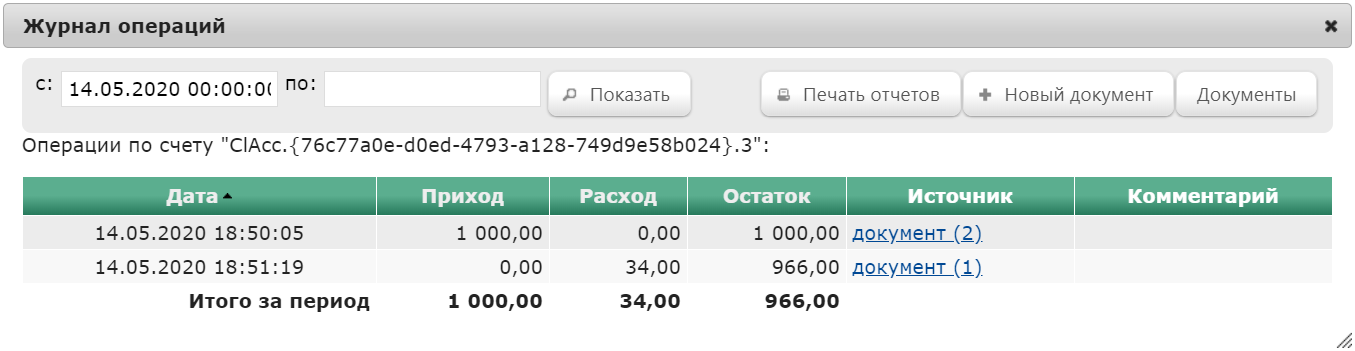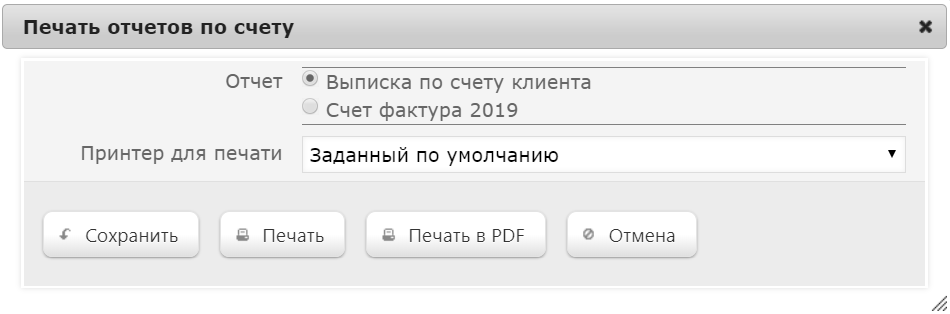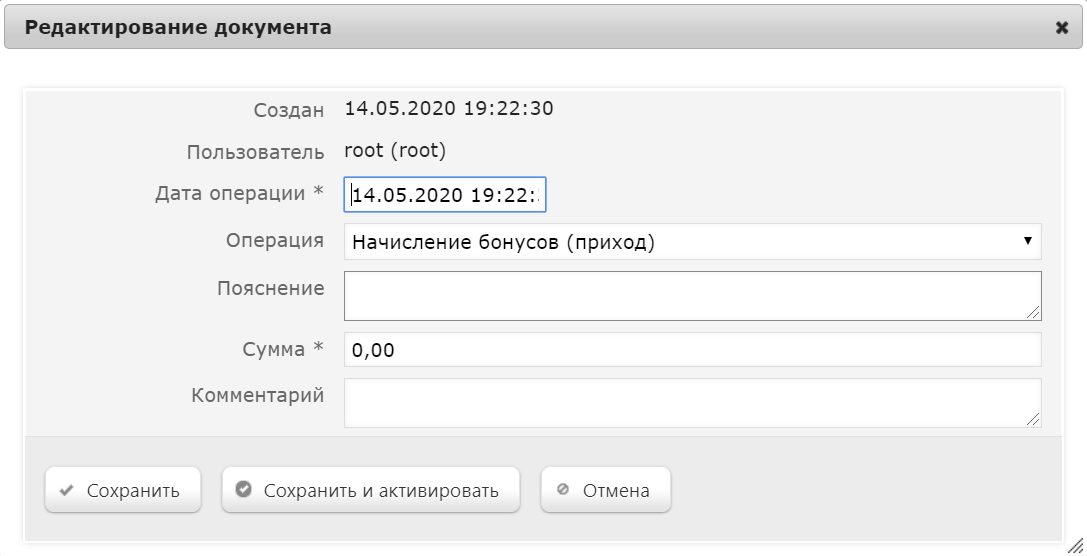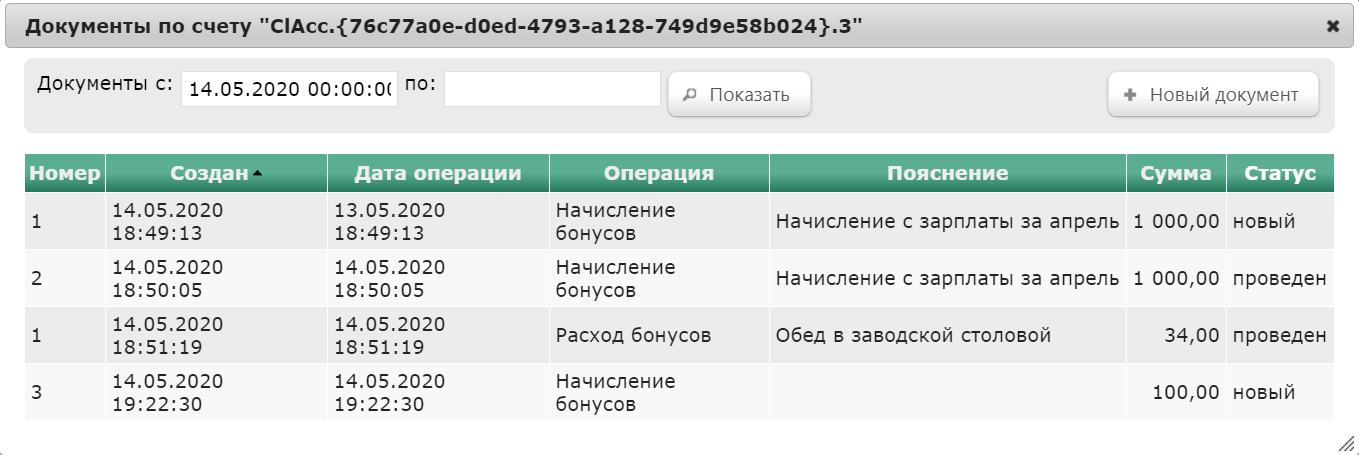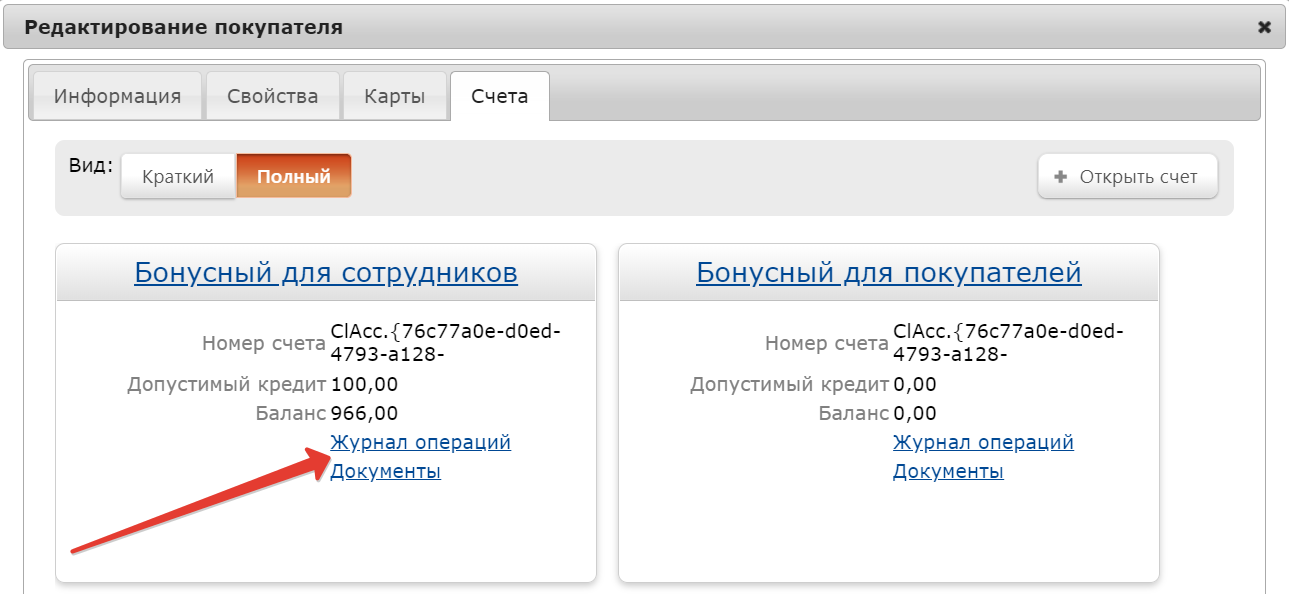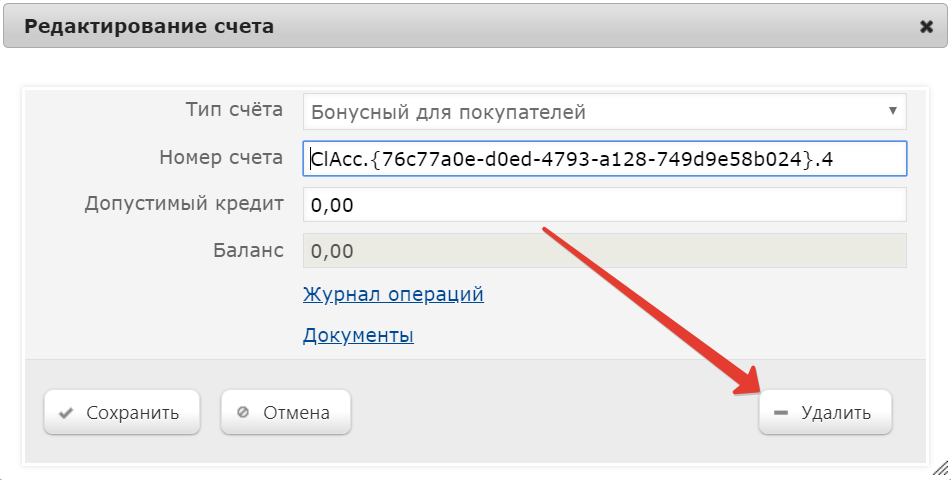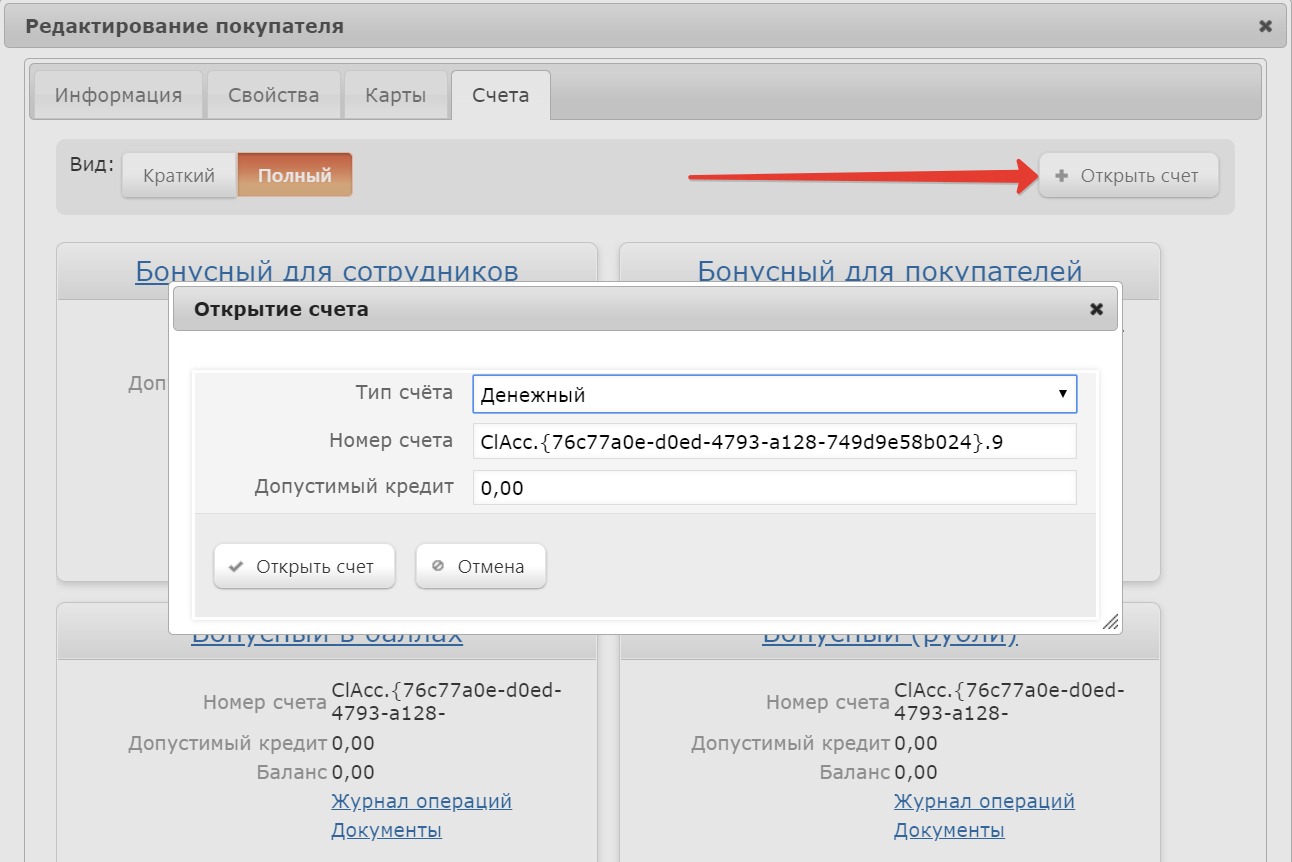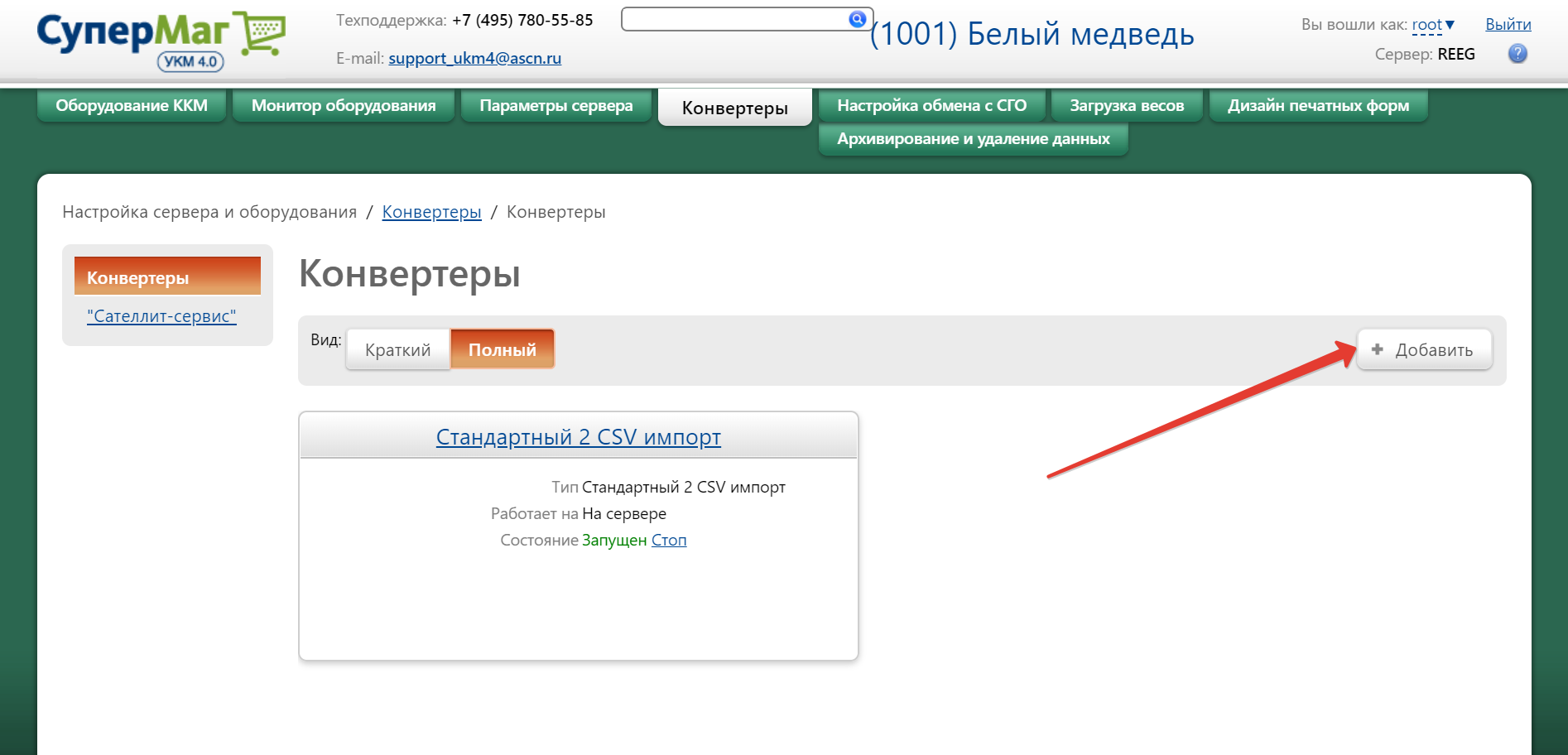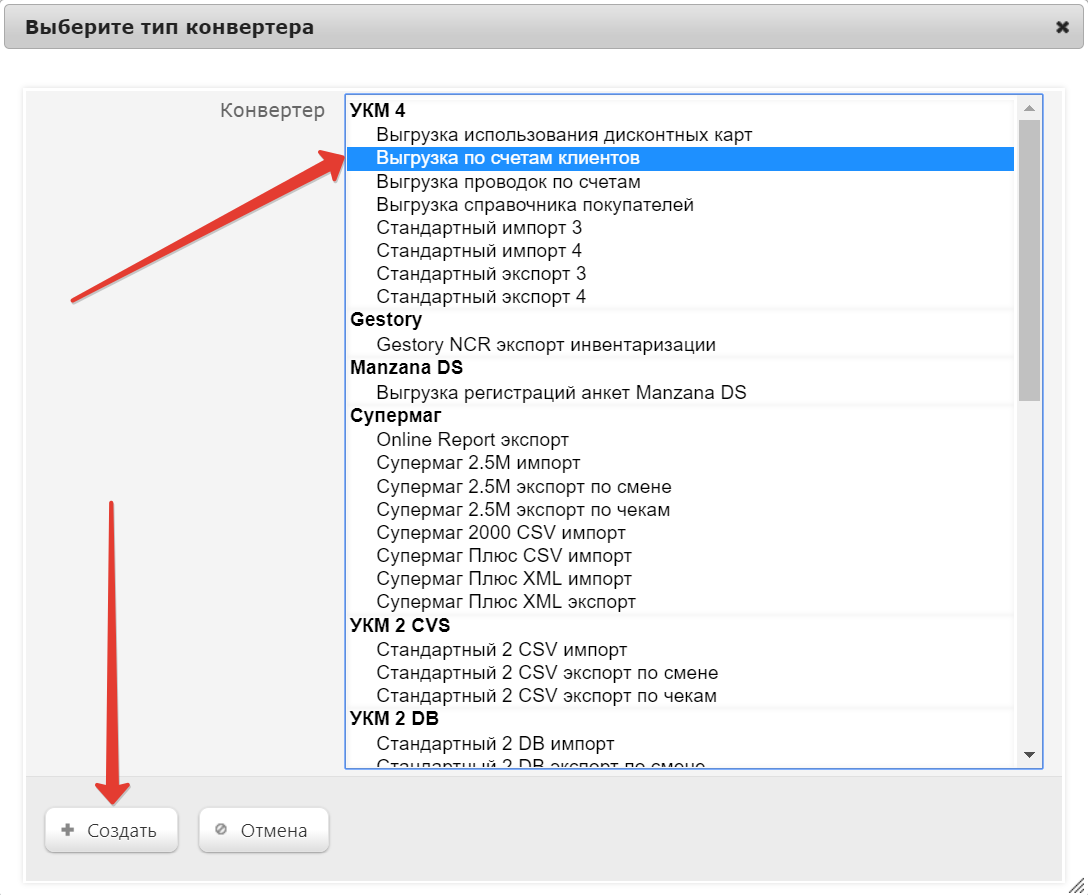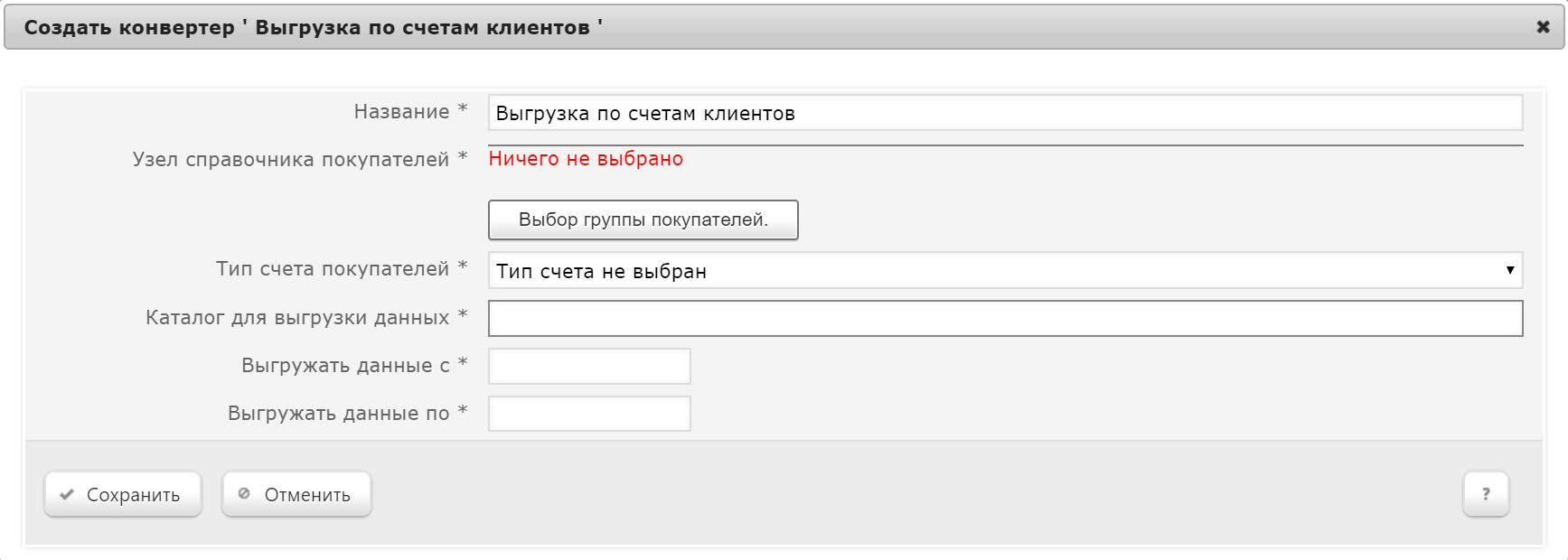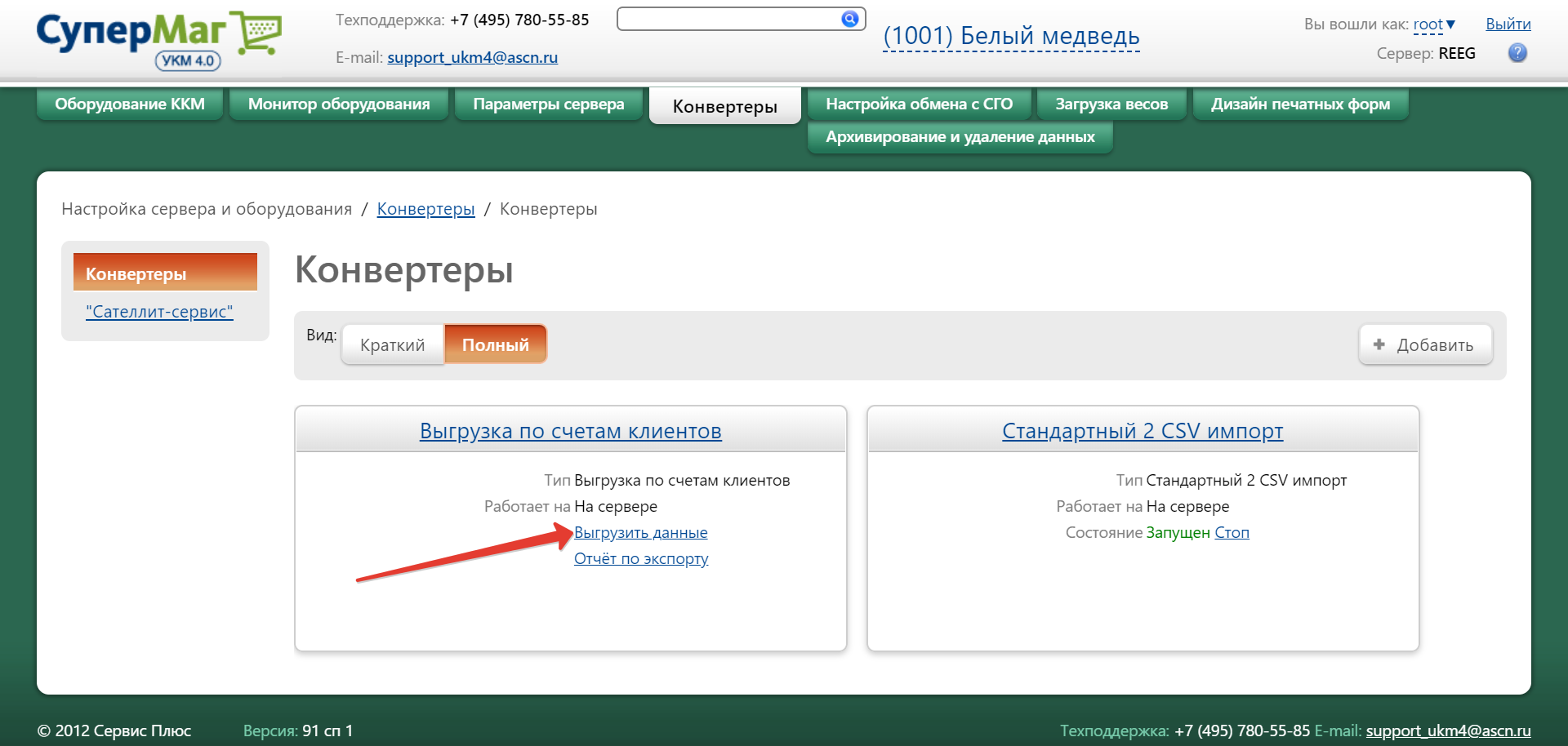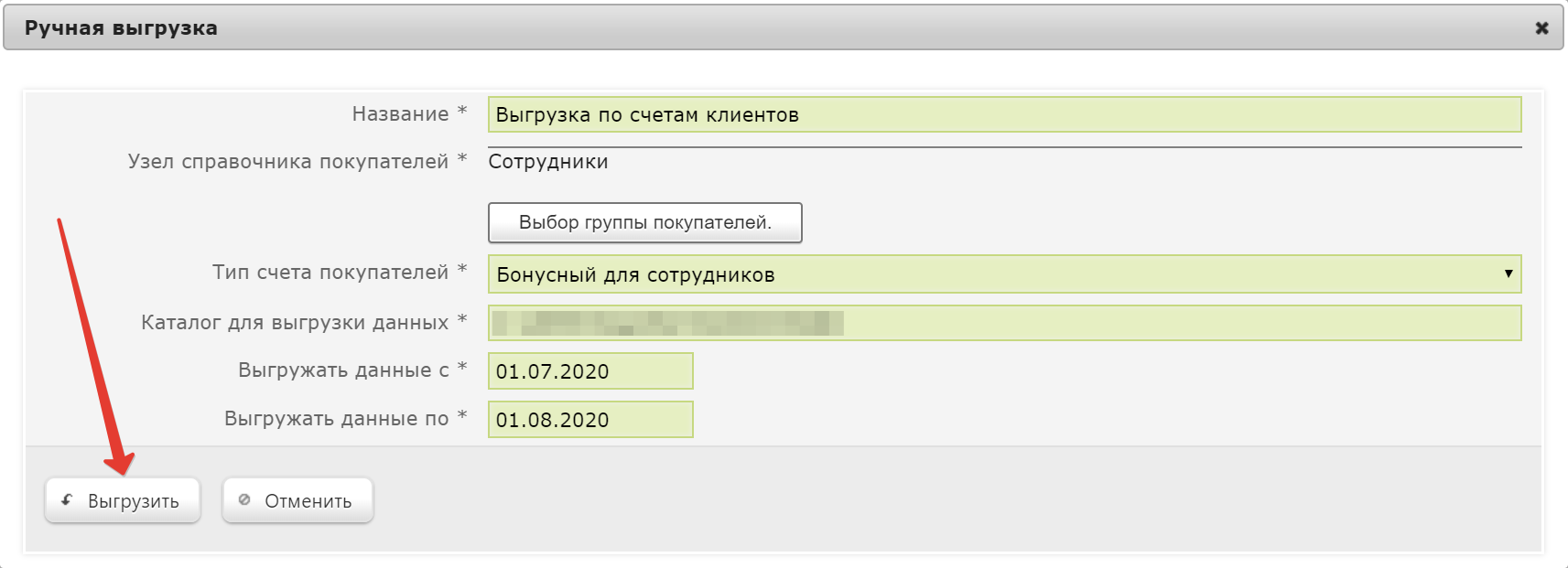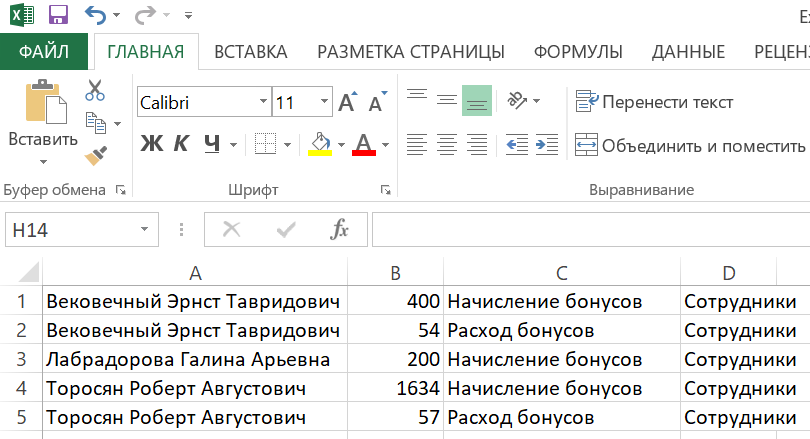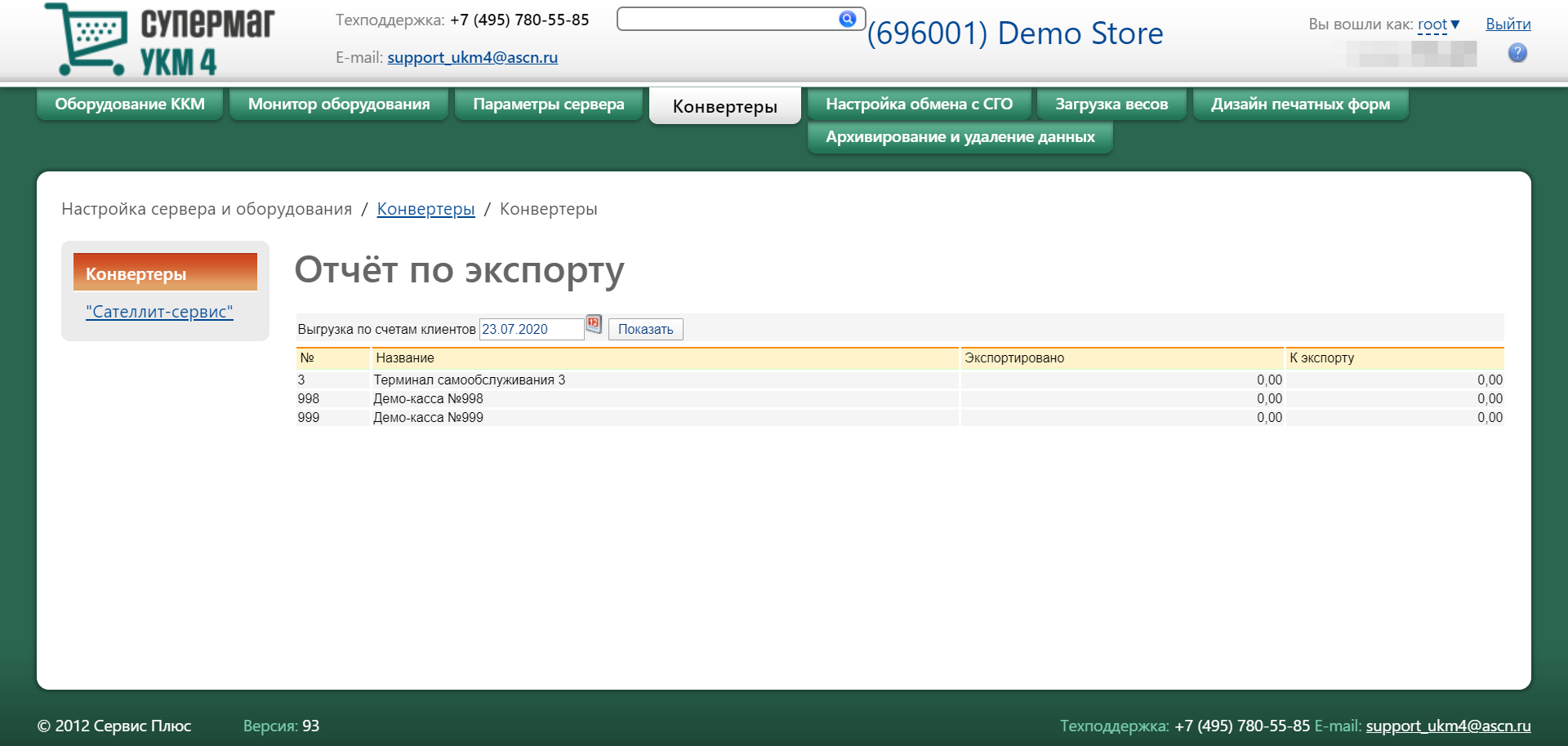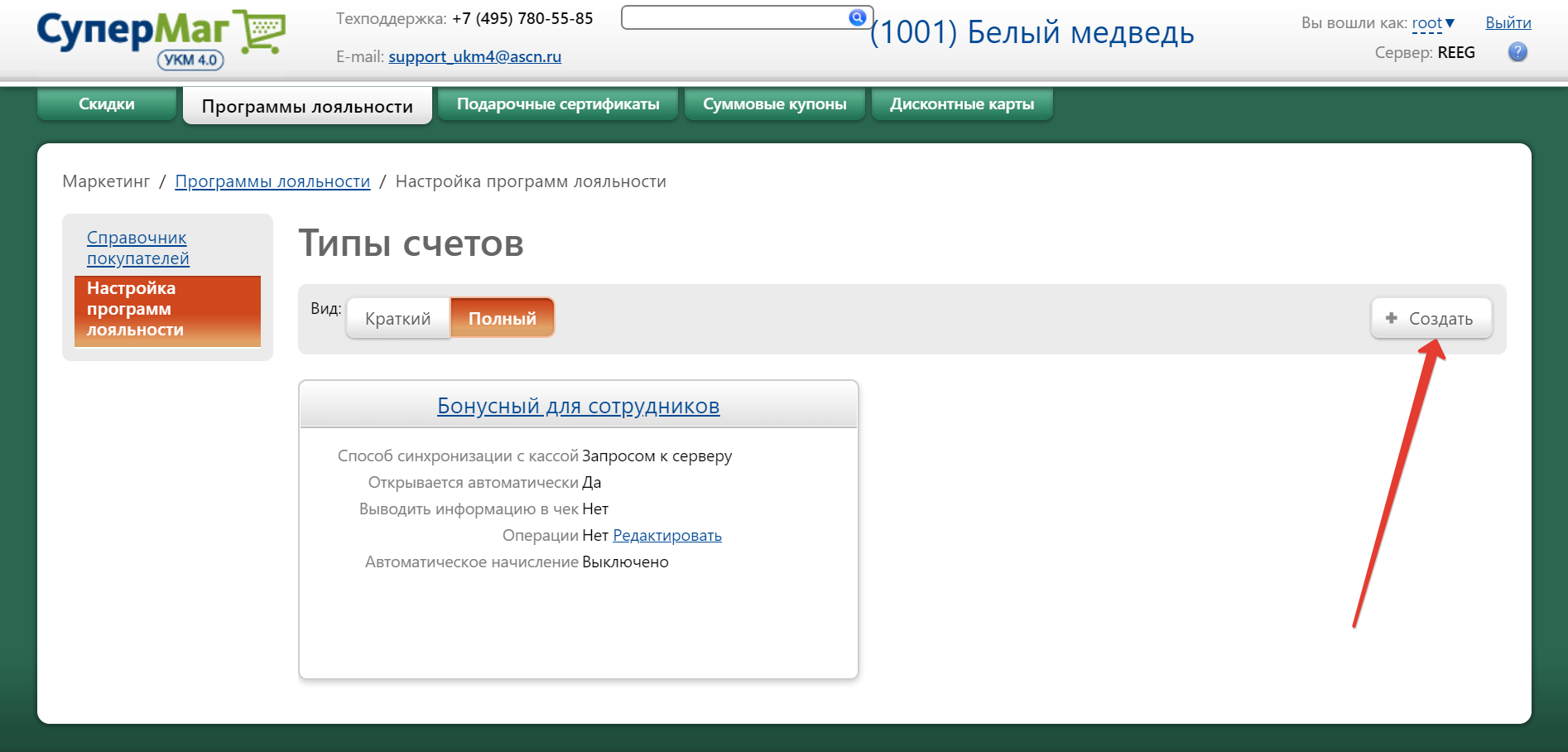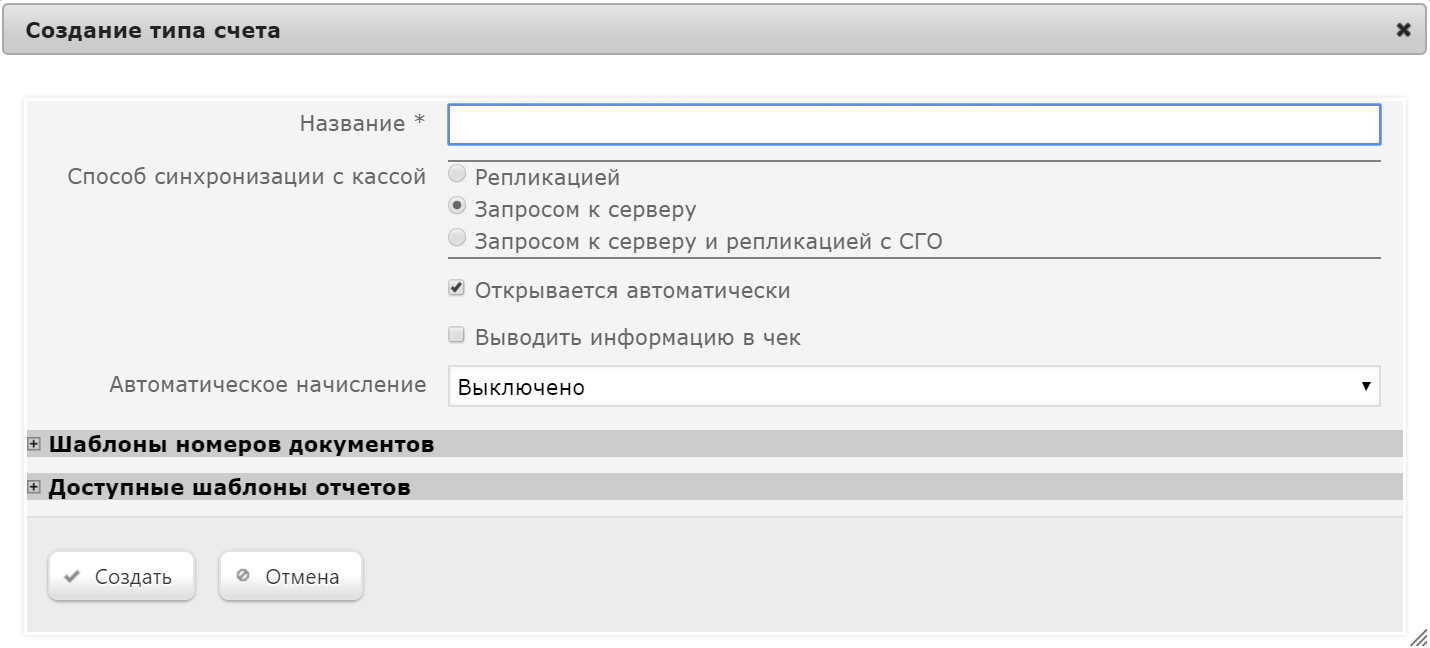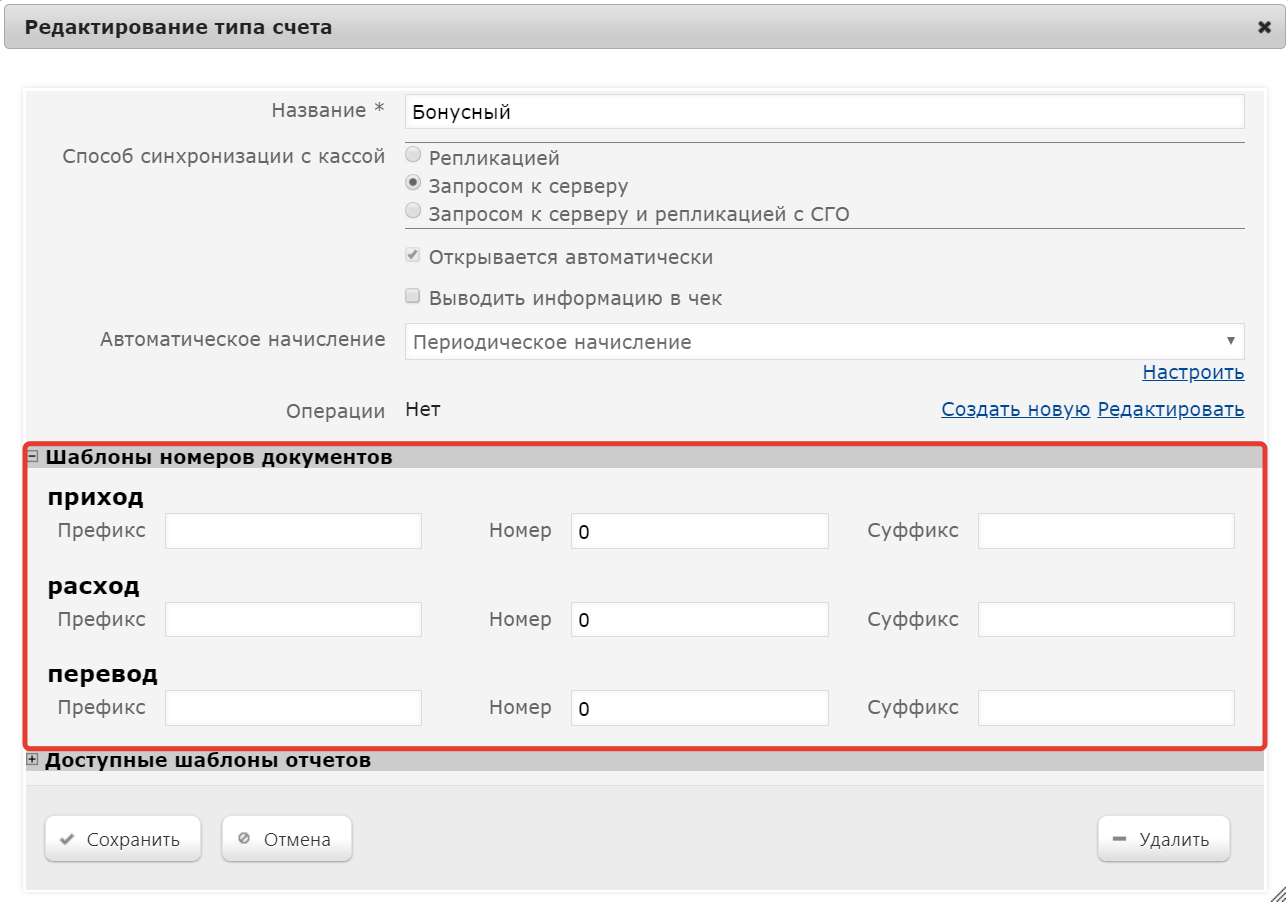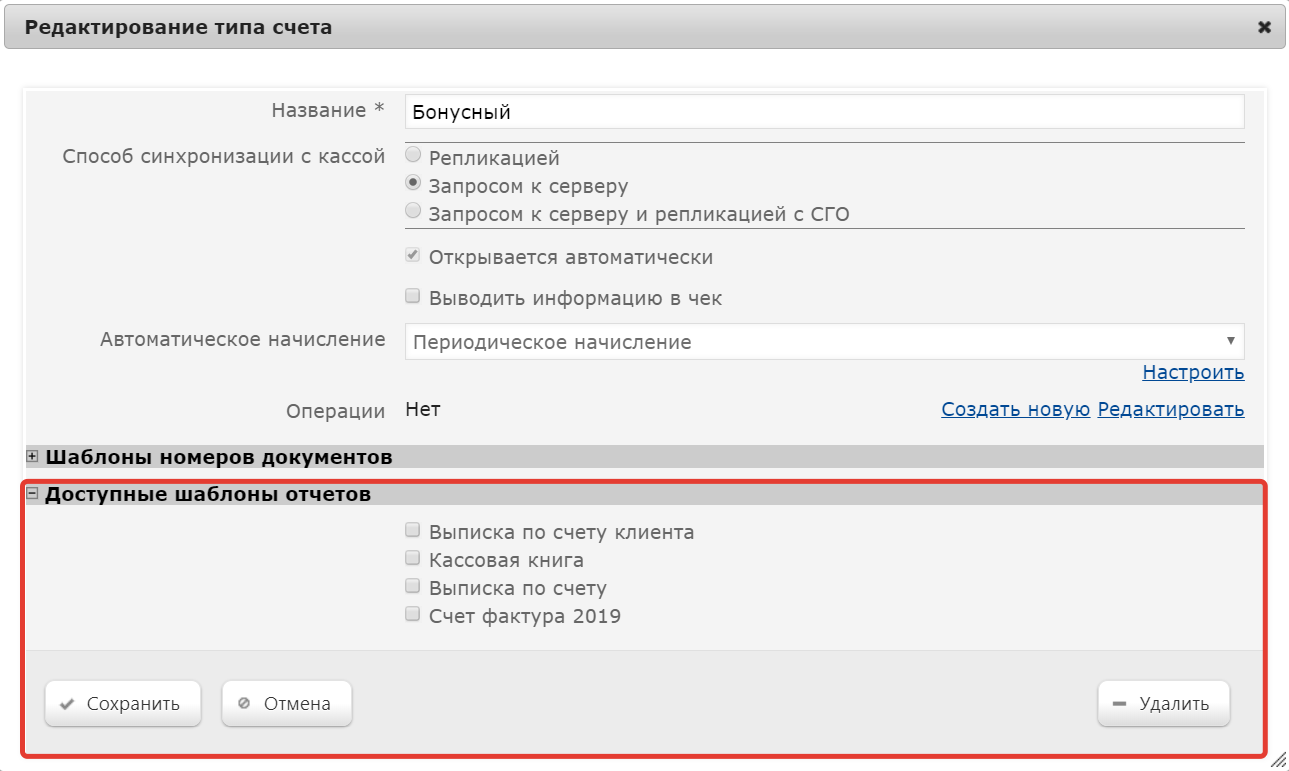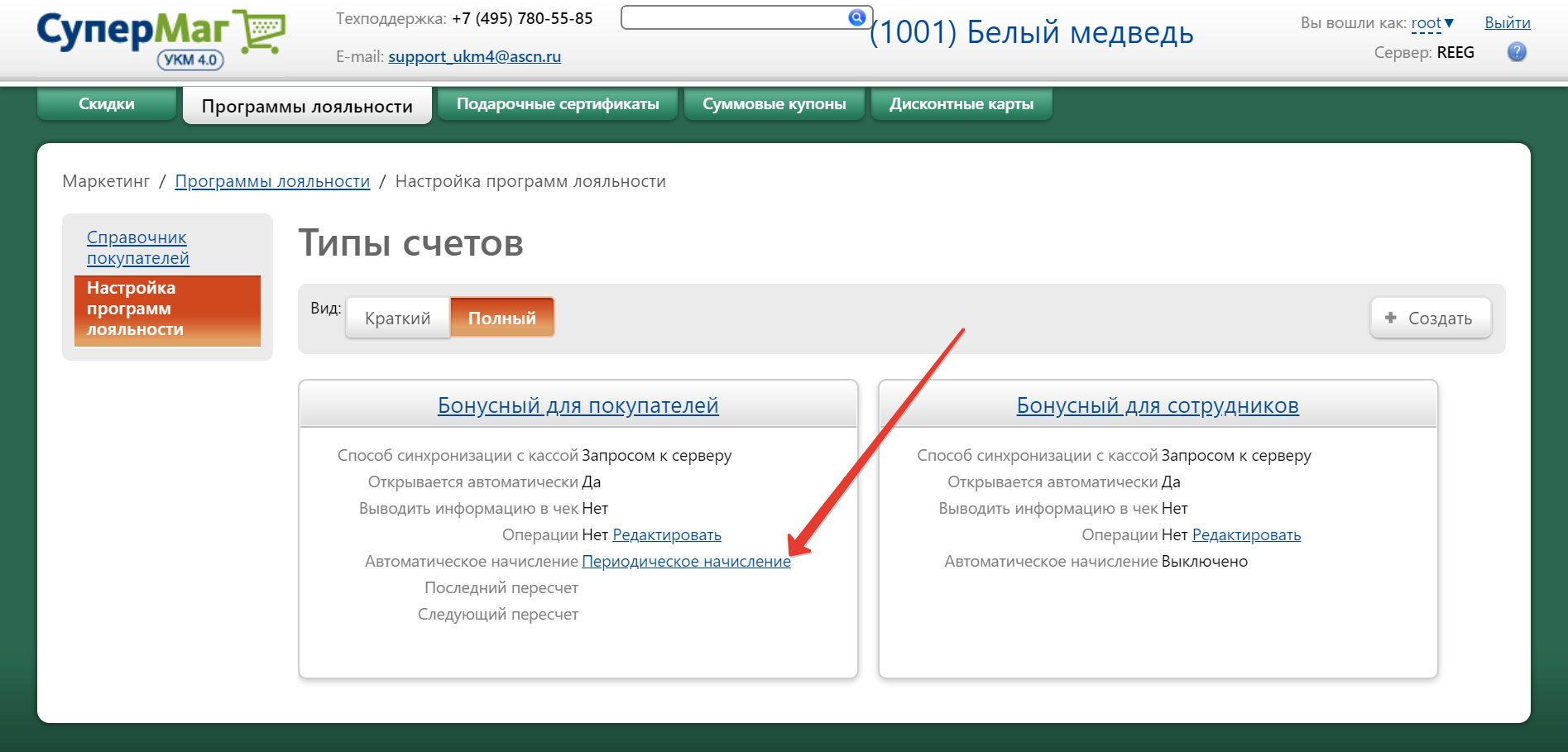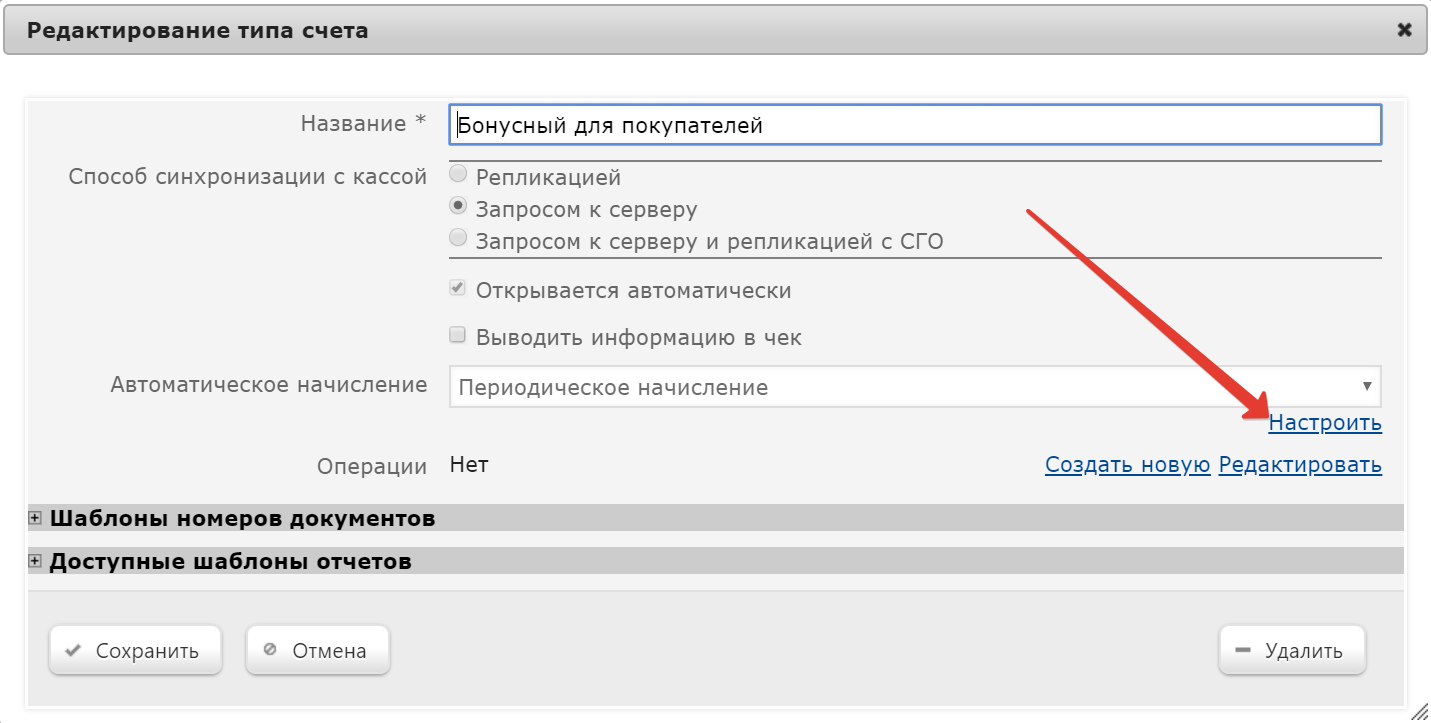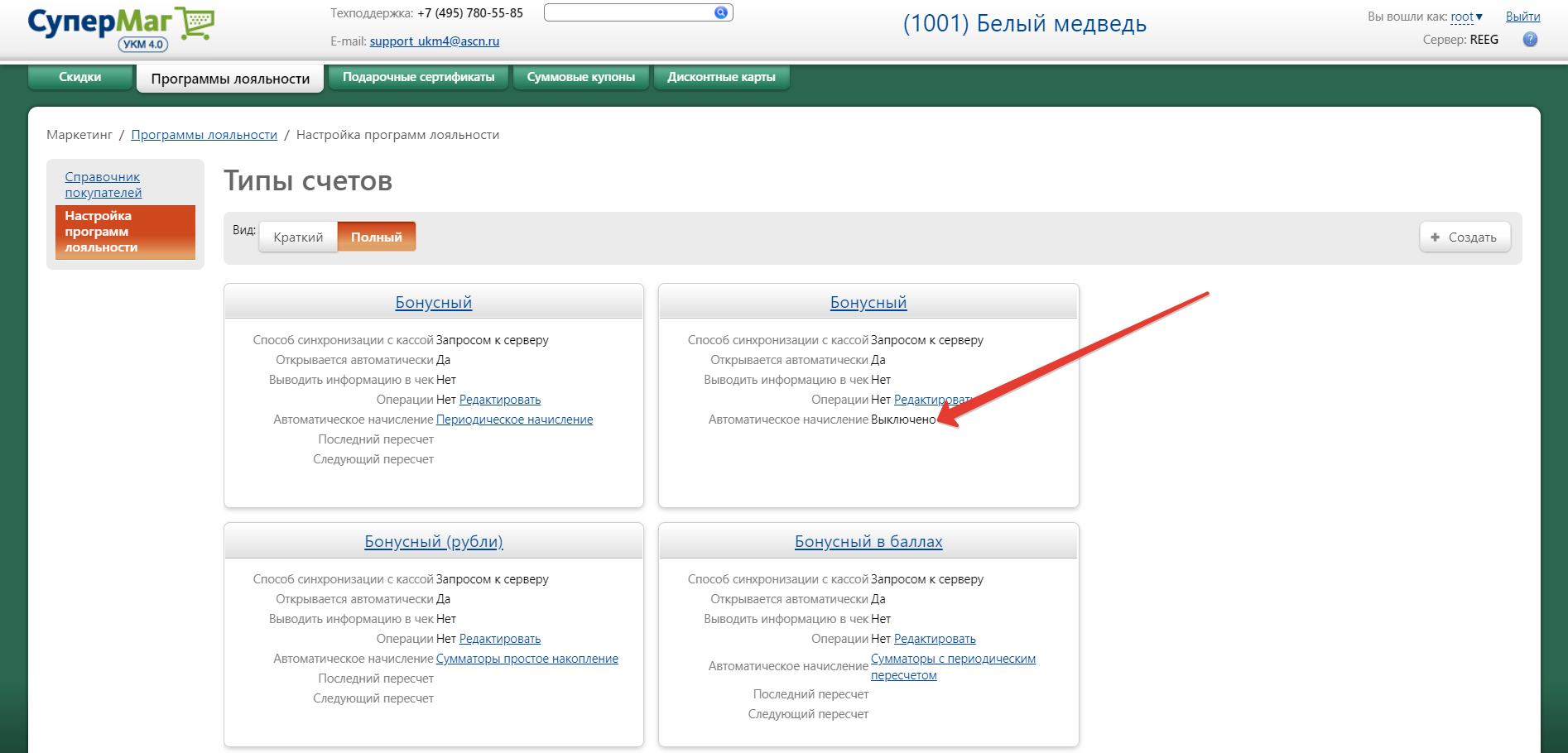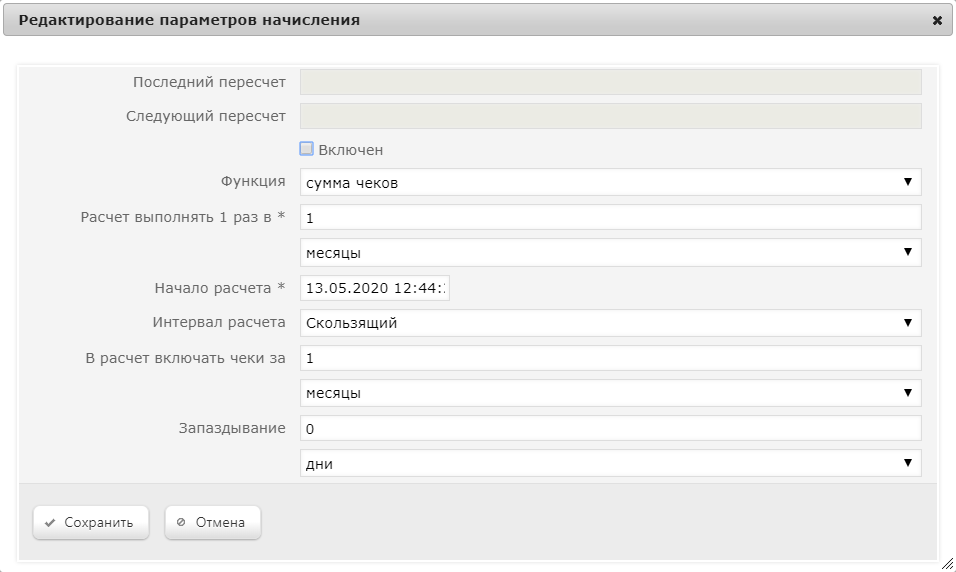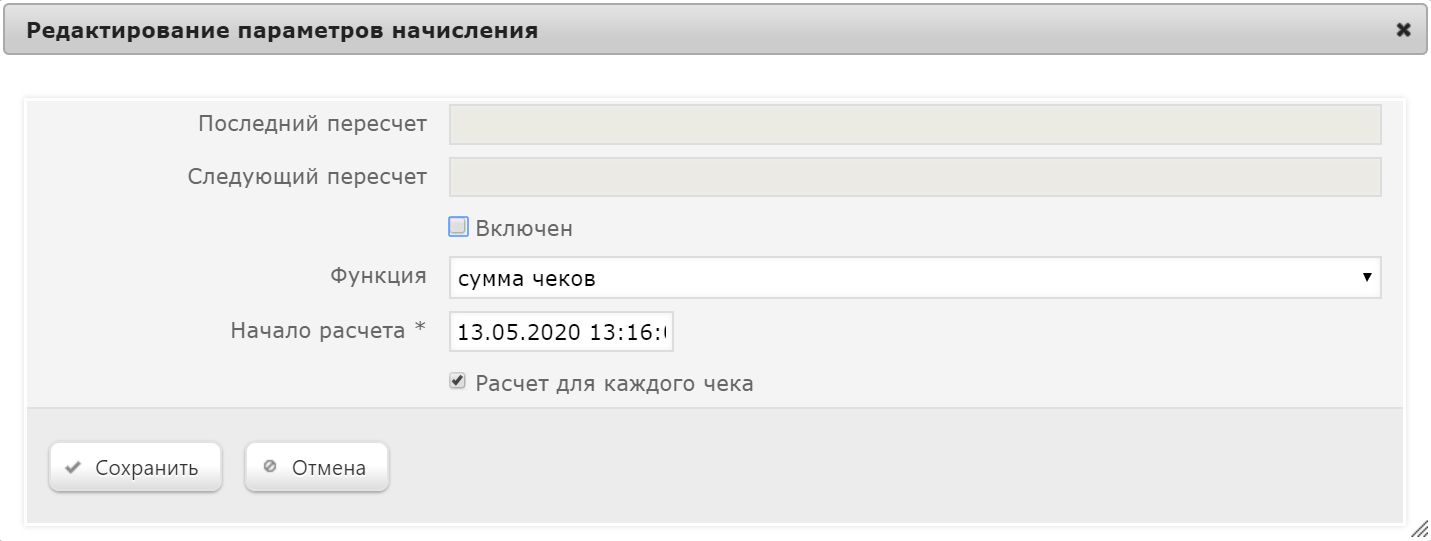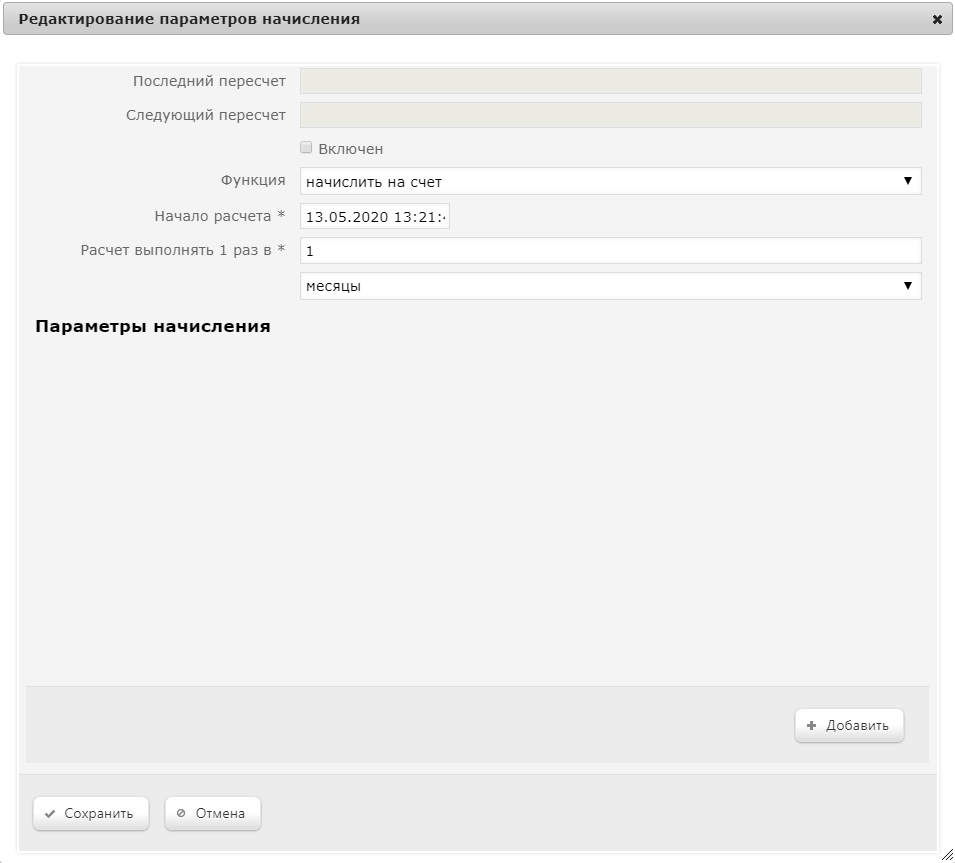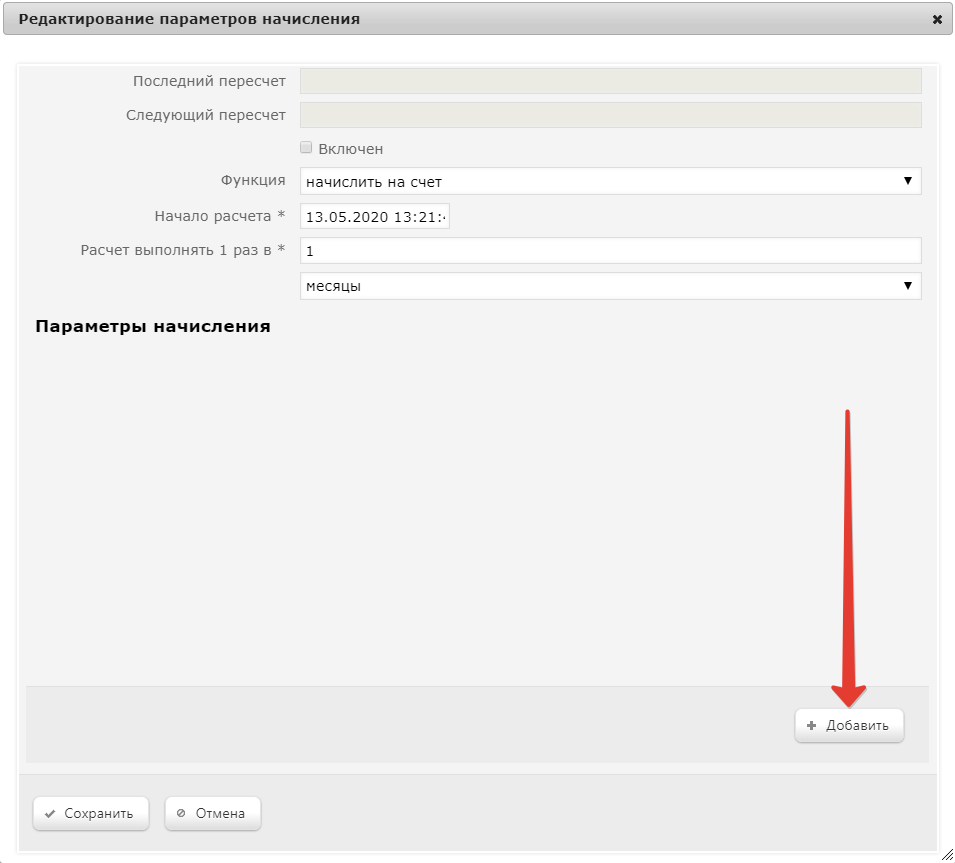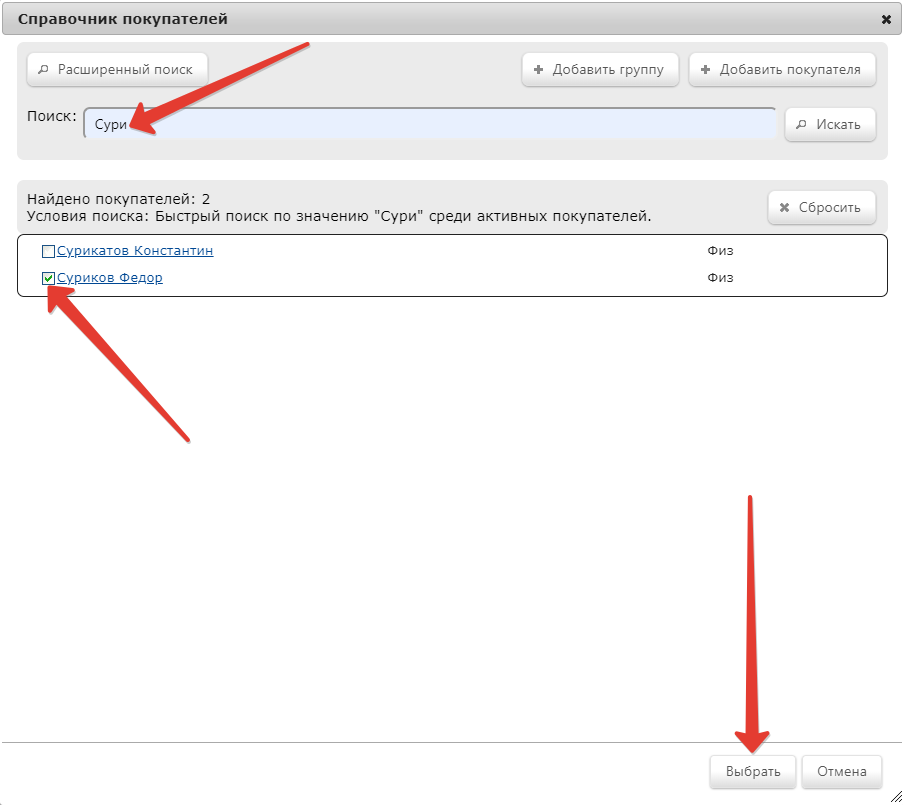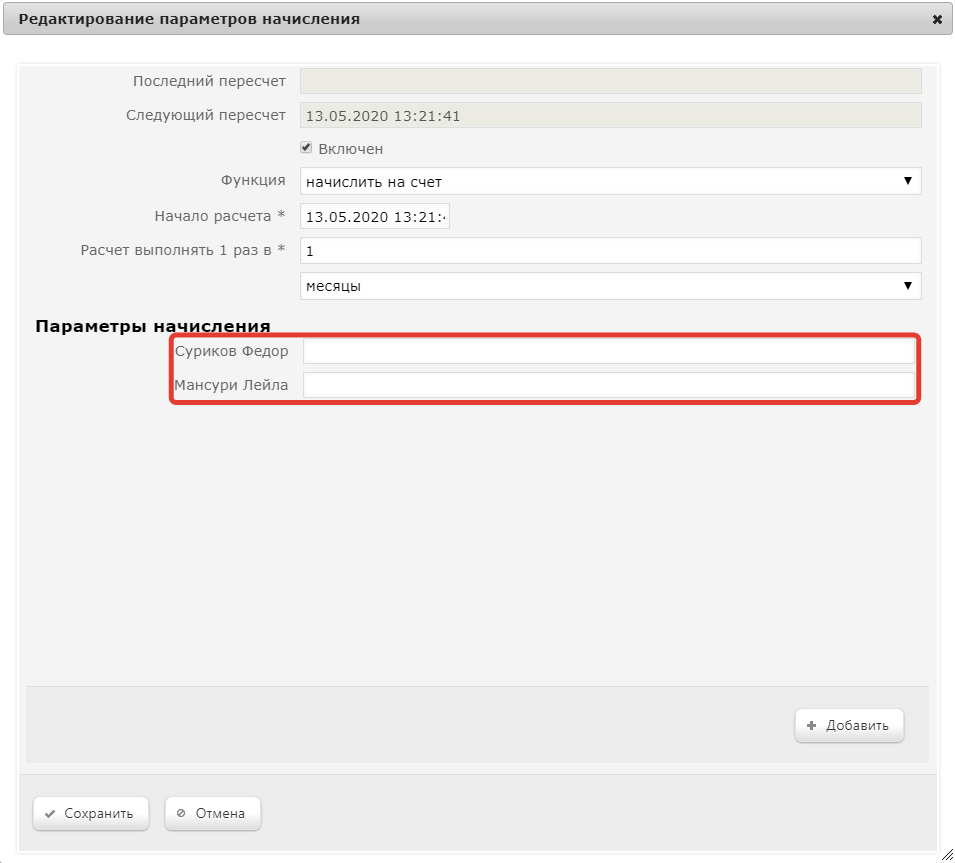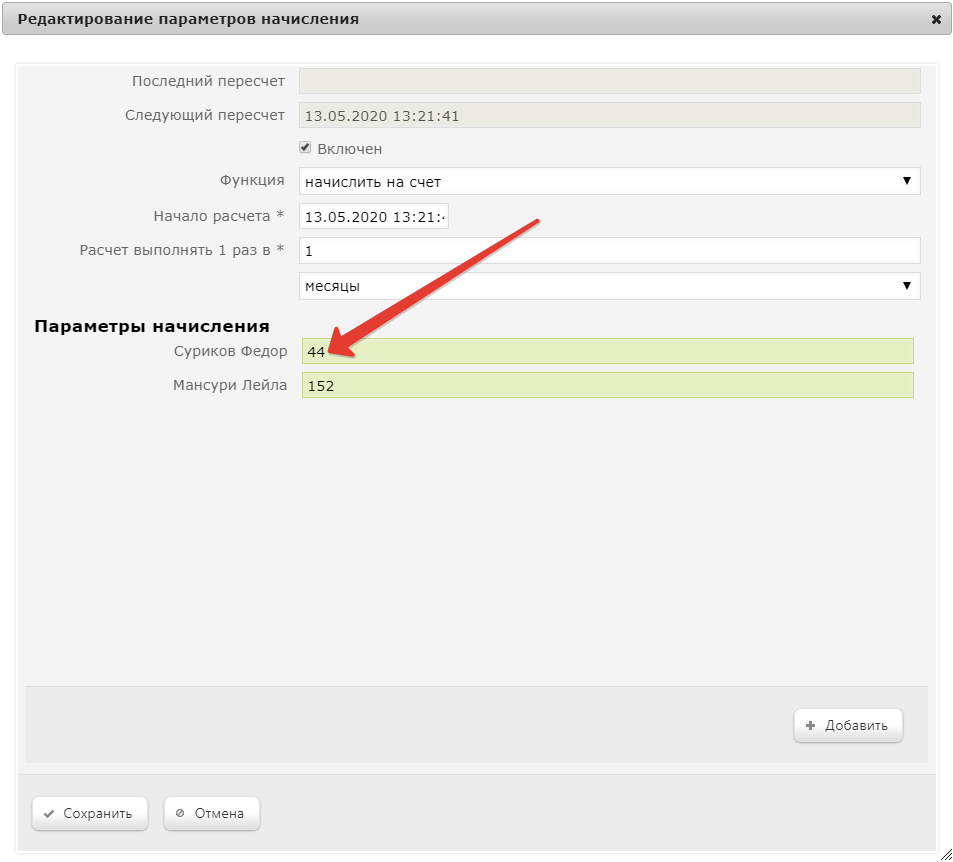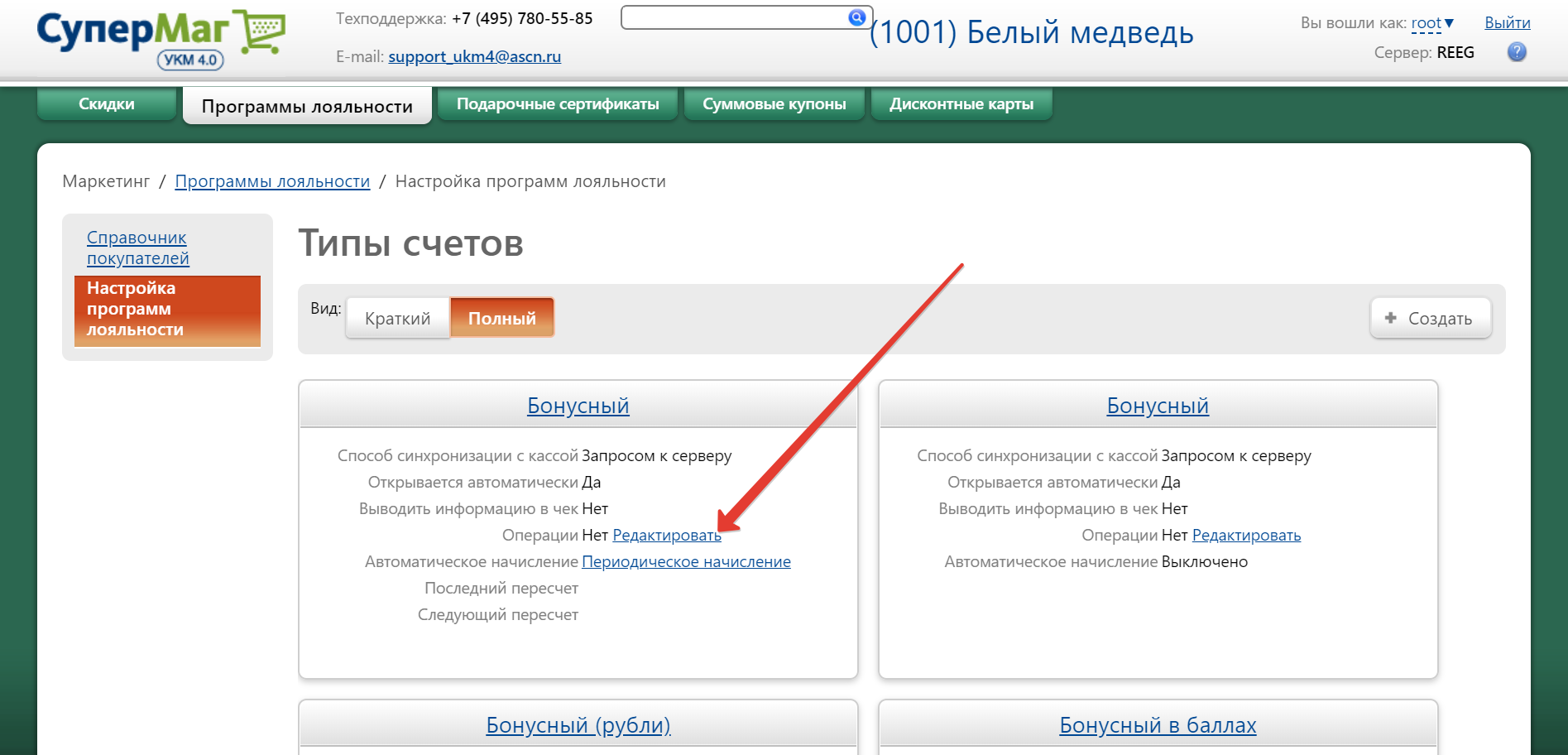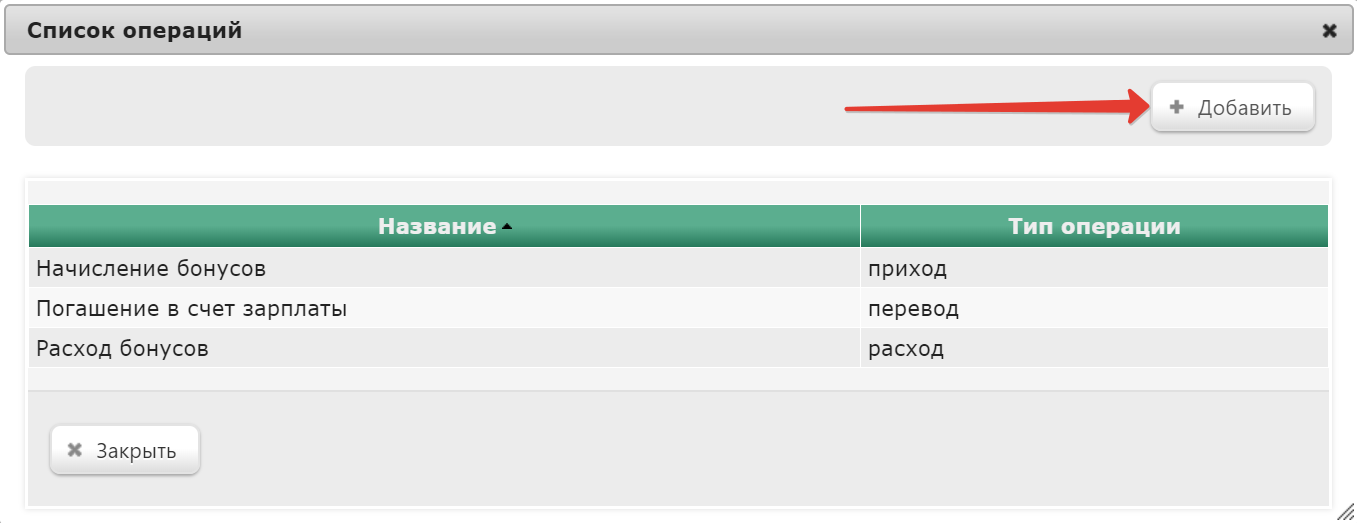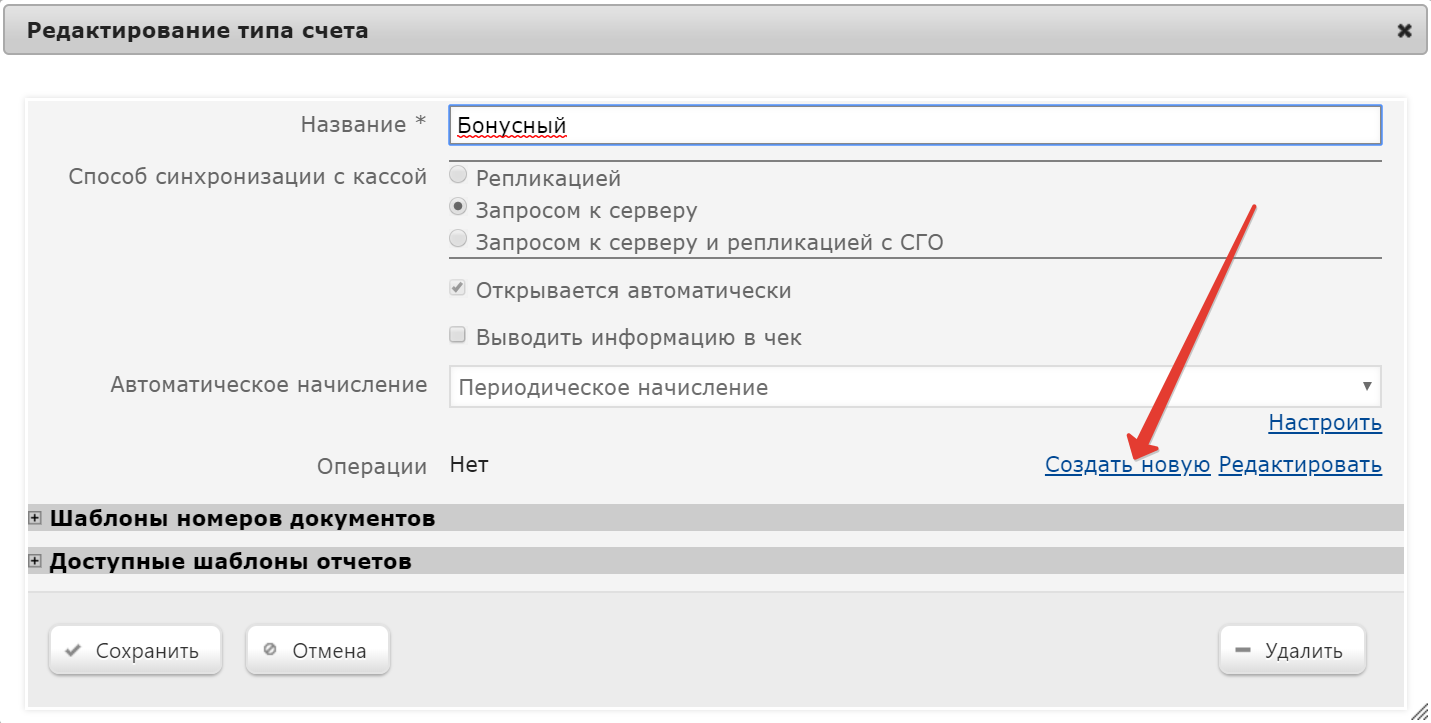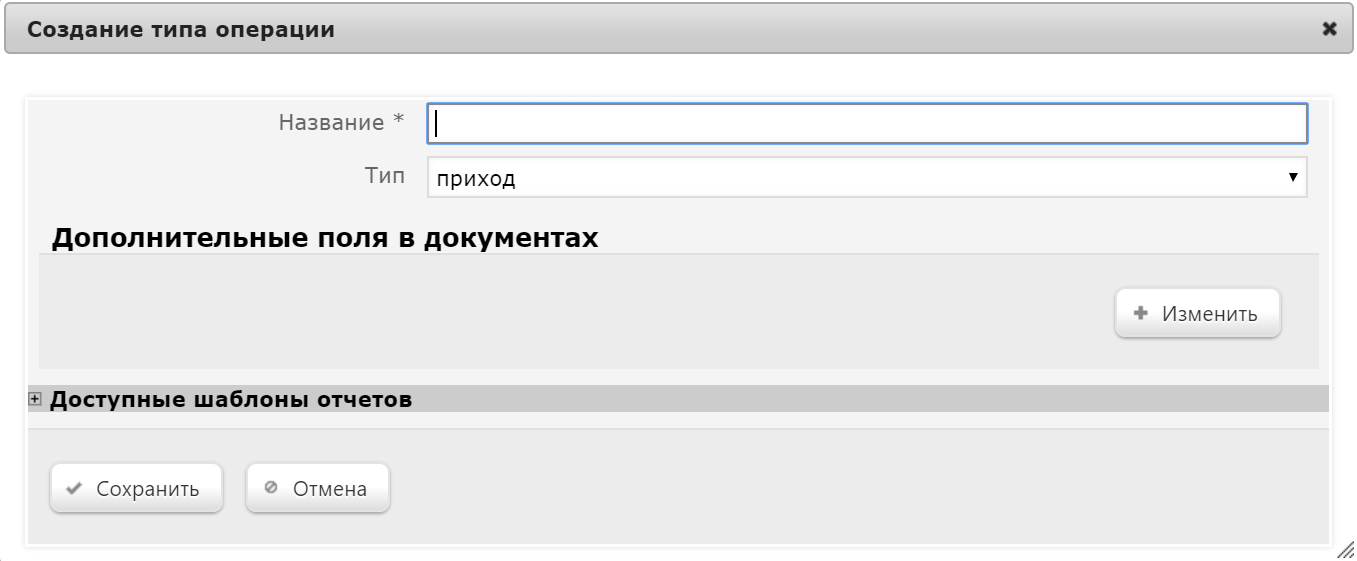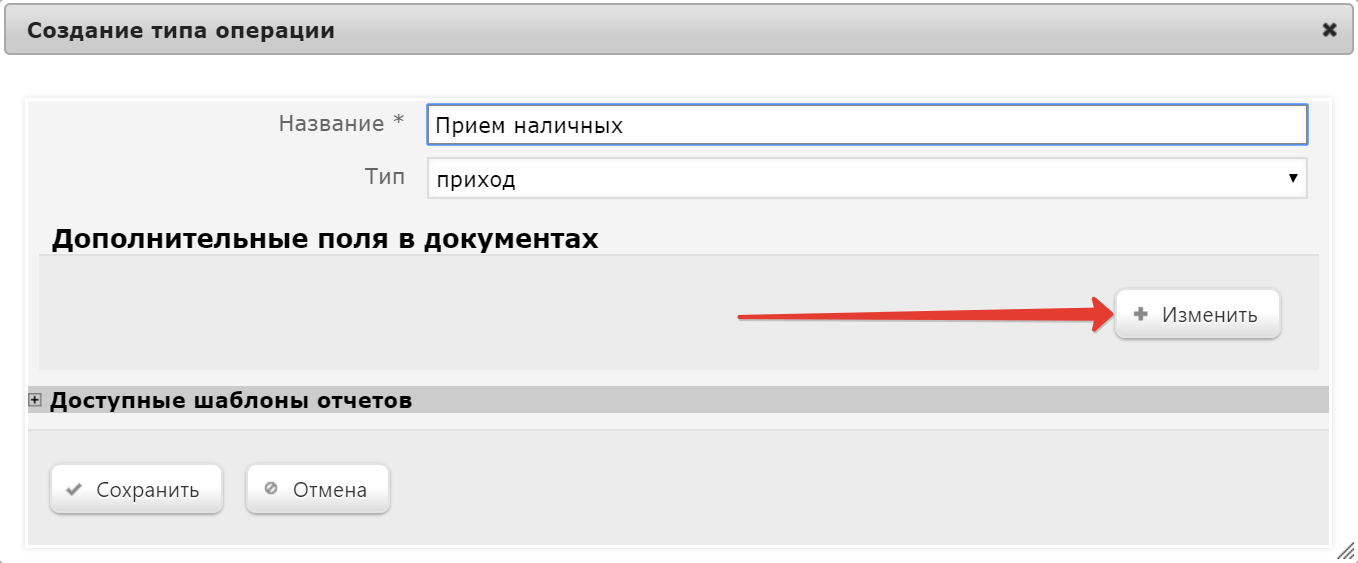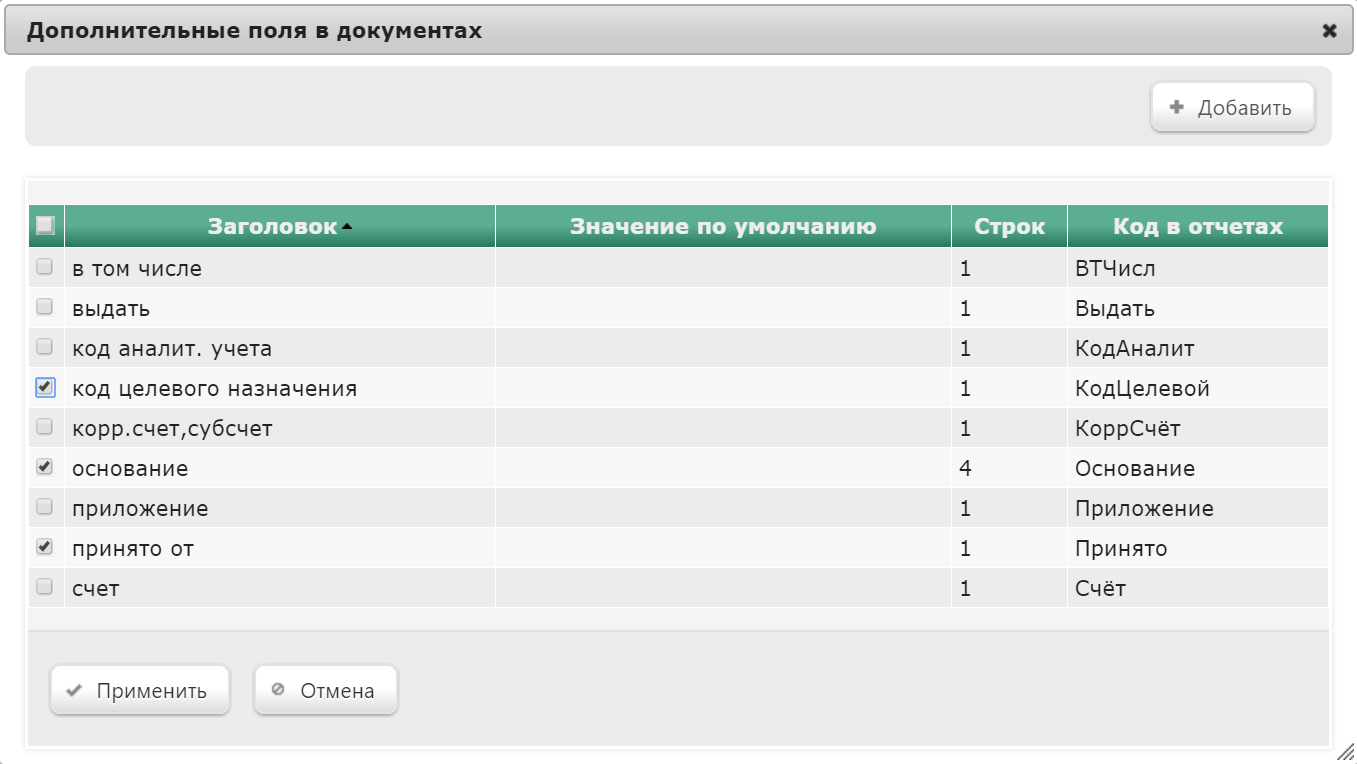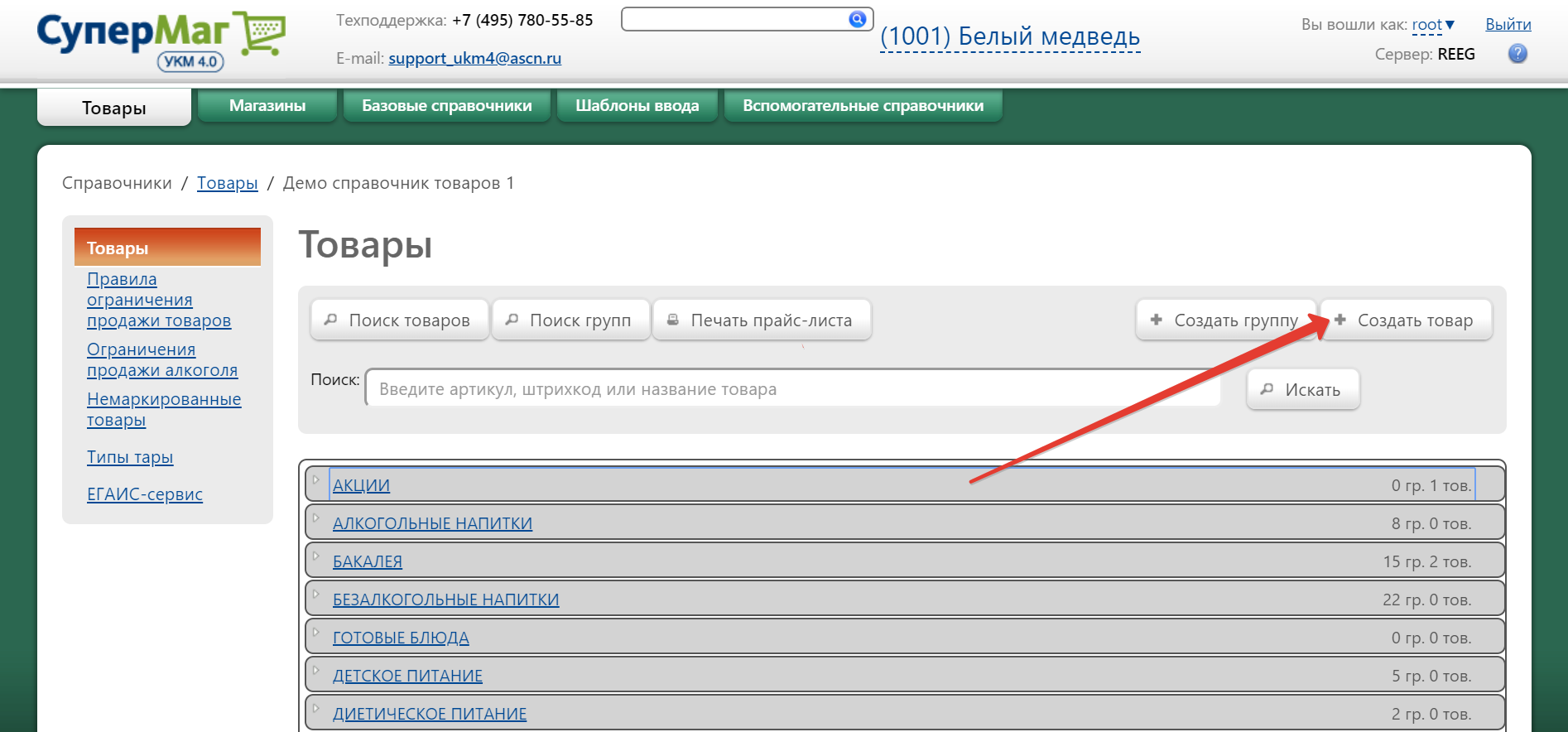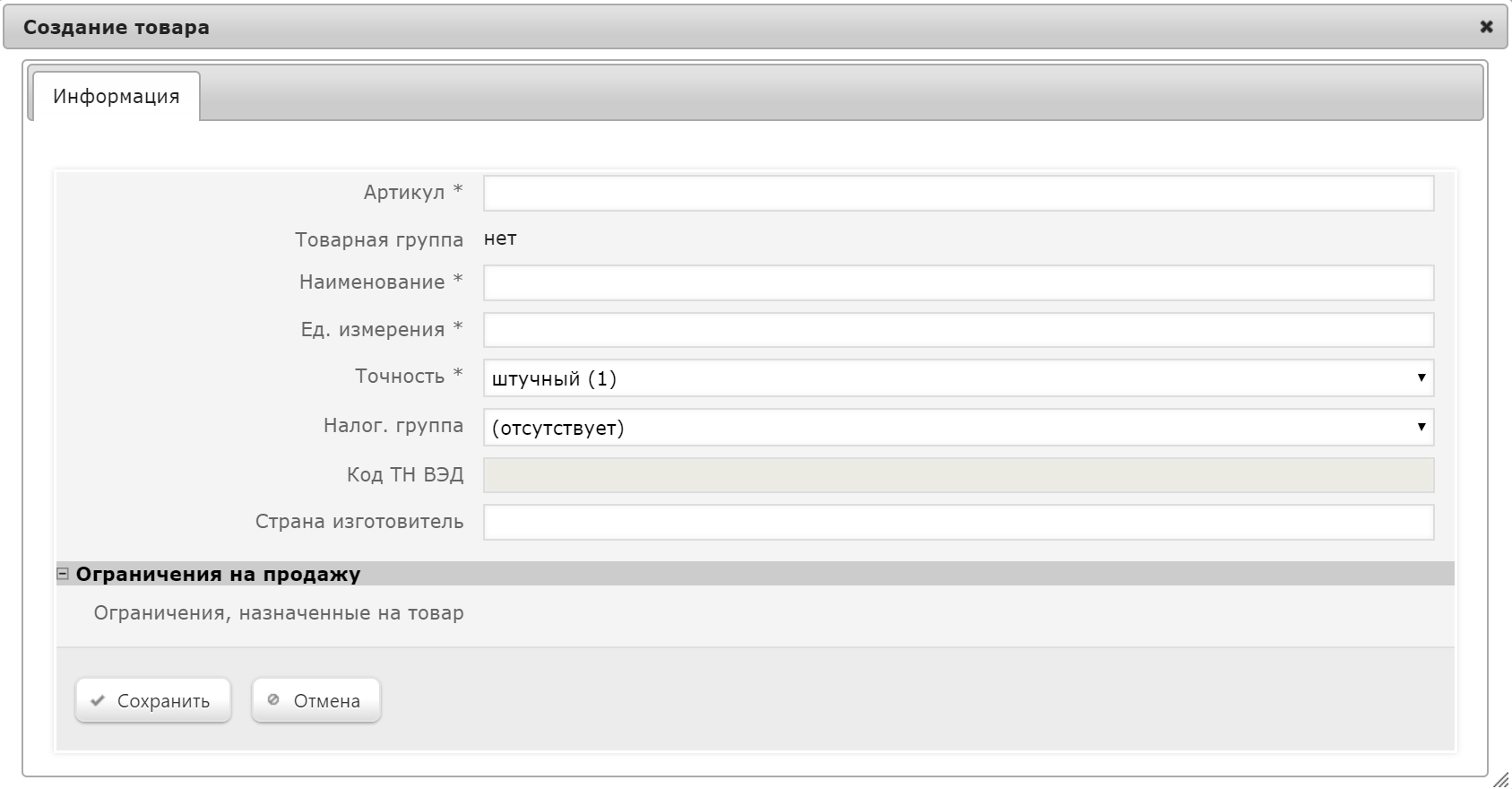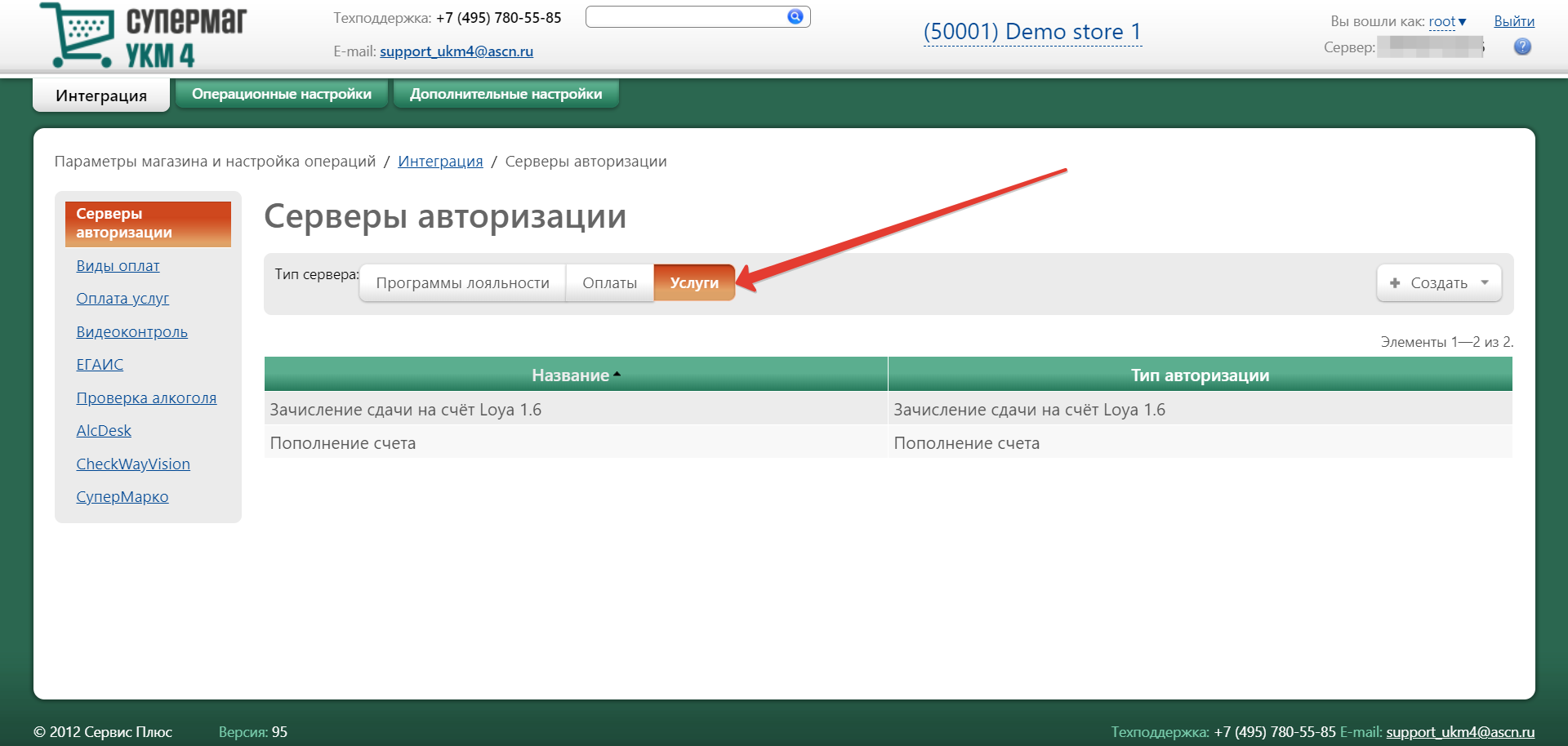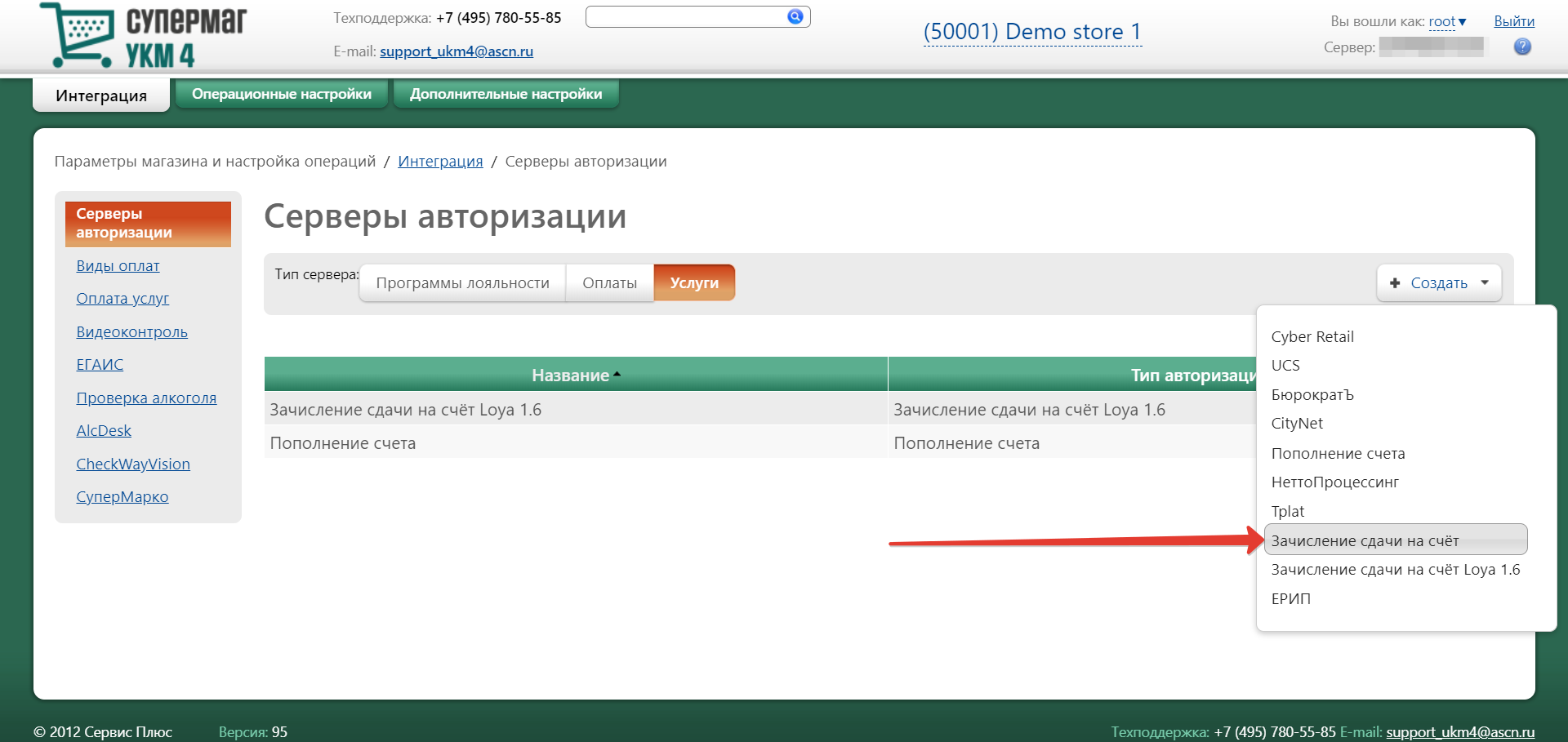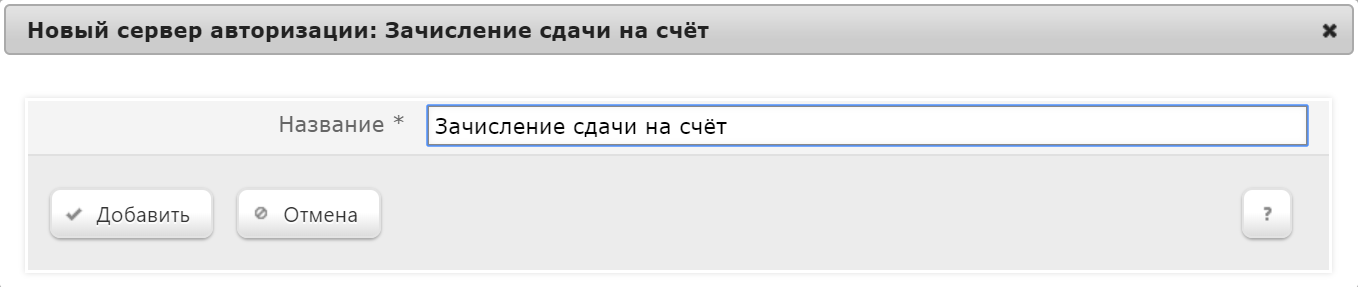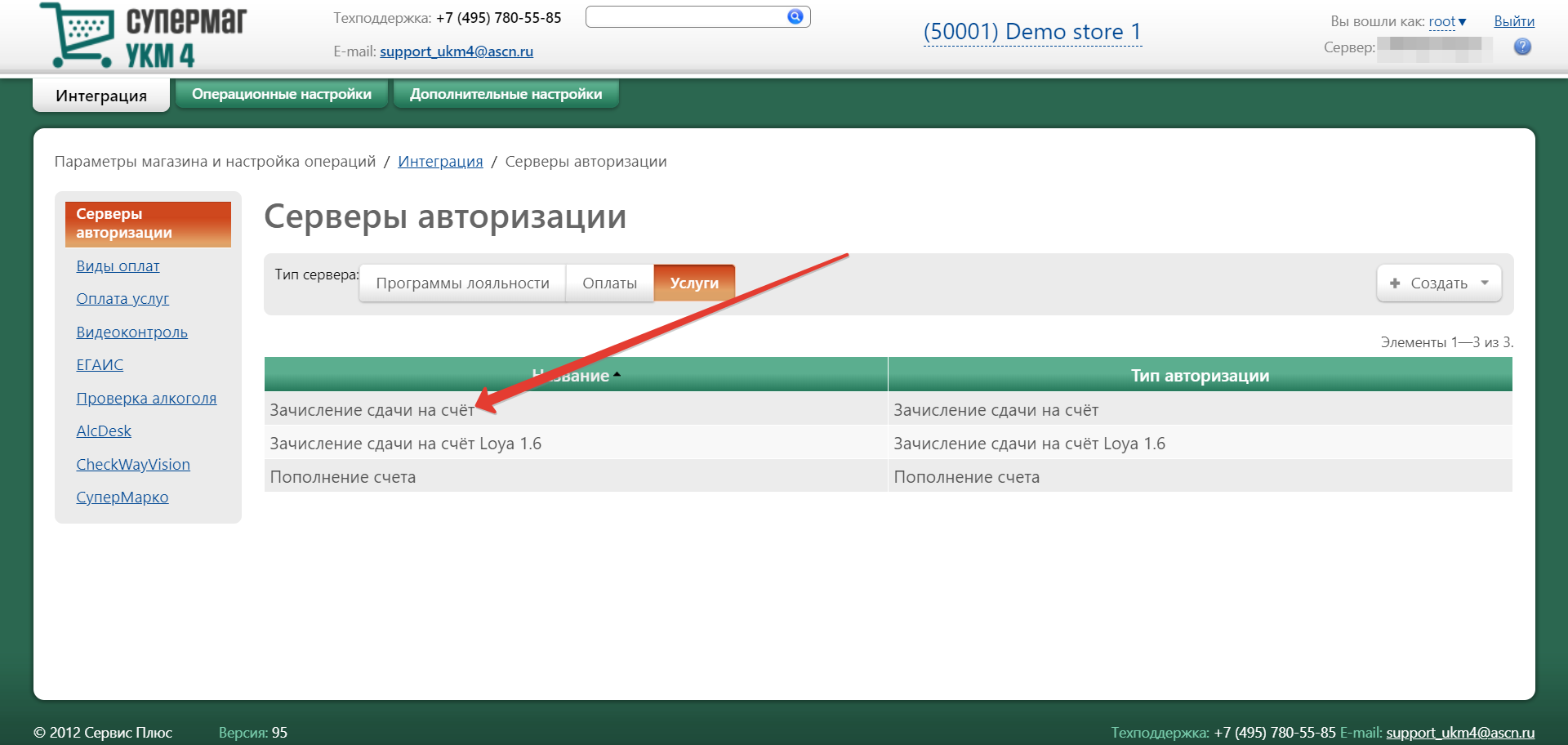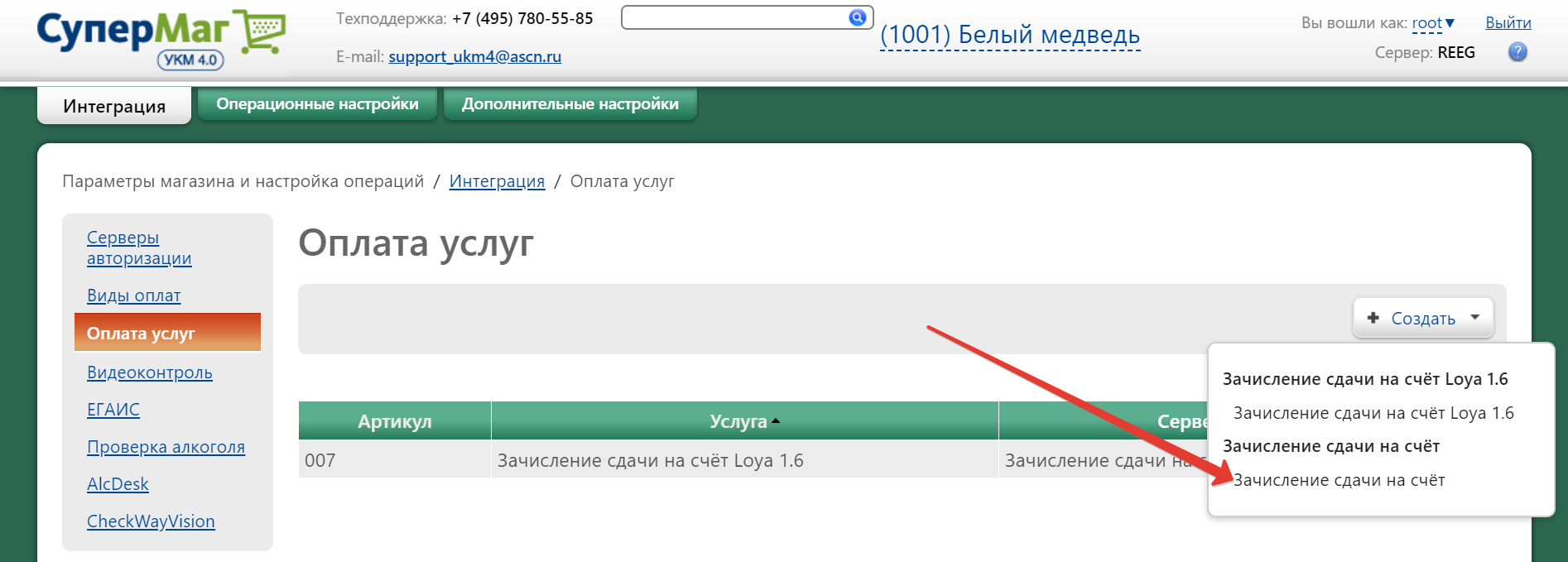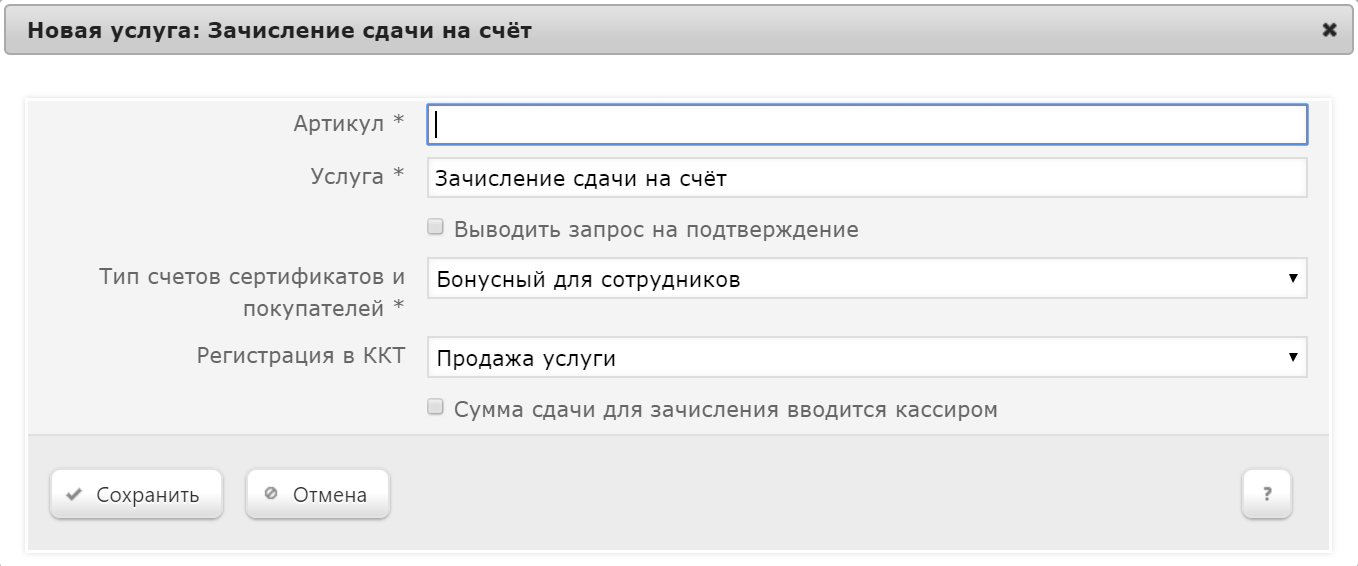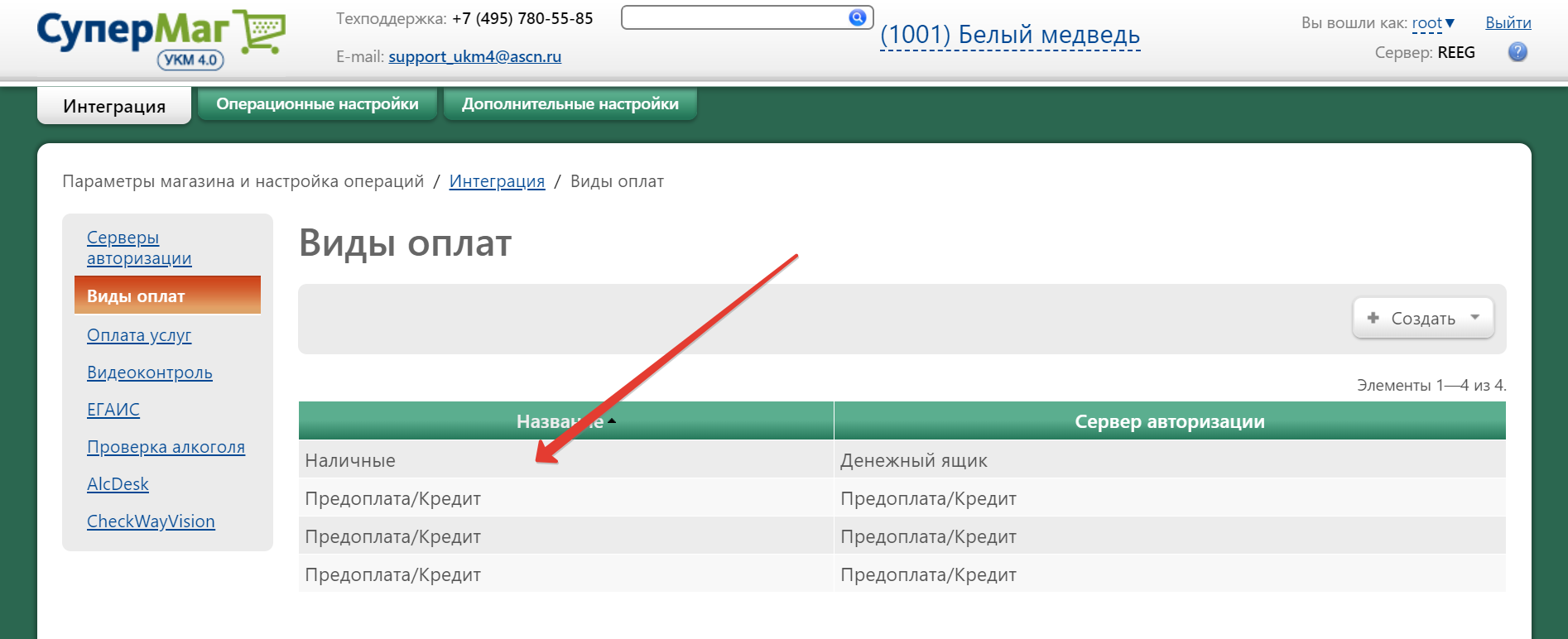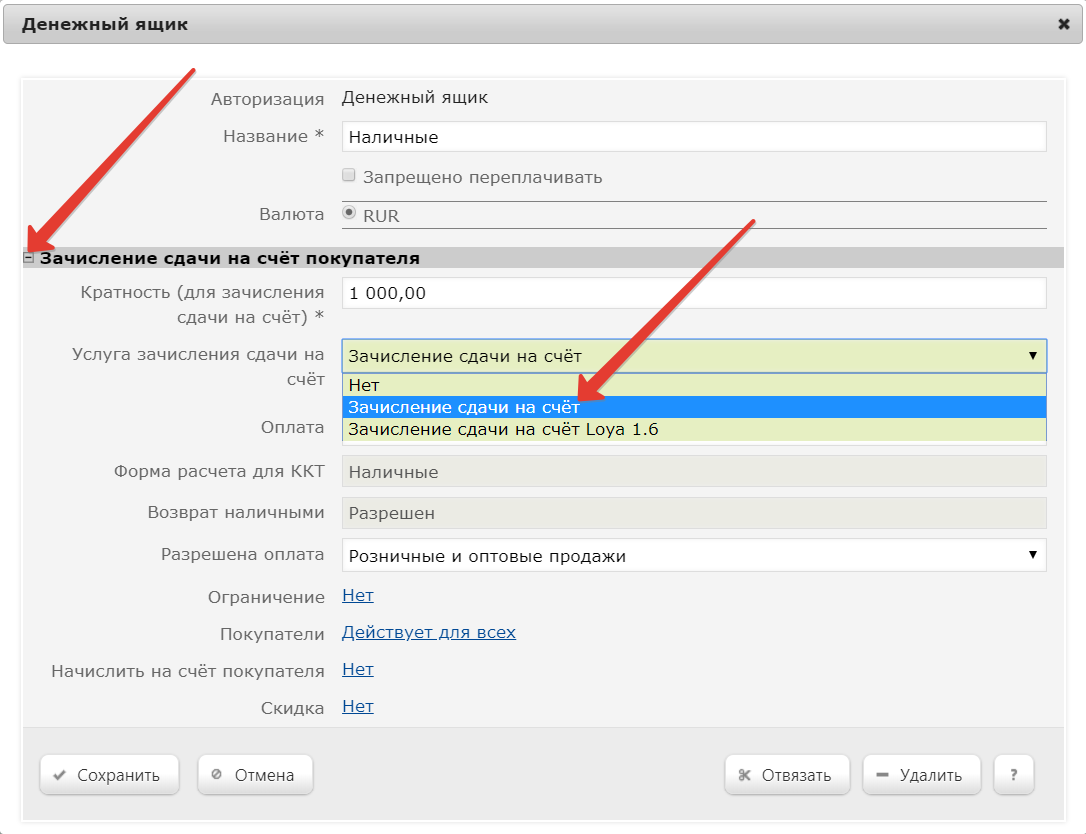Данная группа функций раздела Маркетинг обеспечивает поддержку персонифицированной лояльности комплекса УКМ 4 к клиентам: с использованием различных функций подраздела производится регистрация покупателей в базе данных, настраиваются списки дополнительных характеристик, а также лицевые счета покупателей.
Справочник покупателей
В данном пункте осуществляется ведение данных по покупателям. В разделе возможны следующие операции:
- работа с покупателями (создание/редактирование/удаление);
- работа с группами покупателей (создание/редактирование/удаление);
- поиск покупателей.
Перечисленный функционал доступен в разделе Маркетинг – Программы лояльности – Справочник покупателей (вкладка слева):
Изменение структуры справочника
Режим изменения структуры в справочнике покупателей позволяет перемещать выбранных покупателей между группами справочника. Он включается при нажатии кнопки Изменение структуры. В режиме изменения структуры справочника становятся доступными кнопки Перенести и Выйти из режима редактирования, также напротив строки с профилем каждого покупателя появляется чекбокс с возможностью отметить покупателя или снять отметку:
Для переноса профилей покупателей из одной группы справочника в другую, необходимо пометить галочками нужные профили и нажать кнопку Перенести:
Откроется окно с выбором группы справочника, в которую планируется перенос выбранных покупателей. Ее нужно отметить галочкой, после чего нажать кнопку Выбрать:
Если перенос необходимо осуществить в корень справочника, галочкой следует отметить группу Все покупатели. После нажатия кнопки Выбрать покупатели будут перенесены в соответствующую группу.
Для выхода из режима редактирования групп, нужно нажать кнопку Выйти из режима изменения.
Изменить группу покупателя также можно во вкладке Информация в профиле покупателя.
Поиск покупателя
В разделе Покупатели можно искать профили покупателей. Поиск может осуществляться двумя способами: обычный поиск через строку поиска, либо расширенный.
Для обычного поиска профиля покупателя, достаточно в строку Поиск ввести (полностью или частично) фамилию или номер карты покупателя. Система выдаст все профили покупателей, содержащие введенную для поиска информацию:
Расширенный поиск товара осуществляется по кнопке Расширенный поиск:
При нажатии на нее откроется следующее окно:
В данном окне обеспечивается возможность поиска профилей покупателей с использованием расширенных фильтров.
При включении опции Активные в параметре Активность покупателя поиск будет осуществляться только по активным (действующим) профилям покупателей. Опция Неактивные исключает активные профили покупателей из поиска. Чтобы искать покупателей среди и активных, и неактивных, следует выбрать опцию Все.
Поиск профилей покупателей по заданным параметрам осуществляется после нажатия кнопки Найти.
Создание группы покупателей
В создаваемом иерархическом списке допускается создание дочерних узлов любой степени вложенности.
Для добавления группы покупателей, нужно нажать кнопку +Добавить группу:
Откроется следующее окно:
В окне необходимо заполнить следующие поля:
Название – произвольное наименование создаваемой группы покупателей.
Вид цены – в выпадающем списке настроенных наименований присутствует опция Наследовать, означающая, что для данного покупателя будет наследоваться вид цены, назначенный для старшего узла классификатора покупателей; если это не так, то необходимо выбрать из выпадающего списка необходимый вид цены.
Маркетинговая схема – из выпадающего списка выбирается маркетинговая схема.
Далее, необходимо нажать кнопку Сохранить. Новый узел отобразится в окне классификатора покупателей.
В созданной группе аналогичным образом можно создать группы второго и ниже уровней. Для этого нужно кликнуть по строке с названием (не прямо по названию) созданной группы, чтобы выделить ее в списке, и затем нажать кнопку +Добавить группу, после чего повторить описанный выше алгоритм создания группы покупателей:
Открыть созданную группу покупателей для редактирования ее параметров можно, кликнув на название группы в общем списке на странице Покупатели:
Создание нового профиля покупателя
Создание нового профиля покупателя возможно как непосредственно в разделе Покупатели, так и внутри предварительно созданной группы. Чтобы создать новый профиль покупателя прямо в разделе Покупатели, достаточно нажать кнопку +Добавить покупателя. Для создания профиля покупателя внутри группы необходимо выбрать группу, к которой он будет относится, кликнув по строке с ее названием (не прямо по названию), а затем нажать кнопку +Добавить покупателя:
Откроется следующее окно:
В зависимости от добавляемого типа покупателя (физическое или юридическое лицо), предлагается заполнить обычный или расширенный набор полей характеристик для физических, или юридических лиц, соответственно. Для юридических лиц анкета содержит несколько дополнительных полей:
Текущие значения параметров Вид цены и Маркетинговая схема могут быть актуализированы для каждого покупателя выбором из выпадающего списка.
Для того чтобы покупатель смог использовать для оплаты бонусные счета программы лояльности УКМ 4, в настройке Оплата чека следует выбрать опцию Любым средством.
Настройка Зачисление сдачи на счет позволяет, при необходимости, зачислять сдачу по чекам покупателя на его счет программы лояльности УКМ 4.
Заполнив анкету, необходимо нажать кнопку Сохранить, чтобы данные о покупателе зафиксировались в системе.
Обратите внимание: при создании нового профиля покупателя, невозможно вручную изменить группу, в которой создается профиль. Однако, это можно сделать в режиме просмотра и редактирования уже созданного и сохраненного профиля:
Для входа в режим просмотра и редактирования профиля покупателя, достаточно кликнуть по его фамилии в общем списке. После внесения изменений профиль покупателя, его необходимо сохранить, нажав либо кнопку Сохранить (в результате чего профиль покупателя с внесенными в него изменениями будет закрыт), либо кнопку Сохранить и продолжить (чтобы внести изменения в профиль, но не закрывать его):
Профиль покупателя также можно удалить из системы, воспользовавшись кнопкой -Удалить в режиме просмотра и редактирования профиля.
После сохранения созданного профиля покупателя, в нем (в режиме просмотра и редактирования) становятся доступны 4 вкладки:
Вкладка "Информация"
В данной вкладке хранятся сведения о покупателе, внесенные в процессе создания его профиля. Исключение составляет лишь поле Код покупателя, значение которого генерируется системой автоматически:
Вкладка "Свойства"
Во вкладке Свойства отображаются дополнительные характеристики покупателей, вносимые о них в разделе веб-интерфейса Справочники – Вспомогательные справочники – Доп. характеристики покупателей (вкладка слева):
В рамках вкладки Свойства в профиле покупателя эти свойства можно уточнять, задавая им значения. Задав значение свойства, нужно нажать кнопку Сохранить:
Дополнительные характеристики покупателей и их значения используются, в основном, для формирования скидок, предназначенных определенным сегментам покупателей. Они также обеспечивают работу функционала выдачи электронного чека вместо бумажного, описанного здесь.
Вкладка "Карты"
В профиле покупателя доступна вкладка Карты:
Пользуясь настройкой Вид, можно просматривать список карт покупателя в виде списка (опция Краткий) или отдельных элементов (опция Полный). С помощью настройки Показывать можно отфильтровать для просмотра только действующие карты покупателя (опция Активные) или же все, включая заблокированные (опция Все).
Привязать новую карту к профилю покупателя можно с помощью кнопки +Добавить:
В профиле новой карты требуется указать ее Номер (обязательное поле) и срок активности с помощью параметров Действительна с и Действительна по. Срок активности карты указывать не обязательно, если карта бессрочна. Установленный признак Активна показывает, что данная карта действует и может приниматься на кассе.
По окончании настроек, необходимо нажать кнопку Сохранить – и новая карта появится среди прочих карт покупателя во вкладке Карты.
Заблокировать активную карту покупателя или разблокировать ранее заблокированную можно прямо во вкладке Карты в режиме просмотра Полный:
Блокировка и разблокировка карты также доступны в окне просмотра и редактирования подробной информации по карте, которое можно открыть, кликнув по названию интересующей карты в общем списке:
В окне просмотра и редактирования подробной информации по карте также доступно удаление карты из профиля покупателя: следует воспользоваться кнопкой -Удалить.
Для корректного распознавания номера карты кассой, на сервере УКМ 4 необходимо настроить соответствующий шаблон ввода.
Подтверждение карты вводом пин-кода
Несмотря на то, что карты внутренней программы лояльности УКМ 4 привязаны к профилям определенных покупателей, они не являются именными, в связи с чем установить личность предъявителя карты по паспорту на кассе невозможно. Как следствие, на практике владельцы карт зачастую передают их сторонним лицам для использования, что не всегда выгодно владельцам торговых сетей. Чтобы снизить вероятность злоупотреблений, связанных с возможностью использования карты покупателя лицом, не являющимся клиентом внутренней программы лояльности УКМ 4, процесс оплаты бонусами лояльности с использованием карты клиента в чеке можно дополнить вводом пин-кода.
Список заранее подготовленных и привязанных к определенным картам пин-кодов загружается в базу данных УКМ 4 из внешней системы вместе с данными самих карт с помощью конвертера Стандартный импорт 4 и хранится в недоступном для просмотра и редактирования разделе. Пин-код имеет фиксированную разрядность и состоит из 4-х цифр в диапазоне от 0000 до 9999. При вводе кода запрещается использование символов, отличных от цифр. Внешняя система передает пин-код кассовому серверу в зашифрованном виде. В таком же виде он хранится в базе данных УКМ 4. По всем вопросам, связанным с использованием индивидуального алгоритма шифрования необходимо обращаться к менеджеру.
На кассе покупатель предъявляет карту – и кассир регистрирует ее в чеке штатным образом (проводит через считыватель пластиковую карту, сканирует штрихкод пластиковой или виртуальной карты, либо вводит номер карты в окне запроса на кассе вручную). При попытке провести оплату по данной карте за счет бонусного баланса, касса запросит ввести пин-код, если таковой привязан к карте:
| Касса УКМ-клиент | Touch-касса Lillo |
|---|---|
Для ввода пин-кода покупатель использует дополнительную цифровую клавиатуру, подключенную к кассе через интерфейс USB. Каждый введённый символ пин-кода отображается на экране кассира звёздочками/точками:
| Касса УКМ-клиент | Touch-касса Lillo |
|---|---|
В случае правильного ввода пин-кода, по карте можно рассчитаться. Если же пин-код введен неверно, касса выдаст предупреждающее сообщение, а покупатель не сможет оплатить по карте покупку до тех пор, пока не введет верный пин-код:
| Касса УКМ-клиент | Touch-касса Lillo |
|---|---|
В случае отказа покупателя от ввода пин-кода, ему будет предложено использовать другой вид оплаты чека.
Вкладка "Счета"
Счета покупателя доступны для просмотра и редактирования во вкладке Счета профиля покупателя:
Кликнув по названию счета, можно открыть форму Редактирование счета, в которой доступны следующие параметры:
Тип счета – неизменяемое поле, отображающее название типа счета, открытого для просмотра или редактирования.
Номер счета – в поле можно вручную изменить номер, присваиваемый счету данного покупателя автоматически.
Допустимый кредит – в поле можно установить кредитный лимит по счету для данного покупателя.
Баланс – неизменяемое поле, отображающее текущее количество средств на счету покупателя.
Журнал операций – кликнув на данную ссылку, можно увидеть все проводки по счету:
С помощью параметров с: и по: можно задать временной период, за который будут отображаться проводки по счету. Выставив данные параметры, необходимо нажать кнопку Показать.
Воспользовавшись кнопкой Печать отчетов, из окна Журнал операций можно сформировать, сохранить или распечатать любой из видов отчетов, доступных для данного типа счета:
В окне Журнал операций также можно также вручную создать документ проводки (списание, начисление, перевод, продажа или возврат) по счету, воспользовавшись кнопкой +Новый документ. При нажатии на кнопку, откроется следующее окно:
Значения полей Создан и Пользователь заполняются системой автоматически. Дату операции можно изменить вручную на любую дату, за исключением ретроспективной. В поле Операция из выпадающего списка нужно выбрать тип операции из числа тех, что были созданы для данного типа счета. В поле Пояснение можно внести комментарий к создаваемой проводке. В поле Сумма указывается непосредственно сумма операции. Не обязательное для заполнения поле Комментарий предназначено для сопроводительного текста. По окончании настроек, их необходимо сохранить: при нажатии кнопки Сохранить созданная проводка сохраняется в системе как документ в статусе Новый, однако никак не влияет на баланс счета покупателя и не учитывается в журнале операций по счету. Для того чтобы операция зафиксировалась как проведенная проводка в журнале операций (документ в статусе Проведен) и оказала влияние на баланс счета, нужно воспользоваться кнопкой Сохранить и активировать.
Документы – при нажатии данной кнопки происходит переход в окно просмотра документов, фиксирующих проводки по счету покупателя. Среди таких документов отражаются как чеки покупателя, так и документы по проводкам, созданные вручную:
Отфильтровать документы по счету за определенный временной отрезок можно, задав параметры Документы с: и по:. В окне Документы также доступно создание нового документа вручную по кнопке +Новый документ.
Ссылки на Журнал операций и Документы также доступны во вкладке Счета в профиле покупателя:
В окне Редактирование счета доступна кнопка -Удалить, исключающая текущий вид счета из числа доступных для покупателя:
Счета с ненулевым балансом удалить нельзя.
Если в системе существуют счета, в настройках которых при создании не было указано, что они должны открываться для всех покупателей автоматически, то во вкладке Счета в профиле покупателя для него вручную можно открыть такой счет. Для этого нужно воспользоваться кнопкой +Открыть счет:
В открывшемся окне, в поле Тип счета будет предложен выпадающий список типов счетов, не открывающихся автоматически. Номер счета будет автоматически сгенерирован системой. В поле Допустимый кредит можно установить кредитные рамки по создаваемому счету. Выполнив все настройки, необходимо нажать кнопку Открыть счет.
Выгрузка по счетам покупателей
В некоторых торговых сетях периодически возникает необходимость формировать срез по счетам покупателей, входящих в определенную группу. К примеру, можно зарегистрировать сотрудников магазина, приобретающих в нем товары в счет своей зарплаты или накопленных бонусов, в отдельной группе покупателей и раз в месяц снимать отчет по счетам покупателей в данной группе справочника за месяц. Такой отчет, как правило, передается в бухгалтерию и затем вручную переносится в учетную систему. Специально для осуществления подобных задач в УКМ 4 разработан конвертер, выгружающий отчеты по счетам покупателей, зарегистрированных во внутренней программе лояльности УКМ 4.
Подключение конвертера осуществляется по кнопке +Добавить в разделе веб-интерфейса Настройка сервера и оборудования – Конвертеры:
Из открывшегося списка необходимо выбрать тип конвертера Выгрузка по счетам клиентов и нажать кнопку +Создать:
Откроется следующее окно с настройками конвертера:
Название – поле заполняется автоматически, однако название конвертера можно изменить на произвольное.
Узел справочника покупателей – по ссылке Выбор группы покупателей открывается окно со списком групп участников внутренней программы лояльности УКМ 4, где нужно отметить галочками группы, отчет по которым необходимо сформировать, после чего нажать кнопку Выбрать.
Тип счета покупателей – нужно выбрать тип счета (из числа созданных в системе), отчет по которому подлежит выгрузке через конвертер.
Каталог для выгрузки данных – в поле требуется указать адрес папки, в которую будет выгружен готовый документ. Файловые конвертеры для загрузки и выгрузки данных используют либо локальные ресурсы компьютера, на котором запущены, либо сетевые.
В полях Выгружать данные с и Выгружать данные по с помощью всплывающего календаря устанавливаются границы временного отрезка, за который необходимо выгрузить данные по счету.
Все поля данной формы являются обязательными для заполнения.
Выставив настройки конвертера, нажмите кнопку Сохранить, после чего созданный конвертер появится в общем списке на странице Конвертеры. Выгрузка отчета по счетам покупателей инициируется вручную по кнопке Выгрузить данные:
Откроется окно, в котором также нужно выбрать опцию Выгрузить:
В результате выгрузки будет сформирован файл формата .csv:
Нажав кнопку Отчет по экспорту в окне просмотра краткой информации о конвертере, можно ознакомиться со статистикой выгрузки по кассовым терминалам магазина:
Воспользовавшись картой участника внутренней программы лояльности УКМ 4, можно вывести на экран кассира информационную сводку о текущем состоянии баланса определенного счета владельца карты, а также получить мини-выписку об операциях на счете за установленный временной период.
Настройка программ лояльности
В данном разделе представлен список типов счетов покупателей.
Счета, доступные для конкретного покупателя, отображены во вкладке Счета его профиля.
Счета для покупателей, в первую очередь, задействованы в организации различных скидок, что настраивается в алгоритме применения скидки.
Правила пополнения счета и расходования средств с него, а также способ взаимодействия кассы со счетом определяются с помощью трех основных параметров:
- начисление на счет;
- использование в чеке;
- способ синхронизации с кассой.
Добавление нового типа счета
Доступ к данному функционалу осуществляется в разделе Маркетинг – Программы лояльности – Настройка программ лояльности (вкладка слева). Чтобы создать новый тип счета, на странице со списком счетов нужно нажать кнопку +Создать:
Откроется следующее окно:
Название – произвольное название создаваемого типа счета.
Способ синхронизации с кассой – параметр, определяющий, каким образом будет актуализироваться информация о счетах на кассовых терминалах.
Открывается автоматически – если данный параметр активирован, то данный тип счета будет открыт для каждого покупателя автоматически.
Выводить информацию в чек – активация параметра обеспечивает вывод информации о типе счета в чеки покупателя.
Автоматическое начисление – из выпадающего списка выбирается способ начисления на счет. В зависимости от выбранного значения, будет меняться состав следующей ниже группы настроек Шаблоны номеров документов (при выборе значения Сумматоры с периодическим пересчетом дополнительно появятся параметры для настройки продажи и возврата), а также дальнейшая форма настройки автоматического начисления.
Каждое значение группы настроек Шаблоны номеров документов состоит из трёх секций. В первой и третьей секциях вводится префикс и суффикс номеров документов; в среднем поле может быть введен номер документа, начиная с которого система будет их присваивать уже автоматически:
В группе Доступные шаблоны отчетов галочками отмечаются шаблоны, которые будут использоваться при формировании отчетов по данному типу счета:
После заполнения полей необходимо нажать кнопку Создать. Созданный тип счета отобразится в общем списке.
Настройка автоматического начисления
Настройка параметров начисления зависит от значения, установленного в параметре Автоматическое начисление при создании счета.
Данная настройка доступна в окне со списком типов счетов:
Ее также можно найти в окне редактирования счета (чтобы открыть счет в режиме редактирования, нужно кликнуть по его названию) по ссылке Настроить:
Окно настройки параметров начисления может выглядеть по-разному, в зависимости от значения, установленного в параметре Автоматическое начисление при создании счета:
1. Если значение параметра Автоматическое начисление установлено как Выключено, данная настройка становится недоступна:
2. Если значение параметра Автоматическое начисление установлено как Сумматоры с периодическим пересчетом, то окно настройки параметров начисления будет выглядеть следующим образом:
Последний пересчет – информационное поле, показывающее дату и время осуществленного последнего пересчета.
Следующий пересчет – информационное поле показывающее дату и время следующего пересчета, в зависимости от выбранных параметров.
Включен – включение/выключение режима, в котором будет находиться тип счета после его настройки.
Функция – выбор функции (алгоритма) начисления на счет в зависимости от выбранного варианта:
Сумма чеков – суммируются все чеки покупателя, попадающие в период расчета, настроенный с помощью параметров, описанных ниже для данного значения автоматического начисления.
Максимальная сумма чеков – суммируются чеки с максимальной стоимостью, попадающие в период расчета (каждый из максимальных чеков определяется за соответствующий период расчета, входящий в интервал суммирования чеков).
Минимальная сумма чеков – суммируются чеки с минимальной стоимостью, попадающие в период расчета (каждый из минимальных чеков определяется за соответствующий период расчета, входящий в интервал суммирования чеков).
Количество чеков – считается количество чеков за интервал суммирования чеков.
Максимальное количество чеков – суммируются максимумы количества чеков каждого из периода расчетов по всему интервалу суммирования.
Минимальное количество чеков – суммируются минимумы количества чеков каждого из периода расчетов по всему интервалу суммирования.
Максимальный чек – на счет начисляется сумма максимального чека за весь интервал суммирования чеков.
Расчет выполнять 1 раз в – указывается периодичность выполнения функции (сколько раз, и в строке ниже – в течение какого периода времени). При этом необходимо помнить: если данным типом счета пользуется большое количество покупателей, которые часто осуществляют покупки, то активация данного параметра приводит к резкой загруженности сети.
Начало расчета – дата и время начала отсчета заданного периода.
Интервал расчета может быть следующих типов:
Скользящий – способ задания интервала времени суммирования чеков, который, в силу своей специфики, имеет в качестве недостатка то, что в процессе суммирования не учитываются чеки, которые по каким либо причинам не попали на сервер (например, в силу отсутствия связи), однако имеющие время закрытия, принадлежащее интервалу суммирования. Параметры настройки:
В расчет включать чеки за – настройка интервала суммирования чеков, учитывая предыдущие периоды расчета (значение не может быть равным нулю).
Запаздывание – отставание по времени момента сбора статистики от диапазона расчета; поле обязательно для заполнения (например, если настроить расчет суммы чеков за месяц с запаздыванием на месяц с 1 сентября, то сумма будет считаться за июль).
Текущий – интервал времени, в течение которого производится суммирование с учетом текущего момента времени (день, неделя, месяц, год) запуска алгоритма. Параметры настройки:
В расчет включать чеки за – диапазон времени, за который обрабатывается информация, связанный с текущим моментом времени.
Ступенчатый – интервал времени, в течение которого производится суммирование с учетом чеков, по каким либо причинам не попавшим на сервер, однако время закрытия которых попадает в интервал суммирования. Параметры настройки:
В расчет включать чеки за прошлый – настройка интервала суммирования чеков, учитывая предыдущие периоды расчета.
После настройки параметров необходимо сохранить их, нажав кнопку Сохранить.
3. Если значение параметра Автоматическое начисление установлено как Сумматоры простое накопление, то окно настройки параметров начисления будет выглядеть так:
Последний пересчет – информационное поле, показывающее дату и время осуществленного последнего пересчета.
Следующий пересчет – информационное поле, показывающее дату и время следующего пересчета, в зависимости от выбранных параметров.
Включен – включение/выключение режима, в котором будет находиться тип счета после его настройки.
Функция – выбор функции (алгоритма) начисления на счет в зависимости от выбранного варианта:
Сумма чеков – суммируются все чеки покупателя, начиная с даты и времени, указанными в параметре Начало расчета.
Максимальный чек – суммируются только максимальные чеки, найденные за периоды, указанные в параметре Расчет выполнять 1 раз в.
Начало расчета – дата и время начала отсчета заданного периода.
Расчет для каждого чека – поле, с помощью которого определяется вариант обновления информации (репликации данных) о данном типе счета с сервера (если параметр активен – репликация проходит после каждого закрытого чека для соответствующего покупателя, иначе – репликация осуществляется за период, указанный в появляющемся поле Расчет выполнять 1 раз в.
Расчет выполнять 1 раз в – указывается периодичность выполнения функции (сколько раз, и в строке ниже – в течение какого периода времени). При этом необходимо помнить: если данным типом счета пользуется большое количество покупателей, которые часто осуществляют покупки, то активация данного параметра приводит к резкой загруженности сети.
После настройки параметров необходимо сохранить их, нажав кнопку Сохранить.
4. Если значение параметра Автоматическое начисление установлено как Периодическое начисление, то окно настройки параметров начисления будет выглядеть так:
Последний пересчет – информационное поле, показывающее дату и время осуществленного последнего пересчета.
Следующий пересчет – информационное поле, показывающее дату и время следующего пересчета, в зависимости от выбранных параметров.
Включен – включение/выключение режима, в котором будет находиться тип счета после его настройки.
Функция – выбор функции (алгоритма) начисления на счет в зависимости от выбранного варианта:
Начислить на счет – некоторая сумма периодически добавляется на счет одного покупателя или на счета нескольких покупателей.
Установить сумму на счете – периодически устанавливается некоторая сумма на счете одного или счетах нескольких покупателей.
Начало расчета – дата и время начала отсчета заданного периода.
Расчет выполнять 1 раз в – указывается периодичность выполнения функции (сколько раз, и в строке ниже – в течение какого периода времени).
Далее необходимо сформировать список покупателей, для которых будет совершаться данное периодическое начисление. Для этого нужно нажать кнопку +Добавить:
Откроется окно Справочника покупателей. С помощью строки поиска или опции Расширенный поиск, в нем можно найти необходимых покупателей, а затем отметить галочками тех из них, для которых будет осуществляться данное начисление:
Также в окне справочника покупателей можно создавать новых покупателей или их группы, пользуясь кнопками +Добавить группу и +Добавить покупателя, соответственно. По окончании выбора покупателей, нужно подтвердить действия, нажав кнопку Выбрать. Выбранные покупатели отобразятся в окне настройки начисления:
В группе Параметры начисления для каждого покупателя необходимо проставить сумму пересчета:
После настройки параметров необходимо сохранить их, нажав кнопку Сохранить.
Примечание. Выгружаемая конвертером Стандартный экспорт 4 информация о скидках для каждого товара содержит в себе величину списанных/начисленных бонусов на счету покупателя-клиента внутренней программы лояльности УКМ 4 в результате работы примененной в чеке скидки. При этом, выгружается только информация, полученная при применении скидок с использованной в них настройкой Результат работы скидки – Списать со счета покупателя и назначить скидку или Начислить на счет покупателя. Данные выгружаются в результате работы любых внутренних скидок УКМ 4, за исключением скидки На чек по бонусу зарегистрированного покупателя и скидки На чек по сумме счета зарегистрированного клиента (расчет скидок).
Добавление нового типа операции
Для созданного типа счета создается новый тип операции.
Просмотр списка типов операций для счета доступен в окне со списком типов счетов по ссылке Редактировать:
Создание нового типа операции для счета выполняется по кнопке +Добавить в открывшемся окне со списком ранее созданных типов операций:
Создание нового типа операции также доступно в окне редактирования счета (чтобы открыть счет в режиме редактирования, нужно кликнуть по его названию) по ссылке Создать новую:
В открывшемся окне необходимо заполнить следующие данные:
Название – произвольное название создаваемого типа операции.
Тип – разновидность операции, используемой при выборе того или иного алгоритма начисления на счет. Возможные варианты:
приход – увеличение остатка на счете;
расход – уменьшение остатка на счете;
перевод (только для алгоритмов с периодическим пересчетом) – учет алгоритмами начисления документов о переводе, созданных с помощью сервера с типом «Перевод», в виде чеков, влияющих на остаток по счету;
продажа (только для алгоритмов с периодическим пересчетом) – учет алгоритмами начисления документов о продаже, созданных с помощью сервера с типом «Продажа», в виде чеков, влияющих на остаток по счету (данный тип операции увеличивает остаток на счете);
возврат (только для алгоритмов с периодическим пересчетом) – учет алгоритмами начисления документов о возврате, созданных с помощью сервера с типом «Возврат», в виде чеков, влияющих на остаток по счету (данный тип операции уменьшает остаток на счете.
Из базы данных УКМ 4 можно сформировать документы только с четырьмя реквизитами: сумма, номер, дата и комментарий. Если этих реквизитов достаточно, то никаких действий в секции Дополнительные поля в документах при создании типа операции производить не требуется. Если нужно добавить дополнительные поля, то нужно нажать кнопку +Изменить:
В открывшемся окне необходимо галочками отметить реквизиты, которые необходимо формировать в документах, либо добавить новые с помощью кнопки +Добавить. Редактировать параметры каждого дополнительного поля можно, кликнув по его названию. Выделив все необходимые поля, сохраните настройки, нажав кнопку Применить:
По окончании работы с параметрами типов операций, во всех открытых окнах с настройками необходимо последовательно нажать кнопки Сохранить.
Зачисление сдачи на счет внутренней программы лояльности
Как покупатели, так и кассиры периодически вынужденно остаются друг перед другом в долгу, вследствие отсутствия мелкой разменной монеты. Для того чтобы легко и без потерь разрешать подобные ситуации, в УКМ 4 специально разработан механизм зачисления сдачи на бонусный счет покупателя внутренней программы лояльности УКМ 4. Для реализации этого механизма, необходимо выполнить следующие настройки.
1. Прежде всего, необходимо создать условный товар, который система будет распознавать как функцию зачисления сдачи на бонусный счет покупателя. Создать такой товар можно в разделе Справочники – Товары по кнопке +Создать товар:
В открывшемся окне нужно указать следующие параметры:
Артикул – идентификатор товара в системе, который будет напечатан в чеке.
Наименование – внесенная в данное поле формулировка будет отображаться в чеке, поэтому в качестве значения рекомендуется внести, например "Зачисление сдачи на бонусный счет ПЛ УКМ 4".
Ед. измерения – обозначение количественного измерения товара (в данном случае – услуги зачисления). Относительно зачисления бонусов, как правило, указывается значение "штука" (например: услуга – 1 шт.).
Точность – из выпадающего списка следует выбрать значение штучный (1).
Остальные поля в данном случае заполнять не требуется. По окончании, нужно нажать кнопку Сохранить, после чего созданный товар появится в общем списке на главной странице раздела.
Примечание. При работе в режиме многофискальности, зачисление сдачи на бонусный счет покупателя будет осуществляться в штатном режиме. При настройке нужно лишь определиться, к какому юридическому лицу будет приписан условный товар, обозначающий услугу зачисления сдачи на счет.
2. Дальнейшие настройки производятся в разделе веб-интерфейса Параметры магазина и настройка операций – Интеграция – Серверы авторизации (вкладка слева) – Услуги:
На странице нужно нажать кнопку +Создать и из выпадающего списка выбрать услугу Зачисление сдачи на счёт:
В следующем открывшемся окне необходимо нажать кнопку Добавить:
Появление услуги в общем списке на главной странице раздела говорит о том, что она настроена:
3. Далее, необходимо перейти в раздел веб-интерфейса Параметры магазина и настройка операций – Интеграция – Оплата услуг (вкладка слева), чтобы настроить способ оплаты созданного в пункте 1 условного товара путем зачисления сдачи на бонусный счет покупателя. При нажатии на кнопку +Создать, система предложит выбор из доступных ранее созданных видов услуг. Необходимо выбрать значение Зачисление сдачи на счёт:
Откроется следующее окно:
4. В разделе Настройка магазина – Интеграция – Виды оплат (вкладка слева) нужно открыть для редактирования вид оплаты Наличные, кликнув по строке с его названием в списке:
В открывшемся окне необходимо развернуть блок Зачисление сдачи на счёт покупателя и указать в поле Услуга зачисления сдачи на счёт значение Зачисление сдачи на счет, выбрав его из выпадающего списка:
Остальные параметры можно оставить по умолчанию. В поле Кратность, по умолчанию, установлено значение 1, то есть касса предложит зачислять сумму не больше 1 рубля, только копейки. Если требуется, чтобы касса предлагала всегда зачислять всю доступную сдачу на счет, то следует увеличить значение в поле Кратность. Например, если установлено значение 1000, то касса будет предлагать зачислять любые суммы вплоть до 1000 руб.
Выполнив настройки, нажмите кнопку Сохранить.