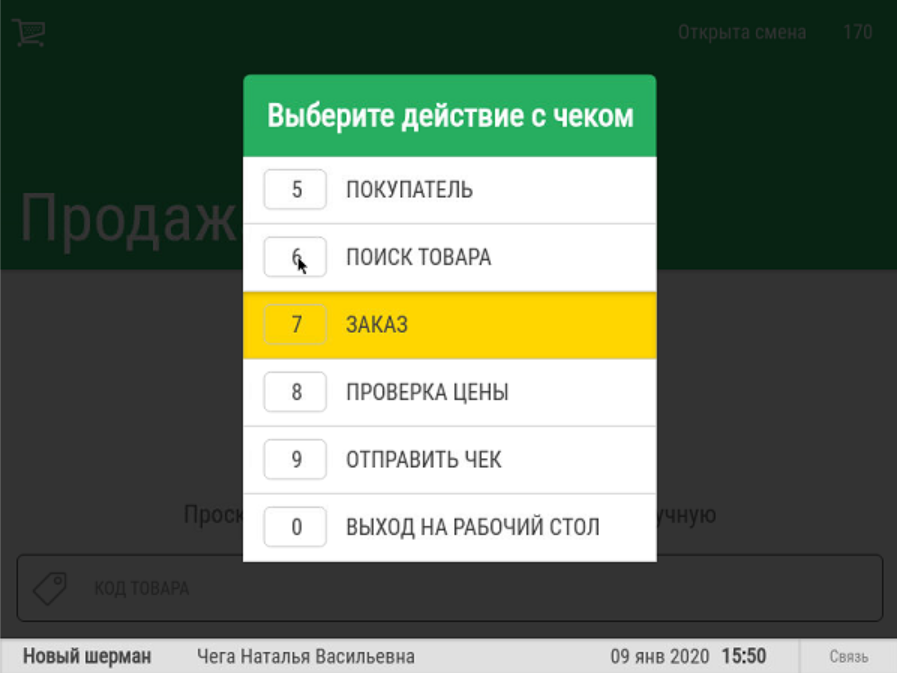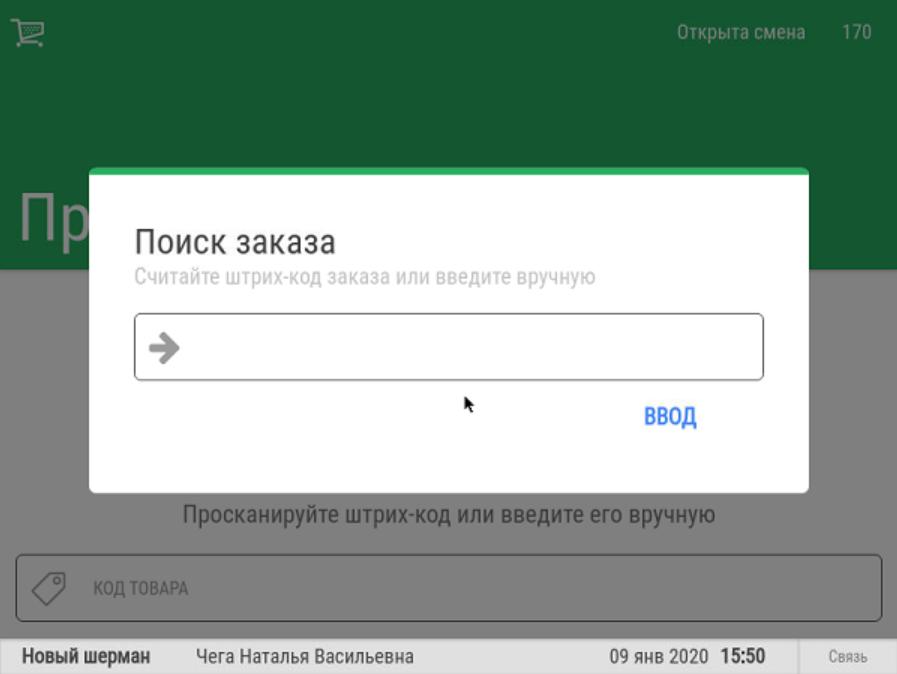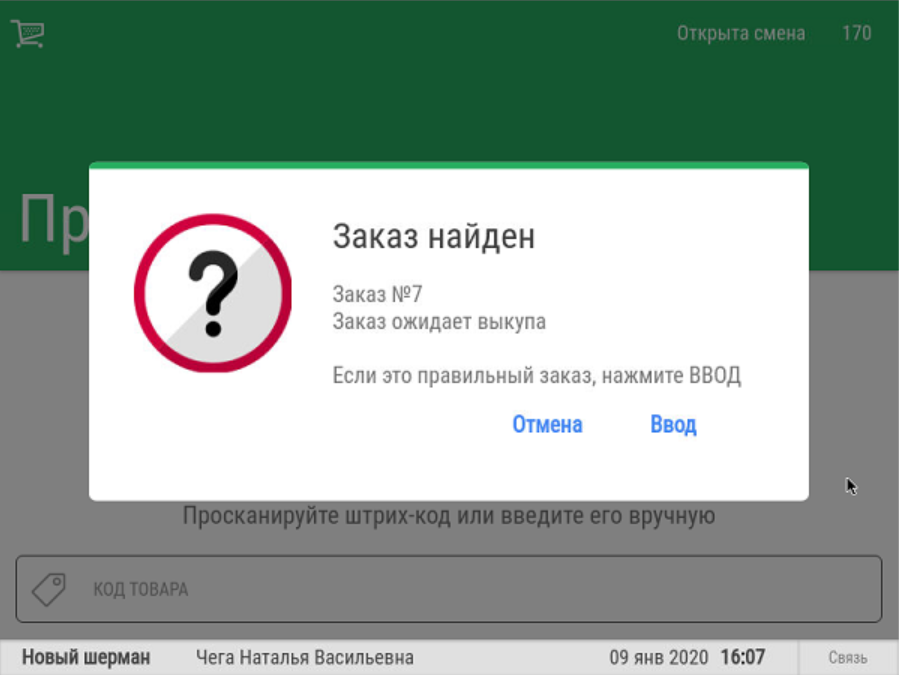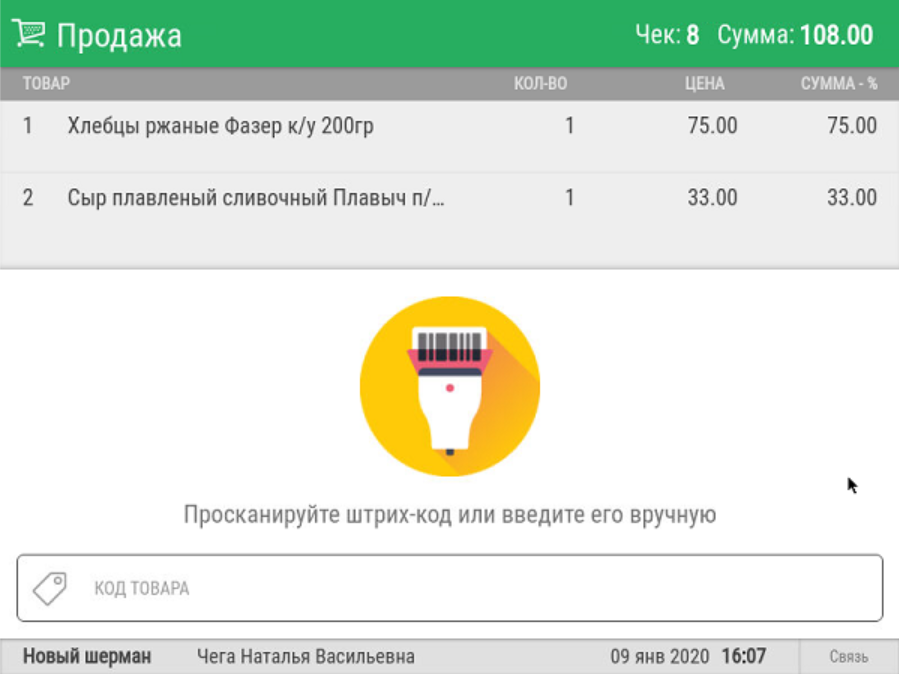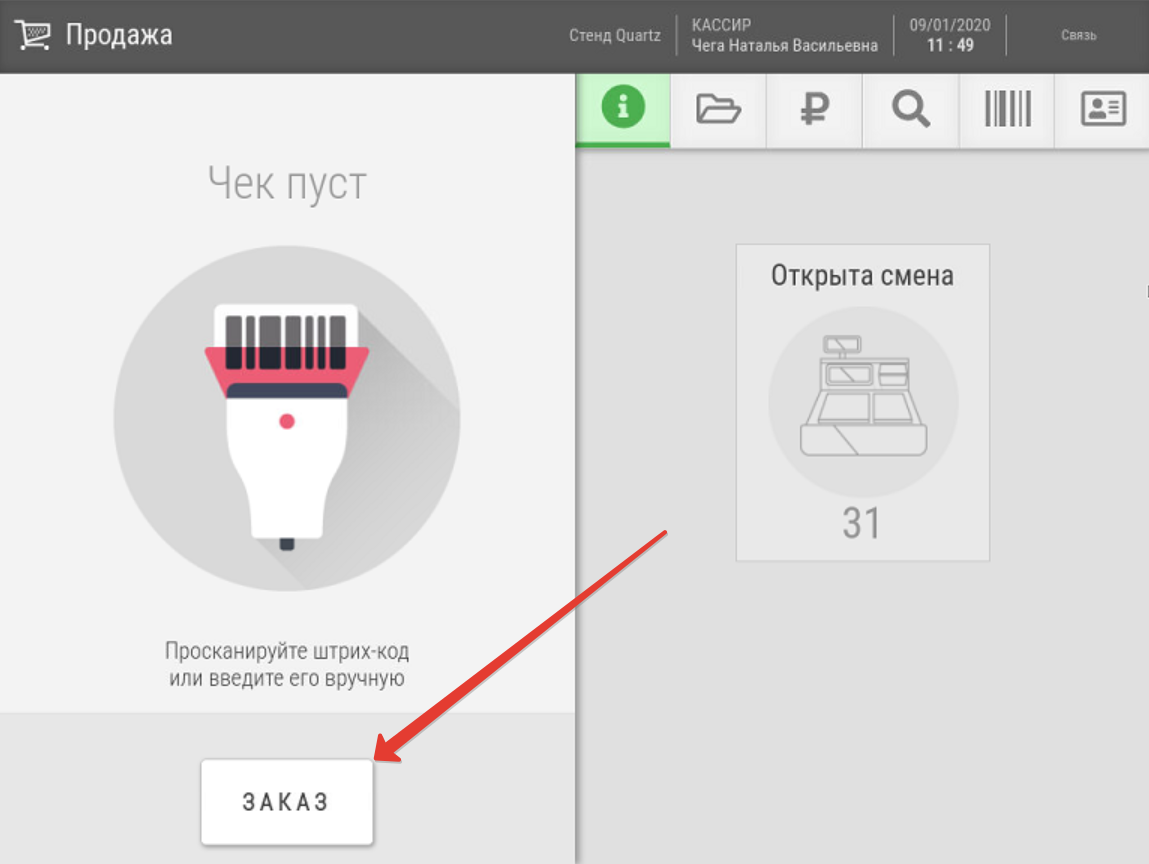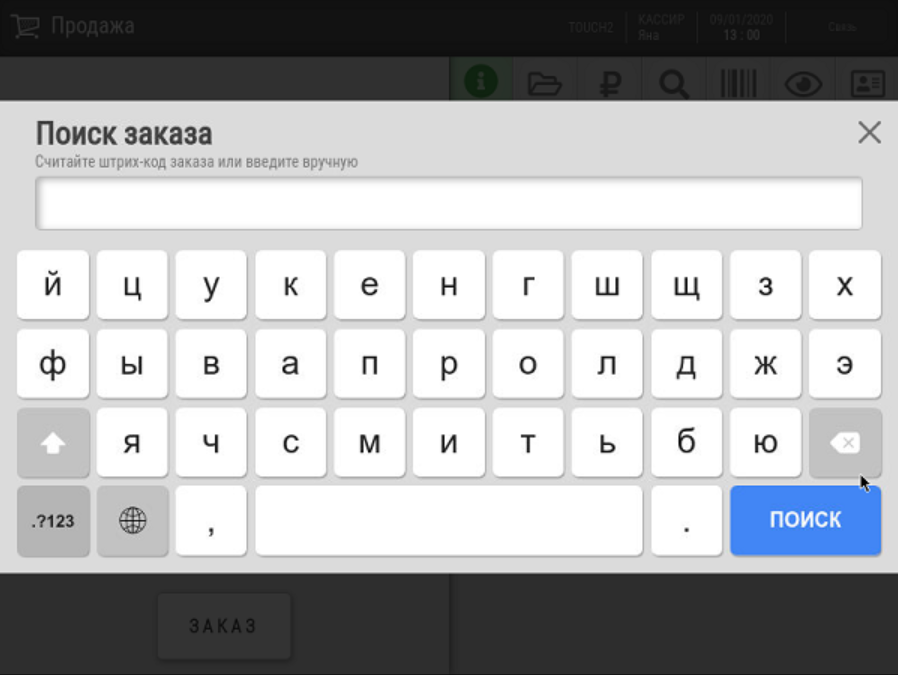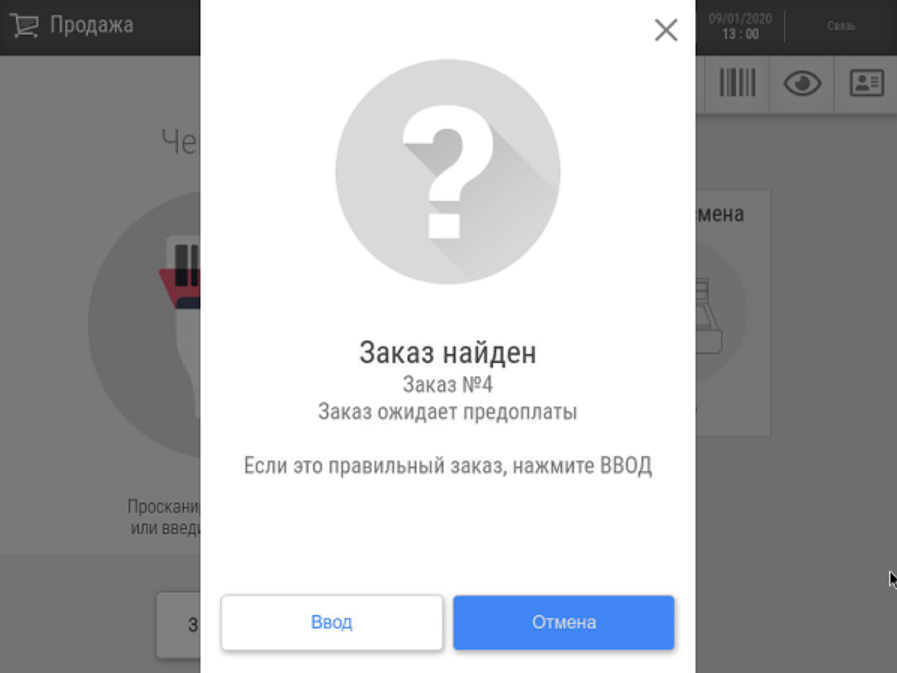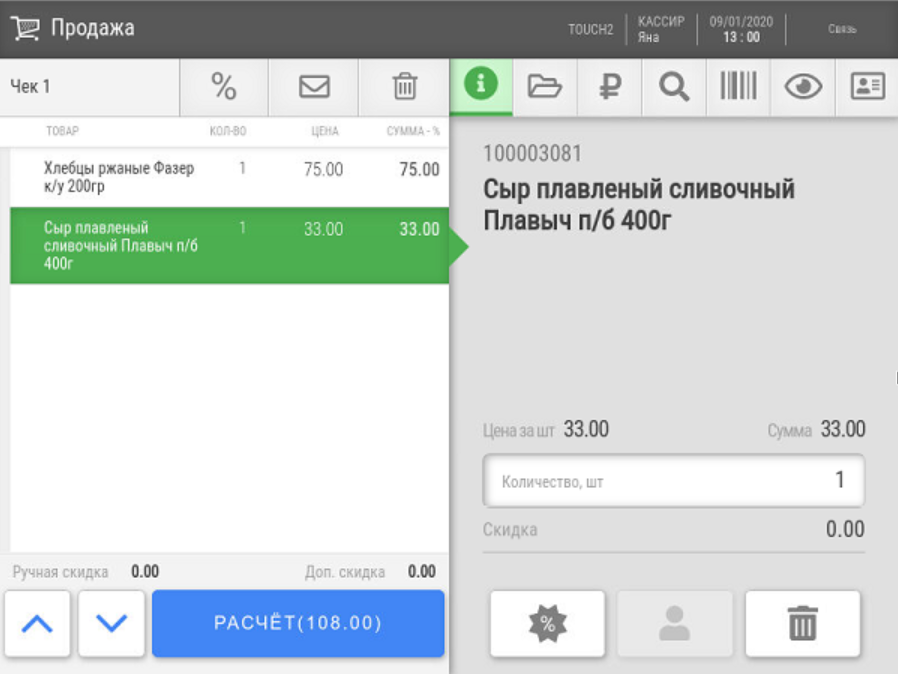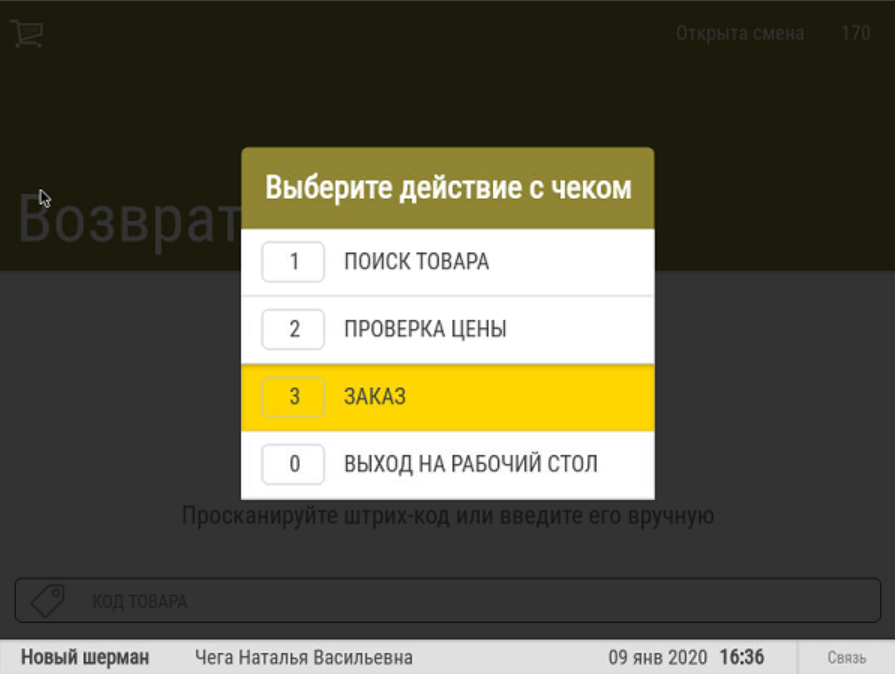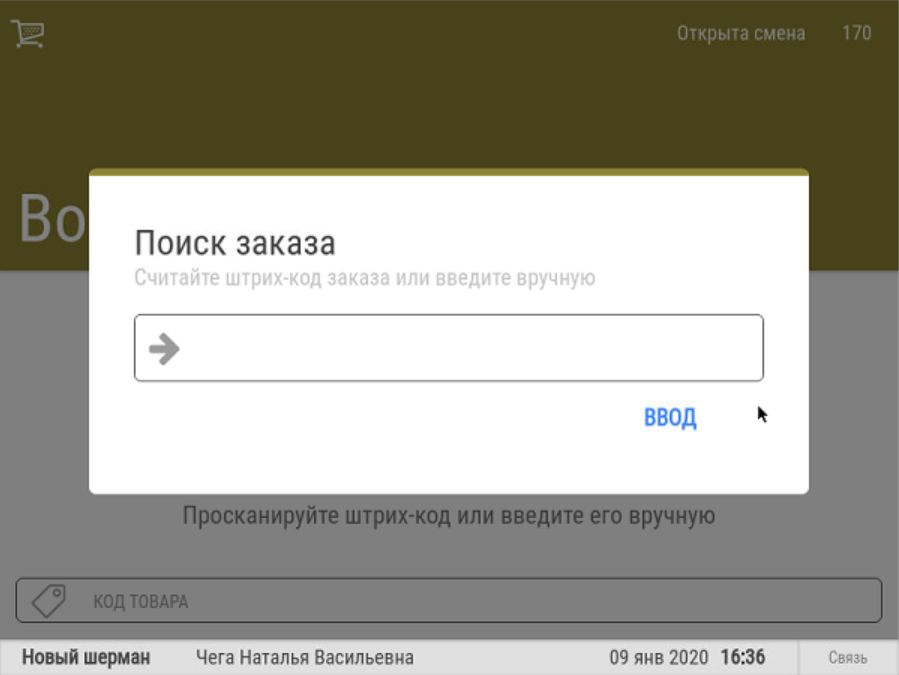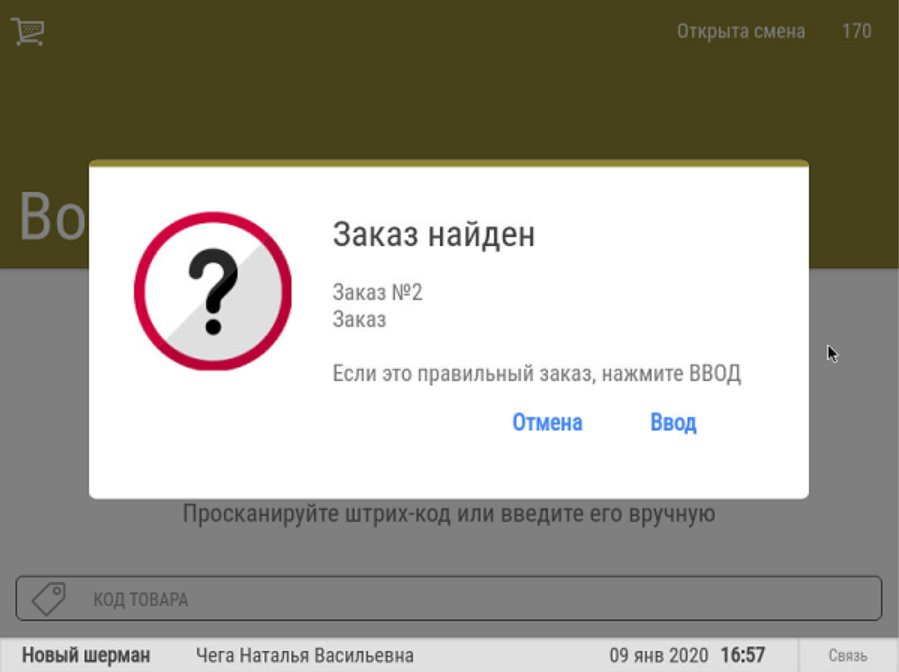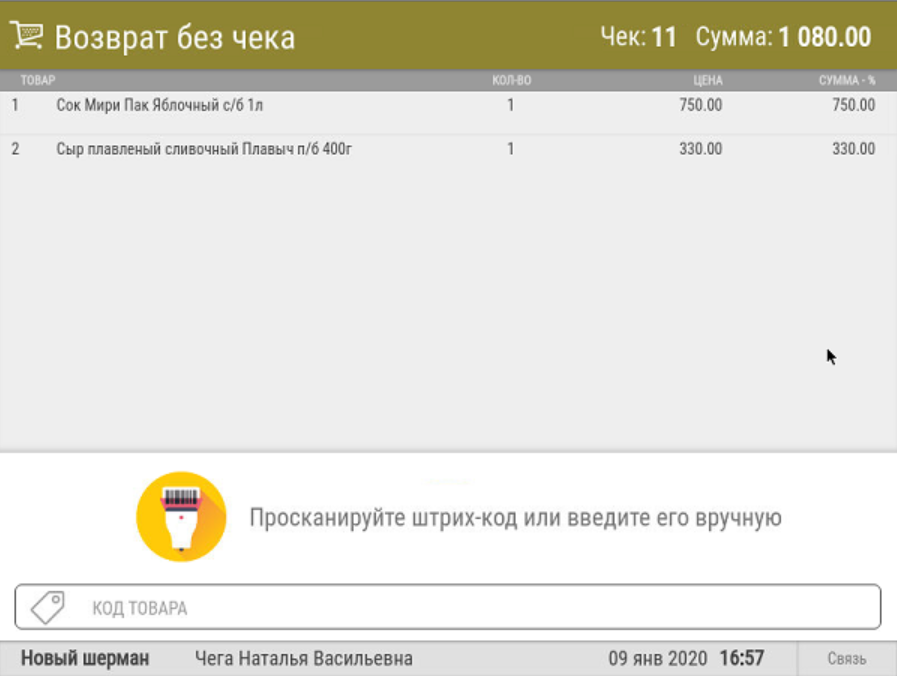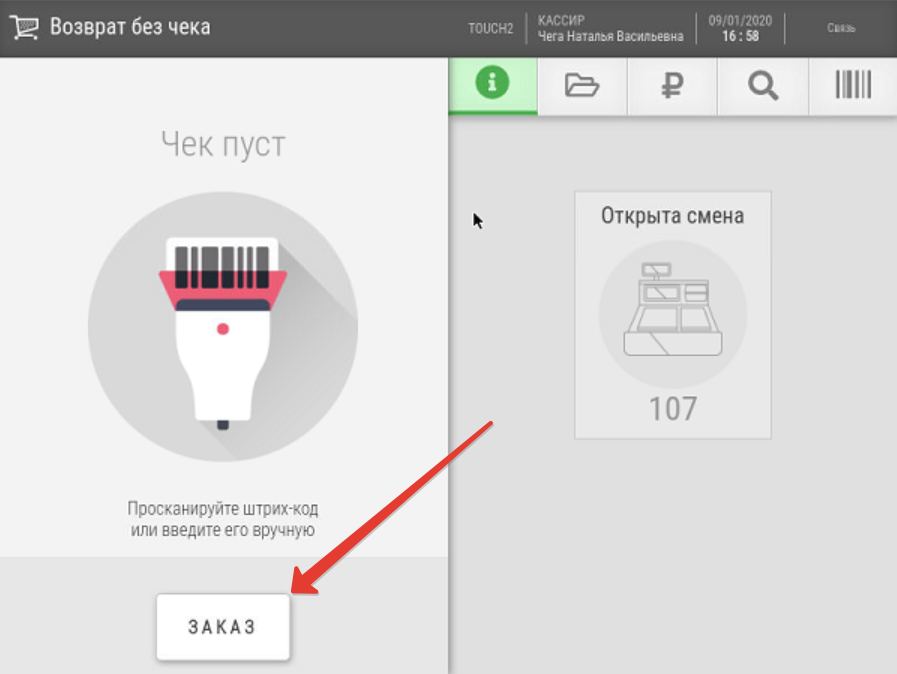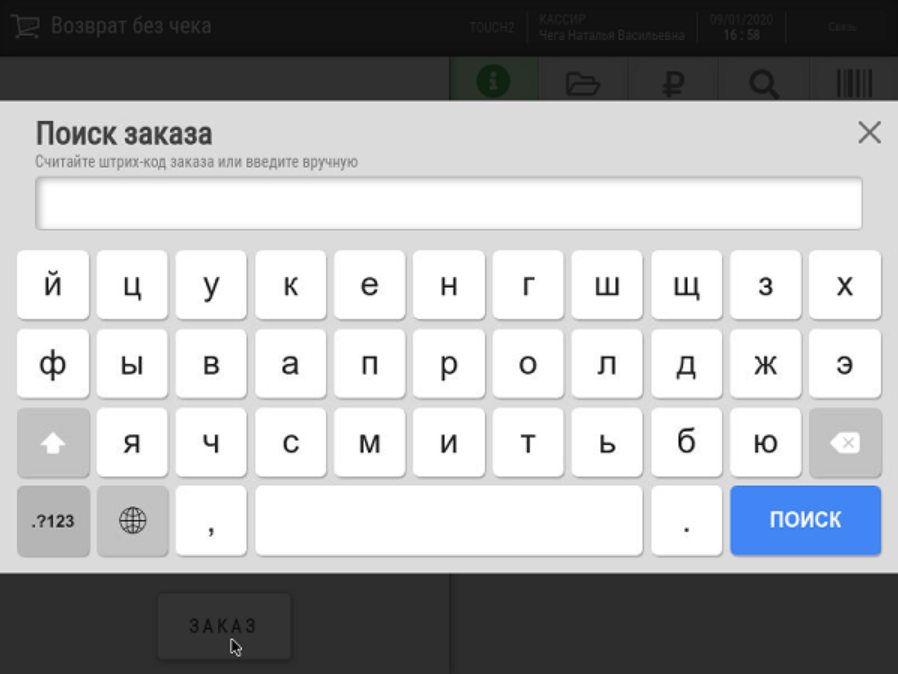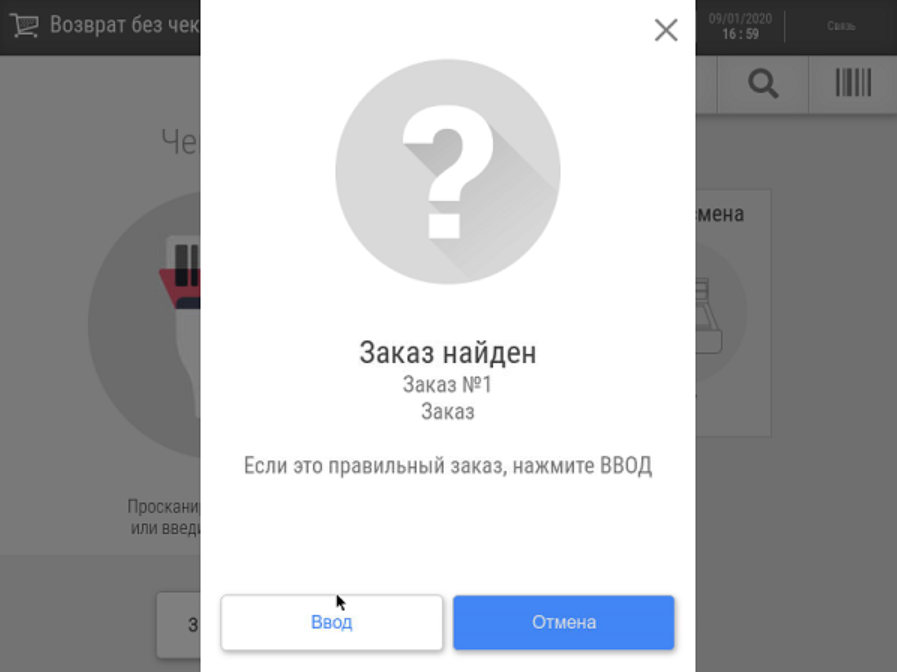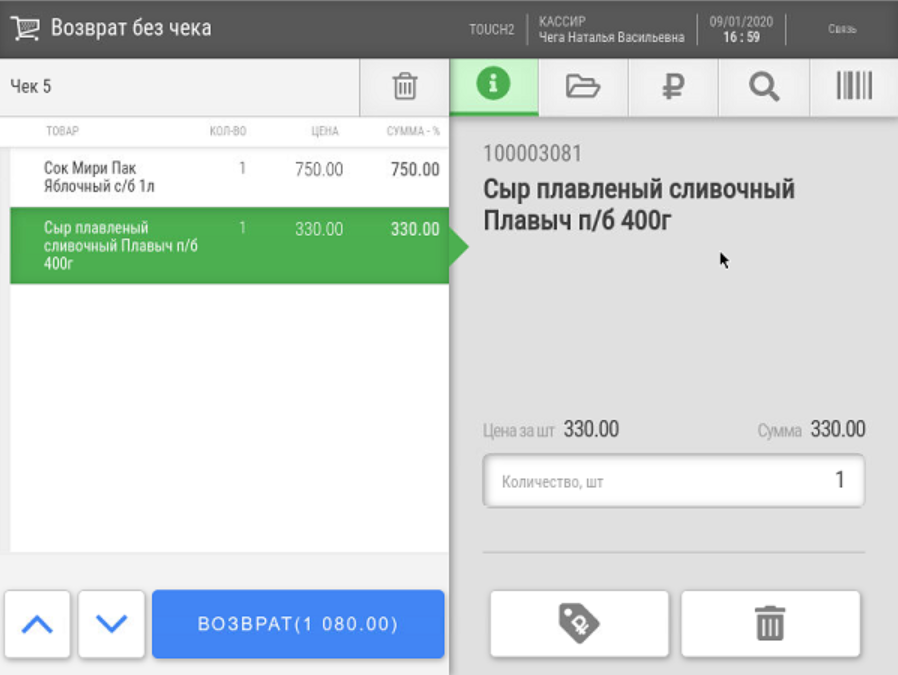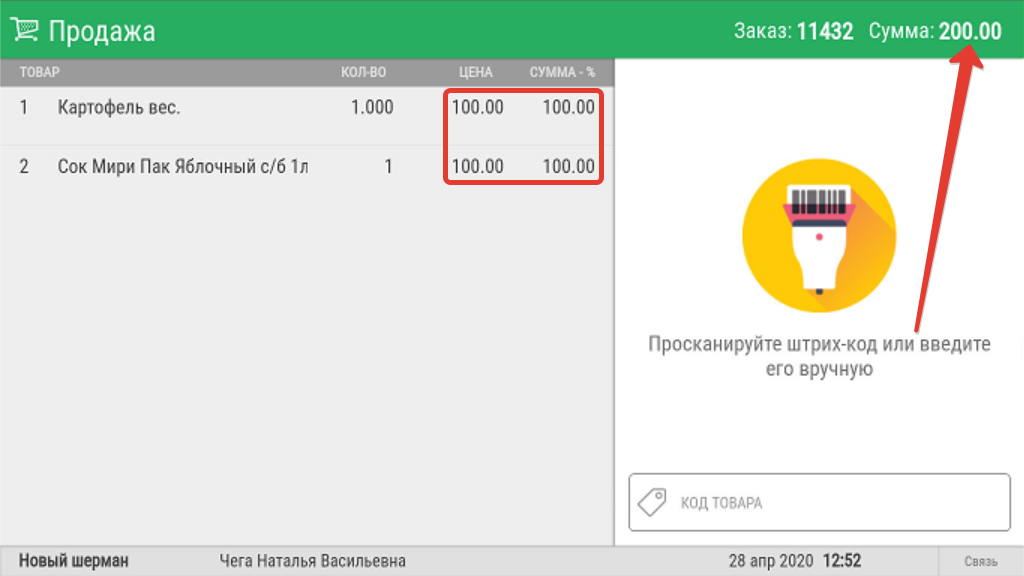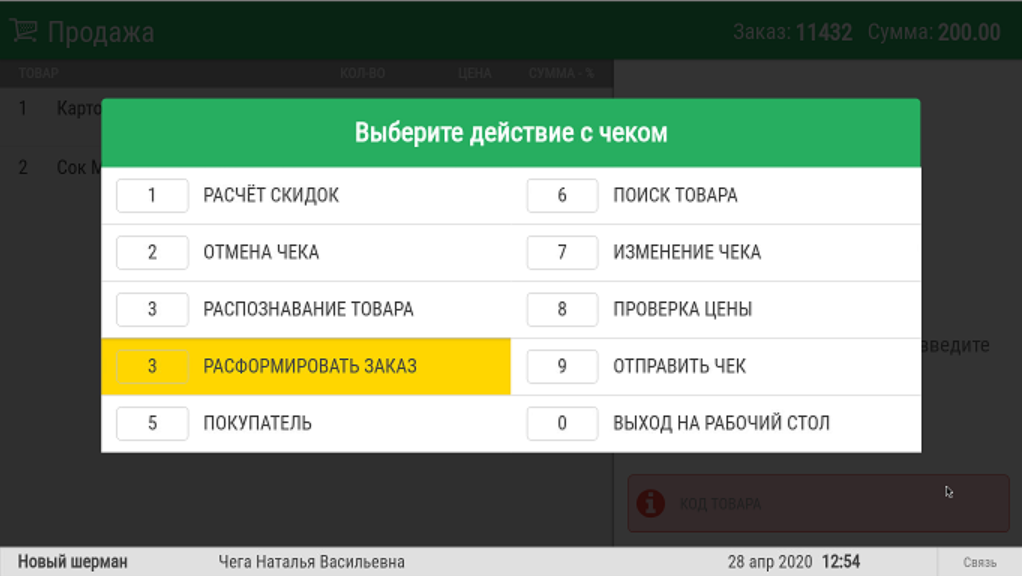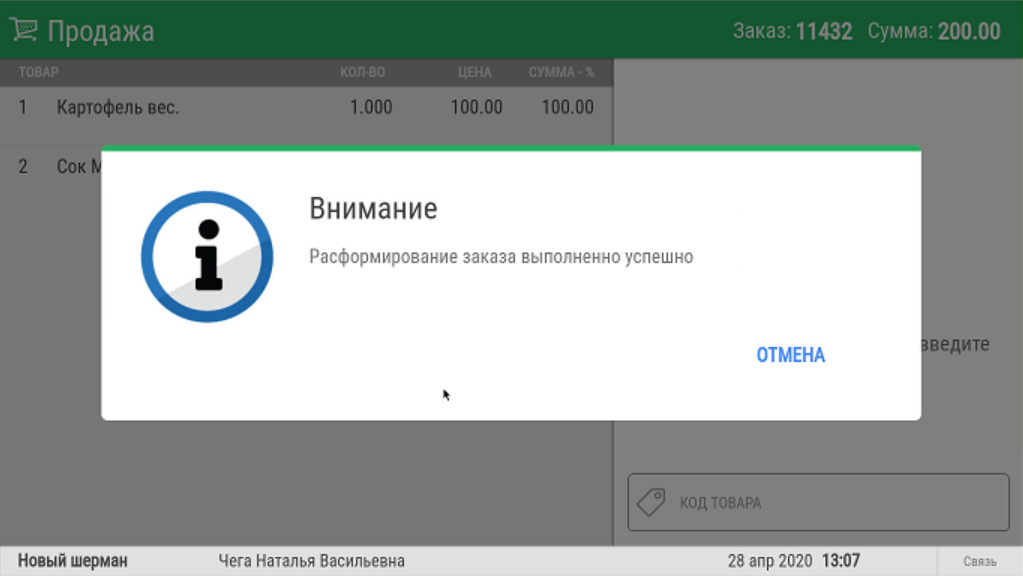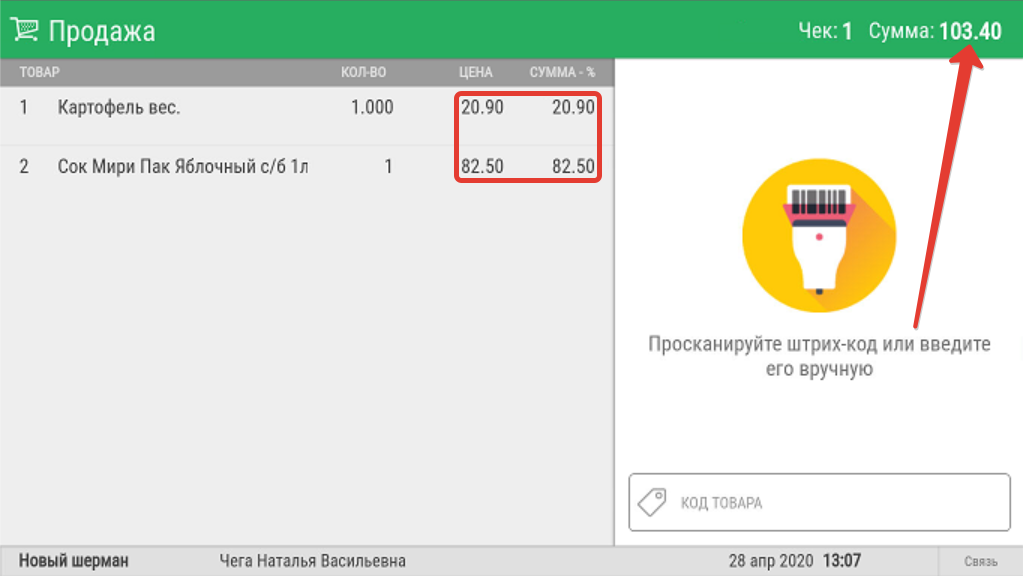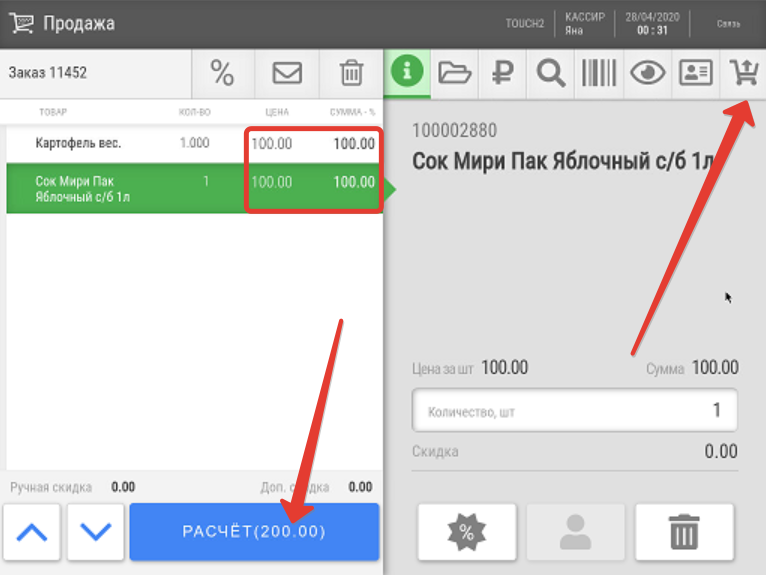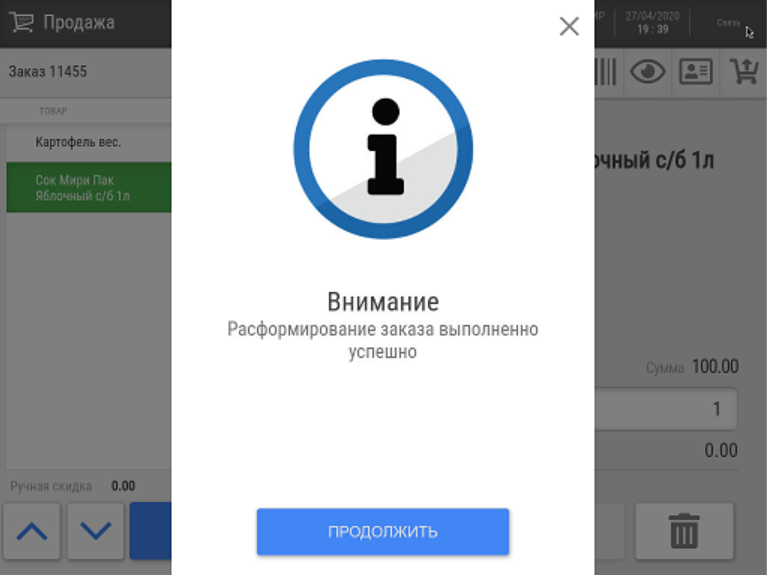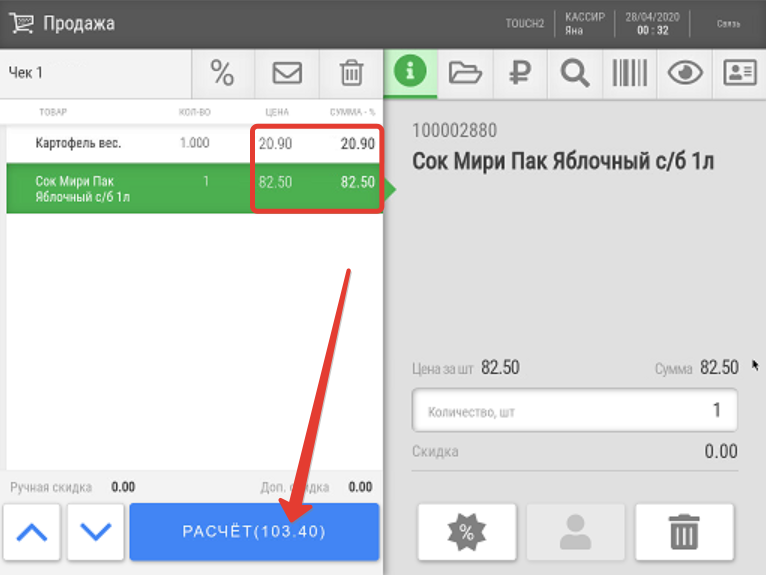Интернет-заказы формируются на сайте (покупателем или менеджером магазина) и включают в себя товары с сайта с ценами и скидками интернет-магазина (этих товаров может не быть в товарном справочнике на кассе или на них могут быть не назначены цены в магазине). Интернет-заказы могут быть двух видов:
1) оплата и получение одновременно;
2) получение 100% предоплаты и выдача после сборки.
Заказ может состоять как из реальных товаров, которые заказывает покупатель, так и из фиктивного товара-аванса, если покупатель вносит деньги за неопределенный перечень товаров.
Для работы с интернет-заказами в состав кассовой системы входит отдельный Сервер заказов, в который заказы из интернет-магазинов загружаются через web-сервисы.
Когда покупатель приходит за заказом, касса УКМ 5 получает с сервера заказов информацию о составе заказа и его предоплате (если она была внесена). Товары, входящие в заказ и находящийся в статусе Ожидает предоплаты, нельзя изменить или удалить (это можно сделать только с товарами из заказов в статусе Ожидает выкупа)
| Оглавление |
|---|
УКМ 5 поддерживает обработку предварительных заказов, в том числе, оформленных через интернет-магазин. Для передачи информации о заказах система использует специальный сервер заказов. Обработка оплаты заказа/возврата осуществляется так же, как и в случае с обычной продажей товаров из магазина, и происходит в разделе Продажа на Рабочем столе кассы.
| Клавиатурная касса | Touch-касса |
|---|---|
Продажа | |
1. В разделе Продажа, не добавляя товары в чек, вызовите кассовое меню и выберите опцию Заказ: 2. Считайте штрихкод заказа или введите вручную его номер: 3. Подтвердите выбор заказа, если он обнаружен в системе верно: 4. Содержимое выбранного заказа будет автоматически добавлено в чек и касса отобразит его в привычном для обыкновенной продажи виде: Далее чек оформляется по тем же инструкциям, что и для обычной продажи. | 1. Нажмите кнопку Заказ в меню раздела Продажа: 2. Считайте штрихкод заказа или введите вручную его номер: 3. Подтвердите выбор заказа, если он обнаружен в системе верно: 4. Содержимое выбранного заказа будет автоматически добавлено в чек и касса отобразит его в привычном для обыкновенной продажи виде: Далее чек оформляется по тем же инструкциям, что и для обычной продажи. |
Если при оформлении заказа покупатель уже внес предоплату, информация об этом отобразится на кассе в виде соответствующего статуса. Изменять или удалять товары, входящие в заказ, нельзя – вне зависимости от статуса обработки заказа. На них также не распространяются скидки кассовой системы | |
...
. К товарам из заказа в статусе Ожидает предоплаты нельзя добавить товары из магазина. Когда статус заказа Ожидает выкупа, то в чек можно добавлять товары из магазина, на которые будут распространяться скидки кассы. |
...
Карту лояльности покупателя также можно предъявить в момент формирования чека по заказу (если на не была зарегистрирована в процессе формирования заказа). Также, в заказах есть возможность передавать вместе с товаром информацию о контрольной марке (КИЗ). В процессе формирования/сборки заказа, в составе которого фигурируют маркированные товары, сканируются контрольные марки данной продукции. Во избежание необходимости повторно сканировать КИЗ каждого маркированного товара на кассе при выкупе заказа, сервер заказов поддерживает передачу на кассовое ПО контрольных марок совместно с данными о заказе – в уникальной привязке к каждому маркированному товару. Если же при добавлении товаров из заказа в чек, товар имеет в товарном справочнике признак Маркированный, но в заказе не передан его КИЗ, то касса запросит ввод контрольной марки для каждого такого товара. По завершении чека, на карту лояльности будут начислены бонусы |
...
. Информация о заказа, на основании которого был создан чек, будет выгружена во внешнюю систему - к чеку в целом будет привязано дополнительное свойство с номером заказа, а к позициям чека - номер позиций в заказе.
При работе с заказами также возможны операции возврата предоплаты и возврата выкупленного товара. | |||||||
...
Настройка
1. На кассовом сервере по адресу: Магазин – Типы касс нужно выбрать тип кассы и нажать кнопку Настройки:
В файле sale.conf (applications\sale\sale.conf) в раздел bl добавить параметры сервера заказов:
orders: {
url = "http://192.168.10.228:8080/api/v1.0/order"
timeout = 5 seconds
}
2. На кассовом сервере по адресу: Оборудование – Шаблоны нужно выбрать шаблон оборудования и нажать кнопку Оборудование:
В конфигурационный файл с актуальной раскладкой клавиатуры по адресу: hardware\keyboard_layout\файл актуальной раскладки необходимо добавить:
{
code: 118
keyType: "UIAction"
params: "FindOrder"
}
После этого в раскладке клавиатуры (для клавиатурной кассы) будет запрограммирована новая кнопка, посылающая при нажатии запрос на поиск заказа (FindOrder), а в меню кассы возникнет новый пункт меню Заказы. На touch-кассе, соответственно, появится новая кнопка в левой части рабочего стола.
Примечание. Пункт будет доступен, только если в Init придет параметр useOrder=true, и если чек не открыт.
3. Также можно настроить горячую клавишу поиска заказа на клавиатуре кассы, добавив в конфигурационный файл с актуальной раскладкой клавиатуры по адресу: hardware\keyboard_layout\файл актуальной раскладки следующий код:
{
code = 119 # F8
type = "FindOrder"
params = ""
}
...
Как таковая, заявка на возврат формируется во внешней системе; от кассира требуется отыскать заказ на возврат по его номеру и обработать заявку. Обе процедуры выполняются в разделе Возврат без чека на Рабочем столе кассы. Примечание. Чтобы кассир смог обрабатывать заявки на возвраты заказов, для него требуется настроить достаточные права. | |
1. В разделе Возврат без чека вызовите кассовое меню и выберите опцию Заказ: 2. Отсканируйте штрихкод заказа или введите его номер вручную: 3. Подтвердите выбор заказа, если он обнаружен в системе верно: 4. Содержимое выбранного заказа касса отобразит в привычном для обыкновенной продажи виде: Далее чек оформляется по тем же инструкциям, что и для обычного возврата. По завершении чека, он будет выгружен во внешнюю систему через сервер заказов, а на карте лояльности покупателя (во внешней системе) будет произведен перерасчет бонусов. | 1. В разделе Возврат без чека выберите опцию Заказ: 2. Отсканируйте штрихкод заказа или введите его номер вручную: 3. Подтвердите выбор заказа, если он обнаружен в системе верно: 4. Содержимое выбранного заказа касса отобразит в привычном для обыкновенной продажи виде: Далее чек оформляется по тем же инструкциям, что и для обычного возврата. По завершении чека, он будет выгружен во внешнюю систему через сервер заказов, а на карте лояльности покупателя (во внешней системе) будет произведен перерасчет бонусов. |
Расформирование заказаПри выкупе интернет-заказов без предоплаты в магазине иногда возможна ситуация, когда условия продажи товаров из интернет-заказа в магазине (например, проводимые в нем по ним акции) оказываются более выгодными для покупателя, чем условия интернет-магазина, по которым уже был сформирован заказ. В таком случае, покупатель вполне вправе изъявить желание приобрести товары из своего интернет-заказа по условиям их продажи в магазине. Чтобы предоставить покупателям возможность отказываться от условий интернет-магазина и применять условия продажи магазина, в УКМ 5 предусмотрена функция Расформировать заказ. После выполнения этой кассовой операции, происходит замена цен, полученных в заказе, на текущие цены магазина, к позициям чека применяются скидки кассовой программы, становится возможным изменение, добавление и удаление товарных позиций, а также, при необходимости, регистрация продавцов в чеке. По итогам выполнения операции, в сервер заказов через API выгружается статус заказа Расформирован. | |
На клавиатурной кассе вызов операции расформирования заказа осуществляется через вызов кассового меню и выбор опции Расформировать заказ: | На touch-кассе за вызов функции отвечает специальная кнопка: |